Этап I: установка и подготовка к запуску Victoria с внешнего носителя
Сделать диск можно, с помощью, скажем, программы SCDwriter (чтобы записать образ — выберите вкладку «Диск» — «Записать ISO-образ на диск» — и выберите сам образ программы Victoria, который Вы скачали выше).
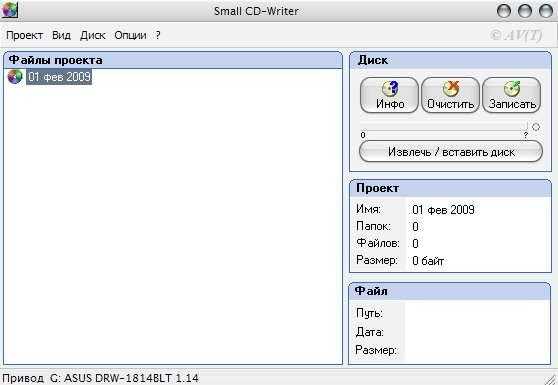
Для записи через другие программы, само собой, выбирайте не просто запись данных, а «Записать образ» или «Записать образ диска» и т.д.
Запустив программу, необходимо выбрать нашу флешку, указать формат файловой системы и выбрать скачанный нами образ, примерно как это указано на скриншоте ниже:
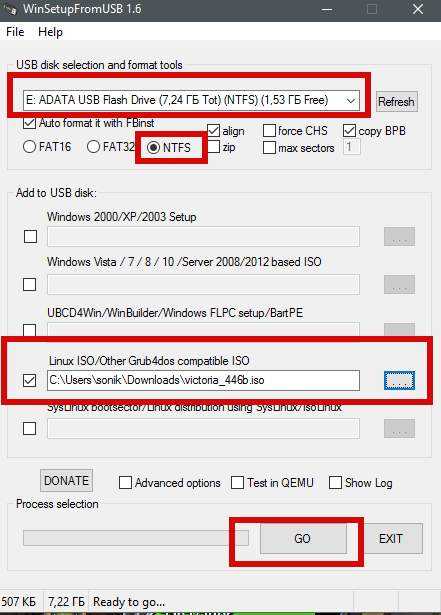
Внимание!
Все данные на флешке будут удалены после нажатия на кнопку «Go», поэтому рекомендуется предварительно всё оттуда перенести. Далее, нам надо загрузится с диска/флешки, куда мы записали образ
Чтобы проделать оное, вставляем диск в компьютер, перезагружаемся, заходим в BIOS (кнопочка DEL или F2 на самой ранней стадии загрузки компьютера) и там выставляем загрузку с диска нижеописанным способом (в зависимости от того как выглядит Ваш BIOS)
Далее, нам надо загрузится с диска/флешки, куда мы записали образ. Чтобы проделать оное, вставляем диск в компьютер, перезагружаемся, заходим в BIOS (кнопочка DEL или F2 на самой ранней стадии загрузки компьютера) и там выставляем загрузку с диска нижеописанным способом (в зависимости от того как выглядит Ваш BIOS).
Вариант 1. Если Ваш BIOS имеет следующий вид, то заходите сначала в Advanced Features
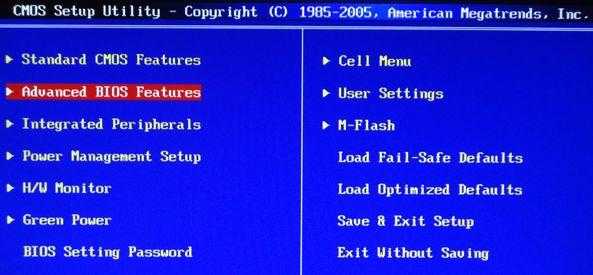
Далее в Boot sequence.

Где выставляйте на первое место загрузку с CD/DVD привода так, как на картинке.

После чего выходите из BIOS через «Save and exit setup» и, если Вы все правильно сделали, то ждите, пока вместо операционной системы загрузится оная программа.
Вариант 2. Если же у вас биос имеет следующий вид:
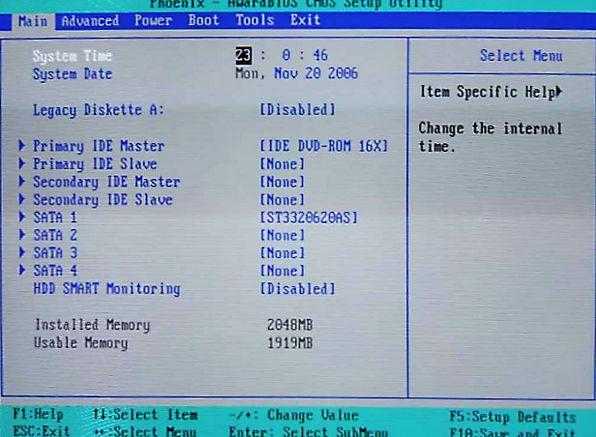
То Вы просто переходите на вкладку Boot, а дальше выставляете все так же, как и на картинках выше (тобишь, в качестве первой, выбираете загрузку с диска).
Если у Вас поддерживается загрузка с USB и Вы делали не диск, а флешку, то в BIOS необходимо будет выбрать примерно следующий вариант:

Или, скажем, вот такой:

Т.е может быть указано название самой флешки и её объём или что-то в этом духе. В общем-то разобраться не сложно.
Определившись с этим, сохраняем изменения и выходим из BIOS, приступая к загрузке Victoria с носителя.
Восстановление HDD с помощью Victoria
Программа отличается широкой функциональностью и благодаря интуитивно понятному интерфейсу может использоваться профессионалами и обычными юзерами. Подходит не только для выявления нестабильных и битых секторов, но и для их «лечения».
Этап 1: Получение SMART-данных
Перед тем как начать восстановление, необходимо провести анализ диска. Даже если до этого вы уже проверяли HDD через другой софт и уверены в наличии проблемы. Порядок действий:
- На вкладке «Standard» выберите устройство, которое хотите протестировать. Даже если в компьютере или ноутбуке установлен только один HDD, все равно кликните по нему. Выбирать нужно именно устройство, а не логические диски.
- Перейдите на вкладку «SMART». Здесь отобразится список доступных параметров, который обновится после проведения теста. Кликните на кнопку «Get SMART», чтобы обновить информацию на вкладке.
Данные для жесткого диска появятся на этой же вкладке практически мгновенно
Особое внимание стоит уделить пункту «Health» — он отвечает за общее «здоровье» диска
Следующий по важности параметр — «Raw». Именно здесь отмечается количество «битых» секторов
Именно здесь отмечается количество «битых» секторов.
Этап 2: Проведение теста
Если SMART-анализ выявил большое количество нестабильных участков либо параметр «Health» желтого или красного цвета, то необходимо провести дополнительный анализ. Для этого:
- Перейдите на вкладку «Tests» и выберите желаемый участок тестируемой области. Для этого используйте параметры «Start LBA» и «End LBA». По умолчанию будет проведен анализ всего HDD.
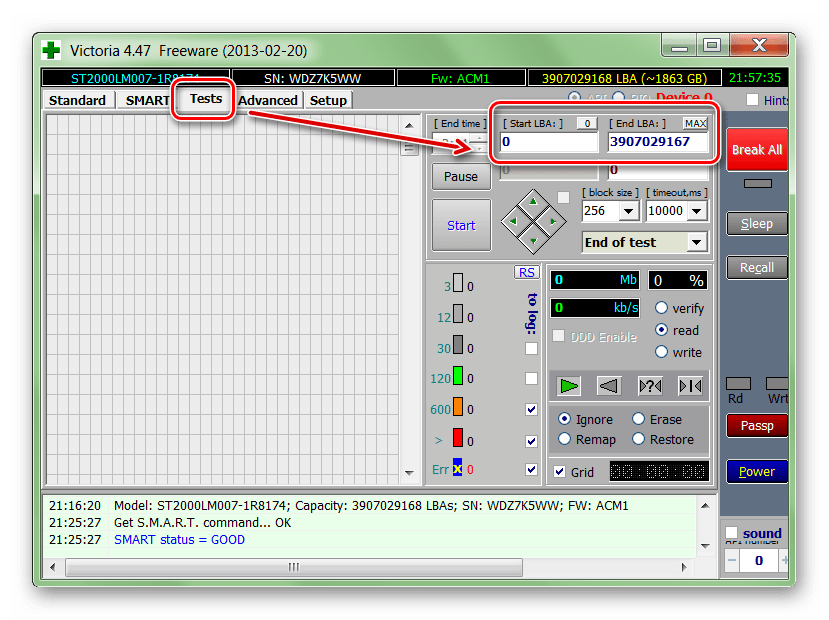
Дополнительно можете указать размер блоков и время ожидания отклика, после которого программа перейдет к проверке следующего сектора.
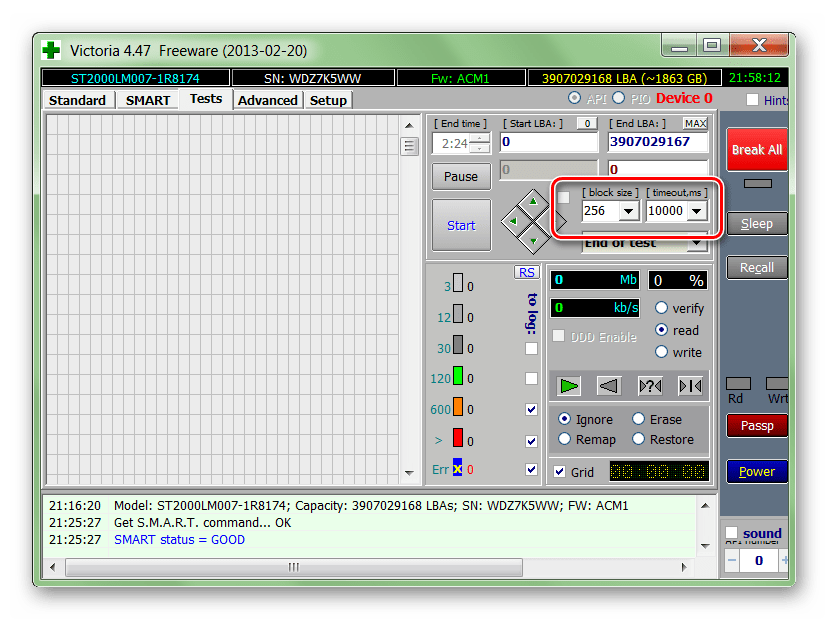
Чтобы провести анализ блоков, выберите режим «Ignore», тогда нестабильные сектора будут просто пропускаться.
Нажмите кнопку «Start», чтобы начать тест HDD. Начнется анализ диска.
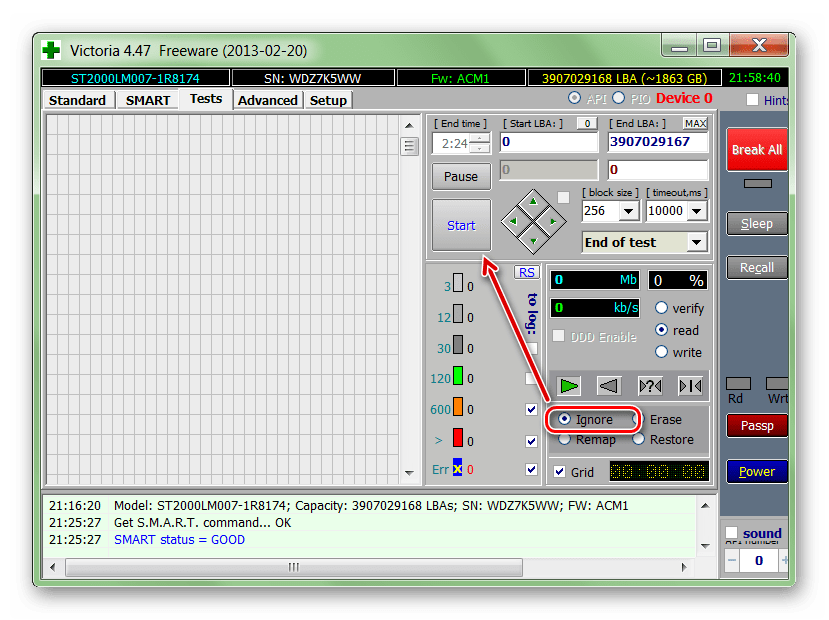 При необходимости работу программы можно приостановить. Для этого нажмите на кнопку «Pause» или «Stop», чтобы окончательно остановить тест.
При необходимости работу программы можно приостановить. Для этого нажмите на кнопку «Pause» или «Stop», чтобы окончательно остановить тест.
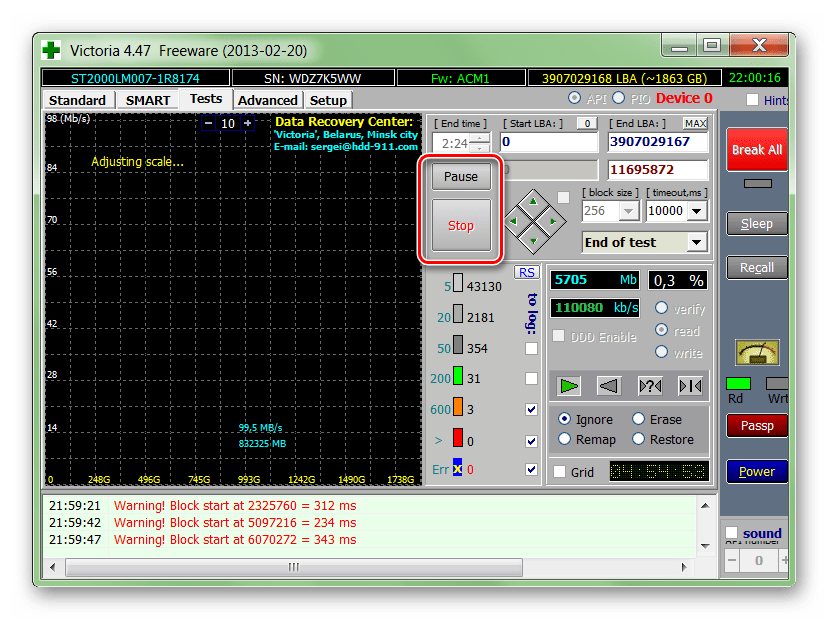
Victoria запоминает участок, на котором была остановлена операция. Поэтому в следующий раз проверка начнется не с первого сектора, а с того момента, на котором было прервано тестирование.
Этап 3: Восстановление диска
Если после тестирования программе удалось выявить большой процент нестабильных секторов (отклик от которых не был получен за указанное время), то их можно попробовать вылечить. Для этого:
- Используйте вкладку «Test», но на этот раз вместо режима «Ignore» используйте другой, в зависимости от желаемого результата.
- Выберите «Remap», если хотите попробовать выполнить процедуру переназначения секторов из резерва.
- Используйте «Restore», чтобы попытаться восстановить сектор (вычитать и заново переписать данные). Не рекомендуется выбирать для HDD, объем которых больше 80 ГБ.
- Установите «Erase», чтобы начать запись новых данных в поврежденный сектор.
- После того, как выберете подходящий режим, нажмите кнопку «Start», чтобы начать восстановление.
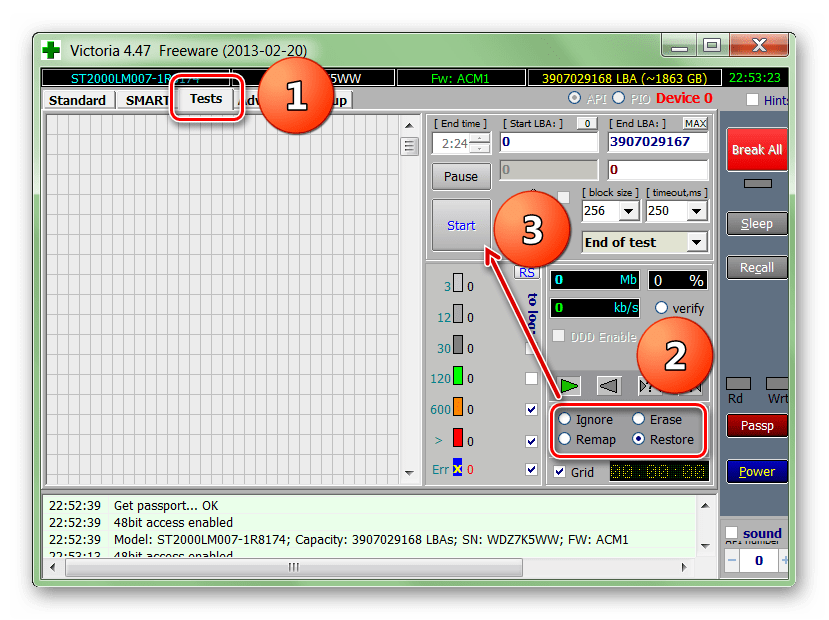
Длительность процедуры зависит от объема жесткого диска и общего количества нестабильных секторов. Как правило, с помощью Victoria удается заменить или восстановить до 10% неисправных участков. Если основная причина сбоев — ошибки системного характера, то это число может быть больше.
Victoria может использоваться для проведения SMART-анализа и перезаписи нестабильных участков HDD. Если процент битых секторов слишком высок, программа позволит снизить его до пределов нормы. Но только если причина возникновения ошибок — программная.
Создание загрузочной флешки
Victoria HDD совместима с Windows ×32. Для ее запуска на ОС версии ×64 требуется загрузка через специальную USB флешку или CD. При помощи созданной флешки или загрузочного диска можно производить низкоуровневое форматирование винчестера, расположенного на любом компьютере. А благодаря содержащейся в носителе программе Memtest86, можно проанализировать оперативную память устройства.
Скриншоты программы Victoria HDD:
Если флешка содержит нужную информацию, ее нужно перенести на другой носитель, так как она будет стерта в процессе форматирования. Для начала нужно записать образ ISO утилиты из распакованных файлов на носитель. Можно воспользоваться программой Nero или SCDwriter. По окончании записи перезагрузите компьютер, не вынимая CD или флешку. При этом нажимайте на клавиши «Del» или «F2». Дальше загружаете ISO с носителя через БИОС, сохранив изменения. После чего вместо операционной системы Windows загрузится Victoria.
Как проверить жесткий диск в Victoria HDD
Интерфейс программы Victoria HDD состоит из нескольких вкладок. Для того чтобы начать пользоваться программой перейдите на вкладку «Standart». На этой вкладке, в правой части экрана вы увидите жесткие диски, которые определяются системой. Здесь нужно выбрать тот жесткий диск, который вы хотите проверить на исправность.
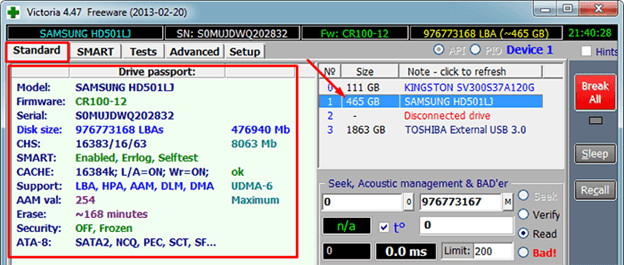
После выбора жесткого диска нужно перейти на вкладку «SMART» и нажать на кнопку «Get Smart». Таким образом вы получите информацию о состоянии выбранного жесткого диска согласно данным системы S.M.A.R.T.
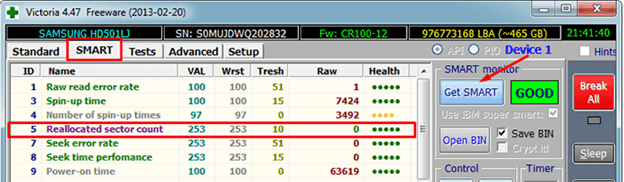
Для того чтобы начать непосредственно саму проверку жесткого диска нужно открыть вкладку «Test». Данная вкладка программы Victoria HDD отвечает за проверку жесткого диска с помощью измерения времени отклика.
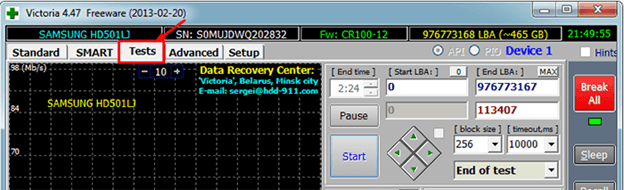
Сканируя диск, программа Victoria HDD выполняет оценку секторов и выводит на график участки, в которых были обнаружены какие-либо проблемы. Каждый из участков обозначается одним из цветов:
- Серый цвет – сектор в порядке, проблем с чтением нет.
- Зеленый цвет – отклик чуть больше, но все еще в пределах нормы.
- Оранжевый цвет – сектор читается очень медленно.
- Красный цвет – сектор поврежден и не читается.
- Синий цвет с крестом – Сектор не читается и вызывает сбои.
Напротив оранжевых, красных и синих секторов можно установить отметки, которые указывают на то, что к ним нужно применить один их способов восстановления, который можно выбрать в режимах работы.
Также на вкладке «Test» нужно выбрать один из режимов работы. Здесь доступно 4 варианта:
- Режим Ignore – программа Victoria HDD выполнит проверочное сканирование и не будет предпринимать никаких действий по восстановлению секторов жесткого диска.
- Режим Remap – программа заменит неисправные участки жесткого диска резервными.
- Режим Restore – программа попытается восстановить неисправные участки диска программным методом;
- Режим Erase – программа перезапишет неисправные участки диска с помощью низкоуровневого форматирования (все данные удаляются). Этот способ стоит использовать только в тех случаях, когда режимы «Remap» и «Restore» не помогли восстановить накопитель.
Если вы впервые пользуетесь программой Victoria HDD, то можете запустить ее с настройками по умолчанию. Тогда будет выполнена простая проверка диска, без каких-либо операций по исправлению обнаруженных неисправных участков.
После включения нужных опций и выбора режима работы можно начинать проверку жесткого диска, для этого нажмите на кнопку «Start». Если после нажатия на кнопку «Start» ничего не происходит, то возможно вы не выбрали диск для проверки на вкладке «Standart».
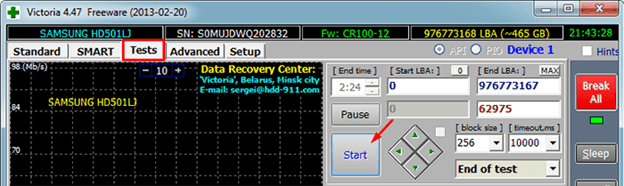
За процессом проверки накопителя вы сможете наблюдать на вкладке «Test». В зависимости от версии программы Victoria HDD этот процесс может выглядеть немного по разному. Например, в версии 4.46b проверка накопителя отображается в виде сетки.
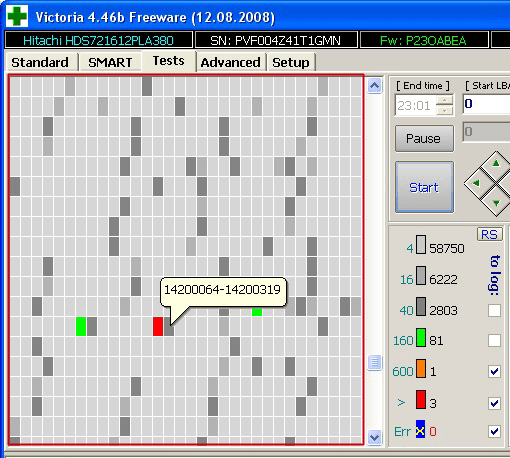
А в версии 4.47, а также в более новых версиях, проверка выглядит как график. Такое отображение проверки диска позволяет снизить нагрузку на процессор при тестировании накопителей большого объема.
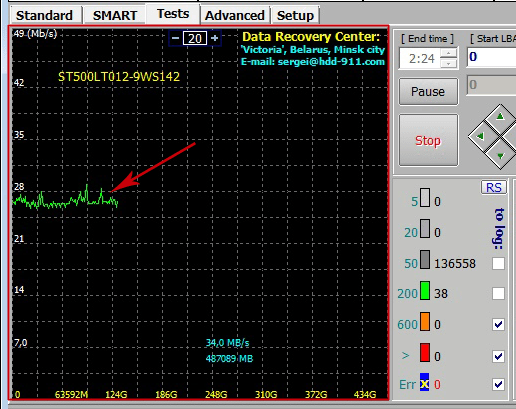
При желании вы можете вернуться к классическому отображению процесса в виде сетки. Для этого снимите отметку напротив пункта «Grid».
Время, необходимое для проверки жесткого диска, зависит от его объема и скорости работы. Но, в любом случае этот процесс не быстрый, поэтому стоит набраться терпения. В случае, если возникнет необходимость срочно остановить работу программы, то можно нажать на кнопку «Stop», которая остановит работу программы Victoria HDD.
Во время работы Victoria HDD рекомендуется закрыть все лишние программы и не использовать проверяемый диск. Это необходимо так как дополнительная нагрузка на жесткий диск увеличит количество оранжевых секторов.
От MS-DOS до Windows 10
Victoria задумывалась как средство расширенной диагностики накопителей (тогда — жестких дисков, а сегодня еще и SSD) и управления настройками их работы через низкоуровневые команды. Белорусский программист Сергей Казанский лет десять разрабатывал ее и выпускал авторский набор утилит для восстановления данных
За это время вышло множество коммерческих релизов Victoria, несколько бесплатных версий и одна неофициальная, которой мы уделим особое внимание
Первоначально Victoria была дисковой утилитой для MS-DOS, написанной на ассемблере. Древняя операционка подходила лучше, чем Windows, из-за того, что в однозадачной среде проще обеспечить эксклюзивный доступ к диску. С появлением поддержки драйвера porttalk.sys Victoria версий 4.xx научилась работать и в многозадачной среде WinPE, а также в Windows от XP до 10 любой разрядности. Запускать ее стало проще, действия в графическом интерфейсе стали нагляднее, да и сам режим работы изменился. Но вот беда: без понимания новых особенностей программы некоторые пользователи начали терять данные и целые диски вместо того, чтобы восстанавливать их. Поэтому последняя официальная версия 4.46b имеет развитую «защиту от дурака».
По умолчанию в ней доступны только недеструктивные операции с накопителями. Это не просто режим «только чтение», как в других утилитах, которые обращаются к HDD/SSD средствами драйвера Windows. У Victoria при первом старте также блокируется возможность изменить HPA (и напортачить с геометрией диска), случайно запустить низкоуровневое форматирование и «выстрелить себе в ногу» более изощренными способами.
Универсальный солдат
Victoria — максимально универсальная утилита. Она обращается к накопителю любого типа (HDD, SSD, USB Flash) и с любым ATA-совместимым интерфейсом. Ее дело — передавать ATA-команды любому устройству, которое их поддерживает. Поэтому все сказанное про работу Victoria с дисковыми накопителями справедливо и для твердотельных, за исключением того, что относится к их конструктивным особенностям. Понятно, что для SSD бессмысленно смотреть время раскрутки шпинделя и пытаться управлять скоростью позиционирования головок, — у него нет ни того ни другого. Тем не менее протестировать и даже восстановить SSD с помощью Victoria вполне возможно.
Внешние накопители
Внешние диски — это обычные ноутбучные (2,5″) или десктопные (3,5″) модели в контейнерах с интерфейсами USB и FireWire. Они снабжаются различными контроллерами с общим названием «SATA-мост». Многие из этих мостов не транслируют низкоуровневые команды. Поэтому с одними внешними накопителями Victoria может сразу работать в режиме PIO так же, как с внутренними дисками, а с другими сначала придется помучиться. В простейшем случае будет достаточно извлечь сам диск из корпуса (гермоблок не вскрывать!) и подключить к порту напрямую.
Редкий зверь: SATA-винчестер без SATA-порта
У Western Digital и, возможно, других производителей некоторые внешние винчестеры выпускались уже с распаянным мостом SATA — USB. Поэтому обычного разъема SATA на них нет. Тем не менее их все равно можно подключить напрямую к порту, подпаяв SATA-кабель к выводам на плате диска. Чтобы понять, относится ли твой диск к такой серии, придется гуглить по номеру модели и искать даташиты.
Можно ли спасти накопитель программой Victoria?
Используя программу Victoria можно заменить порядка 8% битых секторов, исправить ошибки и неудовлетворительную работу секторов в томе, если это случилось из-за сбоев в системе. Конечно, физические повреждения жесткого диска Виктория исправить не в силах.

Если вылечить сектора, поддающиеся исправлению, и оставшиеся перезаписать в резерв, то подобное лечение жесткого диска позволит значительно увеличить продолжительность его работы. При этом он должен выступать в виде дополнительного устройства, в то время как операционную систему Windows нужно разместить на хорошем накопителе.
Что касается аналогов, то они у нее есть, например тот же HDD Regerenator, MHDD. Функционал первой достаточно ограничен, в то время как вторая программа, практически дублирует викторию и работает только из под MS-DOS.
Подробный видео урок
Как пользоваться программой Victoria HDD
Доброго времени суток, дорогие читатели, почитатели и все прочие личности!
Сегодня речь пойдет о диагностике программой Victoria
(ниже по тексту будем звать её просто Викторией или Викой:)). Весь процесс поделен на 2 части и 4
этапа, да и в общем-то предельно прост, если соблюдать инструкции.
Оная диагностика нужна в целях поиска и выявления его текущего здоровья.
В отличии от некогда упомянутой утилиты Chkdsk
(“Как проверить диск на ошибки” или “утилита Chkdsk”), описываемая ниже Victoria
, является представителем класса программ, работающих с тестируемым оборудованием непосредственно через порты, то есть на самом низком уровне, что позволяет получить наиболее высокие эксплуатационные качества из возможных (тобишь добиться более качественной, обширной и внятной диагностики), хотя и усложняет процесс создания и использования такого ПО.
Ну что.. Поехали?
Системные средства проверки
Естественно, вы можете воспользоваться для сканирования стандартными инструментами операционной системы, и Windows сама произведет замену испорченных секторов.
Такой процесс запускается путем инициации проверки отдельного тома, расположенного на накопителе. Однако здесь есть свои недостатки:
- получаемая информация недостаточно подробна;
- работа с активным разделом происходит исключительно в режиме командной строки DOS;
- невозможно самостоятельно выбирать метод устранения обнаруженных неполадок.
Вот почему проверять и реанимировать жесткий диск все же лучше программой Victoria. Основной язык интерфейса утилиты английский. Однако без особых трудностей ее можно отыскать и на русском языке, что значительно облегчит использование. Лучше скачать наиболее новую версию, так как в ней есть все функции, которые необходимы в работе и минимум ошибок.
Victoria HDD для DOS
На указанном сайте вы найдете iso-файл с образом компакт диска, на котором установлена операционная система DOS и программа Victoria HDD. Для того чтобы воспользоваться этой программой скачанный образ диска нужно записать на диск и загрузить с него компьютер. После этого нужно выбрать «Victoria for Desktop», если у вас настольный компьютер, или «Victoria for Notebook», если у вас ноутбук.

На скриншоте внизу показан интерфейс программы Victoria HDD для операционной системы DOS.
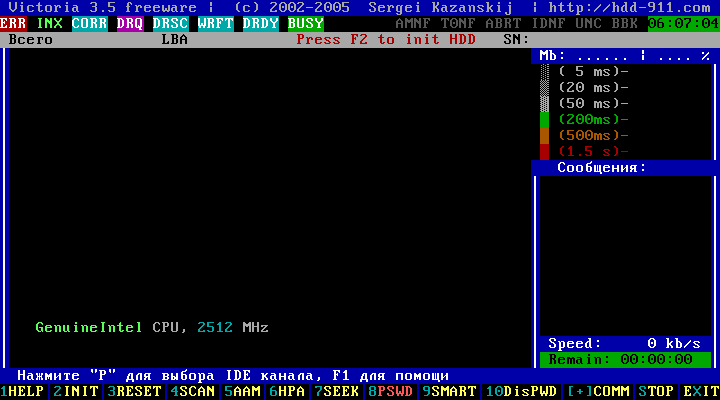
Если нажать на клавишу F1 на клавиатуре, то появится экран со справочной информацией. Для выхода из справки достаточно нажать любую клавишу.

Для того чтобы начать работу с диском нужно нажать клавишу на F2. Это должно вывести на экран паспорт жесткого диска. Если этого не произошло, значит программа Victoria HDD не смогла найти жесткий диск. В этом случае нужно нажать на клавишу P и указать порт диска вручную (для выбора диска с SATA интерфейсом нужно выбрать вариант «Ext. PCI ATA/SATA»).
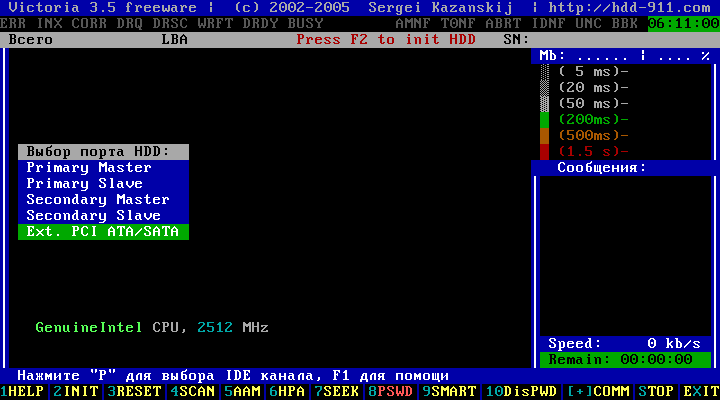
После выбора порта появится список жестких дисков. Здесь нужно выбрать диск для дальнейшей проверки. Для этого просто нажмите на клавишу с цифровой, которая обозначает данный диск. Например, для выбора первого диска нужно нажать на клавишу 1.
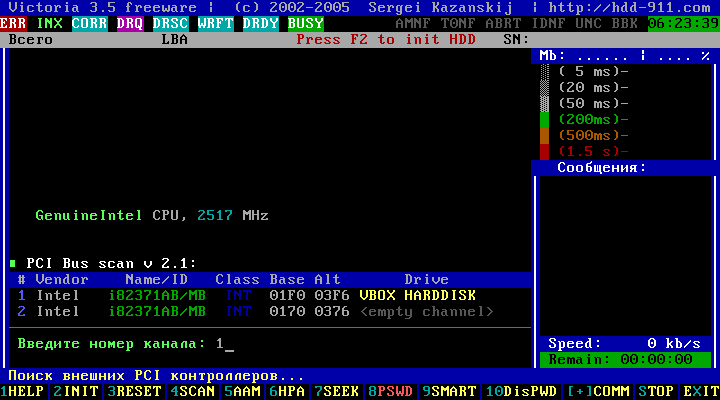
Теперь, когда программа Victoria HDD знает, какой диск нужно проверять, можно приступать непосредственно к самой проверке. Для этого нажмите на клавишу F4. В результате должно появиться меню «HDD scan menu», в котором нужно указать параметры проверки жесткого диска. Вы можете перемещаться по этому меню с помощью стрелок на клавиатуре, изменять значения можно с помощью Пробела, а подтверждать выбранные настройки с помощью Enter.
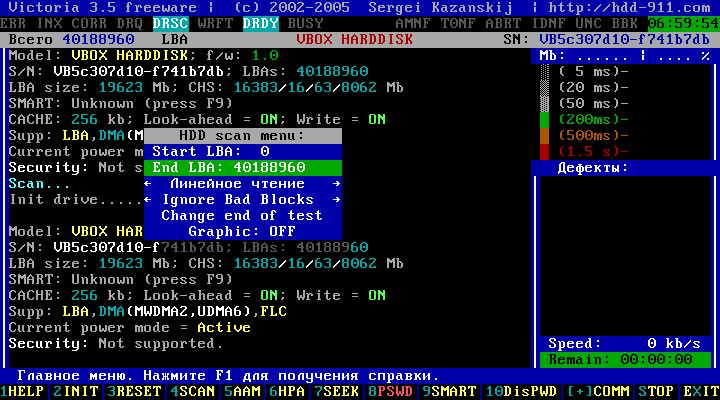
Первые два параметра это Start LBA и End LBA, они указывают на начало и конец области накопителя, которая будет проверяться. Значения этих параметров — это адреса первого и последнего блока для проверки. Но, вы можете указать значение в гигабайтах или процентах, и оно автоматически преобразуется в адрес блока. Например, если вы хотите просканировать только первые 14 гигабайт накопителя, то для Start LBA нужно оставить значение 0, а для End LBA указать значение 14G. После применения таких значений 14G будет автоматически преобразовано в соответствующий адрес блока.
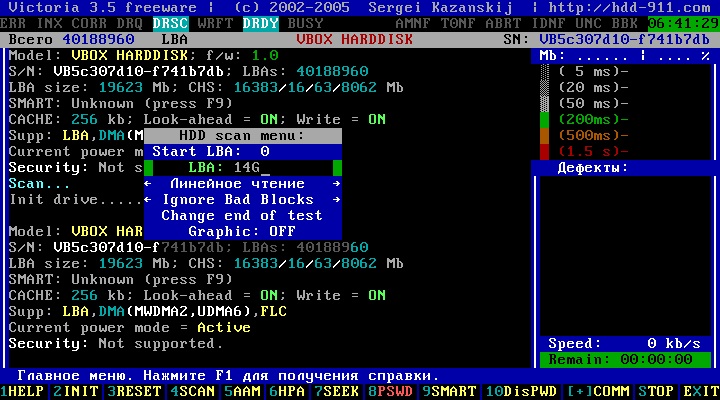
Следующая строка настроек – Линейное чтение. Этот параметр можно изменить на «Случайное чтение» или «BUTTERFLY чтение», но лучше оставить этот параметр как есть, со значение «Линейное чтение». Поскольку изменение этого параметра может сильно замедлить процесс сканирования диска. Чуть ниже находится параметр «Ignore Bad Blocks», который сообщает программе Victoria HDD о том, что блоки с ошибка нужно игнорировать. Если вы хотите, чтобы программа попыталась переназначить блоки с ошибками, то нужно изменить значение этого параметра на «BB = Advanced REMAP»
Обратите внимание, если вы выберите значение «BB = Erase 256 sect», то это приведет к удалению данных на диске
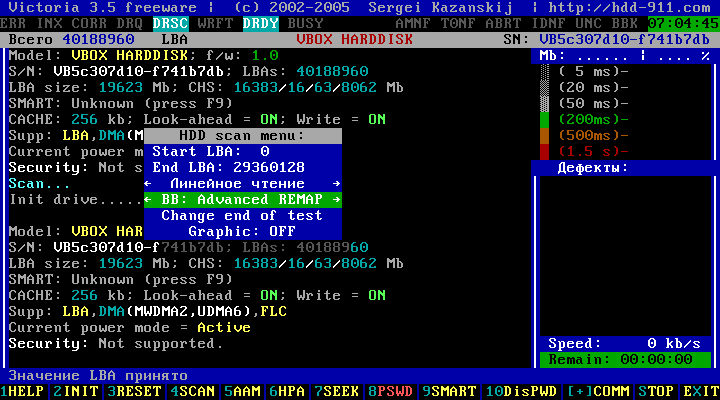
После того как все параметры выбраны, можно запускать сканирование. Для этого просто нажимаем на клавишу Enter.
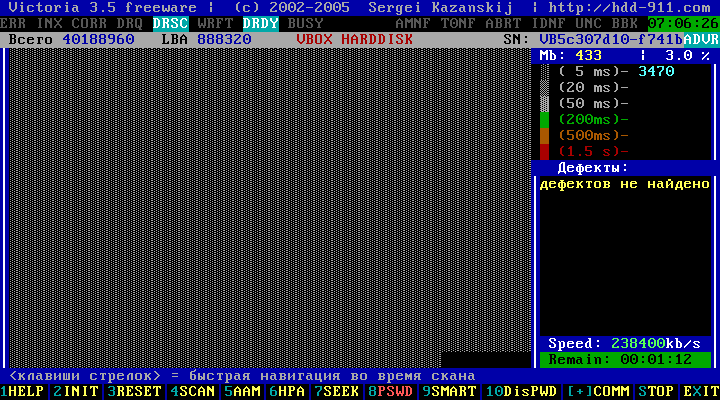
Теперь остается только ждать и наблюдать за тем, как Victoria HDD проверяет накопитель. Как в случае версии для Windows, быстрые блоки будут отображаться серым цветом, чуть более медленные – зеленым. Самые медленные блоки получат оранжевые и красные цвета. В правой нижней части экрана будет находиться список дефектных блоков и информация об их переназначении.
После завершения сканирования программу Victoria HDD можно закрыть нажатием на клавишу X на клавиатуре.
Виктория на русском, скачать Victoria HDD rus
Все официальные полные версии программы Виктория имеют англоязычный интерфейс. Зато разработчик решил немного подшутить над пользователями и встроил функцию — «I am speak Russian», на английском языке эта фраза звучит совсем нелепо, и скорее пародирует людей плохо знающих язык. Дословный перевод фразы — «Я есть говорить по-русски», и если включена эта функция, то Victoria будет выводить на экран сообщения шуточного характера.
Сам разработчик заявляет будто бы есть сторонний русификатор, но ссылку на него не предоставляет.
Нам же не удалось найти в интернете и скачать программу Виктория на русском языке, которая бы при этом не вызывала подозрения у антивирусов.
PIO vs API
У Victoria есть два режима работы: PIO (port input/output) и API (application programming interface). В режиме PIO контроллер накопителя опрашивается программой через драйвер porttalk.sys. Если выбрать API, то будут использоваться средства операционной системы. Скорость работы с диском в режиме PIO падает, поскольку не поддерживаются DMA и высокоуровневые оптимизации чтения и записи. Однако режим PIO позволяет использовать все возможности Victoria и отправлять любые команды ATA непосредственно дисковому контроллеру, минуя ОС и стандартные драйверы. Именно через PIO чаще всего работают с дисками в лабораториях восстановления данных. Victoria поддерживает как накопители с современным интерфейсом SATA, так и старые — PATA (он же IDE). Victoria умеет работать и с внешними дисками (особенности будут описаны ниже).
Выбрав режим PIO, в начале работы надо просканировать шину и определить дисковые контроллеры кнопкой PCI-Scan. Справа от нее отображается окно выбора порта диска. Внутренние обычно детектируются без проблем, а вот для внешних дисков придется сначала выяснить их порт. Это можно сделать в свойствах оборудования или в любой диагностической программе (например, AIDA64). После этого необходимо вручную задать порт в «Виктории». Еще при сканировании можно отметить флажок All dev (все устройства) и методом исключения отыскать нужный диск в списке найденных.
Victoria 4.47 в режиме PIO
Режим PIO целесообразно использовать именно для низкоуровневых команд. Простой поиск сбойных секторов и их переназначение в резервную область диска гораздо быстрее (но менее надежно) протекает в режиме API.
Ограничения режима API следующие: нельзя устанавливать и снимать пароли ATA, отключена также работа с Host Protected Area и просмотр регистров. Если какая-то из этих функций нужна, то можно переключиться в режим PIO. Бывает, что режим PIO недоступен. Это случается при использовании старых версий Victoria в 64-разрядных ОС. Еще причиной могут быть ошибки в работе с драйвером porttalk.sys или выбор режима SATA AHCI. Гарантированно выйти из положения можно следующим образом.
- Записываем загрузочную флешку с WinPE x86 и помещаем на нее программу Victoria простым копированием.
- Подключаем нужный накопитель к порту SATA/PATA, если еще не сделали этого.
- Отключаем все другие HDD или SSD (опционально).
- Заходим в CMOS setup, переключаем режим SATA-контроллера с AHCI на совместимый (compatible, native или IDE).
- Загружаем WinPE. При необходимости доустанавливаем драйверы, включая porttalk.
- Запускаем Victoria в режиме PIO, инициализируем нужный HDD или SSD и выполняем необходимую команду.
Настройки можно задать через GUI или в файле vcr40.ini. Этот же файл поможет снять блокировку работы с первичным портом. По умолчанию она включена для того, чтобы защитить системный диск от случайной модификации. Чтобы можно было выбрать Primary в списке портов, нужно сделать две вещи:
- Отключить опцию «только недеструктивные функции» и закрыть программу.
- В секции файла vcr40.ini дописать строку Enable PM=1, сохранить изменения и перезапустить программу.





























