Хост-процесс для служб Windows грузит память и процессор
Ряд пользователей может столкнуться с ситуацией, когда их компьютер начинает сильно сбоить и подтормаживать, при этом виновником оказывается процесс svchost.exe, часто потребляющий до 100% мощностей центрального процессора. В этом материале я постараюсь помочь данным пользователям и расскажу, что делать в ситуации, когда Хост-процесс для служб Windows грузит память и процессор, каковы причины данного явления и что предпринять для исправления данной ситуации.
Что такое svchost.exe?
Название «Svchost» является сокращением от «service host» («главный процесс») и обычно обозначает системный процесс, который одновременно обслуживает ряд важных служб операционной системы Windows. На среднем компьютере может работать до 15 процессов svchost.exe, и каждый процесс может отвечать за работу одной или несколько служб ОС Windows.
Использование одного процесса svchost для обслуживания несколько служб является оправданным, позволяя сэкономить ресурсы операционной системы и ускорить её работу. С линейки Виндовс NT процесс svchost является обязательным атрибутом семейства ОС Windows и присутствует в каждой ОС начиная с Windows 2000. Далее мы разберём как исправить ситуацию, когда Хост-процесс для служб Windows грузит компьютер.
Если вы запустите Диспетчер задач, перейдёте во вкладку «Процессы», и нажмёте на кнопку «Отображать процессы всех пользователей», а затем кликните на кнопку «Имя образа», то вы увидите несколько процессов svchost.exe, обычно запущенных от имени пользователя «SYSTEM», «LOCAL SERVICE» и «NETWORK SERVICE». Если же у вас процесс svchost работает от вашего имени или имени других не системных пользователей, то это может быть признаком наличия на вашем компьютере различных вирусных программ, от которых немедленно нужно избавиться.
Сам запускаемый файл процесса обычно находится по адресу Windows\System32 (32-битная ОС) или Windows\SysWOW64 (64-битная ОС).
Хост-процесс для служб Windows
Хост-процесс для служб Windows грузит память и процессор – причины дисфункции
Итак, каковы же причины, при которых хост-процесс для служб Windows грузит память и процессор? Я бы отметил следующие:
- Случайный сбой операционной системы;
- Повреждение реестра ОС Виндовс;
- Аппаратные проблемы компьютера (засорение внутренностей ПК пылью, проблемы в работе памяти и так далее);
- Проблемы с установкой обновлений в данной операционной системе;
- Работа вирусных программ;
- Раздутый размер log-файла.
После того, как мы определились с причинами того, почему хост-процесс загружает систему, перейдём к списку действий для решения проблемы.
Svchost.exe грузит процессор на 50%
Как исправить проблему «svchost загружает систему»
Итак, как избавиться от проблемы, при которой хост-процесс грузит Windows? Рекомендую выполнить следующее:
- Установите все необходимые обновления для вашей ОС. Если есть вероятность, что система устанавливает нужные обновления, то просто дождитесь конца процесса установки;
- Если по истечении нескольких часов ничего не изменилось, тогда перезагрузите ваш компьютер, если проблема случайна, то она исчезнет;
- Попробуйте самостоятельно завершить работу проблемного процесса svchost.exe. Запустите диспетчер задач, перейдите во вкладку «Процессы», кликните на проблемный (затратный) процесс правой клавишей мыши и выберите «Завершить дерево процессов»;
Завершаем дерево процессов
Видео-решение
Выше мной была разобрана ситуация, при которой хост-процесс для служб Windows грузит процессор и память, а также дан рецепт решения данной проблемы. Излишняя загрузка ЦП компьютера может иметь целый комплекс причин, от банальной установки обновлений для вашей системы и до различных аппаратных проблем, включая проблемы в работе памяти, блока питания и прочих элементов вашего компьютера. Рекомендую выполнить весь комплекс изложенных мною советов, один из них обязательно окажется для вас наиболее эффективным и поможет решить проблему с хост-процессом на вашем ПК.
Как исправить то, что хост-служба использует пропускную способность Интернета или другие ресурсы компьютера
Service Host — это всего лишь процесс оболочки, поэтому фактически именно служба в рамках этого процесса использует пропускную способность Интернета или любой другой тип компьютерных ресурсов. В этом случае единственным решением является определение точной службы или соответствующего приложения, от которого зависит служба, и их закрытие.
Отключите некоторые службы
Обычно эта проблема возникает, когда некоторые службы, работающие в фоновом режиме, используют интернет-данные. Например, ваша система может загружать файлы Центра обновления Windows с других компьютеров в той же сети или с самого сервера Microsoft. В таких случаях вы можете отключить некоторые некритичные службы, которые не помешают вашей системе блокировать такие фоновые действия.
- Откройте «Выполнить», нажав Windows + R.
- Введитеи нажмите Enter, чтобы открытьслужбы Windows.
- Найдите следующие службы:
- Фоновая интеллектуальная служба передачи
- Оптимизация доставки
- Sysmain
- Дважды щелкните по этим службам, чтобы открыть их свойства.
- Установите длятипа запусказначениеОтключенои выберитеОстановить.
- НажмитеПрименитьиОК.
Примечание: Имейте в виду, что центр обновления Windows зависит от фоновой службы интеллектуальной передачи. Таким образом, если вы отключите эту службу, автоматические обновления работать не будут.
Вы также можете использовать диспетчер задач, чтобы посмотреть, какая служба в разделе Service Host или Хост-процесс для служб Windows использует пропускную способность Интернета, а затем устранить неполадки.
- Нажмите Ctrl + Shift + Esc, чтобы открыть диспетчер задач.
- На вкладкеПроцессыпрокрутите вниз допроцессов Windows.
- Найдите точныйхост-службыилипроцесс, показывающий наибольшее использование сети.
- Проверьте его название или разверните его, чтобы определить ответственную службу.
- Затем вы можете попробовать отключить его из служб Windows.
Если тип запуска службы выделен серым цветом, это критически важная служба, и, следовательно, сама Windows не позволяет отключить ее из этого приложения. Хотя это все еще возможно сделатьс помощью редактора реестра, вы никогда не должны этого делать, поскольку это нанесет вред вашей системе.
Если вы можете отключить службу, но вам нужна именно эта служба (для получения дополнительной информации ознакомьтесь с описанием службы), вам придется искать конкретные решения для конкретной службы.
Проверьте Process Explorer
Если связанная служба является важной службой, которую вы не можете или не хотите отключать, или ее отключение не помогает, лучше запустить Process Explorer и посмотреть, какие процессы используют службы впроцессе. Process Explorer — это дополнительный ресурс, предоставляемый Microsoft в виде утилиты Sysinternals
Он похож на диспетчер задач, но также может отображать все связанные процессы, библиотеки DLL и дескрипторы для отдельных программ. Вот как вы можете использовать его в этом случае:
Process Explorer — это дополнительный ресурс, предоставляемый Microsoft в виде утилиты Sysinternals. Он похож на диспетчер задач, но также может отображать все связанные процессы, библиотеки DLL и дескрипторы для отдельных программ. Вот как вы можете использовать его в этом случае:
- Сначала запишите точную службу через диспетчер задач.
- Загрузите и распакуйтеProcess Explorer из Microsoft Sysinternals.
- Откройте папку Process Explorer и запуститеилиот имени администратора. Для этого вам нужно щелкнуть правой кнопкой мыши исполняемый файл и выбратьЗапуск от имени администратора.
- Программа должна отображать процессы в виде древовидной структуры. Если нет, нажмите наПросмотр>Показать дерево процессов.
- Наведите указатель мыши на каждую из них. Будут показаны службы, запущенные конкретным экземпляром. Найдите экземпляр, на котором запущена служба, которую вы заметили в диспетчере задач.
- Найдите все программы в этом
- Щелкните правой кнопкой мыши на одной из программ и выберитеПриостановить, чтобы приостановить процесс. Обязательно щелкните правой кнопкой мыши приостановленные процессы еще раз и выберитеВозобновитьпосле завершения устранения неполадок.
- Проверьте влияние на использование сети в диспетчере задач.
- Повторите этот процесс для всех программ, входящих в состав конкретногопроцесса внутри Process Explorer, пока не сможете определить, какой процесс использует сетевые ресурсы.
После этого отключите илиудалите приложение, чтобы решить вашу проблему.
Лучшие практики для исправления проблем с svchost
Аккуратный и опрятный компьютер — это главное требование для избежания проблем с svchost. Для этого требуется регулярная проверка компьютера на вирусы, очистка жесткого диска, используя cleanmgr и sfc /scannow, удаление программ, которые больше не нужны, проверка программ, которые запускаются при старте Windows (используя msconfig) и активация Автоматическое обновление Windows. Всегда помните о создании периодических бэкапов, или в крайнем случае о создании точек восстановления.
Если у вас актуальные проблемы, попробуйте вспомнить, что вы делали в последнее время, или последнюю программу, которую вы устанавливали перед тем, как появилась впервые проблема. Используйте команду resmon, чтобы определить процесс, который вызывает проблемы. Даже если у вас серьезные проблемы с компьютером, прежде чем переустанавливать Windows, лучше попробуйте восстановить целостность установки ОС или для Windows 8 и более поздних версий Windows выполнить команду DISM.exe /Online /Cleanup-image /Restorehealth. Это позволит восстановить операционную систему без потери данных.
Способ №1: очистка утилитой Comodo Cleaning Essentials
Cleaning Essentials — антивирусный сканер. Используется в качестве альтернативного программного средства по очистке системы. К нему прилагаются две утилиты для детектирования и мониторинга объектов Windows (файлов и ключей реестра).
Где скачать и как установить?
2. На главной странице наведите курсор на раздел «Small & Medium Business». В открывшемся подменю выберите программу Comodo Cleaning Essentials.
3. В блоке загрузки, в ниспадающем меню, выберите разрядность вашей ОС (32 или 64 bit).
4. Нажмите кнопку «Frее Download». Дождитесь завершения загрузки.
5. Распакуйте скачанный архив: клик правой кнопкой по файлу → «Извлечь всё… ».
6. Откройте распакованную папку и кликните 2 раза левой кнопкой по файлу «CCE».
Как настроить и очистить ОС?
1. Выберите режим «Custom scan» (выборочное сканирование).
2. Подождите немного, пока утилита обновит свои сигнатурные базы.
3. В окне настроек сканирования установите галочку напротив диска С. А также включите проверку всех дополнительных элементов («Memory», «Critical Areas..» и др.).
4. Нажмите «Scan».
5. По завершении проверки разрешите антивирусу удалить найденный вирус-самозванец и прочие опасные объекты.
Вспомогательные утилиты
В пакет лечащей программы Cleaning Essentials входят два вспомогательных инструмента, предназначенных для мониторинга системы в реальном времени и детектирования зловредов вручную. Их можно задействовать в том случае, если вирус не удастся обезвредить в процессе автоматической проверки.
Autorun Analyzer
Приложение для быстрой и удобной работы с ключами реестра, файлами, службами и сервисами. Autorun Analyzer определяет местоположение выбранного объекта, при необходимости может удалить или скопировать его.
Для автоматического поиска файлов svchost.exe в разделе «File» выберите «Find» и задайте имя файла. Проанализируйте найденные процессы, руководствуясь свойствами, описанными выше (см. «Хакерская подделка»). При необходимости удалите подозрительные объекты через контекстное меню утилиты.
KillSwitch
Мониторит запущенные процессы, сетевые соединения, физическую память и нагрузку на ЦП. Чтобы «отловить» поддельный svchost при помощи KillSwitch, выполните следующие действия:
- На вкладке «Система» откройте раздел «Процессы».
- Проанализируйте все активированные процессы svchost:
- кликните правой кнопкой по файлу;
- выберите «Свойства»;
- посмотрите его текущую директорию. Если она отличная от С:\Windows\system32\, вероятней всего, что исследуемый объект является вирусом.
В случае обнаружения зловреда:
- Дополнительно просмотрите в его поле графу «Оценка» (safe — безопасный) и подпись.
- Если эти свойства также не соответствуют характеристикам доверенного системного файла, снова активируйте контекстное меню (клик правой кнопкой). А затем последовательно запустите функции «Приостановить» и «Удалить».
- Продолжайте проверку, возможно, вирус создал и запустил свои копии. От них тоже в обязательном порядке необходимо избавиться!
Lsass.exe – это вирус?
Процесс «lsass.exe» с буквой L, а не i, и расположением в папке «c:windowssystem32» является частью операционной системы Windows и не несет какой-либо опасности. Но, как и любой файл на компьютере, он может быть заражен в результате проникновения вирусов. В этом случае для очистки файла нужно использовать антивирусные программы. Они могут определить наличие вируса и выполнить очистку файла.
Можно ли удалять lsass.exe?
Удалять файл «lsass.exe», даже в случае заражения вирусами, нельзя. Поскольку без этого файла вы не сможете зайти в систему и продолжить работу. Фактически Windows выйдет из строя и вам придется восстанавливать работу с помощью загрузочного диска.
Но, если в качестве первой буквы указана большая буква «i» (Isass.exe), то такой файл является вирусом, который просто прикидывается системным файлом, и его можно спокойно удалять. Для того чтобы проверить, какая буква используется нужно скопировать имя файла и перевести его в нижний регистр (lowercase). Это можно сделать при помощи онлайн сервисов или программы Word.
Кроме этого, для маскировки вредоносного файла могут использоваться и другие ошибки в названии файла, например:
isass.exe lsass .exe lsassa.exe lsasss.exe Isassa.exe
Также файл «lsass.exe» можно удалять если он находится не в папке «c:windowssystem32». В этом случае это также вирус.
Как проверить lsass.exe
Для того чтобы узнать точное название файла и его расположение, нужно открыть «Диспетчер задач», перейти на вкладку «Подробности» и открыть свойства файла.
В результате откроется окно со свойствами, в котором будет указано имя файла и его расположение.
В свойствах файла также можно проверить цифровую подпись. Оригинальный файл «lsass.exe» должен быть подписан компанией Майкрософт.
Проверка целостности системных файлов
После очистки файла «lsass.exe» с помощью антивирусов желательно выполнить проверку целостности системных файлов. Для этого можно использовать такие встроенные в Windows инструменты как SFC и DISM.
Чтобы проверить всю операционную систему на целостность файлов нужно запустить командную строку с правами администратора и выполнить команду:
sfc /scannow
Также с помощью SFC можно проверить только файл «lsass.exe». Для этого нужно использовать команду «sfc /scanfile» с указанием полного пути к файлу, например:
sfc /scanfile=C:WindowsSystem32lsass.exe
Для использования DISM вам также понадобится командная строка с правами администратора. В этом случае для проверки системы нужно выполнить:
dism /Online /Cleanup-Image /RestoreHealth
Если операционная система не загружается, то эти команды можно выполнить с загрузочного диска. Более подробно об использовании SFC и DISM можно прочитать в отдельной статье о проверке целостности системных файлов.
Прочие способы нормализации работы процесса svchost
Этих способов могут быть десятки. Вот некоторые из них.
Одновременное применение нескольких антивирусных программ
Вы можете запускать сканирование в двух и более антивирусных программах — например, сначала в NOD32, потом в Антивирус Касперского, далее призвать на помощь Avast. Проверки ограничены лишь вашей фантазией. Не запускайте одновременно два и более антивирусных пакета — они могут мешать друг другу, ваш и без того ставший «медленным» ПК вообще зависнет.
Резервное копирование Windows
Создание «образа» работающей операционной системы Windows вместе с установленными прикладными программами и драйверами для вашего «железа» может помочь. Перед созданием «образа» Windows нужно отобрать именно те приложения, которые вы в работе применяете уже достаточно долго. Установка всего ПО происходит автоматически и в один приём. Например, так был сделан всем известный диск Windows XP ZverDVD.
Проверка папки SystemVolumeInformation
Это ещё одна «секретная» папка, куда записываются данные отметок восстановления Windows и прочая служебная информация. В отличие от папки Prefetch, папка System Volume Information находится в «корне» каждого из разделов жёсткого диска, является скрытой и защищённой от записи.
Многие пользователи Windows просто очищают её. Но помните, что, очистив содержимое папки System Volume Information, вы лишитесь возможности сделать восстановление (откат) Windows. C другой стороны, в неё могут попадать вирусные файлы, обходящие защиту этой папки от записи через уязвимости операционной системы Windows, поэтому очистка папки весьма условна.
Переустановка операционной системы
Это самый лёгкий и безболезненный способ. Удалить «больную» и «замусоренную» систему Windows — и установить «свежую» и «чистую». Имея под рукой установочный компакт-диск или «флешку» с «образом» Windows, вы сделаете это менее чем за час. В процессе установки рекомендуется отформатировать раздел винчестера, в который вы обычно устанавливаете Windows. Переустановка Windows и вправду избавит от всех проблем, включая «глючащий» процесс svchost.exe — но у неё есть один недостаток: повторная установка драйверов ПК и прочих программ, которыми вы до этого пользовались.
Как процесс svchost.exe netsvcs перегружает ПК — и как его отключить. Пошаговое руководство на видео
Процесс svchost.exe — один из «китов», на которых построена концепция многозадачности Windows. Поддержание этого «столпа» в действии — одна из первейших задач. Компонент svchost фактически бережёт ваш компьютер от «тормозов» и зависания. Отличной вам работы — и «здоровья» вашей системе!
Разбираемся со службами, драйверами и оборудованием
Нередко причиной высокой загруженности процессора сервис-хостом становятся службы. В последней редакции Windows 10 найти проблемную службу стало проще, так как в основной массе хост-процессов их по одной. В Windows 7 и XP на 1 сервис-хост обычно приходится группа служб, иногда по 8-12 штук.
Чтобы увидеть перечень служб — потенциальных виновников неполадки в Виндовс 10, сделайте следующее:
Откройте в диспетчере задач на вкладке «Подробности» контекст подозрительного процесса svchost и нажмите «Перейти к службам».
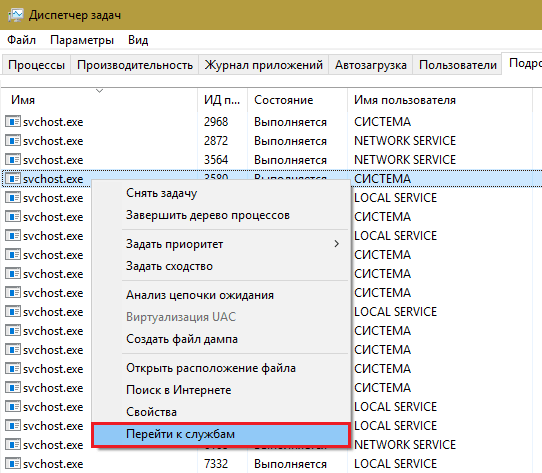
- Всё, что работает в этом процессе, на вкладке «Службы» выделяется голубым цветом. Если выделена одна строка, скорее всего, вы нашли вероятного виновника. Если это, как в моем примере, служба wuauserv, можете спокойно выдохнуть: ваша операционная система просто качает обновления. И если компьютер не слишком производительный, svchost.exe в это время может нагружать процессор на 100 процентов. После обновления нагрузка придет в норму.
- Если голубым выделено несколько служб, найти проблемную поможет поочередная остановка. Для этого в контекстном меню одной из служб следует кликнуть по пункту «Остановить». Если нагрузка не уменьшится, запустите эту службу и остановите следующую.
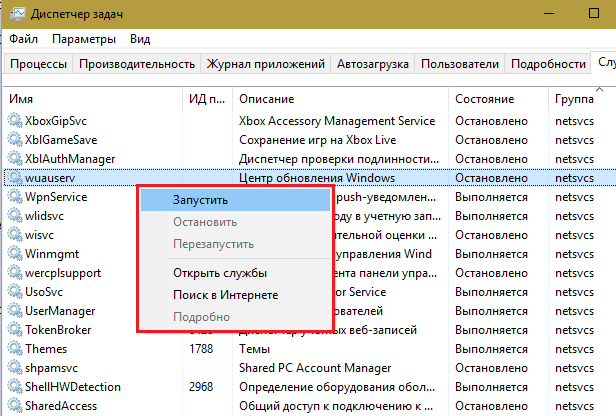
Кстати, в Windows 10 останавливать и запускать службы можно прямо на вкладке «Процессы».
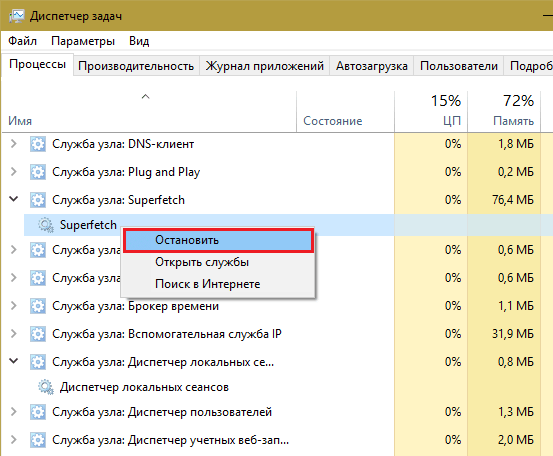
Если выявленная служба связана с драйвером устройства, например, звука (Windows Audio), Bluetooth (Bthserv), печати (Spooler) и т. д., причина может крыться не в ней, а в драйвере или неисправности самого устройства. Если драйвер был установлен незадолго до возникновения проблемы, откатите его к предыдущей версии. Если он давно не обновлялся — обновите либо переустановите. При подозрении на неполадку оборудования проверьте его отключением или заменой на заведомо исправное.
Как исправить проблему?
Хотя наличие большого количества процессов svchost.exe в Диспетчере задач может быть вызвано одновременным выполнением нескольких операций, иногда проблема проявляется даже при запуске только одного приложения. Устранение подобного сбоя производится в 5 этапов.
Перезагрузка компьютера
Самое простое решение, которое приходит в голову, – перезагрузка ПК. И пускай данная операция кажется попыткой закрыть глаза на проблему, выключение и повторное включение компьютера действительно приводит к положительным результатам.
Рекомендация актуальна в том случае, когда излишняя нагрузка svchost.exe является разовой. То есть ранее пользователь не замечал странных процессов в Диспетчере задач. После перезапуска компьютера следует открыть инструмент и проверить, насколько упала загруженность, связанная с хостом.
На заметку. Загрузка ДЗ задачей svchost бывает обусловлена слабостью «железа» компьютера. Если устройство старое и не отвечает современным требованиям, этот и другие процессы будут задействовать до 100 % ресурсов.
Очистка от «мусорных» файлов
Информация, которая остается от удаленных ранее программ, в некоторых случаях продолжает нагружать систему за счет процесса svchost. Поэтому необходимо выполнить очистку от мусора. Для выполнения задачи идеально подходит приложение CCleaner. Его можно бесплатно скачать с официального сайта разработчика, после чего останется запустить проверку и удалить лишние данные.
Пользователям, которым не хочется загружать сторонний софт, помогают встроенные средства Windows 10:
Откройте Проводник.
Кликните ПКМ по названию основного диска и выберете пункт «Свойства».
Перейдите в подраздел «Общие» и нажмите кнопку «Очистка диска».
По аналогии с CCleaner система запустит проверку, которая обычно занимает 5-15 минут. После анализа хранилища будет предложено удалить мусор. Пользователю останется только подтвердить выполнение операции.
Исправление ошибок в реестре
Очистка реестра часто помогает избавиться от сильной нагрузки на процессор. В этом отношении стоит вновь порекомендовать приложение CCleaner. Через него операция выполняется следующим образом:
Запустите программу.
- Перейдите в раздел «Реестр».
- Нажмите кнопку «Поиск проблем».
После найденных ошибок кликните «Исправить выбранное».
Чтобы внесение изменений в реестр не вызвало появление еще более критических проблем, рекомендуется создать резервную копию через CCleaner. После завершения очистки необходимо перезагрузить компьютер и проверить Диспетчер задач.
Определяем службу, которая грузит систему, и отключаем ее
К этому способу следует обращаться после выполнения предыдущих этапов
Поскольку svchost.exe обслуживает разные операции, важно определить, какой процесс задействует хост, и отключить его. Для этого понадобится:
Открыть Диспетчер задач.
- Перейти во вкладку «Подробности».
- Кликнуть ПКМ по самому «прожорливому» процессу и выбрать пункт «Перейти к службам».
В открывшемся окне вновь кликнуть ПКМ и нажать кнопку «Остановить», чтобы удалить операцию из списка.
При удалении операции важно не ошибиться. Бывает, что пользователи случайно избавляются от важных процессов, что в дальнейшем нарушает работу компьютера
Поэтому после поиска ресурсоемкой задачи рекомендуется выбрать пункт «Поиск в интернете», чтобы найти информацию о службе и понять, можно ли ее удалять.
Проверка целостности системных файлов через Командную строку
Большое потребление ресурсов ПК бывает вызвано наличием повреждений системных файлов. Проверить, так ли это, можно через Командную строку:
Запустите КС.
- Введите запрос «sfc/scannow».
- Нажмите клавишу «Enter».
В заключение Виндовс предоставит данные относительно найденных ошибок. Их устранение произойдет в автоматическом режиме.
Как удалить вирус, замаскированный под процесс svchost.exe
Запустите «Диспетчер задач» (с помощью комбинации клавиш Control+Atl+Delete или из меню Пуск > Программы > Стандартные > Служебные) и откройте вкладку «Процессы». В первой колонке вы увидите названия процессов, а во второй — указание, от чьего имени он был запущен
Так вот, обратите внимание на то, что svchost.exe может запускаться только от имени пользователей LOCAL SERVICE, SYSTEM (или «система»), а также NETWORK SERVICE
Если вы заметили, что процесс запущен от имени вашего пользователя (например, от имени User), то перед вами — вирус. Так как настоящий svchost.exe может запускаться только системными службами, то он не может находиться в «Автозагрузке» текущего пользователя Windows. Поэтому именно там мы и попробуем найти вирус, замаскированный под системный процесс svchost.exe. Попасть в Автозагрузку можно двумя способами: через стороннюю программу, например, CCleaner или стандартными средствами Windows.
Для того, чтобы попасть в Автозагрузку без установки дополнительных программ, откройте Пуск и в строке поиска программ (в Windows XP — в Пуск > Выполнить) напишите msconfig, после чего нажмите ОК. Появится окно «Конфигурация системы». Перейдите на вкладку Автозагрузка и внимательно просмотрите список программ, запускаемых при загрузке системы. Если в этом списке вы обнаружите процесс svchost.exe, то можете не сомневаться в его вирусном происхождении.
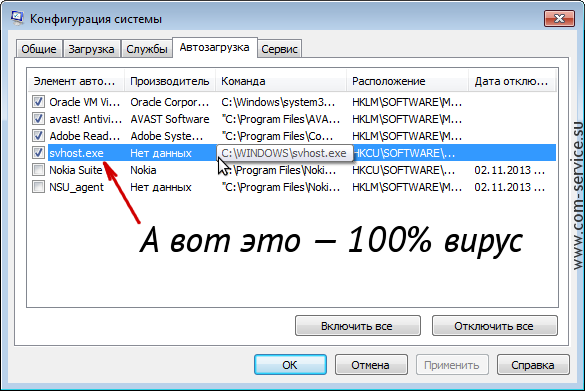
Настоящий svchost.exe может быть запущен только из папки C:WINDOWSsystem32, где «C» — диск, на котором установлена Windows. (В 64-битной операционной системе 32-битная версия svchost.exe расположена в папке C:WINDOWSSysWOW64, и теоретически процесс может быть запущен также из неё. Однако по умолчанию все системные процессы, включая svchost.exe, в 64-разрядных Windows запускаются из C:WINDOWSsystem32.) На скриншоте выше видно, файл расположен в папке WINDOWS, да ещё и называется «svhost.exe», а не «svchost.exe», что прямо говорит о его вирусном происхождении.
Список самых излюбленных папок для маскировки вируса выглядит примерно так:
C:WINDOWSsvchost.exeC:WINDOWSconfigsvchost.exeC:WINDOWSdriverssvchost.exeC:WINDOWSsystemsvchost.exeC:WINDOWSsistemsvchost.exeC:WINDOWSwindowssvchost.exeC:Usersимя-вашего-пользователяsvchost.exe
Файл вирусного процесса может не только находится в одной из перечисленных выше папок (а не в стандартной папке, где находится настоящий svchost.exe), но и называться по-другому:
svhost.exesvch0st.exesvchost32.exesvchosts.exesyshost.exesvchosl.exesvchos1.exe
. И так далее, — фантазия вирусописателей не знает границ :-).
Итак, вы нашли вирус svchost.exe в Автозагрузке. Первое, что нужно сделать — отключить его автозапуск, убрав галку напротив него в столбце «Элемент автозагрузки». Теперь нужно завершить его процесс через «Диспетчер задач» (правая кнопка мыши на процессе > Завершить процесс) и удалить сам файл. Полный путь к файлу, как и на скриншоте выше, всегда указан в столбце «Команда». Вполне возможно, что файл процесса не даст себя удалить, — в этом случае попробуйте сначала перезагрузить компьютер и повторить операцию, или воспользуйтесь программой для удаления подобных, «неудаляемых» файлов Unlocker.
После этого не лишним будет также провести антивирусную проверку компьютера. Если на вашем компьютере до сих пор не установлен антивирус, рекомендуем ознакомиться с нашей статьей о выборе бесплатного антивируса.
Что делать, если процессор загружен без причин
Не нашли никаких процессов в диспетчере, а ЦП по-прежнему сильно грузится в простое? Для начала можно нажать кнопку «Отображать процессы всех пользователей». Обычно это не помогает, но, возможно, в списке появятся новые пункты.
А чтобы отобразить все процессы, из-за которых постоянно загружен ЦП, рекомендуется использовать бесплатную программу Process Explorer. Пользоваться ею очень просто:
- Запустите утилиту.
- Нажмите на столбец «CPU», чтобы отсортировать процессы в порядке убывания нагрузки.
- Смотрите, почему сильно грузится процессор.
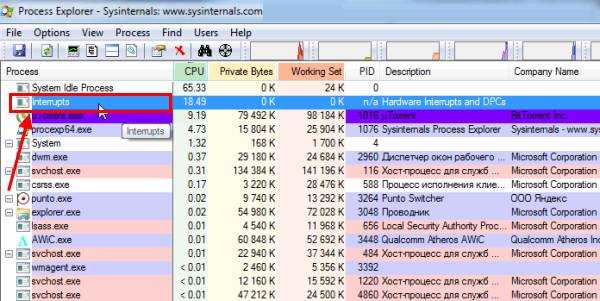 Посмотрите, какой процесс наиболее нагружает процессор
Посмотрите, какой процесс наиболее нагружает процессор
На скриншоте выше видно, что всему виной процесс Interrupts (системные прерывания). Именно он нагружает процессор на 18% в режиме простоя. Хотя может грузить на 50 и даже на все 100 процентов!
Исправить подобную проблему крайне сложно. А все потому, что такая большая нагрузка ЦП может возникать из-за:
- драйверов на компьютере или ноутбуке;
- вирусов;
- неправильного режима работы жесткого диска;
- проблем с периферийной техникой (принтерами, сканерами, HDD-накопителями и пр.).
Чаще всего сильная загрузка центрального процессора возникает из-за драйверов. Чтобы проверить это, зайдите в безопасный режим и посмотрите, есть ли нагрузка на ЦП. Если нет – то, скорее всего, проблема кроется именно в драйверах.
Наиболее простой способ исправить ее – переустановить Windows 7. А потом поочередно устанавливать драйвера на компьютер или ноутбук и проверять загрузку ЦП после каждого из них. Так можно быстро найти виновника.
При подозрениях на наличие вирусов нужно установить любой антивирус на компьютер и запустить проверку. Если не знаете, какой выбрать, посмотрите здесь: лучшие бесплатные антивирусы для Windows.
А еще совсем не лишним будет использование специальных утилит для поиска вредоносных программ и рекламных вирусов (adware, malware).
Некорректная работа жесткого диска тоже может повлиять на то, что процесс будет сильно загружен. Особенно, если он работает в режиме PIO (должен быть установлен режим DMA). Это нужно обязательно проверить и исправить при необходимости.
И последняя причина, из-за которой возникают системные прерывания и большая нагрузка процессора – проблемы с принтерами, сканерами и другим периферийным оборудованием. Чтобы это проверить, отключите все устройства и оставьте только мышку и клавиатуру.
Также зайдите в Пуск – Панель управления – Диспетчер устройств и посмотрите, имеются ли здесь устройства, возле которых стоит желтый восклицательный знак. Его наличие говорит о том, что оборудование работает некорректно и требуется обновить драйвер (что и нужно сделать).





























