Итак, как заменить жесткий диск на ноутбуке на SSD с сохранением системы – пошаговая инструкция
Если у вас ноутбук с диагональю экрана 15.6 дюймов, то скорее всего в нем предусмотрен только 1 накопитель и дисковод или муляж DVD привода.
Но если у вас компьютер больше 15.6 дюймов, 17 или 18 или больше, то вероятно в нем есть 2 полноценных отсека под жесткие диски. Если 15.6 и менее дюймов, то отсек только 1.
И повезет если в таком ноутбуке будет дисковод. Так как вместо него можно вставить второй жесткий диск! Как вставить жесткий диск в ноутбук вместо DVD привода я писал в отдельной статье.
Теперь вы должны найти видео в интернете по разборке именно вашей модели ноутбука! Это важно. ПОКА НИЧЕГО НЕ РАЗБИРАЙТЕ!. Не разбирайте сами свой компьютер если не знаете как! А то были примеры, разобрали кое как и сломали…
Не разбирайте сами свой компьютер если не знаете как! А то были примеры, разобрали кое как и сломали….
Да, и не разбирайте свой “бук” с похмелья после новогодних праздников, я видел как то результат……Поверьте, он плачевен.
Я конечно могу дать общие советы, если вы “загорелись” темой как заменить жесткий диск на ноутбуке на ssd с сохранением системы win 10, windows 7 или другой ОС : снимите аккуратно заднюю крышку ноутбука, найдите ваш старый диск, отсоедините нужные шлейфы и так далее….
Каждый ноутбук разбирается по разному, не сломайте корпус!
Но это сами понимаете не столь важно, так как каждая модель разбирается по разному и местоположение жестких дисков у всех устройств разное! Я уже об этом писал ранее. Если вы не заядлый коллекционер фильмов, то вам хватит 240 GB
Да и по соотношению цены-объем это лучший вариант
Если вы не заядлый коллекционер фильмов, то вам хватит 240 GB. Да и по соотношению цены-объем это лучший вариант.
120 это мало, а 500 дороговато, обычно так, а 240 как раз, под “винду” и “проги” хватит. Из фирм советую Kingston, модель A400, самая популярная и надежная, я много таких уже поставил своим клиентам.
Это из недорогих. Если средства позволяют, то берите лучше Samsung EVO 860. Либо любой Intel. Почему именно Samsung и Intel? Именно эти фирмы делают SSD, все остальные копируют, то есть это лучшее качество.
Найдите и скачайте программу для клонирования данных, лучше AOMEI Backupper, она бесплатная и понятная.
Бывает так что нужна именно старая операционная система. Например в ней лицензионные ключи важных программ, которые трудно восстановить или даже невозможно или очень много настроек всяких и прочее.
Итак, важный этап перед тем как заменить жесткий диск на ноутбуке на ssd с сохранением системы.
Установка нужных программ
Вам надо установить утилиту AOMEI Backupper любую другую какая понравится для клона дисков и систем. Далее, подключите новый SSD к своему ноутбуку по USB.
Рекомендую USB 3.0 внешний корпус 2.5″ SATA III AgeStar 3UB2A8-6G. Он вам пригодится и в будущем, поверьте опыту, очень удобная штука! Ноутбучные 2.5 жесткие диски можно менять как картриджи.
Недорогой бокс с полноценным разъемом usb 3.0, а не micro usb, который разбалтывается через 3 месяца. Есть также отдельная статья по внешним боксам и док станциям для накопителей.
Преимущества ССД перед обычным жестким винчестером
Конструкция винчестера известна уже несколько десятилетий. Информация в этом устройстве записывается на намагниченный диск, который приводится в действие электромотором, а считывается специальными головками. Скорость чтения ограничена частотой вращения шпинделя, которая у большинства моделей не превышает 7200 оборотов за минуту. Устройство подвержено типичным поломкам — выходу из строя электропривода или падению головок на поверхность магнитного диска.
В любом из таких случаев информацию еще можно восстановить, но делать это нужно в специальной полностью стерильной лаборатории — чтобы частицы пыли, упав на поверхность диска, не размагнитили его.
На новый винчестер информация записывается подряд, занимая все свободное место, от центра диска к краю. Со временем некоторые данные удаляются, а на их место записываются новые. При длительной эксплуатации это приводит к фрагментации, когда один большой файл разрывается на несколько частей и помещается в разных участках диска.
Для его считывания требуется вращать шпиндель и перемещать головку, что отнимает время. Большое количество таких файлов существенно снижает быстродействие HDD, поэтому нужно регулярно проводить дефрагментацию, хотя бы с помощью базового набора утилит Windows, не реже одного раза в две недели.
Твердотельный накопитель устроен иначе. Здесь используются перезаписываемые ячейки памяти, от типа которых зависит быстродействие. Технически это та же флешка, но большего объема. Скорость считывания данных ограничена только пропускной способностью порта SATA, но она однозначно будет выше, чем у жесткого диска. Если подключить ССД через порты PCI или M.2, быстродействие будет еще выше.
По причине быстрой скорости записи и считывания твердотельный накопитель отлично подходит для установки операционной системы — компьютер будет загружаться очень быстро. Также рекомендуется установить сюда «тяжеловесные» приложения и объемные игры. В последнем случае можно забыть о лагах, связанных с долгой загрузкой текстур и игровых объектов.
Так как здесь нет движущихся частей, то и надежность устройства выше. Единственное, что может выйти из строя — контроллер, и то поломки чаще всего связаны с глюками прошивки, а не физическими повреждениями. ССД более устойчив к повреждениям — после падения, в отличие от винчестера, он скорее всего будет работать дальше.
Нужно отметить, что такой типа накопителя имеет и некоторые недостатки. Главный из них — ограниченное количество циклов перезаписи. У среднестатистического пользователя время эксплуатации твердотельного накопителя не превосходит 5 лет, тогда как для винчестера при бережном использовании и десятилетие — не предел. Второе, что настораживает многих потенциальных пользователей — гораздо большая цена по сравнению с HDD. Накопитель на 128 Гб будет стоить примерно столько же, сколько терабайтный винчестер.
Глюки прошивки контроллера случаются у некачественных ССД. У брендов, указанных выше, такие дефекты — большая редкость.
Подключение дополнительного HDD к ноутбуку
Как правило, в ноутбуках нет слотов для дополнительных жестких дисков для экономии свободного пространства. Поэтому второй винчестер нужно подключить другими способами. Их два:
- Использование бокса.
- Подключение вместо дисковода с помощью шасси.
Первый вариант предпочтительнее, так как позволит использовать ваш HDD как внешнее хранилище и подключать его к любому ноутбуку или компьютеру. Для этого необходимо просто купить бокс (коробку). Это небольшой футляр, в который помещается жесткий диск, а затем подключается к ПК через USB. Так как винчестеры бывают разных размеров, для покупки подходящего бокса вам понадобится знать хотя бы модель вашего HDD. Или просто возьмите его с собой в магазин.
Подключение дополнительного HDD к ноутбуку
После покупки просто вставьте винчестер в коробку, подключив к разъему. Теперь вы можете использовать его в качестве переносного хранилища и подключать к любому компьютеру или ноутбуку как обычную флэшку через USB-разъем.
Второй вариант подключения: покупка шасси для замены дисковода ноутбука на дополнительный HDD. Естественно, что для этого в ноутбуке должен быть дисковый привод. Если он есть, его можно достать, а вместо него вставить шасси с жестким диском. Для того, чтобы верно выбрать шасси, нужно знать модель ноутбука, куда устройство будет устанавливаться.
Повышение скорости работы HDD
На скорость работы жесткого диска влияет несколько факторов, начиная от того, насколько он заполнен, и заканчивая настройками BIOS. Некоторые жесткие диски в принципе имеют невысокую скорость работы, которая зависит от частоты вращения шпинделя (обороты в минуту). В старых либо дешевых ПК обычно установлен HDD со скоростью 5600 об/м, а в более современных и дорогих — 7200 об/м.
Объективно — это очень слабые показатели на фоне остальных комплектующих и возможностей операционных систем. HDD — очень старый формат, и на смену ему потихоньку приходят твердотельные накопители (SSD). Ранее мы уже делали их сравнение и рассказали, сколько служат SSD:
Когда один или несколько параметров влияет на работу жесткого диска, он начинает работать еще медленнее, что становится ощутимо заметно пользователю. Для повышения скорости могут использоваться как простейшие способы, связанные с систематизацией файлов, так и смена режима работы диска путем выбора другого интерфейса.
Способ 1: Очистка жесткого диска от лишних файлов и мусора
Такое, казалось бы, простое действие может ускорить работу диска
Причина, по которой важно следить за чистотой HDD, очень проста — переполненность косвенно влияет на скорость его работы
Мусора на компьютере может быть гораздо больше, чем вам кажется: старые точки восстановления Windows, временные данные браузеров, программ и самой операционной системы, ненужные установщики, копии (дублирующиеся одни и те же файлы) и др.
Самостоятельно очищать это затратно по времени, поэтому можно использовать различные программы, ухаживающие за операционной системой. Познакомиться с ними вы можете в другой нашей статье:
Если нет желания устанавливать дополнительный софт, можно использовать встроенное средство Windows под названием «Очистка диска». Конечно, это не так эффективно, но тоже может быть полезно. В этом случае вам нужно будет самостоятельно очищать временные файлы браузера, которых тоже бывает очень много.
Вы также можете завести дополнительный накопитель, куда переместите не особо нужные вам файлы. Таким образом, основной диск будет более разгружен и начнет быстрее работать.
Способ 2: Разумное использование дефрагментатора файлов
Один из излюбленных советов касательно ускорения работы диска (да и всего компьютера) — дефрагментация файлов. Это действительно актуально для HDD, поэтому имеет смысл его использовать.
Что представляет собой дефрагментация? Мы уже давали развернутый ответ на этот вопрос в рамках другой статьи.
Очень важно не злоупотреблять этим процессом, потому что это даст лишь негативный эффект. Одного раза в 1-2 месяца (в зависимости от активности пользователя) вполне достаточно для поддержания оптимального состояния файлов
Способ 3: Чистка автозагрузки
Этот способ не напрямую, но влияет на скорость работы жесткого диска. Если вы считаете, что ПК медленно загружается при включении, программы долго запускаются, и виной тому медленная работа диска, то это не совсем так. Из-за того, что система вынуждена запускать нужные и ненужные программы, а жесткий диск имеет ограниченную скорость обработки указаний Windows, и возникает проблема снижения скорости.
Разобраться с автозагрузкой вы можете, используя другую нашу статью, написанную на примере Windows 8.
Способ 4: Изменение параметров устройства
Медленная работа диска может зависеть и от его рабочих параметров. Чтобы их изменить, необходимо использовать «Диспетчер устройств».
- В Windows 7 нажмите «Пуск»и начните набирать «Диспетчер устройств».
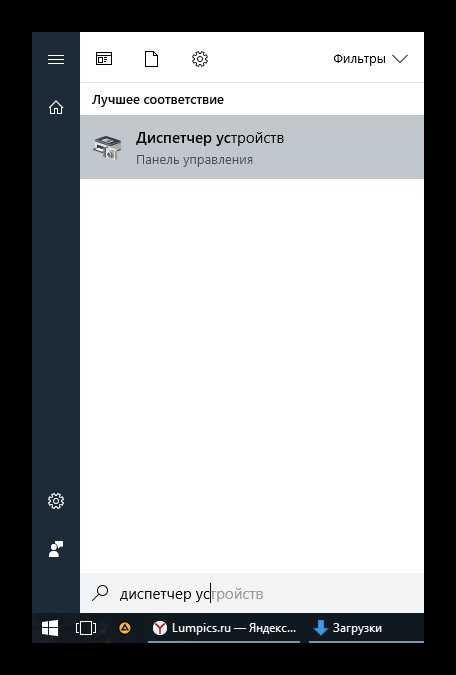
В Windows 8/10 нажмите по «Пуск» правой кнопкой мыши и выберите «Диспетчер устройств».

В списке найдите ветку «Дисковые устройства» и разверните ее.
![]()
Найдите ваш диск, нажмите по нему правой кнопкой мыши и выберите пункт «Свойства».
![]()
Переключитесь на вкладку «Политика» и выберите параметр «Оптимальная производительность».
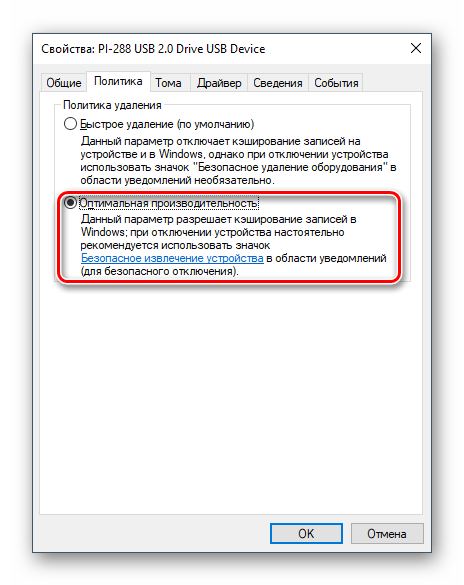
- Если такого пункта нет, и вместо него параметр «Разрешить кэширование записей для этого устройства», то убедитесь, что он включен.
- У некоторых дисков также может не быть ни одного из этих параметров. Обычно вместо этого имеется функция «Оптимизировать для выполнения». Активируйте ее и включите две дополнительных опции «Разрешить кэширование записи на диск» и «Включить повышенную производительность».
Способ 5: Исправление ошибок и битых секторов
От состояния жесткого диска зависит его скорость работы. Если у него есть какие-либо ошибки файловой системы, битые сектора, то обработка даже простых задач может быть медленнее. Исправить существующие проблемы можно двумя вариантами: использовать специальный софт от различных производителей или встроенную в Windows проверку дисков.
HDD против SSD, что лучше? | Тесты
Наш первый тест — это Crystal Disk Mark 5.2, тест, который показывает, насколько больше производительности вы получаете даже от самого простого SSD.
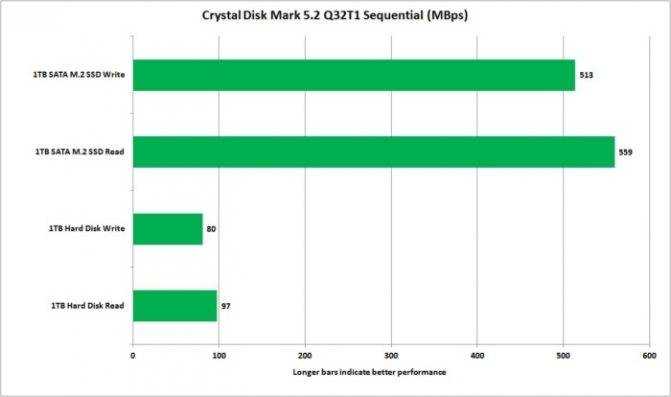 тест SSD против HDD
тест SSD против HDD
Это не только в этом тесте. В отличие от обновления памяти, который не дает вам повышения производительности, SSD довольно быстро работает даже на старых компьютерах и ноутбуках. Ниже приведены результаты теста пропускной способности, которые показывают, что SSD примерно в 30 раз быстрее, чем HDD жесткий диск.
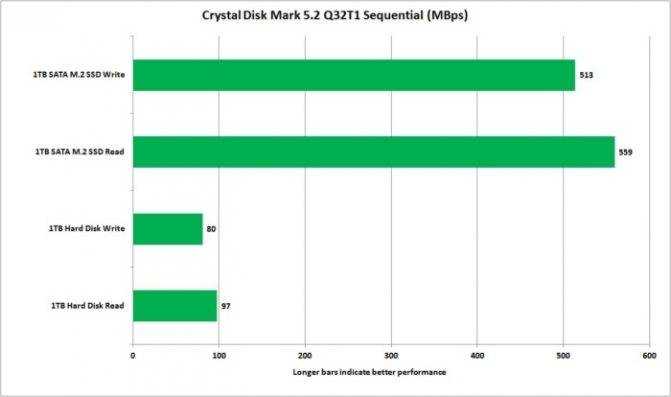 тест SSD против HDD
тест SSD против HDD
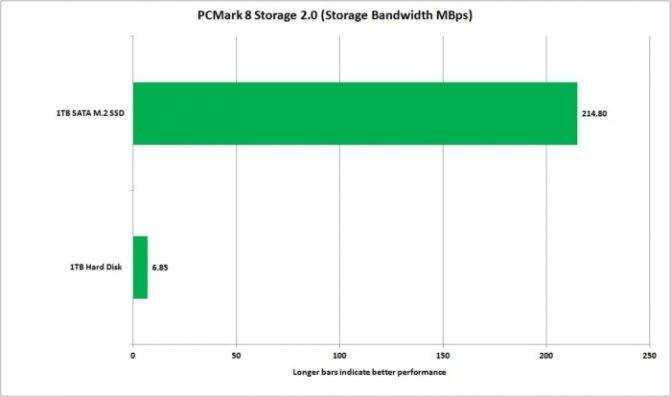 тест SSD против HDD
тест SSD против HDD
Тест пропускной способности в PCMark 8 показывает, что SSD чуть более чем на 3000 процентов быстрее, чем HDD жесткий диск.
PCMark 8 также измеряет такие моменты, как время, которое потребуется для запуска и входа в World of Warcraft . Вы можете увидеть практический результат, ну, ничего себе!
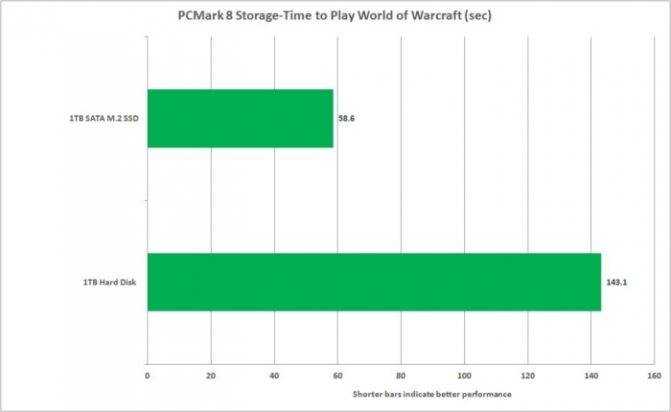
Если вы теперь точно уверены, что SSD является вам нужен и вы хотите ускорить ваш ноутбук, но диски M.2 дороговаты для вас, то лучшим вариантом является замена старого HDD жесткого диска стандартным 2,5-дюймовым SSD.
Замена жесткого диска на ПК и на ноутбуке

Когда жесткий диск устарел, начал плохо работать, или же текущего объема становится недостаточно, пользователь решает поменять его на новый HDD или SSD. Замена старого накопителя новым — простая процедура, которую может выполнить даже неподготовленный пользователь. Это сделать одинаково просто и в обычном стационарном компьютере, и в ноутбуке.
Подготовка к замене жесткого диска
Если вы решили заменить старый винчестер новым, то вовсе необязательно устанавливать чистый диск, и заново ставить туда операционную систему и скачивать остальные файлы. Существует возможность переноса ОС на другой HDD или SSD.
Также можно клонировать диск целиком.
Далее мы разберем, как заменить диск в системном блоке, а затем в ноутбуке.
Замена жесткого диска в системном блоке
Чтобы предварительно перенести систему или весь диск на новый, вам не нужно доставать старый винчестер. Достаточно проделать шаги 1-3, подключить второй HDD так же, как подключен первый (материнская плата и блок питания имеют по 2-4 порта для подключения дисков), загрузить ПК как обычно и выполнить перенос ОС. Ссылки на руководства по переносу вы найдете в начале этой статьи.
- Обесточьте компьютер и снимите крышку корпуса. У большинства системных блоков есть боковая крышка, которая крепится винтами. Достаточно открутить их и сдвинуть крышку вбок.
- Найдите бокс, куда устанавливаются HDD.
- Каждый жесткий диск подключен к материнской плате и к блоку питания. Найдите провода, отходящие от винчестера, и отсоедините их от устройств, к которым они подсоединены.
- Скорее всего, ваш HDD прикручен винтами к боксу. Это сделано для того, чтобы накопитель не подвергался тряскам, которые с легкостью могут вывести его из строя. Открутите каждый из них и достаньте диск.
Старый БИОС: Advanced BIOS Features > First Boot Device
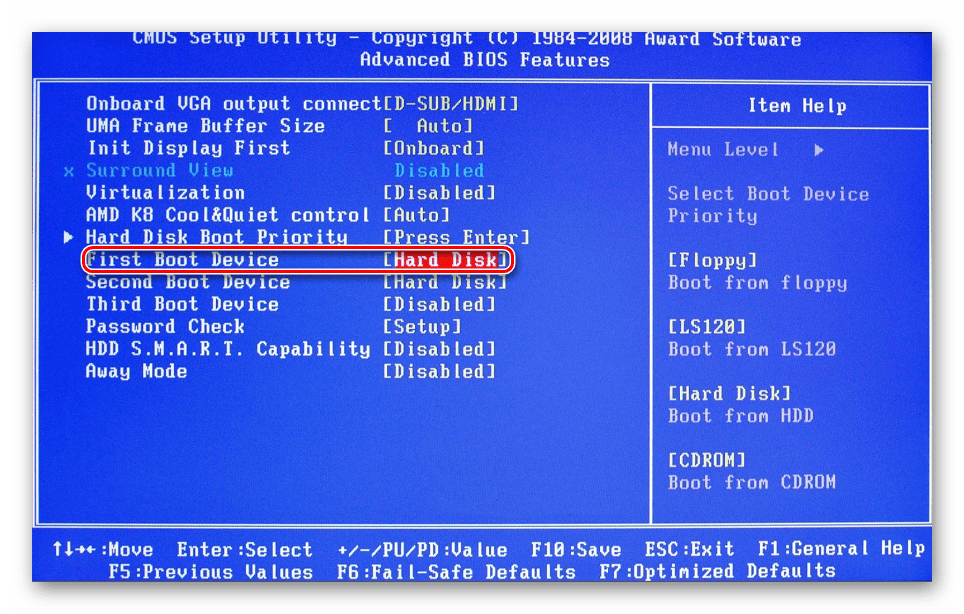
Новый БИОС: Boot > First Boot Priority

Замена жесткого диска в ноутбуке
Подключить второй жесткий диск к ноутбуку проблематично (например, для предварительного клонирования ОС или всего диска). Для этого потребуется использовать переходник SATA-to-USB, а сам винчестер подключить как внешний. После переноса системы можно будет заменить диск со старого на новый.
Уточнение: Для замены диска в ноутбуке вам, возможно, потребуется снять нижнюю крышку с устройства полностью. Точную инструкцию по разбору вашей модели ноутбука можно найти в интернете. Подберите мелкие отвертки, которые подойдут к маленьким винтикам, удерживающим крышку ноутбука.
Однако очень часто снимать крышку нет необходимости, так как жесткий диск может находиться в отдельном отсеке. В этом случае нужно будет снять винтики только в том месте, где находится HDD.
- Обесточьте ноутбук, снимите аккумулятор и открутите винтики по всему периметру нижней крышки либо с отдельного участка, где находится накопитель.
- Аккуратно откройте крышку, поддев специальной отверткой. Ее могут удерживать шлейфы или винтики, которые вы пропустили.
- Найдите отсек с диском.
Если рамы нет, то на креплении винчестера вы должны будете увидеть ленту, которая облегчает вытаскивание устройства. Потяните за нее параллельно HDD и отсоедините его от контактов. Это должно пройти без проблем при условии, что вы будете тянуть ленту именно параллельно. Если тянуть ее вверх или влево-вправо, то можно повредить контакты на самом накопителе или у ноутбука.

Обязательно закрутите его винтами.

Теперь вы знаете, насколько проста замена жесткого диска в компьютере
Достаточно проявить осторожность в своих действиях и следовать руководству по правильной замене. Даже если у вас не получилось заменить диск с первого раза, не расстраивайтесь, и попробуйте проанализировать каждый шаг, который вы выполнили
После подключения чистого диска вам потребуется загрузочная флешка с операционной системой, чтобы установить Windows (или другую ОС) и пользоваться компьютером/ноутбуком.
На нашем сайте вы можете найти подробные инструкции о том, как создать загрузочную флешку с ОС Windows 7, Windows 8, Windows 10, Ubuntu.
Мы рады, что смогли помочь Вам в решении проблемы.
Тонкости работы с MacBook Pro
Замена HDD на SSD в MacBook Pro в последнее время приобрела массовый характер у пользователей. Это не удивительно, потому как замена HDD на SSD в ноутбуке обусловлена желанием более быстрой и комфортной работы своего любимца, и фанаты Apple здесь не исключение.
Для киберспортсменов установка SSD в ноутбук является обязательной.
После апгрейда вы получите:
- повышение производительности;
- снижение шума;
- уменьшение веса;
- увеличение времени работы;
- устройство станет меньше нагреваться.
Для замены SSD на MacBook могут быть разные причины, поломка или нехватка места, при этом вовсе не обязательно обращаться в сервисные центры. Заменить жесткий диск на MacBook Pro способен любой, кто может работать с отверткой. Ниже можете посмотреть очень подробное видео по замене SSD диска на MacBook Pro.
Подготавливаем отвертки PH0 и T6 и приступаем к работе:
Переворачиваем устройство обратной стороной и откручиваем винтики.
Осторожно поднимаем крышку и убираем ее.
Жесткий диск удерживается креплением из 2 частей, откручиваем ту, что ближе к HDD.
Так как вытащить жесткий диск из ноутбука необходимо аккуратно, не повредив его, производители снабдили устройство специальным язычком. Потянув за язычок, поднимаем винчестер и убираем вторую часть крепления.
Замена жесткого диска на ноутбуке требует осторожности
Аккуратно отсоединяем шлейф, соединяющий винчестер с платой.
Выкручиваем шестигранники, расположенные по бокам, и вкручиваем их в новый ССД.
Устанавливаем новый носитель и собираем все в обратном порядке, замена жесткого диска в ноутбуке завершена. Старый жесткий HDD можно будет использовать как дополнительный внешний накопитель.
Перед тем как установить SSD в ноутбук, отключите питание и достаньте батарею.
Не забывайте делать копирование необходимых файлов со старого винчестера. Если новый ССД пустой, то необходимо будет установить систему заново.
Перед тем как поменять жесткий диск на ноутбуке, уточните наличие гарантии на него. Если гарантийный срок еще не прошел, то следует уточнить, не потеряете ли вы гарантию в случае самостоятельной замены.
Прежде чем извлечь жесткий диск из ноутбука, внимательно осмотрите его на наличие шлейфов и проводов. Шлейф, идущий к материнской плате, очень тонкий и имеет свойство рваться в самый неподходящий момент.
Прежде чем заменить жесткий диск на ноутбуке, определитесь с габаритами нового накопителя. Если они значительно меньше предшественника, то для более удобной установки SSD-диска в ноутбук в кронштейне крепления можно просверлить несколько дополнительных отверстий.
Время от времени делайте резервное копирование важных файлов и не забывайте о диагностике.
Когда жесткий диск устарел, начал плохо работать, или же текущего объема становится недостаточно, пользователь решает поменять его на новый HDD или SSD. Замена старого накопителя новым — простая процедура, которую может выполнить даже неподготовленный пользователь. Это сделать одинаково просто и в обычном стационарном компьютере, и в ноутбуке.
Если вы решили заменить старый винчестер новым, то вовсе необязательно устанавливать чистый диск, и заново ставить туда операционную систему и скачивать остальные файлы. Существует возможность переноса ОС на другой HDD или SSD.
Также можно клонировать диск целиком.
Как заменить HDD на SSD в ноутбуке

Оживить не очень новый ноутбук позволит замена жесткого диска на твердотельный накопитель.
Зачем ноутбуку SSD?
Твердотельные накопители отличаются высокой скоростью записи и чтения информации. Это позволяет заметно ускорить процедуру загрузки операционной системы, рабочих и развлекательных приложений.
Установка SSD в игровой ноутбук позволит ускорить запуск игровых приложений и оптимизировать игровой процесс. Благодаря твердотельному накопителю, быстрее происходит загрузка информации из хранилища в оперативную память, следовательно, в играх пропадают подвисания и быстрее подгружаются текстуры.
К тому же SSD для ноутбука – это самый оптимальный вариант. Он совершенно не шумит, почти не греется (кроме интерфейса М.2) и существенно экономит ресурс батареи ноутбука для других целей.
Также в твердотельном накопителе нет подвижных элементов, он не вибрирует при работе, и сам не боится внешних вибраций и тряски.
Что понадобится для замены?
В первую очередь понадобится приобрести твердотельный накопитель
При покупке обратите внимание на два основных параметра: форм-фактор и объем
В ноутбуках используются накопители в форм-факторе 2,5». Чтоб раскрыть весь потенциал скорости заранее уточните интерфейсы подключения ноутбука: необходимы разъемы SATAIII.
Поскольку хранение информации на твердотельном накопителе обходится дороже, можно не гнаться за идентичными объемами. При выборе емкости SSD учтите наполненность текущего жесткого диска ноутбука и позаботьтесь о резервном пространстве. Вполне возможно, что Вам будет достаточно SSD объемом 240 ГБ или популярных вариантов на 0,5 ТБ.
Также дополнительно потребуется приобрести внешний адаптер для подключения накопителей HDD/SSD к порту USB. Позже в него можно будет установить освободившийся жесткий диск и использовать в качестве мобильного хранилища.
Подготовка к замене
На текущем жестком диске следует выполнить подготовку к клонированию и замене. В зависимости от состояния могут понадобиться следующие действия:
Чтоб уменьшить объем копируемой информации, следует избавить систему от неиспользуемых или поврежденных файлов, пустых папок и прочего мусора, который накапливается со временем в каждом компьютере. Для этого можно воспользоваться специальным сервисом ОС или любой сторонней утилитой, например, бесплатным приложением CCleaner.
Также следует вручную удалить устаревшие игры, неиспользуемые программы, ненужные документы и файлы.
Хранение информации на твердотельных накопителях обходится значительно дороже, чем на жестких дисках. Поэтому большие папки с семейными архивами фотографий, подборку музыки и фильмотеку лучше заранее перенести на домашний ПК или внешний носитель. Ценную рабочую информацию можно продублировать на флэшку и в облачное хранилище.
Резервное копирование без труда выполняется ресурсами операционной системы. Например, в Windows 10 за это отвечает Система безопасности, а именно раздел «Резервное копирование и восстановление». Следуя подсказкам мастера, создайте резервную копию, предварительно указав место ее хранения. В случае с ноутбуком это может быть внешний жесткий диск, оптический DVD-диск или сетевая папка.
Клонирование диска
Если пользователю не хочется возиться с установкой системы и программного обеспечения на новый накопитель, а также их оптимизацией, есть возможность этого избежать при помощи операции клонирования диска.
Клонирование можно выполнить несколькими способами:
После клонирования новый SSD устанавливается в ноутбук и проверяются результаты. Освободившийся HDD можно установить в карман адаптера и использовать как внешнее хранилище, или найти ему другое применение, например, в домашнем ПК.
А можно ли выполнить апгрейд ноутбука, не меняя HDD?
Существуют способы расширения дискового пространства ноутбука без замены жесткого диска. В зависимости от конструктивных особенностей ноутбука, их два:
Для этого необходимо, чтоб в конструкции ноутбука присутствовал соответствующий свободный разъем, а также место для установки и крепления накопителя.
Одновременная установка HDD и SSD
Это возможно на ноутбуках, имеющих привод для чтения оптических дисков. Предварительно понадобится купить собственно SSD и карман-переходник, который еще называется салазками. Работа не вызовет трудностей даже у новичков и заключается в трех манипуляциях:
Таким образом в ноутбуке остается и жесткий диск со всеми пользовательскими данными и твердотельный накопитель, на который можно заранее клонировать информацию или установить операционную систему с нуля.
Как провести замену жесткого диска на ноутбуке в домашних условиях
В современных ноутбуках используются жесткие диски формата SATA. Монтируется деталь в специальный слот на материнской плате, где есть коннекторы для передачи данных и подачи питания. Если вам предстоит замена винчестера в ноутбуке, SSD тоже должен соответствовать формату САТА. В противном случае вам или не будет куда его подключить, или же девайс физически не поместится в корпусе.
Купив новый твердотельный накопитель, можно проводить замену HDD на SSD на ноутбуке. Пошаговый алгоритм действий:
- Отключить питание лэптопа и все периферические устройства — мышку, принтер, сканер, геймпад, беспроводный модем и т. д.
- Извлечь аккумуляторную батарею из отсека.
- Открутить все винты на нижней крышке устройства, включая те, которые установлены в батарейном отсеке. Некоторые из винтов могут быть скрыты наклейками или ножками.
- Демонтировать пластиковую прокладку на клавиатуре, которая скрывает нижнюю панель.
- Аккуратно снять клавиатуру, отключив ее коннектор от материнской платы.
- Открутить внутри все видимые винты, которые могут удерживать нижнюю крышку на корпусе.
- Отсоединить нижнюю крышку устройства.
- Демонтировать оптический привод.
Под нижней крышкой может быть защитная пластина. Если вы выкрутили все винты, то отсоединится она без проблем. Обычно после таких манипуляций становится виден жесткий диск — небольшая стальная плоская коробочка. Нужно аккуратно извлечь деталь из слота и установить туда твердотельный накопитель.
Раз уж вы наполовину разобрали лэптоп, заодно не поленитесь почистить его от пыли, продув пылесосом или бытовым феном. В процессе старайтесь не использовать металлические насадки, так как при контакте с электронными компонентами они могут спровоцировать пробой статического электричества и короткое замыкание, что ведет к повреждению дорогостоящих компонентов.
После установки ССД можно собирать ноутбук в обратной последовательности, включать его и устанавливать операционную систему, или же переносить ее со старого накопителя. Полезный совет: что делать если ssd не определяется на ноутбуке.
Можно ли переставить жесткий диск с одного ноутбука на другой
Любой компьютер, и ноутбук не исключение, по сути — своеобразный «Конструктор», развивающая игра, где из готовых деталей можно собрать что-то интересное. Все компоненты унифицированы и взаимозаменяемы.
Жесткий диск, который вам больше не нужен, можно использовать в другом лэптопе или в стационарном компьютере. В последнем случае потребуется или стойка под девайсы 2,5 дюймов, или специальный адаптер для стойки на 3.5 дюймов.
Следует учитывать, что при установке Windows адаптируется под конфигурацию конкретного устройства, учитывая множество факторов — модель системной платы и процессора, версию БИОСа, периферическое оборудование и т.д. Если вы устанавливаете винчестер в ноут другого бренда и даже другой модели, слишком мала вероятность, что операционная система запустится без всяких глюков.





























