Деинсталляция существующего ключа активации
С помощью этой процедуры мы должны повторно ввести ключ активации в вашу операционную систему. Это обновит систему и введет ключ активации точно так, как вы ввели его в первый раз. Вот как это работает:
- На начальном экране устройства с Windows 10 щелкните левой кнопкой мыши значок на рабочем столе, который есть в этом меню. Для успешного выполнения команд убедитесь, что у командной строки есть «права администратора».
- На панели задач нажмите Пуск
- Нажмите на командную строку
- Введите «slmgr.vbs / dlv» и нажмите клавишу Enter на клавиатуре.
- Появится диалоговое окно, нажмите «ОК» для подтверждения.
- Введите «slmgr.vbs / upk» и нажмите Enter.
- Если процедура прошла успешно, появится окно подтверждения.
Вы также можете выполнить следующие действия:
- Если вы открыли рабочий стол, вы должны щелкнуть левой кнопкой мыши кнопку «Пуск» и щелкнуть левой кнопкой мыши значок командной строки, но убедитесь, что вы открыли значок с правами администратора.
- Примечание. Чтобы запустить командную строку с правами администратора, необходимо щелкнуть правой кнопкой мыши значок и выбрать «Запуск от имени администратора», а затем нажать «ОК» для подтверждения.
После запуска командной строки введите slmgr.vbs / upk. После ввода команды нажмите Enter для подтверждения.
Обновление за июль 2023 года:
Теперь вы можете предотвратить проблемы с ПК с помощью этого инструмента, например, защитить вас от потери файлов и вредоносных программ. Кроме того, это отличный способ оптимизировать ваш компьютер для достижения максимальной производительности. Программа с легкостью исправляет типичные ошибки, которые могут возникнуть в системах Windows — нет необходимости часами искать и устранять неполадки, если у вас под рукой есть идеальное решение:
- Шаг 1: (Windows 10, 8, 7, XP, Vista — Microsoft Gold Certified).
- Шаг 2: Нажмите «Начать сканирование”, Чтобы найти проблемы реестра Windows, которые могут вызывать проблемы с ПК.
- Шаг 3: Нажмите «Починить все», Чтобы исправить все проблемы.
Смена ключа с помощью мастера активации
- Нажмите кнопку Win + R, введите slui 4 и нажмите Enter.
- Затем нажмите Win + S, чтобы открыть настройки.
- Выберите «Обновление и безопасность» и нажмите «Активация».
- Если ваш компьютер не активирован, вы получите опцию Активировать по телефону.
- Затем запустите мастер активации продукта.
- Откройте меню Charms и нажмите «Настройки».
- Затем перейдите в «Изменить настройки ПК» и нажмите «Активировать Windows».
- Нажмите на один из вариантов, например, «Активировать», «Активировать по телефону» или «Получить справку из службы поддержки».
- Следуйте инструкциям на экране и активируйте Windows с помощью телефона.
Выполнить команду Slmgr.vbs
- Перейдите в Поиск и введите cmd.
- Щелкните правой кнопкой мыши командную строку и выберите «Запуск от имени администратора».
- В командной строке введите следующую строку и нажмите Enter
- Затем введите эту строку и нажмите Enter:
- Закройте командную строку.
- Перезагрузите компьютер и посмотрите, устранена ли ошибка активации 0x004f074.
- Сначала вы должны попытаться исправить эту ошибку, используя командную строку с правами администратора. Вы можете легко использовать эти инструкции, чтобы стать администратором, если вы еще не являетесь администратором.
Затем первый заказ обычно заменяет ключ продукта. Наконец, вторая команда используется, чтобы заставить Windows попробовать активацию через Интернет.
Если вы все еще получаете ту же ошибку, попробуйте активировать Windows по телефону. Это также удобный способ активации Microsoft Windows и требует вызова центра активации Microsoft для обмена информацией об активации.
Это все, что вам нужно сделать. После выполнения одного из этих шагов вы сможете нормально активировать Windows и получить сообщение о том, что ваш компьютер постоянно активирован.
Если у вас есть какие-либо вопросы или предложения, пожалуйста, оставьте свои комментарии ниже.
Совет экспертов:
Эд Мойес
CCNA, веб-разработчик, ПК для устранения неполадок
Я компьютерный энтузиаст и практикующий ИТ-специалист. У меня за плечами многолетний опыт работы в области компьютерного программирования, устранения неисправностей и ремонта оборудования. Я специализируюсь на веб-разработке и дизайне баз данных. У меня также есть сертификат CCNA для проектирования сетей и устранения неполадок.
Сообщение Просмотров: 788
Код ошибки 0x8007000d при установке Windows 10
При попытке установки, обновления или активации ОС Виндовс 10 юзер может столкнуться с ошибкой под кодом 0x8007000d, сигнализирующей о повреждении установочных файлов.
Указанная проблема может быть вызвана целым рядом причин, связанных с обновлением PC, требуя выполнения ряда шагов для исправления возникшей дисфункции.
В данной статье я расскажу о сути данной ошибки, а также поясню, как её исправить.
Рассматриваем причины и способы исправления ERROR_INVALID_DATA дисфункции
Причины ошибки с кодом 0x8007000d
Непосредственный перечень причин, вызывающих данную ошибку 0x8007000d, может быть следующим:
- Установочные файлы Виндовс 10 отсутствуют или повреждены;
- Антивирусная программа (или брандмауэр) блокирует запуск установочных файлов (особенно в ситуации, когда происходит обновление с более архаичной версии Виндовс до Виндовс 10);
- Некорректно работает «Центр обновлений» Виндовс;
- При попытке ввести ключ (подобная ошибка 0x80070426);
- На правильно работают драйвера к каким-либо компонентам PC;
- Отсутствует необходимое обновления KB947821 для вашей версии ОС.
Как устранить ошибку 0x8007000d
Для решения данной дисфункции необходимо выполнить следующие шаги, указанные ниже. При этом если вы ставите Виндовс 10 с нуля, и у вас возникла проблема 0x8007000d, рекомендуется использовать альтернативные инсталляционные файлы, который можно как поискать в сети, так и воспользоваться сайтом Майкрософт.
Шаг №1. Удалите (отключите) лишние программы
Если вы осуществляете установку Виндовс 10 из Виндовс 7 (или просто производите обновление системы) попробуйте отключить (удалить) запущенные сторонние программы, отключите антивирус и брандмауэр, а уже затем попробуйте установить требуемое обновление.
Шаг №2. Используйте специальный инструмент от Майкрософт
Следующим шагом станет применение инструмента устранения неполадок от Майкрософт, позволяющего выявить и исправить проблемы, возникающие при обновлении Виндовс.
Скачайте и запустите данный инструмент, и руководствуйтесь его дальнейшими подсказками для исправления 0x8007000d. Если это не дало действенного эффекта, идём дальше.
Воспользуйтесь функционалом указанного инструмента
Шаг №3. Восстановите имеющийся образ Виндовс
Запустите командную строку, в которой последовательно наберите следующие директивы:
Затем вновь попробуйте выполнить обновление вашей системы.
Шаг №4. Перезапустите службы обновления
Следующим шагом является перезапуск служб, ответственных за обновление Виндовс.
- В строке поиска панели задач наберите services.msc и нажмите ввод.
- В открывшемся окне найдите службы «Центр обновления Виндовс» и «Установщик Виндовс» и перезапустите их.
- Для этого необходимо нажать на каждую из упомянутых служб в списке, и вверху слева выбрать «Перезапустить службу» (а если она отключена по каким-то причинам – тогда «Запустить службу»).
Шаг №5. Установите обновление «KB947821»
Перейдите на сайт Майкрософт, выберите указанное обновление для Виндовс 10, и установите его в систему.
Затем загрузитесь в безопасном режиме, запустите командную строку, и в ней последовательно введите:
Потом загрузитесь уже в обычном режиме, и просмотрите результат.
Установите апдейт «KB947821» на ваш PC
Шаг №6. Используйте инструментарий утилиты sfc
Для проверки целостности системных файлов также можно воспользоваться функционалом утилиты sfc, позволяющей проверить, и при необходимости восстановить, целостность упомянутых файлов. Для работы с ней вновь запустите командную строку, в которой наберите:
sfc /scannow
Шаг №7. Выполните откат системы на раннюю стабильную точку
В некоторых случаях действенным вариантом решения проблемы 0x8007000d в Windows 10 стал откат системы на ранее, более стабильное, состояние.
- Для этого запустите командную строку от имени администратора, в ней введите «rstrui», и нажмите на «Enter».
- В появившемся окне выберите точку восстановления, при которой не наблюдалось рассматриваемых проблем с обновлением, и откатите на неё ваш PC.
Заключение
Решением ошибки 0x8007000d станет комплекс перечисленных выше советов, позволяющих избавиться от возникшей дисфункции при попытке установки или обновления ОС
Особое внимание советую обратить на первый, третий и пятый шаги – они показали наибольший процент эффективности при избавлении от указанной проблемы
Загрузка…
Активатор Windows
Ошибка «0xC004F074» может возникнуть только в том случае, если активацию проводить при помощи не лицензионного ключа, который многократно использовался. Если же вы всё таки столкнулись с данной ошибкой, это совсем не означает, что ваш ключ не рабочий и расстраиваться не спешите. Есть несколько способов решения этой проблемы, рассмотрим на примере Windows 10. В общем не хочу много предисловить, перейдём сразу к делу.
Исправление ошибки «0xc004F074» на примере Windows 10:1
Первое на что нужно обратить внимание, это чтобы совпадало время на вашем ПК и удалённом сервере. Если время отличается, то необходимо перейти в «Параметры даты и времени» и внести изменения, чтобы было так как на удалённом сервере
2. Если после корректировки даты и времени, ошибка не исчезла, тогда нужно воспользоваться командной строкой. Для этого нужно нажать «Win+R», откроется окно «Выполнить»,
здесь вводим команду «cmd» и нажимаем Enter, откроется командная строка. В командной строке вводим следующие команды:а) Вводим «SFC /SCANNOW», дождаться результата.б) Вводим следующую команду «Slui 3», затем «Slui 4». Пробуем вновь активировать Виндовс 10.
3. Если второй вариант не помог, вызываем опять командную строку и вводим команды:а) Slmgr.vbs -ipk xxxx-xxxx, в место xxxx-xxxx введите свой ключ активации.б) Slmgr.vbs — ato. Эти две команды, заставят Windows, принудительно принять ваш лицензионный ключ.
4. Этот вариант чисто моя рекомендация для вас, избавит вас от лишних хлопот и заморочек. Если вы используете ОС для домашних целей, то просто воспользуйтесь данным активатором, он так же проводит активацию при помощи простой установки ключа, только в отличии от легальной активации, здесь активатор заменяет сервер Майкрософт на свой.
Это полностью безопасный процесс и во время работы с активатором защиту антивируса отключать не нужно. Так же после активации данным активатором, ключ никогда не слетает и Ваш Windows 10 будет полноценно обновляется. Можно посмотреть видео инструкцию по работе, для этого перейдите на страницу с активатором.
Так же добавляйте сайт в закладки браузера Ctrl+D и свежие ключи с активаторами, будут всегда у Вас под рукой.
Устранение возможных проблем
При выполнении любой из вышеприведённых инструкций можно столкнуться с одной или несколькими дополнительными проблемами.
Не появляется интерфейс ввода ключей
Иногда средство добавления ключа не появляется ни посредством вызова через окно «Выполнить», ни через «Командную строку». Это означает, что соответствующий системный файл повреждён по тем или иным причинам. Метод устранения сбоя очевиден — следует воспользоваться одним из способов восстановления данных ОС.
Подробнее: Восстановление системных файлов Windows 10
Сбрасывается дата
Бывает и так, что попытки смены даты ни к чему не приводят — установленные значения постоянно сбрасываются. Причин у такого поведения может быть несколько, начиная от программных, вроде неправильно заданного часового пояса, и заканчивая аппаратными, например, севшей батарейкой CMOS.
Подробнее: Решение проблем со сбивающимся временем на компьютере
После перезагрузки ошибка возвращается
Если инструкции были выполнены и проблема решена, но после перезапуска ПК рассматриваемая ошибка появляется снова, это значит, что система наверняка заражена вирусами. Поэтому рекомендуем проверить её и устранить возможное заражение.
Подробнее: Борьба с компьютерными вирусами
Мы рассказали вам о методах устранения ошибки с кодом 00xc004F074, которая возникает в процессе активации Виндовс 10. Как видите, причины её появления преимущественно программные, а значит, устранимые без особого труда.
Опишите, что у вас не получилось. Наши специалисты постараются ответить максимально быстро.
Регистрация продукта
Если испробовали все вышеперечисленные способы, но ничего не помогло, то вероятнее всего причиной неисправности стал обычный слет лицензионного ключа.
Начало (проверка состояния и первые действия)
Все что нужно, это заново зарегистрировать продукт. Но перед этим, предлагаю проверить, так ли это.
Для этого:
- Вызываем специальное меню командой «WIN + X» и открываем «Параметры».
- Щелкаем по «Система».
- Перемещаемся во вкладку «О системе».
- Смотрим на строку «Код продукта». Здесь должен отображаться лицензионный ключ. Если он есть, то пропускаем данный раздел и двигаемся далее. Если нет, продолжаем выполнять все действия по пунктам.
- Опускаемся чуть ниже и щелкаем по строке изменения ключа. Или можно использовать команду «slui 3» в окне выполнить, которое вызывается нажатием «Win + R».
- Жмем «Изменить ключ».
- Вводим актуальный код (указывается на коробке с виндой) и жмем «Далее».
- Перезагружаем компьютер.
Смотрим на результат.
Метод 1 (универсальный)
Бывает, что Windows 10 не удается активировать обычным способом. Тогда на помощь приходит альтернативный вариант с использованием командной строки. Для начала запустите ее от имени администратора, а затем следуйте инструкции.
Подробная инструкция:
- В консоль пишем команду slmgr.vbs –ipk XXXXX-XXXXX–XXXXX–XXXXX–XXXXX (вместо знаков «X» указываем регистрационный номер с коробки) и жмем клавишу «Enter».
- Затем сразу же вводим «slmgr.vbs –ato» и нажимаем «Enter».
- Дожидаемся завершения обеих операций и перезагружаем компьютер.
Метод 2 (универсальный)
Этот пункт будет полезен в том случае, если выскакивает уведомление «Активация ошибочна». Это значит, что вместо лицензионного кода использовался специальный активатор, наподобие kmsauto net, AAct или любой аналогичный.
Предлагаю выполнить перерегистрацию.
Для этого:
- Скачиваем любую KMS сборку в которой есть приложение «Cleaner», например, от «Ratiborus».
- Запускаем «Cleaner» для очистки от прежнего ключа.
- Повторно регистрируем, но уже через другой инструмент, например, AAct.
- Перезагружаем ПК.
Проблема должна быть устранена.
Microsoft Office
На этом этапе потребуется официальный ключ, который поставляется вместе с офисом после приобретения. Если он есть, выполняем следующие действия:
- Проверяем состояние офиса. Жмем «Win + R» и вводим «cscript OSPP.VBS /dstatus».
- При отображении сбоя или окна с отсутствующей лицензией, нужно провести повторное активирование с помощью команды «cscript OSPP.VBS /inpkey: ключ_продукта».
- Следом «cscript OSPP.VBS /act».
Указание KMS сервера вручную
Порой если вы проделали удаление ключа и его повторное добавление вы можете все еще получать ошибку 0xC004F074, выходом из нее может быть прописывание в ручную к какому серверу KMS нужно подключаться. Банальная ситуация, была настроена групповая политика, которая распространяла на компьютеры к какому серверу KMS нужно подключаться. Сервер поменялся, а клиенты то об этом не знают. В логах вы можете это идентифицировать. В журнале «Приложения» есть ID 12288:
Клиент отправил запрос на активацию компьютеру службы управления ключами. Сведения: 0x80072AF9, 0x00000000, kms.root.pyatilistnik.org:1688, 72a6d7e4-89c2-40a7-a564-cd1add49ccbf, 2022/05/04 20:47, 1, 5, 0, de32eafd-aaee-4662-9444-c1befb41bde2, 5
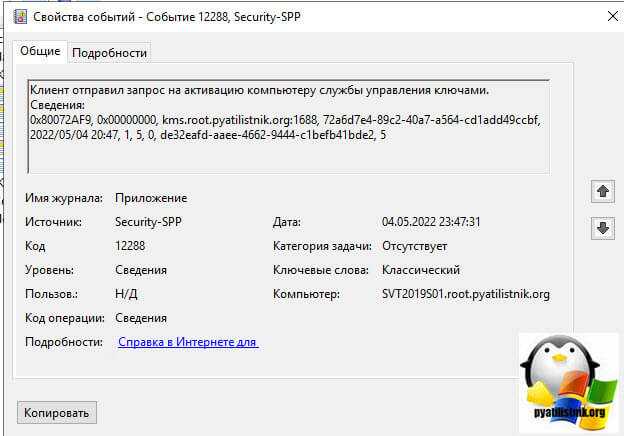
Так вот kms.root.pyatilistnik.org:1688 был как раз не правильным. Чтобы избегать ошибки активации 0xC004F074. не ленитесь выяснить, кто в сети валидный KMS сервер:
nslookup -q=SRV _VLMCS._TCP.root.pyatilistnik.org
️ важно заменить root.pyatilistnik.org на свои значения. В моем случае, это dc02.root.pyatilistnik.org
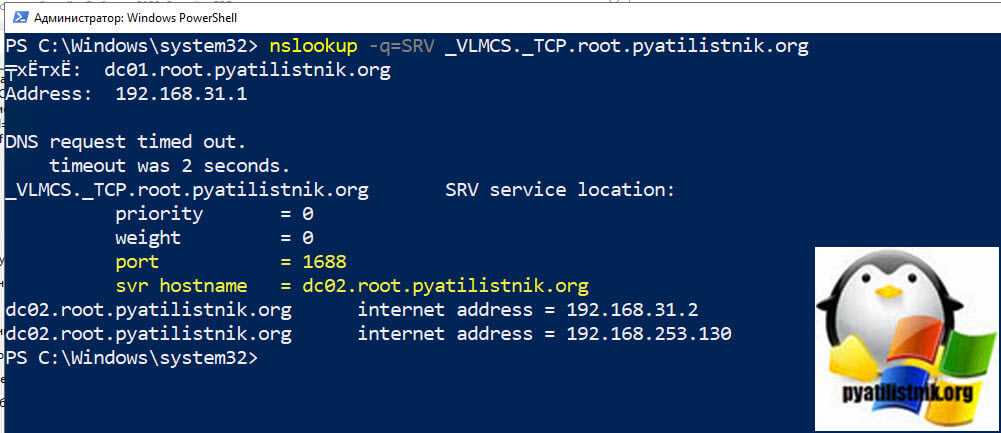
И второй момент, всегда проверяйте текущие значения KMS сервера в реестре на компьютере, кто выдает вам при активации код 0xc004f074. Сделать это можно через PowerShell:
Get-ItemProperty -Path «HKLM:SOFTWAREMicrosoftWindows NTCurrentVersionSoftwareProtectionPlatform» -Name KeyManagementServiceName
Get-ItemProperty -Path «HKLM:SOFTWAREMicrosoftWindows NTCurrentVersionSoftwareProtectionPlatform» -Name KeyManagementServicePort
Тут вы увидите заданный KMS сервер и его порт, если они отличаются от нужного, то задаем его вручную.
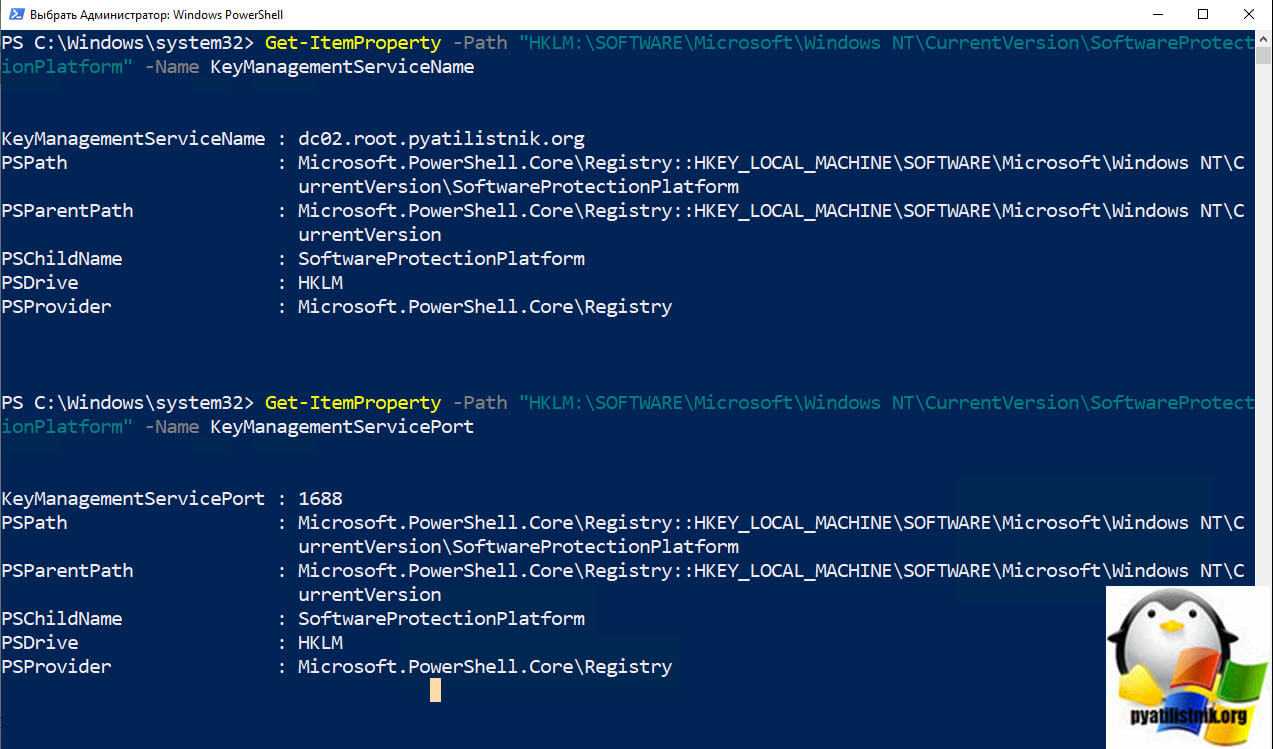
Давайте зададим значение KMS вручную, для этого в командной строке в режиме администратора введите:
slmgr.vbs /skms имя KMS сервера:1688
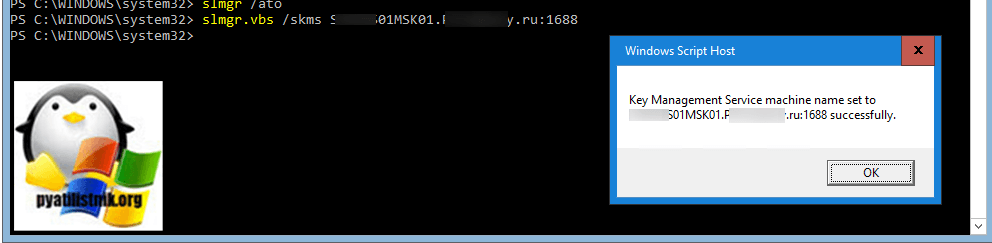
После этого видим, что активация успешно пройдена и не потребуется даже перезагрузка.
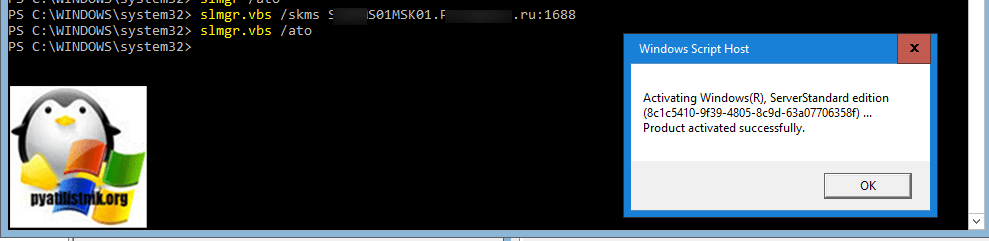
Активировать ключ продукта методом SLUI
- В появившимся окне введите свой ключ продукта Windows и нажмите «Далее», чтобы активировать.
- Перезагрузите ноутбук, и проверьте сообщение об ошибки 0xc004f074.
3. Запуск команды SLMGR.VBS
Запустите командную строку от имени админа, как запустить, смотрите выше в первом решении и введите команду, приведенную ниже и нажмите Enter. Вместо XXX-XXX напишите свой ключ продукта
slmgr.vbs –ipk XXXXX-XXXXX–XXXXX–XXXXX–XXXXX
В том же окне «CMD» введите еще одну команду и нажмите Enter.
slmgr.vbs –ato
После ввода двух команд, перезагрузите компьютер и удостоверьтесь, пропала ли ошибка 0xc004f074 активации Windows.
4. Отключить брандмауэр Wibdows defender
При неправильной настройки защитника windows может происходить блокировка лицензированных файлов. Таким образом можно отключить временно брандмауэр и попытаться активировать windows.
- Щелкните на значок защитника windows, в трее на панели задач, около часов, чтобы открыть настройки.
- Нажмите строку «Брандмауэр и безопасность сети» и справа вы увидите сети.
- На картинке (рис. 1) видно, что все три сети включены, нам их нужно на время отключить.
- Нажмите на включенную сеть и отключите ее ползунком, как на рисунке 2.
Привет друзья! Несколько месяцев назад на компьютере одного своего клиента я заменил неисправную материнскую плату и после включения ПК установленная на нём система Win 10 Профессиональная выдала ошибку «, так как у вас нет действительной цифровой лицензии или ключа продукта
». В этом случае нужно заново активировать систему лицензионным ключом, но вот вопрос, где его взять?
Короче, после замены
материнской платы
я включил компьютер и проверил нормально ли загружается OS, ведь часто после
замены
материнки
Windows
вступает в конфликт с новым железом и не
грузится,
выводя фатальную ошибку на синем экране, но в моём случае всё обошлось благополучно, осталось только установить драйвера. После установки дров я заметил в свойствах компьютера ошибку
«
Система Windows не активирована
». Нажав на кнопку
«Активация Windows»
я попал на страницу параметров активации и увидел
ошибку «Не удаётся активировать Windows на этом устройстве…». Ничего страшного в этой ошибке нет и нужно просто ввести заново ключ активации системы.
Опускаем шкалу прокрутки вниз
и жмём кнопку
«Изменить ключ продукта»
В появившемся окне нужно ввести лицензионный ключ Windows 10, но вот интересный вопрос, а какой ключ вводить? Этого вопроса не возникло, если у меня была коробка от лицензионной Win 10 PRO или данные о , но ни того, ни другого у меня не было.
Запустив я увидел ключ QJNXR-7D97Q-K7WH4-RYWQ8-6MT6Y, которым активировались , данный ключ мог установиться в ОС после , но в этом случае программа показала бы ещё один OEM ключ Win 8.1 PRO и можно было бы активировать систему ключом от восьмёрки, но его программа не показала. Так же не было никаких наклеек с лиц. ключом на корпусе ПК.
Клиент, которому принадлежал компьютер, не смог пролить свет на ситуацию и сказал, что вроде система стояла на компьютере уже лет пять, чего точно быть не могло, ведь десятка вышла в 2015 году. Исходя из всего этого я принял простое решение ввести ещё один ключ (VK7JG-NPHTM-C97JM-9MPGT-3V66T), также
относящийся
к предварительной сборке Windows 10 PRO, затем нажал
Далее.
Активировать.
ОС успешно активировалась.
Как я уже заметил в начале статьи, данное происшествие произошло несколько месяцев назад и вот на днях этот компьютер опять попал ко мне, клиент пожелал установить антивирус стороннего разработчика. Я проверил активацию и она была выполнена, а ключ не изменился.
Друзья, если бы вы оказались на моём месте, то каким бы способом активации воспользовались?
При попытке активировать Windows 10, пользователи могут столкнуться с ошибкой 0x8007232b. Связана она с тем, что ПК не может получить доступ к сети. Нужно изменить настройки подключения и повторить попытку активации повторно. Так рекомендуют сделать разработчики операционной системы. Однако данный способ не всегда действующий.
Также данная ошибка может возникнуть, когда пользователь ошибочно для активации Windows 10 Home или Pro вводит ключ активации к сборке Enterprise. В данном случае нужно ввести ключ, подходящий для версии ОС.
Как работает
Хотим развенчать страхи пользователей, относительно подобных средств. Это не совсем взлом — программа использует легальные ключи многоразового использования для корпоративных лицензий. Поэтому активация через KMSAuto Net это почти легальный способ.
С одной разницей. Если с настоящим KMS система отправляет запрос для проверки подлинности ключа на удалённый сервер KMS, то в нашем случае, программа просто эмулирует этот «удаленный» сервер на клиентском ПК, чтобы система «думала», что связалась непосредственно с официальным KMS. После чего ключ встраивается в систему и всё, мы получаем вполне легальную лицензию.
Способ 3: Сброс введённого ключа
Одной из причин появления рассматриваемого сбоя является некорректно введённый или устаревший код активации. Следовательно, решением будет сброс текущего значения и ввод корректного.
Вариант 1: Средство ввода ключей
- Отключите компьютер от интернета, как проводного, так и беспроводного.
Подробнее: Отключение интернета на Windows 10
- Откройте «Поиск», введите в него запрос , выберите нужный результат и воспользуйтесь пунктом запуска с правами администратора.
Подробнее: Запуск «Командной строки» от имени администратора
- В интерфейсе ввода команд пропишите оператор и нажмите Enter.
Появится окно с текстом «Ключ продукта успешно удалён», кликните в нём «ОК».
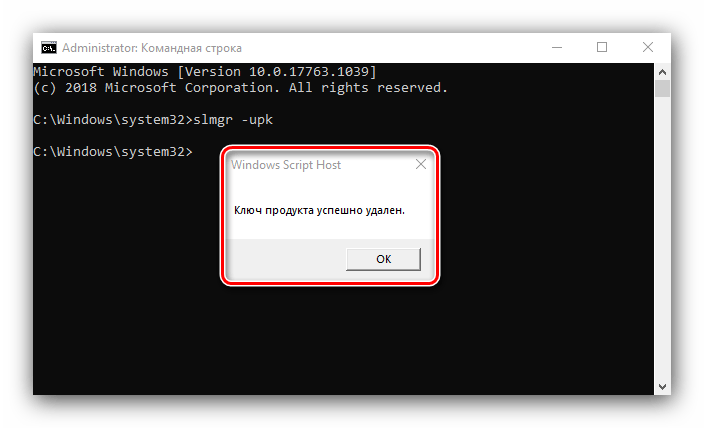
Перезапустите компьютер. После полной загрузки ОС подключите ПК либо ноутбук к интернету. Далее нажмите комбинацию Win+R для вызова окна «Выполнить», в котором введите запрос и щёлкните «ОК».
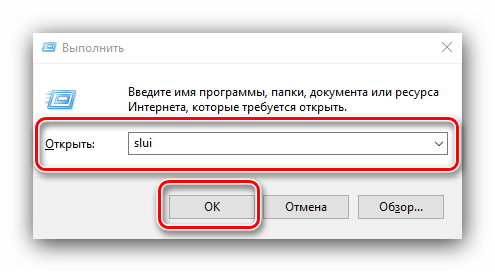
Появится интерфейс ввода данных активации. Напишите в окне корректный код и нажмите «Далее».
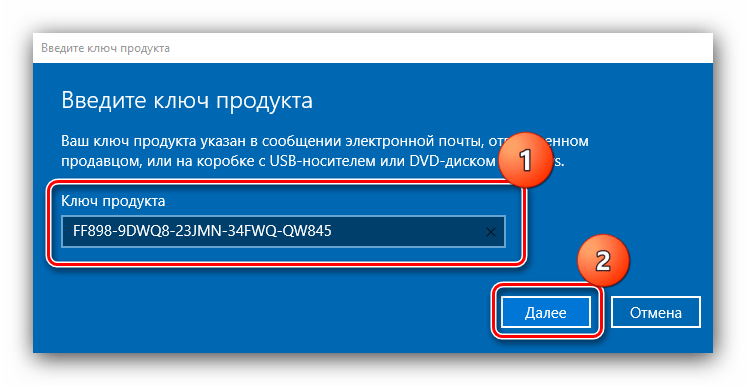
Теперь процесс активации должен пройти без сбоев.
Вариант 2: «Командная строка»
Правильный ключ можно также ввести посредством «Командной строки».
- Повторите шаг 2 предыдущего способа.
- Введите команду следующего вида и выполните её нажатием на Enter.
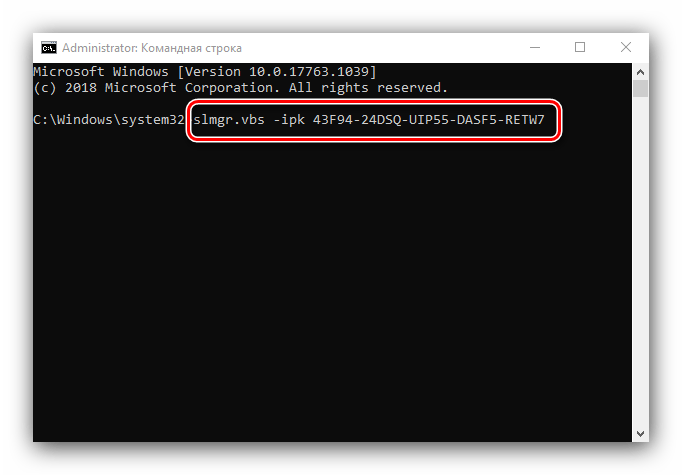
После ввода этой команды пропишите следующую и введите её нажатием на Enter.
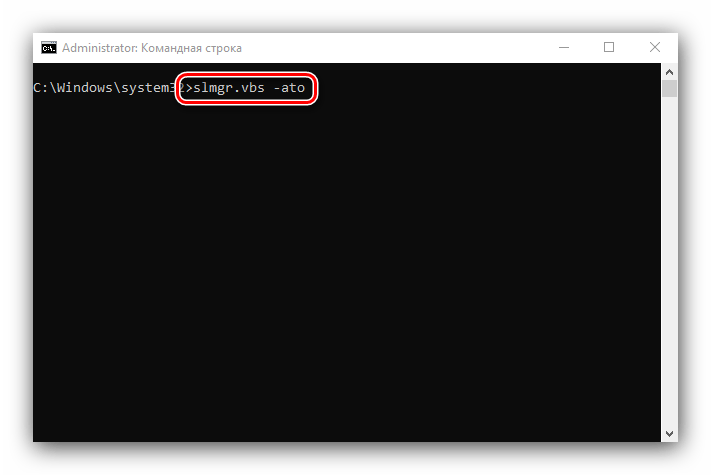
Подождите несколько минут, пока ваша ОС получит лицензионный статус.
Способы исправления ошибки
Проверяем дату и время на ПК
- На Панели задач в правом нижнем углу экрана находится время и дата. Нажимаем на неё левой кнопкой мыши.
- В появившемся контекстном меню нажимаем на «Настройки даты и времени».
- Отключаем функцию «Установить время автоматически», передвинув соответствующий переключатель в положение «Откл». После этого нажимаем на кнопку «Изменить» для того, чтобы вручную ввести дату и время.
- В появившемся окне устанавливаем правильную дату и время и нажимаем на кнопку «Изменить».
Теперь можно закрыть все ранее открытые окна. Изменения вступят в силу автоматически.
Проверяем лицензионный ключ
Система может выдавать сбой активации компьютера по разным причинам
В этом случае важно знать, как проверить состояние лицензионного ключа и при необходимости ввести его заново
- Нажимаем на кнопку Пуск в правом левом углу экрана и переходим в «Параметры».
- Открываем раздел «Система» – «О системе».
- В блоке «Характеристики устройства» находим поле «Код продукта». Если оно пустое, то скорее всего код активации слетел.
- Чтобы ввести лицензионный ключ, нажимаем на кнопку «Изменение ключа продукта или обновление версии Windows» в блоке «Характеристики Windows».
- В следующем окне нажимаем на «Изменить ключ продукта» и вписываем в специальную строку действующий ключ активации, который можно посмотреть в документации к Windows или компьютеру, если он покупался с заранее установленной ОС
- Перезапускаем компьютер.
Проверяем целостность системных файлов
Большинство проблем, связанных с процессом активации операционной системы, можно решить, проверив целостность системных файлов через Командную строку. Для этого:
- Нажимаем ПКМ по значку меню Пуск и выбираем «Windows PowerShell (администратор)».
- В открывшемся окне Командной строки вводим следующую команду: sfc /scannow.
- Ждём окончания процесса сканирования системы и перезапускаем ПК.
Введённая команда в автоматическом режиме найдёт и исправит повреждённые системные файлы. Если именно они стали причиной появления ошибки 0xc004f074, то после перезагрузки компьютера проблема должна решиться, и активация продукта пройдёт успешно.
Активируем ОС методом SLUI
Этот способ подойдёт тем пользователям, которые не могут войти в меню активации системы обычным способом, через «Параметры» ОС. Для его реализации нужно открыть встроенную службу «Выполнить» нажатием на комбинацию клавиш Win+R и прописать команду SLUI 3.
На экране появится окно, в котором нужно ввести ключ продукта и нажать на кнопку «Далее» для активации Windows. Остаётся только перезапустить компьютер и проверить, появляется ли ошибка вновь.
Запускаем команду SLMGR. VBS
Осуществить активацию Windows 10 также можно через Командную строку. Для этого в ней нужно прописать определенную команду и ввести действительный лицензионный ключ.
- Запускаем Командную строку от имени администратора и вводим команду slmgr. vbs – ipk XXXXX-XXXXX–XXXXX–XXXXX–XXXXX, где XXXXX-XXXXX – ключ продукта. Нажимаем Enter.
- Вводим ещё одну команду: slmgr. vbs – ato. Также нажимаем на Enter.
- Перезапускаем компьютер.
Отключаем Защитник Виндовс
Блокировка файлов, отвечающих за активацию ОС, может произойти при неправильной настройки встроенного Защитника Windows. В этом случае поможет повторная активация системы с предварительно выключенным Брандмауэром.
Проблема с MS Office
Неполадки в работе программ, входящих в состав Microsoft Office, можно исправить следующим образом:
- Через службу «Выполнить» проверяем состояние лицензии ПО. Для этого вводим следующую команду: cscript OSPP. VBS /dstatus.
- Если лицензия отсутствует или произошёл сбой, повторно активируем MS Office вводом команды cscript OSPP. VBS /inpkey: ключ-продукта.
- Для активации ПО вводим последнюю команду: cscript OSPP. VBS: /aсt.
Теперь нужно перезапустить компьютер и проверить, появляется ли ошибка.
Дополнительные варианты
Иногда неполадка находится не на стороне установленной сборки или софта, и в таких случаях все из вышеперечисленного не приносит результата.
Поэтому, дополнительно рекомендую проделать следующее:
- Убедитесь в стабильности и качестве интернет подключения. Даже малейшие сетевые неполадки могут повлиять на работоспособность ОС и установленных приложений. Щелкните правой кнопкой по сетевому подключению в трее рядом со временем и выберите пункт диагностики.
- Проверьте состояние маршрутизатора (роутера, модема). Возможно, он неисправен. Чаще всего это лечится обновлением прошивки. Загружается она с официального сайта производителя.
- Просканируйте компьютер на вирусы. Вредоносное ПО способно блокировать доступ к различным ресурсам (обычно при этом заражается файл hosts). Особенно актуально при появлении сообщения о сбое активации лицензий slui.exe.
- Если после ввода лицензионного кода вы видите сообщение «Активация не удалась: 0xc004F074», то стоит немного подождать и повторить попытку. Возможно, мы имеем дело с кратковременным перерывом в доступе к серверу лицензий Майкрософта.
- Удалите лишние программы, особенно это касается тех, что блокируют доступ к серверам обновлений.
- Устраните неверные записи в реестре. Для этого скачайте бесплатную версию программы «Ccleaner» и запустите. Перейдите в «Реестр» (Registry) и начните сканирование. Нажмите по кнопке «Исправить» (Fix).
И самое последнее, что можно сделать, это обратиться за помощью к специалистам службы поддержки Майкрософт. Они обязательно помогут.
Сервер управления ключами (KMS) недоступен
При попытке активировать клиентские компьютеры под управлением Windows 7 или Microsoft Windows Server 2008 R2 может появиться следующее сообщение об ошибке:
В то же время следующие записи могут быть зарегистрированы в журнале событий KMS на клиенте KMS и узле KMS.
В журнале событий приложения на клиенте KMS отображается следующее событие:
В журнале событий приложения на узле KMS отображается следующее событие:
Эта ошибка может возникнуть по одной из следующих причин:
- Несоответствие версий поддержки между клиентом KMS и компьютером узла KMS
- Разница во времени между клиентом KMS и компьютером узла KMS
Несоответствие версий поддержки между клиентом KMS и компьютером узла KMS
Чаще всего эта ошибка возникает, когда узел KMS работает в Windows Server 2003 или Windows Server 2008, а клиент KMS — Windows 7 или Windows Server 2008 R2. Для узла KMS, работающего в Windows Server 2003, требуется обновление, а для узла KMS, работающего в Windows Server 2008, необходимо обновление для активации клиентов KMS с Windows 7 или Windows Server 2008 R2.
Если вы используете Windows Server 2008 в качестве узла KMS, вам потребуется это исправление обновления .
Разница во времени между клиентом KMS и компьютером узла KMS
Ошибка 0xC004F06C, перечисленная в разделе сведений, может возникнуть, если разница между системным временем на клиентском компьютере и узле KMS составляет более 4 часов. Для синхронизации времени между компьютерами рекомендуется использовать источник времени NTP или службу Active Directory. Время координируется между узлом KMS и клиентским компьютером в формате UTC.
Убедитесь, что системное время клиента и узла KMS совпадает. Часовой пояс, заданный на клиентском компьютере, не влияет на активацию, так как она основана на формате UTC.
Выполните команду для повторной синхронизации времени в клиенте.
Способ 4: Удаление используемого ранее ключа
Неполадка с кодом 0xc004e003 означает, что введенный пользователем ключ не прошел проверку. Однако сейчас он еще сохранен в ОС и не всегда обновляется при повторном вводе. Тогда правильным решением станет его удаление с последующим вводом через доступные в Виндовс средства. Рассмотрим два разных варианта, чтобы вы могли воспользоваться вторым, если первый окажется неэффективен.
Вариант 1: Консольные команды средства «Активация Windows»
Обычно юзеры используют графическое меню для ввода ключей, но этот же инструмент имеет и консольные команды, позволяющие внести другие изменения. В нашем случае это более удобный вариант, поскольку среди элементов графического интерфейса нет функции удаления ключа.
- Сброс кода иногда оказывается невозможным, если в Windows есть активное соединение с интернетом, поэтому рекомендуем не просто отключить его, а деактивировать на время сетевой адаптер. Через меню «Пуск» вызовите «Панель управления».
Вариант 2: Системная утилита slmgr. vbs
Альтернативный вариант — использование утилиты slmgr. vbs, так же работающей через консоль. Она тоже подходит для активации Windows, но делает это немного другим способом. Впрочем, для пользователя алгоритм действий от этого сложнее не становится.
- Запустите «Командную строку» от имени администратора.





![Fix: windows 10 activation error 0xc004f074 [5 quick ways]](http://nephros-crimea.ru/wp-content/uploads/b/3/0/b309e4da9e4222c176d47d26736ab5c8.png)







![Fix: windows 10 activation error 0xc004f074 [5 quick ways]](http://nephros-crimea.ru/wp-content/uploads/c/a/7/ca71540620cbcb1731ea0f0ecc4d190b.jpeg)













