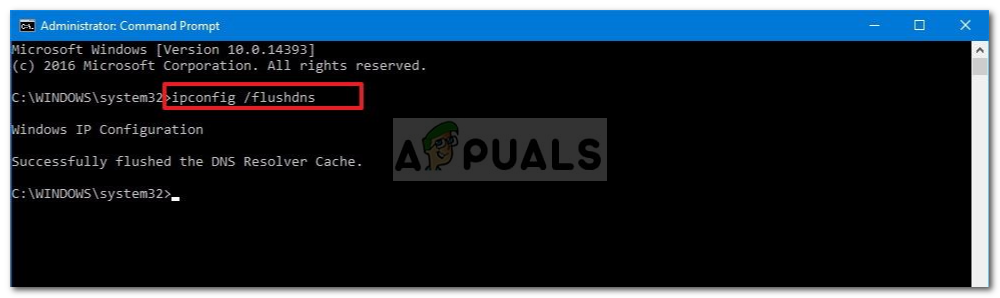Что еще может помочь
Попробуйте вспомнить, какие изменения были внесены перед появлением ошибки 868 и верните все, как было. Вот несколько подсказок:
- Удалите антивирус, если он удален, то установите заново.
- Проверьте операционку на вирусы. Некоторые из них способны нарушать работы сети.
- Избавьтесь от недавно установленного софта и драйверов. Для этого используйте «Диспетчер устройств» и раздел «Программы и компоненты», доступный из «Панели управления».
- Почистите список автозагрузки. В Windows 7 выполните: «WIN + R — msconfig — Ок». Войдите в «Автозагрузку», снимите галочки с лишних приложений и щелкните «Ок». В Windows нужно нажать «CTRL+SHIFT+ESC» для открытия диспетчера задач. В нем переместиться в «Автозагрузку» и отключить ненужные программы правым кликом.
- Запустите средство диагностики, нажатием правой мышкой по соединению на панели задач. Откроется окно мастера, далее следуйте указаниям.
- Если включен сторонние прокси сервер, то деактивируйте его. Через поиск найдите «Свойства браузера», следом войдите в «Подключения» и кликните по настройке. Снимите галочки со всех опций, кроме первой.
- Попробуйте восстановить систему через «WIN + R — rstrui.exe». Но для этого должны быть созданы контрольные точки. Процедура эффективна, если вы помните, когда все работало и тогда откат к этому состоянию сэкономит много времени.
- В восьмерке и десятке предусмотрена функция сброса. Конфигурация компьютера будет возвращена к начальному состоянию. Функция выручает после многочисленных изменений, повлекших за собой какую-либо неисправность.
В крайнем случае, свяжитесь с интернет-провайдером. Специалисты должны помочь устранить ошибку.
Причин, по которым может возникать «ошибка 868», довольно много. Рекомендую для скорейшего решения проблемы производить диагностику и устранение неисправностей в том порядке, в котором они размещены в статье.
Видео по теме:
Неверный DNS-сервер
Одной из самых распространенных причин возникновения данной ошибки является неправильный DNS-сервер.
В таком случае «винда» не имеет ни малейшего шанса на успех, подключаясь к VPN-серверу, поскольку нет возможности трансформировать хостнейм сервера в айпи-адрес. Эта неурядица в итоге становится основанием для ошибки 868, сообщение о которой появилось на экране вашего устройства.
Чтобы решить данную проблему, задайте для начала команду ncpa.cpl в окошке «Выполнить» (нажатие сочетания клавиш Win+R). Кликните ОК и система перенесет вас в «Сетевые подключения» ПК. В диалоговом окне выберите пункт «Подключение по локальной сети». Затем в «Свойствах» (откройте контекстное меню, нажав на пункт правой кнопкой мыши) увидите список компонентов. В этом перечне выберите «Протокол Интернета версии 4 (TCP/IРv4).
Обычно провайдер имеет DNCP-сервер, с помощью которого можно получить айпи-адрес. Чтобы он сработал, проверьте наличие отметок напротив пунктов «Получить IP-адрес автоматически» и «Получить адрес DNS-сервера автоматически». После этого щелкните по кнопке ОК и посмотрите, как внесение изменений повлияло на подключение.
Есть немного другой вариант предыдущей инструкции. В «Свойствах» пункта «Подключение по локальной сети», нажмите на строку «Протокол Интернета версии 4 (TCP/IРv4), после чего станет доступной кнопка «Свойства».
Активируйте ее и в появившемся диалоговом окне отметьте пункт «Использовать следующие адреса DNS-серверов» и введите цифры напротив строк «Предпочтительный DNS-сервер» и «Альтернативный DNS-сервер», которые отображены на скрине:
Кликните ОК, сохраните изменения в предыдущем окне и перезагрузите ПК. После возобновления работы системы проверьте, повлияли ли изменения на подключение к сети.
Почему происходит ошибка подключения к интернету
Условно все возникающие при подключении к интернету неполадки можно разделить на две категории:
- Физические – вызванные непосредственным повреждением линии связи или сетевого оборудования.
- Программные – связанные со сбоем каких-либо настроек девайса, повреждением сетевого драйвера или операционной системы компьютера в целом.
Физические ошибки подключения к интернету — 638, 769, 651 и т.п
К первой группе относятся, например, 638, 769, 651 ошибка подключения к интернету и многие им подобные, сообщающие пользователю, что «Сервер не отвечает вовремя» или «Указанное назначение недостижимо».
Иными словами, на каком-то функциональном узле сломался интернетопровод, поставляющий информацию от сервера провайдера до сетевой карты компьютера.
При этом неполадка может возникнуть как на «территории пользователя», так и на магистральном участке линии связи.
Что делать при возникновении неполадки?
При возникновении подобной ошибки подключения к интернету, прежде всего, следует исключить внутренний характер проблемы:
- Перезагрузите компьютер и установленное у вас сетевое оборудование (модем или маршрутизатор).
- Обновите драйвер сетевой карты.
- При кабельном подключении к интернету проверьте целостность витой пары (возможно, кабель погрызла собака, или вы случайно придавили его диваном), надежность крепления коннекторов в LAN-разъемах модема и сетевой карты, а также работоспособность самой сетевой карты.
Имеет смысл также пропинговать соединение с маршрутизатором. Для этого зайдите в меню «Пуск»⇒ «Выполнить», введите команду «cmd» и нажмите «Enter».
В открывшемся окне введите ping 192.168.1.1 (где 192.168.1.1 – IP адрес вашего маршрутизатора) и нажмите клавишу «Enter».
Если система сообщит вам, что «Превышен интервал ожидания для запроса», то «корень зла» скрыт на участке линии между вашим компьютером и маршрутизатором. В таком случае лучше всего приобрести новый сетевой кабель (который за считанные копейки продается в любом компьютерном магазине) и «обновить» подключение маршрутизатора к ПК.
Если домашняя линия все же исправна (пинг проходит без системных сообщений), стоит сообщить о проблеме в службу поддержки вашего провайдера.
Программные ошибки подключения к интернету
Ко второй группе относятся неполадки, связанные с программным обеспечением вашего роутера и персонального компьютера. О возникновении «программной» ошибки свидетельствуют малопонятные рядовому пользователю слова PPPoE, VPN, SSID и т.д. в тексте системного сообщения.
Что делать при возникновении неполадки?
В большинстве случаев причиной такой ошибки становятся поселившиеся в компьютере вирусы, а также какие-то некомпетентные действия самого пользователя.
В таком случае сперва нужно тщательно проверить систему хорошей антивирусной программой и удалить все вредоносное ПО.
Если неполадка возникла после многократного успешного подключения к интернету, можно сделать восстановление системы из сохраненной резервной копии (если таковая имеется).
Также стоит проверить подключение по локальной сети через «Пуск» ⇒ «Панель управления» ⇒ «Сеть и интернет» ⇒ «Изменение параметров адаптера» — ярлык локального подключения должен светиться и быть активным.
А в настройках сетевой карты при PPPoE подключении в общем случае должны быть установлены следующие параметры:
Если же сбой подключение возник после внесения каких-либо изменений в настройки маршрутизатора, рекомендуется:
- Сперва осуществить сброс всех настроек роутера до заводских (с помощью специальной кнопки Reset на корпусе девайса).
- А затем вновь настроить сетевое оборудование согласно инструкции.
Иногда причиной ошибки при подключении к интернету становится работа установленной на компьютере антивирусной программы. Чтобы исключить такую возможность – отключите антивирус или фаервол и попробуйте подключиться к сети в незащищенном режиме.
В крайнем случае, также может помочь «хирургическое вмешательство» — полная переустановка системы, но прежде чем прибегать к столь решительным действиям, все же свяжитесь с техподдержкой поставщика услуг – возможно, проблема кроется на стороне провайдера, и через пару часов ваша связь с великой компьютерной паутиной будет успешно восстановлена.
Вот и всё!
Надеюсь, что теперь, если у вас появится ошибка подключения к интернету, то данная инструкция вам поможет решить проблему.
И в конце, я хотел бы поблагодарить Ивана за столь полезный и качественный гостевой пост. Надеюсь, что мы продолжим сотрудничать в будущем. Спасибо Иван!
На этом я с вами прощаюсь и до новых встреч. Пока, пока.
Исправлено: Удаленное подключение не было выполнено, поскольку имя сервера удаленного доступа не было разрешено —
Если вы получите ‘Удаленное соединение не было установлено, потому что имя сервера удаленного доступа не было разрешеноСообщение об ошибке при подключении к VPN может быть связано с проблемой VPN-сервера или с подключением к вашему ПК. Еще во времена Windows 7 эта ошибка получала специальный код ошибки, который был 868, однако в Windows 10 код ошибки был удален.
 Удаленное подключение не было выполнено, поскольку имя сервера удаленного доступа не было разрешено
Удаленное подключение не было выполнено, поскольку имя сервера удаленного доступа не было разрешено
В наши дни виртуальные частные сети используются почти везде, и некоторые из нас используют их в качестве основного соединения. Однако, если вы попали в гущу таких ошибок, связанных с VPN, все может быть очень неприятно. Тем не менее, вам не нужно больше беспокоиться, так как эта статья проведет вас через возможные решения, которые вы можете реализовать.
Ну, есть не так много факторов, которые могут вызвать проблему, однако всякий раз, когда это происходит, это обычно происходит по следующим причинам:
- VPN-сервер: в некоторых случаях ошибка может быть связана с проблемой сервера в сети, к которой вы пытаетесь подключиться.
- Подключение к системе. Другой причиной ошибки могут быть сетевые подключения вашей системы. Иногда это может быть связано с вашим DNS-кешем и т. Д.
- Сторонний антивирус: сторонний антивирус, установленный в вашей системе, также может вызвать ошибку. Ваш антивирус может накладывать ограничения, из-за которых появляется ошибка.
Вы можете изолировать свою проблему, следуя приведенным ниже решениям. Мы призываем вас следовать им в том же порядке, как указано ниже, чтобы быстро решить проблему.
Решение 1. Сброс DNS и сброс Winsock
Как мы упоминали выше, ошибка иногда может быть вызвана из-за вашего кеша DNS. Кроме того, ваши сетевые подключения также могут играть роль в возникновении ошибки. Следовательно, чтобы обойти проблему, вам придется очистить кэш DNS и сбросить Winsock. Вот как это сделать:
- Нажмите Windows Key + X и выберите Командная строка (администратор) из списка, чтобы открыть командную строку с повышенными правами.
- Когда откроется командная строка, введите следующую команду:
Решение 2. Отключите сторонний антивирус
Вы также можете попытаться решить эту проблему, отключив сторонний антивирус. Установленные антивирусы накладывают определенные ограничения на работу вашей системы, включая сетевые подключения. Поэтому, чтобы исключить возможность возникновения проблемы у стороннего антивируса, его необходимо отключить. После отключения попробуйте снова подключиться к VPN.
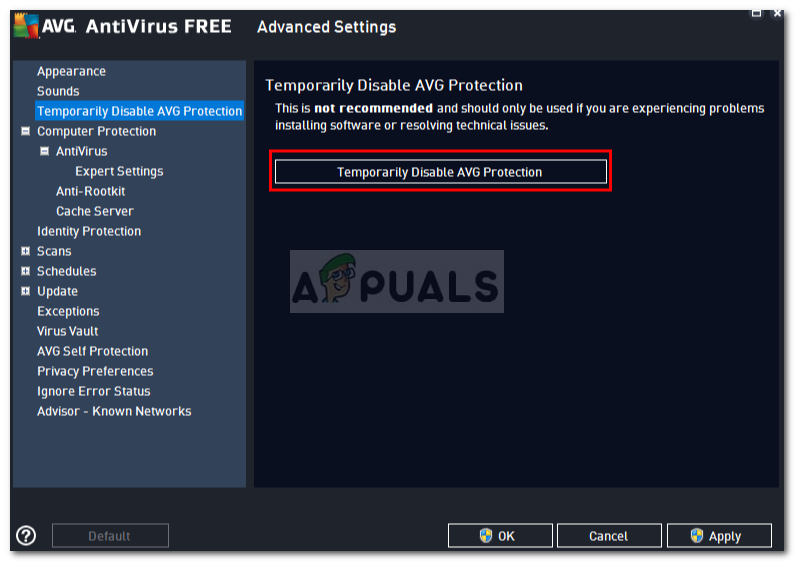 Отключение стороннего антивируса
Отключение стороннего антивируса
Решение 3. Отключите брандмауэр Защитника Windows
Брандмауэр Защитника Windows отвечает за управление входящими и исходящими запросами на подключение. В некоторых случаях вы не можете подключиться к VPN, поскольку брандмауэр Защитника Windows блокирует запрос. В таком случае вам придется отключить его на некоторое время и посмотреть, решит ли он проблему. Чтобы отключить брандмауэр Windows, выполните следующие действия.
- Перейти к Стартовое меню и открыть Панель управления.
- Установить Просмотр по в Большие иконки а затем нажмите Брандмауэр Защитника Windows.
- На левой стороне, нажмите ‘Включение или отключение брандмауэра Защитника Windows».
- Удостовериться ‘Отключить брандмауэр Защитника Windows’Выбирается под обеими настройками и затем нажимается OK. Отключение брандмауэра Защитника Windows
- Проверьте, решает ли это проблему.
Если это по-прежнему не решает вашу проблему, вам придется связаться с вашим провайдером VPN и отправить свои запросы там.
Методы устранения ошибки
Если после проделанных предварительных действий ошибка 868 при подключении VPN не исчезла, рассматриваем следующие способы.
Подключение в центре сетей
Рассмотрим первый способ на примере ОС Windows 10.
- В трее внизу справа щелкаем на значок интернета правой кнопкой мыши и выбираем «Параметры сети и Интернет».
- Выбираем пункт «Настройка параметров адаптера». Затем наблюдаем за доступными сетевыми подключениями.
- Кликаем правой кнопкой мыши на нужное подключение к сети интернет, которое обычно называется «Высокоскоростное подключение», и после появления соответствующего контекстного меню смотрим первый пункт. Там должно быть «Отключить».
- Если отображается функция «Включить», следовательно, сетевое подключение отсутствует. Запускаем его нажатием данной кнопки.
Настройки DNS-сервера
Пользователь может иметь проблему на своей стороне с конфигурацией DNS-сервера, в результате чего появляется ошибка 868 у Билайна и интернет не запускается.
- Открываем «Параметры сети и Интернет» и выбираем «Настройка параметров адаптера».
- Правой кнопкой мыши кликаем на нужную сеть и в открывшемся контекстном меню открываем опцию «Свойства».
- Появившееся окно свойств подразумевает выбор строки «IP версия 4» или для поздних операционных систем «TCP/IPv4».
- В открывшемся окне должны стоять маркеры напротив «Получить IP-адрес автоматически» и «Получить адрес DNS-сервера автоматически».
- После того, как установлены все параметры, закрываем все окна с сохранением и проверяем подключение к Интернету. Если ошибка не исчезла, очищаем кэш DNS-сервера.
- Открываем «Командную строку». Для этого в окне поиска, рядом с пуском (значок Windows) пишем одноименное название приложения. Прописываем команду «ipconfig /flushdns». Нажимаем «Enter».
- Ждем, пока обрабатывается команда, закрываем окно, проверяем доступ к Интернету.
Если указаны альтернативные настройки, это определенно может стать причиной того, что ПК не удается разрешить имя VPN-сервера Билайн.
Отключена служба DNS
Некорректное функционирование службы DNS становится причиной возникновения значений 868. Проверку производим с соблюдением следующих действий.
- Правой кнопкой мыши кликаем на кнопку «Пуск» и открываем контекстное меню, в котором выбираем пункт «Управление компьютером».
- В появившемся окне открываем меню «Службы».
- В открывшихся свойствах DNS-клиента выставляем параметры в соответствии с изображением: «Тип запуска – автоматически», «Состояние – выполняется».
Чтобы выставить соответствующие параметры, нажимаем кнопку «Остановить» и выбираем тип запуска. Нажимаем «Запустить», закрываем окно и проверяем доступ в глобальную сеть.
Проверка адреса IPv4
- Проверка текущего IP-адреса ПК: сочетанием клавиш Win+R отрываем диалоговое окно, где вводим команду cmd. Нажимаем «ОК».
- В открывшейся командной строке прописываем команду «ipconfig» и нажимаем «Enter». Корректная настройка IP-адреса VPN сервера подразумевает отображение адреса, который начинается с 10.
- Данная информация находится напротив строки IPv4-адрес в командной строке.
Если адрес начинается с любых других цифр, следовательно, проблему в подключении имеет клиент, а не провайдер. В этом случае перезагружаем маршрутизатор и перепроверяем.
Проблемы с сетевым экраном
Причиной возникновения проблем доступа в интернет может стать состояние сетевого экрана, а точнее – блокировка порта 53, который напрямую определяет наличие доступа к DNS-серверу.
- Открываем «Панель управления» и выбираем категорию «Система и безопасность».
- Открываем категорию «Брандмауэр Защитника Windows».
- В появившемся окне выбираем «Дополнительные параметры».
- Открывшееся меню файервола содержит правила. В разделе «Правила для входящих подключений» не должен быть заблокирован порт 53. Если он там есть, удаляем из списка правил, поскольку порт должен быть открыт.
Сетевой экран производит блокировку всего входящего трафика. Конфигурация брандмауэра требует тщательного изучения на возможные блокировки. Корректная настройка сопровождается наличием специальных знаний сетевых технологий.
Переустановка драйвера сетевого адаптера
В процессе подключения к интернету Beeline ошибка 868 может появляться из-за неисправной работы драйвера сетевого адаптера, в результате чего потребуется его переустановка.
- Прежде чем переустановить драйвер, идентифицируем его. Открываем меню «Пуск» и в строке поиска вводим «Диспетчер устройств». В открывшемся меню выбираем «Сетевые адаптеры».
- Открываем необходимый контроллер и заходим во вкладку «Драйвер».
- Нажимаем на кнопку «Обновить драйвер».
Дожидаемся завершения обновления драйвера и снова пробуем подключиться к сети.
Находим решение
Принимать какие-либо меры по устранению неполадки необходимо не торопясь. Так как в противном случае велика вероятность усугубить положение, введя неверные параметры. Что приведет к необходимости настраивать соединение заново. Порядок действий различается в зависимости от причины.
Пользователю необходимо сделать следующее:
- настроить ДНС;
- включить ДНС на персональном компьютере через реестр;
- разблокировать порт №53.
Настройка ДНС службы
Чаще всего для восстановления соединения с сетью интернет необходимо лишь правильно указать ДНС-сервер. Подобного рода проблема обычно возникает, если в соответствующем поле настроек протокола TCP/IPобозначен неверный адрес, либо он вообще не указан – вместо него установлены пустые значения.
В данном случае операционная система Windowsпри попытке установить подсоединение к оборудованию провайдера попросту не может соединиться с VPN-сервером по причине невозможности преобразования хостнейма сервера в адрес IP типа. Именно в таком случае персональный компьютер выдает Error868.
Разрешаются неполадки подобного типа достаточно просто:

- o «Получить IP-адрес автоматически»;
- o «Получить адрес DNS-сервер автоматически»;
кликаем на «ОК», либо жмем «Enter» на клавиатуре.
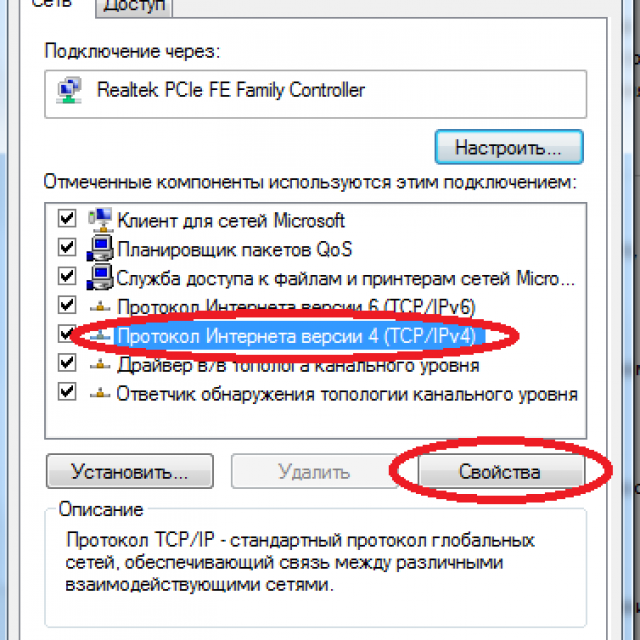
На этом ввод параметров DNS-сервера окончен. В большинстве случаев это помогает настроить соединение с глобальной сетью через провайдера Билайн. Нередко по какой-то причине изначально в процессе создания подключения устанавливаются неверные параметры. Именно поэтому, прежде всего, следует проверить параметры DNS.
Включение ДНС службы
Чаще всего службаDNS-клиента включена на персональном компьютере по умолчанию в следующих операционных системах:
- Windows XP;
- Windows 7;
- Windows 8;
- Windows 8.1.
Но иногда данная служба отключается произвольно. Произойти это может под воздействием какого-либо вируса или же просто системного сбоя после серьезной ошибки, некорректной установки программного обеспечения . В случае отключения службы рассматриваемого типа запрос не будет правильно обрабатываться и соединение с Internet создать не удастся – будет выдано сообщение Error 868.
Чтобы проверить, активен ли клиентDNS, необходимо:
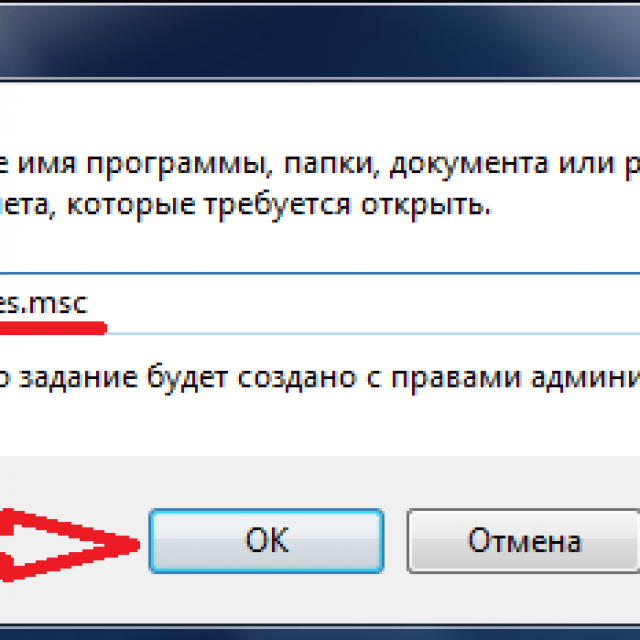
Если же служба выключена, то следует сделать следующее:
- в разделе «Тип запуска» выбрать «Автоматически»;
- в разделе «Состояние» выбрать «Запустить».
Заблокирован порт 53
Также проблемы с интернетом по причине возникновения Error №868 могут возникнуть из-за параной пользователя. Многие очень сильно боятся взлома и блокируют все без исключения подключения. Нередко в перечень закрытых портов попадает и №53. При возникновении такой ситуации соединение с сетью Internet попросту не может быть установлено.
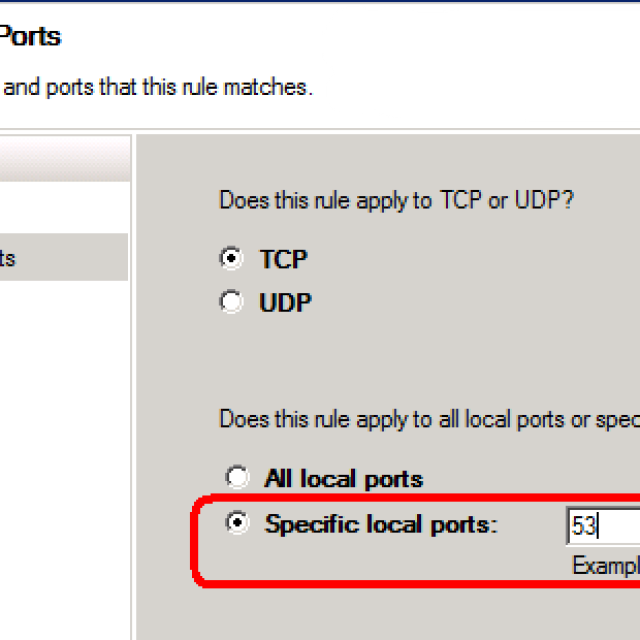
Именно поэтому при возникновении ошибки рассматриваемого типа необходимо открыть параметры безопасности Виндовс и внимательно их просмотреть. Так как велика вероятность, что порт №53 протоколов TCP, UDP заблокирован. Не стоит обращать на то, что в сообщении написано «порт открыт». Это означает только лишь готовность системы к выполнению соединения, но оно не выполняется.
Блокируется рассматриваемый порт обычно брандмауэром. Потому для разрешения проблемы необходимо выполнить его перенастройку. В большинстве случаев достаточно просто создать разрешающее правило, которое позволяет протоколам TCPи UDP работать постоянно через порт №53.
Для открытия брандмауэра Виндовс 7/8 необходимо:
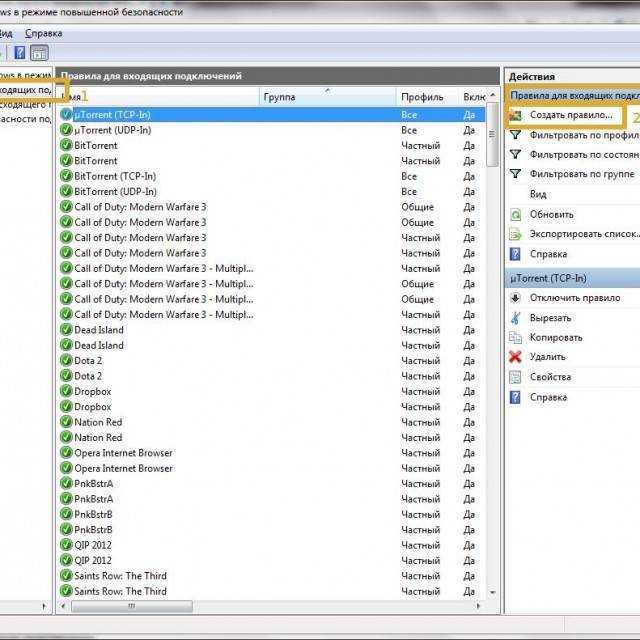
Не удалось разрешить имя сервера удаленного доступа windows 10 vpn
Список часто встречающихся ошибок и способ их устранения.
1. В удаленном подключении отказано, так как не удалось распознать указанную комбинацию имени пользователя и пароля или выбранный протокол проверки подлинности не разрешен на сервере удаленного доступа. (Неверный логин или пароль).Возможные причины появления ошибки и способы её устранения:1) Неправильно введен логин или пароль.• Проверьте, правильно ли вы написали логин/пароль
Обратите внимание, что все написанные в пароле знаки необходимо вводить. Также соблюдайте верхний и нижний регистр при написании пароля
• Проверьте, верно ли введен адрес VPN сервера в настройкахТребуется пересоздать vpn-подключение, если перенабор логинапароля не помог.
2) Логин уже авторизован на сервере.Пробуйте подключиться через 5-10 минут. Если подключиться не получилось, обращайтесь в отдел поддержки пользователей.! Ни в коем случае, не сообщайте никому свои реквизиты для подключения.
2. Удаленное подключение не установлено, так как не удалось разрешить имя сервера удаленного доступа. (Нет линка).Возможные причины появления ошибки и способы её устранения:1) Проверьте, включена ли сетевая карта на Вашем ПК.Если состояния подключения по локальной сети отключено – включите двойным кликом левой кнопки мыши.
2) Подключение по локальной сети (Еthernet) зачеркнуто красным крестом и снизу подписано «Сетевой кабель не подключен».Проверьте, подключен ли сетевой кабель к компьютеру, если нет, то его требуется переподключить. Если подключиться не получилось, обращайтесь в отдел поддержки пользователей.
3. Не удалось установить связь по сети между компьютером и VPN-сервером, так как удаленный сервер не отвечает. Возможная причина: одно из сетевых устройств между компьютером и удаленным сервером не настроено для разрешения VPN-подключений. Чтобы определить, какое устройство вызывает эту проблему, обратитесь к администратору или поставщику услуг. (Неверный адрес сервера).Возможные причины появления ошибки и способы её устранения:Проверьте настройки VPN.Запустите значок с рабочего стола «K-Telecom» и в открывшемся окне нажмите правой кнопкой мышки по подключению. Выберете «Просмотр свойств подключения». Перейдите во вкладку «Общие», имя сервера должно быть 172.16.0.1 или L2.
4. Сетевая папка недоступна. За информацией о разрешении проблем в сети обратитесь к справочной системе Windows. (Не получен ip по dhcp).Возможные причины появления ошибки и способы её устранения:1) Проверьте, получает ли сетевая карта адрес сети. Откройте: Панель управления – Сеть и интернет – Центр управления сетями и общим доступом – Изменение параметров адаптера. Нажмите правой кнопкой мыши по значку «Ethernet » и выберете «Состояние». Если ip адрес начинается на 169.254.xxx.xxx, то обращайтесь в отдел поддержки пользователей.
2) Блокирование антивирусной программой. Убедитесь, что фаервол или антивирус со встроенным фаерволом не блокируют соединение.
5. Удаленное подключение не установлено, так как не удалось разрешить имя сервера удаленного доступа. (Нет связи до DNS серверов, DNS прописан вручную, отсутствует ip адрес по dhcp).Возможные причины появления ошибки и способы её устранения:1) Неправильные настройки локальной сети. Проверьте настройки подключения по локальной сети. Инструкция по настройке локальной сети здесь.
2) Проверьте получает ли сетевая карта адрес сети. Откройте: Панель управления – Сеть и интернет – Центр управления сетями и общим доступом – Изменение параметров адаптера. Нажмите правой кнопкой мыши по значку «Еthernet) » и выберете «Состояние». Если ip адрес начинается на 169.254.xxx.xxx, то обращайтесь в отдел поддержки пользователей.
3) Блокирование антивирусной программой. Убедитесь, что фаервол или антивирус со встроенным фаерволом не блокируют соединение.
Источник
Ошибка 638 — Сбой при подключении к Интернету
Ошибка подключения 638 с комментарием « Удалённый сервер не отвечает вовремя » чаще всего встречается у тех провайдеров, где используется VPN-соединение по протоколу PPTP или L2TP. Яркий пример — Билайн. Причина обычно в неправильной настройке протокола Интернета IP версии 4, результатом чего будет недоступность VPN-сервера, о чём нам и сообщает операционная система. На подключениях через PPPoE (Ростелеком, Дом.Ру, МТС) я такую проблему встречал от силы пару раз и в каждом из случаев причиной были проблемы с сетевой картой. Давайте рассмотрим основные причины, из-за которых появляется ошибка 638 Windows и способы их устранения. Перед тем, как выполнять какие-либо действия с настройками, обязательно позвоните в службу поддержки провайдера . Возможно у них технические проблемы или работы на сети. Это позволит избежать лишних телодвижений и Вам останется только дождаться восстановления работы сервера доступа.
1. Неправильная настройка сетевой платы
Очень часто, начитавшись разных форумов, пользователи меняют параметры настроек протоколов. После этого доступ в Интернет пропадает и появляется ошибка 638 . Поэтому начинаем с того, что открываем сетевые подключения Windows, заходим в свойства сетевого адаптера и проверяем, чтобы в параметрах сетевого протокола IPv4 было установлено автоматическое получение IP-адреса и DNS-серверов:
Иногда, конечно, у некоторых операторов используются статические адреса, но это встречается очень редко.
2. Проблемы с драйверами
Тоже очень частое явление, особенно при подключении через 3G/4G USB-модемы. Тут может быть послужить виной сбой самой операционной системы, ещё обновления а так же установка пользователем других устройств или программ. Чтобы это проверить, открываем Диспетчер устройств Виндовс и смотрим — нет ли в списке строчек с восклицательным знаком.
Особенно стоит обратиться внимание на раздел «Сетевые адаптеры». Если у модема или платы стоит восклицательный знак, то нужно переустановить драйвер устройства и ошибка 638 пропадёт и подключение пройдёт успешно. Если у Вас его нет — придётся прибегнуть к помощи друзей или знакомых и скачать последнюю версию из Интернета
Если у Вас его нет — придётся прибегнуть к помощи друзей или знакомых и скачать последнюю версию из Интернета.
3. Настройки модема
Этот пункт относится больше к тем, кто подключен по ADSL и через оптоволокно GPON (например, от Ростелеком или МТС). В этом случае у абонента устанавливается модем или оптический терминал. Если он настроен в режиме моста (Bridge), то при сбое работы самого модема или его настроек, удалённый сервер провайдера так же будет недоступен и появится ошибка подключения 638. Тогда начать надо с того, что проверить — есть ли на модеме ADSL-линк или оптический линк (горит ли соответствующий индикатор), а затем зайти в его веб-интерфейс и проверить настройки канала доступа. Так же, я бы настоятельно рекомендовал через командную строку запустить пинг модема и посмотреть нет ли потерь.
Пинг должен быть ровным и без потерь. Этим Вы исключите возможность повреждения LAN-кабеля между модемом и компьютером.
4.Сбой работы сервиса удалённого доступа
Заглючившая служба телефонии или сбой удалённого доступа тоже может стать источником проблемы и вызвать ошибку 638 при подключении к Интернету. Обычно решается простой перезагрузкой компьютера или ноутбука. Если не помогло — можно попробовать сделать откат Windows к последней точке восстановления. Этим Вы заодно исключите вариант с вирусной активностью и повреждением реестра операционной системы.