Исправить ошибку PFN_LIST_CORRUPT в Windows 10
Ошибки
PFN_LIST_CORRUPT – ошибка синего экрана, которая указывает на то, что список номеров кадров страниц (PFN) поврежден. PFN – это индексный номер, который используется жестким диском для определения местоположения каждого файла на физическом диске. Эта ошибка обычно вызывается драйвером, передающим неверный список дескрипторов памяти, и может быть временным или постоянным. В этой статье мы предлагаем решения, которые могут помочь вам исправить этот синий экран на вашем компьютере с Windows 10/8/7.
Позвольте мне сначала сказать вам, что, когда вы получаете ошибку BSOD, подключение к вашему компьютеру не должно прерываться. Но если создание дампа от 0% до 100% занимает более 5-10 минут, вы должны принудительно выключить компьютер, нажав и удерживая клавишу питания в течение 10 секунд или до тех пор, пока не погаснут индикаторы процессора.
Сделав это, теперь мы перейдем к решениям.
1. Используйте синий экран устранения неполадок
Для вашего удобства Microsoft отправила средство устранения неполадок «синего экрана» для ваших конкретных проблем непосредственно в приложении «Настройки» в Windows 10.
На странице настроек вам нужно выбрать Синий экран в разделе Найти и устранить другие проблемы. Примените рекомендованное исправление, а затем закройте средство устранения неполадок.
2. Сканирование системы на наличие поврежденных системных файлов.
Затем вы можете попробовать сканировать вашу систему на наличие ошибок с помощью средства проверки системных файлов.
Для этого вам нужно будет запустить « sfc/scannow» из командной строки.
3. Сканирование жесткого диска на наличие ошибок
Запустите ChkDsk. В командной строке с повышенными привилегиями вы можете запустить следующую команду, чтобы проверить и исправить ошибки диска на диске C:
4. Обновление драйверов устройств
Вы можете обновить драйверы и посмотреть, поможет ли это вам. Если этого не произойдет, вы можете посетить веб-сайт производителя, найти драйвер, загрузить и установить его.
Если ошибка появилась после того, как вы обновили драйвер, возможно, вам нужно откатить драйвер и посмотреть, поможет ли это.
5. Попробуйте отключить OneDrive
Эта проблема может возникнуть из-за того, что OneDrive является виновником в фоновом режиме.
Поэтому, прежде всего, вам придется отключить запуск OneDrive при загрузке Windows. Для этого откройте Диспетчер задач.
Для этого вы можете нажать CTRL + Shift + Esc или просто щелкнуть правой кнопкой мыши на панели задач и выбрать Диспетчер задач. Теперь нажмите Подробнее в левой нижней части окна диспетчера задач.
Теперь перейдите на вкладку, помеченную как Автозагрузка. Выберите Microsoft OneDrive и нажмите Отключить.
В случае, если вы используете Windows 10 Pro или Windows 10 Enterprise, есть некоторые дополнительные меры, которые вы можете предпринять, чтобы навсегда отключить OneDrive.
Начните с нажатия комбинации клавиш WINKEY + R, чтобы запустить поле Выполнить , введите gpedit.msc и, наконец, нажмите Enter.
Теперь перейдите по следующему пути внутри редактора групповой политики:
Проблема с драйверами
Чаще всего ошибка PFN_LIST_CORRUPT вылетает из-за некорректно установленного или неисправного драйвера какого-либо компонента. Поэтому это следует проверить.
Не удалось устранить проблему? Обратитесь за помощью к специалисту!
- Открываем диспетчер устройств и убеждаемся, что все драйвера установлены и нет желтых или красных знаков, говорящих о неисправном ПО.
- Если соответствующие знаки есть, то устанавливаем необходимый софт и перезагружаем систему.
Также помогает обновление всех драйверов, для этого можно использовать специальные сборники, что-то вроде «SamDrivers» или утилиты наподобие «Driver Booster».
После установки не забудьте перезапустить систему. И если вы все сделали правильно, то stop ошибка 0x0000004E должна исчезнуть.
Почему это происходит
Наиболее распространенными причинами таких сбоев есть несоответствие новых установленных приложений, когда конфигурация Вашего ПК не подходит для данного устройства. И вторая причина – заражение вирусами. Чаще всего речь идет о Троянах или spyware.
Так что же делать, чтобы избежать возможных stop ошибок?
1. Нововведения в Вашем программном обеспечении должны запускаться вместе с драйверами последних версий.
2. Все новые устройства должны проходить тест на совместимость с Вашим ПК. Если после удаление приложения компьютер перестанет ошибаться, значит, причина была именно в этом.
3. Чаще обновляйте антивирусную программу. Так Вы более надежно сможете защитить программные файлы от проникновения вредных носителей.
4. Регулярно включайте средство для очистки реестра. Еженедельная процедура возобновления правильного порядка поможет наладить бесперебойную систему работы Windows XP.
5. Постоянно следите за наличием вирусов на Вашем устройстве при помощи антивирусников, иногда можно проверять и в ручном режиме.
Существуют ошибки, исправление которых неподвластно обычному пользователю. В таких ситуациях следует обращаться к специалисту или продвинутому пользователю.
Самостоятельное решение проблемы
Шаг 1: Проверьте наличие ошибок на жестком диске
PFN LIST CORRUPT может появляться из-за ошибок на жестком диске. Это может произойти, если данные были повреждены в результате ошибок, сбоев или вирусов. Для проверки наличия ошибок выполните следующие действия:
- Откройте Проводник
- Кликните правой кнопкой мыши на жесткий диск, который вы хотите проверить
- Выберите Свойства
- Выберите вкладку Инструменты и нажмите на кнопку Проверить
Если при проверке будут найдены ошибки, следуйте инструкциям на экране, чтобы исправить их.
Шаг 2: Обновите драйверы
PFN LIST CORRUPT может появляться из-за устаревших драйверов. Обновите драйверы для всех устройств своего компьютера, следуя инструкциям производителя. Обновления драйверов помогут исправить ошибки и улучшить работу компьютера в целом.
Шаг 3: Отключите аппаратное ускорение графики
Если проблема сохраняется, отключите аппаратное ускорение графической системы компьютера. Чтобы это сделать, выполните следующие действия:
- Откройте Панель управления
- Выберите Оборудование и звук
- Выберите Управление экраном
- Выберите Разрешение экрана
- Кликните на кнопку Дополнительные параметры
- Выберите вкладку Драйвер и нажмите на кнопку Отключить.
После этого перезагрузите компьютер и проверьте, осталась ли проблема.
Шаг 4: Обратитесь за помощью к специалисту
Если вы проделали все вышеуказанные шаги, но ошибка PFN LIST CORRUPT все еще возникает, обратитесь за помощью к специалисту. В таком случае лучше доверить свои данные профессионалам, которые могут точно определить причину ошибки и устранить ее.
Обновление за май 2023 года:
Теперь вы можете предотвратить проблемы с ПК с помощью этого инструмента, например, защитить вас от потери файлов и вредоносных программ. Кроме того, это отличный способ оптимизировать ваш компьютер для достижения максимальной производительности. Программа с легкостью исправляет типичные ошибки, которые могут возникнуть в системах Windows — нет необходимости часами искать и устранять неполадки, если у вас под рукой есть идеальное решение:
- Шаг 1: Скачать PC Repair & Optimizer Tool (Windows 10, 8, 7, XP, Vista — Microsoft Gold Certified).
- Шаг 2: Нажмите «Начать сканирование”, Чтобы найти проблемы реестра Windows, которые могут вызывать проблемы с ПК.
- Шаг 3: Нажмите «Починить все», Чтобы исправить все проблемы.
Что такое CCleaner?
В большинстве несложных условий CCleaner – инструмент для очистки дисков. Его очиститель удалит краткосрочные файлы, за которыми следят, включает в себя инструменты для удаления программ, узнает, какие документы занимают больше всего места на вашем компьютере, и находит дубликаты данных. Все это обеспечивает одну и ту же цель: освободить место на жестком диске. CCleaner – один из самых популярных очистителей в списке пользователей компьютеров. В соответствии с жесткой оценкой, у них невероятное количество пользователей на планете. Инженеры-разработчики программного обеспечения говорят, что они настолько популярны, что ими проще управлять, чем каждый уборщик и новичок могут в одно мгновение оптимизировать свой персональный компьютер или мобильный телефон. И есть слишком много расширенных функций для пользователей энергии.
Кроме того, он очищает мусор и всплывающие окна из браузеров. Профессиональная версия CCleaner также удобна и бесплатна. Вы можете скачать его на свой ноутбук, компьютер или смартфон. Тем не менее, может быть расширенная версия, предназначенная для стандартной цены. Это программное обеспечение имеет три основных инструмента; это:
- Инструмент для восстановления файлов
- Оптимизатор жесткого диска
- Инструмент системной информации
PFN_LIST_CORRUPT код ошибки 0x0000004E: решение
PFN_LIST_CORRUPT Ошибка BSoD – это одна из самых раздражающих ошибок, отображаемая с кодом 0x0000004E.
Сообщение об ошибке BSoD влияет на производительность системы Windows и делает ее ненадежной. Чтобы ваша система работала нормально и без ошибок, вы должны сначала исправить эту ошибку.
Тем не менее, прежде чем пытаться исправить ошибку bsd pnf-list-поврежден, мы настоятельно рекомендуем узнать больше об этой ошибке.
PFN используется вашим жестким диском для получения пути ко всем вашим файлам на жестком диске. Сообщение об ошибке обычно отображается, если номер кадра страницы в коротком списке PFN поврежден из-за внутренней или внешней ошибки.
Синий экран сообщения об ошибке PFN_LIST_CORRUPT в Windows может появляться по несколькими причинами, например:
Если вы получаете такого рода сообщение об ошибке BSoD, не беспокойтесь, потому что вы легко найдете способ решения системной ошибки. Ниже приведены некоторые из них.
Следуйте приведенным ниже способам с особой внимательностью:
Способ 1. Проверьте вашу память
Прежде всего нужно убедиться, что память вашей операционной системы находится в рабочем состоянии и не содержит ошибок. Для этого необходимо проверить с помощью Windows Diagnostic Tool RAM.
Затем проверьте исправлена была ошибка 0x0000004E или нет.
Способ 3. Отключите Microsoft OneDrive
OneDrive также может генерировать PFN_LIST_CORRUPT ошибки BSoD. Поэтому рекомендуется отключить OneDrive и посмотреть, что произойдет после деактивации Microsoft OneDrive.
Способ 4. Проверьте системные драйвера на наличие ошибок
Чтобы проверить системные драйвера для каждой проблемы, вы должны использовать программу, разработанную Microsoft.
Это исправит неправильную конфигурацию системного драйвера. Перед тем, как применить этот способ, рекомендуется сделать резервную копию системных данных, поскольку ваша система может дать сбой.
После завершения процесса ПК автоматически перезагружается
Если в результате этого сканирования будет найден драйвер, он будет отображен, и вы сможете ему уделить должное внимание. Например, обновить или установить другой драйвер
Повреждение записей в реестре
Некорректные записи в реестре могут не просто нарушить работу какой-то определенной программы или драйвера, но и полностью вывести ОС Windows из строя. Что в свою очередь поспособствует появлению BSOD экрана с кодом 0x0000004E.
Так как реестр — это целая «цивилизация», работать с ним напрямую, да и еще тем, у кого нет опыта, просто не реально. К счастью, для этих целей были разработаны специальные программы, позволяющие найти и исправить все дефекты. Одной из таких является Ccleaner.
Работать с ней достаточно просто:
- Для начала нужно ее скачать и установить.
- Запускаем и перемещаемся в раздел «Реестр».
- Жмем по кнопке поиска проблем.
- Отмечаем галочками все пункты и щелкаем «Исправить». Подобный поиск и исправление я рекомендую проделать 2 раза.
- Перезагружаем ПК.
Загружаемся в штатном режиме и проверяем наличие ошибки PFN_LIST_CORRUPT.
Сведения о вопросе
Параметры этой ошибки см. здесь:
Данная ошибка имеет много источников:
- Драйверы устройства неправильно сконфигурированы, устарели или повреждены. (очень распространенная)
- Повреждение реестра Windows из-за недавнего изменения программного обеспечения (установка или удаление), связанного с Windows.
- Вирус или вредоносное ПО, которые повредили файл Windows или связанные с Windows Operating System программные файлы.
- Конфликт драйверов после установки нового оборудования.
- Поврежденные или удаленные системные файлы после установки программного обеспечения или драйверов, связанных с Windows Operating System.
- Синий экран Ошибка 0x4E вызван повреждениями жесткого диска.
- Ошибка остановки файла PFN_LIST_CORRUPT в связи с повреждением оперативной памяти (RAM).
PFN_LIST_CORRUPT типа «синий экран» могут быть вызваны целым рядом проблем в оборудовании, прошивках, драйверах или программном обеспечении
Так как Вы сами собирали ПК, то конкретно определить причину, скорее всего невозможно.
Сертифицированы ли компоненты ПК для работы в 10-ке?
answers.microsoft.com
Что еще может помочь?
Существуют и более специфические случаи появления ошибки PFN LIST CORRUPT. Когда все перечисленное выше уже перепробовали, можем прибегнуть к дополнительным решениям:
Удаляем недавно установленные программы. Если данной ошибке предшествовала установка какого-то софта, в нем и может быть дело. В целом полезно иногда чистить систему от ненужных и сомнительных программ.
Деактивируем сторонние службы. В панели «Службы» советуем выключить все то, что не является обязательным или переключить их в положение «Вручную». Если же нет представления, какие сервисы нужны для системы, а какие нет, лучше проверять каждую через интернет.
Выключаем антивирусы. Это весьма агрессивное программное обеспечение, способное вызывать BSOD. Кстати, его лучше отключить перед выполнением процедур восстановления файловой системы и системных файлов.
Запускаем тест оборудования. Инструмент «Диагностика неполадок» позволяет обнаруживать проблемы, связанные с подключенными устройствами и их драйверами. Его можем запустить с помощью строки «Выполнить» и команды msdt.exe -id DeviceDiagnostic.
Проверяем подключение накопителей. SATA-кабели имеют свойство рассыхаться. В идеале – лучше установить новые провода, но для начала стоит хотя бы попробовать поправить контакты. Обязательно смотрим на обе стороны: в месте подключения к материнской плате и SSD или HDD.
Настраиваем BIOS. Первым делом рекомендуем выполнить сброс BIOS. Если это не сработает – обновить его
Только это потенциально опасная процедура, важно устанавливать только фирменные обновления и делать все по инструкции.
Откатить систему. Если есть подходящая точка восстановления Windows, лучше ей воспользоваться
Может быть, ошибка с кодом PFN LIST CORRUPT больше не будет появляться.
Синий экран смерти PFN LIST CORRUPT – 0x0000004E: причины и решение
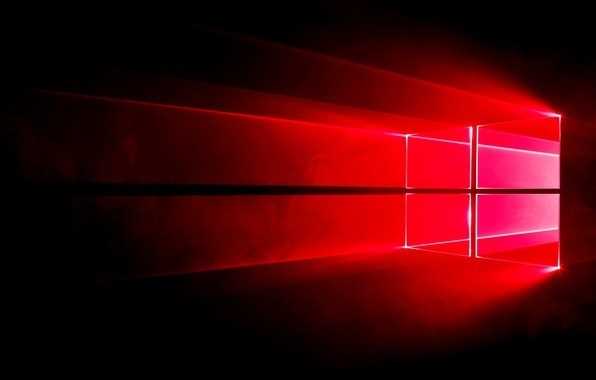
Синий экран смерти с сообщением PFN_LIST_CORRUPT и кодом ошибки 0x0000004E часто появляется на компьютерах с Windows 2000, XP, Vista и Windows 7. Причины такой неполадки – это ошибки в работе файла подкачки, которые вызваны дефектным драйвером.
На многих сайтах написано как исправить 0x0000004e ошибку. Однако, чтобы не перебирать все методы в поисках нужного, стоит внимательно рассмотреть синий экран смерти PFN_LIST_CORRUPT и найти верную цифру.
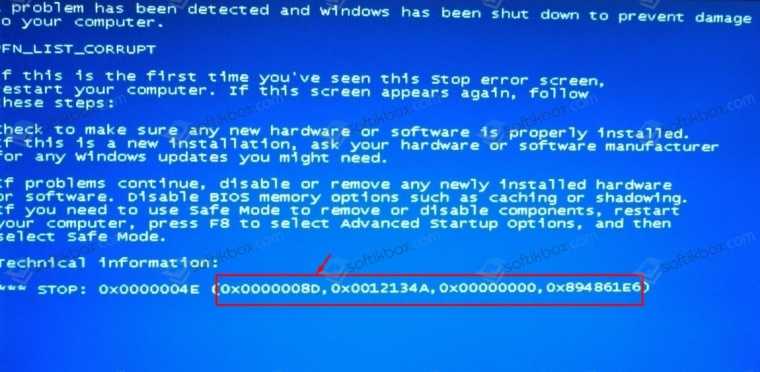
Во скобках, после основного кода, будут предоставлены другие цифры. Смотрим их значение в таблице и определяем точную причину BSODа.

На многих форумах можно встретить рекомендации, в которых указано, что при появлении синего экрана смерти PFN LIST CORRUPT 0x0000004e нужно проверить жесткий диск утилитой chkdsk.exe или другой программой для обнаружения битых секторов, а также обновить BIOS, переустановить драйвера с восклицательным знаком. Однако нужно учесть, что ошибка 0x0000004e чаще всего появляется по причине проблем с памятью. Поэтому, если на вашем компьютере появился этот синий экран смерти, то рекомендуем выполнить следующее:
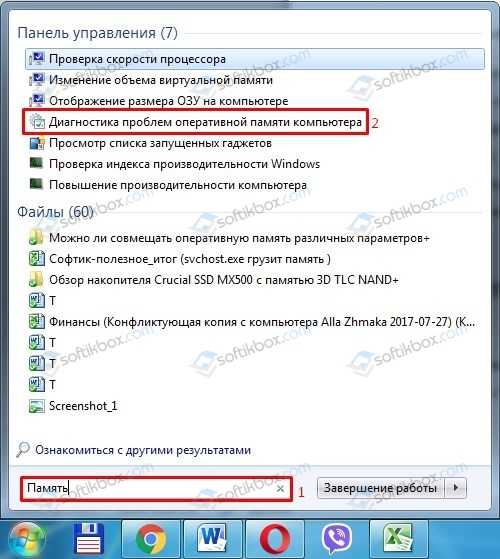

В случае, если попасть в Windows не удается, то записываем на диск программу MemTest86. Выставляем в BIOSе приоритетность загрузки с дисковода. Вставляем диск с программой в дисковод и включаем ПК. Запускаем проверку оперативной памяти.
Также не помещает поменять планки оперативной памяти местами, предварительно выключив ПК и обесточив материнскую плату. После включения ПК вы услышите пост. Если пост прошел нормально, то значит с оперативной памятью все в порядке, а поэтому стоит проверить процессор и его температуру.
Если же вышеуказанные способы не помогли решить проблему, то нужно выполнить восстановление системы, используя контрольную точку или установочный диск и проверить драйвера всех устройств через Диспетчер устройств.
Дополнительные способы решения проблемы
Если ни один из методов, предложенных выше, не вернул прежнюю работоспособность системы, можно попробовать такие варианты:
Если ошибку вызывает запуск и работа какой-то одной программы или игры, есть большая вероятность, что причина в ней самой (особенно если речь идёт о не совсем лицензионной программе). Возможно, стоит попробовать другой источник для её установки, в идеале — официальный.
Нажмите клавиши Win+R на клавиатуре (Win — клавиша с эмблемой Windows), введите команду
msdt.exe -id DeviceDiagnostic
и нажмите Enter. Выполните устранение неполадок оборудования.
Используйте точки восстановления Windows 10 на дату, предшествующую появлению ошибки, при их наличии
Попробуйте отключить любые недавно подключенные периферийные устройства, такие как флешки, USB-разветвители, док-станции и аналогичные.
Выполните проверку и восстановление целостности системных файлов Windows 10.
При подозрениях на наличие вирусов, выполните проверку компьютера не только встроенным Windows Defender, но, возможно, и с помощью сторонних инструментов, а также средств удаления вредоносных программ.
Сбросить параметры БИОС на значения по умолчанию, если в последнее время они модифицировались
Внимание: этот метод может потребовать восстановить часть настроек, так как после него в теории возможно нарушение загрузки Windows.
С большой осторожностью, выполняя рекомендации производителя и полностью под свою ответственность (синий экран в процессе этого действия может привести к тому, что компьютер или ноутбук больше не включится) — обновить БИОС при наличии обновлений на сайте производителя.
Запустите chkdsk (ошибки 0x00000024 и 0x0000007B)
Чтобы проверить и решить проблему, если ошибка BSoD возникла из-за повреждения файловой системы, запустите chkdsk.
Шаг 1Запустите компьютер и вставьте установочный DVD-диск Windows.
Шаг 2Когда появится надпись «.нажмите любую из двух указанных ниже клавиш», нажмите любую клавишу.
Шаг 3: Выберите свою операционную систему, а затем командную строку, нажав «Восстановить компьютер».
Шаг 4 Введите строку:
«chkdsk / f *:»
Примечание: Буква диска, на котором вы работаете во время выключения компьютера, обозначается звездочкой (*).
Чтобы начать автоматическое восстановление компьютера, нажмите «Enter».
Когда вы закончите, введите «exit» и нажмите «Enter», чтобы завершить действие.

Исправить ошибку 0x0000004E в Windows 11
Чтобы исправить ошибку 0x0000004E на ПК с Windows, следуйте этим советам:
Программы для Windows, мобильные приложения, игры — ВСЁ БЕСПЛАТНО, в нашем закрытом телеграмм канале — Подписывайтесь:)
- Используйте средство диагностики памяти Windows
- Запустите SFC и DISM
- Обновите драйверы устройств
- Запустите сканирование CHKDSK
- Откатить Центр обновления Windows
- Выполните восстановление системы
Теперь давайте посмотрим на них подробно.
1]Используйте средство диагностики памяти Windows
Средство диагностики памяти Windows — это практическая утилита для выявления ошибок памяти, которые могут вызывать BSOD. Запуск этого инструмента может помочь обнаружить проблемы с приложением, вызванные ошибками памяти или другими факторами. Вот как вы можете запустить его:
- Нажмите комбинацию клавиш Windows + R, чтобы открыть диалоговое окно «Выполнить».
- Тип mdsched.exe и нажмите Enter.
- Откроется окно диагностики памяти Windows.
- Здесь выберите «Перезагрузить сейчас» и проверьте наличие проблем. И инструмент начнет работать, как только ваше устройство перезагрузится, и автоматически исправит все найденные ошибки.
2]Запустите SFC и DISM
Устаревшие и поврежденные системные файлы — еще одна причина возникновения ошибки 0x0000004E на устройствах Windows. Если это так, вы должны запустить сканирование SFC и DISM, чтобы исправить это. Вот как это сделать:
- Откройте командную строку от имени администратора.
- Введите следующие команды одну за другой и нажмите Enter:Для SFC: sfc/scannowДля DISM: DISM/Online/Cleanup-Image/CheckHealth DISM/Online/Cleanup-Image/ScanHealth DISM/Online/Cleanup-Image/RestoreHealth
- После этого перезагрузите устройство и проверьте, исправлен ли код ошибки.
3]Обновить драйверы устройств
Затем проверьте, обновлены ли драйверы устройств, установленные на вашем ПК с Windows 11, до последней версии. Это связано с тем, что устаревшие и поврежденные драйверы могут быть причиной появления кодов ошибок и BSOD на вашем устройстве. Вот как вы можете обновить драйверы устройств:
- Откройте «Настройки» и перейдите в раздел «Обновление и безопасность» > «Центр обновления Windows».
- Прямо под ним найдите интерактивную ссылку — Просмотр необязательных обновлений.
- В разделе «Обновления драйверов» будет доступен список обновлений, которые вы можете установить, если столкнулись с проблемой вручную.
Известно, что проблема возникает из-за драйвера теневого копирования тома (Volsnap.sys), и установка необязательных обновлений может помочь.
4]Запустите сканирование CHKDSK
Check Disk — это утилита Windows, которая сканирует и исправляет системные ошибки. Код ошибки 0x0000004E может возникать из-за поврежденных частей жесткого диска, и запуск сканирования chkdsk может помочь исправить это. Вот как вы можете запустить сканирование chkdsk.
5]Удалить недавно установленный Центр обновления Windows
Если ошибка 0x0000004E возникает после обновления Windows, возможно, вместе с ней был установлен сломанный или поврежденный файл. Удаление Центра обновления Windows может помочь исправить ошибку. Чтобы удалить обновления Windows в Windows 11, выполните следующие действия:
- Нажмите комбинацию клавиш Windows + I, чтобы открыть настройки.
- Перейдите в раздел «Обновления Windows» > «История обновлений» > «Удалить обновления».
- Появится список установленных обновлений; нажмите «Удалить» рядом с тем, который нужно удалить.
6]Выполните восстановление системы
Если ни одно из этих предложений не помогло, восстановите систему до состояния, предшествующего возникновению ошибки. Это восстановит среду Windows, установив файлы и настройки, сохраненные в точке восстановления. Вот как вы можете выполнить восстановление системы
Обратите внимание, что это можно сделать, только если вы ранее создали точку восстановления системы
Читайте: исправить код ошибки 0x800B0108 в Windows
Мы надеемся, что одно из этих предложений помогло вам.
Что такое синий экран смерти F4?
Синий экран смерти с кодом ошибки 0x000000f4 или F4 указывает на критический сбой системы. Обычно это происходит из-за поврежденных системных файлов, устаревших драйверов или заражения вредоносным ПО. Вы можете исправить это, запустив средство устранения неполадок оборудования и устройств и обновив драйверы вашего устройства.
Как исправить ошибку 0xc000000e?
Ошибка 0xc000000e указывает на проблему с процессом загрузки вашей системы. Чтобы исправить это, запустите диагностику памяти Windows и восстановите основную загрузочную запись. Если это не поможет, выполните восстановление системы.
Программы для Windows, мобильные приложения, игры — ВСЁ БЕСПЛАТНО, в нашем закрытом телеграмм канале — Подписывайтесь:)
Обновление BIOS
Также справиться с ошибкой PFN_LIST_CORRUPT помогает обновление БИОСа, но делать это нужно в последнюю очередь, когда ничто другое не принесло результата. Производители материнских плат регулярно выпускают обновления, в которых были устранены различные ошибки, и была добавлена поддержка нового оборудования.
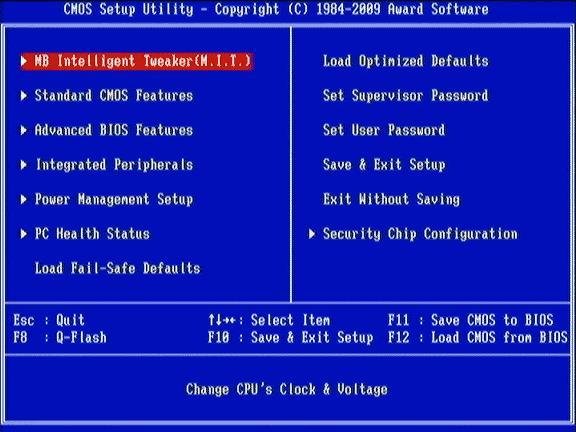
Поэтому это также может быть полезно сделать. Процедура требует от пользователя предельной внимательности и ответственности. Чтобы обновить БИОС в классическом варианте, нужно выполнить несколько шагов:
- Узнать версию BIOS с помощью меню «Выполнить»: вызываем его сочетанием клавиш Win+R и прописываем команду «msinfo32»;
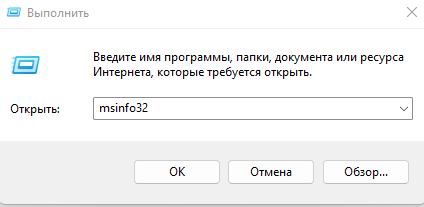
В открывшемся окне обращаем внимание на «Версия BIOS»
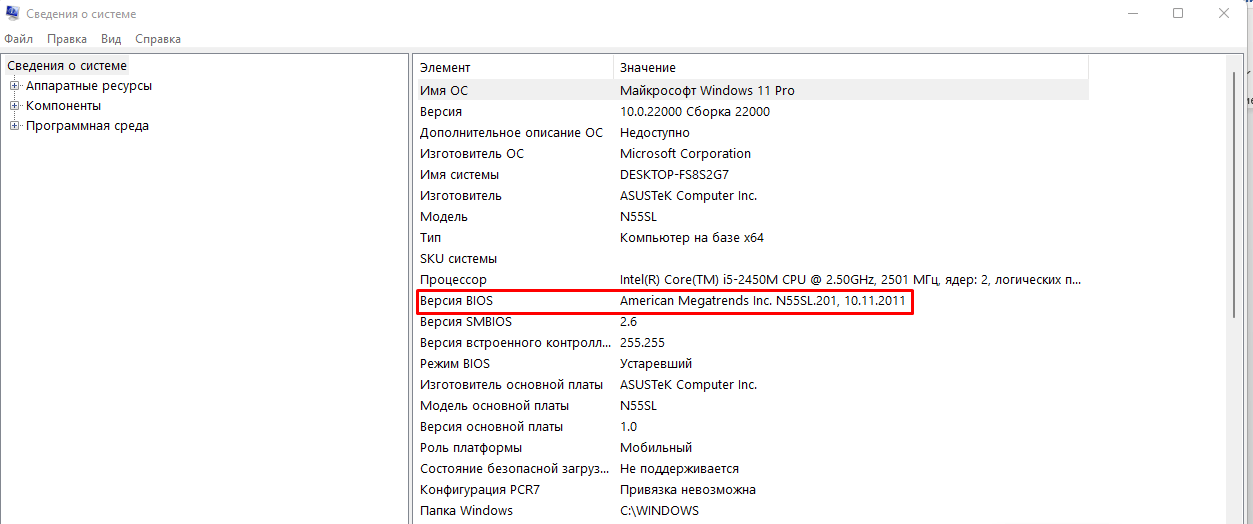
- Соответственно ей нужно подбирать версию новее.
Программные неполадки
Вы должны внимательно изучить отчет о критической ошибке после того, как столкнулись с ошибкой «Dumping physical memory to disk».
Перейдите к файлу «C:windowsminidump» (также известному как «Memory.dp»).
Отчеты операционной системы, которые были сделаны непосредственно перед возникновением ошибки, хранятся в этой папке.
Однако без наличия у пользователя определенных технических знаний операционной системы самостоятельный анализ такого отчета не принесет плодотворных результатов.
Если у вас нет таких навыков, вы все равно можете создать соответствующую тему и выгрузить отчеты (дампы) в любое файловое хранилище.
Общее руководство предлагает рекомендации, которые могут быть полезны в дальнейшем.
Solution 6: Reinstall CCleaner On the Desktop
If you couldn’t fix CCleaner Code 0x4 then one thing you can try is reinstalling CCleaner.
As it could be due to a corrupted installation of the CCleaner before so, it’s best you uninstall it and then download a fresh version of it.
To reinstall the CCleaner follow the steps below:
- Press the Windows key + R at the same time to open the Run box.
- Then type appwiz.cpl and press Enter.
- Look for the CCleaner and right-click on it to Uninstall.
- Go to CCleaner’s official website and download the latest version.
- Once complete, run this executable file and follow the on-screen instructions to finish.
- Now launch CCleaner and you should be able to CCleaner Error Code 0x4.
And if this didn’t work in fixing CCleaner Error 0x4 then continue to the next fix.
Решения и исправления синего экрана windows 7 PFN_LIST_CORRUPT
Проверьте память
Первая возможая причина — повреждение памяти
Если ошибка 0x0000004E появляется не постоянно, а временами — обратите внимание на этот пункт. Используйте тестер памяти, чтобы понять в чем проблема, или если у вас есть запасная плашка оперативной памяти память, попробуйте заменить
Windows 7 и Vista включают в себя программу тестирования памяти при загрузке с установочного DVD-диска Windows.
Несколько программных продуктов, которые также обеспечивают диагностику памяти и видео:
- Fix-It Utilities Professional
- SystemSuite Professional
Дополнительные решения для проблемы с памятью:
- Убедитесь, что вся память одного типа и частоты. Многие материнские платы работают правильно только с определенными видами ОП.
- Если вы добавили плашку ОП или заменили на другую непосредственно перед тем, как возникла эта проблема, попробуйте вернуться к предыдущей конфигурации памяти.
- Убедитесь, что память правильно установлена в разъемы. Сокеты памяти часто имеют боковые защелки, которые должны быть в вертикальном положении, чтобы указывать.
- Убедитесь, что память находится в правильных слотах на материнской плате. Вам нужно будет обратиться к руководству по материнской плате, чтобы подтвердить это. Некоторые системы требуют, чтобы память была установлена в виде согласованных пар, но не всегда рядом друг с другом!
- Также возможно проблема с памятью на видеокарте. Протестируйте видеокарту и / или попробуйтедругую видеокарту, чтобы увидеть, исчезнет ли проблема.
Откатить к предыдущей конфигурации системы
- Перезагрузите компьютер.
- Во время запуска системы нажимайте клавишу F8.
- В случае успеха вы должны увидеть черный экран с белым текстом «Дополнительные параметры Windows». Используйте клавиши со стрелками вверх или вниз, чтобы выбрать-Последняя удачная конфигурация, и нажмите Enter .
Удалить последние установленные программы
Если вы можете запустить систему более чем на несколько минут или использовать безопасный режим, попробуйте удалить последнее установленное приложение или драйвер.
Для удаления приложения (Windows 8+)
- Нажмите клавишу Windows и X вместе, затем Панель управления , затем Программы и компоненты .
- Выберите программное обеспечение для удаления и выберите Удалить.
Для удаления приложения (Windows 7 и Vista):
- Нажмите Пуск , Панель управления , затем Программы и компоненты .
- Выберите программное обеспечение для удаления и выберите Удалить.
Для удаления приложения (Windows XP):
- Нажмите Пуск , Панель управления , затем Установка и удаление программ .
- Выберите программное обеспечение для удаления и выберите Удалить.
Чтобы отключить драйвер:
Откройте диалоговое окно с информацией о системе:
- Выберите Пуск, щелкните правой кнопкой мыши Компьютер и в раскрывающемся списке выберите Свойства.
- Нажмите на опцию слева Дополнительные параметры системы (только 7 / Vista) .
- В окне «Свойства системы» выберите вкладку «Оборудование» и нажмите кнопку «Диспетчер устройств» .
- Найдите интересующее вас оборудование / драйвер и дважды щелкните по нему.
- Выберите вкладку Драйвер . Здесь вы можете выполнить ряд действий, таких как обновление драйвера, откат драйвера до более старой версии, отключение или удаление драйвера.
- Нажмите OK, чтобы выйти, затем закройте Диспетчер устройств и другие ранее открытые диалоги.
Обновить драйвера до последней версии
Проверьте, используете ли вы новейшие аппаратные драйверы, особенно драйверы чипсета и видео. Старые драйверы являются частым источником проблем BSoD pfn_list_corrupt ntoskrnl.exe .
Автоматическое обновление драйверов описано в данной статье.
Обновите BIOS и параметры BIOS
Несколько ссылок (официальные сайты) на скачивание обновления материнской платы / BIOS:
| AbitAcerAsusDellFICGatewayGigaByte | HPIntelShuttleSonySupermicroToshibaVIA |
Если версия BIOS актуальна, прблема может быть связана с невенрными параметрами BIOS, особенно если память или параметры процессора разогнаны. Параметры BIOS хранятся в памяти CMOS. Лучший способ сбросить параметры BIOS — извлечь аккумулятор CMOS.
Чтобы сделать это:
Отключите компьютер и откройте корпус.
Найдите аккумулятор на материнской плате — обычно он выглядит как серебряная монета.
Извлеките аккумулятор и обратите внимание, как он был установлен — плюсом вверх или вниз, переустановите его позже таким же образом.
Подождите не менее 1 минуты и переустановите аккумулятор.
Подключите питание и включите компьютер. Как правило, в предупреждающем сообщении BIOS указывается, что CMOS была повреждена или изменена, и может потребоваться перейти в настройки BIOS, чтобы установить время и дату.
Выполните загрузку Windows и посмотрите, решит ли это проблему.. 1+
1+
Обновление драйверов устройств или их откат на предыдущую версию
Одна из самых частых причин ошибки PFN LIST CORRUPT — неправильно работающие драйверы устройств, причем в большинстве случаев речь идёт о драйверах видеокарты (как дискретной, так и интегрированной), сетевой карты или Wi-Fi адаптера, чипсета.
Решение — попробовать обновить или переустановить эти драйверы. Важный момент: под обновлением следует понимать ручную загрузку и установку драйверов, в идеале — с официального сайта производителя вашего ноутбука или материнской платы ПК. Можно использовать и сторонние программы для автоматического обновления драйверов. А вот нажатие кнопки «Обновить драйвер» в диспетчере устройств скорее всего не принесет результата: вам сообщат, что наиболее подходящие драйверы уже установлены.
После переустановки драйверов перезагрузите компьютер и проверьте, появляется ли синий экран снова.
В случае, если ошибка, наоборот, появилась после обновления драйверов каких-либо устройств, попробуйте откатить этот драйвер на предыдущую версию: откройте диспетчер устройств (можно нажать правой кнопкой мыши по кнопке «Пуск» и выбрать нужный пункт меню), откройте свойства устройства (двойной клик по нему или через контекстное меню) и перейдите на вкладку «Драйвер».
Затем на вкладке «Драйвер» нажмите кнопку «Откатить», если она активна.
Причины появления ошибки
Эта проблема может возникнуть при просмотре видео, работе в Интернете или в играх. На возникновение проблемы не влияет режим работы системы. Однако если пользователь сталкивается с синим экраном с надписью «nvldmk.sys», необходимо проверить работу видеокарты для поиска решения.
Для знаний. Графические модули NVIDIA содержат ошибку nvlddmk.sys.
Причиной ошибки является один из следующих факторов:
- Устаревшие или неисправные драйверы видеокарты;
- Измененные записи в реестре;
- Плохие сектора жесткого диска;
- Ошибки в настройках BIOS;
- Малый размер файла подкачки;
- Ошибки оперативной памяти;
- Недостаточное питание;
- Перегрузка системы.
Какой бы неприятной и сложной ни казалась проблема, решение возможно. Естественно, исправление nvlddmk.sys занимает много времени; у вас есть час, чтобы определить точную причину ошибки.



























