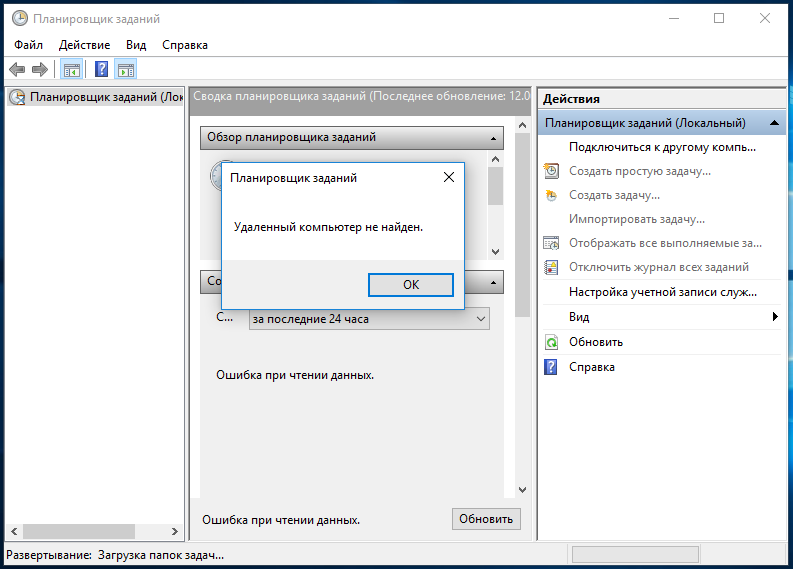Восстановление планировщика заданий
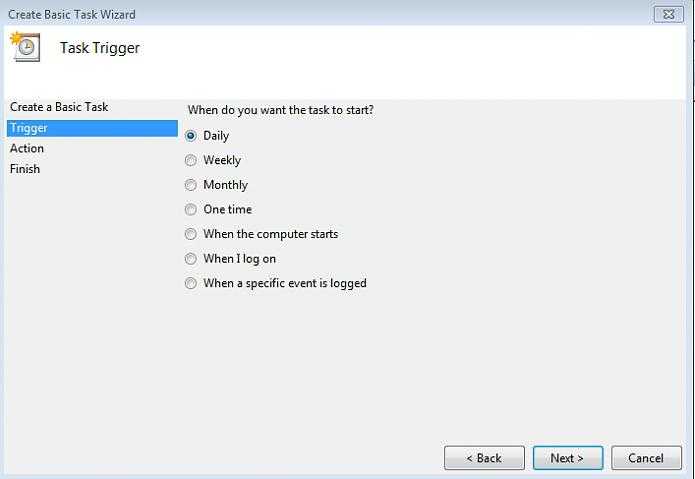
Прежде всего проверяем наличие системных файлов данного элемента по его стандартному адресу. Для этого следует разобраться с вопросом о том, где планировщик заданий Windows 7 нужно искать. Открываем диск «C». Переходим в папку Windows. Необходимые нам файлы мы найдем в каталоге System32. Основной среди них — schtasks.exe, также в эту группу входят schedcli.dll, mstask.dll и schedsvc.dll. Если файлов нет, вручную переносим их в указанный каталог, скопировав все необходимое с диска операционной системы Windows. Когда отображение системных данных не активировано, следует включить его, используя вкладку «Вид папки». Переходим к следующему этапу. Проверяем целостность системных папок и файлов. В командной строке вводим: sfc /scannow. Таким образом, будет запущена проверка содержимого системных каталогов на повреждения. Если признаки ошибок будут обнаружены, ОС восстановит данные, используя резервную копию. Нам потребуется вспомнить, когда именно исчез необходимый компонент. Используем встроенное восстановление операционной системы. Возвращаемся к состоянию компьютера в момент корректной работы планировщика. Выбираем подходящую по дате точку восстановления. Для запуска процесса открываем «Пуск», переходим в раздел «Все программы», там ищем каталог «Обслуживание». Запускаем соответствующую программу. Если система слишком повреждена, копируем личные данные в другой раздел жесткого диска и переустанавливаем Windows. Для этого нужен диск с соответствующим программным обеспечением.
Как пользоваться Планировщиком заданий
Планировщик заданий можно использовать для решения самых разных задач. Например, с его помощью можно запускать программы, скрипты, выключать компьютер и многое другое. Интерфейс Планировщика заданий состоит из трех частей: левой, центральной и правой. В левой части интерфейса доступна так называемая «Библиотека планировщика заданий». Здесь сосредоточены все задания, которые были добавлены в Планировщик. Перемещаясь по папкам библиотеки, вы сможете посмотреть все задания Планировщика.
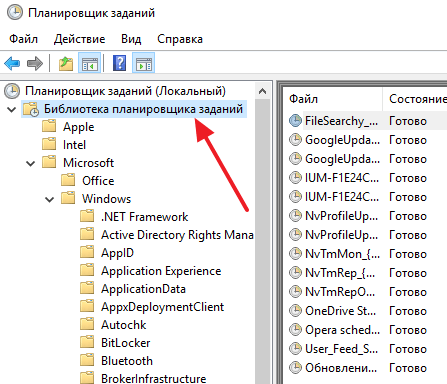
Выбрав одну из папок Библиотеки, в центральной части интерфейса появится список заданий, которые находятся в этой Папке. Выделив одно из заданий с помощи мышки можно посмотреть более подробную информацию об этом задании. Для того чтобы запустить, остановить или отключить выполнение задания по нему нужно кликнуть правой кнопкой мышки.
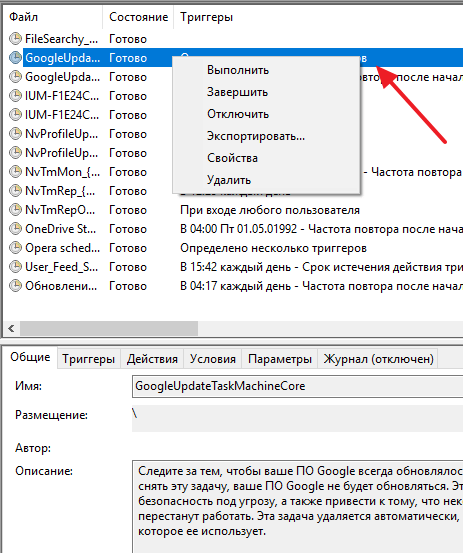
В правой части интерфейса находится блок с кнопками. Здесь доступны кнопки для создания новых и настройки старых заданий. Например, для того чтобы создать новую задачу с помощью мастера нужно нажать на кнопку «Создать простую задачу».
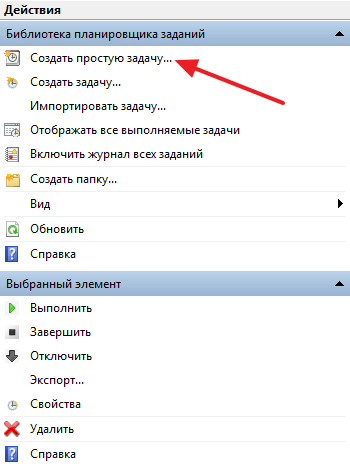
После этого откроется мастер создания задач. С его помощью достаточно просто создать новую задачу и настроить действие, которое она должна выполнять. Подробно о процессе создания новой задачи можно почитать в статье о .
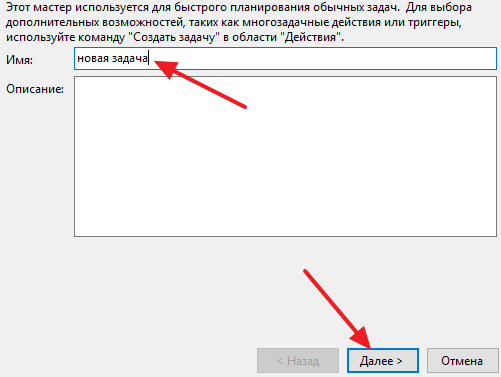
Кроме этого в правой части интерфейса доступны и другие кнопки:
- Создать задачу
— создание задания без использования мастера (ручная настройка всех параметров). -
Импортировать задачу
— импорт задач, которые вы ранее экспортировали. Может использоваться, если нужно настроить выполнение некоторого действия на нескольких компьютерах (например, запуск антивируса или блокировка определенных сайтов). -
Отображать все выполняемые задачи
— позволяет увидеть список всех задач, которые работают в данный момент времени. -
Включить журнал всех заданий
— позволяет активировать ведение журнала планировщика заданий (в журнал записываются все действия, выполняемые планировщиком задач). - Создать папку
— используется для создания собственных папок в левой части интерфейса. - Удалить папку
— используется для удаления папок в левой части интерфейса. - Экспорт
— позволяет экспортировать нужную задачу для использования на других компьютерах или после переустановки Windows
В системах семейства Виндовс имеется специальный встроенный компонент, который позволяет запланировать наперед или назначить периодическое выполнение различных процедур на ПК. Называется он «Планировщиком заданий»
. Давайте выясним нюансы работы этого инструмента в Windows 7.
«Планировщик заданий»
позволяет запланировать запуск указанных процессов в системе на точно установленное время, при наступлении определенного события или же задать периодичность данному действию. В Windows 7 установлена версия данного инструмента под названием «Task Scheduler 2.0»
. Она используется не только непосредственно пользователями, но и ОС для выполнения различных внутренних системных процедур. Поэтому указанный компонент не рекомендуется отключать, так как впоследствии возможны различные проблемы в работе компьютера.
Секреты планировщика заданий: отключаем автоматическое обслуживание в Windows 10 / 8.1
Автоматическое обслуживание Windows (англ. «automatic (regular) maintenance») — это набор оптимизирующих мероприятий, направленных на поддержание высокой производительности операционной системы.
В рамках ежедневного обслуживания по расписанию проверяются системные обновления, запускается встроенный антивирус и дефрагментатор дисков, создается резервная копия реестра, обновляется поисковый индекс, оптимизируется загрузка системы.
Сегодня я расскажу, как в случае необходимости быстро отключить (включить) автоматическое обслуживание в Windows 10 / 8 (8.1), но в начале чуть подробней об Automatic Maintenance.
Планировщик заданий и автоматическое обслуживание Windows
Впервые появившись в Windows Vista, автоматическое обслуживание с каждым выпуском ОС обрастало все новыми заданиями в Планировщике, с помощью которого и осуществляется выполнение необходимых мероприятий.
Ключевое отличие автообслуживания «висты» и «семерки» от Windows 8 и 10 — в особом внимании к энергопотреблению устройства. Дело в том, что «восьмерка», на фоне общемирового спада продаж стационарных ПК, создавалась в первую очередь для портативно-автономных ноутбуков и планшетов.
Поэтому разработчик объединил все разрозненные задачи по обслуживанию «Окон» в единый пакет, который запускается только при условии работы девайса от сети.
Второй важный момент — автоматическое обслуживание осуществляется в фоновом режиме в период бездействия Windows, и если вы сели за компьютер в это время, оно сиюсекундно прекратится и будет перенесено.
Из сказанного ясно, что в подавляющем большинстве случаев отключать Automatic Maintenance нецелесообразно, однако бывают и исключения, скажем, вы предпочитаете оптимизировать «операционку» самостоятельно, с помощью стороннего софта. Либо ваш «железный друг» стал зависать во время простоя, т.е.
ошибку вызывает один из процессов автообслуживания системы. Выяснить и устранить причину бага поможет, например, Microsoft Diagnostics and Recovery Toolset (DaRT или «Набор средств диагностики и восстановления»), разложенный «по полочкам» здесь.
А о том, как корректно отключить все мероприятия, пойдет речь ниже.
Отключаем автоматическое обслуживание в Windows 8.1
Чтобы остановить автообслуживание «Окон», воспользуемся функционалом Планировщика заданий. Посему через «горячую» комбинацию «Win + R» откройте командное окошко «Выполнить», впишите taskschd.
msc и нажмите «ОК» → далее, раскройте слева дерево каталогов «Библиотека планировщика заданий» → «Microsoft» → «Windows» → «TaskScheduler» → перейдя в центральную область окна, кликните правой кнопкой мыши по задаче «Regular Maintance» → в контекстном меню остановитесь на «Отключить«.
Для включения автоматического обслуживания в Windows 8.1 проделайте вышеописанные манипуляции с Планировщиком, выбрав в контекстном меню задачи «Regular Maintance» пункт «Включить«.
Отключаем автоматическое обслуживание в Windows 10
В «десятке» эти мероприятия удалены из планировщика, дабы малоопытные пользователи не мешали обслуживанию ОС. Однако соответствующие настройки есть в системном реестре, чем мы и воспользуемся.
Чтобы деактивировать автообслуживание Windows 10, откройте знакомое окно «Выполнить» и наберите regedit → «ОК» → в редакторе реестра разверните ветвь HKEY_LOCAL_MACHINE\SOFTWARE\Microsoft\Windows NT\CurrentVersion\Schedule\Maintenance → щелкните правой клавишей мыши по свободному месту в правой части окна и создайте «Параметр DWORD (32 бита)» с именем MaintenanceDisabled → дважды кликните по новорожденному параметру и установите значение равным «1» → закройте редактор и перезагрузите компьютер.
https://youtube.com/watch?v=uIctaJi1omY
Если кому-то данный алгоритм показался слишком сложным, вот ссылка на мой Яндекс.Диск с парой заархивированных REG-файлов, предназначенных для мгновенного внесения изменений в реестр. Скачав и распаковав архив, двойным щелчком мыши запустите disable_automatic_maintenance.reg, если хотите отключить автообслуживание «Окон».
Чтобы включить автоматическое обслуживание в Windows 10, дабл-кликом запустите enable_automatic_maintenance.reg → «Да» → финальное «ОК«.
Дмитрий Евдокимов
www.TestSoft.su
Версия для печати Оценка публикации
Опубликовал: Dmitry, 2 октября, 2017 — 22:43
Выделите ее мышкой и нажмите Ctrl+Enter!
Деактивация
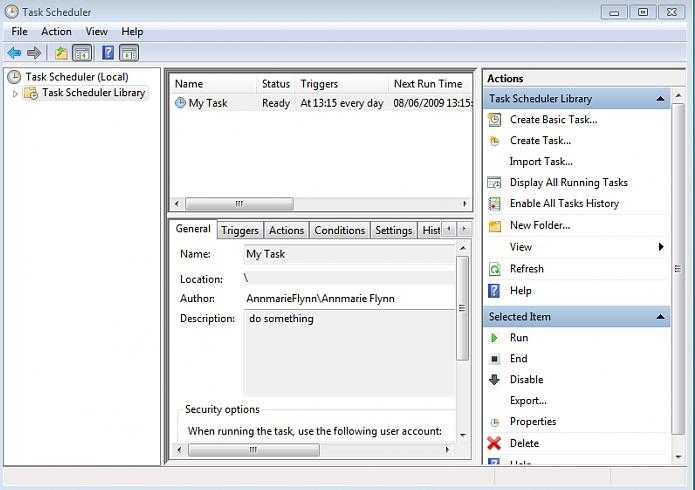
Далее мы подробно обсудим, как отключить планировщик заданий Windows 7. Нажимаем на значок «Мой компьютер», который, как правило, помещен на рабочий стол, правой кнопкой мышки для того, чтобы вызвать контекстное меню. Выбираем пункт «Управление». Кстати, в случае отсутствия «Компьютера» на рабочем столе, соответствующий раздел можно запустить, используя «Пуск». Итак, перед нами возникло окно «Управление». Выбираем с левой стороны раздел «Службы». Он расположен в нижней части списка. Кликаем по нему левой кнопкой мышки, после чего справа появляются три раздела с настройками. Выбираем пункт «Службы». Открывается список, в котором мы находим «Планировщик заданий». Отмечаем его левой кнопкой мышки. Выбираем в строке, расположенной сверху окна, раздел под названием «Действие». В возникшем списке указываем пункт «Свойства». Здесь мы видим, что интересующий нас планировщик заданий работает. Об этом свидетельствует пункт «Состояние». Под ним расположены кнопки остановки и запуска службы. Нажимаем на «Стоп», чтобы отключить планировщик заданий Windows 7. Чтобы приостановить на время действие инструмента, кликаем на «Паузу». Для деактивации элемента без его автоматического запуска при следующем включении ПК нажимаем на «Стоп», после раскрываем раздел «Тип запуска», который расположен чуть выше. Выбираем вариант «Отключено». Что касается пункта «Вручную», он предполагает активацию инструмента только по согласованию с пользователем.
Как восстановить планировщик заданий?
Ответ мастера:
Предназначение планировщика заданий в ОС Windows – это организация работы программ и системы по принятому графику. Можно настраивать автозапуск определенных приложений в необходимое время — например, блокнот, в котором записано поздравление с днем рождения коллеге. Планировщики заданий встроены в операционные системы, поэтому отдельно загрузить их, а также подключить невозможно.
Нам потребуется наличие:
— прав администратора.
Удостоверимся, что на компьютере есть системные файлы «Планировщика» (заходим для этого в директорию C:\Windows\System32). К таким файлам относятся schedsvc.dll, mstask.dll и schedcli.dll, а также основной — schtasks.exe. Если эти файлы отсутствуют, попробуем ручным способом «подложить» их в данную папку. Для этого скопируем их с диска Windows. Если на нашем компьютере не отображаются системные файлы, то включим отображение (используем для этого вкладку «Вид папки»).
Проверим, целы ли системные файлы и папки. Командой sfc /scannow, введенной в командную строку, запустится проверка содержимого системных папок на целостность. Если будут найдены признаки повреждения файлов, то система произведет их восстановление из резервной копии. Воспользуемся встроенным восстановлением системы. Откатим ее состояние на время, когда Планировщика еще был на компьютере и работал. Для этого выбираем точку восстановления. Утилита восстановления может быть найдена в меню «Пуск». Здесь нужно выбрать строку «Все программы», в открывшемся окне — «Обслуживание», а там найти и нажать на «Архивацию и восстановление системы».
Если файлы системы серьезно повреждены, лучше всего переустановить Windows, предварительно скопировав необходимые данные в другой раздел. Можно проделать это самому, если в наличии есть лицензионный диск с системой. Нужно стараться создавать резервные копии всей информации, расположенной на персональном компьютере.
Есть много программ-органайзеров, позволяющих создавать виртуальный график работы программ. Воспользуемся поисковой системой и загрузим программы из Интернета. Не нужно пренебрегать сообщениями антивирусной программы, иначе есть риск занесения в систему вирусов. Также рекомендуется использовать лицензионные антивирусные программы для полной защиты персонального компьютера.
Планировщик задач важный инструмент в Windows , позволяет пользователям планировать запуск программ и определенных процессов. Но в последнее время я обнаружил, что Планировщик не работает в моей системе Windows 10 Pro. Для примера, если я пытаюсь открыть его, появляется сообщение о недоступности службы планировщика заданий.
Вот сообщение об ошибке:
Служба планировщика задач недоступна. Планировщик задач пытается выполнить повторное подключение
Хотя сообщение об ошибке говорит, что планировщик заданий автоматически подключается к своей службе, но в действительности этого не происходит. В результате этого, вы продолжаете получать это сообщение об ошибке при открытии планировщика заданий. Запуск SFC / SCANNOW
команды с правами администратора в командной строке может помочь. Если ваша система получает такую же ошибку, вот как это исправить:
Запуск «Планировщика заданий»
По умолчанию изучаемый нами инструмент в Windows 7 включен всегда, но для того чтобы управлять им, нужно запустить графический интерфейс. Для этого существует несколько алгоритмов действий.
Стандартным способом запуска интерфейса «Планировщика заданий»
считается его активация через меню «Пуск»
.
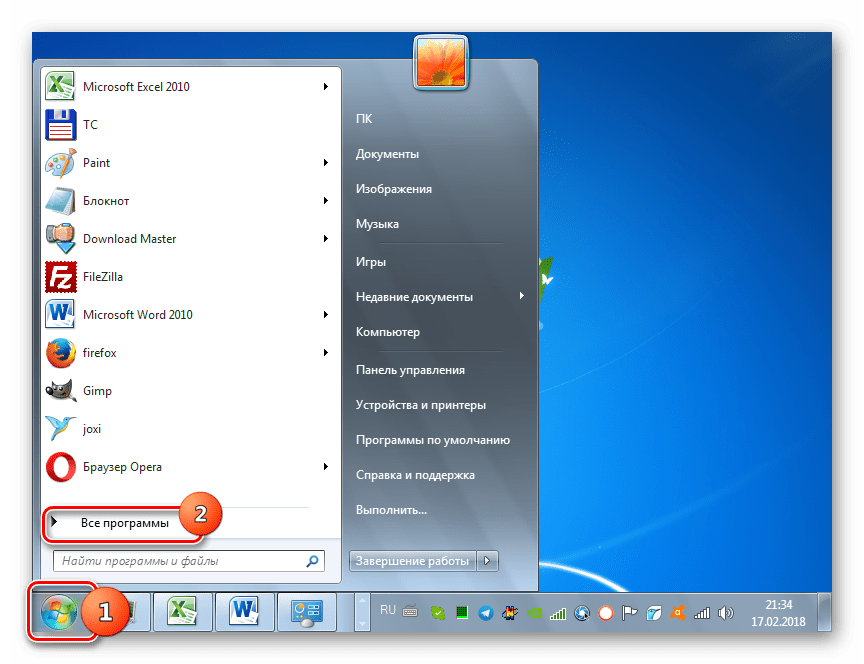
Также «Task Scheduler»
можно запустить и через «Панель управления»
.
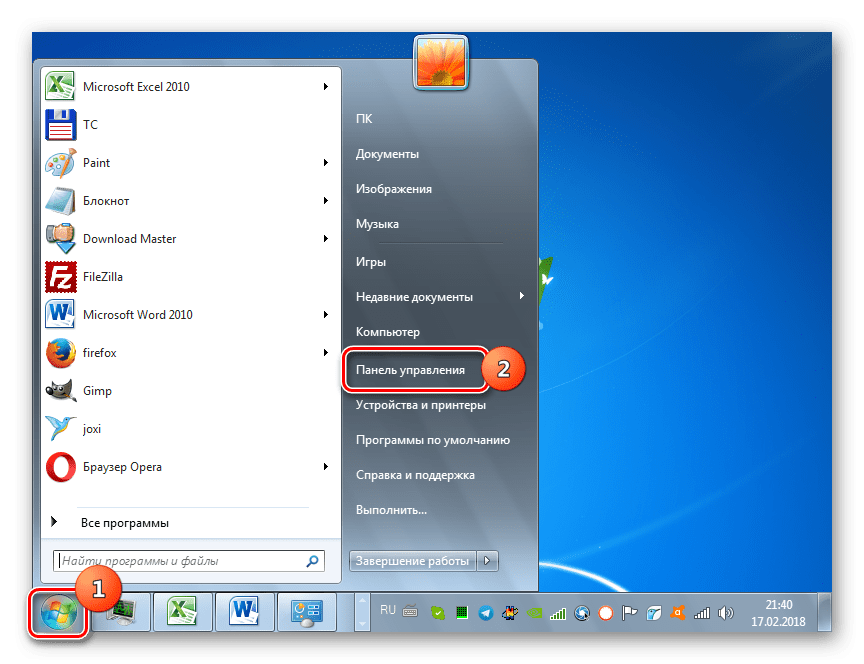
Способ 3: Поле поиска
Хотя описанные два метода открытия «Task Scheduler»
являются в целом интуитивно понятными, все-таки не каждый пользователь может сразу запомнить весь алгоритм действий. Существует и более простой вариант.
Операцию по запуску можно также осуществить через окно «Выполнить»
.
Способ 5: «Командная строка»
В некоторых случаях при наличии вирусов в системе или неполадок не получается стандартными методами произвести запуск «Task Scheduler»
. Тогда это процедуру можно попробовать выполнить с помощью «Командной строки»
, активированной с полномочиями администратора.
Как исправить планировщик заданий в Windows 10
1. Запустите планировщик задач из командной строки
Вот как это сделать:
Он открывается? Если нет, попробуйте следующее решение.
Научитесь работать в командной строке, как настоящий техник, с нашим подробным руководством!
3. Запустите проверку проверки системных файлов
Сканирование проверки системных файлов проверяет или сканирует все защищенные системные файлы, а затем заменяет неправильные версии подлинными и правильными версиями Microsoft.
Вот как это сделать:
Если планировщик задач по-прежнему не работает, попробуйте следующее решение.
5. Удалить поврежденную задачу
Вот как это сделать:
Если вы не можете найти поврежденную задачу, сделайте следующее:
После выполнения команды найдите одну из следующих ошибок:
Наконец, попробуйте запланировать задачу и проверьте, сохраняется ли проблема.
7. Изменить конфигурацию сервиса
Эти решения слишком сложны?Упростите свою работу, установив один из инструментов планировщика задач из нашего списка!
8. Выполните чистую загрузку
Выполнение чистой загрузки для вашего компьютера уменьшает конфликты, связанные с программным обеспечением, которые могут выявить основные причины неработающего планировщика задач.
Эти конфликты могут быть вызваны приложениями и службами, которые запускаются и работают в фоновом режиме, когда вы обычно запускаете Windows.
Источник
Создание простой задачи
Теперь давайте посмотрим, как создать простую задачу в планировщике заданий. Это самый легкий способ для начинающих пользователей, который не требует особенных навыков. Итак, выбираем пункт «Создать простую задачу».
На первом экране вам потребуется ввести имя задачи и, при желании, ее описание.
Следующий пункт — выбрать, когда будет выполняться задание: можно выполнять ее по времени, при входе в Windows или включении компьютера, или же по возникновению какого-либо события в системе. При выборе одного из пунктов, вам также предложат задать время выполнения и другие детали.
И последний этап, выбрать, какое именно действие будет выполняться — запуск программы (к ней можно добавить аргументы), вывод сообщения или отправка сообщения электронной почты.
Ошибка Планировщика заданий «Удаленный компьютер не найден» и способ ее исправить
П ланировщик заданий Windows хоть и не относится к особо популярным штатным инструментам системы, может оказаться весьма полезным, когда дело касается автоматизации задач по самообслуживанию ОС или выполнения каких бы то ни было иных пользовательских действий. Но вот вы пробуете его открыть и получаете следующее сообщение: Удаленный компьютер не найден. Ошибка при чтении данных.
Неполадка эта может быть связана с некорректной работой ответственной за планировщик службы, а точнее её деактивацией.
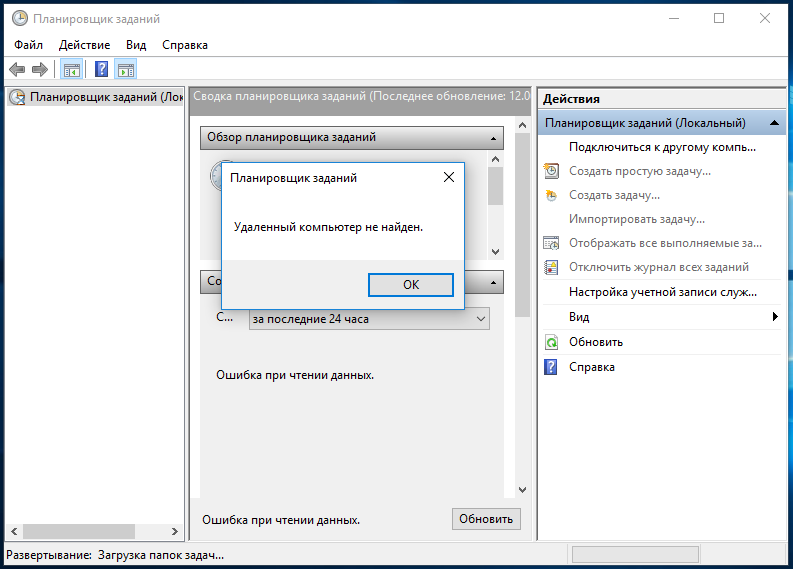
Чтобы проверить её состояние, нажатием Win + R вызовите окошко Run , выполните в нём команду services.msc и отыщите в открывшемся окне управления службами службу «Планировщик заданий». Двойным кликом по ней откройте её свойства и убедитесь, что тип запуска службы установлен «Автоматически», а сама она выполняется .
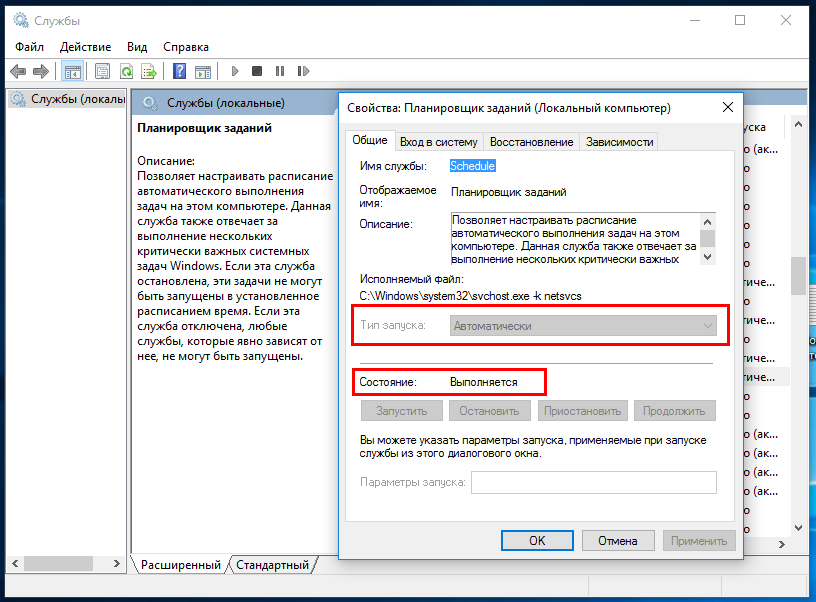
Если служба не выполняется или вы видите иные настройки, скорее всего, проблема именно в этом. Поскольку изменение настроек для этой службы по умолчанию недоступны, придётся прибегнуть к редактированию реестра.
Командой regedit откройте редактор реестра и разверните ветку
В последнем подразделе должен быть DWORD-параметр Start. Установите в качестве его значения 2 в шестнадцатеричной системе счисления, сохраните результат редактирования и перезагрузите компьютер.
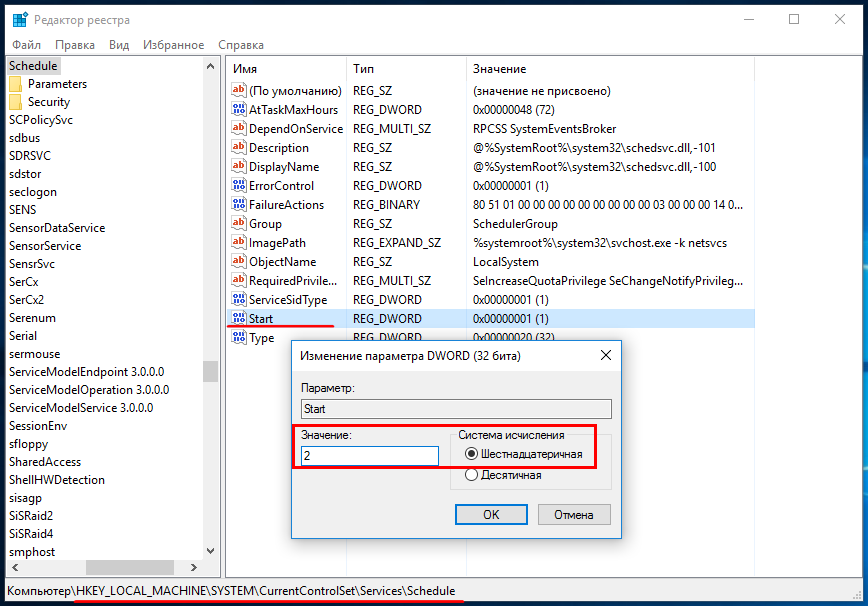
После этого Планировщик заданий должен запуститься без ошибки.
Источник
Планировщик заданий
Планировщик заданий используется ОС для планирования всех фоновых процессов, запуска приложений и управления ими. Используемый метод заключается в том, что график рассчитывает все ресурсы, необходимые для выполнения любого процесса. Он создает очередь таких процессов в соответствии с их требованиями и приоритетом. Когда все установлено, все задачи затем перенаправляются на процессор для выполнения. Работает исходя из времени и потребления памяти. Добавляя к этому, каждый может создавать свои собственные задачи и планировать их.
К настоящему времени вы, возможно, поняли, что правильная работа планировщика заданий является необходимостью. Если вы столкнулись с определенной ошибкой, поскольку планировщик заданий не работает, это может быть проблемой для вас. Это происходит из-за того, что все ваши фоновые задачи, текущие и предстоящие задачи конфликтуют и заставляют ваш компьютер зависать снова и снова.
Давайте теперь поймем, почему это не работает и каков возможный способ решения проблемы.
Решение проблем с планировщиком заданий Windows 7
В мире информационных технологий нет совершенства, и поэтому нет ничего удивительного в том, что даже в отшлифованной до блеска операционной системе Windows 7 иногда встречаются коварные ошибки, исправление которых может занять уйму времени.
Далеко за примерами хоть не нужно. Достаточно всего лишь набрать в поисковике Googlе фразу Task Scheduler selected task «<0>» error, чтобы понять, насколько много людей столкнулось и продолжает сталкиваться вот с таким вот симпатичным, но жутко надоедливым в повседневной работе за компьютером диалоговым окном:
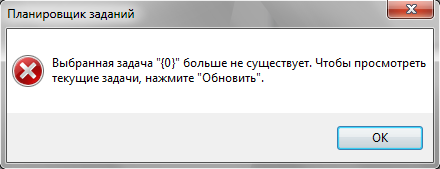
The selected task «<0>» no longer exists. To see the current tasks, click refresh (Выбранная задача «<0>» больше не существует. Чтобы посмотреть текущие задачи, нажмите «Обновить») — эта фраза способна довести до инфаркта любого закоренелого пользователя продуктов Microsoft, и чтобы такового не случилось, мы решили на страницах проекта Software-Expert.ru опубликовать ряд рекомендаций, выполнение которых, быть может, позволит ликвидировать диалоговое окно с ошибкой и наладить нормальное функционирование планировщика заданий Windows 7.
Итак, если при запуске приложения Task Scheduler демонстрируется сообщение The selected task «<0>» no longer exists, то придерживаемся следующей тактики действий.
Открываем окно дефрагментатора дисков и убеждаемся, что дефрагментация по расписанию включена. Если таковая не активирована, то включаем периодическое упорядочивание хранящейся на жестком диске информации (например, раз в месяц), перезапускаем компьютер и проверяем, устранилась ли упомянутая выше ошибка. В случае неудачи следуем дальше.
Открываем консоль, посредством средства проверки системных файлов sfc.exe и команды sfc /verifyonly проверяем версии всех защищенных файлов. Если при проверке всплывут какие-либо неточности, вновь запускаем утилиту с ключом /scannow и заранее готовимся к тому, что Windows 7 попросит диск с дистрибутивом операционной системы.
Если выполненные выше операции не помогли, то берем в руки какой-нибудь файловый менеджер (например, FAR, запущенный из-под учетной записи администратора) и наводим порядок в директориях C:WindowsSystem32Tasks и C:WindowsTasks. Наводим — значит, создаем резервную копию данных и затем последовательно удаляем файлы, каждый раз запуская планировщик задач и проверяя устранение ошибки «Выбранная задача «<0>» больше не существует». После обнаружения «битого» файла не забываем восстановить ранее удаленные объекты.
Источник
Запустите сканирование DISM, чтобы восстановить потерянные системные файлы.
DISM (служба образов развертывания и управление ими) — еще один отличный инструмент для устранения потенциальных проблем с планировщиком заданий. Этот инструмент может помочь исправить любое повреждение образа Windows на вашем компьютере, позволяя ему снова работать без сбоев. Чтобы использовать этот метод, выполните следующие действия:
Запустите командную строку от имени администратора (см. Командная строка от имени администратора для инструкций).
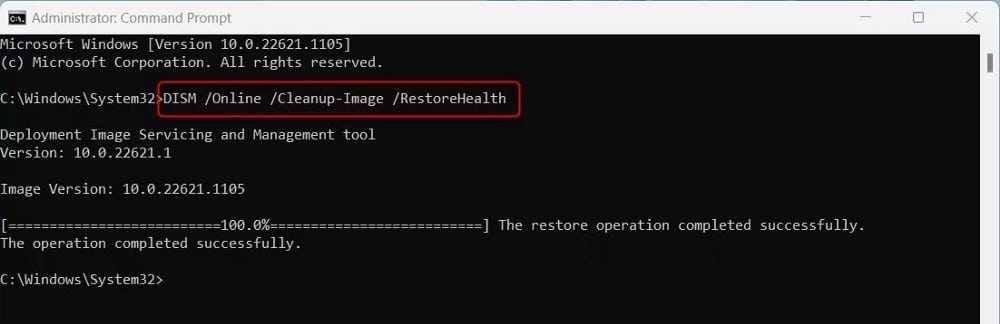
Как только вы окажетесь в окне командной строки, введите следующую команду и нажмите Enter:
DISM /Online /Cleanup-Image /RestoreHealth
Это просканирует ваш компьютер на наличие поврежденных образов Windows и попытается исправить их автоматически. Процесс может занять некоторое время. После завершения сканирования перезагрузите компьютер и посмотрите, работает ли он. Проверять В чем разница между CHKDSK, SFC и DISM в Windows 10?
Как открыть Планировщик заданий
Для открытия Планировщика заданий в Windows 7 и Windows 10 существует масса различных способов. Самый простой вариант – это просто воспользоваться поиском в меню «Пуск». Для этого откройте меню «Пуск» и введите поисковый запрос «Планировщик заданий».
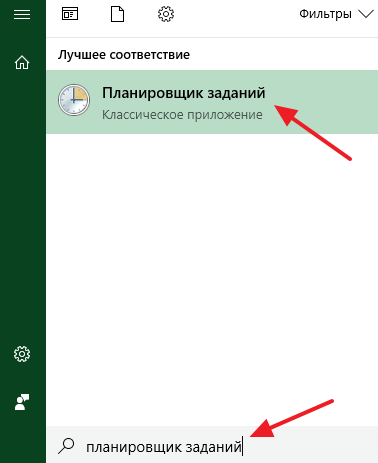
Кроме этого можно выполнить команду «Taskschd.msc». Для этого нажмите комбинацию клавиш Windows+R, чтобы открыть окно «Выполнить», введите команду «Taskschd.msc» и нажмите на клавишу Enter.
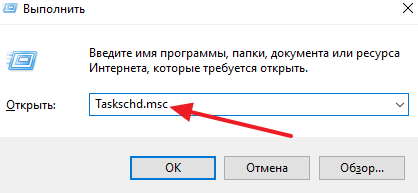
Также Планировщик задач можно . Для этого зайдите в Панель управления и перейдите в раздел «Система и безопасность – Администрирование». Здесь будут доступны различные инструменты для управления операционной системой Windows. Среди прочего здесь будет доступен и Планировщик задач.
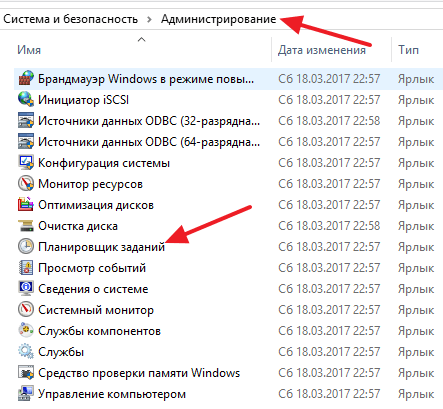
Отключение «Планировщика заданий»
«Task Scheduler»
крайне не рекомендуется отключать, так как в Виндовс 7, в отличие от XP и более ранних версий, он обслуживает целый ряд системных процессов. Поэтому деактивация «Планировщика»
может привести к некорректной работе системы и ряду неприятных последствий. Именно по этой причине не предусмотрено стандартное отключение в «Диспетчере служб»
той службы, которая отвечает за работу данного компонента ОС. Тем не менее в особых случаях временно требуется деактивировать «Task Scheduler»
. Это можно сделать путем манипуляций в системном реестре.
- Щелкайте Win+R
. В поле отобразившегося объекта введите:Жмите «OK»
.
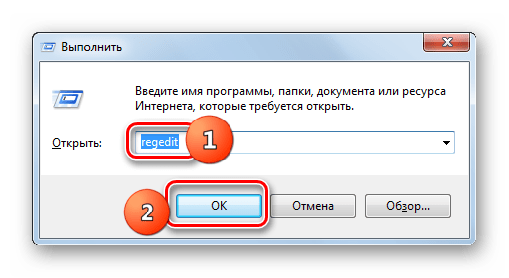
«Редактор реестра»
активирован. В левой области его интерфейса жмите по наименованию раздела «HKEY_LOCAL_MACHINE»
.
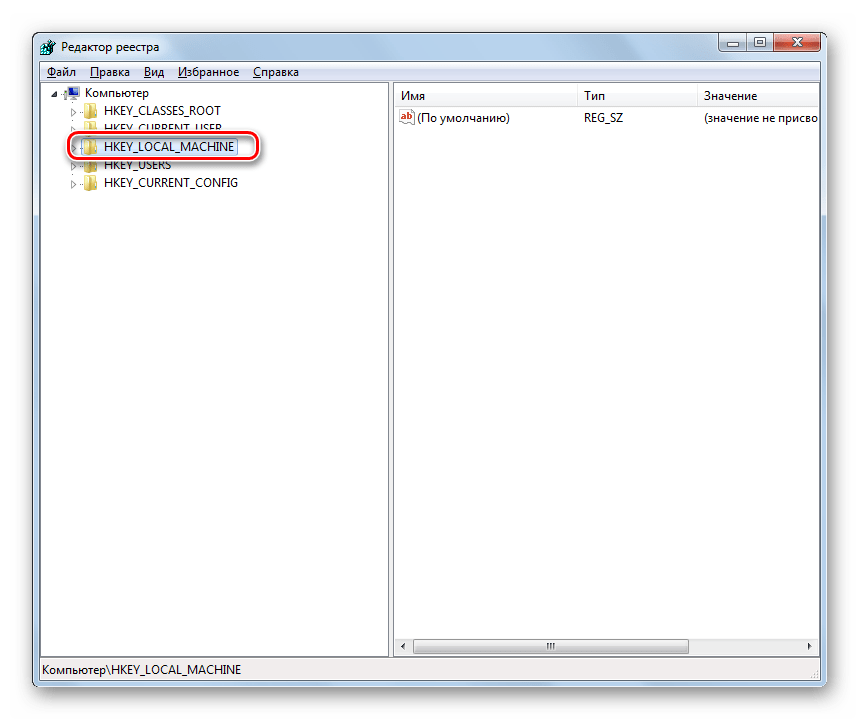
Переходите в папку «SYSTEM»
.
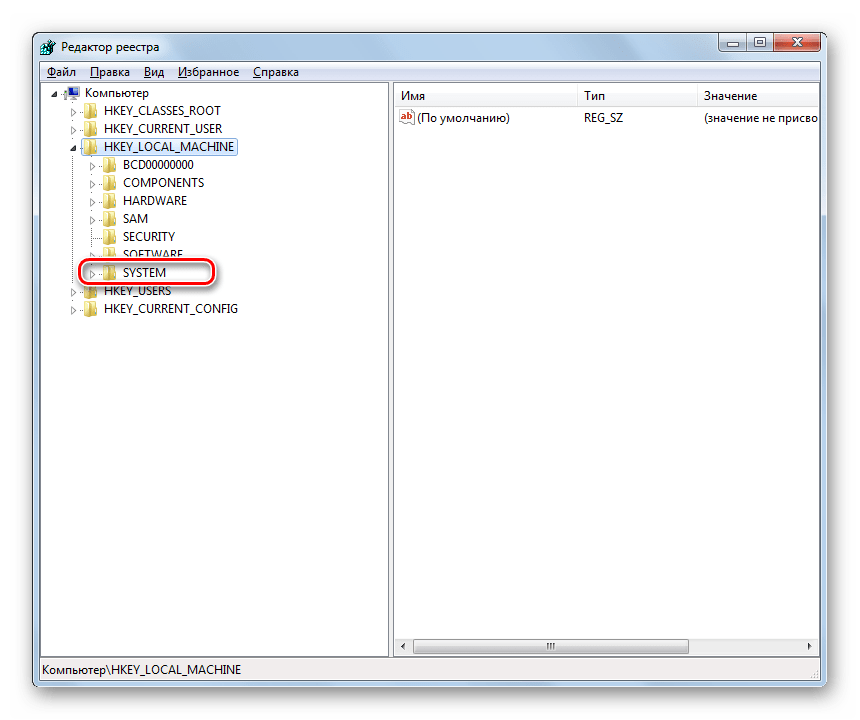
Откройте каталог «CurrentControlSet»
.
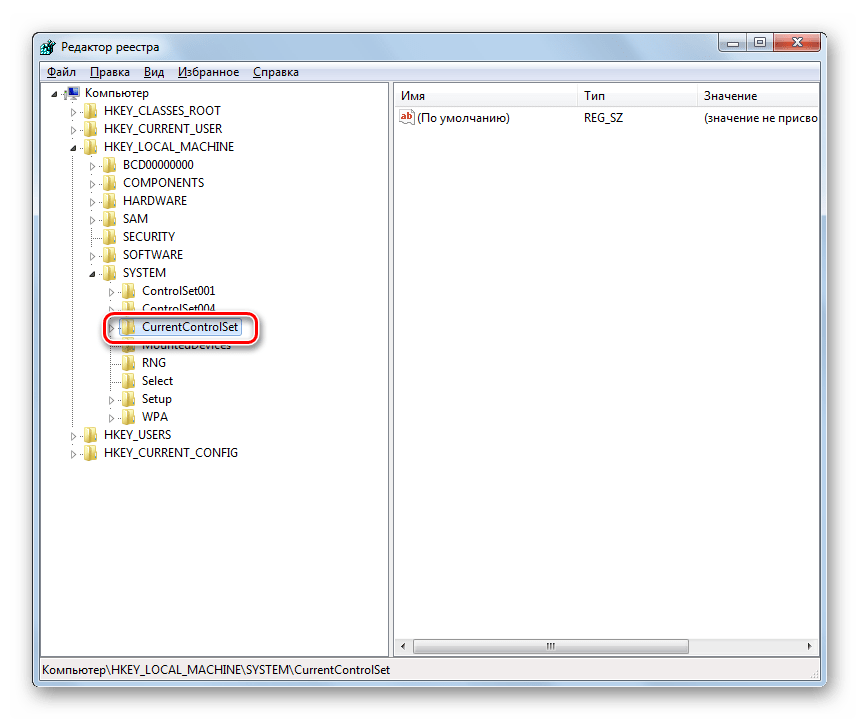
Далее кликните по названию раздела «Services»
.
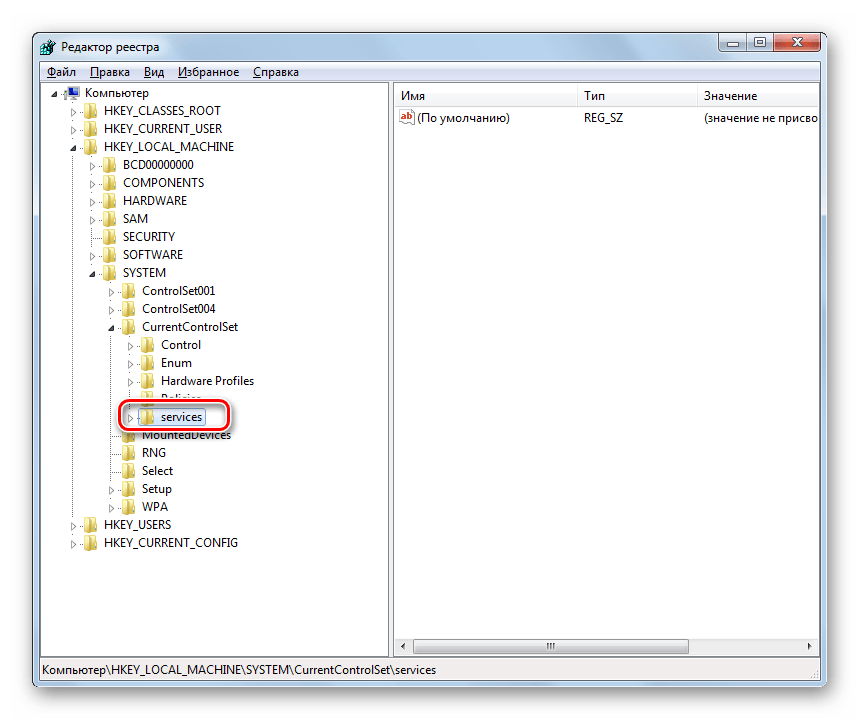
Наконец, в открывшемся длинном перечне каталогов отыщите папку «Schedule»
и выделите её.
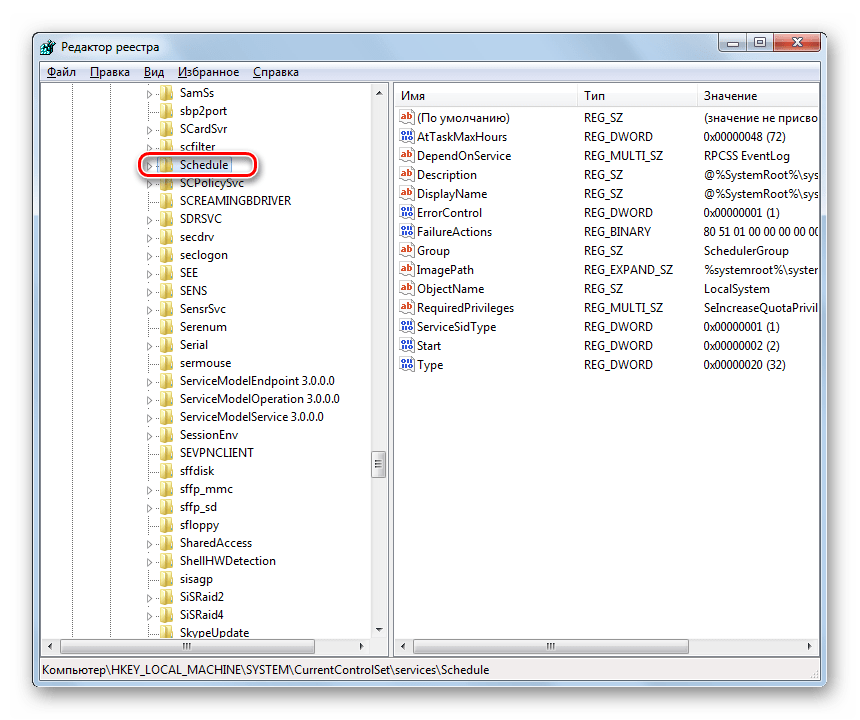
Теперь перемещаем внимание в правую часть интерфейса «Редактора»
. Тут нужно отыскать параметр «Start»
. Щелкните по нему дважды ЛКМ
.
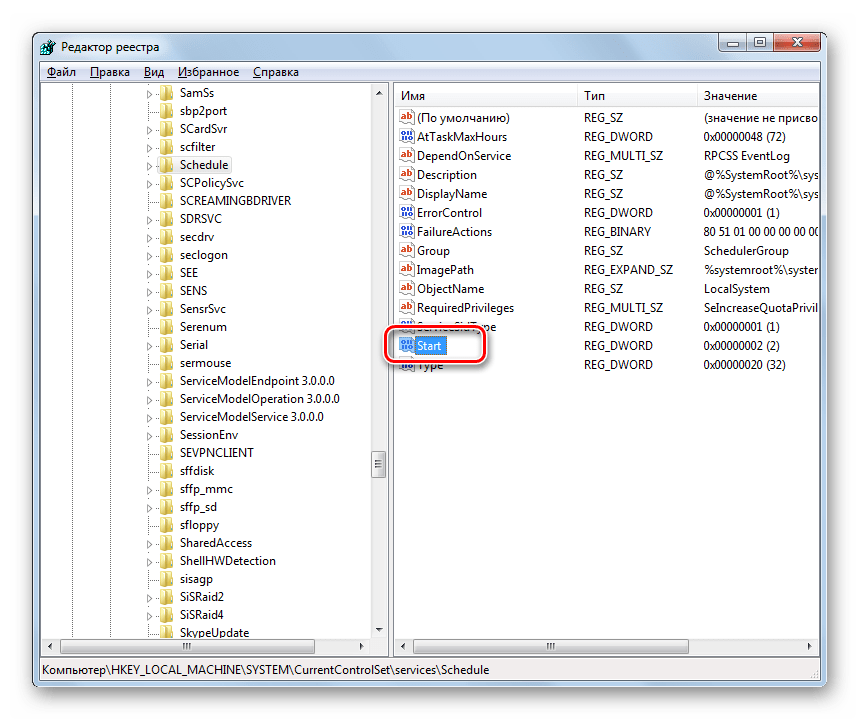
Открывается оболочка редактирования параметра «Start»
. В поле «Значение»
вместо цифры «2»
ставьте «4»
. И жмите «OK»
.

После этого произойдет возврат в основное окно «Редактора»
. Значение параметра «Start»
будет изменено. Закрывайте «Редактор»
, кликнув по стандартной кнопке закрытия.
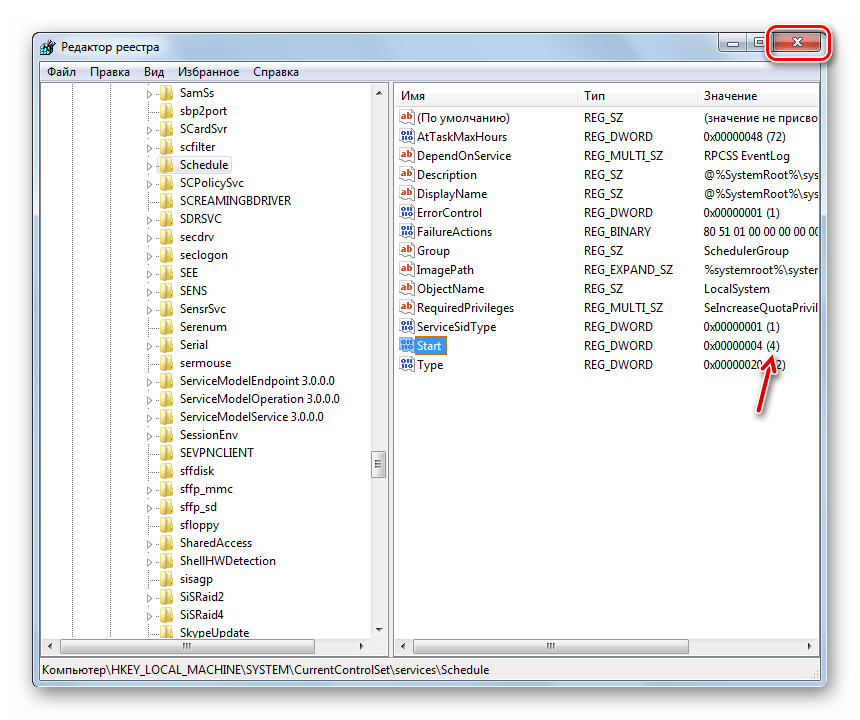
Теперь необходимо перезагрузить ПК
. Жмите «Пуск».
Затем щелкайте по треугольной фигуре справа от объекта «Завершение работы»
. В отобразившемся перечне выбирайте .
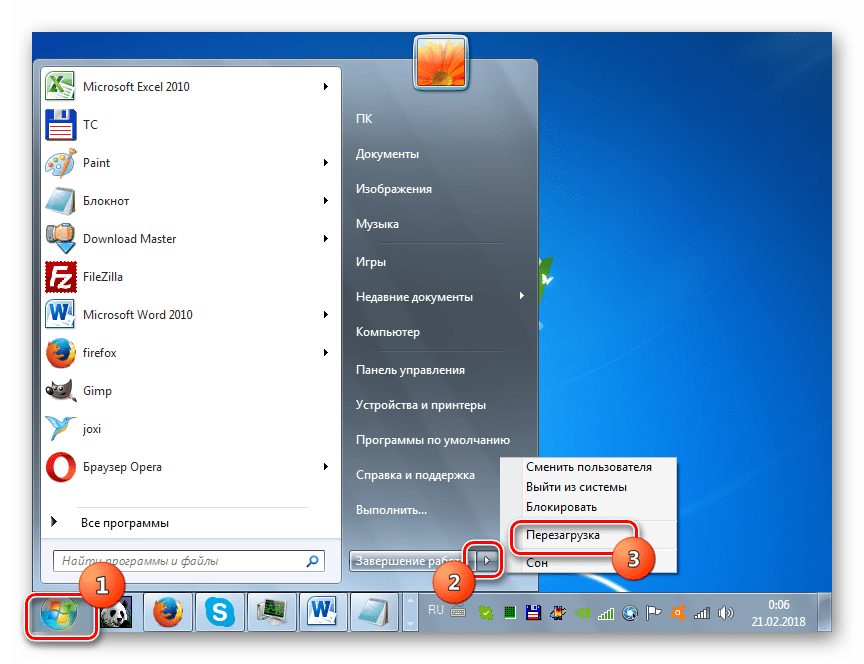
Будет выполнен перезапуск ПК. При повторном его включении «Планировщик заданий»
будет деактивирован. Но, как было сказано выше, долго обходится без «Task Scheduler»
не рекомендуется. Поэтому после того как требовавшие его отключения проблемы будут устранены, снова зайдите в раздел «Schedule»
в окне «Редактора реестра»
и откройте оболочку изменения параметра «Start»
. В поле «Значение»
поменяйте цифру «4»
на «2»
и жмите «OK»
.
После перезагрузки ПК «Task Scheduler»
снова будет активирован.
С помощью «Планировщика заданий»
пользователь может запланировать реализацию практически любой одноразовой или периодической процедуры, выполняемой на ПК. Но данный инструмент используется также и для внутренних надобностей системы. Поэтому отключать его не рекомендуется. Хотя при крайней необходимости существует способ сделать и это, произведя изменение в системном реестре.
Частенько, в ходе действия вирусов или, скажем так, не совсем корректных действий пользователя, бывает, что пропадают или не работают некоторые службы.
Особенно часто оное случается со службой «Планировщик заданий», т.к. эта служба необходима для корректной работы, например, антивируса (а возможно и некоторых других, я не проверял). Как правило, так же, всякие создатели облегченных сборок Windows (аля Game Edition, ZverCD и пр) зачастую убивают такие службы, считая их лишними, причем, убивают не просто изменяя параметр запуска с «Автоматического» на «Отключена», а вообще вырезая службу из системы так, что она не отображается ни через , ни в списке служб в панели Администрирования.
В этой статье я предлагаю Вам решение и представлю небольшой.reg-файлик, исправляющий оное недоразумение, а именно, возвращающий службу на место, даже, если она отсутствует в списке и вырезана народными «умельцами» из системы или изменения параметров её запуска недоступно в следствии действия особо вредного вируса.
Поехали.