Переустановка Visual C++
Если проблема касается некоторого файла или библиотеки (например, mfc140u.dll), которая является частью пакета Visual C++ (различных версий), то установщик или запуск могут закончиться неудачно. Скачайте и установите распространяемые пакеты Visual C++, которые установят компоненты среды выполнения программ, необходимые для запуска приложений C++, разработанных в Visual Studio.
На данный момент для большинства игр и программ остаются актуальными следующие версии пакетов Visual C++, распространяемых бесплатно на сайте Microsoft. Производитель заявляет об отсутствии необходимости установки более ранних пакетов, если установлена свежая версия, но некоторым пользователям это помогло.
- Распространяемый пакет Visual C++ для Visual Studio 2015 https://www.microsoft.com/ru-RU/download/details.aspx?id=48145
- Распространяемый пакет Visual C++ для Visual Studio 2013 https://www.microsoft.com/ru-ru/download/details.aspx?id=40784
- Распространяемый пакет Visual C++ для Visual Studio 2012 (c обновлением 4) https://www.microsoft.com/ru-ru/download/details.aspx?id=30679
Вне зависимости от разрядности Windows (32 или 64 бит) рекомендуется при загрузке указать обе версии пакетов, отметив x86 и x64, и установить все перечисленные пакеты. ARM версии можно не устанавливать.
Информация для технических специалистов по массовой установке и решения возникающих в процессе установки ошибок с этими пакетами приведена на сайте MSDN https://msdn.microsoft.com/ru-ru/library/ms235299.aspx
Если установка или переустановка пакета Visual C++ не помогает, необходимо переустановить пакет .NET Framework
How to fix Bad_Module_Info error installing game
This error is caused by the effect of optimizing the screen (Fullscreen Optimization) on Windows 10. This error will not affect the performance of the computer, and the system but makes applications and games abruptly turned off immediately upon start up.
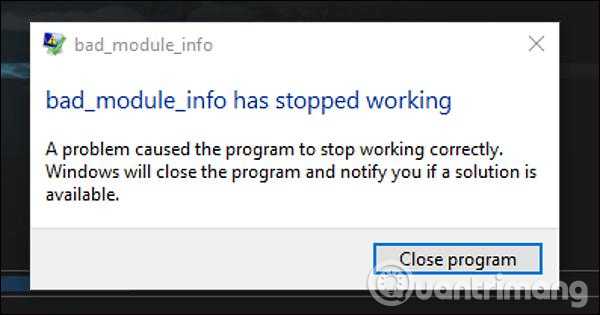
Method 1: Disable Fullscreen Optimization
As mentioned above this error is caused by the Fullscreen Optimization feature, so you just need to turn this feature off and you’re done.
Step 1:
Right-click on the failed application or game icon on the screen and select Properties in the drop-down menu.
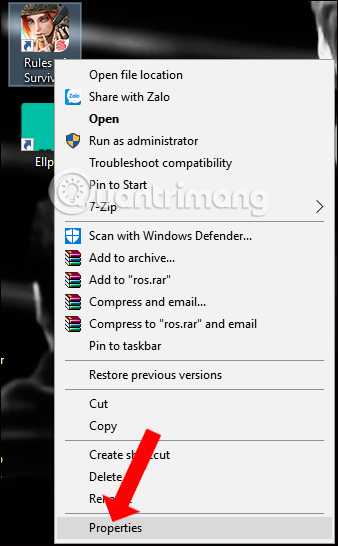
Step 2:
A custom panel appears, click on the Compatibility tab, and check the Disable fullscreen optimizations option . Finally click Apply and OK to save the changes.
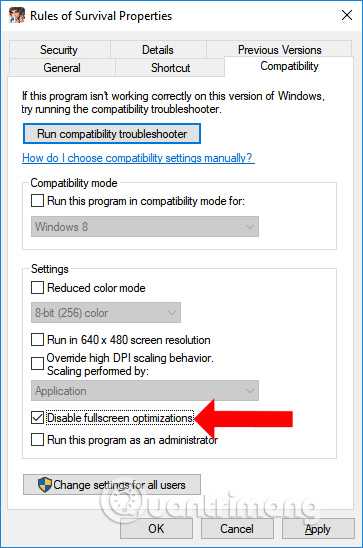
Method 2: Run the game in Compatibility Mode
Compatibility Mode is a compatibility mode on Windows operating systems that enables us to run older operating system applications on newer operating system platforms.
We also click Properties in the problem application then select the Compatibility tab , and then check Run this program in compatibility mode for and then select the version of the Windows operating system you use. Here should choose Windows 8 or Windows 7.
If the error status is not improved, combine screen optimization and how to run the application, the game is compatible with the old operating system.
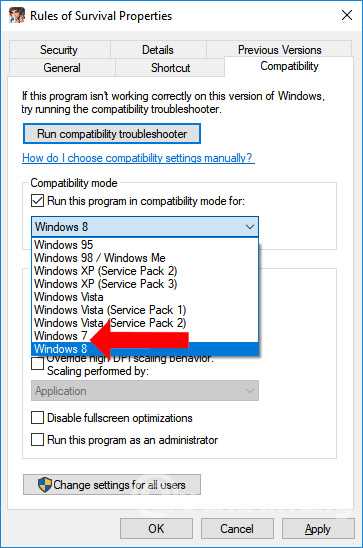
Method 3: Update the driver for the GPU
For Nvidia GPU computers, disabling the screen optimization feature above cannot fix the Bad_Module_Info error on Windows 10.
If so, try updating the graphics card driver to the latest version by opening Device Manager , right-clicking on your current graphics card and selecting Update Driver .
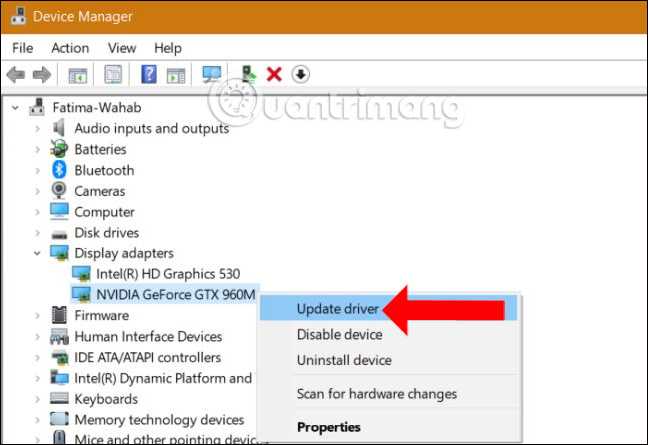
We can refer to some ways to update graphics drivers, or system drivers, in the following articles.
- 5 basic ways to update, update drivers for computers
- 2 simple ways to update VGA driver for computer monitor, laptop
- How to update the driver for NVIDIA video card
Although the Bad_Module_Info error on Windows 10 does not affect the system, you will not start the application and the game. Try to fix it with one of these three ways. If you cannot fix the error, you must remove and reinstall the game.
See more:
- How to install the Rules Of Survival game on PC
- 3 ways to install classic software and games on Windows 10
- Instructions for installing WTFast to reduce ping when playing online games, when the cable is broken
Hope this article is useful to you!
Как понизить/откатить драйверы графического процессора Nvidia в Windows 11
Существуют два различных метода выполнения указанной задачи. Хотя существует довольно много сторонних приложений, которые выполняют эту работу, мы бы не стали их использовать. Скорее, мы будем делать понижение версии самостоятельно, используя оба этих метода. Что касается того, какой из них вам следует выбрать, рекомендуется пройти оба этих метода один раз и попробовать тот, который соответствует вашим системным требованиям. Итак, на этой ноте давайте начнем с инструкций по понижению или откату драйверов графического процессора Nvidia в Windows 11.
Способ 1: использование опции отката диспетчера устройств
Это более короткий и простой из двух методов, и он сделает всю работу всего за несколько кликов. Однако не многие пользователи могут использовать эту функцию, так как эта опция может быть недоступна для них (поясняется позже). В любом случае, давайте проверим, присутствует ли эта опция на вашем ПК, и если да, то давайте в полной мере использовать ее.
- Щелкните правой кнопкой мыши значок Windows на панели задач и выберите «Диспетчер устройств».
- Затем разверните раздел «Адаптер дисплея», щелкните правой кнопкой мыши драйверы Nvidia и выберите «Свойства».
- Теперь перейдите на вкладку «Драйвер» и нажмите кнопку «Откатить драйвер».
Как видно, это не сработало для меня
- Теперь Windows установит более старую сборку этого драйвера. После этого настоятельно рекомендуется перезагрузить компьютер.
Это был первый способ понизить или откатить драйверы графического процессора Nvidia до более ранней версии на ПК с Windows 11. Если этот подход не увенчался успехом для вас, потому что кнопка отката была неактивна, попробуйте второй метод, приведенный ниже.
Способ 2: когда опция отката драйвера неактивна
Windows сможет выполнить откат к более ранней версии драйвера, только если он изначально установлен на вашем компьютере. Однако, если вы удалили установленные в настоящее время драйверы или выполняете переход на более раннюю версию впервые, то более ранних версий драйверов графического процессора, к которым ваш компьютер мог бы выполнить откат, не будет. В результате кнопка отката в диспетчере устройств неактивна. Поэтому, чтобы решить эту проблему, вам придется вручную загрузить и установить более старые версии драйверов графического процессора на свой компьютер. Вот как.
ШАГ 1. Проверьте имя/версию/тип драйвера
Для начала вам нужно будет получить некоторую важную информацию, касающуюся драйверов, установленных на вашем ПК. Поэтому обратитесь к приведенным ниже инструкциям, чтобы начать.
Перейдите в меню «Пуск», найдите «Панель управления Nvidia» и откройте ее
.
После этого нажмите «Справка» и выберите «Информация о системе» в раскрывающемся меню.
Теперь запишите имя вашей видеокарты в разделе «Элементы».
Кроме того, обратите внимание на версию драйвера и тип драйвера.. ШАГ 2
Загрузите драйвер отката драйверов графического процессора Nvidia
ШАГ 2. Загрузите драйвер отката драйверов графического процессора Nvidia.
Теперь вам нужно будет загрузить более раннюю версию драйверов графического процессора Nvidia. Вот как это можно сделать:
- Для начала перейдите к драйверу отката драйверов графического процессора Nvidia. страница.
- Теперь выберите параметры из раскрывающегося списка точно так же, как вы отметили в панели управления Nvidia.
- Затем нажмите кнопку «Поиск». Он отобразит предыдущие файлы драйверов, соответствующие предоставленной вами информации.
- Выберите нужную версию и нажмите «Загрузить».
- Снова нажмите кнопку «Загрузить» и дождитесь загрузки файла.
ШАГ 3. Установите драйверы отката графического процессора Nvidia.
- Для начала дважды щелкните загруженный EXE-файл, чтобы запустить установку.
- Затем выберите каталог, в который вы хотите извлечь драйверы отката.
- Дождитесь завершения извлечения. После этого появится экран установки.
- Согласитесь с Условиями, нажав кнопку «Согласен и продолжить».
- Если вы хотите просто выполнить работу без каких-либо настроек, выберите «Экспресс-установка» и нажмите «Продолжить».
- С другой стороны, если вы хотите детально контролировать процесс отката, выберите «Выборочная установка».
- После этого отметьте все необходимые драйверы, которые вы хотите понизить. Более того, если текущие драйверы были повреждены или вы столкнулись с проблемами, связанными с дисплеем, вы также можете рассмотреть возможность выбора опции «Выполнить чистую установку».
- Начнется процесс понижения версии драйвера, который может занять некоторое время, в зависимости от выбранного вами типа установки.
- Как только процесс будет завершен, вы будете уведомлены о том же. Когда это произойдет, вы должны перезагрузить компьютер, чтобы изменения вступили в силу.
Reinstall the Game or Program
Sometimes, none of the above methods can yield any results. This might mean that the problem is not with the OS, but with the app itself. In such cases, there are still a few things you can try. The first one is to reinstall the problematic application.
Here’s how to safely uninstall an app:
- Press the Win key on your keyboard.
- Type Control Panel.
- Click on the Control Panel link in the results.
- If you haven’t already, switch to the icon view.
- Click the Programs and Features link.
- Wait for Windows to populate the list of installed features and programs.
- Left click on the problematic one.
- Click the Uninstall/Change button above the list.
- Allow the changes to your computer.
- Wait for the uninstall process to complete.
- Reboot your computer.
- Launch the installer of the problematic app once more and follow the instructions.
How to Fix Bad_Module_Info on Windows 10/11
Here’s what you should do if you encounter the Bad_Module_Info error on your Windows computer:
Fix #1: Close Netflix or the game
If Netflix or the game stops responding, close it by clicking the X button. If it doesn’t work, press the Windows + ALT + Delete keys. This will open the Task Manager. In the list of active apps or processes, find Netflix or the game. Click on it and hit End Task.
At this point, Netflix or the game’s process should be ended. Restart your computer and relaunch the app.
Fix #2: Disable full-screen optimization
The full-screen optimization feature is designed to enhance a user’s video or gaming experience. Although useful, this feature sometimes causes errors. So, disabling it may work and fix the Bad_Module_Info error.
To disable full-screen optimization, right-click on the Netflix or game app and select Properties. Under the Compatibility tab, untick the box next to the Disable Fullscreen Optimizations option. Hit OK to save the changes.
Fix #3: Update the graphics card driver
An outdated graphics card driver can trigger the Bad_Module_Info error to show. In such a case, you might want to check if you are running an updated version of your graphics card driver. Otherwise, update it.
To update your graphics card driver, do the following:
- Use the Windows + R keys to open the Run dialog box.
- Into the text field, input devmgmt.msc.
- Press Enter. This will open the Device Manager window.
- Under Display Adapters, right-click on your graphics card driver.
- Choose Update Driver.
- Restart your computer.
Fix #4: Delete system junk
Often times, errors like the Bad_Module_Info surface because of junk files that are interfering with important system processes. So, if junk files are to blame, make sure you delete them.
Sure, you can perform the deletion process manually. However, that would be time-consuming and daunting as you would have to go through each folder to manually scan for any suspicious files.
The best way to delete system junk is to use a PC repair tool like Outbyte PC Repair. In just a few clicks, this tool can detect unnecessary files that are only consuming a large chunk of your hard drive space. It will also attempt to find and fix whatever issue your computer is dealing with.
Fix #5: Update the BIOS
If all else fails, your last resort is to update your BIOS. For this fix, you need to know the manufacturer and the model of your motherboard. If you are not sure, please do not proceed as you might only worsen the problem.
To update the BIOS, follow these steps:
- Into the search field, input Command Prompt.
- Click on Command Prompt from the search results.
- Into the command line, enter this command: wmic baseboard get product, manufacturer, version, serialnumber
- Take note of the information that displays on your screen. And then, visit the website of your motherboard’s manufacturer. Find the BIOS update that is compatible with your motherboard. Click on it and follow the instructions provided.
- Once the BIOS is updated, relaunch the Netflix or game app.
Обновления драйвера видеокарты
Устаревшие драйверы графического процессора могут вызвать у вас несколько головных болей. Одной из которых является ошибка bad_module_info.
- Проверьте наличие последней версии драйверов вашей видеокарты, перейдя в диспетчер устройств. Вы можете попасть туда, щелкнув правой кнопкой мыши на панели задач и выбрав ее в меню. Не видите это там? Введите диспетчер устройств в строке поиска Cortana и выберите, когда он появится в списке.
- Разверните раздел « Адаптеры дисплея », чтобы увидеть список доступных графических процессоров. У большинства владельцев ПК будет только один. Щелкните правой кнопкой мыши и выберите «Обновить драйвер».
- Вам предоставляется два варианта обновления. Автоматическая опция заставит Windows искать обновления на вашем ПК и в Интернете. Переход по ручному маршруту потребует, чтобы вы нашли и установили обновление самостоятельно.
Не забывайте постоянно обновлять все программное обеспечение и прошивки, чтобы избежать многих проблем в будущем.
Some Game-Specific Fixes
Fortnite
Disable Fullscreen Optimization
If you face the bad_module_info crash on Fortnite, you can disable the full-screen optimization of the Epic Games launcher. As Epic Games runs in the background while running Fortnite, disabling this option can solve the issue.
To go to Epic Games Launcher executable file, follow these steps.
- Go to C:\Program Files (x86)\Epic Games\Launcher\Portal\Binaries\Win64 (depends on where you installed your Epic Games).
- Scroll down to EpicGamesLauncher.exe and right-click to open properties.
- Under Compatibility, check the disable the full-screen optimization. You can also check run as administrator.
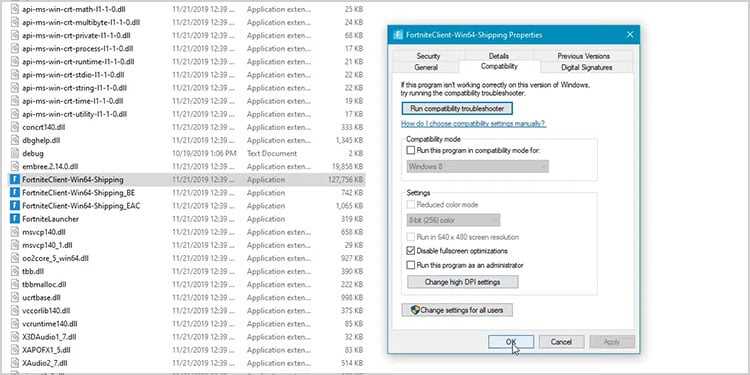
Now, verify the Fortnite Files. When downloading Fortnite, you can get some corrupted files. Verifying these files will fix this issue. To verify a game from Epic Games, click the settings icon before opening the game. Then click on Verify.
A Temporary Fix
When the crash error pops up, check if the game still runs in the background. If it does, you can follow these steps.
- Go to video settings once the game opens.
- Change the window mode to windowed fullscreen.
- Apply the settings and close Fortnite.
- Open Fortnite. (the crash will pop up again. Ignore this and set the crash message dialog box to the side)
- Again change the Window mode setting from Windowed Fullscreen to Fullscreen.
This will put Fortnite in the foreground and the crash message in the background. This will make your game playable even with the crash.
Validating any steam games will repair any corrupted files and check if all files are up-to-date. These corrupted files can cause errors, like loading screen glitches, crashes (bad_modle_info). To validate your steam games, please follow these steps.
Отладка и настройки совместимости
В последних версиях Windows, а именно в 8.1 и 10, есть специальный мастер, который поможет устранить проблемы с совместимостью версии ОС и игры. Для того, чтобы его запустить и применить к игре, необходимо найти снова исполняющий файл игры, с которой у вас возникали проблемы и нажать на нем ПКМ. Затем выберите пункт «Исправление проблем с совместимостью».
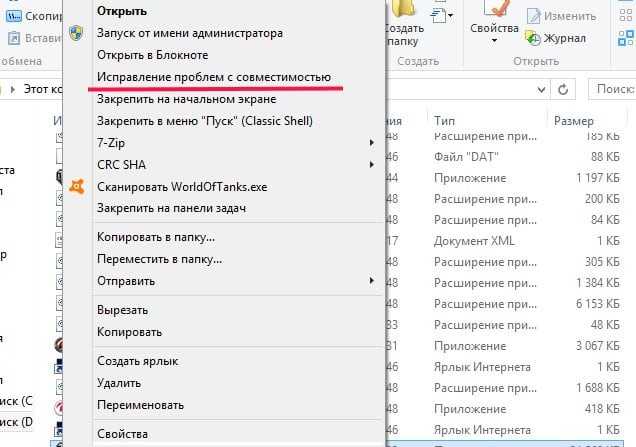
Если игра была скачана с библиотеки Steam, то необходимо проверить целостность ее кэша в самом клиенте:
- Сделайте перезагрузку компьютера и зайдите в игровую библиотеку.
- Нужно нажать ПКМ на названии игры в списке и выбрать пункт «Свойства».
- Выберите раздел «Локальные файлы» и отыщите «Проверить целостность файлов игры». Проверьте целостность кэша в Steam
- Через несколько минут проверка будет завершена.
Отключить полноэкранную оптимизацию
Некоторые приложения и игры, особенно старые, не предназначались для работы на мониторах с высоким разрешением. Еще в конце 1990-х — начале 2000-х многие приложения все еще работали в окнах 800 × 600 или 640 × 480 пикселей. Для некоторых из них попытка заставить их работать в полноэкранном режиме на мониторе 4K может быть слишком сложной задачей.
Вот как отключить полноэкранную оптимизацию:
- Перейдите в папку, в которой находится EXE-файл или ярлык игры.
- Щелкните его правой кнопкой мыши и выберите в раскрывающемся меню «Свойства».
- Щелкните вкладку «Совместимость».
- Установите флажок «Отключить полноэкранную оптимизацию».
- Щелкните ОК.
Проблемы совместимости с PUBG
Если вы используете версию Windows 1709, у вас могут возникнуть проблемы совместимости с PUBG. Чтобы исправить это, сделайте следующее:
- Перейдите в папку, в которой находится файл .exe вашего PUBG. Щелкните его правой кнопкой мыши.
- В раскрывающемся меню выберите Свойства.
- Далее перейдите на вкладку «Совместимость».
- Установите флажок «Запустить эту программу в режиме совместимости для».
- Откройте раскрывающееся меню под ним и выберите Windows 7.
- Нажмите кнопку «Изменить настройки высокого разрешения».
- Установите флажок «Переопределить поведение масштабирования с высоким разрешением».
- Выберите «Приложение» в раскрывающемся меню под ним.
- Щелкните ОК.
- На вкладке «Совместимость» установите флажок «Запускать эту программу от имени администратора».
- Щелкните ОК.
Причины возникновения ошибки bad_module_info в Виндовс 10
Чаще эта проблема бывает в результате неправильной работы специальной функции оптимизации полноэкранного режима игр и просмотра видео, которая приходит в компьютеры пользователей вместе с обновлениями (1709). Если вы столкнулись с таким сбоем, то эту функцию необходимо отключить для исполняющих файлов игр (.exe), с которыми возникает эта проблема.
Причиной также может быть устаревшее программное обеспечения вашей видеокарты. Ну и, конечно же, влияние антивирусного ПО иногда преподносит нам всякие сюрпризы в виде ошибок и блокировок игровых модулей, от чего возникают различные вылеты.
Причины возникновения ошибки bad_module_info в Windows 10
Чаще эта проблема бывает в результате неправильной работы специальной функции оптимизации полноэкранного режима игр и просмотра видео, которая приходит в компьютеры пользователей вместе с обновлениями (1709) . Если вы столкнулись с таким сбоем, то эту функцию необходимо отключить для исполняющих файлов игр (.exe), с которыми возникает эта проблема.
Причиной также может быть устаревшее программное обеспечения вашей видеокарты . Ну и, конечно же, влияние антивирусного ПО иногда преподносит нам всякие сюрпризы в виде ошибок и блокировок игровых модулей bad_module_info, от чего возникают различные вылеты.
Дополнительные рекомендации
- Если Ваше «железо» было выпущено много лет назад, то есть вероятность, что в Windows 10 не предусмотрена возможность взаимодействия с таким устаревшим оборудованием. Это характерно для ноутбуков, произведенных до 2011 года. Лучшим решением станет инсталляция предыдущих выпуском Виндовс («семерка» — самое то!).
- Не помешает скачать свежие обновления для «десятки», которые могут автоматические устранить указанную проблему:
- Не хотелось бы в это верить, но если видеокарта повреждена (что и вызывает появление кода ошибки), то придется обратиться в сервис. Но предварительно спасти ситуацию может переключение на встроенный видео процессор в БИОСе или специальной утилите для управления адаптером (ATI Catalyst, Nvidia Control Panel).
- Советую зайти в настройки режимов электропитания (через Панель управления) и там выбрать сбалансированную схему:
С уважением, Виктор!
04.01.201710:004348Виктор ФелькИнформационный портал IT Техник
В этой инструкции подробно о том, как исправить ошибку VIDEO_TDR_FAILURE в Windows 10 и о возможных причинах появления синего экрана с этой ошибкой. Также в конце есть видео руководство, где подходы к исправлению показаны наглядно.
Видеодрайвер перестал отвечать и был успешно восстановлен
Причин у этой проблемы может быть много, и, увы, пары-тройки шаблонных решений не существует. Ниже рассмотрим все известные и неизвестные способы решения этой проблемы и конечно я приведу реальные случаи из жизни.
Но прежде пару слов, собственно, о том, почему операционная система выдаёт такое уведомление. В версию Windows Vista был внедрён механизм, отвечающий за перезапуск драйверов – TDR (Timeout Detection and Recovery). Этот механизм, естественно, перекочевал во все дальнейшие версии Windows. Благодаря ему при возникновении программной ошибки в системе удалось избежать перезагрузки компьютера, как это происходило в Windows ХР. Компьютер зависал, и его приходилось перезагружать. В других же случаях перед взором пользователя представал синий экран смерти, который не столько на самом деле являлся проблемой, сколько психологически запугивал пользователей-новичков и вводил их в ступор. Начиная с Vista, в версиях Windows ошибки, следствием которых является задержка ответа драйвера, дают о себе знать более мягко – перезапуском только драйвера, а не всей системы.
Что же, теперь приступим к сути вопроса. Итак, какие наиболее частые проблемы могут иметь как следствие появление системного уведомления «Видеодрайвер перестал отвечать и был успешно восстановлен»? И какие могут быть решения у этих проблем? 1. Не та версия драйвера видеокартыНе всегда самая последняя версия драйвера видеокарты – это хорошо. Не все обновления для драйверов удачны, иногда разработчикам приходится исправлять ошибки уже после того, как продукт ушёл в массы. Потому лучше никогда не торопиться обновлять вручную драйвера. Нужно немного подождать и устанавливать уже бета-версию. В ней наверняка будут исправлены ошибки по жалобам тех, кто поторопился обновиться до новой, но альфа-версии драйвера. Такое иногда случается с драйвером AMD Catalyst. В этом случае необходимо удалить существующую версию драйвера и установить более старую. И просто откатить драйвер видеокарты на предыдущую версию.
В то же время проблемы могут быть и из-за того, что версия драйвера уже устарела. Капризы и нежелание работать со «старьём» более присущи видеокартам от nVidia. Здесь решение проще – драйвер нужно обновить. В моей практике чаще всего проблемы с данной ошибкой на компьютерах с видеокартой nVidia решались установкой в систему новейшего драйвера.Примечание: читайте наши статьи Как обновить драйвера видеокарты ATI Radeon и Как обновить драйвер видеокарты Nvidia GeForce!
Иногда у вас не получится обновить драйвер на видеокарту и выйдет ошибка, в этом случае нужно полностью удалить драйвер видеокарты из системы и только после этого установить новый драйвер, помогут вам в этом наши статьи:
Пользователи компьютеров и ноутбуков могли столкнуться с проблемой, когда при просмотре фильма или во время работы 3D-приложения (чаще всего компьютерных игр) происходит зависание системы и через некоторое время появляется всплывающее сообщение Видеодрайвер перестал отвечать, и был успешно восстановлен рядом с часами. Такая ошибка может происходить как с видеокартами AMD/ATI, так и с NVidia. Бывает, что сообщение не появляется, а компьютер зависает, при этом часто невозможно использовать мышь (или точпад, если у вас ноутбук), однако клавиатура остается работоспособной.
При завершении процесса (обычно это игра или другое 3D-приложение), компьютер возвращается к нормальному состоянию. Убедиться, что именно ошибка видеодрайвера привела к зависанию достаточно просто. Откройте Панель управления и перейдите в раздел Администрирование, в котором запустите ярлык Просмотр событий. Откройте Журнал Windows в журнале системы просмотрите последние сообщения. Проблема видеодрайвера обычно отображается как системное предупреждение (желтый треугольник с восклицательным знаком).
How to fix the bad_module_info error in Windows 10
1. Change the Virtual Memory Value
In order to fix the bad_module_info error on Windows 10, you need to change the virtual memory value. This is known to have stopped the bad_module_info error for so many people running Windows 10.
- Press the Windows + PauseBreak button at the same time to open the System window.
- Go to Advanced System Settings and navigate to the Advanced tab. Under the Performance tab, click on Settings > Performance Options.
- Go to the Advanced tab and click on Change.
- Uncheck the Automatically manage paging file size for all drives and select Custom size to fix the virtual memory value as per your choice.
2. Disable Fullscreen Optimization
Find out the app that is giving you the bad_module_info error inside Windows 10 and then right-click on its .exe file.
- Once you have done that, click on Properties and go to its Compatibility tab under Settings.
- Check the box behind which says disable fullscreen optimizations.
- Click on Apply and reboot the computer to let the changes get applied.
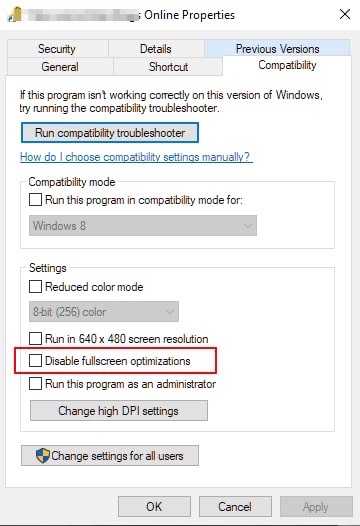
We have seen that this method has worked for many people to solve their bad_module_info error so hoping that it works for you as well.
If not then don’t worry as we have other methods to solve this error as well.
3. Enable the Compatibility mode of PUBG on Windows 10
It has come to our notice that the users complaining about the bad_module_info error have said that they were playing PUBG when this error popped up.
This tells us that the issue is with PUBG and due to that reason, we have realized that the compatibility mode of PUBG on Windows 10 needs to be enabled.
Advertisement
- To do this, right-click on PUBG’s .exe file and select Properties.
- Navigate to the Compatibility tab and check the option that says Run this program in compatibility mode which is under the Compatibility mode.
- Check for the Override high DPI scaling behavior and choose the Application from the drop-down menu of Scaling performed by.
- Check the Run this program as administrator box and click on Apply and then click Ok.
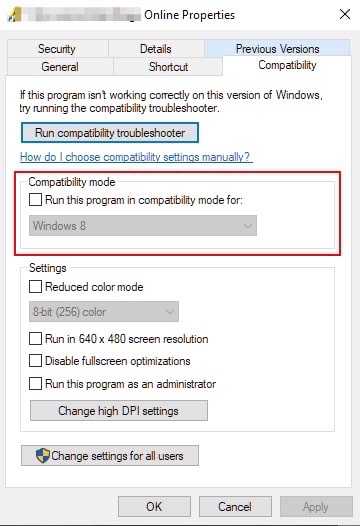
4. Update your GPU drivers
We have seen that one of the main reasons behind users getting bad_module_info errors is also the fact that their GPU drivers are outdated and have not been updated for a long time.
This can be easily fixed as you can force the GPU drivers to be updated and we have mentioned how to do that down below:
- Go to Device Manager and right-click on the GPU under Display Adapters.
- Choose Update Driver and proceed with on-screen instructions to update your GPU’s drivers as this can also be the reason why you are getting the bad_module_info error.
5. Update BIOS
Once you have updated your GPU drivers and you are still getting the bad_module_info error then it is quite possible that your BIOS is outdated and it needs to be updated as well.
For that, you will need to visit your BIOS manufacturer’s website such as AMD, Nvidia, Asus, or others.
Advertisement
From there, you will get all the instructions on how you can update your BIOS.
Alternatively, you can also visit your local computer repair shop and tell them that you want to get your BIOS updated.
They will be able to update your computer’s BIOS and you will be able to get rid of the bad_module_info error.
Also, Read: What is BIOS Flashback and How to Use it?
Advertisement
Что представляет собой ошибка Bad module info
Возникает она во время игры в PUBG. Вы играете себе спокойно, лутаетесь, убиваете врагов, а после – игра просто сворачивается, а на ее месте возникает табличка, показанная нами выше. А означает, эта ошибка, следующее.
Есть такое понятие, как полноэкранная оптимизация. Она необходима для того, чтобы улучшать качество картинки в игре в полноэкранном режиме. По дефолту – эта настройка применяется абсолютно ко всем программам, но ее можно и перенастроить, заставить ее работать только с теми играми, которые вам нужны. А в случае возникновения ошибки Bad module info – нужно будет и вовсе ее выключить.


![[solved] how to fix bad_module_info error in windows 10 while gaming?](http://nephros-crimea.ru/wp-content/uploads/f/b/d/fbd064d81e3e9da5379c150a87db1fd3.jpeg)



























