SFC taramasını çalıştırın
SFC Scan (Sistem Dosyası Denetleyicisi), işletim sistemi dosyalarının tüm hasarlı veya bozuk sürümlerini tarayarak bunları mümkün olduğunda doğru sürümlerle değiştiren bir yardımcı programdır. Klasör simgesinin arkasında hala siyah bir arka plan görüyorsanız, SFC Scan’i kullanarak bunu nasıl düzeltmeye çalışacağınız aşağıda açıklanmıştır.
Adım 1: tık Windows simgesi görev çubuğuna yazın ve Komut istemi.
Adım 2: tık «Yönetici olarak çalıştır“Sağ menüden.
Adım 3: Aşağıdaki komutu yazın ve tuşuna basın Girin.
sfc / scannow
Adım 4: başladıktan sonra Sistem kontrolü İşlemin tamamlanmasını bekleyin.
Adım 5: Eğer görürsen «Windows Kaynak Koruması bozuk dosyalar buldu ve bunları başarıyla onardı» Ekranınızda Komut İstemi penceresini kapatın.
Adım 6: hazırlanmış çalışan sistem Ve kontrol et Problemi çöz.
Откуда взялись эти квадраты?
Вы настраивали свою операционную систему с помощью «твиков», пакетов кастомизации, а может быть, применяли сторонние интерфейсы? Именно эти вещи часто становятся корнем подобных неприятностей. Возможно, во время удаления сторонней программы произошла ошибка, или же удаление было выполнено неправильно. Да и сами по себе подобные программы часто оставляют такие «следы» в системе. Чёрные квадраты вместо ярлыков в Windows 10 появляются по схожей причине.
Корень проблемы кроется в так называемом кэше иконок. Это специальная область памяти в системе, которая служит для хранения часто используемой информации. Именно туда сторонние программы записывают свои изменения. И если очистить этот кэш — проблема исчезнет, вопрос о том, как убрать чёрные квадраты на ярлыках, отпадёт, а вы снова будете радоваться красивому и стильному Рабочему столу.

Черные квадраты на ярлыках Windows 10! Как убрать?
Пользователи операционной системы Windows 10 могут столкнуться с тем, что внезапно появились черные квадраты на ярлыках. Выглядит это примерно так, как показано на картинке выше, за той лишь разницей, что у кого-то черные квадратики заменяют меньшую часть ярлыков, а у кого-то большую
Это не суть важно: проблема и там и там одна и та же — сбой работы кеша эскизов. Это специальная база данных, которая хранит значки, создающиеся на основе самого файла
Чем больше у Вас разных приложений, игр и медиа-файлов, а так же чем дольше стоит на компьютере операционная система, тем больше и больше разрастается база кеша эскизов.
Но в один неприятный момент, включив ПК, Вы можете обнаружить, что произошёл какой-то глюк и вместо иконок тех или иных медиа-файлов на ярлыках появились черные квадраты (реже белые). Многие кидаются резко переустанавливать Виндовс, а зря. Обычно такая неприятность достаточно просто исправляется.
Последовательность действий:
1. Открывает меню «Пуск» и в поисковой строке пишем «Очистка диска». Результат поиска должен быть такой:
Кликаем левой кнопкой мыши на системный инструмент «Очистка диска».
2. Появится выбор диска, на котором будут производится операции. Обычно операционная система стоит на диске C: — его я и выберу:
После этого запустится анализ содержимого диска. Чем больше размер тома, тем дольше будет выполнятся проверка:
3. Появится окно, в котором будет список предлагаемых для удаления файлов. Прокручиваем его до самого конца и смотрим, чтобы стояла галочка «Эскизы».
Нажимаем на кнопку «ОК».
4. Программа запросит подтверждения для действия — кликаем на кнопку «Удалить файлы»:
5. Всё. Теперь остаётся дождаться окончания работы программы, после чего перезагрузить компьютер. После следующего запуска Windows 10, черные квадраты на ярлыках должны исчезнуть, а их место займут вновь созданные системой иконки.
Как исправить черные квадраты вместо ярлыков
Для решения этой проблемы, необходимо проделать следующее:
-
- Нажать комбинацию клавиш Win + R или же выбрать Пуск > Стандартные > Выполнить
-
В открывшемся окне вписать следующую команду:
- Запустить командную строку с правами администратора
- Запустить диспетчер задач (Ctrl+Shift+Esc)
- Перейти на вкладку Процессы, найти там процесс explorer.exe и нажмите кнопку Завершить процесс. После этого диспетчер задач не закрывайте, т.к. он нам еще понадобится.
-
В открывшейся командой строке, необходимо выполнить следующие команды одну за другой:
- После этого кликаем на открытый диспетчер задач, в нем выбираем пункт «Файл» > «Новая задача» > explorer и жмем «ОК».
Как сделать черный проводник в Windows 10
Чтобы изменить цвет проводника в Windows 10 на черный, можно воспользоваться сторонней программой, такой как “OldNewExplorer”. Для этого выполните следующие действия:
- Скачайте и установите программу “OldNewExplorer” на свой компьютер. Эта программа позволяет изменять внешний вид проводника.
- Запустите программу и выберите опцию “Use command bar instead of Ribbon”.
- Установите флажок напротив опции “Use dark explorer theme” (использовать тему черного проводника).
- Нажмите кнопку “Install” (установить) и перезагрузите компьютер.
После перезагрузки проводник должен изменить цвет на черный
Обратите внимание, что использование сторонних программ может повлиять на стабильность системы, поэтому установка “OldNewExplorer” или других подобных программ на свой страх и риск
Проводник не показывает файлы, хотя они существуют
Мы предлагаем следующие советы по устранению неполадок, чтобы исправить проблемы проводника. Проводник не показывает файлы, хотя они существуют:
- Использовать Обновить
- Перезапустите проводник
- Очистить кеш значков
- Проверьте, не скрыты ли файлы.
- Восстановить системные файлы.
Для одного из этих шагов вам потребуется разрешение администратора.
1]Использовать “Обновить”
Когда вы открываете папку в проводнике, для их загрузки может потребоваться время, в зависимости от количества файлов. Хотя для SSD это не проблема, если вы загружаете его со старого жесткого диска, это может быть проблемой.
Итак, вы можете подождать или щелкнуть правой кнопкой мыши в пустом месте в проводнике и выбрать Обновить или нажмите кнопку F5 на клавиатуре. Иногда процесс зависает из-за слишком большого количества файлов, и обновление должно помочь.
2]Перезапустите проводник.
Если обновление не помогает и занимает больше времени, чем ожидалось, лучше перезапустить проводник.
Вы можете использовать Ctrl + Shift + Esc или Alt + Ctrl + Del, чтобы открыть диспетчер задач, который покажет список текущих программ, запущенных в Windows
Обратите внимание: «Проводник Windows» отображается в списке и не отвечает. Щелкните его правой кнопкой мыши и выберите «Перезагрузить»
3]Очистить кеш значков
Когда файлы загружаются из папки, они также загружают значки, поэтому вы можете быстро определить типы файлов. Windows поддерживает кеш для этих файлов, поэтому при открытии любой папки не требуется времени для отображения значков и изображений типов файлов. Однако, если этот кеш значков поврежден или отсутствует, загрузка займет время.
Мы предлагаем перестроить кэш значков, чтобы решить проблемы, связанные с этим. Вы можете использовать нашу бесплатную программу Icon Cache Rebuilder, чтобы сделать это легко.
4]Проверьте, не скрыты ли файлы
Когда вы окажетесь внутри папки, нажмите на просмотр и установите флажок «Скрыть элементы». Если бы папки были отмечены как скрытые, они бы теперь были видны. Они будут отличаться от обычных папок, но вы сможете получить доступ ко всем файлам внутри них.
Если вы хотите отобразить эти папки, выберите родительскую папку и перейдите в свойства. Снимите флажок, отмеченный как скрытый. При появлении запроса примените его ко всем файлам и папкам внутри него.
5]Восстановить системные файлы
Если ничего не работает, лучше всего запустить средство проверки системных файлов. Разместите этот Проводник файлов должен работать должным образом, и вы сможете увидеть файлы.
В CMD с повышенными привилегиями выполните следующую команду:
sfc /scannow
Как только процесс завершится, перезагрузите компьютер и снова откройте проводник и проверьте, видите ли вы их.
Всего наилучшего.
By Deleting Thumbnail Cache Manually
Besides using the Disk Cleanup tool, you can also fix the issue by manually deleting the thumbnail cache files. To start, press the keyboard shortcut “Win + E” to open the File Explorer.
After opening the File Explorer, select the checkbox “Hidden Items” in the View tab. When you select it, File Explorer will show all the hidden files and folders.
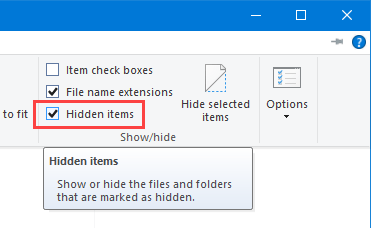
Now navigate to the following location. Don’t forget to replace “<username>” with your actual Windows username.
C:\Users\<username>\AppData\Local
Once you are here, scroll down the folder, find “IconCache.db” and press the Delete key on your keyboard.
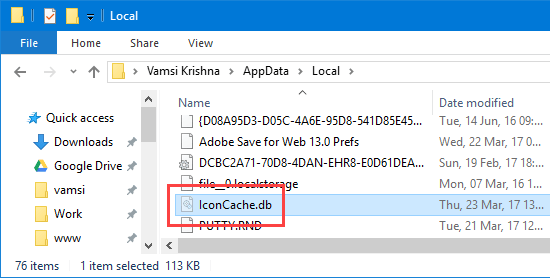
After deleting the file, navigate to the following location, select all the files using the keyboard shortcut “Ctrl + A” and press the Delete key to delete them. Again, don’t forget to replace “<username>” with your actual Windows username.
C:\Users\<username>\AppData\Local\Microsoft\Windows\Explorer
You might receive an error message telling you that the files are in use and cannot be deleted. Simply select the checkbox “Do this for all current items” and click on the “Try Again” button.
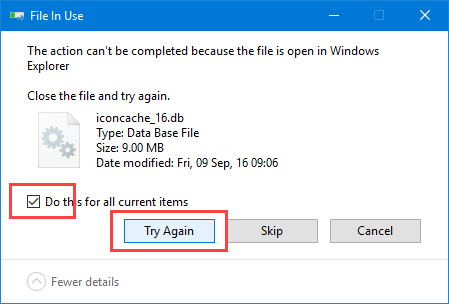
You will receive the same error message again. Click on the “Cancel” button to close the window. After closing the window, you will find a new folder with the name “ThumbCacheToDelete” or “IconCacheToDelete.” This folder ensures that the files will be automatically deleted when you restart your system.
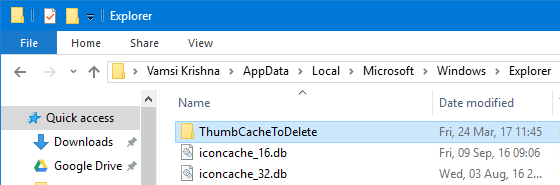
Возможные проблемы
Иногда возникают проблемы при активации обоев, например:
- не было возможности включить режим в настройках;
- черный дизайн не работает должным образом;
- нет переключения.
Это можно исправить. В первом случае откройте реестр комбинацией клавиш «Win + R», введите «regedit» и нажмите «Enter».
Вам нужно перейти по пути «HKEY_CURRENT_USER \ Software \ Microsoft \ Windows \ CurrentVersion \ Themes \ Customize» и щелкнуть левой кнопкой мыши «AppsUseLightTheme».
В окне замените «0» на «1» и нажмите «ОК». После этого компьютер перезагрузится и функция заработает.
Иногда надстройка работает некорректно. Это случается с ошибками разработчиков. Если фон отображается некорректно, например некоторые элементы светлые или частично видны, вам необходимо:
Перейдите в «Пуск» и нажмите «Завершение работы», удерживая нажатой клавишу «Shift».
- Подождите 5 минут и снова включите компьютер.
- Если дизайн не активировался должным образом, вам нужно будет удалить его, заменить купленным или проверить, не повреждены ли ваши файлы Windows.
включить темные темы в Windows 10. Теперь черный цвет делает работу при слабом освещении более комфортной для глаз. Редактирование займет пару минут, а с возможностью быстрого изменения дизайна пользователю будет еще комфортнее.
Источник изображения: it-tehnik.ru
Удаление кэша эскизов вручную
Удалив кэш эскизов вручную, вы так же можете исправить эту проблему. Для этого нажмите сочетание клавиш «Win+e», что бы открыть проводник. Нажмите «Вид» и поставьте галочку «Скрытые элементы». Далее перейдите по пути и удалите файл «IconCache.db» нажав «Delete». (Смотрите подробно как отобразить скрытые папки и файлы во всех версиях windows)
После удаление файла или если у вас его там не оказалось, то перейдите по другому пути. Выделите все файлы нажав «Ctrl+A» и нажмите «Delete» для удаления. При удалении может возникнуть предупреждение. Поставьте галочку «Выполнить для всех устройств» и нажмите «Повторить попытку». Вы получите то же сообщение, нажмите «Отмена», что бы закрыть окно. После закрытия окна вы увидите новую папку «ThumbCacheToDelete» или «IconCacheToDelete». В этой папке, после перезагрузки системы, файлы будут удалены автоматически.
Using a Simple .bat File
If you want to, you can achieve the same thing by creating a simple bat file that deletes all the thumbnail cache files with one double-click. To create a bat file, right-click on your desktop, and then select the option “New > Text Document.”
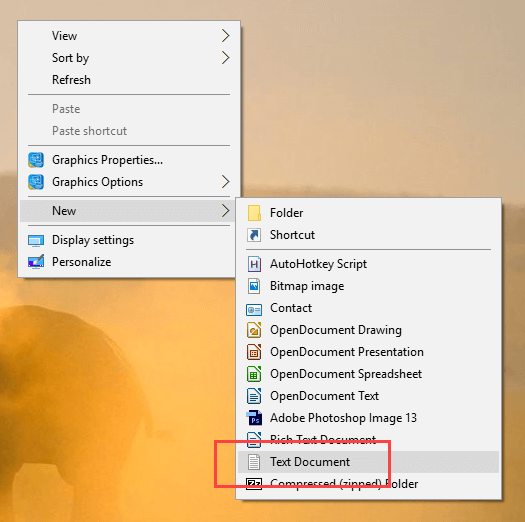
Name the file as you want, but make sure you change the file extension from .txt to .bat. In my case, I renamed my file to “ClearThumbCache.bat.”
Now, right-click on the bat file and select the option “Edit.”
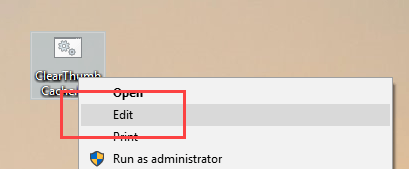
The above action will open the file in Notepad. Copy and paste the below commands in the file, save, and close.
echo. taskkill f im explorer.exe timeout 2 nobreak>nul echo. DEL F S Q A %LocalAppData%\IconCache.db DEL F S Q A %LocalAppData%\Microsoft\Windows\Explorer\iconcache_*.db DEL F S Q A %LocalAppData%\Microsoft\Windows\Explorer\thumbcache_*.db timeout 2 nobreak>nul start explorer.exe
After closing the file, save all your work and double-click on the newly created .bat file to fix the black background behind the folder icons issue. When you execute the file, Windows Explorer will stop temporarily and start again. So don’t worry if your screen goes blank for a second or two.
Do comment below sharing your thoughts and experiences about using the above methods to fix the issue.
Vamsi Krishna
Vamsi is a tech and WordPress geek who enjoys writing how-to guides and messing with his computer and software in general. When not writing for MTE, he writes for he shares tips, tricks, and lifehacks on his own blog Stugon.
Subscribe to our newsletter!
Our latest tutorials delivered straight to your inbox
Почему PNG имеет черный фон в проводнике
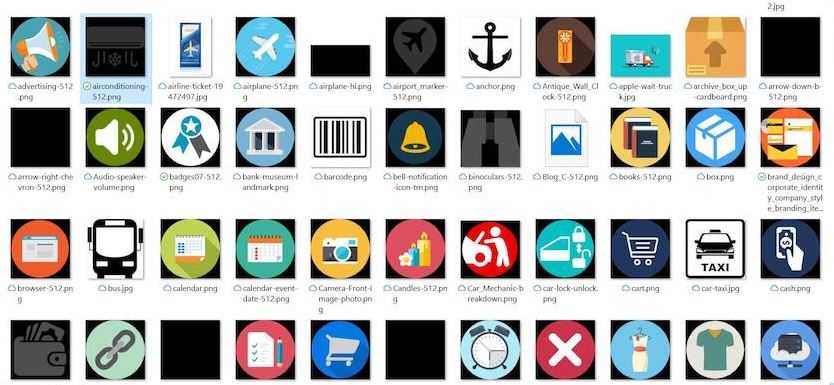
Поврежденный кеш миниатюр, по-видимому, является наиболее распространенной причиной этой проблемы. Очистка кеша миниатюр и его сброс решили эту проблему для многих пользователей. Это может быть связано с поврежденными файлами, проблемой с кэшем эскизов папок или образом Windows.
Возможно, проблема связана с вашим текущим типом просмотра. Переключение на другой формат отображения может помочь восстановить прозрачный фон.
Возможно, атрибут папки только для чтения приводит к тому, что значок отображается на черном фоне. Просто удалите атрибут только для чтения и посмотрите, решит ли это проблему.
Simge önbelleğini yeniden oluşturun
Windows 11 PC’nizde bir depolama sürücüsü açtığınızda, o sürücüdeki dosya ve klasör simgeleri ya hızlı bir şekilde görüntülenir ya da ekranınızda görünmesi biraz zaman alır. Simge önbelleği, dosya ve klasör simgeleriyle ilgili tüm bilgileri depoladığı için simgelerin hızlı görüntülenmesini sağlar. Bu tıpkı cep telefonunuzdaki simge önbelleği gibidir. Klasör simgelerinin arkasında hala siyah arka planı görüyorsanız, zaman içinde bozulmuş olabilecek simge önbelleğini nasıl yeniden oluşturacağınız aşağıda açıklanmıştır.
Adım 1: Windows simgesine tıklayın görev çubuğu ve komut istemi yazın.
Adım 2: tık «Yönetici olarak çalıştır“Sağ menüden.
3. Adım: bir kez açıldı Komut istemi , adres çubuğuna aşağıdaki yolu yazın ve Enter tuşuna basın:
cd /d %userprofile%\Uygulama Verileri\Local\Microsoft\Windows\Explorer
Adım 4: tip Mesele İleri ve basın Girin:
öznitelik -h simge önbelleği_*.db
Adım 5: komutu yazın Sıradaki Ve basın Girin:
del iconcache_*.db gezgini başlat
Adım 6: Pencereyi kapatma Komut istemi Ve yeniden başlatmak için Windows 11 bilgisayarınızı yeniden başlatın Bir simge önbelleği oluşturun.
Sisteminizi yeniden başlattıktan sonra, Sorunun çözülüp çözülmediğini kontrol edin.
Disk temizleme
Windows 11 PC’nizdeki her klasör simgesi bir küçük resim önizlemesidir. Küçük resim, farklı klasörler ve programlar için görsel bir tanımlayıcı görevi görür. Klasör simgelerinin arkasında siyah kare bir arka plan görürseniz, Windows 11 PC’nizde Disk Temizleme işlemini gerçekleştirerek küçük resim önbelleğini sıfırlamanızı öneririz.
Adım 1: Bir simgeyi tıklayın Windows Of Görev Çubuğu , Ve dikkat et Disk temizleme, Ve basın Girin.
Adım 2: set C sürücüsü. Ve tıklayın TAMAM.
Adım 3: Silinecek dosyalar bölümünün altında aşağı kaydırın ve Küçük Resimler’in yanındaki onay kutusuna dokunun.
Adım 4: tık «TAMAM MI» onaylamak için sol alt köşede
Adım 5: tık Sil Seçiminizi onaylamak için dosyalar.
Disk temizleme işlemi tamamlandığında, sorunun çözülüp çözülmediğini kontrol edin.
Özelliklerden klasör simgesini değiştirin
Windows 11 PC’nizde siyah kare arka plana sahip bir veya iki klasör simgesi görünüyorsa, klasör simgesini manuel olarak değiştirerek bu sorunu çözebilirsiniz. İşte nasıl yapılacağı.
Adım 1: Simgeye sağ tıklayın hacim siyah arka plan ile.
Adım 2: set Özellikleri seçenekler menüsünden.
Adım 3: Bir pencerede Özellikler , Click Sekmeyi özelleştir Sağ üst köşede.
Adım 4: Click Simgeyi değiştirme alttaki Özelleştirme.
Adım 5: Klasör simgesini seçin Simge Seçenekleri Ve tıklayın Katılıyorum Sağ alt köşede.
Başka bir klasör simgesinin arkasındaki siyah arka planı kaldırmak için aynı yöntemi kullanabilirsiniz.
Обновлено: Август 2023
Этот инструмент настоятельно рекомендуется, чтобы помочь вам исправить вашу ошибку. Кроме того, этот инструмент обеспечивает защиту от потери файлов, вредоносных программ и аппаратных сбоев, а также оптимизирует работу вашего устройства для достижения максимальной производительности. Если у вас уже есть проблема с компьютером, это программное обеспечение может помочь вам решить ее и предотвратить повторение других проблем:
- Шаг 1: (Виндовс 10, 8, 7, ХР, Виста).
- Шаг 2: Нажмите Начать сканирование чтобы определить, какие проблемы вы испытываете с вашим компьютером.
- Шаг 3: Нажмите Починить всечтобы решить все проблемы.
Ekran sürücüsünü güncelleyin
Windows 11 PC’nizdeki grafik sürücüsü, klasör simgeleri de dahil olmak üzere sisteminizdeki tüm görsel grafiklerin düzgün görüntülenmesinden sorumludur. Grafik sürücünüzü bir süredir güncellemediyseniz, hemen güncellemek iyi bir fikirdir.
Adım 1: Windows simgesine tıklayın ve yazın Aygıt Yöneticisi, Ve basın Girin.
Adım 2: Dönüştürücüler’i tıklayın Cihazlar Listeden göster Seçenekler.
Adım 3: Adı sağ tıklayın ekran kartınız Ve seçin Sürücüyü güncelleyin seçenekler menüsünden.
Adım 4: tık Otomatik arama Sürücüler hakkında Süreci başlatmak için.
Sürücü kurulumu tamamlandıktan sonra Aygıt Yöneticisi’ni kapatın ve sorunun çözülüp çözülmediğini kontrol edin.
Решение проблемы
Существует несколько способов очистки базы данных иконок. Рекомендуем выполнять команды по очереди – возможно, вам поможет первый и самый простой метод.
Окно «Выполнить»
Попробуйте исправить кэш через окно «Выполнить»:
- С помощью одновременного нажатия клавиш Win + R откройте системный инструмент.
- В поле вставьте команду «ie4uinit.exe -show» без кавычек. Нажмите «Ок».
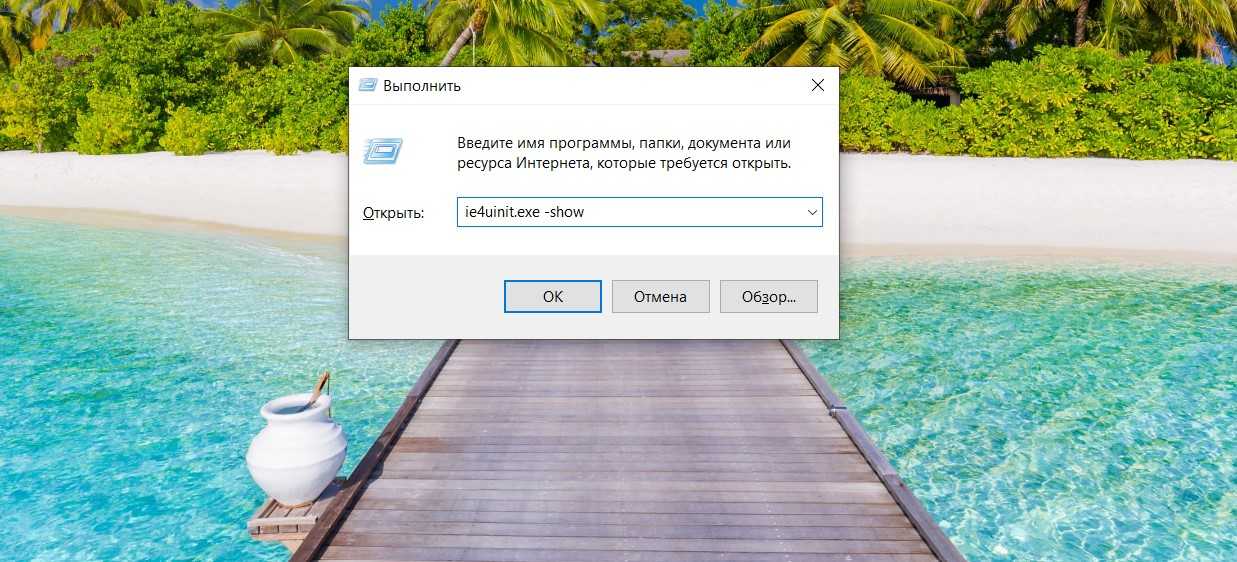
Запустится процедура очистки кэша – значки начнут исчезать, а потом появляться.
Второй вариант – активация команды «ie4uinit.exe -ClearIconCache».
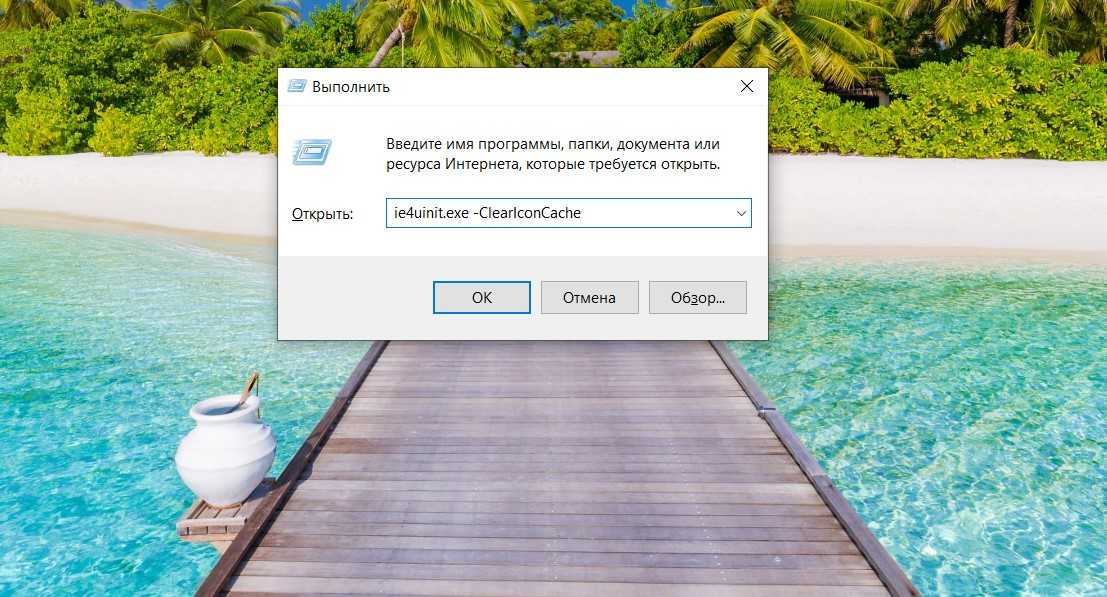
CMD
Во многих ситуациях все, что вам нужно сделать, – это использовать инструмент ie4uinit.exe в командной строке для восстановления кэша значков:
- Сначала закройте все документы, папки и приложения.
- Откройте окно «Выполнить», зажав клавиши Win + R.
- Вставьте в поле поиска команду «cmd.exe» без кавычек и нажмите Shift + Ctrl + Enter (для запуска «Терминала» от имени Администратора).

- Скопируйте и в место мигающего курсора вставьте команды по очереди, нажимая Enter после каждой:
ie4uinit.exe -show
taskkill /IM explorer.exe /F
DEL /A /Q «%localappdata%IconCache.db»
DEL /A /F /Q «%localappdata%MicrosoftWindowsExplorericoncache*»
shutdown /r /f /t 00
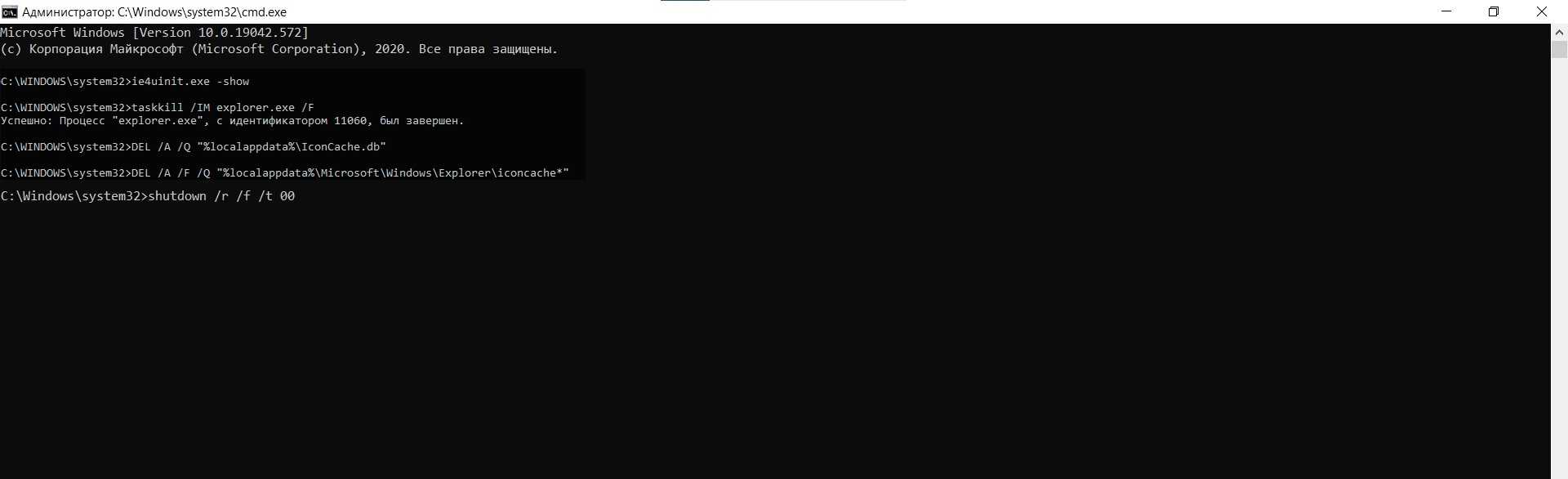
После активации последней команды компьютер сразу же перезагрузится.
Если этот способ не помог, рекомендуем опробовать другой набор команд:
ie4uinit.exe -ClearIconCache
taskkill / IM explorer.exe /F
DEL «%localappdata%IconCache.db» /A
shutdown /r /f /t 00
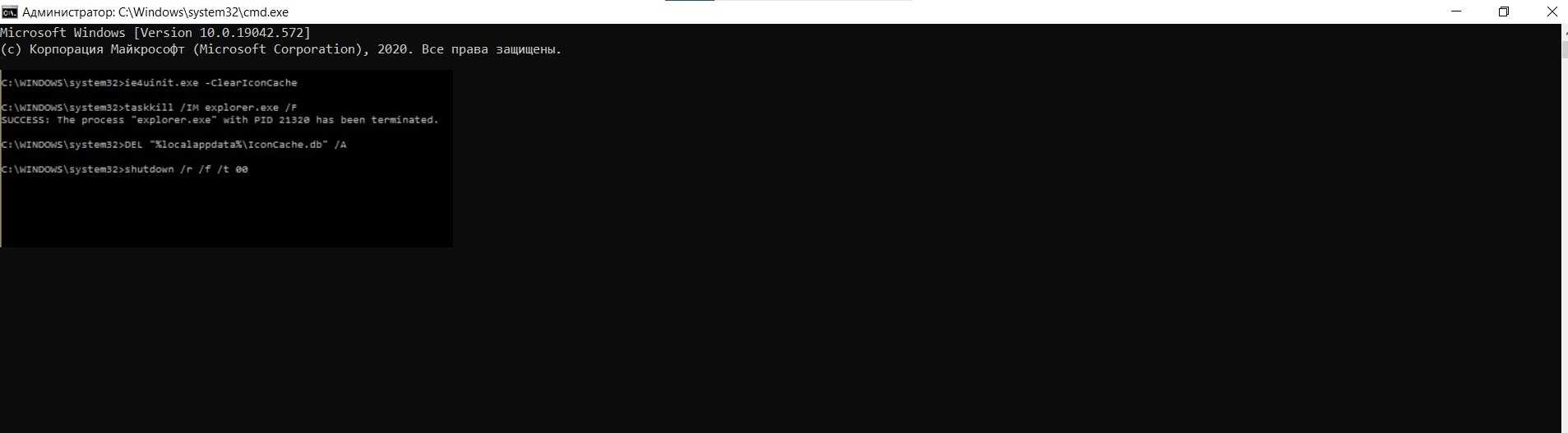
Процедура точно такая же: после каждой команды нажимать Enter, а активация последней перезагрузит ПК.
Часто задаваемые вопросы
Почему мой PNG имеет черный фон?
Обычно сохраненный PNG будет содержать эти данные в отдельной альфа-маске и будет соответствующим образом прочитан программой. В этом случае, поскольку данные прозрачности не могут быть прочитаны, фон изображения становится черным.
Как избавиться от черного фона в PNG?
- Проверить прозрачность. Файл PNG или файл ICN или SVG может не иметь прозрачности.
- Перезапустите проводник.
- Очистите кеш эскизов.
- Переименуйте папку или переместите файл.
- Сохраните файл еще раз.
- Снимите удлинители кузова.
- Измените тип просмотра.
- Проверьте наличие обновлений.
Почему фон моего проводника черный?
Чтобы включить темную тему для проводника, перейдите в «Настройки» -> «Настройки» -> «Цвета». Затем прокрутите вниз в правом столбце до раздела «Дополнительные параметры» и выберите «Темный» для параметра «Выбрать режим приложения по умолчанию». Ну вот. Единственное, что вы можете сделать, чтобы сделать его более уникальным, — это изменить цвета выделения.
Почему мои файлы PNG непрозрачны?
Не все приложения поддерживают прозрачные файлы PNG, если только сам файл не содержит «невидимых» слоев (есть и такие, но слой в Photoshop отключен), которые могут стать видимыми, если приложение не знает разницы между видимым и невидимым слоем. .
Сообщение Просмотров: 1,489
Using Disk Cleanup Tool
The fast and easiest way to fix the black background behind the folder icons is to use the built-in Disk Cleanup utility. Search for “Disk Cleanup” in the Start menu and click on it to open the tool.
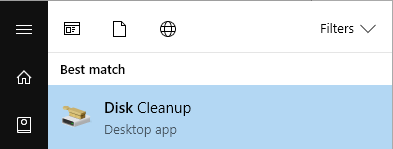
The above action will start the Disk Cleanup wizard. Here, select “C” drive from the drop-down menu and click on the “OK” button.
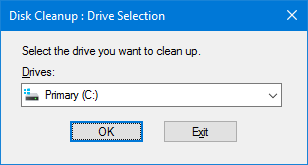
The above action will start the scanning process. Once the scan has been completed, scroll down and select the “Thumbnails” checkbox under the “File to Delete” section and click on the “OK” button.
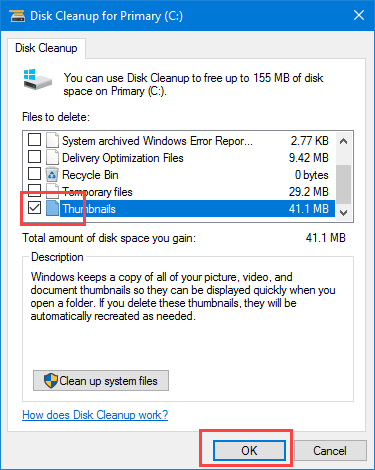
As soon as you click on the button, you will receive a confirmation window. Click on the “Delete Files” button to continue.
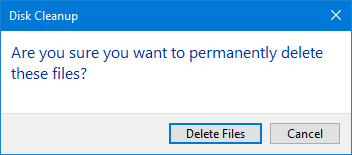
Restart your system, and you will no longer see the black background behind the folder icons in the File Explorer.





![Показать размер папки в windows 10 | исправить размер папки, который не отображается [советы по minitool]](http://nephros-crimea.ru/wp-content/uploads/7/2/c/72cf0742fd93468da8f697350cced7da.png)



















![Обои для рабочего стола почернели в windows 10 [quick guide]](http://nephros-crimea.ru/wp-content/uploads/4/9/9/499bfd43aaa328a1e2a298b8b22cc85e.png)
![Обои для рабочего стола почернели в windows 10 [quick guide] - gadgetshelp,com](http://nephros-crimea.ru/wp-content/uploads/1/8/a/18a69539b5e9ab84c336733cefc03903.png)


