Файл не найден Ошибка Google Chrome [FIX]
- Удалить расширение дубликата
- Отключить Chrome Extensions
- Сбросить Google Chrome
- Исправление ошибки ERR_FILE_NOT_FOUND при разработке расширений
1. Удалите дубликат расширения вкладки
Duplicate Tab не является подлинным расширением. Фактически это угонщик браузера, который поставляется вместе с некоторым бесплатным программным обеспечением, распространяемым на веб-сайтах. Угонщики браузера изменяют настройки браузера и перенаправляют поиск в Интернете. Многие пользователи Chrome обнаружили, что ошибка ERR_FILE_NOT_FOUND связана с расширением Duplicate Tab.
Таким образом, удаление вкладки «Дубликат», вероятно, исправит ошибку 6. Возможно, вы обнаружите, что список программного обеспечения на вкладке «Программы и компоненты» содержит вкладку «Дубликат». Откройте вкладку «Программы и компоненты», нажав горячую клавишу «Клавиша Win» + R и введя ‘appwiz.cpl ‘ в текстовом поле «Выполнить». Затем выберите вкладку «По умолчанию» и нажмите кнопку Удалить .
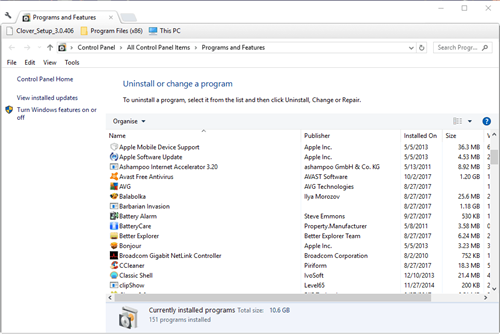
2. Отключить Chrome Extensions
Если вы не можете найти вкладку «Дубликат» на вкладке «Программы и компоненты», возможно, проблема связана с другим расширением. Выключение всех расширений Chrome также может устранить ошибку 6. Таким образом вы можете отключить расширения Google Chrome.
- Нажмите кнопку Настройка Google Chrome в правом верхнем углу окна браузера.
- Выберите Дополнительные инструменты > Расширения , чтобы открыть вкладку в снимке экрана ниже.
- Вы должны обязательно удалить вкладку «По умолчанию», если найдете ее там. Снимите все выбранные флажки, чтобы отключить другие расширения.
- Затем перезапустите браузер Chrome.
- Если это решит проблему, включите все ваши расширения. Затем вы можете отключить по одному добавочному номеру за раз, пока ошибка 6 не будет исправлена, чтобы лучше определить, какое дополнение необходимо удалить.
3. Сбросить Google Chrome
Сброс Google Chrome к настройкам по умолчанию также может быть эффективным решением для ошибки 6. Это приведет к отключению расширений и тем Chrome и удалению временных данных. Вы можете сбросить настройки этого браузера следующим образом.
- Нажмите кнопку Настройка Google Chrome , чтобы открыть меню браузера.
- Выберите Настройки , чтобы открыть вкладку, показанную ниже.
- Прокрутите вниз до нижней части вкладки и нажмите Дополнительно , чтобы развернуть дополнительные параметры.
- Прокрутите немного вниз по вкладке до параметра Сброс. Нажмите Сброс и нажмите кнопку СБРОС для подтверждения.
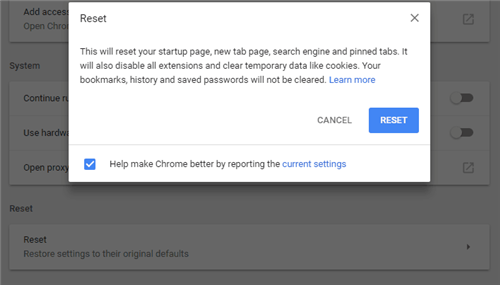
4. Исправление ошибки ERR_FILE_NOT_FOUND при разработке расширений
Некоторые разработчики также обнаружили, что ошибка ERR_FILE_NOT_FOUND возникает при разработке расширений Chrome. Обычно это происходит потому, что файл popup.html не соответствует всплывающему манифесту в файле manifest.json.
Убедитесь, что всплывающий файл точно соответствует манифесту всплывающего окна, указанному в коде JSON. Вы можете решить эту проблему, отредактировав либо заголовок всплывающего файла, либо указанный манифест всплывающего окна, чтобы они совпадали.
Именно так пользователи Chrome могут решить проблему ERR_FILE_NOT_FOUND. Антивирусное программное обеспечение также может удалять угонщики браузера, такие как Duplicate Tab. Таким образом, сканирование на наличие вредоносных программ может также устранить ошибку 6.
Примечание редактора . Этот пост был первоначально опубликован в октябре 2017 года и с тех пор был полностью переработан и обновлен для обеспечения свежести, точности и полноты.
Questions with jquery tag:
How to make a variable accessible outside a function? Jquery assiging class to th in a table Please help me convert this script to a simple image slider Highlight Anchor Links when user manually scrolls? Getting all files in directory with ajax Bootstrap 4 multiselect dropdown Cross-Origin Read Blocking (CORB) bootstrap 4 file input doesn’t show the file name Jquery AJAX: No ‘Access-Control-Allow-Origin’ header is present on the requested resource how to remove json object key and value.? How to solve ‘Redirect has been blocked by CORS policy: No ‘Access-Control-Allow-Origin’ header’? Ajax LARAVEL 419 POST error Laravel 5.5 ajax call 419 (unknown status) Only on Firefox «Loading failed for the <script> with source» How to prevent page from reloading after form submit — JQuery Vue component event after render How to use jQuery Plugin with Angular 4? How to disable a ts rule for a specific line? Bootstrap 4 File Input How to force reloading a page when using browser back button? Datatables Select All Checkbox Unable to preventDefault inside passive event listener Getting Error «Form submission canceled because the form is not connected» How to create multiple page app using react Set height of chart in Chart.js console.log(result) returns . How do I get result.name? Setting and getting localStorage with jQuery JQuery: if div is visible Using OR operator in a jquery if statement Deprecation warning in Moment.js — Not in a recognized ISO format How to use aria-expanded=»true» to change a css property DataTables: Cannot read property style of undefined Disable Chrome strict MIME type checking Consider marking event handler as ‘passive’ to make the page more responsive Cannot open local file — Chrome: Not allowed to load local resource «Uncaught TypeError: a.indexOf is not a function» error when opening new foundation project what is right way to do API call in react js? why $(window).load() is not working in jQuery? How to use JQuery with ReactJS $(…).datepicker is not a function — JQuery — Bootstrap remove first element from array and return the array minus the first element How to use a jQuery plugin inside Vue Uncaught SyntaxError: Invalid or unexpected token jquery 3.0 url.indexOf error How to redirect page after click on Ok button on sweet alert? Content Security Policy: The page’s settings blocked the loading of a resource Uncaught SyntaxError: Failed to execute ‘querySelector’ on ‘Document’ Checkbox value true/false vue.js ‘document.getElementById’ shorthand Removing legend on charts with chart.js v2
3 Ways to Fix the ERR_FILE_NOT_FOUND Error
Since extensions are the primary culprits behind the ERR_FILE_NOT_FOUND error in Chrome, you’ll need to work with them to fix the problem. Let’s talk about how that process works.
1. Disable Chrome Extensions
For this step of the process, we recommend disabling Chrome extensions one by one. That way, you’ll be able to identify precisely which extension is behind the ERR_FILE_NOT_FOUND error.
To get started, open the settings menu in Chrome by clicking on the three-dot icon in the right corner of the main navigation menu. Go to More Tools > Extensions. Chrome will show you all the extensions available for your profile, including both active and inactive options:
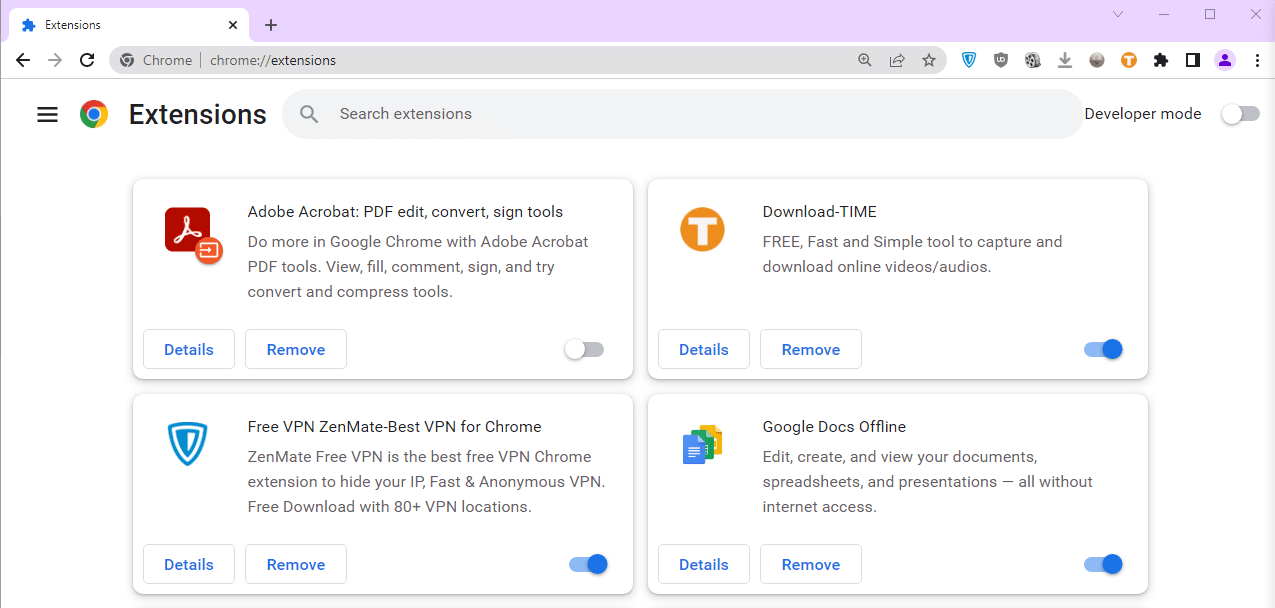 Google Chrome extensions
Google Chrome extensions
To disable an extension, click on the toggle icon in the lower right corner under its description. You need to repeat this process for each active extension. In this screenshot, the extension is disabled, hence the gray toggle icon:
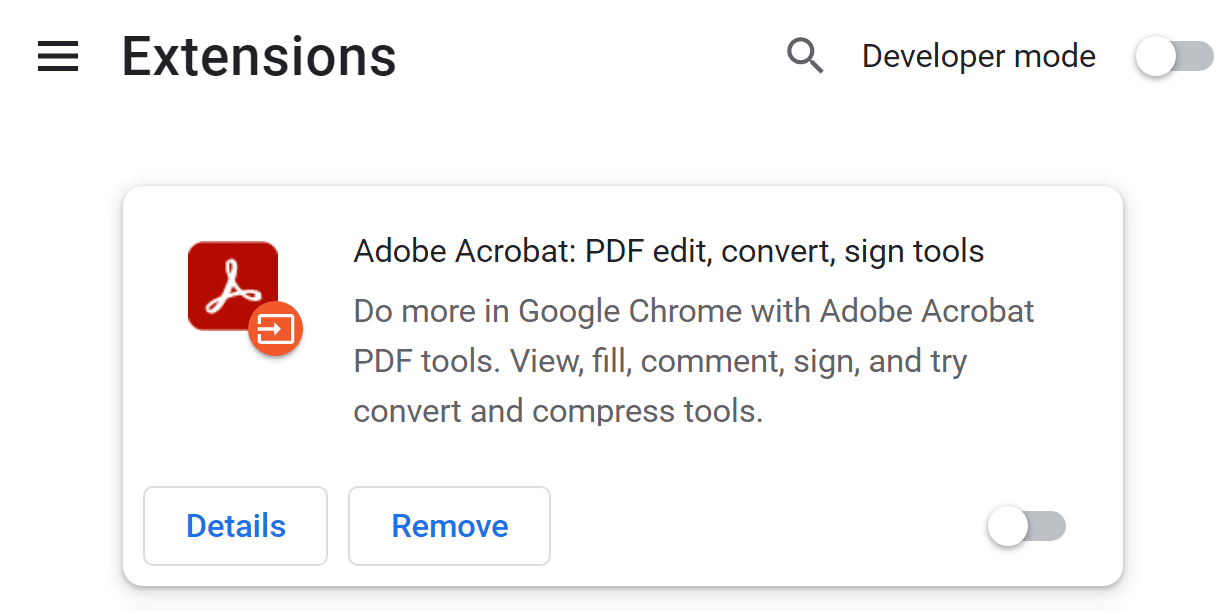 Disabling an extension in Google Chrome
Disabling an extension in Google Chrome
Go through the active extensions one by one. After disabling each extension, try to access the page returning the ERR_FILE_NOT_FOUND error by force reloading it. You can do this by keeping the page open and using the Control + F5 key combination in Windows.
Force refreshing the page makes Chrome reload it fully without using a cached version. If the error persists, that means the extension you disabled wasn’t the culprit.
Continue disabling extensions until you find one that causes the error to disappear. At this stage, we recommend keeping the extension disabled temporarily and then checking to see if the message persists. If an update to the extension is available, you’ll also want to install it before retrying.
2. Remove Persisting Extensions from the User Data Folder
If you remove a specific Chrome extension, but the error keeps appearing, you’ll need to check if it left some files behind. It’s relatively common for software to store files on your computer even after you uninstall it, so this is a practice you’ll want to get used to.
Chrome stores extension files in the Chrome > User Data > Default > Extensions directory in Windows, under your local user’s AppData folder.
Accessing that directory can be a pain because it’s sometimes hidden. The easiest approach is to open the Windows Run window by hitting the Windows + R keys. Once the window opens, paste the following address into it:
%LOCALAPPDATA%GoogleChromeUser DataDefaultExtensions
This is what the window should look like after you enter that address:
 Run command in Windows
Run command in Windows
Hit the OK button, and the Chrome extensions folder will open. Here’s what it should look like:
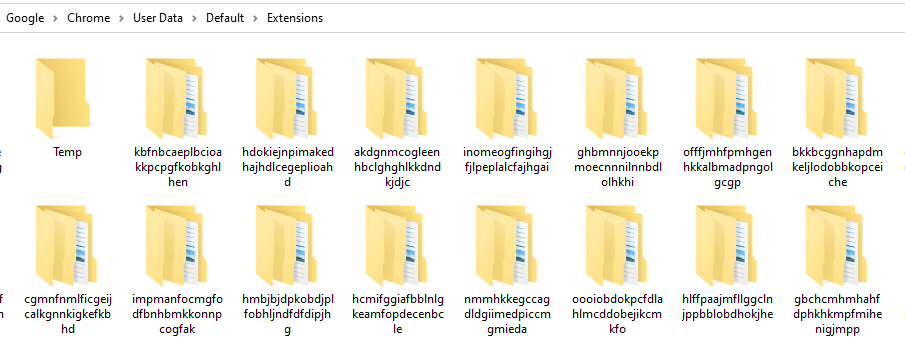 The Google Chrome extensions directory in Windows
The Google Chrome extensions directory in Windows
Right off the bat, it’s important to note that you won’t be able to identify extensions by name. Each folder corresponds to an extension, and it’s relatively simple to locate one by opening each folder and looking for the extension icon files or the manifest.json file.
Open the manifest.json file inside each folder and verify the name of the extension it corresponds to at the top of the file:
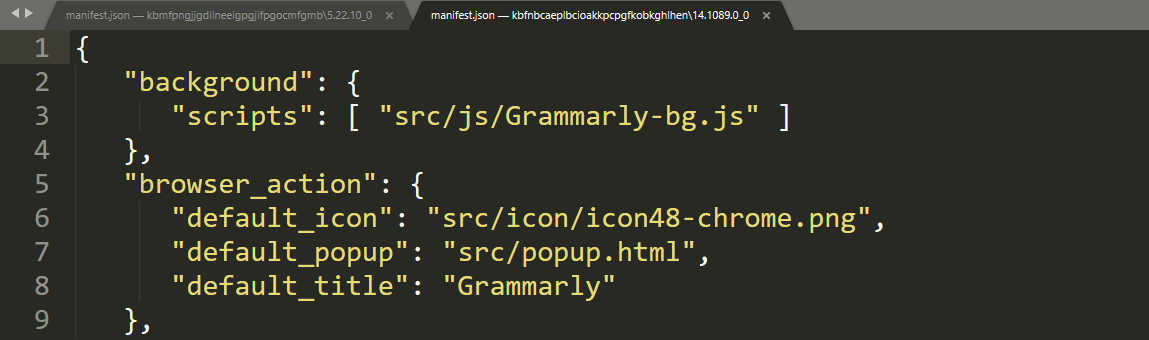 Editing the manifest.json file for a Chrome extension
Editing the manifest.json file for a Chrome extension
You’ll need to identify if there’s a folder corresponding to extensions you previously deleted. The easiest way to do this is by accessing the extensions directory right after uninstalling the software and sorting the folders by date of modification.
The last folder to be modified should correspond to the extension you recently uninstalled. If it doesn’t, and you can’t find any corresponding folders, it means the extension left no files behind. If that’s the case and the ERR_FILE_NOT_FOUND persists, you might need to reset Chrome.
3. Reset Chrome
If disabling extensions doesn’t fix the problem, you can use the Chrome reset option to restore the browser to its default settings. This process disables every extension and deletes all temporary data, such as cookies and cached files.
To do this, go to the Chrome Settings menu and select the Reset and clean up option. Now click on Restore settings to their original defaults, and Chrome will ask you to confirm your decision:
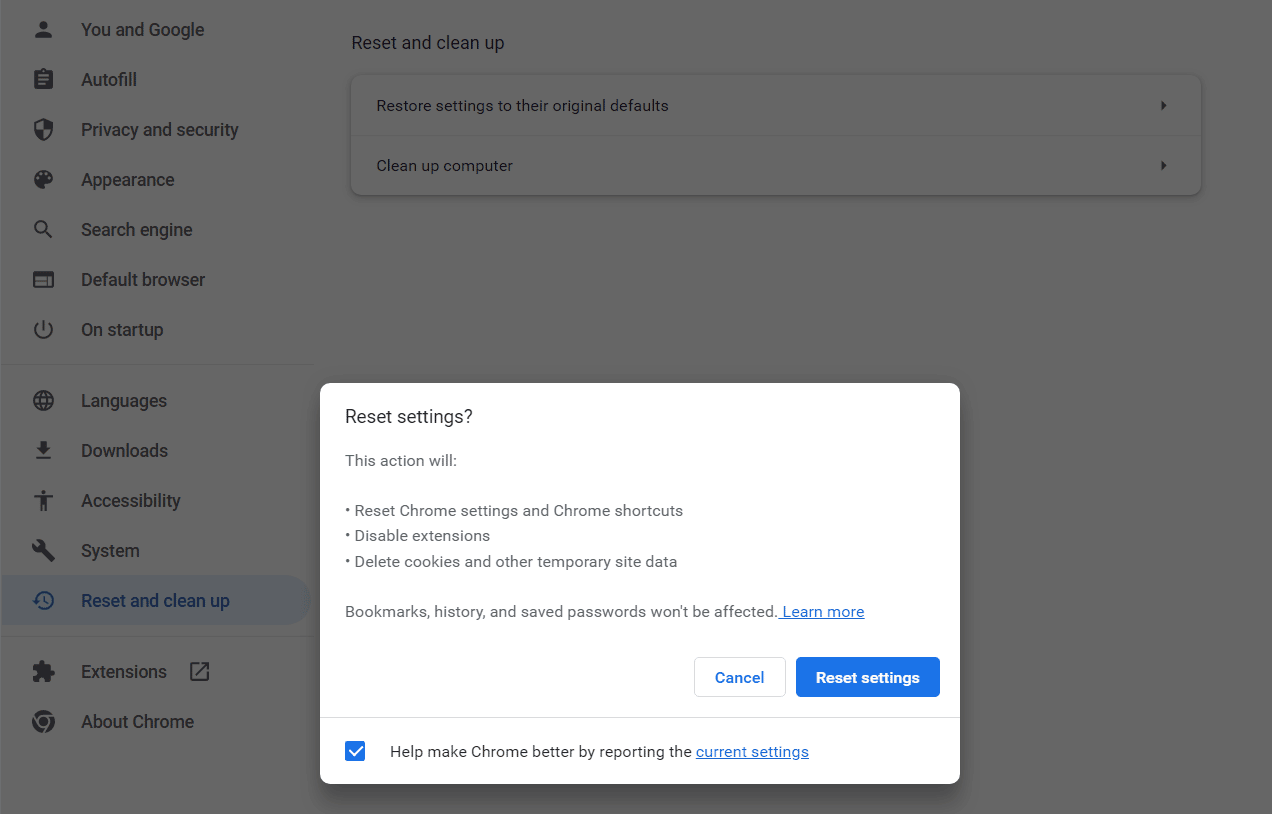 Reset Google Chrome
Reset Google Chrome
Note that resetting Chrome won’t affect your bookmarks and saved passwords. This is merely a troubleshooting tool, and in most cases, the ERR_FILE_NOT_FOUND error should disappear after a full Chrome reset.
Удаление расширений и программ
Некоторые мошеннические программы подменяют домашнюю страницу, перенаправляя пользователя на вредоносные ресурсы. К таким относится утилита «Default Tab». Она может присутствовать на компьютере как в виде установленной программы, там и расширения для браузера. Нужно найти и удалить оба варианта.
Использование деинсталлятора:
- Открываем «IObit Uninstaller» или «Revo Uninstaller». Их преимущество заключается в том, что они выполняют полное сканирование системы и удаляют напрочь все остатки от программ.
- В списке программ ищем «Default Tab» и удаляем, не забывая про остатки, которые найдет деинсталлятор.
Дополнительно просмотрите весь список приложений, и избавьтесь от лишних. Поскольку виноватой может оказаться другая подозрительная программа.
Удаление расширений:
- Перейдите в панель настроек обозревателя и откройте раздел с расширениями.
- Избавьтесь от дополнений, которыми не пользуетесь. Не забывая про блокировщиков рекламы «Adblock» и других.
Еще один способ — запустить инструмент «Выполнить» с помощью комбинации кнопок Win + R. В строку поиска нужно вставить %LOCALAPPDATA%GoogleChromeUser Data и нажать OK.
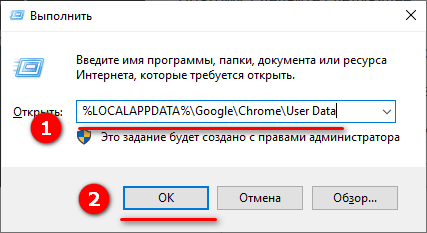
В каталоге Default есть папка с дополнениями WebApplications. Найдите в ней файл с названием kdidombaedgpfiiedeimiebkmbilgmlc, и удалите. После этого перезагрузите компьютер.
Отключите расширение
Если первым способом вы не нашли данной программы как Win32, то она могла установиться как расширение в браузер. При этом, другие расширения тоже могут мешать работе браузера. Давайте удалим расширение DefaultTab для браузера и отключим ненужные.
- Откройте браузер Chrome, Яндекс или Edge и вставьте в адресную строку следующий URL , чтобы быстро открыть параметры расширений.
- Если в списке есть расширение DefaultTab, то удалите его.
- Также, ползунком выключите все расширения и проверьте ошибку.
- Если ошибка будет устранена, то включайте обратно по одному расширению, чтобы выявить виновника.
Расширения для браузера – причина ошибки ERR_FILE_NOT_FOUND
Такая ошибка может появиться при неудачном завершении работы Google Chrome или установке новых расширений. Чтобы понять, почему расширения иногда являются причиной множества ошибок в браузере, нужно иметь понятие откуда такие расширения берутся. Создавать их могут как известные компании, типа Google, Яндекс, Microsoft и другие, так и обычные пользователи.
Чтобы настроить расширения в браузере Google Chrome для исправления «ERR_FILE_NOT_FOUND»:
- Нажмите кнопку меню в верхней панели в виде трех точек.
- Найдите в открывшемся окне строку «Дополнительные инструменты», наведите на нее курсор мыши и выберите «Расширения».
- В окне установленных в браузер расширений удалите или выключите все сомнительные расширения. Расширения, которым вы доверяете можно просто выключить на время. Если ошибка ERR_FILE_NOT_FOUND исчезнет, можно их попробовать включить.Расширения браузер Google Chrome
Удалить расширения Chrome из панели управления
Некоторые расширения Chrome остаются отдельными приложениями, даже если вы удалили их из веб-браузера. Иногда эти автономные приложения продолжают переустанавливать расширения в вашем веб-браузере, в результате чего ваш браузер продолжает отображать сообщения об ошибках.
В этом случае вы можете удалить эти автономные приложения, навсегда решив проблему.
- Откройте меню «Пуск», найдите «Панель управления» и выберите утилиту.
- Выберите Удалить программу в Панели управления.
- Найдите приложение, связанное с вашим расширением Chrome, выберите приложение и нажмите «Удалить» вверху.
- Выберите «Да» в окне контроля учетных записей пользователей.
- Следуйте инструкциям на экране, чтобы удалить приложение с вашего ПК.
- Перезагрузите компьютер.
Удалите дубликат расширения вкладки
Duplicate Tab не является подлинным расширением. На самом деле это угонщик браузера, который поставляется вместе с некоторым бесплатным программным обеспечением, распространяемым на веб-сайтах. Угонщики браузера изменяют настройки браузера и перенаправляют поиск в Интернете. Многие пользователи Chrome обнаружили, что ошибка ERR_FILE_NOT_FOUND связана с расширением Duplicate Tab.
Таким образом, удаление вкладки «Дубликат», вероятно, устранит ошибку 6. Возможно, вы обнаружите, что список программного обеспечения вкладки «Программы и компоненты» содержит вкладку «Дубликат». Откройте вкладку «Программы и компоненты», нажав горячую клавишу «Win» + «R» и введя «appwiz.cpl » в текстовом поле «Выполнить». Затем выберите вкладку «По умолчанию» и нажмите кнопку « Удалить».
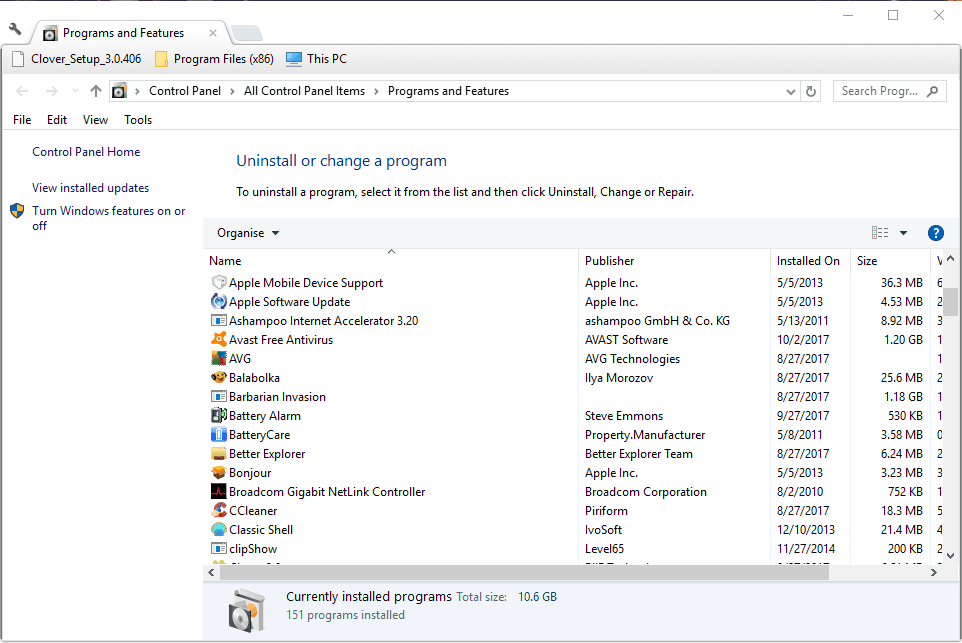
Как исправить ошибку ERR_FILE_NOT_FOUND?
Обновление за июль 2023 года:
Теперь вы можете предотвратить проблемы с ПК с помощью этого инструмента, например, защитить вас от потери файлов и вредоносных программ. Кроме того, это отличный способ оптимизировать ваш компьютер для достижения максимальной производительности. Программа с легкостью исправляет типичные ошибки, которые могут возникнуть в системах Windows — нет необходимости часами искать и устранять неполадки, если у вас под рукой есть идеальное решение:
- Шаг 1: (Windows 10, 8, 7, XP, Vista — Microsoft Gold Certified).
- Шаг 2: Нажмите «Начать сканирование”, Чтобы найти проблемы реестра Windows, которые могут вызывать проблемы с ПК.
- Шаг 3: Нажмите «Починить все», Чтобы исправить все проблемы.
Сбросить браузер Google Chrome
- В браузере Chrome щелкните значок Google Chrome.
- Зайдите в раздел Настройки.
- Найдите опцию Advanced и щелкните ее.
- Внизу страницы найдите параметр «Сбросить настройки».
- Нажмите на «Сбросить настройки до исходных значений по умолчанию».
- Нажмите «Сбросить настройки» для подтверждения.
Отключите расширения Chrome
Поскольку расширения Chrome являются наиболее частой причиной ошибки, лучший способ исправить это — отключить эти расширения. Во-первых, вам нужно удалить вкладку по умолчанию. Находясь в настройках расширений, вы можете удалить расширения браузера, которые, по вашему мнению, могут вызывать ошибку. Вы можете отключить все расширения или попробовать пакетную обработку, чтобы узнать, какие расширения вызывают ошибку.
- Щелкните значок Google Chrome в правом верхнем углу.
- Щелкните Дополнительные инструменты.
- Выберите Расширения.
- Найдите вкладку по умолчанию и удалите ее.
- Теперь отключите некоторые из ваших расширений, сняв соответствующие флажки.
- После этого перезапустите браузер Chrome и проверьте наличие ошибок.
Удаление расширения Duplicate Tab
- Откройте вкладку «Программы и компоненты», нажав комбинацию клавиш Win + R.
- Введите appwiz.cpl в текстовое поле «Выполнить».
- Выберите вкладку «Дубликат» и нажмите «Удалить».
Duplicate Tab не является настоящим расширением. Скорее, это угонщик браузера, связанный с некоторыми бесплатными программами, распространяемыми на веб-сайтах. Угонщики браузера изменяют настройки браузера и перенаправляют поисковые запросы в Интернете.
Многие пользователи Chrome обнаружили, что ошибка ERR_FILE_NOT_FOUND вызвана расширением Duplicate Tab. Таким образом, удаление дубликата вкладки, вероятно, решит проблему с ошибкой 6. Вы можете найти вкладку «Дубликат» на вкладке «Программы и компоненты».
Часто задаваемые вопросы
Что такое Err_file_not_found?
Ошибка 6 — это ошибка Google Chrome, в которой говорится: «Ошибка 6 (net :: ERR_FILE_NOT_FOUND): не удалось найти файл или каталог. Ошибка 6 может возникнуть, когда пользователь пытается открыть любой сайт или определенный сайт. ERR_FILE_NOT_FOUND.
Как сбросить Google Chrome?
- Щелкните значок меню рядом с адресной строкой.
- В раскрывающемся меню выберите Настройки.
- Прокрутите страницу настроек вниз и щелкните ссылку «Дополнительно».
- Прокрутите страницу «Дополнительно» вниз и нажмите «Сброс».
- Во всплывающем окне нажмите кнопку «Сброс».
Как исправить недоступный файл?
- Нажмите кнопку «Пуск», выберите «Все программы» -> «Стандартные», щелкните правой кнопкой мыши «Командная строка» и выберите «Запуск от имени администратора».
- В командной строке введите команду «sfc / scannow», затем нажмите клавишу Enter, чтобы продолжить.
Сообщение Просмотров: 1,895
Resolving ERR_FILE_NOT_FOUND Error on Opera and Chrome
If you’re encountering the ERR_FILE_NOT_FOUND error on Opera or Chrome, there are a few steps you can take to resolve it. First, check if the file you’re trying to access has been moved or deleted. If that’s not the case, try clearing your browser cache and cookies. This can help refresh the page and resolve any temporary glitches. Another solution is to disable any extensions that might be causing the error. To do this, open Chrome or Opera, go to the Extensions page, and disable any extensions you suspect might be causing the issue. Additionally, make sure your file’s path is correct and accessible. If you’re still experiencing the error, try opening the page in an incognito or private browsing window. If none of these solutions work, consider reaching out to the browser’s support team for further assistance.
const fileUrl = ‘example.txt’;
fetch(fileUrl)
.then(response => {
if (!response.ok) {
throw new Error(‘File not found’);
}
// Process the file if it exists
return response.text();
})
.then(fileContent => {
// Do something with the file content
console.log(fileContent);
})
.catch(error => {
// Handle the error
console.error(error);
});
In this code, the `fetch()` function is used to make an HTTP request to the specified file URL. If the file is not found (returns a non-OK response), it throws an error. The error is then caught using the `.catch()` block, where you can handle and log the error message.
Please note that this code assumes you are using JavaScript and making an HTTP request to a file using the `fetch()` function. The specific implementation details may vary depending on the language, framework, and browser environment you are working with.
Ошибка 404: что это и почему она появляется?
Данная ошибка означает, что вы пытаетесь перейти по адресу, которого не существует. Страница по этому адресу недоступна. Адрес страницы изменился, или она была удалена. Например, возьмем одну из страниц этого сайта. Пускай это будет https://help-wifi.com/poleznoe-i-interesnoe/chto-takoe-router-chem-wi-fi-router-otlichaetsya-ot-marshrutizatora. Если перейти по этому адресу, то загрузится необходимая нам страница. Но, если изменить адрес, например добавить в конце какую-то цифру, или букву, то мы увидим ошибку “Страница не найдена”. Так как страницы с таким адресом просто не существует на сайте.
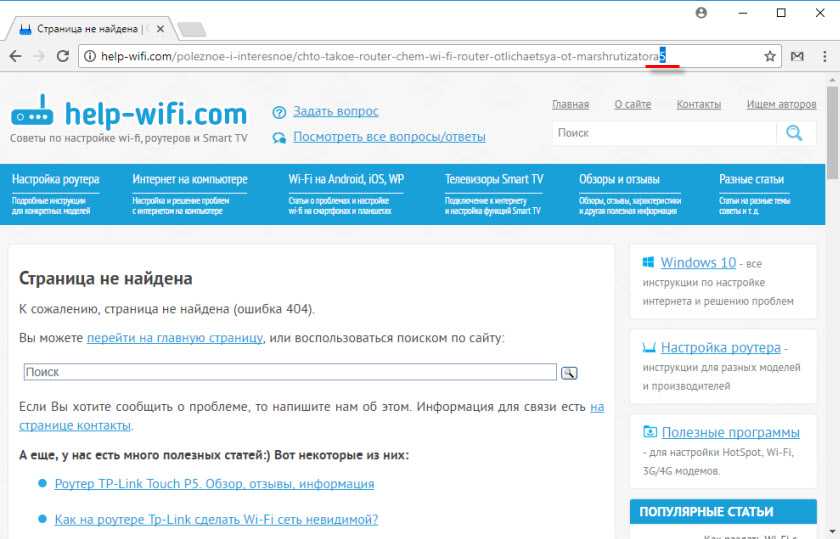
Как видите, у меня страница с ошибкой более информативная, чем на скриншоте в начале статьи. Можно перейти на главную, найти что-то через поиск по сайту, или посмотреть другие статьи.
В социальной сети Вконтакте, например, страница с ошибкой 404 выглядит вот так (Page Not Found) :
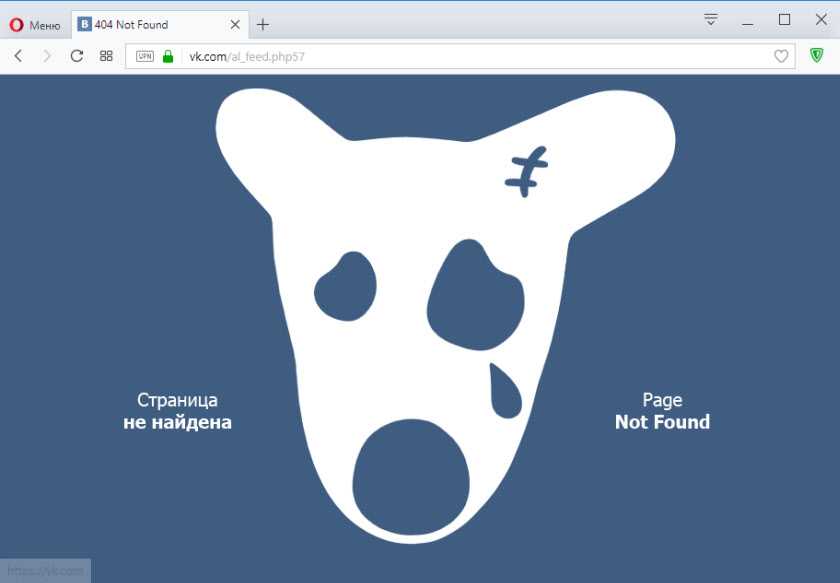
Расширения для браузера – причина ошибки ERR_FILE_NOT_FOUND
Такая ошибка может появиться при неудачном завершении работы Google Chrome или установке новых расширений. Чтобы понять, почему расширения иногда являются причиной множества ошибок в браузере, нужно иметь понятие откуда такие расширения берутся. Создавать их могут как известные компании, типа Google, Яндекс, Microsoft и другие, так и обычные пользователи.
Чтобы настроить расширения в браузере Google Chrome для исправления «ERR_FILE_NOT_FOUND»:
- Нажмите кнопку меню в верхней панели в виде трех точек.
- Найдите в открывшемся окне строку «Дополнительные инструменты», наведите на нее курсор мыши и выберите «Расширения».
- В окне установленных в браузер расширений удалите или выключите все сомнительные расширения. Расширения, которым вы доверяете можно просто выключить на время. Если ошибка ERR_FILE_NOT_FOUND исчезнет, можно их попробовать включить.Расширения браузер Google Chrome
Fix ‘ERR_FILE_NOT_FOUND’ Error From Chrome
So, if you are also getting Error 6 (net::ERR_FILE_NOT_FOUND) Chrome error message which visiting websites, then here we have shared a few working methods to fix the error message. So, let’s check out how to fix ‘ERR_FILE_NOT_FOUND’ Error message from Chrome browser.
1. Remove The Default Tab Extension
There are few extensions that can play with the browser files leading to ‘ERR_FILE_NOT_FOUND’ error message. One of those extensions is known as ‘Default Tab’. It’s not a genuine Chrome extension, instead, it’s a browser hijacker that’s bundled with some freeware software.
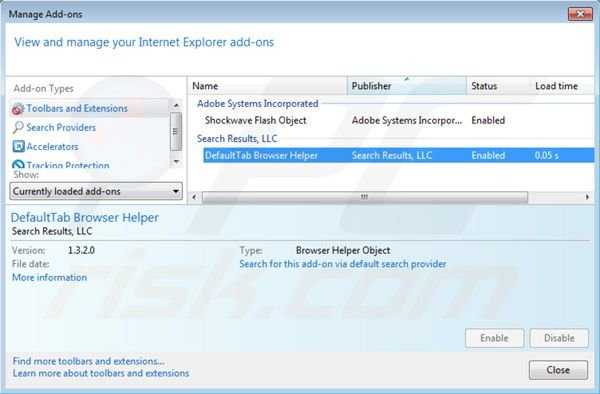 Remove The Default Tab Extension
Remove The Default Tab Extension
Lots of Google Chrome users have reported that the ‘ERR_FILE_NOT_FOUND’ error message has disappeared after removing the ‘Default tab’ Chrome extension. So, open the Google Chrome browser and head to the Settings > Tools > Extensions. There you need to find and disable the ‘Default Tab’ Extension.
Also, you need to check other extensions. It’s possible that you might have installed any malicious extension from the web that’s triggering the error. You can follow this article to find the resource-hungry chrome extension. If you find any such extensions, make sure to remove it from the chrome browser.
2. Find and Remove Other Extension Which is Causing The Problem
Well, in case if your browser doesn’t have the ‘Default Tab’ extension, then you need to check out the other extensions as well. Since Error 6 (net:: ERR_FILE_NOT_FOUND) usually occurs due to extensions, it makes sense to check for the suspicious extensions. So, in this method, we need to open Google Chrome, click on the hamburger menu and click on ‘More Tools’
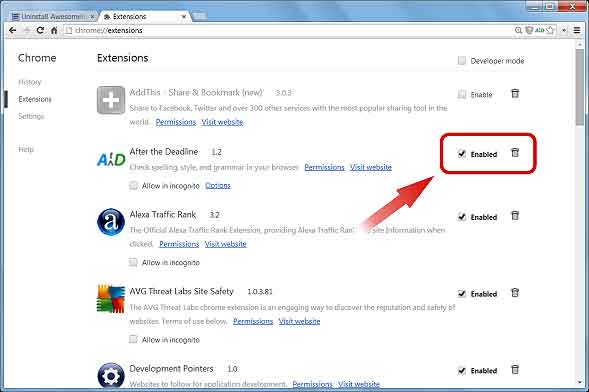 Find and Remove Other Extension Which is Causing The Problem
Find and Remove Other Extension Which is Causing The Problem
Now under the More Tool menu, you need to click on ‘Extensions’. The Extension page will list out all extensions that you have installed. Check for any suspicious extension. If you can’t figure out an extension, then disable all of them and enable anyone extension. Restart Chrome browser to check whether the Error 6 message persists.
You need to do the same thing for other extensions until you find the culprit. Once you have determined which extension is causing the ‘ERR_FILE_NOT_FOUND’ error message, remove it by clicking on the dustbin icon.
3. Reset Chrome Browser
Well, the last method to fix the Error 6 (net::ERR_FILE_NOT_FOUND) error message from is to reset the browser to its default settings. In fact, Resetting Google Chrome to its factory defaults will fix most of the Chrome browser problems. So, here’s how you can reset the Google Chrome browser to fix ‘ERR_FILE_NOT_FOUND’ from Chrome browser.
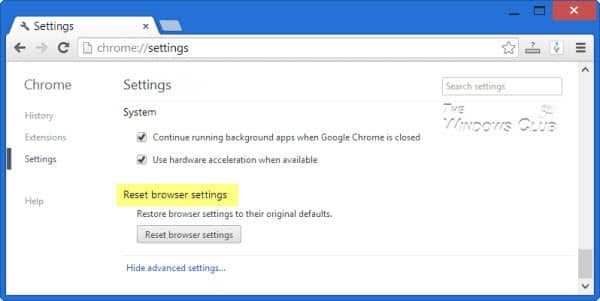 Reset Chrome Browser
Reset Chrome Browser
First of all, open the Google Chrome browser on your computer. Head to the Settings > Advanced Option. Now under the Advanced options page, you need to scroll down to the very end. In the end, you will find an option ‘Restore Settings to their original defaults’. Click on it and then click on ‘Reset Settings’. That’s it, you are done! Now just restart your Google Chrome browser to fix the ‘ERR_FILE_NOT_FOUND’ error message.
So, these are the best methods to fix the Error 6: (net::ERR_FILE_NOT_FOUND) error message from Chrome browser. If you know any other methods to fix the error, let us know in the comment box below.
Uninstall and Reinstall Chrome on Your Computer
If your “err_file_not_found” continues to appear, Chrome’s core files might be corrupt. A virus, malware, or malicious app may have altered your browser’s files, making the browser unstable.
You can fix that by removing and reinstalling Chrome on your computer. This resolves nearly all the issues caused by the app’s corrupt core files.
- Open Windows Settings by pressing Windows + I.
- Select Apps in the left sidebar and Apps & features on the right pane.
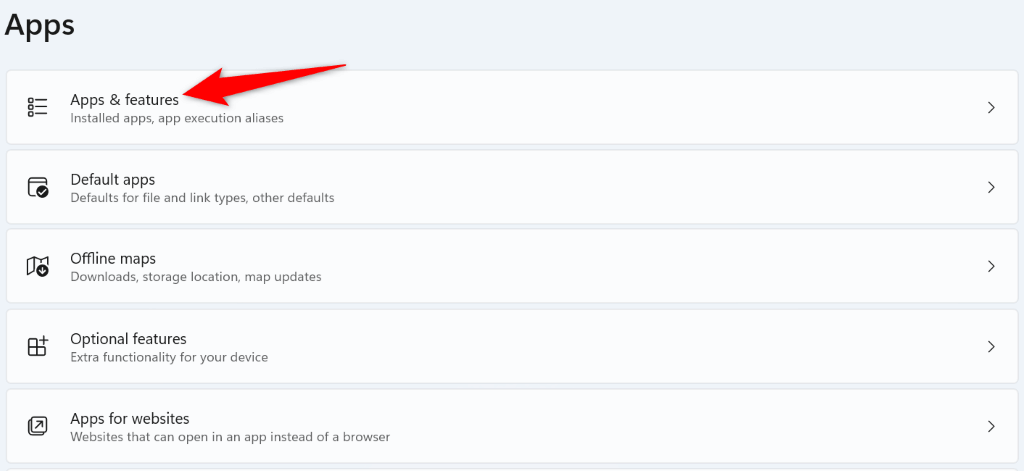
- Find Google Chrome on the app list, select the three dots next to the app, and choose Uninstall.
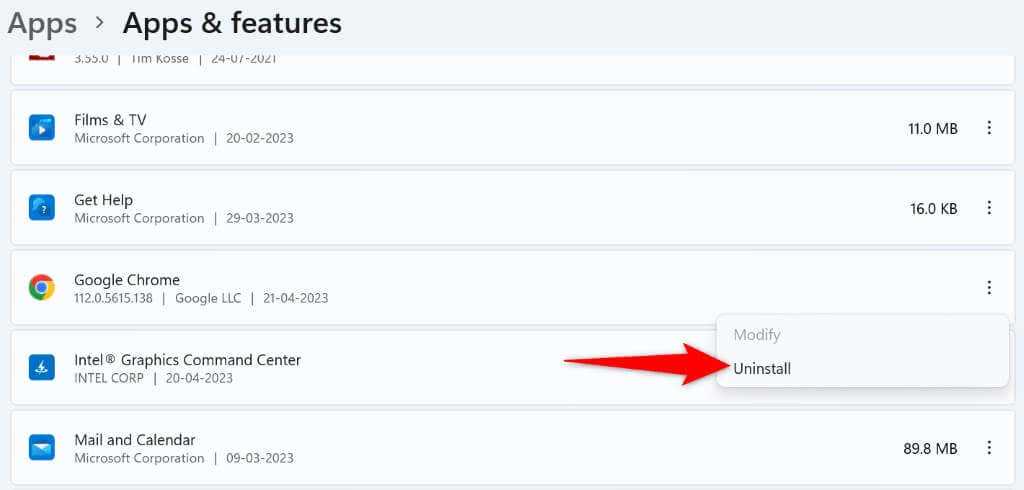
- Select Uninstall in the prompt to confirm your choice.
- Redownload Chrome from its official website.























![[javascript] failed to load resource: net::err_file_not_found loading json.js - syntaxfix](http://nephros-crimea.ru/wp-content/uploads/f/1/7/f179d5b8a2ef13abf40637ccc1e637d2.png)
![[fix] pdf preview shows directory index or err_file_not_found » winhelponline](http://nephros-crimea.ru/wp-content/uploads/e/b/3/eb367d2c08b22c48a27ccf1d59dcee9f.png)





