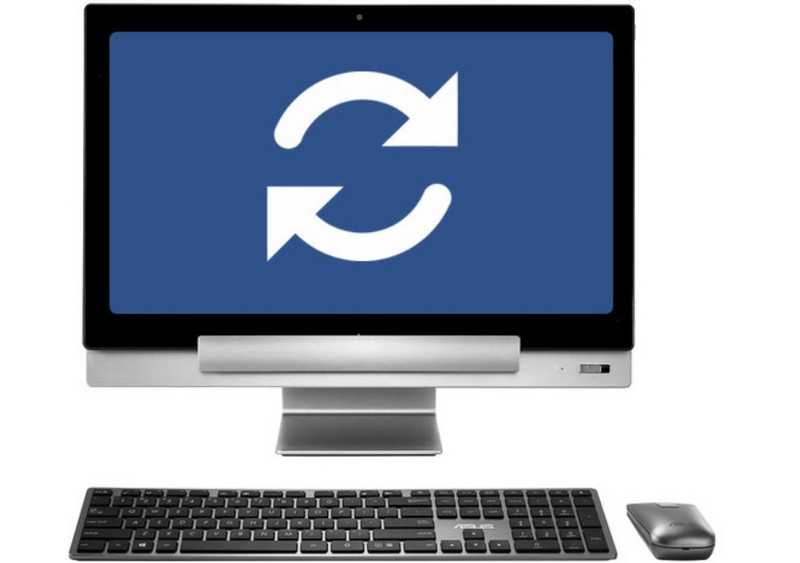Способы решения проблемы
1. Перезагрузка игры
Простой и очевидный способ — перезагрузить игру. Он часто помогает решить проблемы с вак. Попробуйте выйти из игры, закрыть ее полностью, а затем снова запустить.
2. Проверьте соединение с интернетом
Часто проблемы с вак связаны с проблемами соединения с интернетом. Убедитесь, что вы подключены к интернету, проверьте скорость соединения и убедитесь, что вы не используете защищенный доступ к интернету через VPN или прокси-сервер. Если вы используете VPN или прокси, попробуйте отключить их, а затем перезапустить игру.
3. Очистите кэш и временные файлы Steam
Возможно, кэш и временные файлы Steam вызывают проблемы с вак. Очистите их, чтобы исправить эту проблему. Чтобы очистить кэш и временные файлы Steam:
- Откройте клиент Steam и перейдите в «Настройки».
- Выберите «Загрузки» и нажмите «Очистить кэш загрузок».
- Выберите «Web-браузер» и нажмите «Очистить веб-браузер».
- Перезапустите клиент Steam и запустите игру.
4. Отключите антивирусное ПО и брандмауэр
Антивирусное ПО и брандмауэры могут блокировать некоторые игровые процессы, в том числе и вак. Попробуйте временно отключить программы антивирусной защиты и брандмауэры, чтобы проверить, не блокируют ли они игру. Если проблема решится, попробуйте настроить антивирус и брандмауэр, чтобы они не блокировали нужные игровые процессы.
5. Обновите игру и запустите самостоятельно
Если вы уверены, что проблема связана с файлами игры, вы можете попробовать обновить игру до последней версии и запустить ее самостоятельно, минуя клиент Steam. Убедитесь, что у вас есть последняя версия игры, скачайте и установите ее, а затем запустите ее напрямую из папки с игрой.
6. Обратитесь в службу поддержки
Если проблема не решена после выполнения вышеуказанных действий, свяжитесь со службой поддержки Steam. Возможно, они смогут помочь вам решить проблему.
Добавление исключения исполняемых файлов Steam в брандмауэр Windows
- Откройте панель управления, выполнив поиск утилиты в кнопке «Пуск» или нажав кнопку «Поиск» или кнопку «Кортана» в левой части панели задач.
- После открытия панели управления измените отображение на большие или маленькие значки и прокрутите вниз, чтобы открыть брандмауэр Защитника Windows.
- Нажмите Брандмауэр Защитника Windows, затем выберите параметр Разрешить приложение или функцию через Брандмауэр Windows в списке параметров слева.
- Проверьте нижнюю часть окна на кнопку Разрешить другое приложение.
- В разделе «Путь» выберите «Обзор». Перейдите в папку, где вы установили Steam (C: \ Program Files (x86) \ Steam по умолчанию)
- Откройте папку Bin и выберите файл SteamService.exe. Нажмите на ОК.
- Перезагрузите компьютер и проверьте, сохраняется ли проблема.
Совет экспертов:
Эд Мойес
CCNA, веб-разработчик, ПК для устранения неполадок
Я компьютерный энтузиаст и практикующий ИТ-специалист. У меня за плечами многолетний опыт работы в области компьютерного программирования, устранения неисправностей и ремонта оборудования. Я специализируюсь на веб-разработке и дизайне баз данных. У меня также есть сертификат CCNA для проектирования сетей и устранения неполадок.
Похожие сообщения:
Как исправить ошибку в КС:ГО
Решение ошибки «Не удалось проверить подписанные файлы» может стать перечень способов, предложенный нами ниже. Но перед тем как приступать к их реализации рекомендуем просто перезагрузить ваш ПК. Самый банальный способ часто является довольно действенным. Итак:
Запустите исполняемый файл игры от администратора
Наибольшую эффективность в избавлении от ошибки не удалось проверить подписанные файлы» в Counter Strike показал запуск файла игры от имени админа. Перейдите по пути:
Найдите там исполняемый файл csgo.exe, наведите на него курсор, щёлкните правой клавишей мышки, и в появившемся меню выберите запуск от имени админа.
Проверьте целостность кэша в Стим
Выберите КС:ГО в библиотеке клиента Стим. Кликните правую клавишу мышки, в появившемся меню выберите «Свойства». Перейдите на вкладку «Локальные файлы», и здесь нажмите на «Проверить целостность кэша».
Проверьте целостность кэша
Проверьте путь игры на наличие кириллических символов
В некоторых случаях наличие кириллицы в пути игры (или клиента Стим) приводило к появлению ошибки «Не удалось проверить подписанные файлы». Проверьте местоположение игры и клиента на наличие кириллических символов, и если в них встречаются таковые, рекомендуем переустановить игру (клиент), указав название папок исключительно латиницей.
Отключите антивирус
Перед запуском игры попробуйте отключить ваш антивирус. В ряде случаев он может блокировать проверку файлов игровым клиентом.
Удалите моды
Если вы устанавливали на вас КС:ГО какие-либо дополнительные моды — деактивируйте их. Перезапустите Стим и попробуйте запустить нужную игру.
Полностью переустановите ваш Стим
Ну и последним способом, позволяющем решить возникшую проблему, является полная переустановка клиента Стим. Удалите клиент с ПК стандартным путём, перезагрузите компьютер, и наново установите клиент в вашу систему.
Установите на ваш ПК новую версию клиента Стим
Что такое VAC и для чего он нужен?
Расшифровывается эта аббревиатура как «Valve Anti-Cheat». Компания «Valve» серьезно взялась за борьбу с читерами и разработала свою собственную систему защиты. Модуль встроен в «Steam», поэтому игрокам не нужна скачивать отдельный софт. VAC работает таким образом, что блокировка устанавливается на ту игру, где была обнаружена запрещенная программа.
Инструкция по устранению проблемы будет актуальная только для тех пользователей, которые не использовали читы для игры в CS:GO. Если же VAC засек запрещенный софт, то вам будет закрыт доступ на официальные сервера, защищенные античитом. Если программа нашла читы, будет появляться следующее сообщение:
Ваш компьютер блокирует систему VAC, из-за нарушений вам запрещено играть на защищенных серверах.
Как избавиться от ошибки, когда мы видим, что компьютер блокирует систему VAC?
Первый способ
Ошибка, которую мы рассматриваем, появляется из-за неправильной работы операционной системы. Попробовать решить проблему можно следующим образом:
Необходимо выйти полностью из игры и приложения «Steam». Для этого необходимо закрыть все процессы в Диспетчере задач. Более подробно все фишки про диспетчер задач, читайте тут.
В общем, выделяем Steam и нажимаем «Завершить процесс», как это показано на скриншоте:
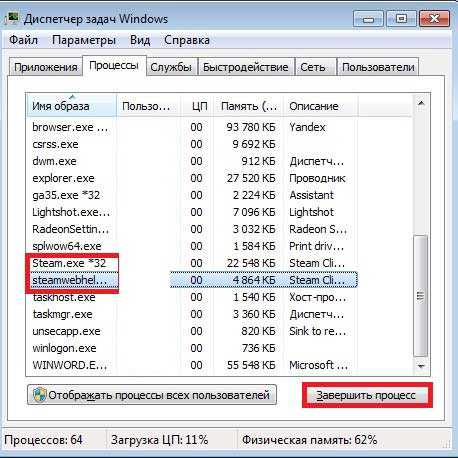
Теперь заходим в меню «Пуск», переходим в раздел «Все программы». Находим «Стандартные» и выбираем инструмент «Командная строка». Запускать строку нужно от имени администратора (кликаем на значок правой кнопкой и выбираем соответствующий пункт). В последних версиях операционной системы Windows командную строку можно вызывать нажатием комбинацией клавиш «Win+X».
Вводим туда следующую команду и нажмите клавишу Enter:
«bcdedit.exe /nx deletevalue»
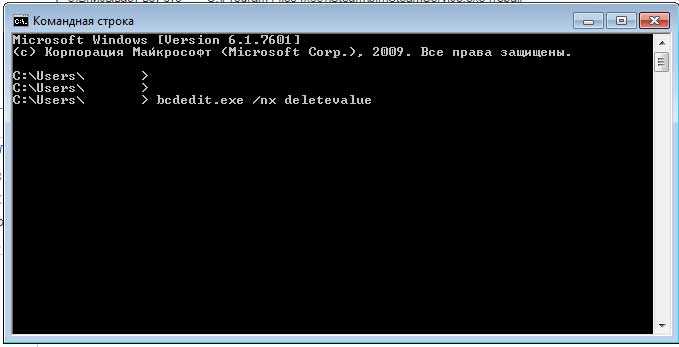
После выполнения этого действия компьютер необходимо перезагрузить. Снова попробуйте запустить CS:GO и зайти на сервер. Довольно часто это простое действие помогает решить проблему.
Второй способ избавление от ошибки
Уведомление появляется каждые 10-15 минут. Иногда первая инструкция дает положительный результат, но ошибка снова выскакивает через 10-15 минут. У этой проблемы тоже есть решение:
— Выходим из приложения «Steam» и самого CS:GO, как это указано в первом шаге предыдущей инструкции.
— При помощи комбинации клавиш «Win+R» вызываем инструмент «Выполнить».
— В появившеюся строку необходимо вбить команду: «C:\Program Files (x86)\Steam\bin\SteamService.exe»/repair
— После этого действия также нужно перезагрузить компьютер.
Готово, игра после внесения изменений в систему должна работать нормально. Если и это не помогло, то остается переустановка операционной системы. Поставьте новый Windows и загрузите драйвера последней версии. Это точно решит проблему. Также предлагаю вам посмотреть видео: как избавиться от ошибки ваш компьютер блокирует систему vac.
Подводя итог сегодняшней статьи «Ваш компьютер блокирует систему VAC» необходимо будет сделать несколько дополнений. Чтобы полноценно пользоваться Steam и CS:GO, необходимо придерживаться простых советов:
— Играйте без читов.
— Не пользуйтесь пиратскими сборками операционной системы.
— Не устанавливайте на компьютер софт для повышения производительности железа. Каждый скачанный файл рекомендуется пропускать через антивирус.
— Обновляйте драйвера на видеокарту – это основной компонент компьютера, отвечающий за качество работы видеоигр.
«Стим» — это самая распространенная и известная платформа для приобретения и коллекционирования компьютерных игр, а также для непосредственно самого игрового процесса. Естественно, в данном случае администрацией предпринимаются абсолютно все меры по защите как самих игроков, так и игровых серверов. Особенно это касается многопользовательских игр, в которых распространено понятие читерства. Геймеры, которые не способны одолеть противника своими силами, вводят специальные коды и устанавливают дополнительное программное обеспечение, чтобы получить над противником незаслуженное преимущество нечестным путем. В «Стиме» присутствует система VAC, которая является продвинутым античитом, способным отследить любые признаки стороннего вмешательства в игру. Если же такая деятельность замечена, то пользователь тут же получает бан не только в игре, но и всего своего аккаунта. Однако даже если вы честный геймер, у вас могут возникнуть определенные проблемы с данной системой — например, у многих пользователей появляется ошибка с сообщением: «Ваш систему VAC». Что делать в этом случае? Существует несколько решений, каждое из которых вы можете попробовать в том случае, если предыдущее не сработало.
Способы решения проблемы
Давайте теперь детальнее рассмотрим все способы решения проблемы запуска VAC.
1. Пробуем перезапустить Steam
Баги и нестабильная работа клиента Steam, при котором могут перестать запускаться игры, достаточно частое явление. Причин может быть много – установка/переустановка ПО и драйверов, обновление системы и т.п. Рекомендуем сделать выход и повторный вход. Если не помогло, можно попробовать еще раз сделать выход и вход в Steam от имени Администратора.
2. Перезапуск компьютера и запуск Steam
Вы можете смеяться, но банальная перезагрузка очень часто помогает, особенно если вы любите использовать ПК в спящем режиме.
По отзывам игроков, в большинстве случаев помогает очистка кэша загрузки в Стиме.
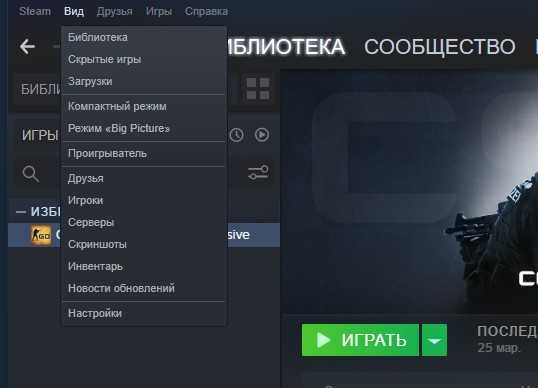
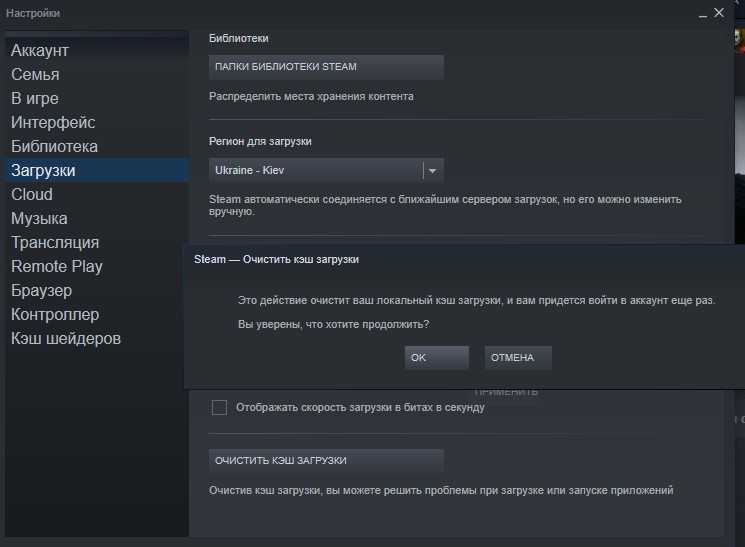
4. Проверка целостности файлов системы
Возможны десятки причин, которые могут привести к непреднамеренному удалению или повреждения файлов игры. Поэтому стоит проверить их целостность в самом клиенте:
После этого система начнет проверку. Если проверка обнаружит поврежденные файлы, они будут загружены заново.
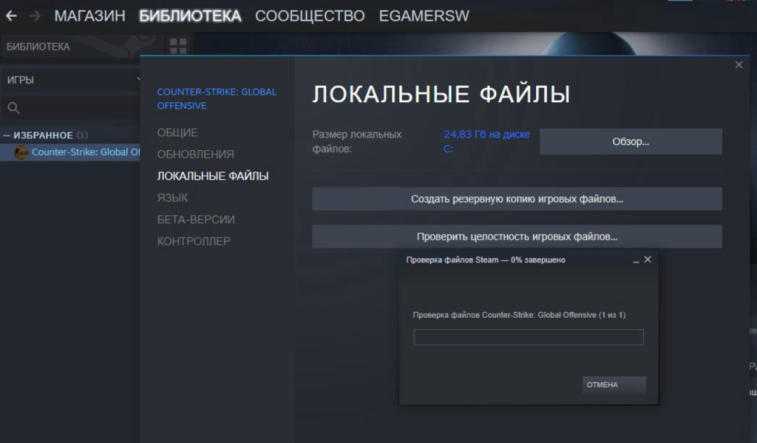
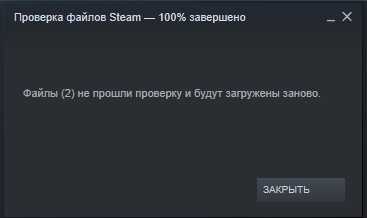
5. Брандмауэр Windows
Достаточно распространённая причина – блокировка сетевого подключения встроенным брандмауэром Windows. Попробуйте отключить его и заново перезапустить клиент Steam и игру. Если ошибка исчезла, тогда нужно настроить список блокируемых приложений в самом брандмауэре.
6. Проверка сетевого оборудования и настроек дата/время
Не лишним будет перепроверить сетевое соединение, ping с игровым сервером, перезапустить точку доступа и роутер.
Дополнительно нужно проверить дату и время на компьютере. Обязательное условие работы VAC – соответствие времени часовому поясу вашего региона.
7. Конфликт Steam с другим ПО
По утверждению самой Valve, античит VAC и серверы Steam могут конфликтовать с некоторыми программами из следующего списка:
Если у вас установлена какая-либо из указанных программ попробуйте ее отключить и проверить, исчезла ли ошибка «Система VAC не смогла проверить вашу игровую сессию».
8. Обновить файлы проверки Steam.dll и SteamUI.dll
После запуска программы она заново закачает удаленные файлы.
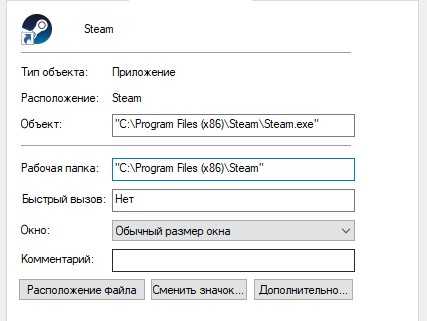
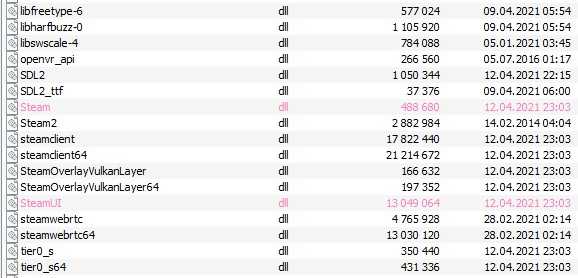
В многих статьях еще предлагают удалить файл clientregistry.blob, однако в настоящее время этот файл отсутствует в папке Steam.


10. Использование встроенной утилиты SteamService
Данная утилита позволяет произвести восстановление важных компонентов Steam.
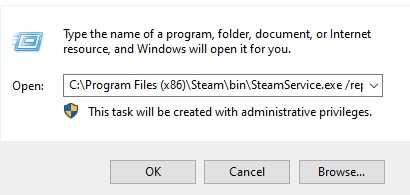
Подождите выполнение команды, откройте Steam и проверьте пропала ли ошибка «Система VAC не смогла проверить Вашу игровую сессию».
11. Отключен DEP (Data Execution Prevention, предотвращение выполнения данных)
Технология DEP разработана с целью предотвратить выполнение кода из тех адресов памяти, которые помечены как неисполняемые. Другими словами, DEP блокирует один из возможных способов атаки вредоносного ПО.
Однако для ряда программ включенная DEP может привести к сбоям в работе, поэтому возможна ситуация отключения DEP. Но в этом случае возникает другая проблема – при выключенном DEP система VAC не допустит запуск игры, так как открывается возможность заражения вредоносными программами, поэтому для работы VAC, нужно включить DEP.
Для включения DEP нужно:
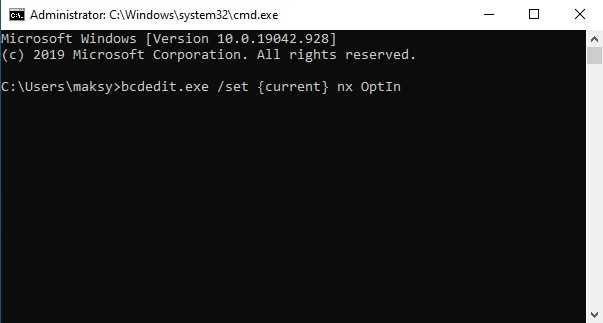
Данная команда включит режим DEP, но при этом может перестать работать программа, которой нужен выключенный режим DEP.
Эта проблема решается легко:
После этого нажмите кнопку «Добавить» («Add») и укажите все программы, которые должны работать с выключенной DEP.
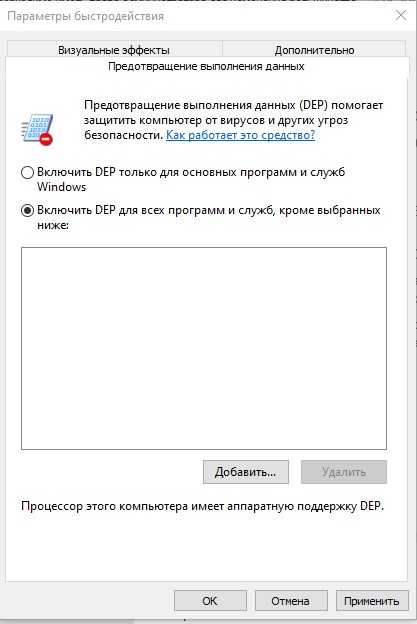
12. Технические сбои в работе Steam
Бывают ситуации, когда на Steam происходит сбой, из-за которого вообще никто не может залогинится или массово происходит ошибка проверки VAC (технические работы на сервере, сбои сервера, проблемы с облачным доступом к домену и т.п.). В этом случае нужно просто немного подождать пока восстановится работа сервиса. Для мониторинга проблем с доступом к самому Steam можно использовать сервис https://steamstat.us/.
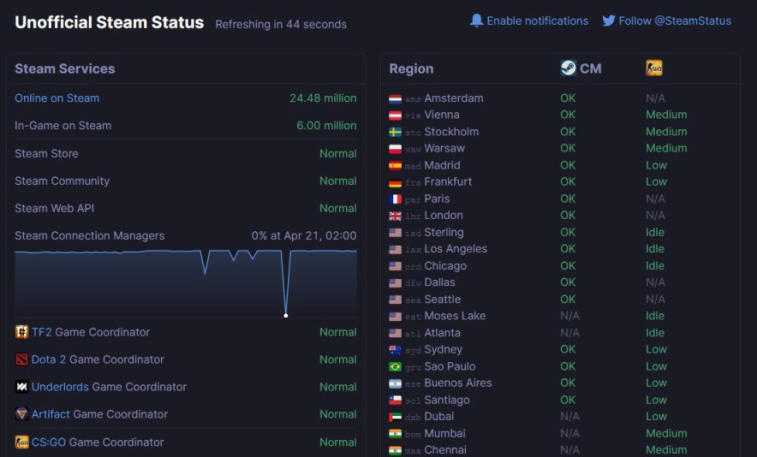
13. Переустановка игры или Steam
Самый радикальный способ – переустановить игру в Steam или полностью переустановить Steam. Для полного удаления Steam лучше всего использовать специальные программы, которые кроме удаления программы зачистят всю информацию о ней в кэше, временных файлах и реестре (например, Uninstall Tool).
Источник
Как убрать ошибку
- Перезагрузка. Иногда это единственное, что надо сделать. Перезапустите ПК, роутер.
- Смените сервер. Вероятно возникли внутренние неполадки.
- Как вариант, откройте steam от имени администратора.
- Steam Support. После получения ошибки вас должно перекинуть на эту страницу. Там описаны возможные варианты решения, попробуйте последовать их инструкции, вдруг поможет.
- Драйвера. Возможно вам стоит их обновить. Лучше проверьте.
- Напишите в службу поддержки. Объясните свою проблему, распишите, что вы делали перед блокировкой. Может были какие-то сбои. Если вы искренне не понимаете причину и ничего противозаконного не делали, то вам помогут решить вопрос.
Через командную строку
Если вам не помог ни один вышеречисленный вариант
- «Пуск», «Стандартные» и «Командная строка» или просто в поиске вбейте.
- Кликаем по ней пкм и запускам от имени админа.
- Необходимо прописать ряд команд, после каждой нажимая Enter.
- bcdedit /deletevalue nointegritychecks
- bcdedit /deletevalue deletevalue loadopions
- bcdedit /deletevalue debug off bcdedit /deletevalue deletevalue nx
- Отключите фоновые программы.
- Перезагрузка ПК.
Система vac лагает из-за выключеного DEP. Чтобы его включить в строке вводим bcdedit.exe /set {current} nx AlwaysOn. Потом перезагрузка и открытие стима от имени админа. Процедуру надо выполнять каждый раз перед запуском кс.
Через «Выполнить»
- Win + R
- Зайти в папку с установленным стимом, скорее всего C:\\Program Files(x86)\\Steam\\bin\\SteamService.exe
- Копируем путь
- Вставляем и добавляем /repair
- Тестируйте игру.
Удаление Steam
Как крайний вариант, проделываем ряд действий:
- «Библиотека». В нее мы заходили в самом начале, там хранится наша игра, которую нужно выбрать и запустить «Свойства». Помним как это делать.
- «Локальные файлы».
- «Создать резервную копию».
- Назначаем путь копирования.
- Указываем размер и имя.
- Готово.
Мы производим копирования, чтобы не потерять игры, не забудьте перенести все.
Удаляем прогу с компьютера и ставим заново. Но этот метод используйте в самый последний момент, если ничего не помогло из ранних вариантов.
Системные требования и оптимизация ПК для запуска игр
Каждая игра имеет свои системные требования, которые необходимо учитывать при выборе и оптимизации ПК. Недостаточно просто установить игру и начать играть, необходимо убедиться, что система соответствует требованиям игры.
Оптимизация ПК для запуска игр начинается с проверки параметров ПК
Важно убедиться, что у вас достаточно оперативной памяти, процессора, видеокарты и свободного места на жестком диске
Также можно провести оптимизацию системы, отключив ненужные службы и программы на заднем плане, обновив драйвера, установив необходимые обновления для операционной системы
Важно знать, что чем старше ПК, тем больше времени и усилий потребуется для оптимизации
Для оптимального запуска игр рекомендуется использовать лицензионные версии игр и операционных систем. Неправильные установки где-то и скрытые проблемы могут привести к тому, что игра не запустится или будет работать нестабильно.
- Чтобы правильно настроить ПК для игр, проверьте системные требования каждой игры.
- Проведите оптимизацию ПК, отключив ненужные службы и программы на заднем плане, обновив драйвера, установив необходимые обновления для операционной системы.
- Для оптимального запуска игр рекомендуется использовать лицензионные версии игр и операционных систем.
- Кроме того, чистота компьютера и его системы охлаждения также могут повлиять на работу игр.
Важно понимать, что для запуска самых современных игр может потребоваться самый последний и мощный ПК. Но с правильной оптимизацией и настройкой, можно получить положительный результат и на более старых компьютерах
В целом, оптимизация ПК для игр — это индивидуальный процесс, который зависит от конкретной игры и характеристик вашего компьютера. Но учитывая все вышеперечисленные пункты, вы сможете значительно улучшить работу своего ПК и запуск игр на нем.
Другие способы решения этой проблемы — проверить целостность кэша
Следующий метод борьбы состоит в том, чтобы проверить целостность кэша, обычно это помогает при любой ошибке игры, поэтому можно использовать всегда.
- Заходим в «Библиотеку» в Steam, далее «Свойства» игры CS:GO.
- Затем переходим в закладку «Локальные файлы».
- Жмем на«Проверить целостность файлов игры».
- Ждем и готово.
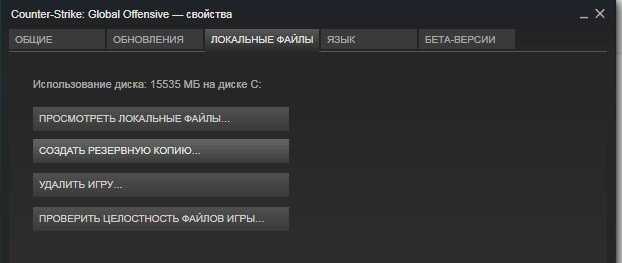
В других случаях советуем попробовать следующее:
— Причиной может быть лишнее программное обеспечение, установленное на вашем компьютере, поэтому зайдите в свой антивирус и добавьте папку Steam (всю) в исключения. А также не забудьте просканировать весь локальный диск на наличие вирусов.
— Открываем командную строку комбинацией WIN+R и прописываем: «C:Program Files (x86)SteambinSteamService.exe /repair». Данный путь по умолчанию у вас может быть другой.
— Выходим из Steam, открываем консольную строку в Windows и прописываем туда следующее без кавычек: «bcdedit.exe /set {current} nx Optln».
— Перезапускаем игру и проверяем.
На этом все, надеемся мы помогли вам с решением вашей проблемы. Также почитайте о репорт ботах, читах в CS:GO и других гайдах.
Способы решения проблемы
Чтобы справиться с проблемой, можно применять самые разные методы
При этом важно учитывать причины возникновения неполадок
Перезапуск клиента Steam
Причина часто кроется в самом лаунчере Steam. При этом может наблюдаться конфликт с обновленным софтом, потребность в установке апдейтов, обилие процессов, которые работают одновременно.
Под воздействием перечисленных факторов одни игры не запускаются, а другие – сопровождаются появлением ошибок. Именно это происходит и с КС ГО. В такой ситуации достаточно просто перезапустить Стим. Вначале рекомендуется сделать это мягко. Для этого нужно выполнить следующие действия:
- Загрузить лаунчер.
- Слева вверху нажать на пункт «Steam».
- Выбрать пункт «Выход» и дождаться окончания процесса синхронизации.
После этого рекомендуется перейти к диспетчеру задач. Для этого стоит нажать сочетание клавиш «Ctrl+Alt+Delete» и выбрать в новом меню соответствующую строку. Также допустимо прибегнуть к внутреннему поиску операционной системы. Для этого в нее нужно ввести фразу «Диспетчер задач».
Перезагрузка компьютера
Самым простым способом решения проблемы считается перезагрузка ПК. Этот вариант подойдет пользователям, которые постоянно оставляют устройство в спящем режиме. После перезапуска девайса произойдет обновление многих процессов, включая и сам Steam. Это поможет справиться с проблемой.
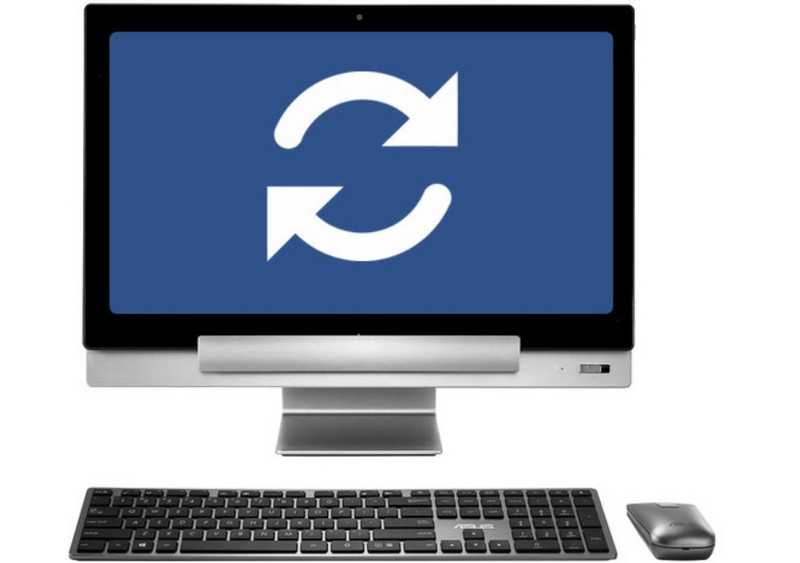
Запуск игры от имени администратора
Распространенной причиной проблем считается невозможность VAC выполнять нужные процедуры в силу настроек компьютера. В такой ситуации рекомендуется загрузить игровой софт от имени админа. При этом нужно сделать следующее:
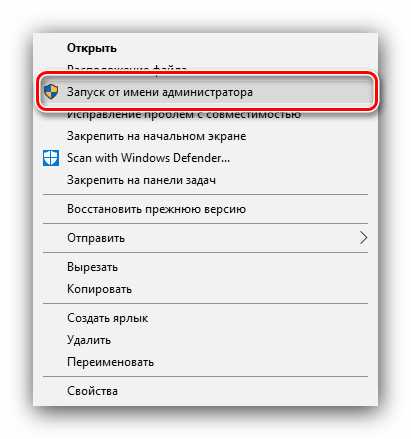
- Найти игру в библиотеке, нажать на нее правой кнопкой мыши и перейти к свойствам.
- В меню «Локальные файлы» нажать на пункт «Обзор».
- В корневой директории найти файл «csgo.exe», кликнуть на него правой кнопкой мышки и зайти в «Свойства».
- В новом окне найти вкладку «Совместимость».
- Практически в самом низу установить галочку на строке «Запускать эту программу от имени администратора».
- Выполнить сохранение изменений и загрузить софт.
Проверка целостности файлов игры
Проблема может быть связана с тем, что сервису не удается отыскать конкретные файлы. При этом нужная информация может вообще отсутствовать в папке игры или пользователь сам ее заменяет, что приводит к появлению ошибки. Оптимальным вариантом в этом случае станет проверка целостности объектов. Для этого нужно сделать следующее:
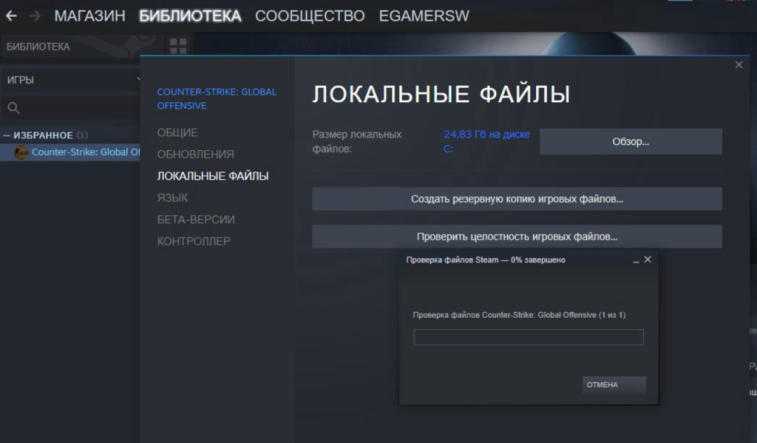
- Перейти в библиотеку Стим и найти КС ГО. Нажать на объект правой кнопкой мышки.
- В новом списке выбрать раздел «Свойства». Он располагается в самом низу.
- В открывшемся окне перейти в раздел «Локальные файлы» и нажать на пункт «Проверить целостность игровых файлов».
После этого останется только подождать. Вначале сервис должен проверить все файлы, после чего догрузит те, которых не хватает, или заново поставит измененные.
Восстановление Steam с помощью командной строки
Сервера Стим иногда страдают от сбоев. Это вызывает проблемы с использованием игрового софта. В такой ситуации стоит применять командную строку. Для этого рекомендуется следовать инструкции:
- Нажать комбинацию клавиш «Win + R» для загрузки поиска.
- Вписать в строку «cmd» и нажать на «Ок».
- В новом окне прописать путь к нужному каталогу в папке Стим: «cd c:Program Files (x86)Steambin» и нажать на «Enter».
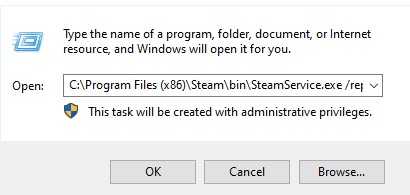
Ввести фразу «steamservice.exe /repair» и опять нажать на «Ввод».
После этого требуется дождаться, пока ПК проверит информацию и подгрузит файлы, которых не хватает. После завершения процесса стоит выполнить перезагрузку системы и запустить лаунчер.
Отключение антивируса
На ПК могут быть установлены запрещенные программы или антивирусный софт. Это ПО может блокировать порты или интернет-трафик. В результате появляется соответствующая ошибка. Чтобы устранить проблему, рекомендуется сделать следующее:
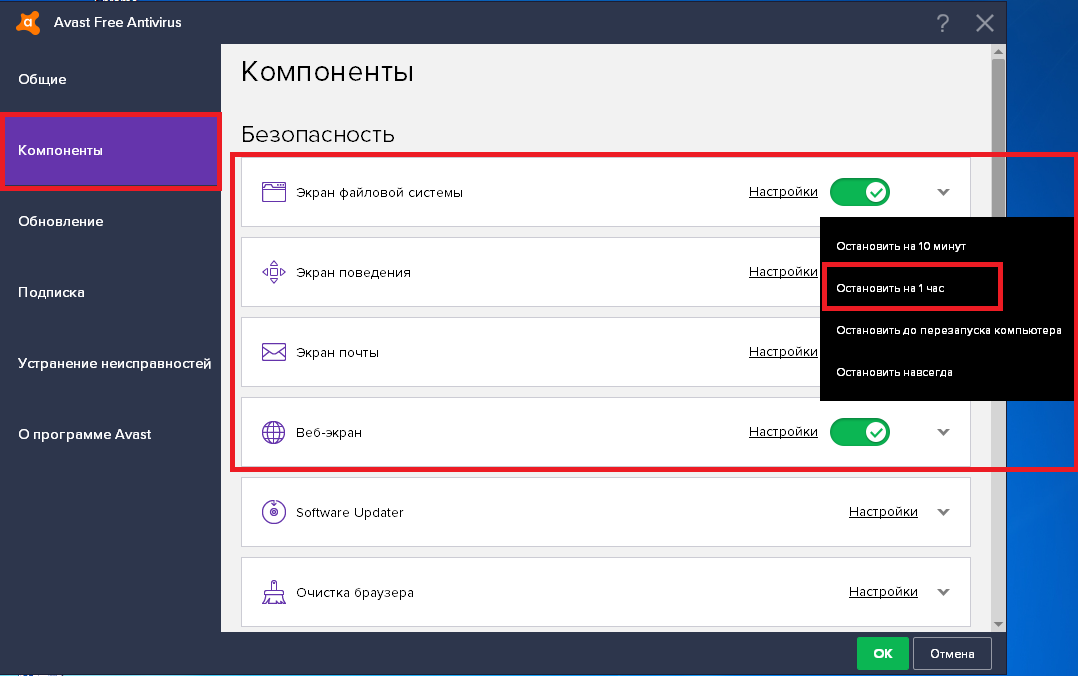
- На время отключить антивирусный софт и файрволлы.
- Отключить Брандмауэр Виндовс.
- Выключить читы или дополнительный софт для игры.
- Перезапустить ПК и загрузить Стим.
Иногда пользователи сталкиваются с ошибкой, при которой система VAC не может выполнить проверку софта. Чтобы справиться с этой проблемой, можно предпринять самые разные действия.
Решение проблемы с ошибкой “VAC не смогла проверить вашу игровую сессию”
Если в кс го пишет система вак не смогла проверить игровую сессию, то не спешите паниковать. Такое бывает из-за системных сбоев. Мы подготовили 6 наиболее востребованных способов решения этой проблемы, которыми пользуются геймеры всего мира.
Проверка целостности кэша игры
Возможно, проблема в поврежденных кэшированных файлах. Их стоит проверить таким образом:
- Выполняете вход в библиотеку игр, которая в меню Steam.
- ПКМ нажимаете на Counter-Strike и выбираете в выпадающем списке “Свойства”.
- Теперь переходите на вкладку “Локальные файлы”, куда отправляются загрузки.
- Последний шаг – выбираете кнопку запуска проверки целостности кэша.
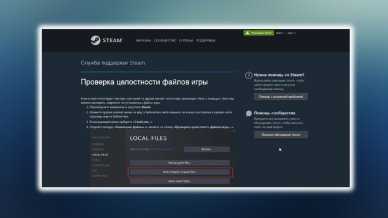
Если программа обнаружит любые нарушения или повреждения в этих компонентах, то сразу предложит скачать новые. После этого перезапустите Стим и заходите в шутер.
Перезапуск Стима
Также можно проверить целостность онлайн-сервиса Steam. Для этого следует закрыть его, а затем:
- Вызываем командную строку, нажимая комбинацию на клавиатуре “Windows” + “R”.
-
В появившемся окне вписываете команду , где вместо звездочек указываете свои данные:
- букву расположения файла;
- полный адрес.
- Задаете команду и выполняете перезапуск системы.
Переустановка CS:GO
Простой и действенный вариант, если проблема кроется в кодировке шутера. Пошаговая инструкция:
- Идем в библиотеку Стима.
- ПКМ кликаем на шутер и выбираем из появившегося перечня “Управление”.
- Далее нажимаем на “Удаление с устройства” и подтверждаем действие.
- Теперь скачиваете новую версию и даете запуск.

Установка корректного времени
Иногда программа барахлит из-за неправильно выставленного времени на вашем ПК. Это быстро можно настроить в параметрах Windows. Чтобы не сталкиваться с такими мелкими фейлами, лучше сразу выставить автоматическую синхронизацию времени с привязкой к серверу.
Чистка кэша
Банальный способ избавиться от некоторых системных погрешностей – удаление кэша загрузок. Эта операция выполняется просто:
- В меню Стима в верхнем углу слева находится вкладка “Клиентская программа”. Вам туда.
- В открывшейся панели переходите в загрузки.
- Теперь активируете опцию очистки кэша. Готово!
Отключение антивируса
Опытные геймеры знают, что иногда проблема лежит на поверхности. В любой момент может произойти конфликт антивирусного программного обеспечения с файлами онлайн-сервиса Steam. По этой причине VAC не получает полного доступа к данным и считает такое поведение подозрительным. Как вариант, можете на время отключить антивирус или добавить папку, где расположен проблемный сервис, в перечень исключений.
Для пользователей с ограниченными ресурсами компьютера рекомендуются специальные настройки для слабого ПК, которые позволяют достичь более плавного игрового процесса.
Проблемы со специализированным программным обеспечением
Одной из возможных причин проблем с проверкой игровой сессии может стать некорректная работа специализированного программного обеспечения. Например, во время работы в игре может происходить конфликт с антивирусным ПО, которое блокирует доступ к необходимым системным файлам или портам.
Также возможна проблема с настройками брандмауэра. Если брандмауэр настроен на блокировку доступа к определенным приложениям или играм, то он может препятствовать проверке игровой сессии.
Еще одной возможной причиной могут быть ошибки в работе программного обеспечения, связанные с некорректным завершением игровой сессии или с неверной настройкой опций в самой игре.
Решение проблем с проверкой игровой сессии, связанных со специализированным программным обеспечением, может заключаться в следующих шагах:
- Отключение временно антивирусного ПО и проверка работоспособности игры
- Настройка брандмауэра, включение доступа для игрового приложения
- Переустановка игры
Также рекомендуется обратиться за помощью к разработчикам игры или соответствующим форумам для получения дополнительных рекомендаций по решению данных проблем.
VAC в STEAM – что это такое
VAC (Valve Anti-Cheat) – Античитер от компании Valve является особым механизмом, который в автоматическом режиме сканирует системы игроков для обнаружения системных вмешательств, которые могут оказать влияние на игру и игроков.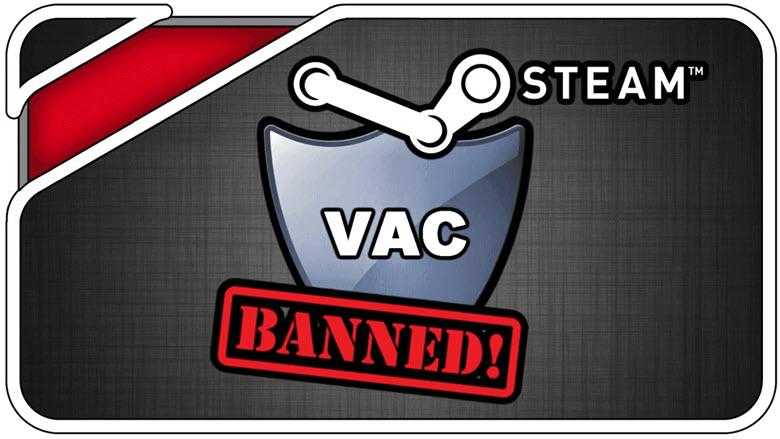
Система призвана выявлять и блокировать попытки одних игроков получить преимущество в игре над другими, применяя для этого чит-коды или стороннее ПО.
VAC действует быстро и беспощадно. Система проводит сканирование на этапе подключения и при обнаружении запуска подозрительного ПО, мгновенно реагирует, блокируя аккаунт. Снять блокировку не честному игроку практически невозможно.
Внимание! Нужно различать блокировку на сервере и VAC-блокировку. Первый тип бана касается локального сервера, второй же перекроет доступ ко всем официальным серверам игры
Не поддавайтесь соблазну использовать чит-коды и играйте честно.
Сторонний антивирус
Сторонние антивирусы могут некорректно блокировать файлы игры CS GO, в результате чего VAC не может найти необходимые файлы. Если установлен сторонний антивирус, перейдите в карантин и проверьте наличие паровых файлов. Если это так, восстановите файлы из карантина, добавьте папку Steam в исключение защиты от вирусов и убедитесь, что проблема с игрой Game Summit решена.
Перейдите в корневую папку и удалите все, что находится в этой папке.
Затем перейдите в другой корень и удалите все.
После выполнения описанных выше действий запустите Steam, дождитесь появления недостающих файлов и проверьте, устранена ли ошибка. Если нет, запустите командную строку от имени менеджера и введите три команды по очереди.
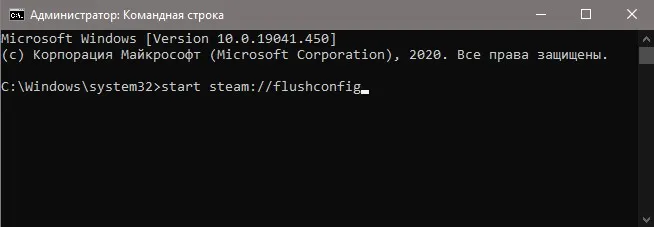
Если отображается ошибка VAC, включите DEP. Для этого введите командную строку.
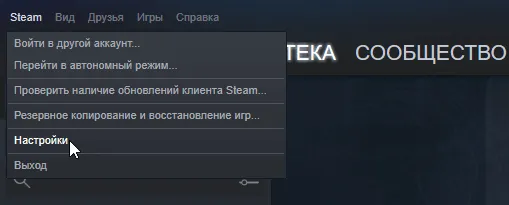 nx optin» width=»483″ height=»250″ />
nx optin» width=»483″ height=»250″ />
Система VAC не смогла проверить игровую сессию
Просмотрев множество видео и перечитав форум, мы видим, что большинство людей написали один и тот же метод. Мы попытаемся решить эту проблему и объяснить, как это работает, но сначала кратко объясним, что такое система VAC.
Restore boot settings to default
So restarting your computer hasn’t worked, and neither has repairing the game files. The issues may lay deeper in your computer’s boot settings, which can affect all programs.
Article continues after ad
Read more: CSGO bug sees prices for all skins skyrocket on market
Restoring your boot settings to default may remove any settings that might be incompatible with VAC. Here’s a step-by-step guide to doing that yourself:
- Exit Steam.
- Click the Start button, then All Programs, and Accessories.
- Right-click on Command Prompt and click Run as administrator.
- In the command prompt, type the following commands and press Enter after each command: bcdedit /deletevalue nointegritychecks, bcdedit /deletevalue loadoptions, bcdedit /debug off, bcdedit /deletevalue nx
- Restart your computer.
- Launch Steam and test the issue again.
If you receive an error along the lines of “The value is protected by Secure Boot policy and cannot be modified or deleted,” your boot settings are already default.
Valve
If fixing Steam or CS:GO doesn’t work, it might be a bigger problem with your computer itself.
Ошибка DirectX в Dota 2
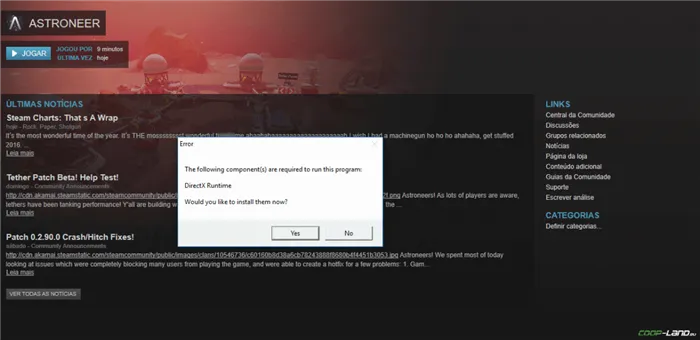
Ошибки, связанные с DirectX, могу возникать конкретно при запуске Dota 2. Не удивляйтесь, если одна игра работает адекватно, а другая выдаёт ошибку. Подобных ошибок, как правило, довольно много, поэтому мы собрали наиболее распространённые среди пользователей. Так что если у вас вдруг появилось сообщение «DirectX Runtime Error» , «DXGI_ERROR_DEVICE_RESET» , «DXGI_ERROR_DEVICE_HUNG» или же «DXGI_ERROR_DEVICE_REMOVED» , воспользуйтесь ниже описанными инструкциями по устранению данных ошибок.
Первым делом необходимо установить «чистую» версию драйвера вашей видеокарты (то есть не стоит сразу спешить устанавливать тот же GeForce Experience, ничего лишнего от AMD и аудио).
Причина № 19 Dota 2 — Обратное или странное ускорение мыши
Чтобы быстро это исправить, попробуйте отключить программное обеспечение для мышей от Logitech, Microsoft, Razer и т.п. Также попробуйте более низкую частоту работы, иногда это можно переключить на нижней стороне игровой мыши.
Если Dota 2 продолжает лагать у вас, то лучше просто обновить вашу систему, прикупить более важные запчасти.

Причина № 21 Dota 2 FPS — Dota 2 Лагает, зависает или имеет низкую производительность FPS
Пробуем как-то исправить: Обычно вы можете предотвратить зависание Dota 2, отключив vsync и сглаживание Dota 2 через центр управления AMD Vision Engine (AMD / ATI) или панель управления Nvidia (nVidia).
В качестве альтернативы вы можете избавить Dota 2 от лагов через менеджер задач вашего компьютера.
В Windows 7 жмем типичное «Контрол – Альт – Делит» и выберет «Диспетчер задач», переходим в «Процессы», затем щелкните ПКМ на соответствующий файл Dota 2 и устанавливаем приоритет задачи выше обычного или самый высокий.
Вы должны делать это каждый раз, когда играете в Доту.
Кроме того, ваша антивирусная может быть проблемой здесь.
Существует определенный антивирусы, которые не идеально подходят для видеоигр.
Придется на время игры выключить его.
Для более продвинутых юзеров пробуем включать тройную буферизацию и вертикальную синхронизацию с помощью программного обеспечения D3DOverrider.
Решать проблемы могут в программах D3DOverrirder / RivaTuner.
Наконец, убедитесь, что ваше интернет работает нормально. Это часть пропускается порой, особенно в онлайн режимах и в многопользовательских играх.
Причина № 22 Dota 2 — не удается установить игру
Переустановите Доту, но перед повторной установкой убедитесь, что вы полностью удалили все файлы Dota 2 с вашего компьютера.
p, blockquote 50,0,0,0,0 —> p, blockquote 51,0,0,0,1 —>
В некоторых случаях вам может потребоваться вручную удалить папку с установкой Dota 2 с компа, если файлы остаются после удаления – такое случается.
Что это за система VAC
Корпорация Valve была вынуждена что-то делать с читерами. В результате этого был создан комплекс проверки игр на компьютере пользователя на наличие модифицированных файлов — VAC (Valve Anti-Chit). При каждом запуске этот защитный комплекс проверяет каждый файл игры. И если находит изменённые — блокирует игровую сессию.
Окно VAC проверки на читы более ранней версии
Проще говоря — это система античит от Valve. Если попытаться установить читы в игру — VAC нас не пустит и отключит от сервера. В результате отключения мы как раз и получим сообщение, с которым вы столкнулись. Но наличие этого уведомление ещё не говорит о том, что ваша игра модифицирована. Причины ошибки могут быть следующими:
×
- Отсутствие интернета или некачественное подключение;
- Блокировка функций VAC антивирусом, установленным на компьютере пользователя;
- Сбой ОС, нарушение целостности файлов игры;
- Антивирус на ПК пользователя заблокировал некоторые файлы игры, посчитав их опасными для системы.
На основе этих причин мы и будем решать данную ошибку. А также используем методы, которые уже помогли тысячам игроков.
Как исправить ошибку «Система VAC не смогла проверить вашу игровую сессию»?
Есть 5 рабочих способов. Если вы не пользуетесь сторонним софтом и это предупреждение появилось внезапно и беспричинно, то мы обязательно решим проблему. Для начала пробуем перезагрузить компьютер и зайти заново в клиент Steam. Иногда эти подготовительные действия помогают справиться с этой ошибкой.
1. Проверяем целостность кэша
Этот способ, как правило, исправляет ошибку в 9 из 10 случаев. Мы проверим наличие всех необходимых для игры файлов.
Открываем Steam и заходим в Библиотеку.
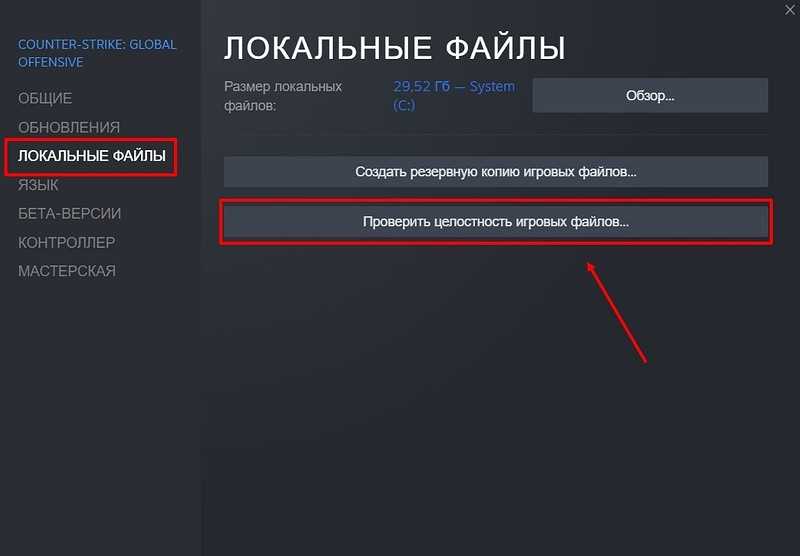
Ожидаем окончания проверки, и, если действительно некоторых файлов не хватает, то система автоматически их загрузит при следующем запуске приложения.