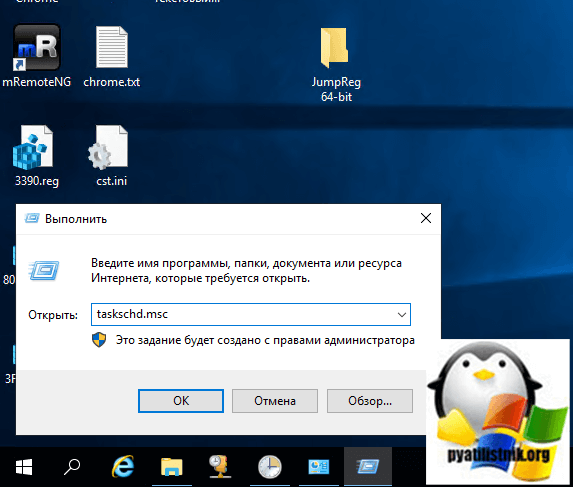Написание скрипта
Скрипт может содержать любые допустимые команды PowerShell, включая отдельные команды, команды, использующие конвейер, функции и структуры управления, такие как операторы If и циклы For.
Чтобы написать скрипт, откройте новый файл в текстовом редакторе, введите команды и сохраните их в файле с допустимым именем файла с расширением .
В следующем примере показан простой скрипт, который получает службы, работающие в текущей системе, и сохраняет их в файл журнала. Имя файла журнала создается на основе текущей даты.
Чтобы создать этот скрипт, откройте текстовый редактор или редактор скриптов, введите эти команды и сохраните их в файле с именем .
Параметры в скриптах
Чтобы определить параметры в скрипте, используйте оператор Param. Оператор должен быть первым оператором в скрипте, за исключением комментариев и любых операторов.
Параметры скрипта работают аналогично параметрам функции. Значения параметров доступны для всех команд в скрипте. Все функции параметров функции, включая атрибут Parameter и его именованные аргументы, также допустимы в скриптах.
При выполнении скрипта пользователи скрипта введите параметры после имени скрипта.
В следующем примере показан скрипт с параметром ComputerName . Обе функции скрипта могут обращаться к значению параметра ComputerName .
Чтобы запустить этот скрипт, введите имя параметра после имени скрипта. Пример:
Дополнительные сведения об инструкции Param и параметрах функции см. в разделе about_Functions и about_Functions_Advanced_Parameters.
Написание справки для сценариев
Вы можете написать раздел справки для скрипта с помощью любого из следующих методов:
-
Справка по Comment-Based для сценариев
-
Справка по XML-Based для сценариев
Создайте раздел справки на основе XML, например тип, который обычно создается для командлетов. При переводе разделов справки на несколько языков требуется справка на основе XML.
Чтобы связать скрипт с разделом справки на основе XML, используйте . Ключевое слово комментария к справке ExternalHelp. Дополнительные сведения о ключевом слове ExternalHelp см. в разделе about_Comment_Based_Help. Дополнительные сведения о справке на основе XML см. в разделе How to Write Cmdlet Help.
Возврат значения выхода
По умолчанию скрипты не возвращают состояние выхода по завершении скрипта. Для возврата кода выхода из скрипта необходимо использовать оператор . По умолчанию инструкция возвращает . Можно указать числовое значение для возврата другого состояния выхода. Ненулевой код выхода обычно сигнализирует о сбое.
В Windows допускается любое число между и .
В Unix допустимы только положительные числа в диапазоне от (0) до (255). Отрицательное число в диапазоне от до автоматически преобразуется в положительное число путем добавления 256. Например, преобразуется в .
В PowerShell инструкция задает значение переменной . В командной оболочке Windows (cmd.exe) оператор exit задает значение переменной среды.
Любой аргумент, который не является числовым или выходит за пределы диапазона платформы, преобразуется в значение .
Driverquery
Чтобы решить любую проблему, вытекающую при обновлении драйверов и/или другие вопросы, связанные с драйверами, очень важно располагать информацией об установленных в системе драйверах. Большинство людей для этой цели прибегнут к помощи сторонних программ, но Windows обладает встроенным инструментом, который выводит подробности всех драйверов достаточно наглядным образом
Чтобы запустить эту утилиту, откройте командную строку и выполните следующую команду:
По умолчанию данные будут представлены в виде таблицы. Если вы хотите изменить формат отображения (список и csv), используйте параметр /fo. Например:
Более того, все полученные сведения можно экспортировать в файл, который будет автоматически сохранен в вашей пользовательской папке. Для этого используйте следующую команду:
Как установить PowerShell в Linux
PowerShell работает также и в Linux, но некоторые команды PowerShell отсутствуют в Linux. При запуске скриптов PowerShell в Linux возникнут проблемы в следующих случаях:
- в скрипте используются команды, которые отсутствуют в Linux версии PowerShell (например, из-за того, что связаны с настройками Windows или неприменимы для Linux по другим причинам)
- скрипт обращается к переменным окружения Windows
- в скрипте используются утилиты Windows, отсутствующие в Linux
Могут быть и другие причины проблем, но много всё равно работает.
Многие дистрибутивы Linux поддерживаются официально и простые инструкции по установке PowerShell в свой дистрибутив, а также установочные файлы вы найдёте здесь: Как установить PowerShell в Linux.
Установка PowerShell в Kali Linux
PowerShell добавлен в стандартные репозитории Kali Linux, поэтому установка очень простая:
sudo apt install powershell
Установка PowerShell в Arch Linux, BlackArch
git clone https://aur.archlinux.org/powershell-bin.git cd powershell makepkg -si
Чтобы узнать версию PowerShell выполните команду:
Get-Host | Select-Object Version
Как исправить «выполнение сценариев отключено в этой системе» в PowerShell в Windows 10
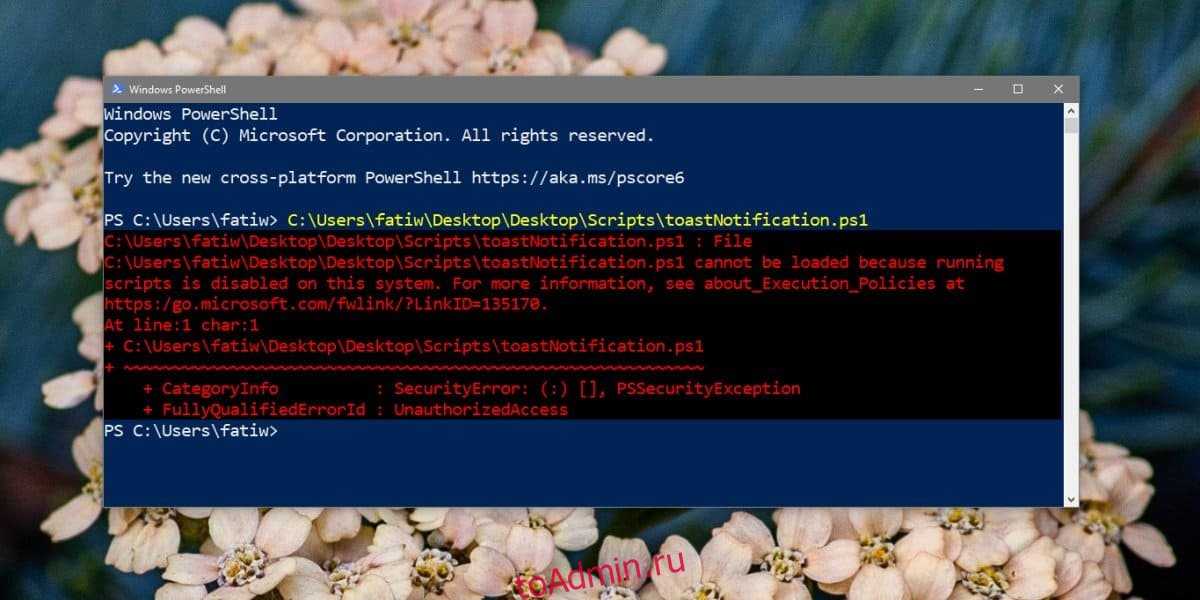
Если вы знаете, как писать простые сценарии PowerShell или пакетные сценарии, вы можете автоматизировать довольно много вещей в Windows 10. На самом деле, даже если вам нужно потратить немного времени на написание идеального сценария для чего-то, время будет сэкономлено, когда все будет готово. будет стоить времени, потраченного на его написание. Тем не менее, сценарии могут быть опасными: когда вы пытаетесь запустить сценарии в PowerShell, вы получаете довольно длинное сообщение об ошибке, которое, по сути, сообщает вам, что «выполнение сценариев отключено в этой системе».
Это мера безопасности в PowerShell для предотвращения запуска вредоносных сценариев и потенциального вреда для системы. Конечно, сценарий, который вы написали самостоятельно, не будет вредоносным и должен быть запущен. Чтобы решить эту проблему, вам необходимо изменить политику выполнения в PowerShell. Вот как.
Исправление запущенных скриптов отключено в этой системе
Откройте PowerShell с правами администратора и выполните следующую команду.
Это покажет вам политику выполнения, установленную для вашего пользователя и вашего компьютера. Вероятно, что для обеих или, по крайней мере, для политики CurrentUser задано значение Restricted.
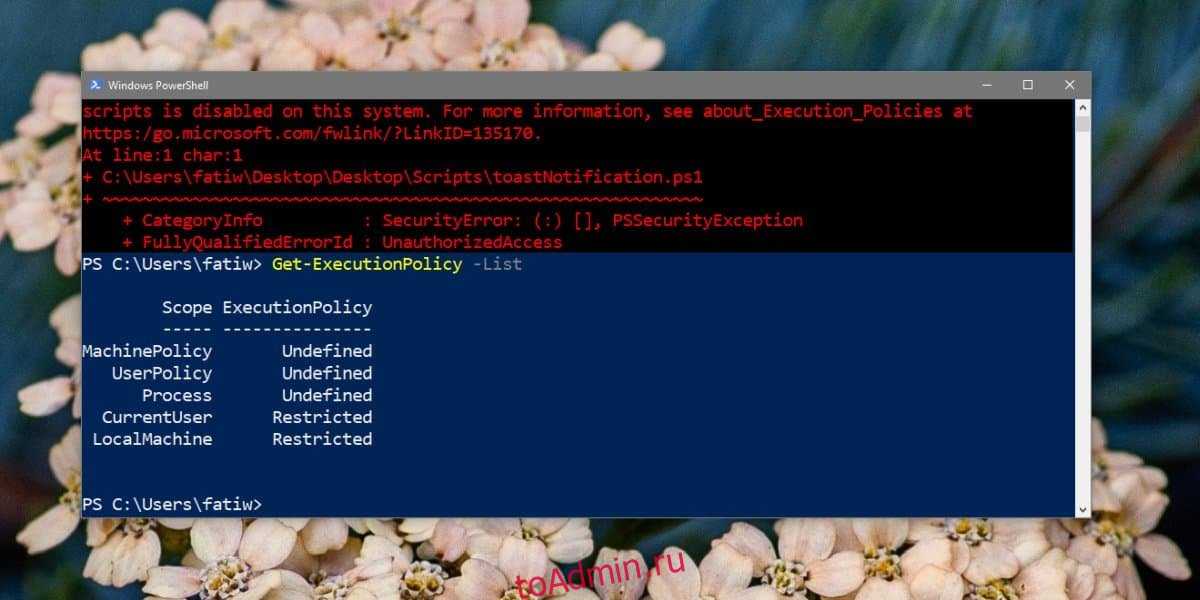
Чтобы исправить ошибку «запущенные сценарии отключены в этой системе», вам необходимо изменить политику для CurrentUser. Для этого выполните следующую команду.
Подтвердите, что вы хотите внести изменения, и вы сможете запустить сценарий.
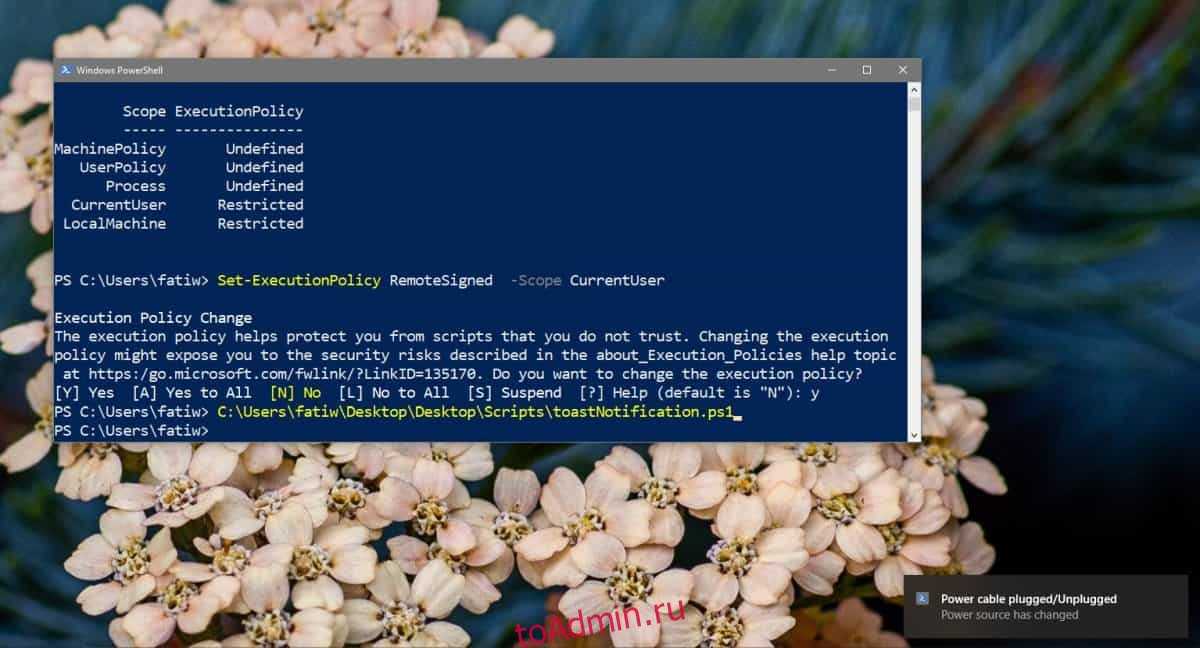
Это должно позволить вам запускать большинство скриптов, однако, если вы по-прежнему получаете ту же ошибку, вам, вероятно, нужно изменить политику выполнения для машины. Для этого вы можете изменить предыдущую команду, но для этого вам потребуются права администратора.
Запустите эту команду.
Подтвердите, что вы хотите внести изменения, а затем попробуйте запустить сценарий.
Это должно помочь, если вы сами написали сценарий, если вы загрузили его в Интернете, и он не подписан, вам необходимо изменить политику выполнения на Unrestricted. Для этого замените «RemoteSigned» во всех вышеперечисленных командах на «Unrestricted». Будьте очень осторожны при запуске скриптов, если вы их загружаете. Они могут быть опасными.
Set-ExecutionPolicy
Это довольно простая команда для настройки политики выполнения в PowerShell. Эта команда может иметь четыре различных параметра или состояния: Restricted, AllSigned, RemoteSigned и Unrestricted.
Переключатель -Scope определяет, к чему применяется изменение политики. Когда вы вводите «CurrentUser», он применяется только к текущему пользователю, а когда вы вводите «LocalMachine», он применяется ко всей системе.
Как запустить Windows PowerShell в Windows 10
В сегодняшней статье мы рассмотрим как разными способами запустить Windows PowerShell в Windows 10.
Открыть PowerShell из строки поиска
В строке поиска напишите PowerShell => нажмите на Windows PowerShell левой кнопкой мыши — если вы хотите открыть PowerShell с правами пользователя под которым вошли в систему, или нажмите на Windows PowerShell правой кнопкой мыши и выберите «Запустить от имени администратора».
Открыть Windows PowerShell из меню «Пуск»
Откройте меню «Пуск» и найдите папку Windows PowerShell (нажмите на нее раз левой кнопкой мыши) => если вы хотите открыть PowerShell с правами пользователя под которым вошли в систему — просто нажмите на Windows PowerShell левой кнопкой мыши. Если вы хотите открыть PowerShell с правами администратора — нажмите на Windows PowerShell правой кнопкой мыши и выберите «Запуск от имени администратора».
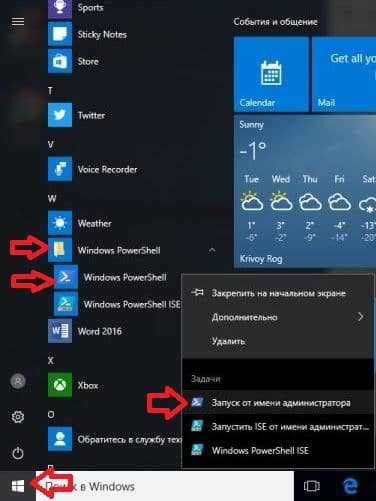
Открыть Windows PowerShell из диспетчера задач
В пустом месте нажмите на панель задач правой кнопкой мыши и из контекстного меню выберите «Диспетчер задач» (также диспетчер задач можно запустить одновременно нажав клавиши Ctrl+Shift+Esc).

Если Вы запускаете диспетчер задач первый раз — нужно нажать «Подробнее».
Слева вверху выберите «Файл» => «Запустить новую задачу».
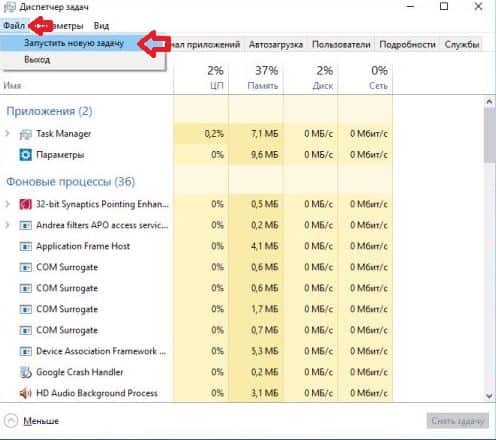
В появившемся окне введите команду powershell и нажмите «ОК», если вы хотите запустить Windows PowerShell с правами пользователя под которым вошли в систему. Если вы хотите запустить Windows PowerShell с правами администратора — поставьте флажок возле «Создать задачу с правами администратора» и нажмите на «ОК».

Открыть Windows PowerShell из выполнить
Нажмите Win+R на клавиатуре.
Напишите команду powershell и нажмите «ОК».

PowerShell запустится с правами пользователя под которым вы вошли в систему, если вы хотите переключиться из обычного режима в режим администратора, введите команду Start-Process powershell -Verb runAs и нажмите Enter.

Открыть Windows PowerShell в проводнике
Первый способ открытия Windows PowerShell в проводнике: в адресной строке напишите команду powershell и нажмите Enter.
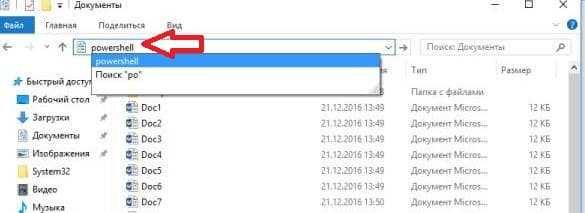
Второй способ открытия Windows PowerShell в проводнике: зайдите в «Файл» => Запустить Windows PowerShell => здесь вы можете выбрать запуск PowerShell с правами пользователя под которым вошли в систему или с правами администратора.
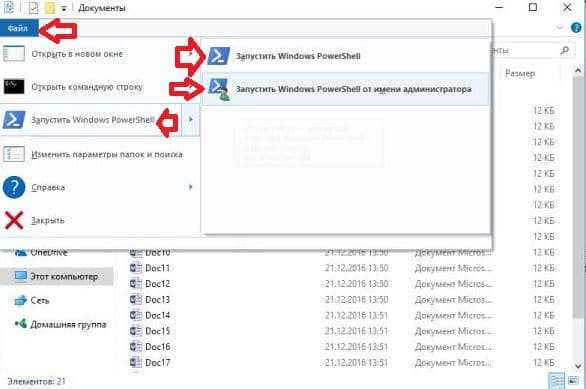
Третий способ открытия Windows PowerShell в проводнике: откройте C: \ Windows \ System32 \ WindowsPowerShell \ v1.0 => если вы хотите запустить Windows PowerShell с правами пользователя под которым вошли в систему — просто откройте двойным щелчком левой кнопкой мыши файл powershell. Если вы хотите запустить Windows PowerShell с правами администратора — нажмите на файл powershell правой кнопкой мыши и выберите «Запуск от имени администратора».
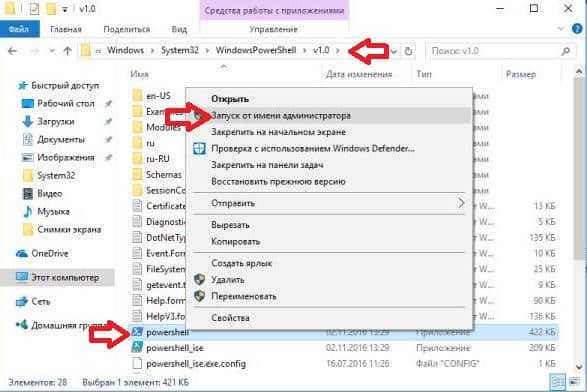
Открыть Windows PowerShell из Win+X меню
Если нажать на меню «Пуск» правой кнопкой мыши или нажать клавиши Win+X — перед вами возникнет контекстное меню с различными инструментами. По умолчанию, в нём есть возможность запустить командную строку и командную строку от имени администратора. Если вы используете Windows PowerShell чаще чем командную строку, то можно заменить в этом меню командную строку на PowerShell.
Нажмите правой кнопкой мыши в пустом месте панели задач и выберите «Параметры панели задач» => нажмите на переключатель напротив «Заменить командную строку оболочкой Windows PowerShell в меню, которое появляется при щелчке правой кнопки мыши на кнопке «Пуск» или при нажатии клавиш Win+X», чтобы он стал в положение «Вкл.».
Открыть Windows PowerShell из командной строки
1. Откройте командную строку от имени администратора.
2. Введите powershell и нажмите Enter.

На сегодня все, если вы знаете другие способы или есть дополнения — пишите комментарии! Удачи Вам
Управление политикой выполнения с помощью PowerShell
Чтобы получить действующую политику выполнения для текущего сеанса PowerShell, используйте командлет .
Следующая команда возвращает действующую политику выполнения:
Чтобы получить все политики выполнения, влияющие на текущий сеанс, и отобразить их в порядке очередности:
Результат выглядит примерно так, как в следующем примере выходных данных:
В этом случае действующей политикой выполнения является RemoteSigned , так как политика выполнения для текущего пользователя имеет приоритет над политикой выполнения, установленной для локального компьютера.
Чтобы получить набор политики выполнения для определенной области, используйте Scope параметр .
Например, следующая команда возвращает политику выполнения для области CurrentUser :
Изменение политики выполнения
Чтобы изменить политику выполнения PowerShell на компьютере с Windows, используйте командлет . Изменение вступает в силу немедленно. Вам не нужно перезапускать PowerShell.
Если вы задали политику выполнения для областей LocalMachine или CurrentUser, изменение сохраняется в реестре и остается в действии до тех пор, пока вы не измените его снова.
Если вы задали политику выполнения для Process области, она не сохраняется в реестре. Политика выполнения сохраняется до закрытия текущего процесса и всех дочерних процессов.
Примечание
В Windows Vista и более поздних версиях Windows для выполнения команд, изменяющих политику выполнения для локального компьютера в области LocalMachine , запустите PowerShell с параметром Запуск от имени администратора .
Чтобы изменить политику выполнения, выполните следующие действия.
Пример:
Чтобы задать политику выполнения в определенной области, выполните следующие действия.
Пример:
Команда для изменения политики выполнения может быть успешной, но по-прежнему не изменить действующую политику выполнения.
Например, команда, которая задает политику выполнения для локального компьютера, может быть выполнена успешно, но переопределена политикой выполнения для текущего пользователя.
Удаление политики выполнения
Чтобы удалить политику выполнения для определенной области, задайте для политики выполнения значение Undefined.
Например, чтобы удалить политику выполнения для всех пользователей локального компьютера, выполните следующие действия:
Удаление политики выполнения для :Scope
Если политика выполнения не задана в какой-либо области, действующей политикой выполнения является , которая используется Restrictedпо умолчанию для клиентов Windows.
Настройка другой политики для одного сеанса
Параметр ExecutionPolicy можно использовать для задания политики выполнения для нового сеанса PowerShell. Политика влияет только на текущий и дочерний сеансы.
Чтобы задать политику выполнения для нового сеанса, запустите PowerShell в командной строке, например Или из PowerShell, а затем используйте параметр ExecutionPolicy для установки политики выполнения.
Пример:
Заданная политика выполнения не хранится в реестре. Вместо этого он хранится в переменной среды. Переменная удаляется при закрытии сеанса, в котором задана политика. Изменить политику, изменив значение переменной, нельзя.
Во время сеанса политика выполнения, заданная для сеанса, имеет приоритет над политикой выполнения, заданной в реестре для локального компьютера или текущего пользователя. Однако она не имеет приоритета над политикой выполнения, заданной с помощью групповая политика.
Как запустить командлеты
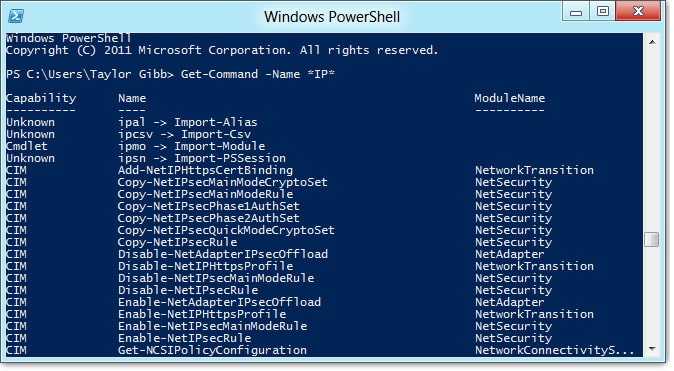
В двух словах, командлет — это однофункциональная команда. Вы вводите командлеты в командную строку, как если бы вы использовали обычную команду или утилиту. Командлеты являются основным способом взаимодействия с CLI. В PowerShell большинство командлетов написаны на C # и состоят из инструкций, предназначенных для выполнения функции, возвращающей объект .NET..
В PowerShell можно использовать более 200 командлетов. В командной строке Windows PowerShell не учитывается регистр, поэтому эти команды можно вводить как в верхнем, так и в нижнем регистре. Основные командлеты перечислены ниже:
- Get-Location — Получить текущий каталог
- Set-Location — Получить текущий каталог
- Move-пункт — Переместить файл в новое место
- Прописи пункт — Скопируйте файл в новое место
- Rename — пункт Переименовать существующий файл
- New-пункт — создать новый файл
Для получения полного списка доступных вам команд используйте командлет Get-Command. В командной строке вы должны ввести следующее:
PS C: \> Get-Command
Важно отметить, что Microsoft запрещает пользователям использовать собственные командлеты PowerShell в своих настройках по умолчанию. Чтобы использовать командлеты PowerShell, необходимо изменить ExecutionPolicy из Ограниченный в RemoteSigned
Удаленная подпись позволит вам запускать свои собственные сценарии, но остановит неподписанные сценарии от других пользователей.
Чтобы изменить политику выполнения, введите следующую команду PowerShell:
PS C: \> Set-ExecutionPolicy
Поменять на RemoteSigned, введите следующую команду:
PS C: \> Set-ExecutionPolicy -ExecutionPolicy RemoteSigned
Убедитесь, что вы находитесь в учетной записи администратора, чтобы у вас было разрешение на установку новой политики выполнения.
What is a Script?
A script is a piece of code, in any programming language, which performs a specific function or a task. A script can be as short as a single expression, or as long as running a complex algorithm.
Scripts can be run directly in a scripting environment – an application designed for coding – or saved in a file, such as a batch file.
In the case of PowerShell scripts, we run the code directly inside the PowerShell window or run a PowerShell file with the extension “.PS1” which contains the script.
Before we discuss how to allow script execution in PowerShell, here is some information we think you ought to know beforehand.
Сценарии, функции и модули в Windows PowerShell
Если Вы написали некий алгоритм, скорей всего Вы захотите сохранить его, для того чтобы в дальнейшем им пользоваться. В Windows PowerShell для этих целей существует механизм использования сценариев.
Суть данного механизма следующая, Вы пишите нужный Вам набор команд и сохраняете его в качестве сценария — это простой текстовый файл с расширением .PS1.
Затем, для того чтобы выполнить этот сценарий, Вы просто запускаете его в оболочке PowerShell. При этом Вам необходимо либо указать полный путь к файлу сценария, либо перейти в каталог со сценарием и вызвать его по имени.
Важно!
По умолчанию выполнение сценариев в Windows запрещено! Для того чтобы посмотреть политику выполнения сценариев выполните командлет Get-ExecutionPolicy. В результате он вернет действующую политику, например:
- Restricted – блокируется выполнение любых сценариев (значение по умолчанию);
- AllSigned – разрешено выполнение сценариев, которые имеют цифровую подпись;
- RemoteSigned – разрешено выполнение локальных сценариев, все скачанные сценарии должны иметь цифровую подпись;
- Unrestricted — разрешено выполнение любых сценариев (не рекомендуется, так как небезопасно!).
Для разрешения выполнения сценариев необходимо использовать командлет Set-ExecutionPolicy с одним из вышеперечисленных параметров.
Например, для разрешения выполнения локальных сценариев выполним следующую команду, и согласимся с внесением изменений, нажав Y.
Set-ExecutionPolicy RemoteSigned
В сценарии можно передавать параметры, делать их обязательными или задавать значение по умолчанию.
В Windows PowerShell предусмотрен механизм создания собственных функций, которые также как и встроенные командлеты можно будет использовать в оболочке PowerShell.
Для этого необходимо указать ключевое слово Function и затем в фигурных скобках {} написать алгоритм работы этой функции, т.е. набор команд (например, какая-нибудь часто используемая процедура: создать пользователя с определенными правами, очистить определенные каталоги и так далее). Потом необходимо сохранить все это в сценарий, но только уже с расширением .psm1, так как этот файл будет являться уже модулем.
Это еще не все, этот файл необходимо поместить в каталог, в котором PowerShell ищет модули. Таких каталогов несколько (специальный каталог в профиле пользователя, каталог, где установлен PowerShell), их можно посмотреть в переменных окружения PowerShell. Для этого выполните следующую команду
Get-ChildItem Env:\PSModulePath | Format-Table -AutoSize
После того как Вы поместите написанный Вами модуль в специальный каталог, Вы сможете обращаться к своим функциям как к обычным командам PowerShell.
Список командлетов для Windows PowerShell
Для Windows PowerShell существует огромное количество разных командлетов и описать их все в одной статье не получится. Поэтому предлагаем ознакомиться с самыми востребованными из них:
- Get-Help – получение справки;
- Update-Help – обновление справки;
- Get-Command – поиск командлетов;
- Get-Alias – поиск псевдонимов для командлетов;
- Get-PSDrive – просмотр подключенных дисков;
- Get-Member – просмотр свойств и методов, которые есть у объекта;
- Get-WindowsFeature – просмотр сведений о доступных ролях и компонентах сервера;
- Install-WindowsFeature (аналог Add-WindowsFeature) — устанавливает роли или компоненты на нужный сервер;
- Uninstall-WindowsFeature (аналог Remove-WindowsFeature) – удаляет роли или компонента сервера;
- Get-History – просмотр истории команд, которые вводились в этой сессии;
- Get-Variable – просмотр списка переменных и их значений;
- New-Variable – создание новой переменной;
- Set-Variable – установка значения переменной;
- Clear-Variable – удаление значения переменной;
- Remove-Variable – удаление переменной и ее значения;
- Format-List – просмотр результата команды в виде списка свойств, где в каждой строке отдельное свойство;
- Format-Table — просмотр результата команды в формате таблицы;
- Format-Wide — просмотр результата команды в виде широкой таблицы, в которой показывается только одно свойство для каждого объекта;
- Format-Custom – просмотр результата команды с использованием пользовательского представления;
- Export-Csv – экспорт данных в формат CSV;
- Import-Csv – импорт данных из CSV файла;
- Export-Clixml — экспорт данных в формат XML;
Полный список командлетов для Windows PowerShell вы можете получить, выполнив командлет «Get-Command -CommandType cmdlet».
Как запустить скрипт PowerShell по расписанию
Очень часто на серверах появляется необходимость по запуску скрипта PowerShell по расписанию или по определенному событию, которое появляется в логах Windows, в таких ситуациях нам на помощь приходит планировщик заданий.
Я приведу пример, когда мне нужно было отслеживать события ID 20291 или ID 11707. И так откройте окно выполнить и введите в нем:
taskschd.msc
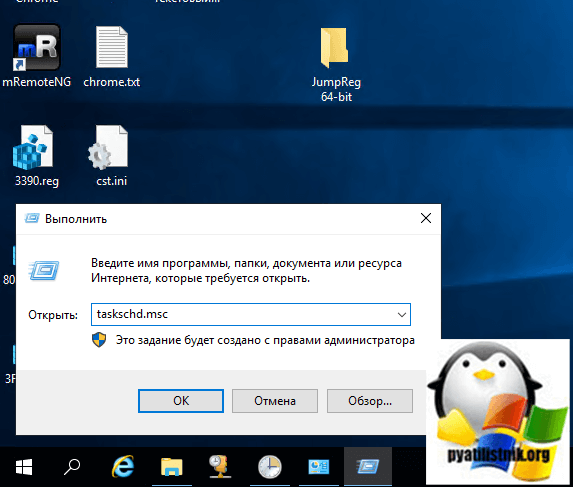
Далее вы щелкаете по библиотеке правым кликом и из контекстного меню выбираете пункт «Создать задачу».
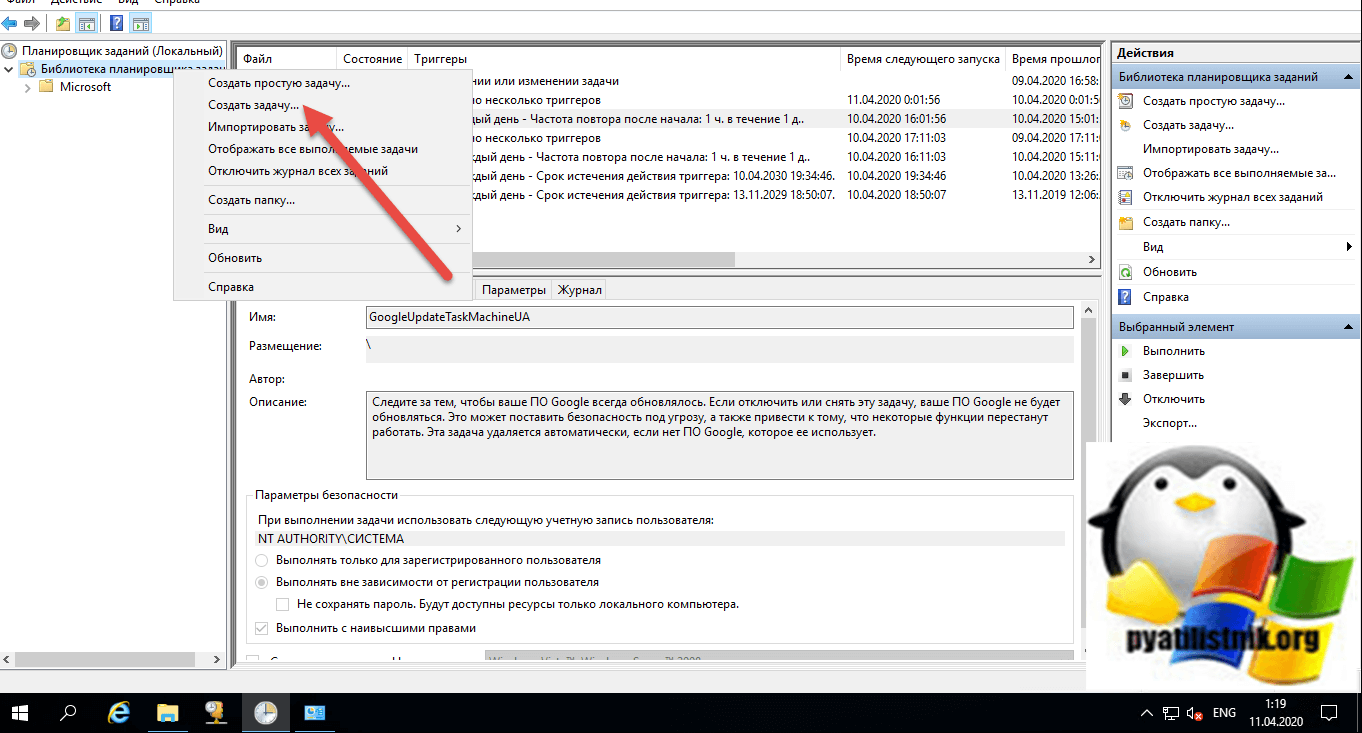
Задаете имя задания, советую запускать скрипт PowerShell от имени учетной записи «СИСТЕМА (SYSTEM)», это будет гарантировать, что задание точно отработает.
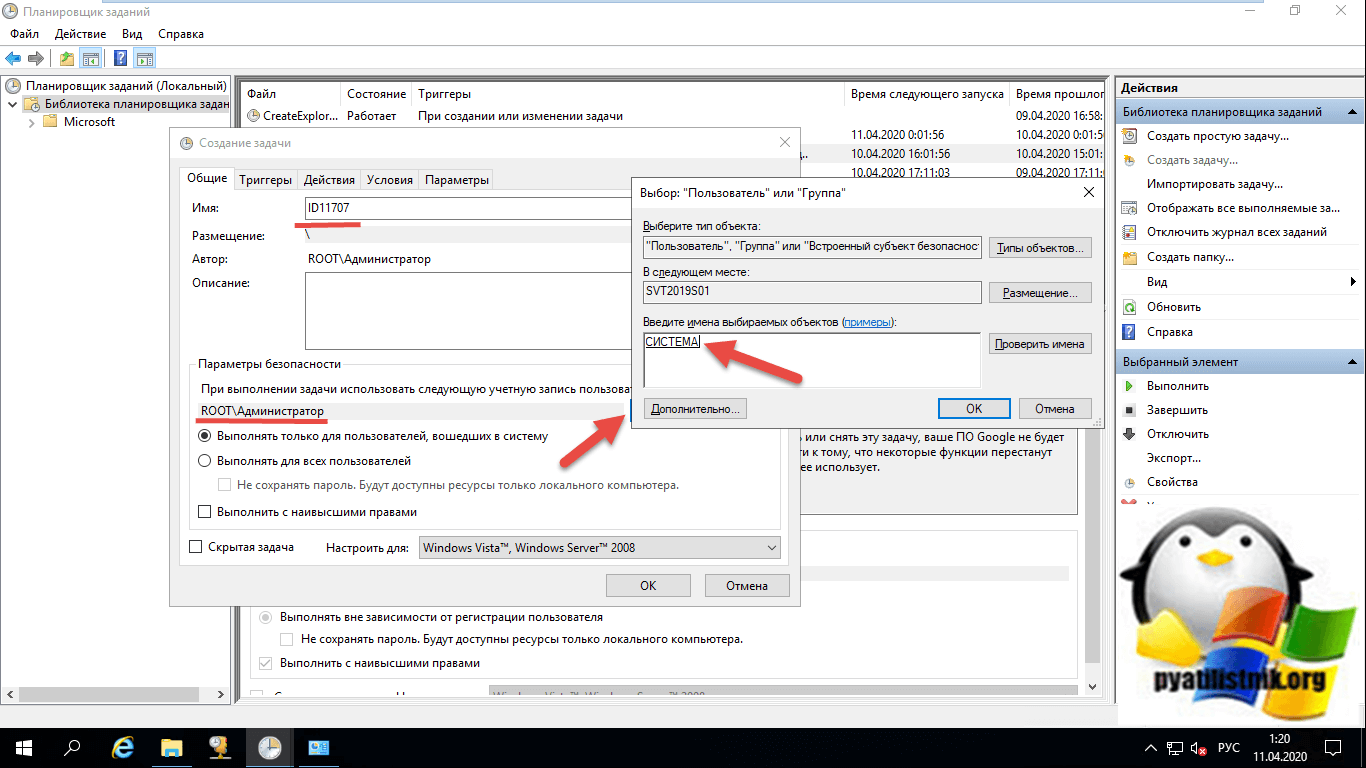
Поставьте галку «Выполнять с наивысшими правами»
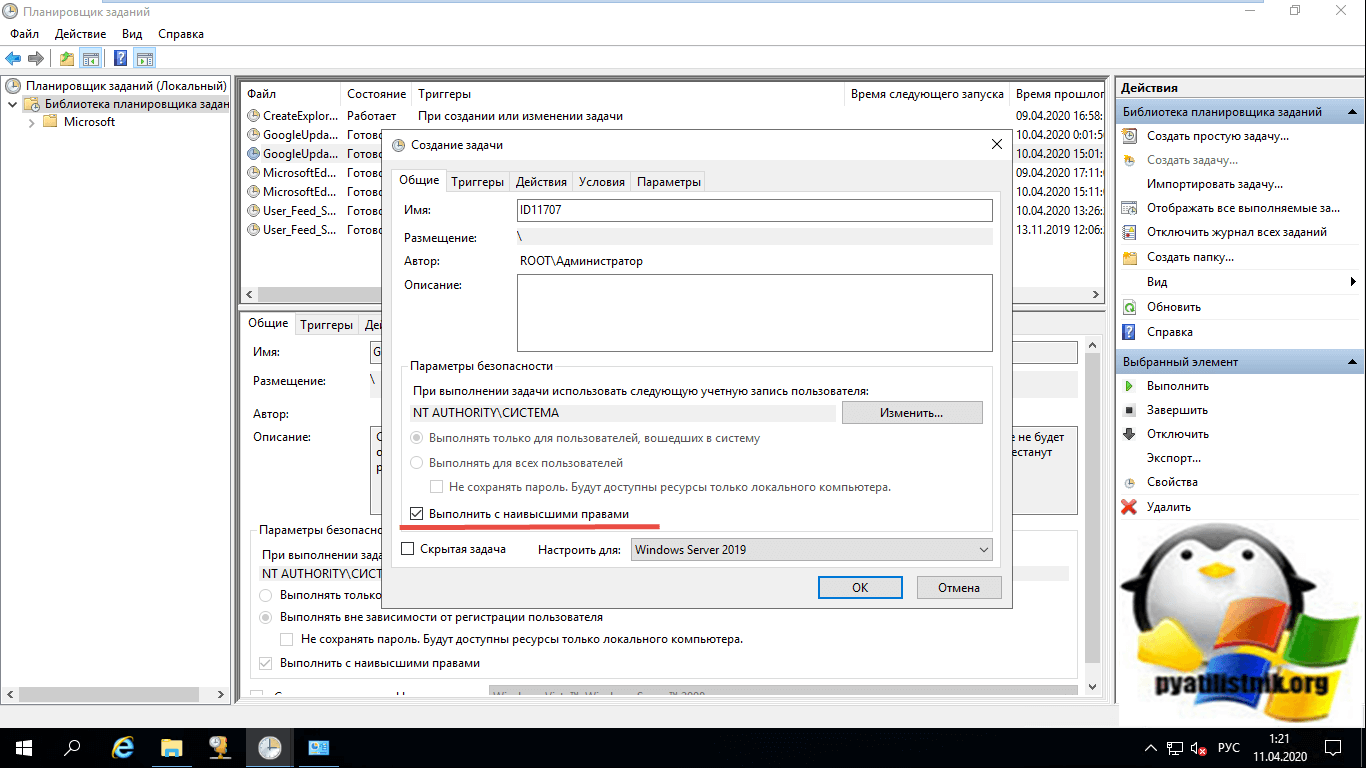
Переходим на вкладку тригеры и создаем новый. В параметрах выберите «При событии»
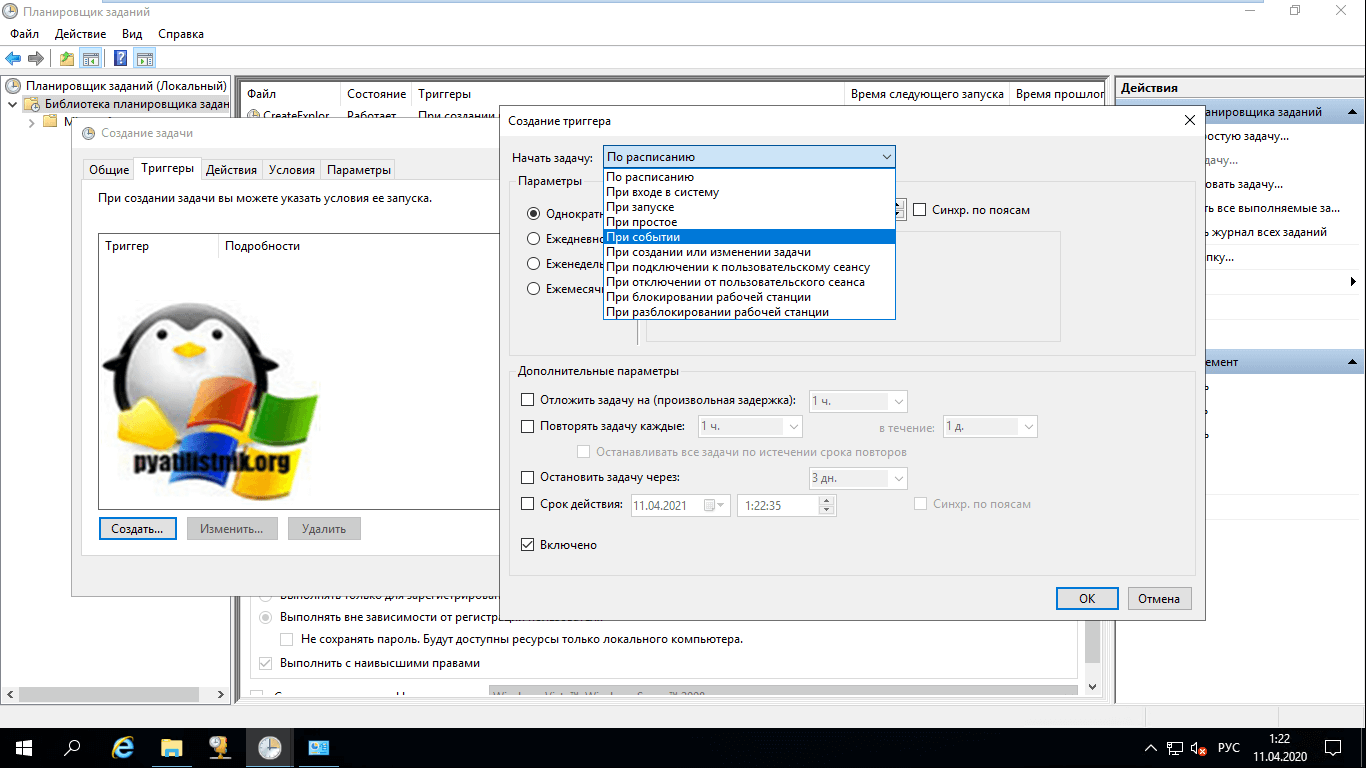
Далее задаем:
- Журнал — Приложение
- Источник — MsiInstaller
- Код события — 11707
Тут тригер будет срабатывать, когда в логах появится событие 11707.
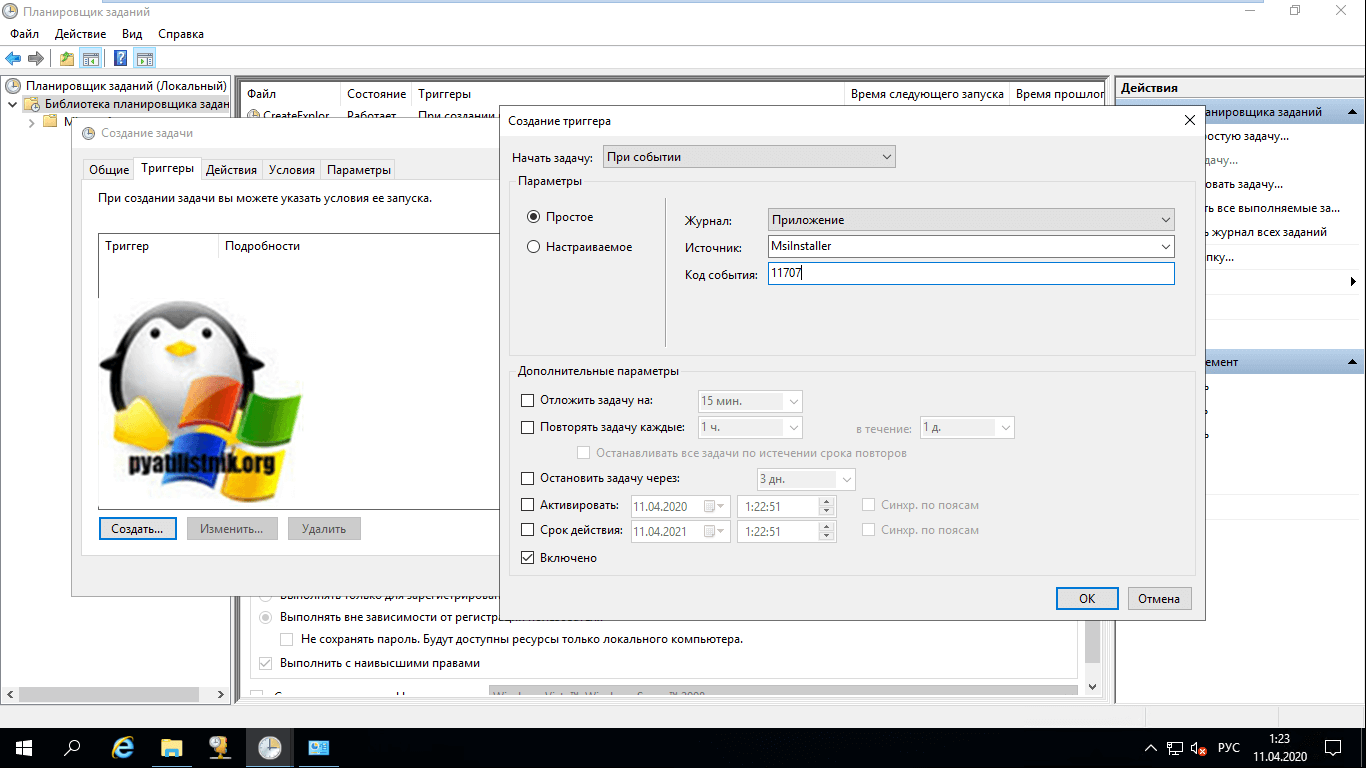
В действие оставляем «Запуск программы». В программе указываем powershell, а в параметрах задайте путь до самого скрипта, через параметр -File c:\scripts\id11707.ps1.
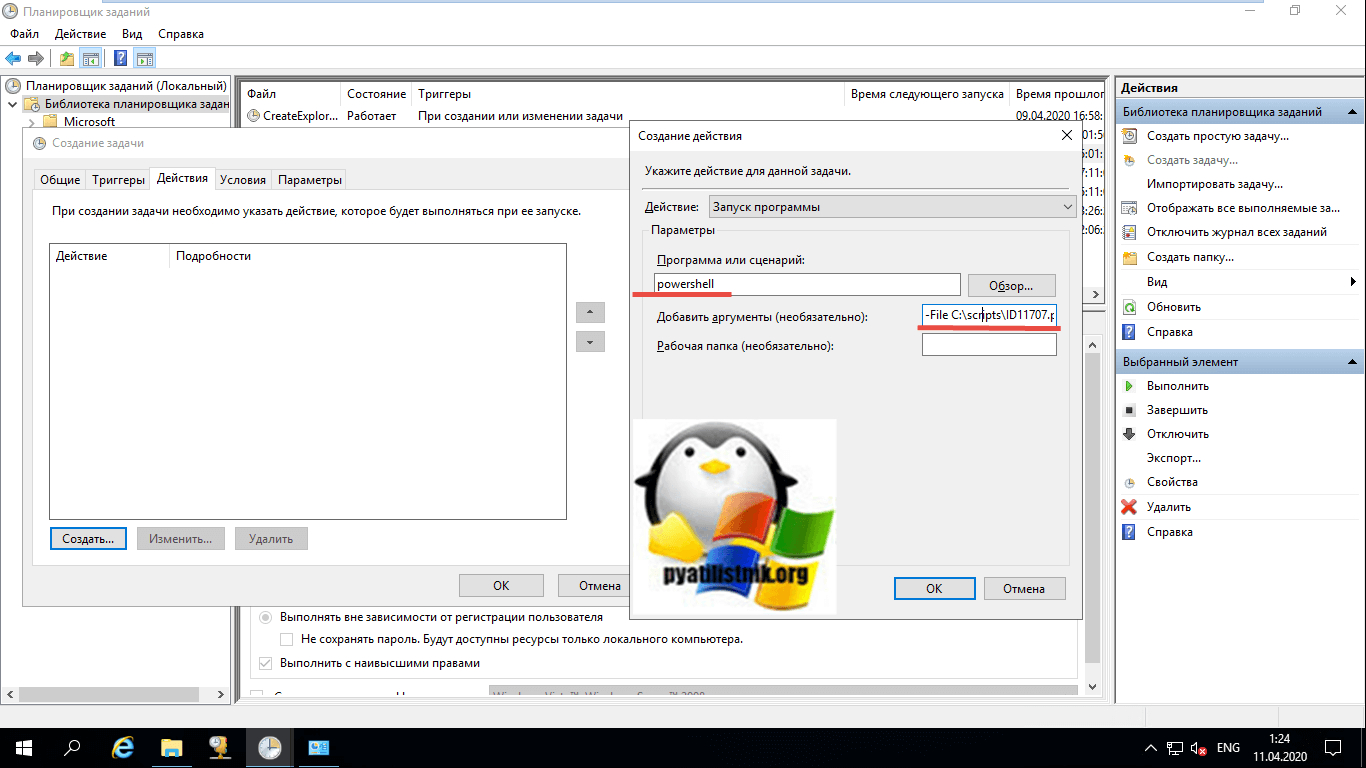
В итоге у меня вышло вот так.
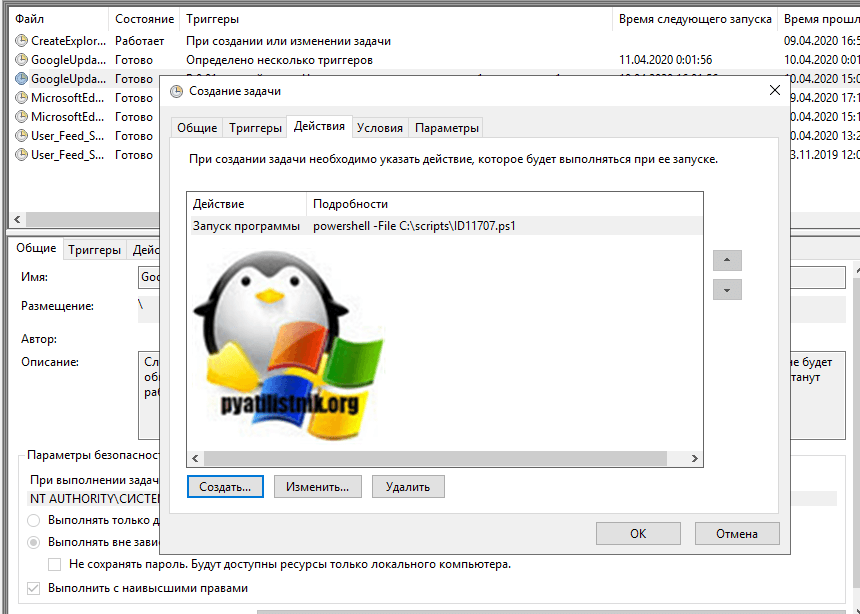
Как видим, мое задание по запуску скрипта PowerShell успешно создано и отработало в планировщике Windows.
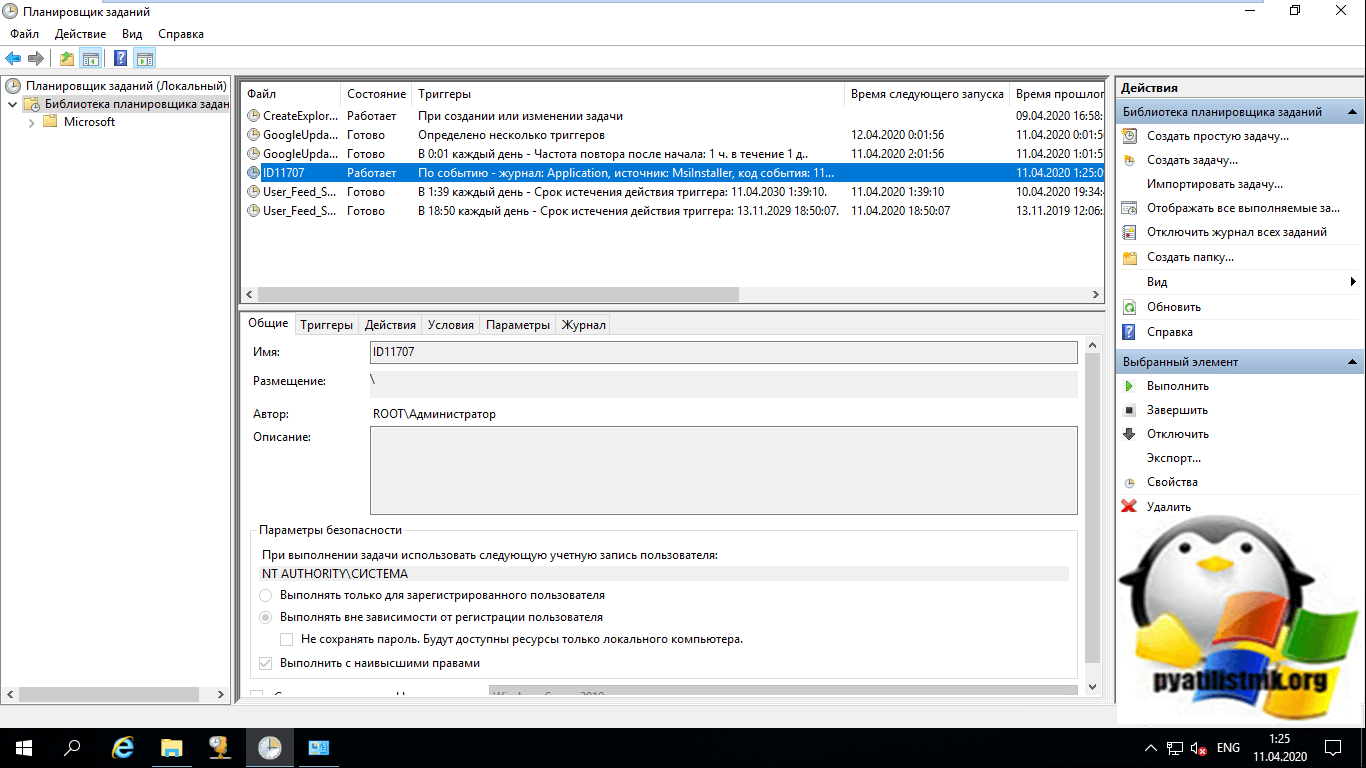
Политики выполнения PowerShell
Применение этих политик выполняется только на платформах Windows. Ниже приведены политики выполнения PowerShell.
AllSigned
- Скрипты могут выполняться.
- требует, чтобы все скрипты и файлы конфигурации, включая скрипты, подготовленные на локальном компьютере, были подписаны доверенным издателем.
- Запрашивает перед выполнением скриптов от издателей, которые вы еще не классифицировали как доверенные или ненадежные.
- Риск выполнения подписанных, но вредоносных сценариев.
Bypass
- ничего не блокируется, и никакие предупреждения и запросы не появляются.
- Эта политика выполнения предназначена для конфигураций, в которых скрипт PowerShell встроен в более крупное приложение, или для конфигураций, в которых PowerShell является основой для программы с собственной моделью безопасности.
RemoteSigned
- Политика выполнения по умолчанию для компьютеров Windows Server.
- Скрипты могут выполняться.
- Требуется цифровая подпись от доверенного издателя для скриптов и файлов конфигурации, скачанных из Интернета, включая электронную почту и программы для обмена мгновенными сообщениями.
- Не требуются цифровые подписи для скриптов, написанных на локальном компьютере и не скачанных из Интернета.
- Выполняет скрипты, которые скачиваются из Интернета и не подписаны, если скрипты разблокированы, например с помощью командлета .
- Рискует выполнение неподписанных скриптов из источников, отличных от Интернета, и подписанных скриптов, которые могут быть вредоносными.
Restricted
- Политика выполнения по умолчанию для клиентских компьютеров Windows.
- Разрешает отдельные команды, но не разрешает сценарии.
- Запрещает выполнение всех файлов скриптов, включая файлы форматирования и конфигурации (), файлы скриптов модуля () и профили PowerShell ().
Undefined
- В текущей области не задана политика выполнения.
- Если политика выполнения во всех областях имеет значение , эффективная Undefinedполитика выполнения — Restricted для клиентов Windows и RemoteSigned для Windows Server.
Unrestricted
- Политика выполнения по умолчанию для компьютеров, отличных от Windows, не может быть изменена.
- Неподписанные скрипты могут выполняться. Существует риск запуска вредоносных скриптов.
- Предупреждает пользователя перед запуском скриптов и файлов конфигурации, которые не находятся в локальной зоне интрасети.
Примечание
В системах, которые не отличают UNC-пути от путей к Интернету, скриптам, определяемым путем UNC, может быть запрещено выполняться с политикой выполнения RemoteSigned .
Что такое PowerShell и как его использовать?
PowerShell — это среда автоматизации задач и управления конфигурацией, которая поставляется в форме командной строки. PowerShell основан на .NET Framework, и вы можете использовать его для выполнения всевозможных сложных задач. PowerShell намного превосходит командную строку и может в конечном итоге заменить командную строку, поэтому давайте узнаем больше о PowerShell.
PowerShell был впервые представлен в 2003 году как проект Monad, но первый официальный выпуск вышел в 2006 году. За прошедшие годы PowerShell был расширен за счет новых функций, таких как возможность удаленного выполнения команд с другого компьютера или планирования определенных команд. Вот некоторые из основных возможностей, которыми обладает PowerShell, и благодаря высокому уровню настройки PowerShell является идеальным инструментом для сетевых администраторов или любого опытного пользователя Windows 10.
PowerShell можно использовать для самых разных операций, и что наиболее важно, он поддерживает все стандартные команды командной строки. Например, вы можете прервать определенный процесс непосредственно из PowerShell или задать определенную задачу для запуска в фоновом режиме
Кроме того, вы можете использовать PowerShell для удаления и переустановки приложений по умолчанию для Windows 10 с помощью команд Get-AppxPackage и Remove-AppxPackage .
Как мы уже упоминали ранее, это довольно важный инструмент для сетевых администраторов, и если вы являетесь сетевым администратором и вам нужно выполнить одну задачу на нескольких ПК, вы можете настроить скрипт PowerShell, чтобы он выполнялся для вас. Поскольку вы можете выполнять сценарии PowerShell удаленно, вам даже не придется покидать компьютер.
PowerShell поставляется с кривой обучения, и вам придется потратить некоторое время с ним, прежде чем освоить его. К счастью, в Windows 10 есть PowerShell ISE с графическим интерфейсом, который значительно упрощает процесс написания сценариев. Мы вкратце написали о PowerShell ISE в 7 лучших инструментах командной строки с вкладками для Windows 10 , поэтому обязательно прочтите ее для получения дополнительной информации.
Чтобы получить доступ к PowerShell в Windows 10, вам просто нужно нажать Windows Key + S, войти в PowerShell и выбрать его из списка результатов.

PowerShell — чрезвычайно мощный инструмент, который можно использовать для удаления основных компонентов Windows 10, файлов и приложений по умолчанию. Поскольку этот инструмент командной строки обладает большой мощностью, он также может быть довольно опасным, если вы не будете осторожны, поэтому используйте этот инструмент ответственно.
Например, вы можете использовать PowerShell для добавления и вывода данных из буфера обмена. Поскольку PowerShell использует принципы объектно-ориентированного программирования, вы можете выполнять всевозможные сложные команды. Например, вы можете добавить команду dir, команду, используемую для отображения каталогов, в буфер обмена и вызвать ее, выполнив следующие действия:
- Откройте PowerShell от имени администратора.
- Введите dir | Set-Clipboard, чтобы добавить его в буфер обмена.
- Введите Get-Clipboard -Format FileDropList, и вы будете вызывать и запускать команду dir из буфера обмена.
- Необязательно: Вы также можете использовать команду (Get-Clipboard -Format FileDropList) .name для вывода только имен папок.
Еще одной особенностью PowerShell является возможность перечисления всех драйверов, установленных на конкретном компьютере. Для этого выполните следующие простые шаги:
- Запустите PowerShell от имени администратора.
- Введите Get-WindowsDriver -Online .
PowerShell также можно использовать для сканирования системы на компьютере с помощью Защитника Windows, выполнив следующие действия:
- Запустите PowerShell от имени администратора.
- Введите Start-MpScan -ScanType быстро .
Это некоторые из основных функций, которые может выполнять PowerShell, и в настоящее время PowerShell поддерживает более 1285 различных команд, что означает, что вы можете создавать расширенные автоматизированные сценарии, которые можно запускать на вашем или любом другом удаленном компьютере. Как видите, PowerShell обладает неограниченным потенциалом, если вам удастся его освоить.
Для обычного пользователя PowerShell может показаться пугающим из-за его интерфейса и языка сценариев, но для сетевых администраторов и опытных пользователей этот инструмент незаменим. Несмотря на то, что PowerShell может показаться трудным в освоении, этот инструмент обладает неограниченным потенциалом, и если вы опытный пользователь, PowerShell может быть идеальным инструментом для вас.