Зависает служба WIA
Модератор: Tim308
Зависает служба WIA
Сообщение JeRrS1989 » 01 апр 2015, 06:58
Сразу скажу что до недавнего времени все работало исправно, а именно речь идет про МФУ Canon MF4010 подключенный к стационарному компьютеру с системой Windows XP. Беда в том, в «Сканеры и камеры» сканер не видится и при этом в службах» служба WIA» вечно в состоянии «Запуск». Теперь самое интересное, если отключить сканер то служба легко включается и отключается. Пробовал удалять драйвер и переставлять его заново, увы не помогло. Кстати говоря принтер при этом нормально работает, т.е на него можно смело посылать документы на печать. Грешил на сам МФУ, подключил к ноутбуку с той же операционной системой, все сразу заработало и без проблем.
Зависает служба WIA
Сообщение DesignerMix » 01 апр 2015, 11:14
Зависает служба WIA
Сообщение JeRrS1989 » 01 апр 2015, 12:14
может быть имелось ввиду C:WindowsSystem32 spool printers вот там была эта папка, но она была пустая, я её просто переименовал на всякий случай. Пока после всех манипуляции все-же удалось 1 раз заставить сканер отработать нормально, но после следующего сканирования начал ругаться мастер сканирования изображении мол сканера нету, хотя в списке есть. Попробую перезагрузиться и попозже еще отпишусь.
Источник
Аппаратная ошибка Windows: «LiveKernelEvent», с кодом 144 и идентификатором локали: 1033 – 1 ответ
Причин для появления несколько, мы рассмотрим самые распространенные из них. Установлено что данная проблема в основном проявляется при неправильно установленных драйверах на видеокарту. Так же могло произойти что драйвера устанавливались корректные – но при этом не были правильно удалены старые драйвера, оттуда и возникает данный конфликт. А так как игры, даже не самые новые и требовательные разгоняют видеоподсистему и видеокарту в частности – возникает перегрев, который ведет к сбою. В результате – компьютер зависает или перезагружается. Так же может быть заражен файл watchdog. sys– этот файл драйвера принадлежит защитным и антивирусным системам и при его заражении может так же появляться ошибка livekernelevent. Возможен и третий вариант – неправильная конфигурация Windows. Тонкостей настройки и конфигурации систем – огромная масса, а ошибки возникают по многим причинам: конфликт драйверов, оборудования, плохая совместимость программного обеспечения, конфликт программ или оборудования с текущей версией системы. Ниже расскажем как быть в данной ситуации.
Как исправить ошибку 1053
Позвольте мне показать вам, как я исправил код ошибки 1053 в случае автономной утилиты Vmware vCenter Converter, но описанный метод будет работать и для других служб и программ.
Откроется оснастка со всеми службами, присутствующими в операционной системе. Найдите то, что вам нужно, что в вашем случае выдало сообщение «служба не запускает ошибку 1053» и попробуйте запустить его вручную. Для этого щелкните по нему правой кнопкой мыши и выберите в контекстном меню пункт «Выполнить». В некоторых случаях это может помочь, как ни странно, но это был не мой случай.
Мы видим, что все мы не правы, мы не отчаиваемся, потому что все только в начале. В том же контекстном меню выберите пункт «Свойства». Здесь ситуация могла быть такой. Некоторые службы, хоть убей, не могут работать без других, и пока другие не работают, они также будут неактивны, и в результате вы можете увидеть сообщение с кодом 1053.
Такой пакет называется зависимостью. Вы можете увидеть, есть он у неисправной службы или нет, на соответствующей вкладке «Зависимости». В моем случае для работы автономной утилиты Vmware vCenter Converter должна быть запущена служба Workstation, которая, как видите, состоит из трех компонентов.
Закрываем это окно и в списке сервисов ищем нужного нам сотрудника, я помню, это сервис «Рабочая станция». Как видите, у меня оказалось, что он работает, если ваша зависимая служба не работает, попробуйте запустить ее, а когда она запустится, попробуйте запустить основную.
Я заметил для себя, что первый из DNS-серверов, как-то странно мне незнакомых, видимо, кто-то зарегистрировал его раньше. Я пытаюсь проверить его доступность в сети с помощью команды ping и одновременно узнаю его имя.
ping -a IP-адрес вашего DNS
Мне не ответили, я тоже пытался расшифровать имя этого сервера, где я получил ошибку, его IP-адрес в моем примере заканчивается на 157, имя определено, значит, второй DNS-сервер все обрабатывал правильно, первую поправил. Если у вас есть компьютер в домене, убедитесь, что имена разрешаются по IP. Поищем дальнейшее решение.
Откройте редактор реестра Windows и перейдите в ветку:
HKEY_LOCAL_MACHINE System CurrentControlSet Control
Здесь вам нужно создать параметр DWORD32 с именем ServicesPipeTimeout и присвоить ему числовое значение в секундах,
например пять минут – это 3000.
После создания раздела реестра НЕОБХОДИМО ПЕРЕЗАГРУЗИТЬ.
В 90% случаев у вас ошибка 1053, служба своевременно не ответила, она пройдет. Я также видел ситуацию, когда после перезагрузки те службы, которые идут с отложенным запуском, могут запускаться немного дольше, чем обычно, иногда их даже нужно запускать вручную, но они работают. Лично мне этот метод помог с Vmware vCenter Converter Standalone.
Повторная ошибка
Я неоднократно сталкивался со следующей ошибкой, когда мой ноутбук зависает. Это может происходить несколько раз в течение дня, и восстановление может занять несколько минут.
Source Windows Summary Hardware error Date 11/1/2018 10:11 AM Status Not reported Description A problem with your hardware caused Windows to stop working correctly. Problem signature Problem Event Name: LiveKernelEvent Code: 144 Parameter 1: 3003 Parameter 2: ffffad8c0b1a75c8 Parameter 3: 40010002 Parameter 4: 0 OS version: 10_0_17134 Service Pack: 0_0 Product: 256_1 OS Version: 10.0.17134.2.0.0.256.48 Locale ID: 1033
Метод 9: запустить восстановление системы
Когда ни один из вышеперечисленных методов не работает, остается единственный вариант — запустить восстановление системы, чтобы вернуть ваш компьютер в более раннее состояние, когда он работал правильно. Обратитесь к этой статье, чтобы узнать как создать точку восстановления системы в Windows 10.
Теперь давайте посмотрим, как запустить восстановление системы.
Шаг 1: нажмите Win + R клавиши вместе на клавиатуре, чтобы открыть Команда Run.
Шаг 2: Тип Rstrui в Команда Run поле поиска и нажмите Входить открыть Восстановление системы окно.
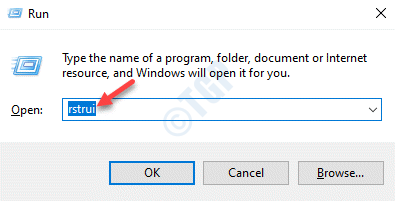
Шаг 3: в Восстановление системы окно, нажмите на Следующий.
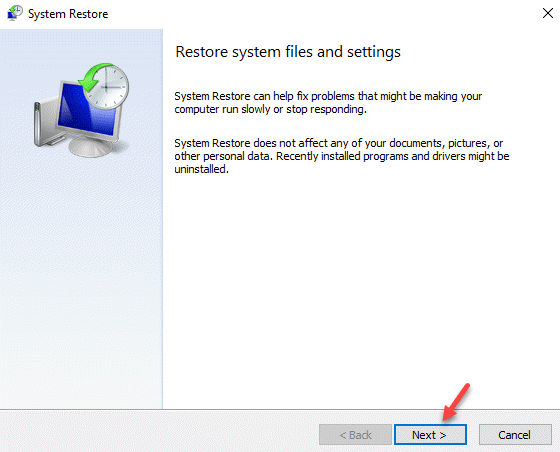
Шаг 4: Затем установите флажок рядом с Показать больше точек восстановления вариант внизу слева.
Выберите точку восстановления из списка и нажмите Следующий кнопка.
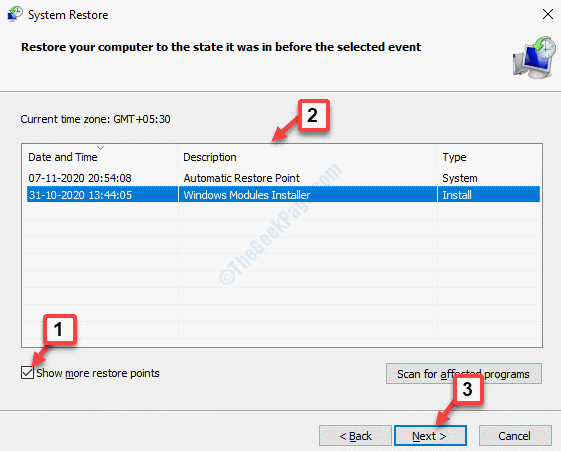
Теперь откиньтесь на спинку кресла и позвольте процессу восстановления системы завершиться. Завершение займет больше времени, так что терпеливо ждите.
После его завершения ваша система перезагрузится и вернется в предыдущее рабочее состояние. Теперь вы можете попробовать запустить желаемую программу, и она должна работать нормально.
Коды ошибок windows и из значения. (Список ошибок ОС Windows)
Невозможно создать файл, так как он уже существует.
Неверно задано имя каталога.
Системе не удается найти указанный файл. Системе не удается найти указанный путь. Системе не удается открыть файл.
Файл дополнительных атрибутов поврежден. Файл дополнительных атрибутов переполнен. Нет доступа.
Том для открытого файла был изменен извне, так что работа с файлом невозможна.
Неверный дескриптор окна. Повреждены управляющие блоки памяти. Недостаточно памяти для обработки команды. Неверный адрес блока памяти. Ошибка Windows в среде. Была сделана попытка загрузить программу, имеющую неверный формат. Код доступа неверен. Ошибка в данных. Недостаточно памяти для завершения операции. Системе не удается найти указанный диск. Не удается удалить каталог. Системе не удается переместить файл. Носитель защищен от записи. Системе не удается найти устройство.
Системе не удается открыть указанное устройство или файл. Указано слишком длинное имя файла.
Не удается снять блокировку с области файла.
Обновление за июль 2023 года:
Теперь вы можете предотвратить проблемы с ПК с помощью этого инструмента, например, защитить вас от потери файлов и вредоносных программ. Кроме того, это отличный способ оптимизировать ваш компьютер для достижения максимальной производительности. Программа с легкостью исправляет типичные ошибки, которые могут возникнуть в системах Windows — нет необходимости часами искать и устранять неполадки, если у вас под рукой есть идеальное решение:
- Шаг 1: (Windows 10, 8, 7, XP, Vista — Microsoft Gold Certified).
- Шаг 2: Нажмите «Начать сканирование”, Чтобы найти проблемы реестра Windows, которые могут вызывать проблемы с ПК.
- Шаг 3: Нажмите «Починить все», Чтобы исправить все проблемы.
Решение 7 : Восстановление вашей системы
Если все вышеперечисленные методы не работают, мы можем попробовать восстановить вашу систему до последней точки восстановления системы. Сохраните всю свою работу правильно и сделайте резервную копию любых важных данных
Обратите внимание, что все изменения в конфигурации вашей системы после последней точки восстановления будут удалены
- Нажмите Windows + S , чтобы запустить запуск панель поиска меню. Введите « restore » в диалоговом окне и выберите первую программу, которая появится в результате.
- В настройках восстановления нажмите Восстановление системы в начале окно на вкладке «Защита системы».
- Теперь откроется мастер, который проведет вас через все шаги по восстановлению вашей системы. Нажмите Далее и выполните все дальнейшие инструкции.
- Теперь выберите точку восстановления из списка доступных параметров. Если у вас несколько точек восстановления системы, они будут перечислены здесь.
- Теперь окна будут подтверждать ваши действия в последний раз перед запуском процесса восстановления системы. Сохраните всю свою работу и сделайте резервную копию важных файлов на всякий случай и продолжайте процесс.
- После успешного восстановления компьютера переключитесь в режим планшета, а затем обратно в режим рабочего стола. Примечание. Если у вас обычный компьютер, но не в режиме планшета, не беспокойтесь. Выполните следующие инструкции.
- Теперь попробуйте запустить диспетчер задач. Вы можете запустить его несколькими способами, как описано в начале статьи.
Произошла следующая ошибка: система не может найти указанный путь. (0x80070003)
Убедитесь, что вы вошли в систему как администратор и открыли командную строку в качестве администратора, но вы можете получить эту ошибку, даже если вы выполнили эти требования.
В таком случае вам придется открыть свой Редактор реестра.
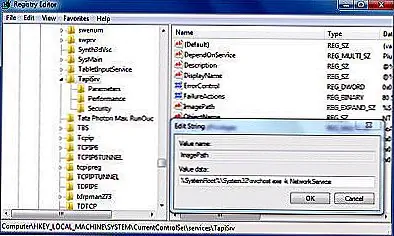 После того, как вы открыли regedit, перейдите к следующему разделу реестра:
После того, как вы открыли regedit, перейдите к следующему разделу реестра:
Теперь в правой панели щелкните правой кнопкой мыши ImagePath и выберите «Изменить». Здесь, в поле Значение, убедитесь, что значение:
Нажмите «ОК» и выйдите.
Надеюсь, что-то поможет!
Если ничего не помогает, вы используете другой сервер времени, используйте какое-то свободное программное обеспечение для синхронизации времени, а затем попытайтесь восстановить / перезагрузить / переустановить Windows и посмотреть, поможет ли он вам. Если вы не хотите рассматривать этот последний вариант, единственный практический совет, который я могу вам дать, заключается в том, что вы снимите флажок Синхронизация с сервером сервера времени Интернета, установите время вручную, а затем проверьте его время от времени!
Хотите проверить точность ваших системных часов?
Причина 3: Повреждение хранилища
Если отключение антивируса и настройка служб не помогли избавиться от ошибки 0x80070490, это значит, что в системе имеет место повреждение необходимых файлов в хранилище компонентов. В этом параграфе мы попытаемся их восстановить. Сделать это можно тремя способами.
Способ 1: Восстановление системы
В первую очередь нужно попытаться произвести стандартную процедуру отката с помощью встроенной утилиты. Вариант сработает при условии, что на системном диске включена защита и были автоматически или вручную созданы точки восстановления. В статье, приведенной ниже, имеются и другие способы, которые также можно применить в сложившейся ситуации.
Способ 2: Восстановление системных файлов
В Виндовс имеются два инструмента, позволяющие восстанавливать поврежденные системные файлы и компоненты
Важно знать, что их применение может вызвать неисправимые ошибки в системе, что приведет к потере данных, поэтому пред тем, как запускать операцию, сохраните важную информацию в надежном месте – на другом диске или съемном носителе. Все инструкции найдете по ссылкам ниже
Способ 3: Переустановка с обновлением
Данная операция позволяет выполнить обновление системы с помощью установочного (загрузочного) носителя с дистрибутивом Windows 7 прямо с рабочего стола. При этом также будет восстановлено, а точнее, установлено новое хранилище компонентов. Процедура подразумевает сохранение пользовательских файлов, программ и настроек, но стоит подстраховаться и сохранить данные на сторонний диск.
Перед тем как запускать обновление, следует освободить место на системном диске, насколько это возможно, так как установщику потребуется дополнительное пространство. Кроме того, нужно, чтобы ПК был подключен к интернету. Еще один момент: если имеющаяся система не является лицензионной или это какая-либо из распространенных в сети «сборок», можно получить ошибку на одном из этапов и, как следствие, нерабочую систему. По большей части это касается уже активированных дистрибутивов. В таком случае придется полностью переустанавливать «винду».
Как исправить: пользователи RDP не могут выйти и не могут выйти из отключенного сеанса в Windows Server 2016/2019.
Способ 1. Перезапустите диспетчер очереди печати.
Первый способ решить проблему «Подождите, пока не появится служба системных уведомлений» — это перезапустить службу диспетчера очереди печати на сервере RDS 2016. Для этого:
1. Одновременно нажмите кнопку Окна + р ключи, чтобы открыть окно команды запуска.2. В поле команды запуска введите: services.msc и нажмите Входить.
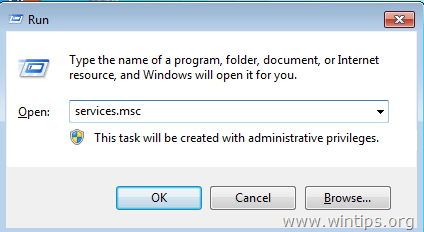
3. Щелкните правой кнопкой мыши на Диспетчер очереди печати сервис и нажмите Начать сначала.
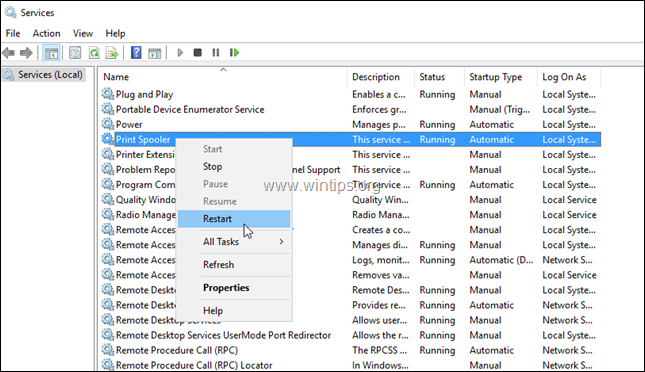
4. После перезапуска диспетчера очереди печати попробуйте повторно подключиться к серверу RDP и проверьте, сохраняется ли проблема.
Способ 2. Принудительный выход из системы для пользователей удаленного рабочего стола.
Если вы не можете нормально завершить отключенный сеанс с сервера RDS (с помощью правой кнопки мыши -> Параметр «Выйти пользователя»), затем попробуйте принудительно закрыть сеанс RDP, убрав процесс «Winlogon» сеанс. Для этого:
1. На RDP Server 2016 нажмите Ctrl + Alt + Удалить открыть Диспетчер задач.2. На Пользователи на вкладке «разверните» пользователя со статусом «Отключен».
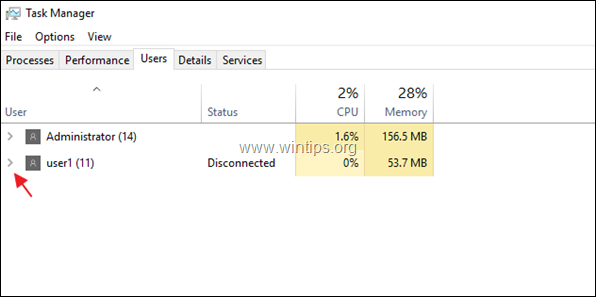
3. Щелкните правой кнопкой мыши Приложение для входа в Windows и нажмите Сойти с рельсов.
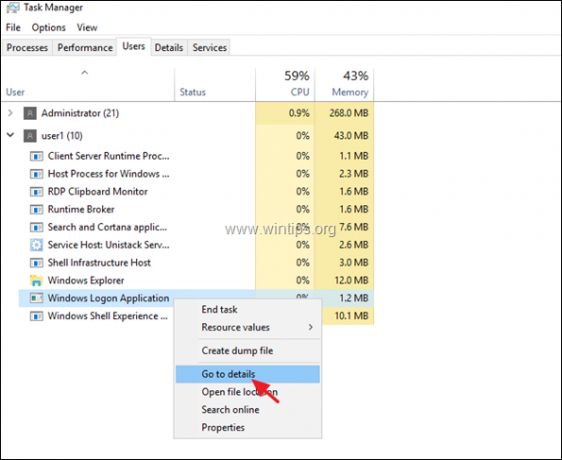
4
Обратите внимание PID выделенных winlogon.exe процесс. (например, «6116» в этом примере)
5. Открытым PowerShell как администратор.6. В PowerShell введите следующую команду и нажмите Входить: *
kill -id PID
* Примечание: Где PID = PID, который вы заметили на предыдущем шаге.
например В этом примере команда будет: kill -id 6116

7. Когда вас спросят, хотите ли вы выполнить операцию остановки процесса, нажмите кнопку у ключ. *
* Примечание: Если после нажатия клавиши «y» вы получите сообщение об ошибке «Невозможно завершить процесс. Операция не может быть завершена, доступ запрещен », то единственный способ остановить сеансы RDP — это жесткая перезагрузка сервера RDP.
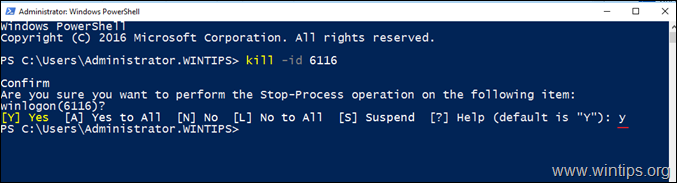
8. Закройте и снова откройте диспетчер задач, чтобы убедиться, что соединение закрыто.9. Выполните те же действия и завершите процесс «Winlogon.exe» для любого «отключенного» пользователя.10. Когда закончите, попробуйте подключиться и отключиться от сервера RDS 2–3 раза, чтобы убедиться, что проблема устранена. Если проблема не исчезнет, перейдите к способу 3. *
* Предположение: Так, на всякий случай, начать сначала сервер RDS, потому что я заметил, что проблема иногда возникает после установки обновлений без перезагрузки машины.
Способ 3. Удалите антивирусную программу.
Другой причиной сообщения об ошибке «Подождите, пока служба системных уведомлений» является установленный антивирус на сервере RDS. В частности, проблема может быть вызвана любой антивирусной программой (ESET, Symantec, McAfee и т. Д.), Поэтому я Предлагаем запустить сервер без антивируса на пару дней, чтобы проверить, не является ли это причиной проблема. *
* Примечания:
1. Я знаю, что это не идеальное решение, но вы можете активировать антивирус Защитника Windows для защиты.2. Если проблема не исчезнет, перейдите к следующему способу.
Способ 4. Узнайте, что вызывает зависание сервиса SENS.
Шаг 1. Проверьте события ошибок в средстве просмотра событий.
1. Перейдите к Просмотрщик событий -> Журналы Windows -> Применение.2. Проверить все события с идентификатором 4627 чтобы узнать, можете ли вы найти имя виновной программы в отображаемом имени подписки. *
* Примечание: Если имя подписки — «HB_System_Logoff», «HB_System_Logon», «HB_DisplayLock» или «HB_DisplayUnlock», затем переходите к следующему шагу, потому что все эти подписки являются функциями «Уведомление о системных событиях»сервис, поэтому информация бесполезна.
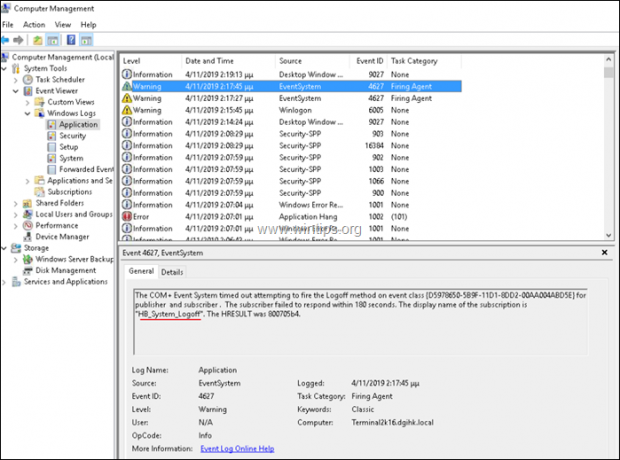
Шаг 2. Проверьте историю проблем на панели управления безопасностью и обслуживанием.
1. Перейдите в Панель управления и откройте «Безопасность и обслуживание». *
* Примечание: Если вы не видите меню «Безопасность и обслуживание», установите Просмотр по к Все элементы.
2. Разверните Параметры обслуживания и выберите Просмотр истории надежности
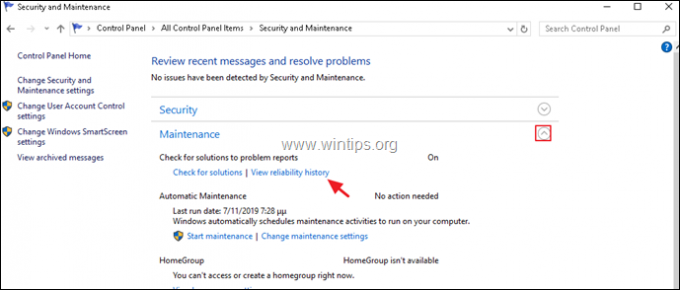
3. На экране истории надежности и проблем:
4
В подробном отчете обратите внимание, какое приложение (или служба) вызывает зависание системы. *
* ПОДСКАЗКА: Если вы не можете распознать приложение, выполните поиск в Google, чтобы определить, какому программному обеспечению оно принадлежит.
например В этом примере приложение «ekrn.exe» вызывает зависание проводника Windows. (В «ekrn» .exe — это процесс антивирусной программы ESET, запущенной в системе.)
Возможности Elcomsoft System Recovery
- Готов к загрузке – базируется на системе Windows PE (Preinstallation Environment)
- Восстановление или сброс паролей к учётным записям как Администратора, так и всех других пользователей
- Восстановление оригинальных паролей (в некоторых случаях), обеспечивающее доступ к данным, зашифрованным с использованием EFS
- Разблокирование учётных записей (имеющих статус locked или disabled)
- Поднятие привилегий (до уровня администратора) для любой учётной записи
- Доступ к учётным записям, у которых истёк срок действия пароля
- Поддержка широкого спектра аппаратного обеспечения; нативная поддержка файловых систем FAT, FAT32 и NTFS
- Привычный графический интерфейс Windows – легко и удобно использовать
- Поддержка всего спектра операционных систем вплоть до Windows 10 и Windows Server 2012
- Поддержка американской, русской и других локализованных версий Windows; работа с именами пользователей и паролями на всех языках
- Автоматическое определение всех установленных копий Windows
- Возможность выгрузки хэшей паролей (для дальнейшего анализа и восстановления) как из локального реестра, так и из Active Directory
Если на исследуемом ПК нет данных, зашифрованных с помощью EFS, то самым простым вариантом будет сброс пароля для восстановления доступа. Проще всего сменить пароль для данной учетной записи, более того, при этом вам не нужно знать оригинальный. А кроме того нет необходимости проводить атаки для восстановления пароля, ведь это может быть, как затратным по времени и ресурсам, так и не гарантировать результат вообще. Гораздо проще задать новый. Еще раз повторю, у вас на ПК не должно быть EFS-шифрования.
Если же вам по какой-то причине нужен сохраненный пароль, то в составе ESR есть средства для восстановления. Более того, вы не нуждаетесь в том, чтобы задавать специальные параметры. ПО умеет проводить как простой перебор возможных паролей, так и проверку по спискам наиболее часто используемых паролей. Если же атака не удалась, вы сможете извлечь хеши паролей и сохранить их для последующего исследования.
Кроме того, необходимо знать, что Elcomsoft System Recovery позволяет не только восстанавливать или сбрасывать пароли, но поможет и при некоторых других проблемах, связанных с доступом в систему. Например:
- Присвоить привилегии Администратора учётной записи любого пользователя
- Разблокировать учётную запись (которая была явно заблокирована Администратором, или после нескольких неудачных попыток ввода пароля)
- Сбросить или поменять пароль к учётной записи пользователя
- Показать список всех учётных записей в системе, выделив те, у которых есть привилегии Администратора
- Показать список привилегий пользователя
- Найти учётные записи с пустым паролем
- Мгновенно восстановить пароли к некоторым специальным/системным учетным записям (например, IUSR_, HelpAssistant и т.д.)
- Создать резервные копии файлов SAM/SYSTEM (и при необходимости восстановить из них – например, после входя в систему с новым паролем или после повышения привилегий)
Таким образом, в руки исследователя приходит новый, весьма интересный инструмент, позволяющий решать задачи по восстановлению паролей.
Метод 8: Использование командной строки
Вы можете использовать этот метод, чтобы убить службу, когда служба зависла и не может быть остановлена из диспетчера служб.
Шаг 1: нажмите Победа + X вместе на клавиатуре и выберите Запустить запустить Команда Run коробка.
Шаг 2: в Команда Run поле поиска, тип cmd и нажмите Ctrl + Shift + Enter быстрая клавиша для открытия Командная строка в режиме администратора.
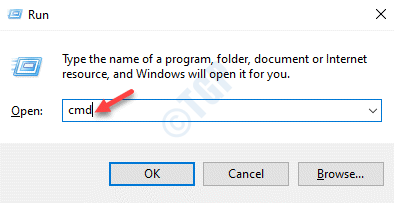
Шаг 3: в Командная строка (админ), введите приведенный ниже синтаксис и нажмите Входить:
sc queryex
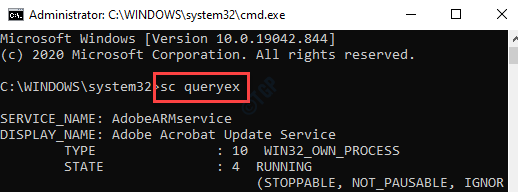
Шаг 4: Это сгенерирует список служб с их названиями и другими деталями. Запишите PID для службы, которую вы хотите убить.
Например, мы хотим убить AnyDesk сервис здесь, поэтому мы отметили, что это PID.
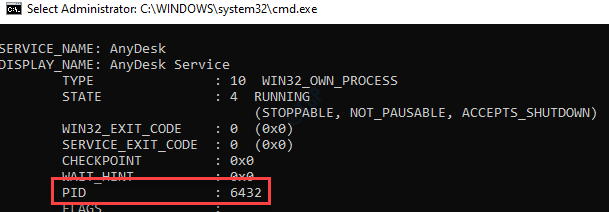
Шаг 5: Теперь выполните команду ниже и нажмите Входить:
taskkill / f / pid PID
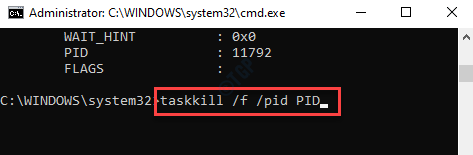
Теперь служба будет остановлена.
Шаг 5: Щелкните правой кнопкой мыши на Начинать и выберите Запустить.
Шаг 6: в Команда Run окно, которое открывается, напишите services.msc в поле поиска и нажмите ОК открыть Услуга окно менеджера.
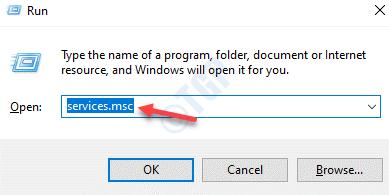
Шаг 7: в Услуги окна, перейдите в правую часть панели и найдите службу, которую вы только что убили, используя Командная строка.
Щелкните его правой кнопкой мыши и выберите Запустить снова.
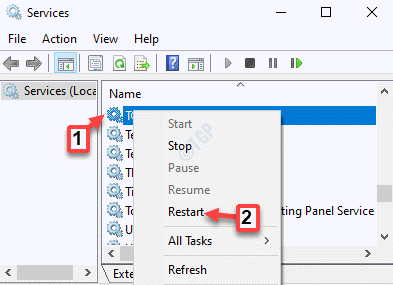
Теперь вернитесь и попробуйте открыть программу, и она должна открыться нормально, без ошибок.
ОШИБКИ WINDOWS СИСТЕМНОГО РЕЕСТРА
Заданная операция не может быть выполнена в полноэкранном режиме. Попытка ссылки на несуществующий элемент. База данных реестра повреждена. Параметр реестра имеет неверное значение. Не удается открыть параметр реестра. Не удается прочитать параметр реестра. Не удается записать параметр реестра. Один из файлов в базе данных реестра должен был быть восстановлен с помощью протокола или резервной копии. Восстановление прошло успешно. Реестр поврежден. Структура одного из файлов, содержащего данные реестра, повреждена. Возможно поврежден образ файла в памяти, или файл не удалось восстановить из-за отсутствия резервной копии/протокола. Операция ввода/вывода, инициированная реестром, закончилась неисправимым сбоем. Не удалось считать, записать или закрыть один из файлов, содержащих системный образ реестра.
При попытке загрузить или восстановить файл реестра выяснилось, что этот файл имеет неверный формат. Попытка произвести недопустимую операцию над параметром реестра, отмеченным для удаления. Не удалось выделить требуемое место в протоколе реестра. Нельзя создать символическую связь для параметра реестра, который уже содержит подпараметры или значения. Нельзя создать статический подпараметр для временного родительского параметра.
При получении обновления Windows обнаружена ошибка 0x80070424? Попробуйте эти решения
Используйте средство устранения неполадок Центра обновления Windows
Windows 10 поставляется с инструментом устранения неполадок Центра обновления Windows, который способен исправить любые ошибки обновления Windows. Поэтому вы можете запустить средство устранения неполадок, чтобы исправить ошибку обновления Windows 0x80070424.
Вот как это сделать:
Примечание. Если это решение не устраняет проблему на вашем компьютере, вы можете попробовать другие решения, перечисленные ниже.
Ищете лучший инструмент для устранения неполадок? Вот лучшие варианты.
Запустите SFC и DISM
Хорошо известно, что ошибка обновления Windows 0x80070424 вызвана поврежденными системными файлами. Следовательно, использование средства проверки системных файлов может быть применимо при решении проблемы.
Вот как запустить сканирование SFC:
Кроме того, вы также можете запустить инструмент обслуживания образов развертывания и управления ими, который подходит для исправления поврежденных системных файлов.
Вот как запустить DISM в Windows 10:
Примечание. Убедитесь, что вы заменили исходный путь восстановления своим собственным.
Epic Guide alert! Все, что вам нужно знать о DISM, здесь!
Включить критические службы Windows Update
Некоторые службы Центра обновления Windows, такие как рабочая станция, Центр обновления Windows и службы фоновой интеллектуальной передачи, могут не работать.
С другой стороны, это критически важные службы Windows, обеспечивающие безопасную загрузку и установку обновлений Windows.
Таким образом, если вы сталкиваетесь с ошибкой обновления Windows 0x80070424, вам нужно запустить Windows Services Windows и запустить вышеупомянутые службы, чтобы решить эту проблему.
Вот как это сделать:
Служба обновления Windows отсутствует или повреждена? Решите проблему быстро с помощью наших решений!
Зарегистрируйте системные файлы
Следовательно, если системные файлы не зарегистрированы на вашем ПК с Windows, может возникнуть ошибка обновления Windows 0x80070424.
Выполните следующие действия, чтобы зарегистрировать отсутствующие системные файлы:
Сброс компонентов обновлений Windows
Другой применимый обходной путь исправления ошибки обновления Windows 0x80070424 – это ручной сброс компонентов обновлений Windows.
Восстановите все разогнанные частоты (если применимо).
Прежде чем переходить к другим руководствам по устранению неполадок, вы должны убедиться, что этот тип нестабильности системы не вызван превышением тактовой частоты вашего графического процессора, процессора или оперативной памяти.
Более того, попытка определить точную причину возникновения ошибки 141 LiveKernelEvent практически невозможна, если вы все еще разгоняете свой компонент.
Примечание. Разгон заставляет определенные компоненты (ЦП, ОЗУ или ГП) работать с более высокими частотами, чем обычно, что в конечном итоге приводит к более высоким температурам, чем обычно.
Даже если вы не увеличивали частоты или напряжения компонентов вручную, вы могли установить какое-то программное обеспечение для разгона, такое как MSI Afterburner, AMDRyzenMaster, Intel Extreme Tuning, Performance Maximizer или CPU-Z.
Если вы разогнали свои компоненты (вручную или с помощью специального программного обеспечения), продолжайте и повторно установите значения по умолчанию, чтобы увидеть, перестают ли появляться новые экземпляры ошибки 141.
Регулировка разогнанных частот
Если это не устранило проблему в вашем случае или этот сценарий неприменим, перейдите к следующему потенциальному исправлению ниже.
Ошибка диспетчера учетных данных 0x80070425
Причины могут быть разные, надо посмотреть в журнале событий (ошибки от источника Microsoft-Windows-User Profiles Service).
Если же вы забыли свой пароль на форуме, то воспользуйтесь данной ссылкой для восстановления пароля.
Сообщения: 294 Благодарности: 6
Сообщения: 8502 Благодарности: 1579
——- Нефиг ставить то, к чему второй сервис-пак не вышел. «Есть старое правило — чтобы не было геморроя, руки должны быть прямыми, а извилины — кривыми, но не наоборот.» Korzh
Сообщения: 294 Благодарности: 6
Сообщения: 294 Благодарности: 6
Не помогло, реестр чист, ключей нету.
Попытался создать новую запись —
Ошибка при выполнении этой операции Код ошибки: 0x80070425 Сообщение об ошибке: Служба в настоящее время не может принимать команды.
Сообщения: 8502 Благодарности: 1579
——- Нефиг ставить то, к чему второй сервис-пак не вышел. «Есть старое правило — чтобы не было геморроя, руки должны быть прямыми, а извилины — кривыми, но не наоборот.» Korzh
Сообщения: 294 Благодарности: 6
Не факт, я просмотрел, Служба учетных записей пользователей работает, но когда пытаюсь запустить Управление учетными записями, то зависает нафиг експлорер и такой лог
Сигнатура проблемы: Имя события проблемы: APPCRASH Имя приложения: Explorer. EXE Версия приложения: 6.1.7600.16385 Отметка времени приложения: 4a5bc60d Имя модуля с ошибкой: Vault. dll Версия модуля с ошибкой: 6.1.7600.16385 Отметка времени модуля с ошибкой: 4a5bdb20 Код исключения: c0000005 Смещение исключения: 0001342a Версия ОС: 6.1.7600.2.0.0.256.1 Код языка: 1058 Дополнительные сведения 1: 0a9e Дополнительные сведения 2: 0a9e372d3b4ad19135b953a78882e789 Дополнительные сведения 3: 0a9e Дополнительные сведения 4: 0a9e372d3b4ad19135b953a78882e789
Сообщения: 8502 Благодарности: 1579
1. Click on the “Start”
2. In the text box that reads “Search Program and Files” type “Services”
3. Right click on “Services” and select “Run as Administrator”
4. In the Services Window, look for Credential Manager Service and “Stop” it.
5. Restart the computer and “Start” the Credential Manager Service and set it to “Automatic”.
6. Restart the computer and it should work fine.
——- Нефиг ставить то, к чему второй сервис-пак не вышел. «Есть старое правило — чтобы не было геморроя, руки должны быть прямыми, а извилины — кривыми, но не наоборот.» Korzh




























