Option 1: Install the Latest Windows Updates
To ensure your PC runs smoothly, Microsoft releases regular updates to address hardware and software issues. Additionally, the updates come with security patches to protect your system from security flaws.
We highly recommend installing the latest Windows updates to keep your PC safe and avoid the blue screen errors.
To check and install Windows updates:
- Launch “Settings”, and then open Update & Security > Windows Update.
- Click the “Check for updates” button. Windows will scan for updates and install them.
If the Driver_Overran_Stack_Buffer blue screen error was due to a failed Windows update or an outdated Windows version, this should resolve the problem. If it doesn’t, try out the next options.
Repair your Errors automatically
ugetfix.com team is trying to do its best to help users find the best solutions for eliminating their errors. If you don’t want to struggle with manual repair techniques, please use the automatic software. All recommended products have been tested and approved by our professionals. Tools that you can use to fix your error are listed bellow:
Offer
Fortect — a patented specialized Windows repair program. It will diagnose your damaged PC. It will scan all System Files, DLLs and Registry Keys that have been damaged by security threats.Mac Washing Machine X9 — a patented specialized Mac OS X repair program. It will diagnose your damaged computer. It will scan all System Files and Registry Keys that have been damaged by security threats.This patented repair process uses a database of 25 million components that can replace any damaged or missing file on user’s computer.To repair damaged system, you have to purchase the licensed version of Fortect malware removal tool.To repair damaged system, you have to purchase the licensed version of Mac Washing Machine X9 malware removal tool.
Solutions For The Driver Overran Stack Buffer Error
Being a computer, the driver is responsible for communicating with the CPU. If this driver crashes, it can cause the system to become unstable and eventually crash. To fix this, restart your computer in safe mode by pressing F8 when you see “Starting Windows” on your screen.
When most people face this issue, they automatically think that there is something wrong with their computer. However, there are a few different causes for this error message.
The first thing you should do if you are having a problem with the driver overran stack buffer error, is to determine the cause of the problem. For the most part, the most common reason for this error is a faulty or outdated driver.
Fix 1. Check for corrupted files with SFC scan feature
Fix it now!
Fix it now!
To repair damaged system, you have to purchase the licensed version of Fortect Mac Washing Machine X9.
System File Checker (SFC) is a great built-in utility that can check for system corruption. You can access it via Command Prompt:
- Type in cmd or Command Prompt into Windows search box
- Right-click on Command Prompt search result and select Run as administrator
- Once the new window shows up, type in the following command and press Enter:
- Wait till Windows performs a scan (it might take a few minutes) Run SFC scan
- If SFC scan returned no results, proceed with the next step that could help you fix DRIVER_OVERRAN_STACK_BUFFER error
Don’t pay ransomware authors – use alternative data recovery options
Malware attacks, particularly ransomware, are by far the biggest danger to your pictures, videos, work, or school files. Since cybercriminals use a robust encryption algorithm to lock data, it can no longer be used until a ransom in bitcoin is paid. Instead of paying hackers, you should first try to use alternative recovery methods that could help you to retrieve at least some portion of the lost data. Otherwise, you could also lose your money, along with the files. One of the best tools that could restore at least some of the encrypted files – Data Recovery Pro.
About the author
Ugnius Kiguolis
— The problem solver
Ugnius Kiguolis is the founder and editor-in-chief of UGetFix. He is a professional security specialist and malware analyst who has been working in IT industry for over 20 years.
Contact Ugnius Kiguolis
About the company Esolutions
References
- Chris Hoffman. Everything You Need To Know About the Blue Screen of Death. How-To Geek. Site that explains technology.
- Common Types of Cybersecurity Attacks. Rapid1. Security solutions.
- What is a driver?. Microsoft. Hardware Dev Center.
- Vangie Beal. Kernel. Webopedia. Online Tech Dictionary for Students, Educators and IT Professionals.
Убедитесь, что у вас установлены последние версии драйверов
- Нажмите Windows Key + X на клавиатуре и выберите Диспетчер устройств из списка.
- когда Диспетчер устройств откройте, найдите драйвер, который вы хотите обновить, щелкните его правой кнопкой мыши и выберите Обновить драйвер.
- выбирать Автоматический поиск обновленного программного обеспечения драйвера, Windows 10 теперь загрузит и установит соответствующие драйверы.
- Повторите эти шаги для всех драйверов, которые вы хотите обновить.
Windows не может автоматически найти и загрузить новые драйверы? Не волнуйтесь, мы вас обеспечим.
Драйверы являются ключевой частью операционной системы, поскольку Windows 10 использует драйверы для работы с вашим оборудованием. Если определенный драйвер устарел или поврежден, это может привести к появлению ошибки «Синий экран смерти» DRIVER OVERRAN STACK BUFFER.
Использовать диспетчер устройств для обновления драйверов просто, но это может быть не лучшим решением. По словам пользователей, диспетчер устройств не всегда загружает последние версии драйверов, поэтому, если вы хотите установить последние версии драйверов, рекомендуется загрузить необходимые драйверы вручную.
Для этого просто посетите веб-сайт производителя оборудования и загрузите последние версии драйверов для вашего устройства. Пользователи сообщили о проблемах с Atheros беспроводной драйвер, поэтому сначала обновите этот драйвер, а затем перейдите к другим драйверам.
Знаете ли вы, что большинство пользователей Windows 10 имеют устаревшие драйверы? Будьте на шаг впереди, используя это руководство.
2.1 Обновлять драйверы автоматически
Поиск драйверов самостоятельно может занять много времени. Поэтому мы советуем вам использовать инструмент, который сделает это автоматически.
Использование автоматического средства обновления драйверов, безусловно, избавит вас от необходимости искать драйверы вручную и всегда будет поддерживать вашу систему в курсе последних версий драйверов.
Модуль обновления драйверов Tweakbit (одобрен Microsoft и Norton Antivirus) поможет вам автоматически обновлять драйверы и предотвратить повреждение ПК, вызванное установкой неправильных версий драйверов. После нескольких испытаний наша команда пришла к выводу, что это наиболее автоматизированное решение.
Вот краткое руководство о том, как его использовать:
- Загрузить и установитьОбновление драйвера TweakBit
- После установки программа начнет сканирование вашего компьютера на наличие устаревших драйверов автоматически.
- Driver Updater проверит установленные вами версии драйверов по своей облачной базе данных последних версий и порекомендует правильные обновления.
- Все, что вам нужно сделать, это дождаться завершения сканирования.
- По завершении сканирования вы получите отчет обо всех проблемных драйверах, найденных на вашем ПК.
- Просмотрите список и посмотрите, хотите ли вы обновить каждый драйвер по отдельности или все сразу.
- Чтобы обновить один драйвер за раз, нажмите ссылку Обновить драйвер рядом с именем драйвера.
- Или просто нажмите кнопку Обновить все внизу, чтобы автоматически установить все рекомендуемые обновления.
Замечания: Некоторые драйверы должны быть установлены в несколько этапов, поэтому вам придется нажимать кнопку «Обновить» несколько раз, пока не будут установлены все его компоненты.
Корень проблем DRIVER_OVERRAN_STACK_BUFFER
Ошибки Blue Screen DRIVER_OVERRAN_STACK_BUFFER часто вызваны связанными проблемами с оборудованием, программным обеспечением, драйвером устройства или прошивкой. Они могут быть связаны с оборудованием Windows или Microsoft Corporation, но не всегда.
В частности, проблемы DRIVER_OVERRAN_STACK_BUFFER, вызванные:
- Устаревшие, неправильно настроенные или поврежденные драйверы устройств Windows.
- Недопустимые (поврежденные) записи реестра DRIVER_OVERRAN_STACK_BUFFER, связанные с DRIVER_OVERRAN_STACK_BUFFER /Windows.
- Вредоносные программы или заражение вирусами повреждают DRIVER_OVERRAN_STACK_BUFFER.
- Ошибка DRIVER_OVERRAN_STACK_BUFFER изMMicrosoft Corporation аппаратных конфликтов после новой установки.
- Удалены или повреждены системные файлы (DRIVER_OVERRAN_STACK_BUFFER) после установки Windows или драйвера.
- Повреждение диска, вызывающее ошибку DRIVER_OVERRAN_STACK_BUFFER STOP.
- Ошибка DRIVER_OVERRAN_STACK_BUFFER STOP, созданная в результате повреждения оперативной памяти.
Продукт Solvusoft
Совместима с Windows 2000, XP, Vista, 7, 8, 10 и 11
Option 9: Perform System Restore
System Restore is a useful Windows feature that allows users to roll back recent changes that are causing PC issues. For this functionality to work, you need to have created a restore point prior to the Driver Overran Stack Buffer Windows 10 BSOD.
To restore your system to an earlier point when the PC was running smoothly:
- Press the Windows Key and type recovery.
- Click “Recovery” from the results to open the “Recovery” window in Control Panel.
- Choose “Open System Restore” and click “Next”.
- Find the most recent restore point and select it. Alternatively, you can check the box that says, “Show more restore points”, and select your preferred choice. To know which programs will be deleted and restored, click “Scan for affected programs”.
- Click “Next” and then select “Finish”.
- Save all your work and close all running applications because this process will restart your system to apply the changes.
System Restore should get rid of the Driver Overran Stack Buffer Windows 10 blue screen error.
Hopefully, you’ll find the solution to the blue screen error. For any questions or further assistance, you’re welcome to leave a comment below.
Option 4: Update Your Device Drivers
Generally, driver issues are known to cause blue screen of death errors. Device drivers form an essential part of the smooth running of your operating system. If a driver is missing, outdated, or corrupt, one or more hardware components won’t function properly.
To ensure your device drivers are not faulty, you need to update them. You can do this manually or automatically.
To manually update your drivers:
- Boot in Safe Mode and select “Device Manager” by right-clicking “Start”.
- Find the newly installed hardware device. Additionally, check for any device with the yellow marking.
- Right-click the device(s) and select “Update driver”.
- Choose “Search automatically for updated driver software” and wait for Windows to find the driver(s) for you.
As you can see, you will have to check all the device drivers individually, and this might take a while. There’s also a possibility that Device Manager won’t download the latest versions. To make the process easier, you need a tool that automatically scans for and identifies missing, outdated, and broken device drivers.
The Auslogics Driver Updater software automates the process, saving you the time and stress of separately searching for specific device drivers. Once the tool identifies issues with your drivers, it fixes them, thereby resolving the Driver Overran Stack Buffer Windows 10 blue screen error.
With the tool installed on your PC, you can perform regular updates and prevent future incompatibility issues.
Run a Security Scan
Malicious software can masquerade as a driver—or hijack a legitimate driver—and end up triggering the “Driver Overran Stack Buffer” stop error. Hence, it’s a good idea to perform a thorough scan of the entire system for malware.
Windows Security offers decent protection against computer viruses, but a dedicated malware remover is far better at flushing out dangerous malware forms. We recommend using the free version of Malwarebytes.
1. Download and install Malwarebytes.
2. Open Malwarebytes and select Scanner. Then, select Advanced scanners > Configure Scan.
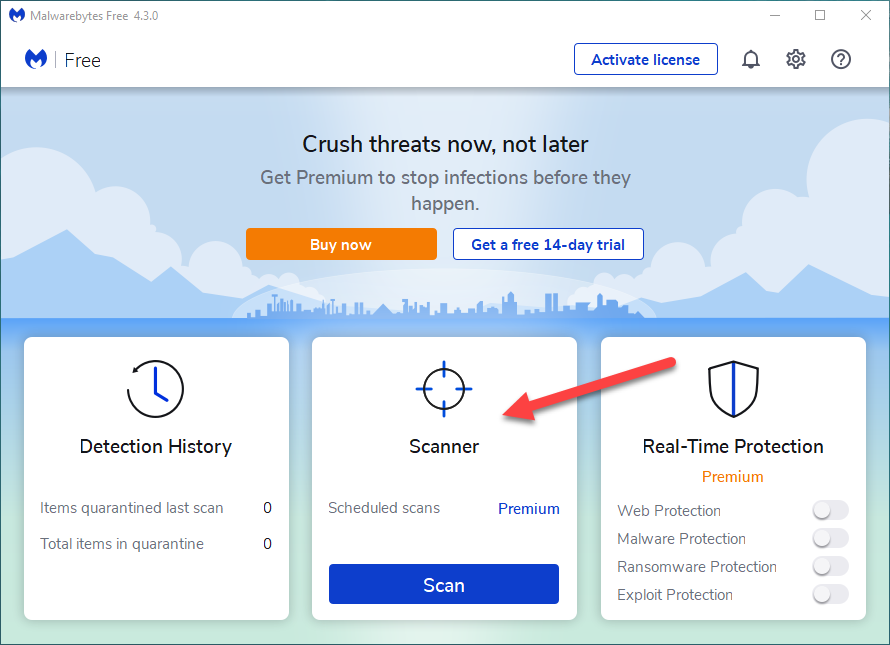
3. Check the boxes next to Scan memory objects, Scan registry and startup items, and Scan within archives. You can also select Scan for rootkits, but that can extend the scan duration significantly.
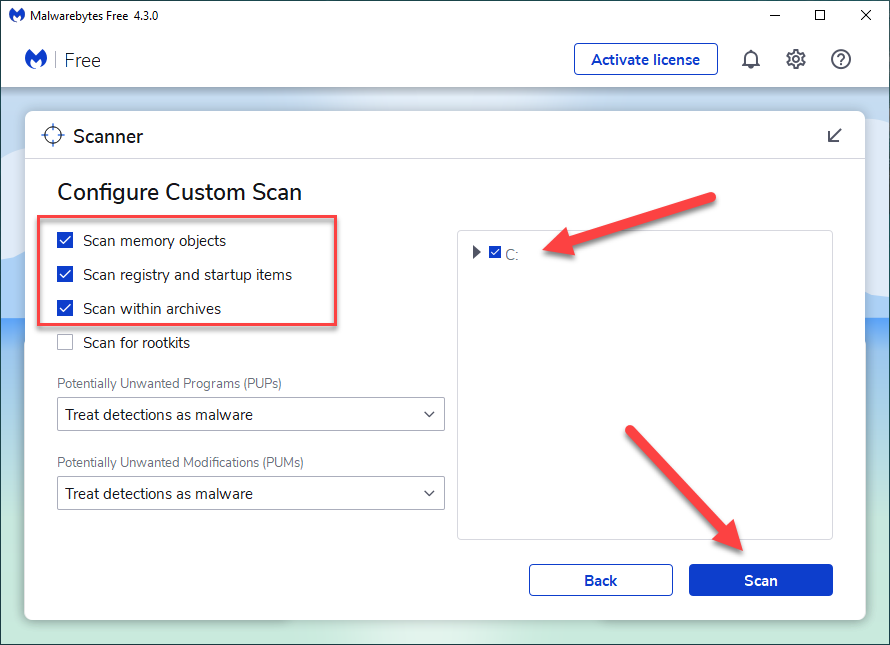
4. Select the drive partition housing the operating system—e.g., C.
5. Select Scan.
Method 6: Uninstall Problematic Software
If you started getting the DRIVER OVERRAN STACK BUFFER BSOD error right after installing a particular software, then it is highly likely that this software is causing you the trouble. In that case, please try uninstalling the software and check if the issue persists.
1. Press WIN + R keys together and bring up the Run window. Type in appwiz.cpl and hit Enter key.
2. From the Uninstall or change a program window, locate the software that you recently installed, and suspect is the reason for the BSOD issue. Once located, right click on it and click on the Uninstall option.
3. When you get the uninstallation confirmation UAC window, click on Yes button.
Restart your machine after the uninstallation finishes and check if the issue is resolved.
Solution 6: Reset Your Windows
How to reset Windows 10 on PC is a topic that many users have been facing lately. Many people have been reporting issues with their PCs and have been looking for a way to get their system back to the default settings. Fortunately, there are ways of fixing this issue.
In this article, we will talk about the best way of how to reset your PC to default settings – using System Restore or going into Safe Mode and then doing a factory reset. Reset Windows 10 to factory default.
If you want to reset Windows 10 to the factory default settings, you can do it easily. All you need to do is follow the steps below:
- First of all, you need to restart your PC and press the Shift key from your keyboard.
- After arriving at the interface where you are asked to make a choice, select Troubleshoot > Reset This PC > Remove Everything.
Click on Only the drive where Windows is installed and then click Just remove my files and click OK. Then, follow the on-screen instructions to complete the Windows reset.
Option 8: Run Windows Memory Diagnostic Tool
If your PC’s RAM (Random Access Memory) is corrupt, you may experience frequent crashes, reboots or beeping sound on Windows startup. If you’ve recently expanded your memory, try disconnecting it to check if this resolves the issue.
If you haven’t added new memory, you need to run the diagnostic test to check for memory failures and errors with your RAM.
To run the Windows Memory Diagnostic tool:
- Press the Windows Key and type memory.
- Select “Windows Memory Diagnostic”.
- Choose one of the two options: “Restart now and check for problems (recommended)” or “Check for problems the next time I start my computer”.
- If you select the first option, make sure to save all your files and close all running programs. The process may take a while, and you’ll see the progress bar during the diagnostic tests.
If the Windows Memory Diagnostic tool finds memory corruption, it could be the likely cause of the Driver_Overran_Stack_Buffer blue screen error. Your best option is to replace the bad memory to resolve the problem.
Fix 4. Update your drivers
Fix it now!
Fix it now!
To repair damaged system, you have to purchase the licensed version of Fortect Mac Washing Machine X9.
Some users reported that the culprit of the DRIVER OVERRAN STACK BUFFER error was the Atheros wireless driver, as well as Broadcom Network Adapter wireless driver. Nevertheless, the problem might lie in any driver located on the system. As mentioned before, if the issue occurs when playing games, it is highly likely that the graphics driver is at fault:
- Right-click on Start and select Device Manager
- Expand the relevant section (for example, Display adapters)
- Right-click on the driver and select Update Driver
- Pick Search automatically for updated driver software Update drivers
- Wait till Windows installs drivers and reboot
Note: you can update all the other drivers the same way. In such a case, first update everything required, and only then perform a system reboot.
Method 1: Check for Windows Updates
An unstable version of windows can cause all sort of issues for you. So if you get a BSOD error, the first thing you should check is if there are any new updates available for your windows.
1. Press WIN + I keys together and bring up the windows Settings app. Click on the tab Update & Security.
2. In the left window pane, click on the Windows Update option and in the right window pane, click on the button Check for updates.
3. Windows will now look for new available updates. If any new updates are found, they will be downloaded and installed.
4. The button Restart now will be available for you if any new updates are found. Click on it to restart your machine and for the changes to take over.
Once the system restarts, check if the DRIVER OVERRAN STACK BUFFER BSOD problem is resolved or not.
What Causes The Driver Overran Stack Buffer Error?
Define this error as a situation in which a programmer has written more data into an area of memory than has been allocated. The error is named after the function that creates it: driver.
How to Fix «System T…
Please enable JavaScript
How to Fix «System Thread Exception Not Handled» Error in Windows 10
When this happens, the program should be aborted and restarted to avoid corruption. To fix the driver overran stack buffer in Windows 10, the first step is to determine and fix all possible causes of the problem.
While some of these possible causes may not apply to your computer, you can explore them to determine the possible cause of your problem and fix anything that needs fixing.
The most common cause of this error is a problem with the Windows operating system. The problem is caused by a driver that is no longer valid and needs to be reinstalled. This is a common problem with drivers that use a service or utility.
Solution 1: Update Your Windows
Due to hardware and software issues, your driver can crash, including BSOD error DRIVER_OVERRAN_STACK_BUFFER. Windows updates tend to fix the vast majority of the issues with BSOD errors.
When automatic updates are enabled, your Windows will check for updates and, if scheduled for the task, download and install them automatically. However, some updates may not be installed for irregular reasons, which is why you need to check updates manually through Windows.
- Open Windows Settings, click on Update & Security.
- Click on the Check for updates link inside the Windows Update section.
Once any available updates have been installed, Windows will automatically check them for later installation. If any issues are fixed, please reboot your computer to ensure that all updates are installed successfully.
How to Fix DRIVER_OVERRAN_STACK_BUFFER BSOD on Windows 10?
Question
Issue: How to Fix DRIVER_OVERRAN_STACK_BUFFER BSOD on Windows 10?
Whenever I start playing games on my PC (both online and installed), the blue screen error DRIVER_OVERRAN_STACK_BUFFER” Message starts occurring each 10-30 minutes. It freezes the screen and forces me to restart the system over and over again. It drives me insane! Could you please help me?
Solved Answer
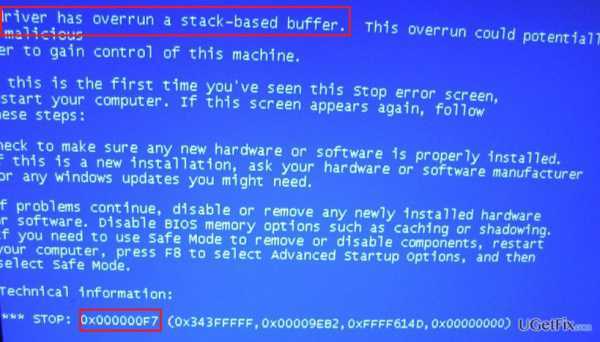
DRIVER_OVERRAN_STACK_BUFFER is a Blue Screen Error, which is also recognized as a 0x000000F7 bug. Although itвЂs not a common problem on Windows, itвЂs sad that the tech giant Microsoft did not manage to fix this BSOD over the past seven years. The first occurrence of this BSOD has been registered in 2010. The problem can hardly be predicted since the only signs about an upcoming system crash are slowdowns, random freezes, or unresponsiveness. As explained by the specialists, DRIVER_OVERRAN_STACK_BUFFER error means that the driver has overrun a stack-based buffer in order to prevent the system from hacking attack. The culprit of 0x000000F7 error may vary; therefore, to address it, itвЂs important to analyze the circumstances of the occurrence carefully. For example, if the stop error is thrown when playing games, itвЂs very likely that the problem occurs due to the crash of graphics drivers. Besides, malware or virus infection may also influence the emergence of the BSOD DRIVER_OVERRAN_STACK_BUFFER, so initially, itвЂs advisable to check the system for pestilent programs. Our recommendation is Reimage.
If you have encountered the DRIVER_OVERRAN_STACK_BUFFER error for the first time, reboot your into Safe Mode and perform the following steps:
- Run sfc / scanno and DISM utilities;
- Disable your anti-virus;
- Disconnect all external peripherals and leave only the mouse and keyboard;
- Install all available Windows Updates;
If these steps did not help, we would recommend trying these methods:
Method 1. Run Command Prompt
- Press Windows key + X and select Command Prompt (Admin).
- Type Chkdsk /f and press Enter.
- Press Y when you are prompted to check the disk next time that the system restarts.
- Now reboot the system.
- Once done the 0x000000F7 should not reappear.
Method 2. Update drivers and install available Windows Updates
If you have noticed that the error DRIVER_OVERRAN_STACK_BUFFER appears when playing games, the culprit may be related to the graphics driver. If you have noticed that the problem occurs when trying to connect to the Internet or launch other tools that use a particular driver, update the corresponding driver. For this purpose, you have to:
- Press Windows key, type Device Manager, and press Enter.
- Find the needed driver on the left pane, click on it and select Uninstall Driver.
- If a confirmation window pops up, click OK to proceed.
- Once the driver is uninstalled, restart your PC.
- When the system boots, open Device Manager again.
- Click Action tab on the toolbar.
- Select Scan for Hardware Changes. Now the system should automatically detect the display drivers that you have previously removed and reinstall them. В
- If for some reason this process fails, go to the manufacturerвЂs website and download the driver manually.
- Finally, click Windows key + I to open Settings.
- Select Update & Security and click Check for Updates button.
- When the system delivers a list of available updates, click Install Updates.
- Finally, reboot the system.
ugetfix.com team is trying to do its best to help users find the best solutions for eliminating their errors. If you don’t want to struggle with manual repair techniques, please use the automatic software. All recommended products have been tested and approved by our professionals. Tools that you can use to fix your error are listed bellow:
To repair damaged system, you have to purchase the licensed version of Reimage malware removal tool.
Method 5: Check Your Hard Drives
If your file system is corrupted or if the system Master Boot Record (MBR) is corrupted, then there is a high possibility that you can get the DRIVER OVERRAN STACK BUFFER BSOD issue. If that is the case, you need to fix MBR and check your file system in order to fix the issue.
You need to use the command prompt from advanced startup options to try out this method. Please follow the steps below:
1. Hold down the SHIFT key and then click on the Restart option.
2. Now the startup repair would launch. From the Choose an option screen, click on Troubleshoot.
3. In the Troubleshoot window, click on the Advanced options tab.
4. Now in Advanced options, click on the Command Prompt option.
5. Once the command prompt launches, please execute the following commands one by one to fix the Master Boot Record. Do not forget to hit Enter key after each command.
exe /rebuildbcd
exe /fixmbr
exe /fixboot
6. Now that the MBR is fixed, we need to check your hard drives for any issues. In the command prompt itself, copy paste the following command and hit Enter key to check the C drive.
chkdsk /r C:
You need to run the above command for every partition that is present in your machine. For example, the command would be chkdsk /r D: if you have D drive also in your system. Likewise, run the chkdsk command for every single partition by replacing the Drive letter.
Once everything is done, restart your machine and check if the BSOD issue is still present or not.
Запустите DISM
Третий инструмент устранения неполадок, который мы собираемся здесь использовать, — это DISM. Обслуживание образов развертывания и управление ими (DISM), как следует из его названия, заново развертывает образ системы и по пути решает потенциальные проблемы.
Таким образом, также возможно, что это устранит ошибку DRIVER OVERRAN STACK BUFFER.
Стандартный способ
- Щелкните правой кнопкой мыши Пуск и откройте командную строку (Admin).
- Вставьте следующую команду и нажмите Enter:
- Подождите, пока сканирование не закончится.
- Перезагрузите компьютер и попробуйте обновить снова.
Кажется, что все потеряно при сбое DISM в Windows? Посмотрите это краткое руководство и избавьтесь от забот.
С установочного носителя Windows
- Вставьте установочный носитель Windows.
- Щелкните правой кнопкой мыши меню «Пуск» и выберите в меню «Командная строка» («Администратор»).
- В командной строке введите следующие команды и нажмите Enter после каждого:
- dism / online / cleanup-image / scanhealth
- dism / online / cleanup-image / restorehealth
- Теперь введите следующую команду и нажмите Enter:
- Убедитесь, что изменилиИкс значение с буквой смонтированного диска с установкой Windows 10.
- После завершения процедуры перезагрузите компьютер.
Для этого решения вам понадобится установочный носитель Windows. Если вы хотите узнать, как создать загрузочный USB-диск с Windows 10, следуйте простым шагам из этого полезного руководства.
6. Проверьте жесткий диск
- Введите Расширенный запуск
(Перезагрузите компьютер, удерживая сдвиг ключ).
- выбирать Устранение неполадок> Дополнительные параметры.
- ВыбратьКомандная строка из списка вариантов.
- Когда появится командная строка, введите следующие строки и нажмите Enter после каждой строки, чтобы запустить ее:
- bootrec.exe / rebuildbcd
- bootrec.exe / fixmbr
- bootrec.exe / fixboot
- Некоторые пользователи также предполагают, что вам нужно запустить дополнительныеCHKDSK команды также.
- Для выполнения этих команд вам необходимо знать буквы дисков для всех разделов вашего жесткого диска.
- В командной строке вы должны ввести следующее (но не забудьте использовать буквы, соответствующие разделам вашего жесткого диска на вашем ПК):
- chkdsk / r c:
- сhkdsk / r d:
- Это только наш пример, так что имейте в виду, что вы должны выполнять команду chkdsk для каждого раздела жесткого диска, который у вас есть.
- Перезагрузите компьютер и проверьте, устранена ли проблема.
Иногда ошибки BSoD, такие как DRIVER OVERRAN STACK BUFFER, могут появляться из-за поврежденных файлов на вашем жестком диске, и для решения этой проблемы вам необходимо проверить жесткий диск с помощью команды chkdsk.
chkdsk дает вам головную боль? Посмотрите это краткое руководство, чтобы исправить любые проблемы с ним.
Solution 2: Keep Installed Drivers Updated
Drivers are an essential element of the operating system as Windows 10 uses drivers to interact with your hardware. Using the Device Manager to update the drivers is straightforward, but that might not be the best option, but you can use this solution to solve this issue.
DRIVER OVERRAN STACK BUFFER BSOD may indicate outdated or corrupt drivers. By always ensuring that you have the most up-to-date drivers installed, you will help avoid this issue.
- First of all, right-click on the Start button and click Device Manager to open it.
- From the list of computer drivers that will open in front of you, you can now select the driver you want and update the driver with the help of the internet by right-clicking with the help of a mouse and see the Update Driver option.
Click on Search automatically for updated driver software.
When installing the latest driver, your computer will check and download any necessary updates before proceeding. Then it does this for other drivers too so you can be sure they’re all up-to-date with each other as well.
FAQ: узнайте больше о BSoD
Если ваше оборудование несовместимо с вашей материнской платой, ваша система выйдет из строя и вы получите ошибку BSoD.
Какое оборудование более подвержено возникновению BSoD?
Неисправное оборудование также может привести к появлению этой ошибки, поэтому настоятельно рекомендуется проверять ОЗУ, поскольку ОЗУ может быть частой причиной ошибок такого типа. Если ваша оперативная память работает правильно, обязательно проверьте все остальные компоненты оборудования.
Будет ли замена моей оперативной памяти устранить ошибку буфера стека?
Обычно да. До тех пор, пока вы убедитесь, что новые компоненты ОЗУ совместимы с другими компонентами вашего ПК, вы больше не должны получать BSD-файл Stack Buffer.
Драйвер OVERRAN STACK BUFFER Ошибка Blue Screen of Death обычно вызывается проблемными приложениями или устаревшими драйверами, и вы можете легко исправить эту ошибку, используя одно из наших решений.
Если у вас есть другие предложения или вопросы, не стесняйтесь оставлять их в разделе комментариев ниже, и мы обязательно их рассмотрим.
Примечание редактора: Этот пост был первоначально опубликован в ноябре 2018 года и с тех пор был обновлен и обновлен в марте 2020 года для свежести, точности и полноты.
Была ли эта страница полезной?Спасибо за то, что дали нам знать!Получите максимум от своей технологии с нашими ежедневными советамиСкажи нам почему!
Solution 6 – Uninstall any problematic software
Sometimes third-party software
leads to BSOD errors. Many users have said that in their case the cause of this
issue was Daemon Tools. Are you also using this application? If yes, we
recommend you uninstall it.
Additionally, some users have
said that an Internet Explorer Plug-in, called Rapport, can also lead to this BSOD. So in case you have this
plugin installed, remove it and check if that fixes the issue.
Antivirus tool can also lead such
BSOD errors. So you can try to temporarily disable your antivirus software.
Before you do that, you might want to disconnect yourself from the internet.
In case you find that
temporarily disabling the antivirus software fixes the problem, you should
contact the antivirus manufacturer and ask for a fix. Alternately, you can use
any other reliable antivirus tool.
Option 7: Scan Your System for Malware Infections
Earlier, we mentioned malware attacks as one of the possible causes of blue screen errors. A malicious file can delete, rename or change the location of a system file, causing the Driver Overran Stack Buffer BSOD. The smart move is to perform a full system scan to remove the virus.
No tool does this better than Auslogics Anti-Malware. This program specializes in identifying the most notorious viruses and removes them before they infect your computer. New threats are released daily, but with this tool, you have full protection 24 hours a day.
The best thing about the Auslogics Anti-Malware tool is that you can use it alongside your antivirus without conflicts. The behavior-based technique allows the program to detect programs that appear innocent while silently attacking your computer.
The real-time feature runs in the background, making it difficult for malware to penetrate your system. If Windows Defender fails to detect a malicious file or application, you can be sure Auslogics Anti-Malware will stop the threat from spreading to other programs.
After installing the tool, select “Deep scan” and apply the recommended fixes. This should get rid of the driver overran stack buffer Windows 10 BSOD.
Solution 3 – Run SFC scan
Sometimes a corrupt file can
lead to the titled error. In such cases, running the SFC scan can help save the
day. When you run this scan, Windows checks if there are any corrupt system
files, and in case it finds them, it will automatically repair them.
Here are the steps to follow:
- Right-click Start menu, and pick command prompt with administrative rights
- In the command prompt window, type the following command and then press the Enter key: sfc/scannow
- This process might take some time, so wait until it is done
- Next exit the Command Prompt window and reboot Windows
Solution
4 – Run BSOD Troubleshooter
Did you know that Windows 10
has a troubleshooting tool that can help you fix several errors including the
titled one?
Here are the steps to run the
inbuilt Windows 10 troubleshooter program:
- Press Windows
Key + I to launch Settings app - Click Update
& Security - Click Troubleshoot
- Now choose BSOD in the pane that’s on the right-hand side and then click the Run the troubleshooter button
- Now follow onscreen instructions to complete
the process
Fix 2. Scan your computer for malware
Fix it now!
Fix it now!
To repair damaged system, you have to purchase the licensed version of Fortect Mac Washing Machine X9.
There are several serious malware strains that can cause significant damage to the Windows system, as some might root deep into the kernel. As a result, users might experience a variety of Blue screens and system crashes. To ensure no malware is involved, run a full system scan with Windows Defender/Microsoft Defender or another security software.
- Type in Security into Windows search and click Windows Security
- Select Virus & Threat protection
- Go for Scan options
- Select Full scan and then choose Scan now Scan Windows for malware
Solution 3: Run the Blue Screen Troubleshooter
Installed in Windows 10, Windows Troubleshooter is a tool that can be used to resolve a variety of windows-related system malfunctions. Naturally, it can fix problems that cause Windows to crash or reboot unexpectedly, which means blue screen errors.
There’s nothing like a blue screen to make you feel like your computer isn’t working the way it should be. This is where we come in, we know how to get your system back up and running in no time!
- Open Windows > Settings > Update and Security.
- Look in the left pane of the menu for the Control Panel options.
- Click on the Blue Screen button that is the appropriate option for your error from the sidebar and then click Run the troubleshooter.
Now the tool will begin finding issues. If any issues are found, follow the prompts on the screen to complete the troubleshooting process.
Сбросить Windows 10
Если эта ошибка вызвана программным обеспечением, вы сможете исправить ее, выполнив сброс Windows 10. Сброс Windows 10 удалит все файлы с вашего диска C, поэтому обязательно сделайте их резервную копию.
Вы не знаете, как сделать резервную копию ваших данных? Узнайте, как сделать это, как эксперт, с этим изящным руководством!
Мы должны упомянуть, что вам может потребоваться загрузочная USB-флешка с Windows 10, чтобы выполнить этот шаг, поэтому рекомендуется создать ее. Чтобы выполнить сброс Windows 10, выполните следующие действия.
- Перезагрузите компьютер несколько раз во время загрузки, чтобы запустить автоматическое восстановление.
- выбирать Устранение неполадок> Сброс этого ПК> Удалить все, На этом шаге вас могут попросить вставить установочный носитель Windows 10, поэтому обязательно подготовьте его.
- выбирать Только диск, на котором установлена Windows> Просто удалите мои файлы и нажмите Сброс кнопка.
- Следуйте инструкциям на экране для завершения сброса Windows 10.
Если сброс Windows 10 не устраняет проблему, это означает, что ошибка DDRIVER OVERRAN STACK BUFFER вызвана вашим оборудованием.
Нужна дополнительная информация о том, как восстановить заводские настройки вашего ПК? Прочитайте эту статью и узнайте все, что вам нужно знать.
Бедствие, и вы не можете перезагрузить компьютер! К счастью, у нас есть правильные решения для вас.







![Ошибка драйвера буфера в windows 10 [full guide]](http://nephros-crimea.ru/wp-content/uploads/c/3/f/c3f9378a7fad72c061d4a558801e9031.png)
![Ошибка буфера переполнения стека в windows 10 [полное руководство] - исправлять 2023](http://nephros-crimea.ru/wp-content/uploads/2/7/7/277d35ab856d7fbdd9b1476470e442d3.jpeg)
















![Ошибка драйвера буфера в windows 10 [full guide]](http://nephros-crimea.ru/wp-content/uploads/f/a/9/fa9e352075e2f8fa69e0a9a4506cce5d.jpeg)



