Решение проблем с доступом к серверам Майкрософт
Причиной ошибки 0x80131500 в Microsoft Store могут быть те или иные проблемы при попытке доступа к соответствующим серверам Майкрософт. Что можно попробовать:
- При наличии стороннего антивируса или файрволла попробуйте временно отключить их и проверить, была ли решена проблема.
- Если вы использовали какие-либо сторонние утилиты для отключения обновлений Windows, отключения телеметрии и подобных задач, они могли заблокировать доступ к серверам Майкрософт. Попробуйте сбросить настройки брандмауэра Windows и восстановить файл hosts — из него потребуется удалить все строки, блокирующие доступ к серверам.
- Если вы используете сервисы VPN/прокси, проверьте, сохраняется ли ошибка, если их отключить. Отключите автоматическое определение параметров прокси-сервера (подробнее: Как отключить прокси-сервер Windows 10).
- Проверьте, исчезает ли ошибка, если настроить популярные публичные DNS в Windows, здесь могут помочь статьи: Как изменить DNS в Windows 11, Как изменить DNS-сервер в Windows 10.
- Включите TLS 1.2 и TLS 1.3, если они отключены. Для этого можно зайти в Панель управления, открыть «Свойства браузера» (или нажать клавиши Win+R и ввести inetcpl.cpl), включить соответствующие пункты и применить настройки.
How to Fix Error Code 0x80131500
Yes, the error code can be quite annoying, considering that it can affect your entire user experience. However, you can do something to fix error code 0x80131500 when downloading games.
Below, we have presented solutions that can get rid of the error code once and for all. Try them one by one in any order you like.
Solution #1: Reset the Windows Store cache
Do you suspect that the Windows Store is having some caching problems? If that is the case, you can reset it with a simple command. Doing so will resolve similar issues on the Windows Store.
To reset the cache of Windows Store, follow these steps:
- Click the Start menu.
- Into the search field, input wsreset.
- Select the most relevant search result. It should be wsreset – Run command. This will reset Windows Store’s cache.
- Reboot your PC for the changes to take effect.
- Once your PC restarts, open the Windows Store once again and try downloading or updating apps.
Solution #2: Launch the Windows Store Apps Troubleshooter
In case you don’t know, Microsoft has created a handy troubleshooter utility on their website, which users can download to solve different issues associated with the Windows Store. You can download the troubleshooter and follow the instructions it provides to resolve any errors.
For a more detailed guide on what to do, follow the steps below:
- Go to https://support.microsoft.com/en-us/help/4027498/windows-10-run-the-troubleshooter-for-apps and download the troubleshooter.
- Run the troubleshooter and follow the on-screen prompts to fix the error.
- Wait for the process to complete. It should fix any problems automatically even without your intervention.
Solution #3: Create a new Microsoft user account on your PC.
For some affected users, creating a new user account has resolved the issue. It seems that the accounts they used to access the Windows Store have become corrupt, keeping them from downloading or updating their apps.
To create a Microsoft account, follow these instructions:
- Go to Settings. You can click on the gear icon above the Power button or search for it in the Cortana search bar.
- Navigate to the Accounts section and choose Family and other people.
- Select the Add someone else to this PC option.
- Provide the information needed.
- Follow the instructions to complete the account set up process.
To create a local account, do the following:
- Click the gear icon above the Power button. This will open the Settings utility.
- Go to the Accounts section and choose Other accounts.
- Click the Add an account option.
- Select Sign in without a Microsoft account.
- Proceed with creating a local account.
- Create a username for the account.
- If you wish this account to be protected, create a character password and provide a password hint.
- Hit Next.
- Click the Finish button.
Solution #4: Change your PC’s location
Some affected Windows 10/11 users have reported that changing their PC’s location in the Settings has allowed them to access the Windows Store without any problem. According to them, the Windows Store is disabled in some parts of the world and that using a fake location will allow them to connect to it.
Follow the steps below to change your computer’s location:
- Go to Control Panel. You can access it via the search bar or in the Start menu.
- Change the View in Control Panel to Category.
- Select Clock, Language and Region.
- Navigate to the Region section and select Change location.
- Choose your current location or the one you used when setting up your Microsoft account.
Alternatively, you can also try resetting your date and time settings. When set with the wrong values, they can also trigger various errors. Here’s how to reset your date and time settings:
- Go to the Start menu.
- Select Settings.
- Go to the Time and Language section.
- Navigate to the Date & Time tab.
- Make sure that your PC’s date and time are similar to your PC’s location. If not correct, just switch off the Set time automatically option.
- Select the correct time zone.
- Restart your PC to apply the changes.
- Relaunch the Windows Store again and see if the error persists.
Solution #5: Check for downtimes
Sometimes, Microsoft may experience downtimes. If Windows Store cannot communicate with its servers, it cannot connect. Hence, the error message is displayed.
Solution #6: Reset the Windows Store app itself
If none of the solutions above work, then your last option is to reset the Windows Store app itself. Like any other apps, Windows Store can get corrupt or experience problems. So, resetting it might just make a difference.
Here’s how to reset the Windows Store app:
- Press the Windows + S keys.
- Into the text field, input store.
- When the app opens, go to App Settings.
- Scroll down and hit the Reset button.
- Restart your PC.
Способ от Дмитрия (из комментариев)
Итак, открываем файл hosts (на любой Windows).
- Нажимаем Win + R.
- Вводим в строку, что появилась слева на экране: %systemroot%\system32\drivers\etc.
- Запускаем файл hosts двойным кликом из папки.
- Система предлагает выбрать программу для открытия – выбираем из списка Блокнот. Оставляем пока открытым.
- На пустом месте рабочего стола делаем клик ПКМ, выбираем Создать, выбираем Текстовый файл.
- Теперь из файла hosts, который вы уже открыли, нужно скопировать всё содержимое и вставить в новый текстовый файл. Сохраните новый. Это будет вашей резервной копией hosts. Новый файл можно закрыть, пока он не нужен.
- Из открытого файла hosts удалите всё и сохраните его (просто закройте и подтвердите сохранение).
Попробуйте запустить Microsoft Store. Если не помогло, верните файлы из нового в hosts.
Сброс кеша Магазина Microsoft
В ОС Windows есть специальная команда «Выполнить», которая позволяет пользователям сбрасывать кэш Windows/Microsoft Store. Я знаю, что вам это решение может показаться странным, так как вы не можете видеть магазин, но тем не менее, вы должны его использовать.
Выполнение команды сброса «Сброс Магазина Windows» может помочь исправить и восстановить приложение Microsoft Store.
Шаг 1: Введите wsreset в поле поиска Windows и выберите «Запуск от имени администратора» на правой панели.
Это запустит новые окна командной строки и выполнит команду сброса Магазина Windows. Это займет всего около минуты или двух. Во время этого процесса лучше всего воздержаться от каких-либо действий на компьютере.
Когда командная строка завершит выполнение команды, приложение Microsoft Store будет запущено автоматически.
Синее окно со значком Microsoft Store и счетчиками означает окончание процесса сброса кеша. Теперь проверьте значок Microsoft Store в меню «Пуск» вашего ПК. Если его там нет, просто перезагрузите компьютер и проверьте еще раз.
Fix 4: Register Microsoft Store:
As per some suffered users, re-registering the Microsoft store helped them resolve the Microsoft Store error code 0x80131500. Thus, we strongly recommend you to try the same. To Re-register Microsoft Windows, follow these steps,
- Firstly, right-click over the Windows Icon in the taskbar and select Windows Powershell (Admin) option from the context menu.
- Then inside the Powershell Prompt window, copy+paste or type the following command and then press Enter.
Get-AppXPackage | Foreach {Add-AppxPackage -DisableDevelopmentMode -Register "$($_.InstallLocation)\AppXManifest.xml"}
Once you executed the command, restart the system and check the issue gets eliminated.
0x803F8001 появился в Магазине Windows
Магазин Windows упрощает загрузку, установку и обновление приложений. Однако не всем это удается каждый раз. Ошибка Магазина Windows появляется время от времени, чтобы помешать успешной установке или обновлению; 0x803F8001 популярный. После того, как вы нажали определенную кнопку, пытаясь установить / обновить приложение в Windows 10, появляется это окно, информирующее о том, что вам это не разрешено.
Попробуй еще раз.
Что-то пошло не так.
Код ошибки – 0x803F8001, на случай, если он вам понадобится.
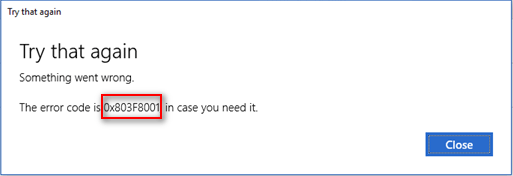
Вы должны нажать на Закрыть в правом нижнем углу, чтобы закрыть окно. Но как исправить 0x803F8001 Windows Store?
Как исправить код ошибки 0x803F8001
Когда вы получаете сообщение об ошибке 0x803F8001, вы не можете завершить установку / обновление определенного приложения. Эта ошибка Магазина Windows может быть вызвана такими причинами, как вирусная инфекция, проблемы с реестром и поврежденные системные файлы . Но какой бы ни была причина, вы должны использовать следующий метод для ее решения.
Как восстановить файлы, удаленные вирусной атакой | Руководство.
Метод 1: повторите установку / обновление и убедитесь, что ваша система обновлена.
Доказано, что временный сбой может привести к 0x803F8001 Windows 10. Итак, первое, что нужно сделать при обнаружении такой ошибки, – закрыть окно и попытаться снова установить или обновить приложение. Некоторые пользователи заявили, что таким образом исправили ошибку 0x803F8001.
Если после того, как вы дали ему еще один шанс, он не сработал, вам следует проверить версию Windows.
- Нажмите Windows + I , чтобы открыть Настройки.
- Прокрутите вниз, чтобы выбрать Обновление и безопасность .
- Убедись Центр обновления Windows выбирается в левой панели.
- Нажми на Проверить обновления кнопку на правой панели.
- Дождитесь завершения процесса проверки и обновите систему до последней версии, если это не так.
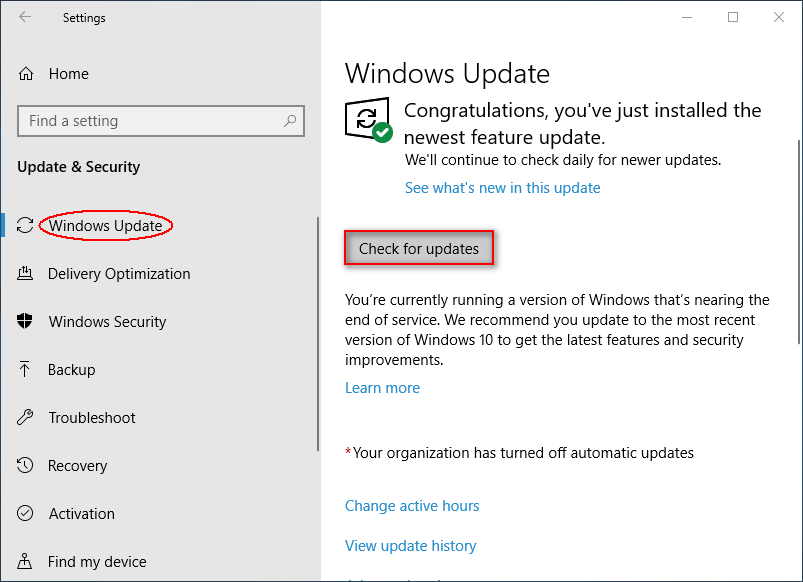
Метод 2: очистите кеш Магазина Windows.
- Щелкните правой кнопкой мыши Начало в левом нижнем углу экрана ПК.
- выберите Бежать из Меню WinX .
- Тип WSReset. Exe и ударил Войти на клавиатуре (также можно нажать на Хорошо в окне Выполнить).
- Вы увидите окно командной строки без каких-либо сообщений. Просто подожди.
- Окно закроется автоматически примерно через 30 секунд.
- Приложение Microsoft Store появится в конце сброса.
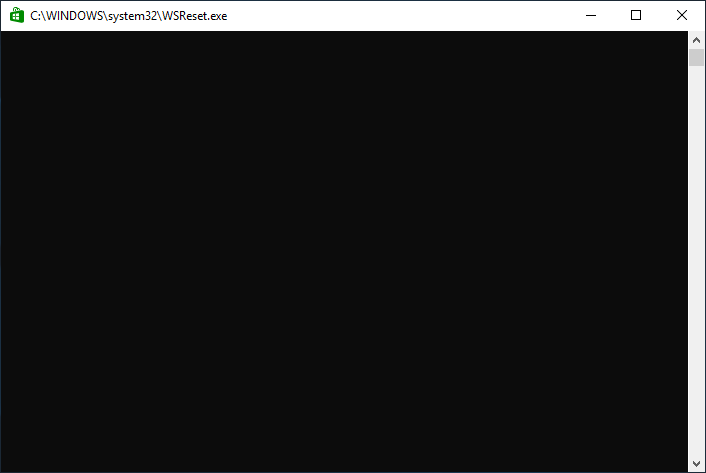
Метод 3: повторно зарегистрируйте Магазин Windows.
- Нажмите Windows + S , чтобы открыть поиск Windows (вы также можете щелкнуть значок Cortana, чтобы открыть его).
- Тип cmd в текстовое поле.
- Щелкните правой кнопкой мыши на Командная строка и выберите Запустить от имени администратора .
- Введите (или скопируйте и вставьте) эту команду в командную строку и нажмите Войти на клавиатуре: PowerShell -ExecutionPolicy Unrestricted -Command «& {$ manifest = (Get-AppxPackage Microsoft.WindowsStore) .InstallLocation +‘ AppxManifest.xml ’; Add-AppxPackage -DisableDevelopmentMode -Register $ manifest} » .
- Дождитесь завершения команды.
- Снова перейдите к установке, загрузке или обновлению целевого приложения в Магазине Windows.
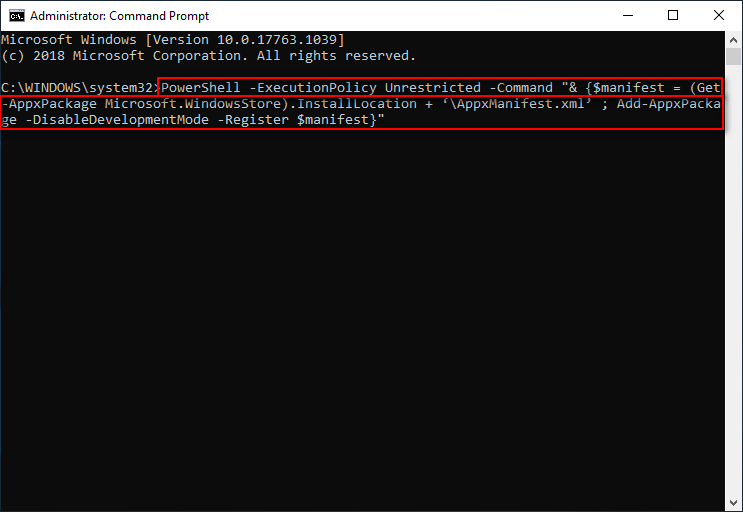
Метод 4: запустите автоматическое восстановление.
- открыто Настройки приложение и выберите Обновление и безопасность .
- Выбрать Восстановление в левой панели.
- Перейдите к Расширенный запуск раздел на правой панели.
- Нажми на Перезагрузить сейчас кнопку, чтобы перезагрузить компьютер в расширенном режиме загрузки.
- Тогда выбирай Расширенные настройки -> Устранение неполадок -> Автоматический ремонт .
- Подождите, пока компьютер перезагрузится.
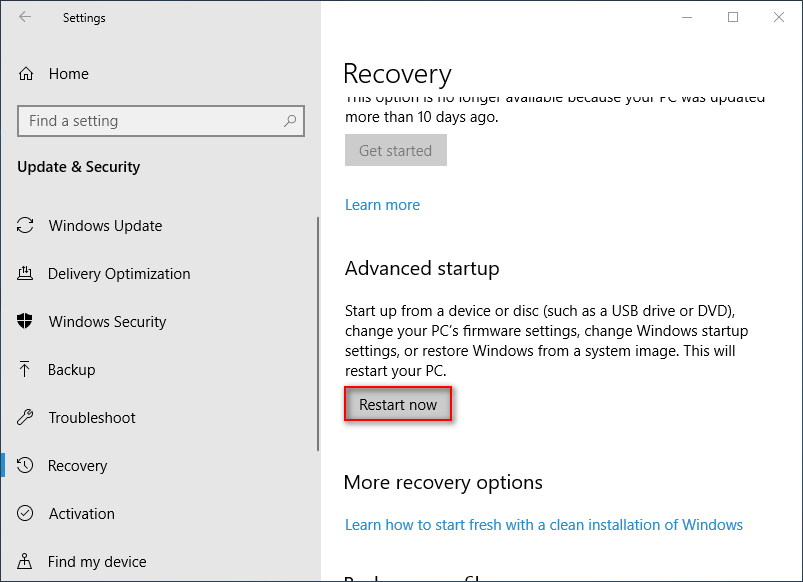
Метод 5: включите службу определения местоположения.
- открыто Настройки и выберите Конфиденциальность .
- выберите Расположение (в разделе ‘Разрешения приложений’) на левой панели.
- Ищите Служба определения местоположения вариант на правой панели.
- Переключите тумблер под ним на На .
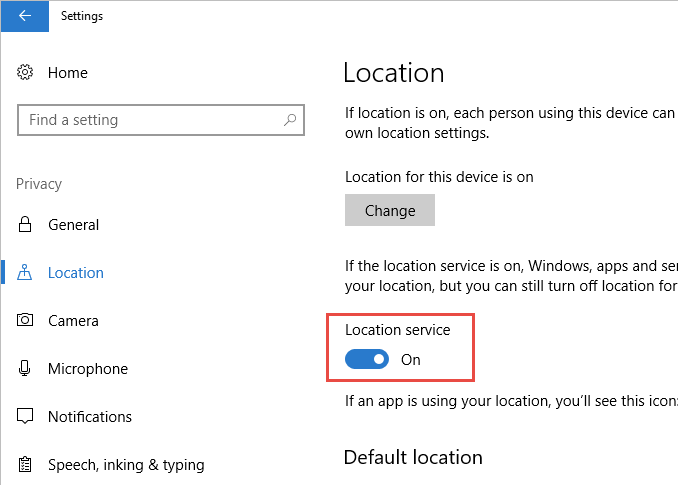
Метод 6: снимите флажок Прокси-сервер.
- открыто Бежать диалоговое окно.
- Тип cpl в текстовое поле и нажмите Войти .
- Перейти к Подключения таб.
- Нажми на Настройки LAN кнопка.
- Снимите отметку Используйте прокси-сервер для вашей локальной сети вариант (вам лучше проверить Автоматически определять настройки вариант).
- Нажмите Хорошо а потом Применять .
- Перезагрузите компьютер.
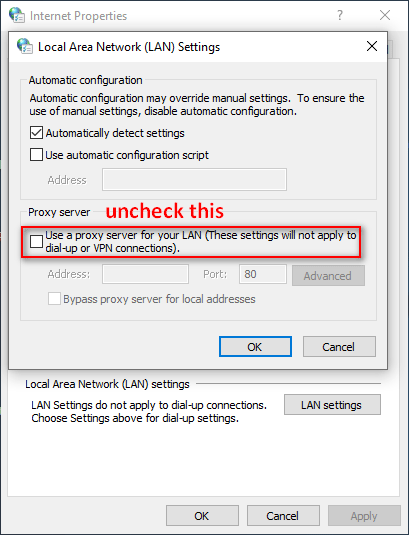
Другие методы, которые стоит попробовать, чтобы устранить неполадки 0x803F8001:
- Перейдите в DISM. ( Как исправить ошибку DISM? )
- Проверьте настройки языка и региона.
- Отключите антивирусные программы.
- Выйдите из Магазина Windows и войдите снова.
Для запуска игры нужно приложение XBOX
Еще одна программа, которая распространяется через фирменный магазин приложений, нужна для запуска приобретенных игр. В ней сохраняется прогресс пользователя и игровые достижения.
Хорошо, что ранее я уже восстановил работоспособность Windows Store, ведь если бы игру можно было загрузить из другого источника, магазин все-равно оказался бы нужен для скачивания программы XBOX.
Снова вопрос: почему нельзя разрешить локальное сохранение данных для тех, кто не хочет переносить свой прогресс в облако и не требовать установку дурацкого приложения? С одной игровой машиной в этом просто нет необходимости.
Очистка кэша и сброс Microsoft Store
Следующий метод — очистка кэша и сброс приложения Microsoft Store. Выполните следующие шаги:
- Перейдите в Параметры — Приложения — приложения и возможности.
- Найдите Microsoft Store в списке приложений, нажмите по трем точкам справа и выберите «Дополнительные параметры».
- Используйте кнопки «Исправить» и «Сбросить» в разделе сброса приложения.
- Нажмите правой кнопкой мыши по кнопке «Пуск», выберите пункт «Выполнить», введите wsreset.exe и нажмите Enter. На некоторое время появится пустое окно консоли, затем оно закроется и Microsoft Store будет запущен автоматически.
После повторного запуска Microsoft Store проверьте, была ли решена проблема.
Option 7 – Try to re-register the Microsoft Store app via PowerShell
For other system issues your Windows 10 computer apart from the error 0x80131500, there is a one-click solution you could check out to resolve them. This program known as Restoro and is a useful tool that could repair corrupted registries and optimize your PC’s overall performance. Aside from that, it also cleans out your computer for any junk or corrupted files that help you eliminate any unwanted files from your system. This is basically a solution that’s within your grasp with just a click. It’s easy to use as it is user-friendly. For complete set of instructions in downloading and using it, refer to the steps below.
Perform a full system scan using Restoro. To do so, follow the instructions below.
Игры из магазина не устанавливаются
Установка игры из Microsoft Store часто сопровождается проблемами. Загрузка зависает даже при хорошем интернет-подключении или же выдаются ошибки (0x803F7003, 0x80072efd и прочие).
Для начала несколько базовых и универсальных способов решения проблемы:
- попробуйте отключить антивирус. Особенно, если вы заметили возникновение ошибок после установки стороннего защитника;
- проверьте файл hosts, нет ли в нем запрета на сервера Майкрософт. В случае лишних записей в файле, удалите их. О том, как изменить файл hosts, мы писали здесь;
- возможно, стоит обновить операционную систему;
- и еще один банальный, но часто действующий способ – проверка времени и даты на ПК.
После этого, если ничего из вышеописанного не помогло, можно приступать к более конкретным способам решения.
Нажмите клавиши Win+S и в поисковой строке пропишите «wsreset». Кликните найденную команду правой кнопкой мышки и выберите способ запуска с правами администратора. Команда сбросит параметры магазина и вернет его к изначальным настройкам.
Команда выполняется как открытое окно командной строки. После завершения сброса должен автоматически запуститься магазин.
«Перезапустите» свою учетную запись. Выйдите из нее, закройте магазин, снова откройте и войдите заново в личный аккаунт.
Способ, как и предыдущий, редко оказывается рабочим. Но начинать следует с самого простого.
Воспользуемся средством Windows 10 для устранения неполадок с магазином. Заходим в Панель управления и выбираем соответствующий раздел.
На левой панели меню нам нужно выбрать «Просмотр всех категорий».
В появившемся списке категорий кликаем на «Приложения из магазина Windows». Следуем подсказкам запущенной диагностики.
Также рекомендуется запустить диагностику самого последнего раздела «Центр обновления Windows». Часто проблемы с играми в магазине связаны с неисправностью центра обновлений.
Более радикальный шаг – сброс центра. Сразу предупредим, что этот способ затрагивает непосредственно систему. Процедура не критична для ОС, но вносит свои изменения. Об этом нужно помнить, прежде чем приступать к ней.
Запускаем командную строку от имени админа. Мы уже писали о том, как это сделать. В PowerShell прописываем поочередно команды:
- net stop wuauserv;
- move c:WindowsSoftwareDistribution c:WindowsSoftwareDistribution.bak;
- net start wuauserv.
Перезагружаем компьютер и проверяем возможность скачивания приложений из Store.
- Переустановка Microsoft Store.
Еще один способ решить проблему – переустановить магазин. Об этом мы написали подробное руководство.
Пока что это все способы, которые помогают решить неисправность магазина и возобновить возможность установки игр.
Настольные приложения против приложений Microsoft: интерфейс
Само приложение может немного отличаться между версиями. Как правило, настольные приложения предлагают больше функций и значков навигации, в то время как приложения Магазина используют более крупные и разнесенные кнопки. Это делает приложения Магазина более удобными для использования с сенсорным экраном.
Например, сравните версию OneNote, включенную в Microsoft Office, с приложением OneNote в Магазине. Ниже представлена настольная версия:
Вы можете видеть, что, как и другие приложения Office, у этого приложения на ленте есть вкладки для всех видов функций. К ним относятся расширенные инструменты, такие как история изменений, возможность записи видео и всевозможные теги, а также поддержка макросов. Кнопки также расположены близко друг к другу, поэтому вы ожидаете чего-то, разработанного для мыши.
Для сравнения, вот версия выпуска Store для OneNote:
Вы можете увидеть, насколько здесь прост интерфейс по сравнению с настольной версией. У него меньше вкладок и кнопок со значками, которые расположены дальше, чем у его предшественника. Кроме того, версия для магазина предлагает гораздо меньше настроек, чем ее настольная версия.
Как упоминалось ранее, это больше похоже на приложение, которое вы используете на своем телефоне, чем на настольную программу. Он хорошо подходит для быстрого использования, но опытные пользователи обнаружат, что многие функции недоступны в OneNote.
Решение проблем с доступом к серверам Майкрософт
Причиной ошибки 0x80131500 в Microsoft Store могут быть те или иные проблемы при попытке доступа к соответствующим серверам Майкрософт. Что можно попробовать:
- При наличии стороннего антивируса или файрволла попробуйте временно отключить их и проверить, была ли решена проблема.
- Если вы использовали какие-либо сторонние утилиты для отключения обновлений Windows, отключения телеметрии и подобных задач, они могли заблокировать доступ к серверам Майкрософт. Попробуйте сбросить настройки брандмауэра Windows и восстановить файл hosts — из него потребуется удалить все строки, блокирующие доступ к серверам.
- Если вы используете сервисы VPN/прокси, проверьте, сохраняется ли ошибка, если их отключить. Отключите автоматическое определение параметров прокси-сервера (подробнее: Как отключить прокси-сервер Windows 10).
- Проверьте, исчезает ли ошибка, если настроить популярные публичные DNS в Windows, здесь могут помочь статьи: Как изменить DNS в Windows 11, Как изменить DNS-сервер в Windows 10.
- Включите TLS 1.2 и TLS 1.3, если они отключены. Для этого можно зайти в Панель управления, открыть «Свойства браузера» (или нажать клавиши Win+R и ввести inetcpl.cpl), включить соответствующие пункты и применить настройки.
Способ 5: Сброс сетевых параметров
Проблемы с сетевым подключением могут появиться не только из-за его отсутствия. Иногда неисправности происходят по причине установленных параметров и хранящихся в журнале файлов. Для решения подобных ситуаций в операционной системе есть встроенные средства, отвечающие за сброс сетевых параметров.
- В меню «Пуск» отыщите «Командную строку» и запустите ее от имени администратора.
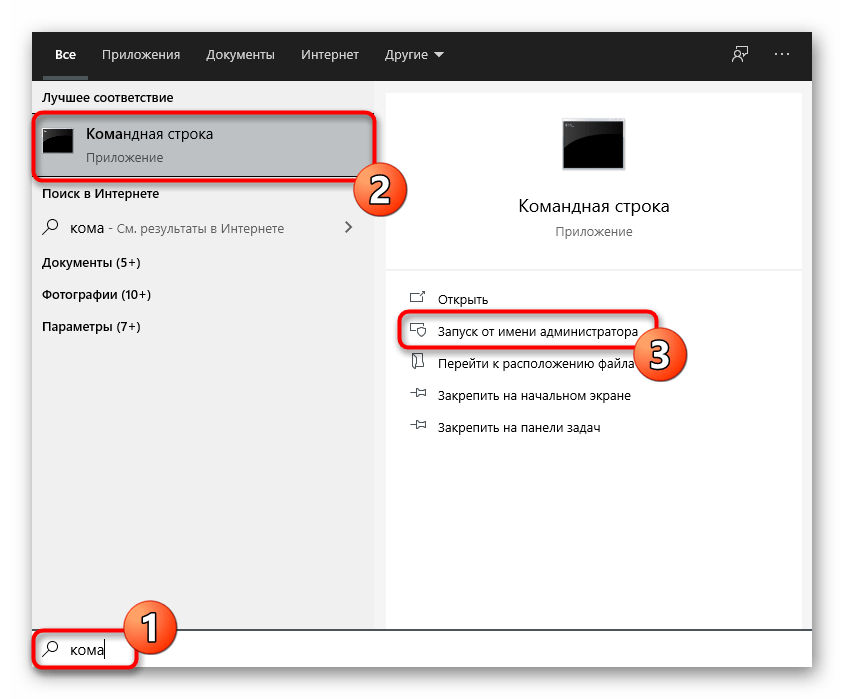
Введите команду и нажмите Enter для ее подтверждения.
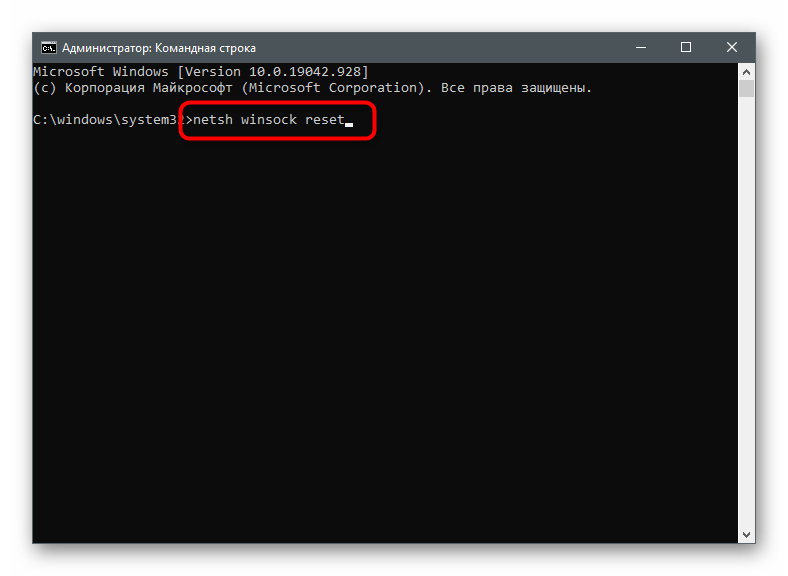
После появления сообщения о сбросе каталога напишите следующую команду — .
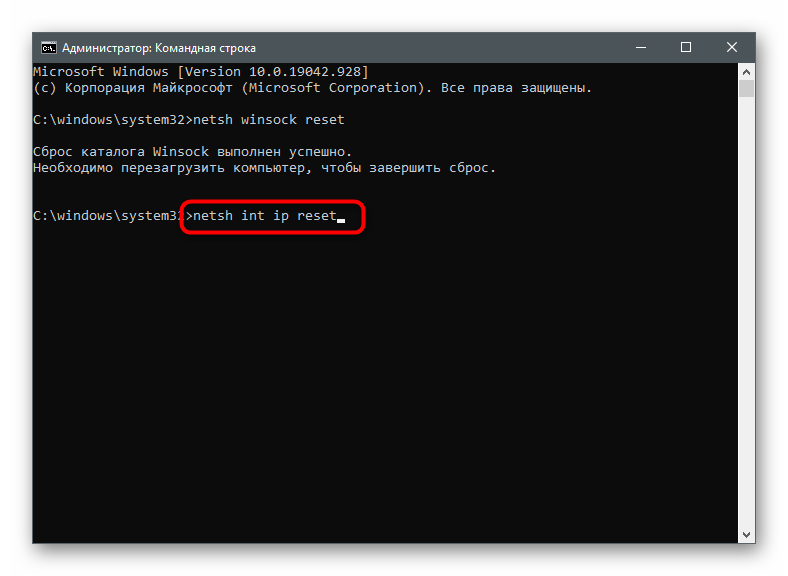
То же самое сделайте и с .
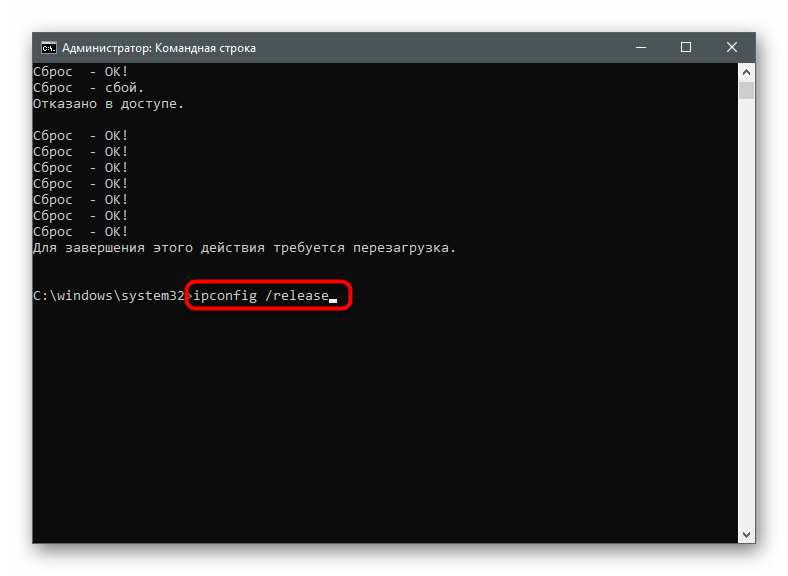
Затем получите новую конфигурацию через .
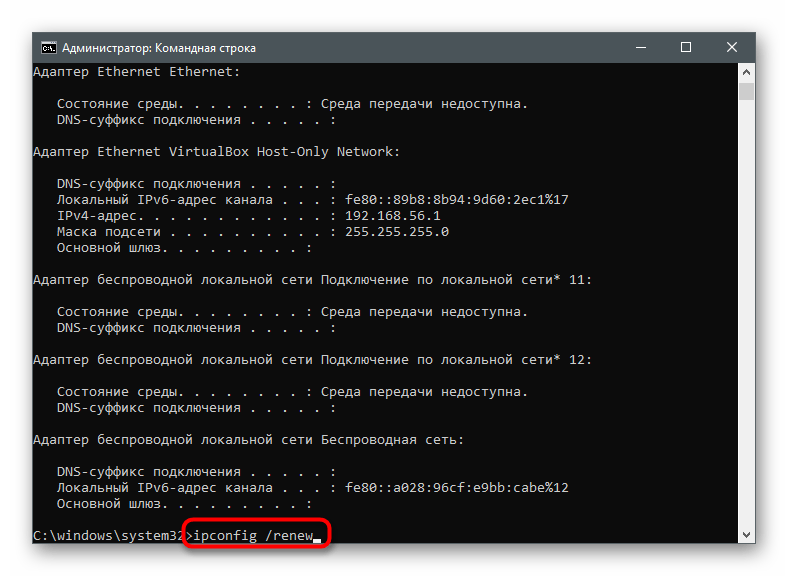
В завершение сбросьте кеш DNS, введя .
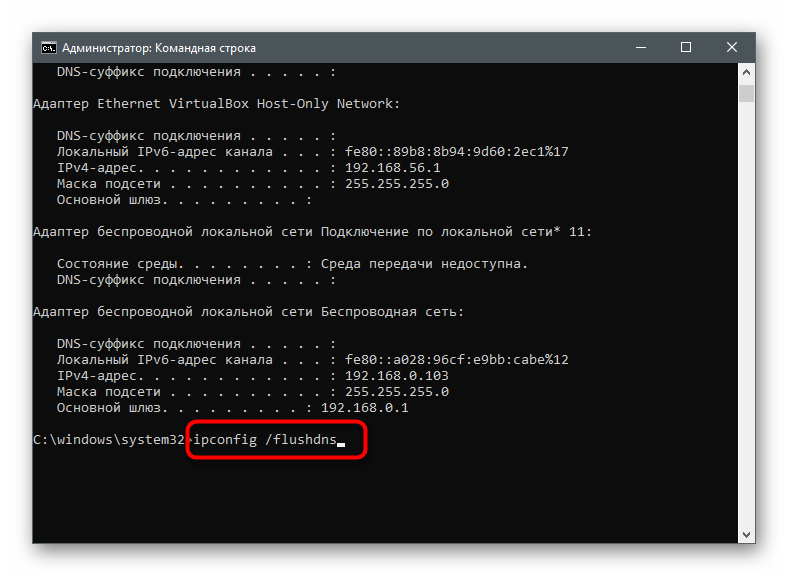
Возможно, понадобится перезагрузка.
Способ 4: Отключение быстрого запуска Windows
Временное отключение быстрого запуска Windows сбрасывает оперативную память, что автоматически избавляет пользователя от всех возможных ошибок, связанных с багами или некорректной работой определенных компонентов ОС. Это может помочь и при рассматриваемой неполадке, поэтому рекомендуем выполнить следующие действия.
- В приложении «Параметры» выберите плитку «Система».
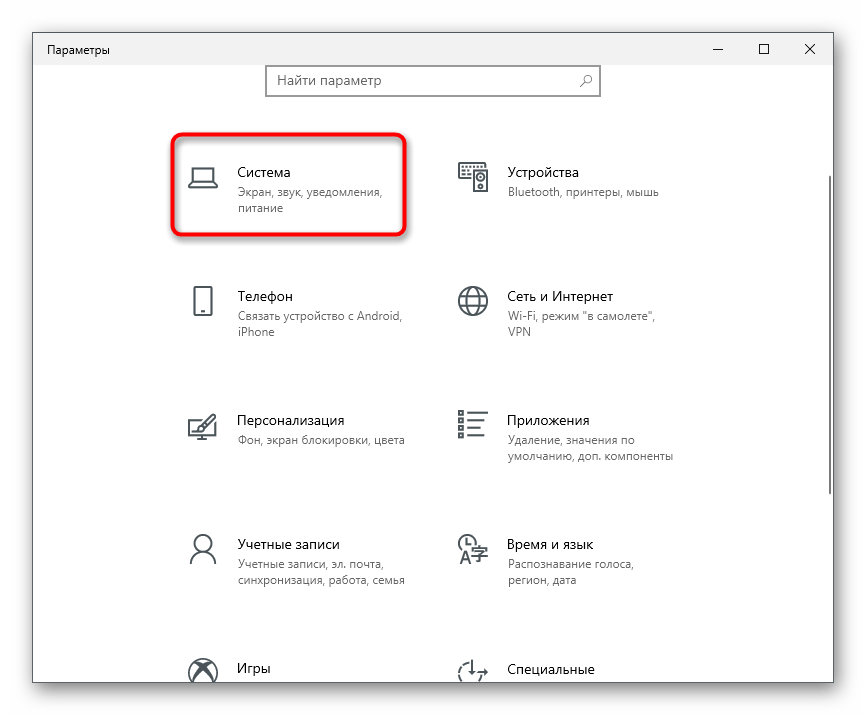
Перейдите в раздел «Питание и спящий режим».
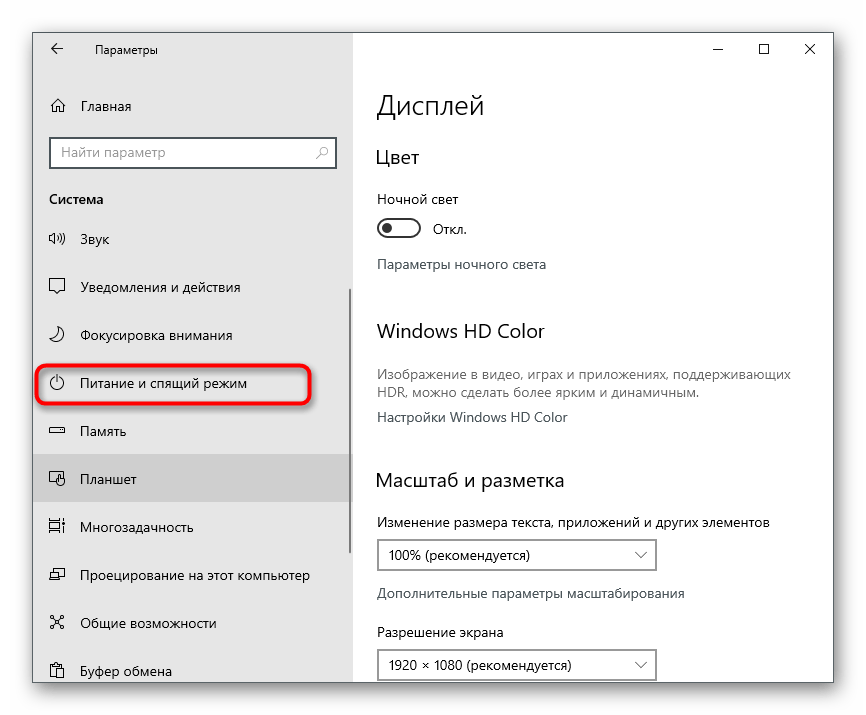
В блоке «Сопутствующие параметры» нажмите по надписи «Дополнительные параметры питания».
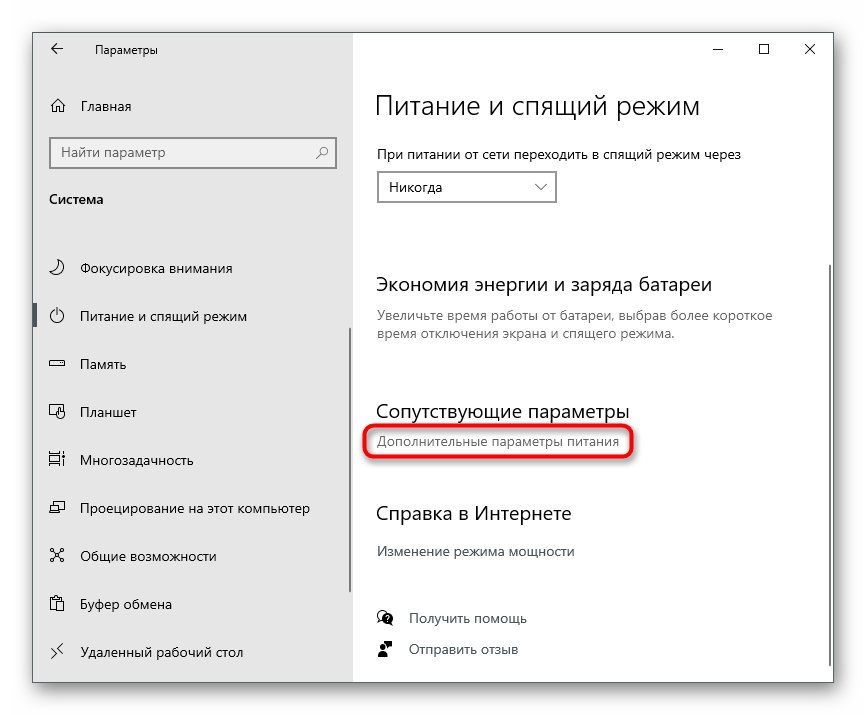
При появлении окна перейдите в «Действия кнопок питания».
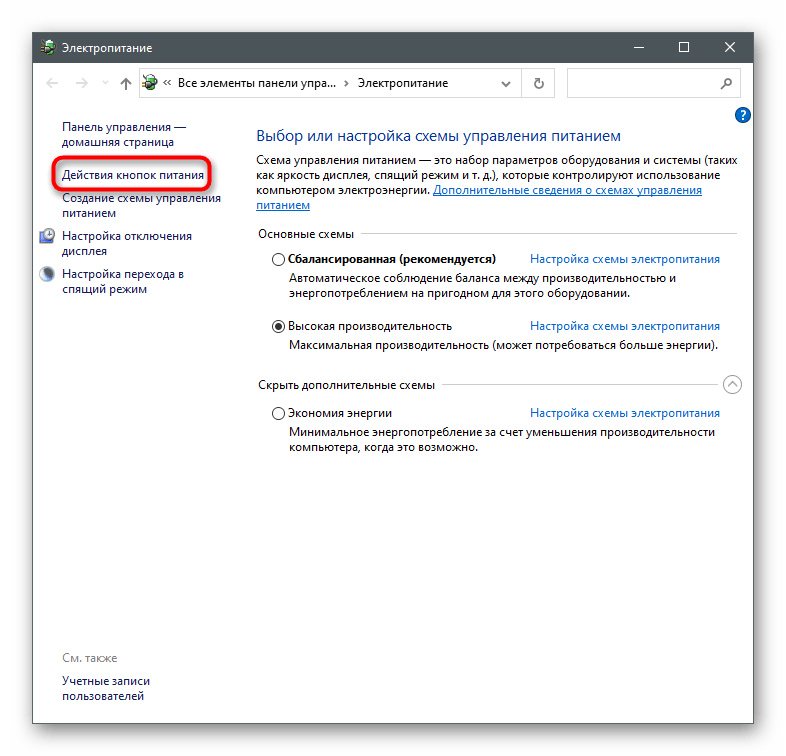
Активируйте режим «Изменение параметров, которые сейчас недоступны».
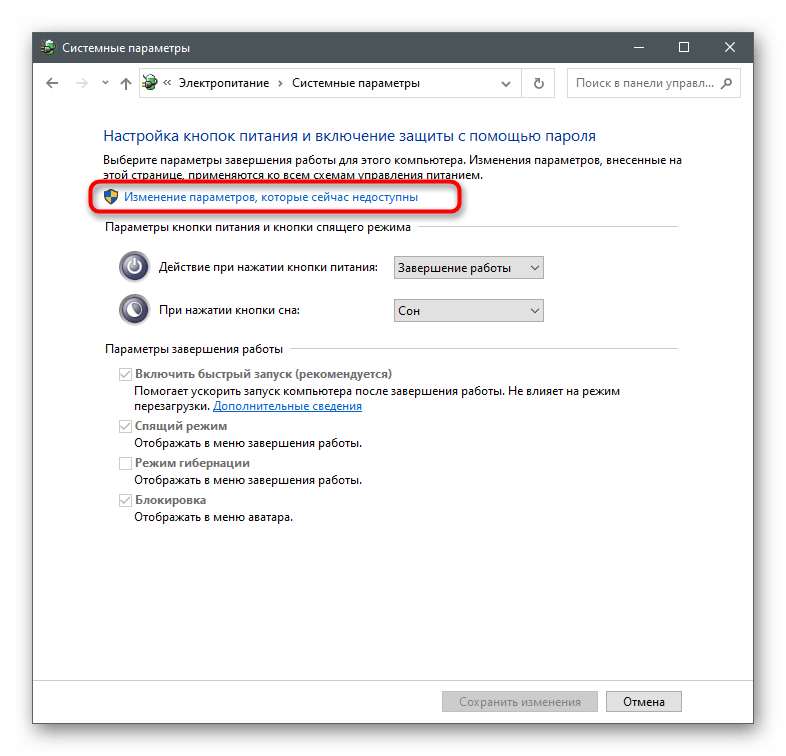
Снимите галочку с пункта «Включить быстрый запуск» и примените изменения.
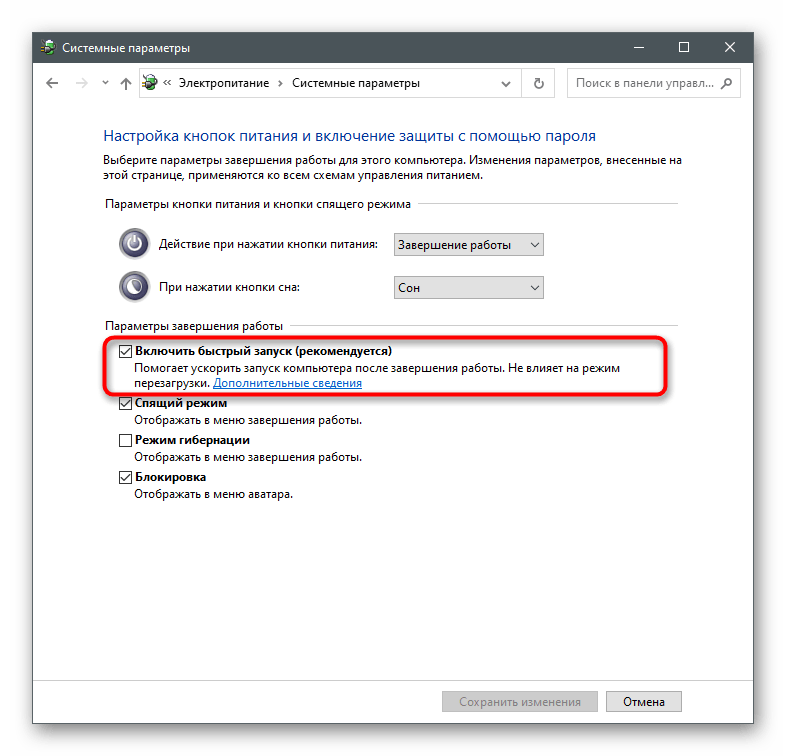
Обязательно перезагрузите компьютер, чтобы произошел сброс кеша и временных файлов. В новом сеансе Windows запустите Microsoft Store и проверьте, была ли устранена неприятность.
Способ 8: Включение TLS 1.2
TLS — протокол, обеспечивающий защиту передачи данных в сети. Существует несколько его версий, каждая из которых имеет свои особенности. Для нормального функционирования компонентов ОС необходим TLS 1.2, активированный по умолчанию в свойствах браузера. Однако иногда он отключен — например, когда юзер сам внес изменения или использует нелицензионную версию Windows. Для включения протокола следуйте такой инструкции:
- Откройте «Пуск» и через поиск отыщите приложение «Панель управления».
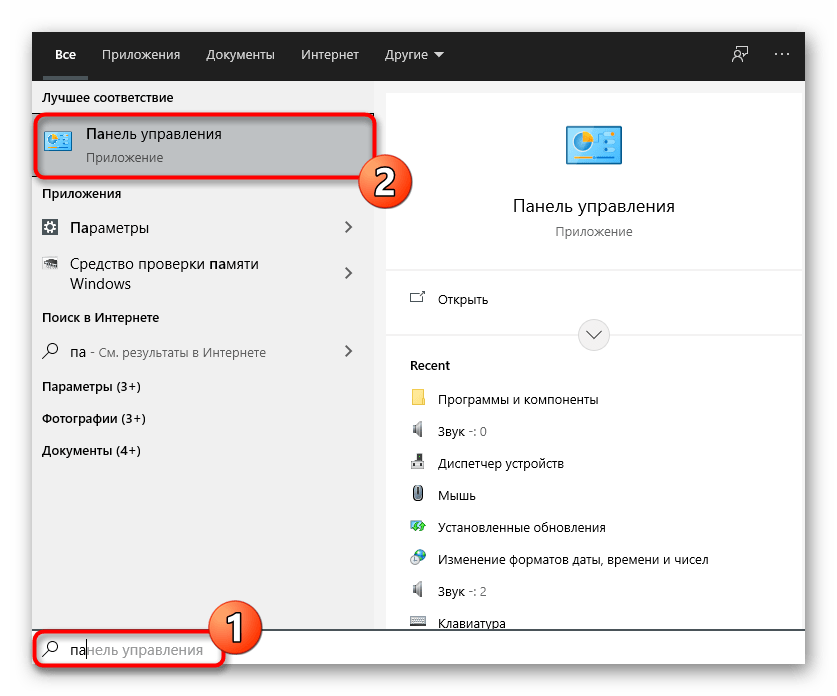
В новом окне найдите параметры «Свойства браузера».
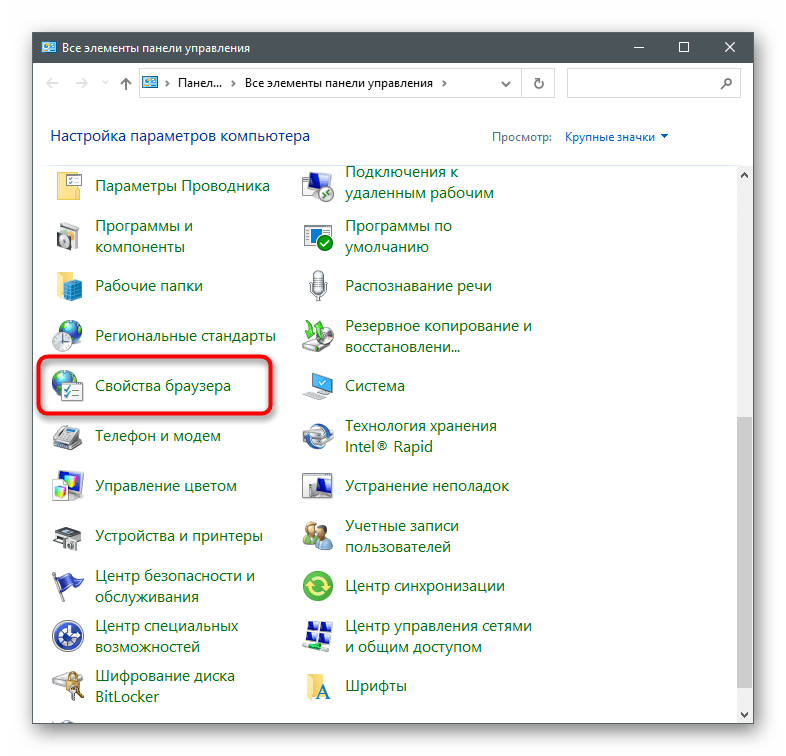
Перейдите на вкладку «Дополнительно» и отметьте галочкой пункт «Использовать TLS 1.2». Перед выходом не забудьте нажать на «Применить».
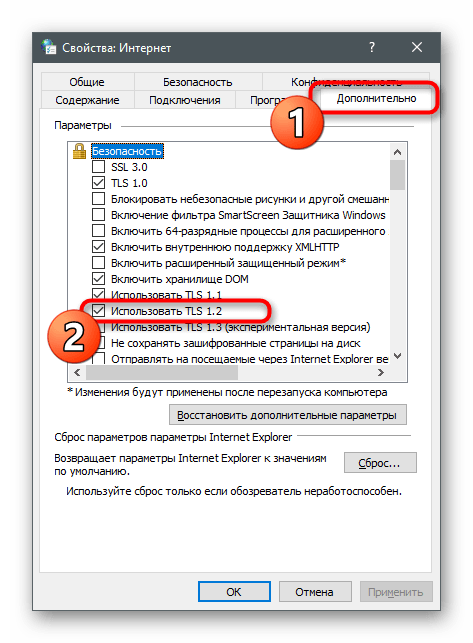
Зачем нужен Microsoft Store?
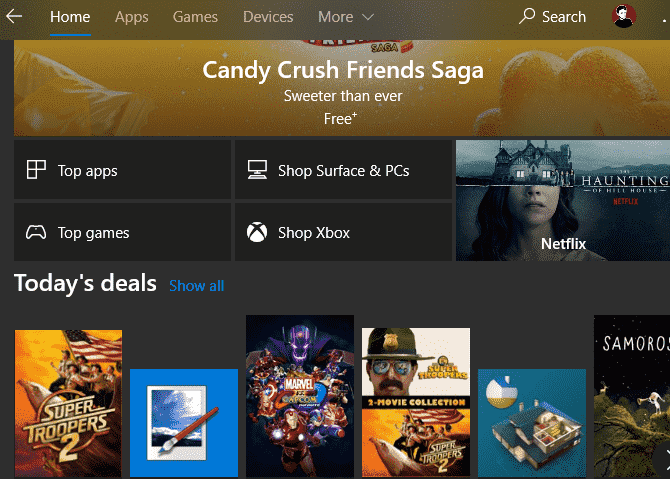
Microsoft включила свои новые приложения Store, называемые Microsoft Store, в Windows 8. В то время эти «городские приложения» были доступны только в полноэкранном режиме, и многие люди их игнорировали.
Этот магазин был перенесен на Windows 10 и, наконец, его название было изменено на Microsoft Store. Помимо приложений, в Microsoft Store есть игры, фильмы, телешоу и расширения для браузера Edge. Теперь границы между типами приложений размыты, и приложения из Магазина работают в окне, как и традиционные настольные программы.
Некоторое время Windows была единственной платформой, которая не предлагала официальный рынок приложений. У Android есть Google Play, у macOS и iOS есть App Store, а у Linux есть несколько репозиториев витрин. Давние пользователи Windows могут задаться вопросом, почему Microsoft потрудилась запустить магазин приложений, подобный этому.
С точки зрения компании, это произошло в основном по двум причинам: стандартизация для нескольких платформ и безопасность операционной системы.
Очистка кэша и сброс Microsoft Store
Следующий метод — очистка кэша и сброс приложения Microsoft Store. Выполните следующие шаги:
- Перейдите в Параметры — Приложения — приложения и возможности.
- Найдите Microsoft Store в списке приложений, нажмите по трем точкам справа и выберите «Дополнительные параметры».
- Используйте кнопки «Исправить» и «Сбросить» в разделе сброса приложения.
- Нажмите правой кнопкой мыши по кнопке «Пуск», выберите пункт «Выполнить», введите wsreset.exe и нажмите Enter. На некоторое время появится пустое окно консоли, затем оно закроется и Microsoft Store будет запущен автоматически.
После повторного запуска Microsoft Store проверьте, была ли решена проблема.
Roamit
У вас когда-нибудь возникала необходимость скопировать текст на смартфоне и вставить на ПК? Или быстро передать файл с планшета на ноутбук? Уверен, такие ситуации часто встречаются в жизни. Можно передавать файлы с устройства на устройство через OneDrive, но это долго и не слишком удобно. А вот приложение Roamit делает этот процесс невероятно удобным. В арсенале приложения облачный буфер обмена, возможность открывать ссылки на ноутбуке с ПК и наоборот, возможность передавать файлы между устройствами за считанные секунды. Приложение бесплатное, но за возможность передавать файлы размером более 5 МБ нужно заплатить 99 рублей.
Roamit в Microsoft Store: https://www.microsoft.com/
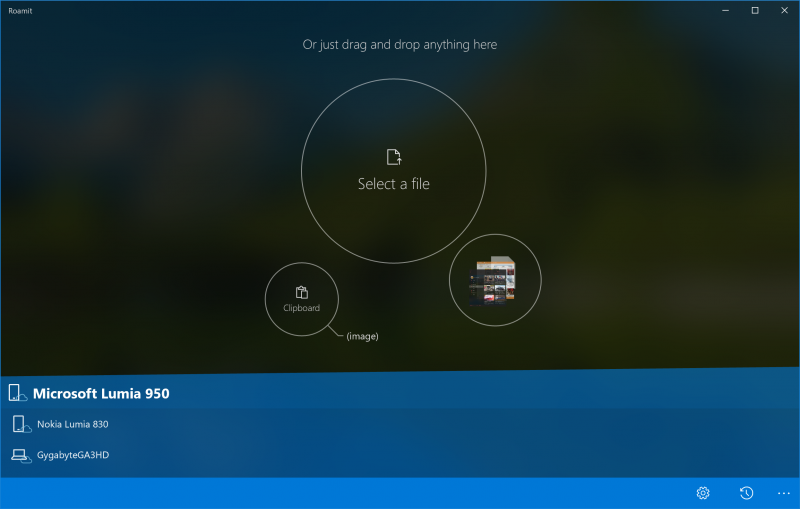
Решение 2 — Измените ваши региональные настройки
Многие пользователи сообщили, что вы можете решить эту проблему, просто изменив региональные настройки. По их словам, вам просто нужно изменить свой регион на США, Канаду или Великобританию. Чтобы изменить свой регион, сделайте следующее:
-
Откройте приложение «Настройки» и перейдите в раздел « Время и язык ».
-
Выберите вкладку «Регион и язык» и измените свою страну или регион.
Если у вас возникли проблемы с открытием приложения «Настройка», обратитесь к этой статье, чтобы решить эту проблему.
Вы также можете изменить свой регион, выполнив следующие действия:
-
Откройте панель управления и выберите регион из списка.
-
Когда откроется окно Region, перейдите на вкладку Location и измените местоположение Home. После того, как вы закончите, нажмите Apply и OK, чтобы сохранить изменения.
- Перезагрузите компьютер и проверьте, устранена ли проблема.
Очистка кэша и сброс Microsoft Store
Следующий метод — очистка кэша и сброс приложения Microsoft Store. Выполните следующие шаги:
- Перейдите в Параметры — Приложения — приложения и возможности.
- Найдите Microsoft Store в списке приложений, нажмите по трем точкам справа и выберите «Дополнительные параметры».
- Используйте кнопки «Исправить» и «Сбросить» в разделе сброса приложения.
- Нажмите правой кнопкой мыши по кнопке «Пуск», выберите пункт «Выполнить», введите wsreset.exe и нажмите Enter. На некоторое время появится пустое окно консоли, затем оно закроется и Microsoft Store будет запущен автоматически.
После повторного запуска Microsoft Store проверьте, была ли решена проблема.
Решение 7. Запустите средство устранения неполадок Microsoft Store
Если вы получаете сообщение об ошибке 0x80131500 каждый раз, когда вы пытаетесь получить доступ к Магазину Microsoft, проблема может заключаться в ошибке ваших универсальных приложений или в самом Магазине Microsoft.
Если это так, вы можете решить проблему, просто запустив средство устранения неполадок Microsoft Store.
Это приложение, созданное Microsoft, и оно предназначено для устранения многих распространенных проблем с приложениями Universal и Microsoft Store. Чтобы запустить это средство устранения неполадок на вашем компьютере, вам необходимо сделать следующее:
- Загрузите средство устранения неполадок Microsoft Store.
- После загрузки средства устранения неполадок запустите его и следуйте инструкциям на экране.
По завершении устранения неполадок он должен устранить все проблемы, связанные с приложениями Universal и Microsoft Store. Теперь проверьте, сохраняется ли проблема.
Проверьте время, дату и регион
Неправильное время, дата или регион на вашем компьютере могут привести к разрыву связи между приложениями и серверами. Дважды проверьте соответствующие настройки и при необходимости внесите коррективы.
1. Откройте приложение «Настройки» и выберите «Время и язык».
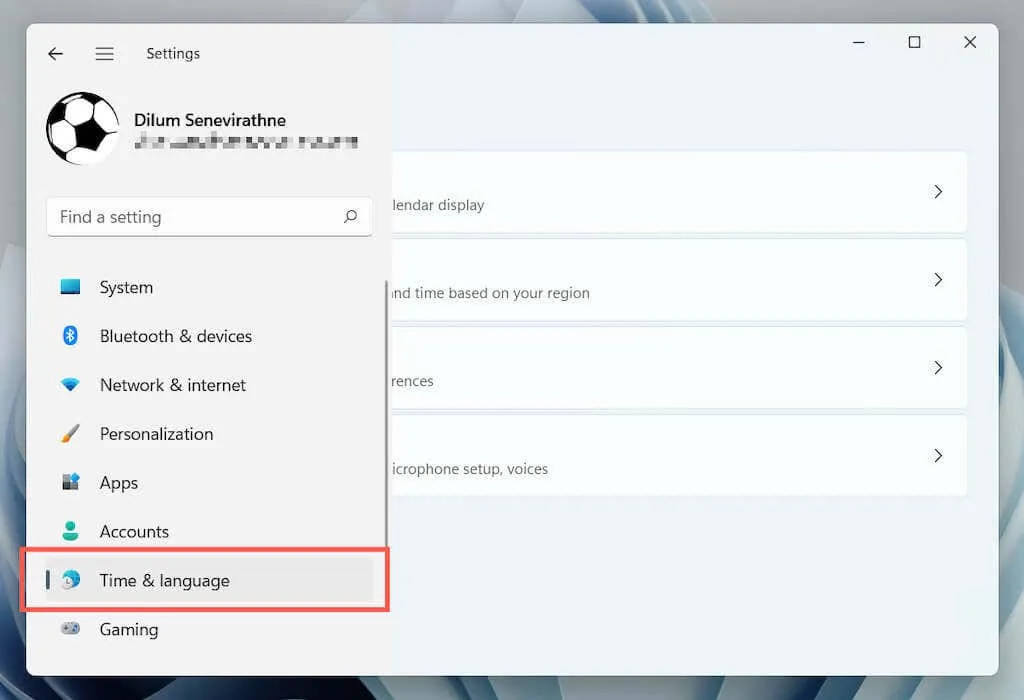
2. Выберите Дата и время.
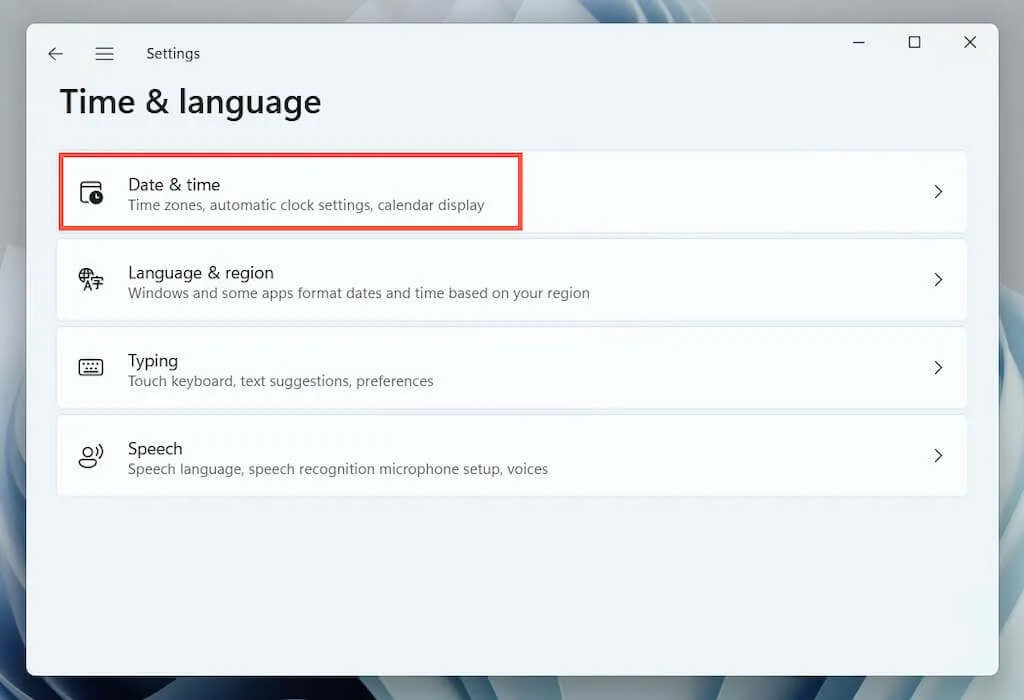
3. Вручную установите правильное время и часовой пояс или синхронизируйте часы с сервером времени в Интернете.
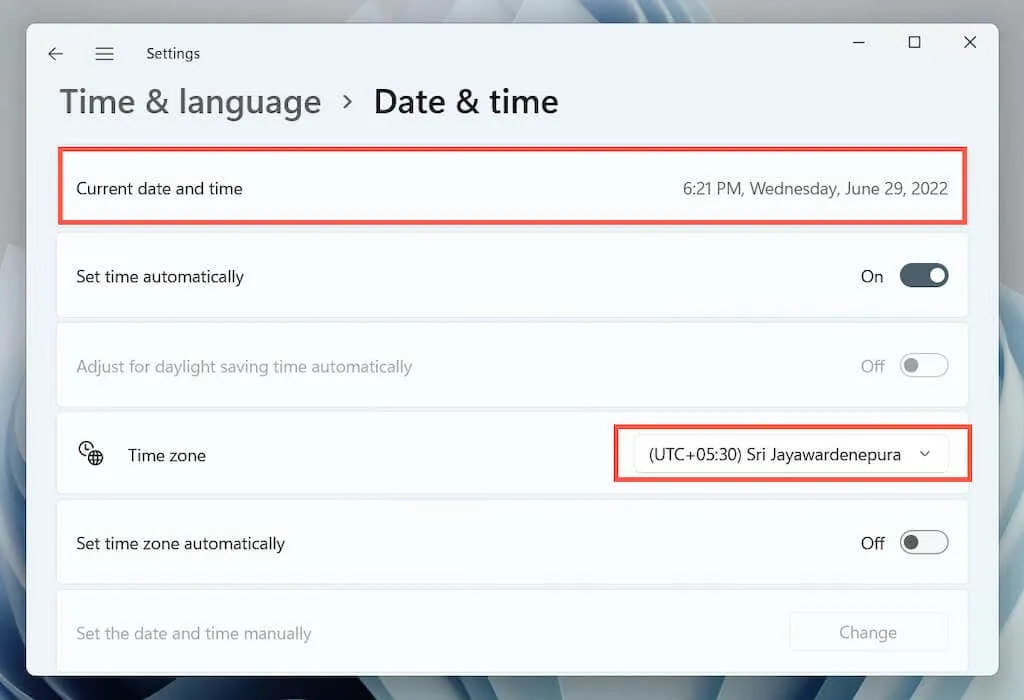
4. Вернитесь к предыдущему экрану. Затем выберите «Язык и регион», чтобы открыть настройки региона Windows.
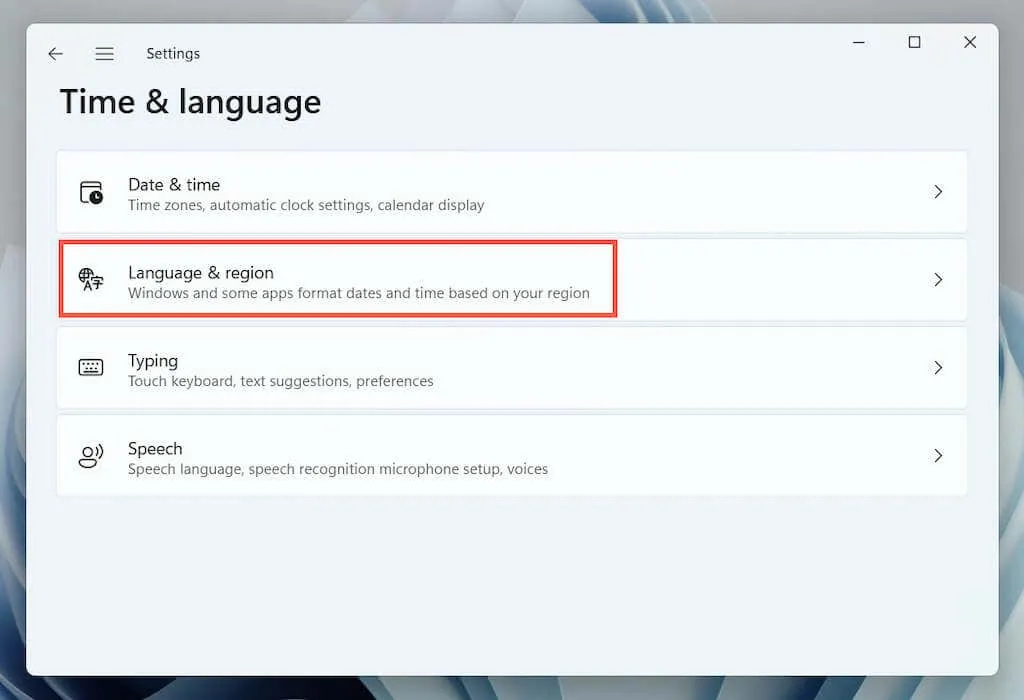
5. Откройте раскрывающееся меню рядом с пунктом Страна или регион и выберите правильный регион.
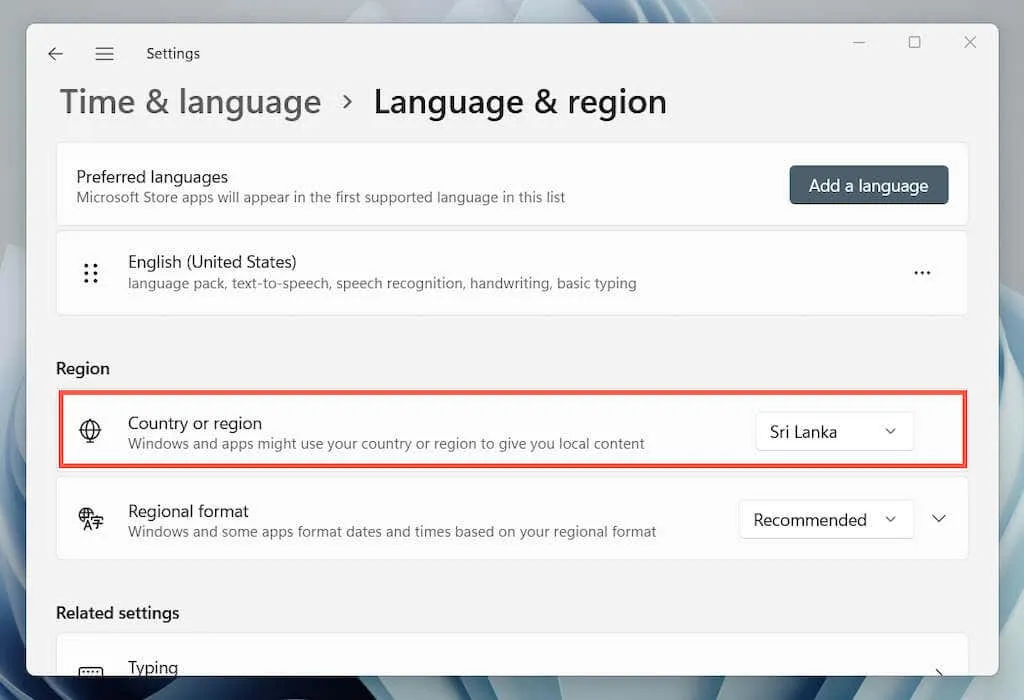
Примечание. Если вы используете виртуальную частную сеть (VPN), отключите ее, чтобы Microsoft Store подключался к серверам из правильного региона.
Создайте новый профиль пользователя Windows
Если вы дошли до этого места, ошибка 0x80131500 Магазина Microsoft может быть связана с поврежденным профилем пользователя Windows. Подтвердите, создав новую учетную запись пользователя.
1. Откройте приложение «Настройки» и выберите «Учетные записи».
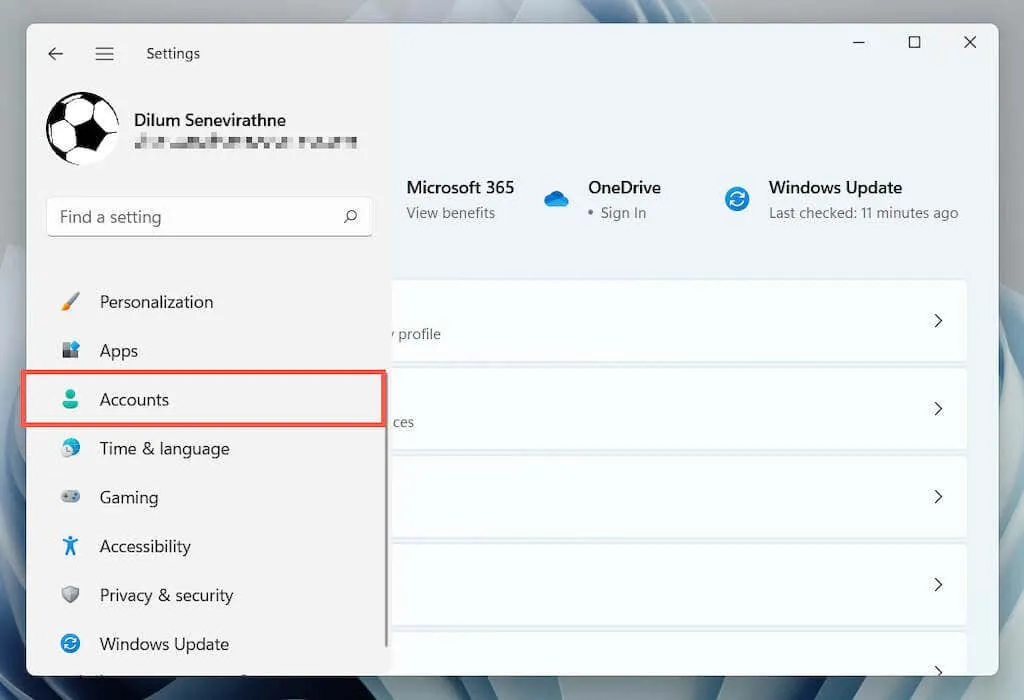
2. Выберите Семья и другие пользователи.
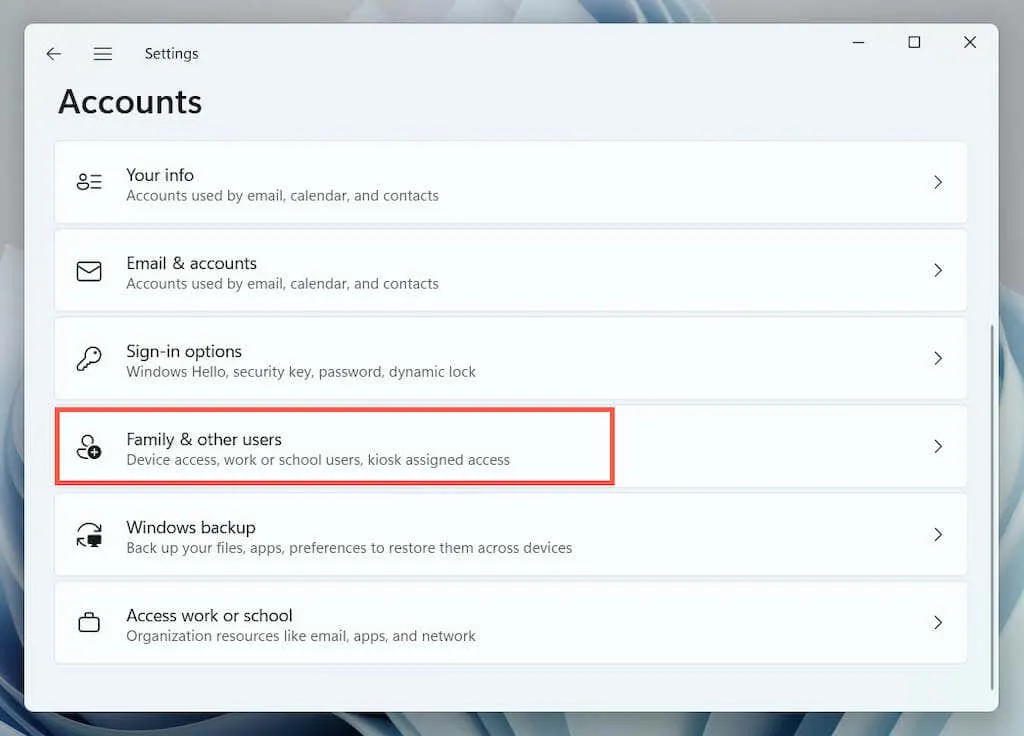
3. Выберите Добавить учетную запись в разделе Другие пользователи.
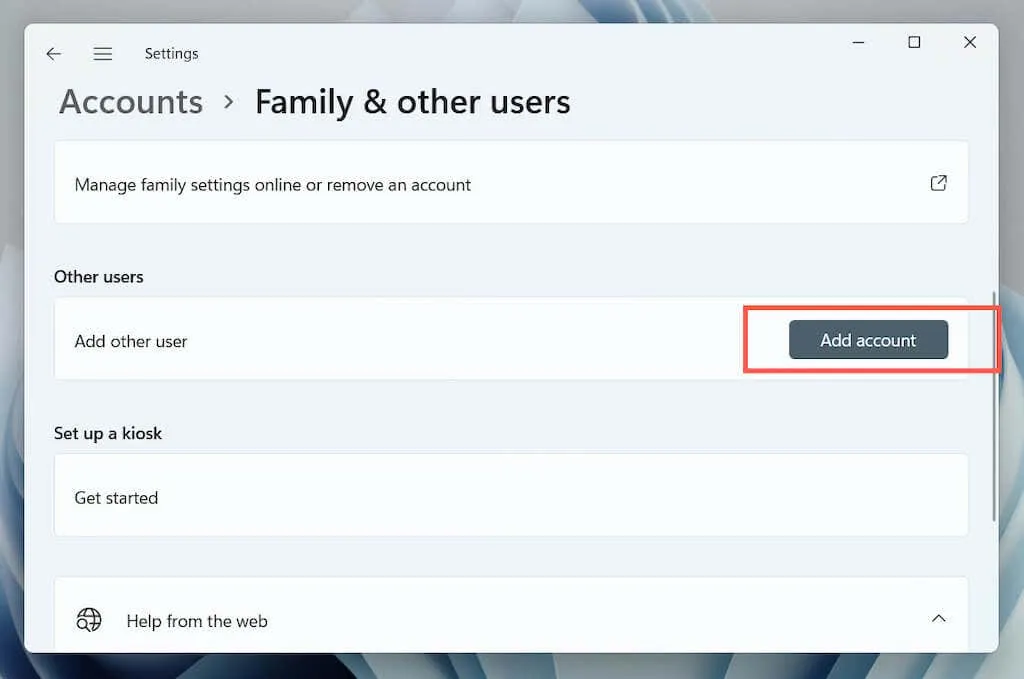
4. Выберите У меня нет данных для входа этого человека > Добавить пользователя без учетной записи Microsoft.
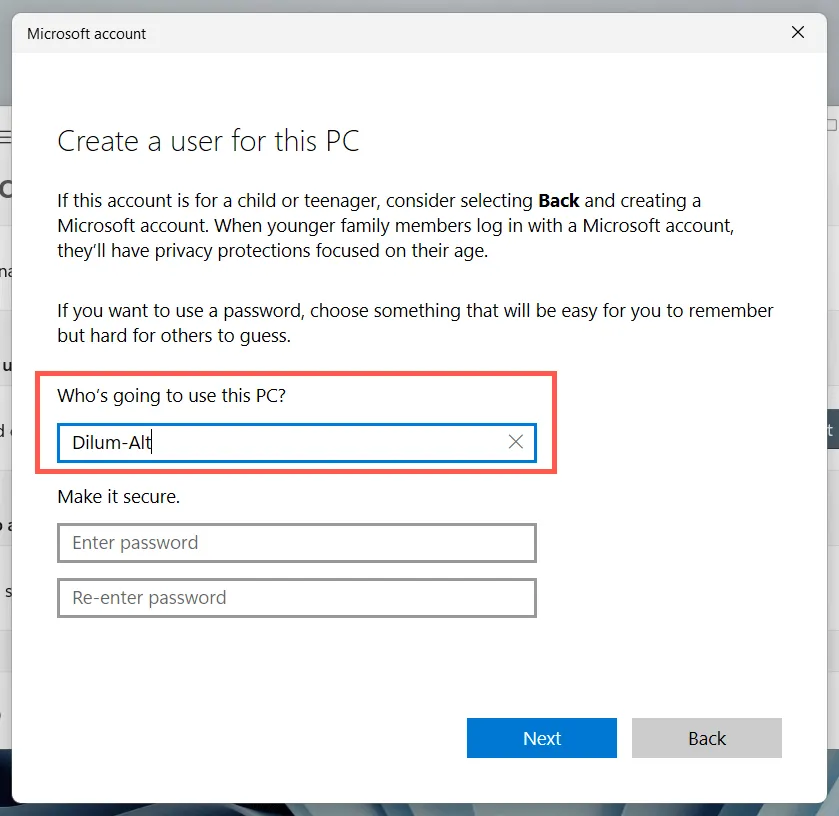
5. Назовите новый профиль Windows и нажмите «Далее».
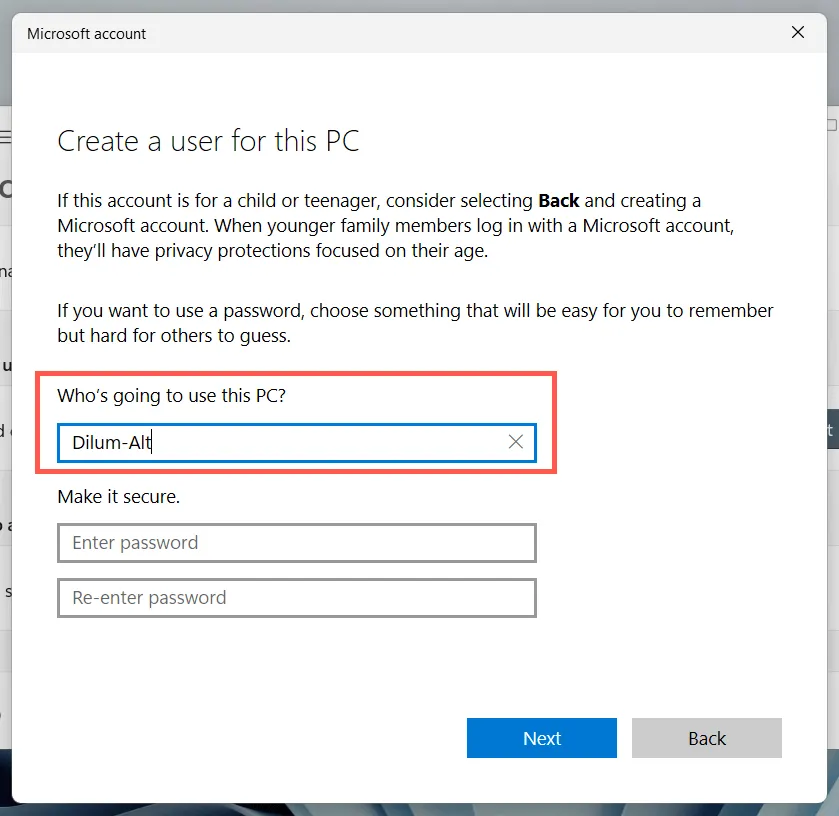
6. Откройте меню «Пуск» и переключитесь на новую учетную запись пользователя.
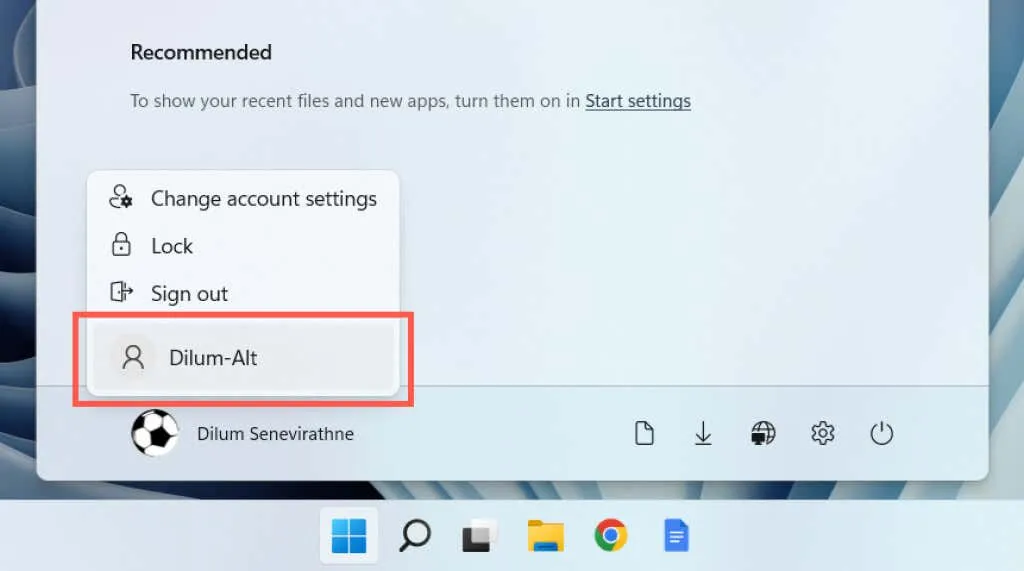
Если откроется Microsoft Store, перенесите свои данные в новую учетную запись и удалите старый профиль.
Как скачать appx приложения из магазина Microsoft Store
Чтобы скачать аррх пакеты из магазина Windows store, мы будем использовать бесплатное программное обеспечение под названием скрипач. Fiddler—это бесплатный веб-прокси для отладки программного обеспечения которое может регистрировать все http и https-трафик между вашим компьютером и интернетом. Мы собираемся захватить прямую ссылку для скачивания из магазина Windows и использовать ее, чтобы загрузить файл пакета.
1. Для начала, скачайте Fiddler с его официального сайта и установить его, как любое другое программное обеспечение Windows.
2. По умолчанию, Windows не позволит приложению отправлять сетевой трафик на локальном компьютере, поэтому сначала нужно снять это ограничение. Нажмите «Пуск», в поиске введите «fiddler», запустите программу.
3. После открытия, нажмите на кнопку:
- WinConfig появляется на верхней панели навигации. (Появится следующее окно).
- Нажмите Exempt All.
- Далее сохраняем изменения Save Changes.
4. В главном окне нажмите на иконку крестик и выберите опцию Remove all из выпадающего меню. Это действие очистит экран захвата.
5. Теперь откройте магазин Windows store, найти приложение, которое вы хотите скачать и нажмите на кнопку «Установить». В моем случае, я пытаюсь скачать Adobe Photoshop Express приложение. Это приложение Win32 преобразованы в приложения uwp.
6. Поскольку Fiddler работает в фоновом режиме, весь трафик контролируется им. По результатам мониторинга мы можем найти и скопировать URL-Адрес для загрузки пакета appx.
- Нажимаем кнопку «Find» в верхней части навигации.
- Вводим в поиск формат файла «appx».
- «Find Sessions» поиск сеансов.
7. Теперь будем искать ссылку которая вела на магазин windows store, само приложения.
- Ищите ссылку со словом microsoft в url, Это подтверждение того, что мы качали с сервера microsoft, appx файл. Код должен быть HTTP 200. Выберите первую токую строку которая помечена цветом. Нажмите на ней правой кнопкой мыши.
- Копировать «Copy».
- Скопировать только URL-адрес «Just Url».
8. Откройте любой браузер и вставьте ссылку в адресную строку. Дождитесь окончание загрузки, файл появится в мой «компьютер»,»загрузки».
Хочу сделать примечание, что если у вас установлен торрент, то файл будет выглядеть как torrent файл. Делаем установщик windows:
- Нажимаем правой клавишей мышки на файле.
- Выбираем «Свойства».
Изменим тип файла с torren на appx:
- Изменить.
- Выбрать Установщик приложения.
- Если «Установщик приложения» не установлен, то скачайте его из Microsoft Store.
Можно запускать наш преобразованный файл appx.
Таким вот способом можно скачать appx приложения из магазина Windows и отвезти их на флешки в глухую деревню, бабушке на планшет или компьютер, где нет интернета.
Смотрите еще:
- Что делать если пропало контекстное меню «Открыть с помощью»
- Как добавить программу в контекстное меню. Создать каскадное меню в контекстном
- Панель быстрого запуска quick launch windows 10
- Решено: Служба профилей пользователей не удалось войти в систему windows 10
- Как настроить и включить Удаленный Рабочий Стол в Windows 10
First Method – Run the Microsoft Store Troubleshooter
The Microsoft Store Troubleshooter can be used to fix the most common problems when it comes to the Windows Store. To launch the Windows Store troubleshooter, follow these steps.
1. Open the Windows Settings app by pressing Win + I keys.
2. Navigate to the Update & Security, click Troubleshoot, and then click Additional Troubleshooters.
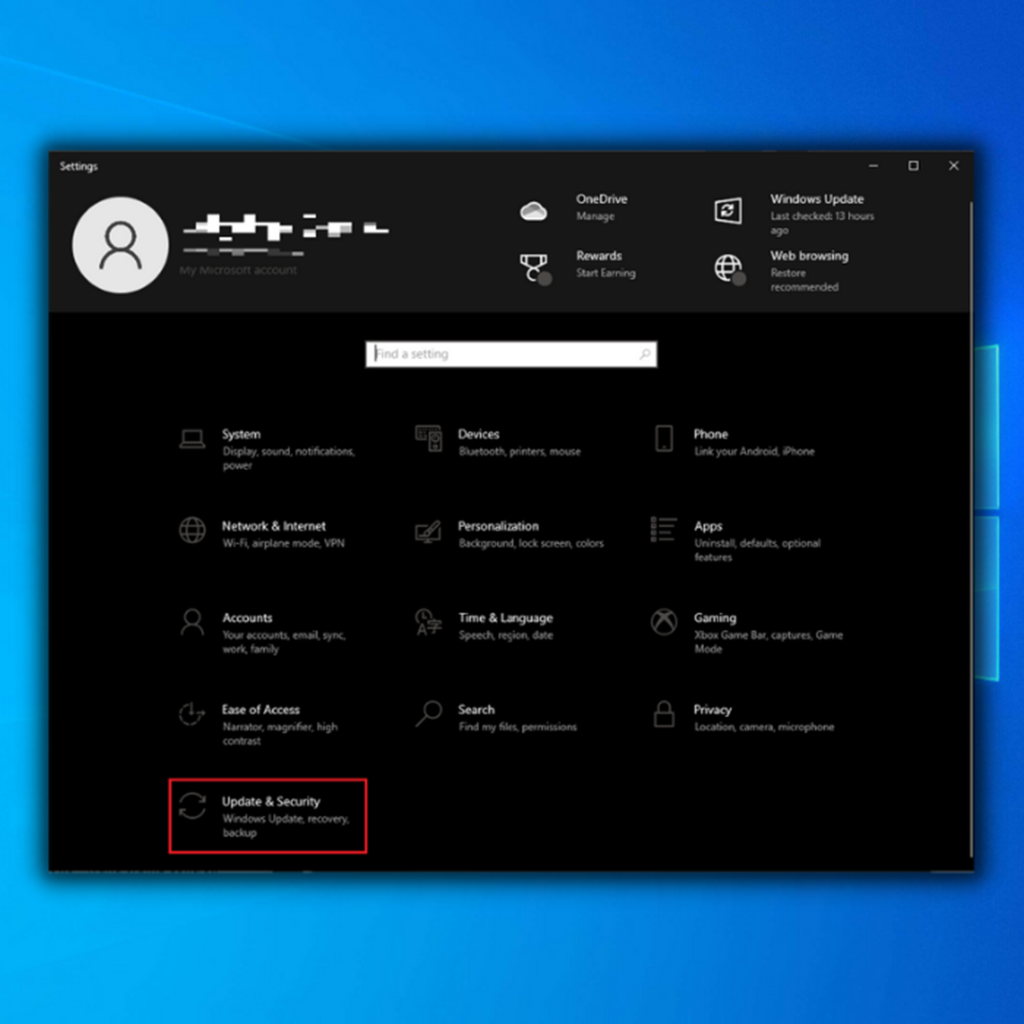
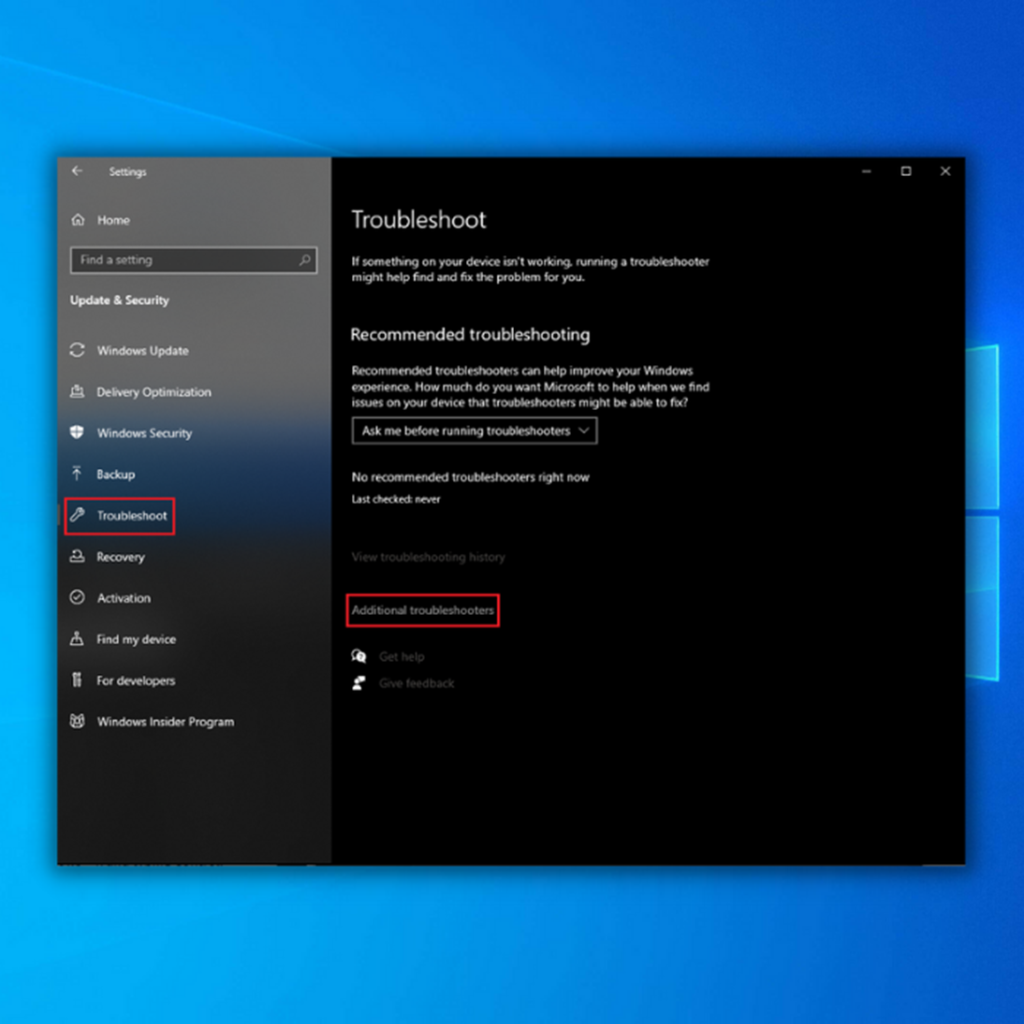
3. Locate the Microsoft Store Apps and double-click them. Select Run the troubleshooter.
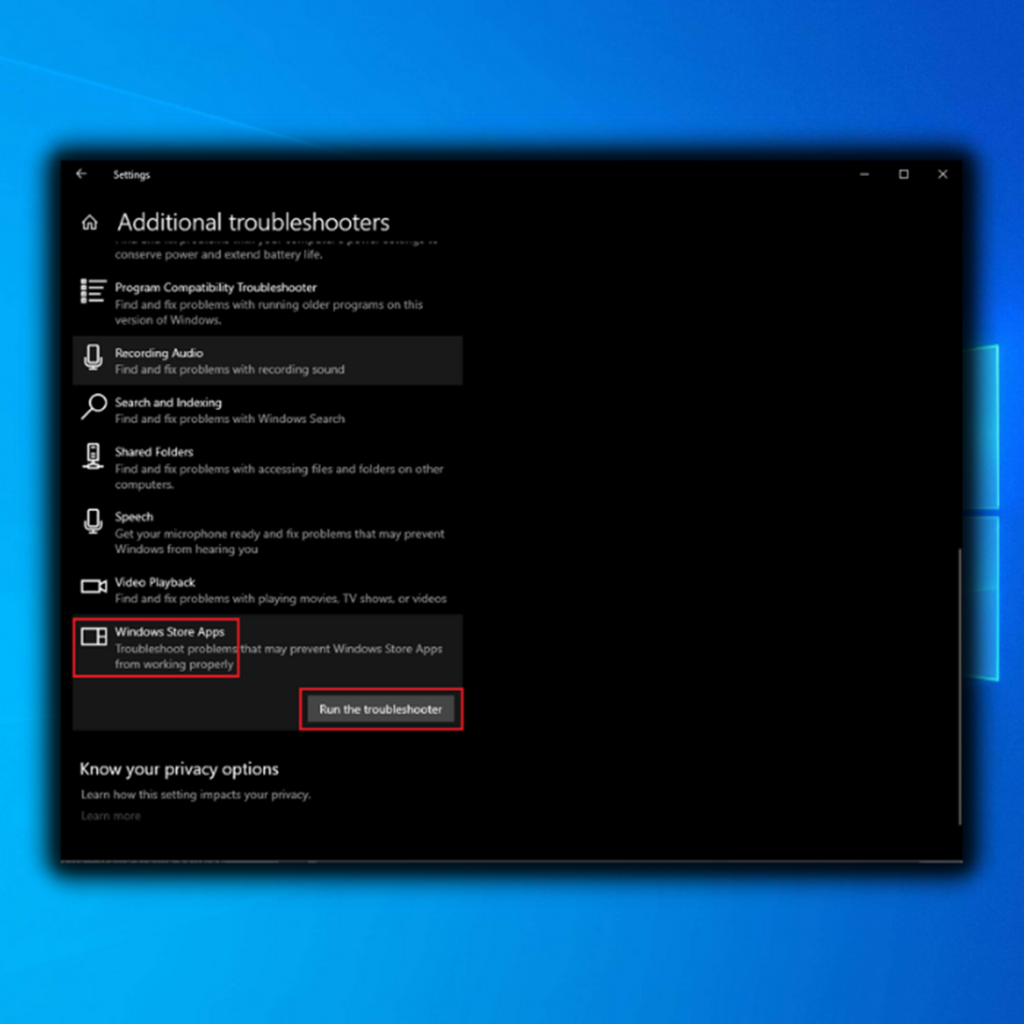
- The troubleshooter will detect problems automatically. If any problems are detected, they will automatically get fixed. Launch Microsoft store once the troubleshooter is complete and confirm if the error code 0x80131500 persists.











![Microsoft store error code 0x80131500 [solved]](http://nephros-crimea.ru/wp-content/uploads/8/d/2/8d25df96b3fac8b6f193605fc99021cf.png)

![Easily fix microsoft store error code 0x80131500 [complete guide] - techisours](http://nephros-crimea.ru/wp-content/uploads/8/c/2/8c28b797b4b351ab4a96c622ed94d733.jpeg)














![Microsoft store error code 0x80131500 [solved]](http://nephros-crimea.ru/wp-content/uploads/5/5/b/55b65ee5bafe3da5950544cce6392d09.jpeg)
