Устранение неполадки
Способ устранения неполадки зависит от того, из-за чего она появилась, а причину установить порой бывает достаточно сложно.
Тем сложнее сделать это, что компьютер невозможно загрузить, и по этой причине, например, нельзя даже запустить антивирус, хотя проблема может быть в этом.
Потому рекомендуется начинать по очереди пробовать способы устранения неполадки от самых простых к сложным.
Настройки БИОС
Это достаточно частая причина возникновения такой проблемы.
Кроме того, работа с БИОС – наиболее простой и доступный способ взаимодействия с компьютером в том состоянии, в котором он находится в данный момент.
На возникновения сбоя влияет изменение последовательности операций, приводящихся при загрузке, и именно эту последовательность необходимо исправить.
Для этого следуйте алгоритму, приведенному ниже:
1Выключите и снова включите ваш ПК;
2С самого начала загрузки операционной системы (с того момента, как экран засветился и вы услышали шум процессора и кулеров) нажимайте кнопку DEL для выхода в БИОС;
3На некоторых операционных системах функция вызова БИОС может быть распределена на другие полуфункциональные клавиши, потому, если DELETE не сработала, то перепробуйте все клавиши ряда F1-F12, а если не помогло и это – то зажимайте эти клавиши в сочетании с кнопкой Win (естественно, что каждая новая комбинация должна пробоваться при новой загрузке);
4Знаком того, что вы попали в БИОС, станет отображение на синем фоне таблицы с белым шрифтом;
5Перейдите в раздел Advanced, выбрав его в верхней строке меню с помощью стрелок на клавиатуре компьютера;
6В открывшемся списке выбирайте Advanced BIOS Features (также с помощью стрелок);
<Рис. 3 Advanced BIOS >
7В открывшемся списке стрелками выбирайте Boot seq & Floppy Setup;
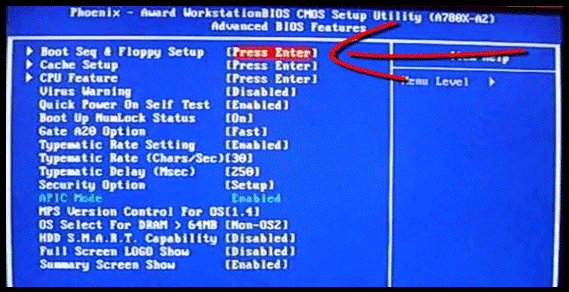
<Рис. 4 Boot seq & Floppy Setup>
8А в новом списке укажите First Boot Device;
<Рис. 5 First Boot Device>
9В открывшемся списке укажите, что первым должен запускаться именно ваш жесткий диск – перейдите на строчку First Boot Device и стрелками выберите Hard Disk;
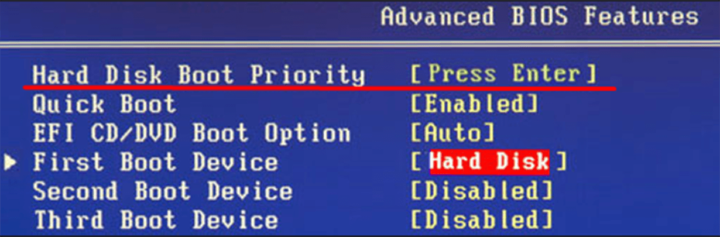
<Рис. 6 Выбор диска>
10Нажмите Ввод;
11Теперь нажмите кнопку Esc;
12Появится запрос о том, действительно ли вы хотите выйти из этого меню – нажмите Y;
13После этого появится окно, в котором вам необходимо подтвердить внесенные изменения – для подтверждения нажмите Enter.
<Рис. 7 Подтверждение>
Теперь вы установили правильную последовательность загрузки, то есть приоритетным устройством теперь является жесткий диск, который будет запускаться первым.
Перезапустите компьютер для того, чтобы проверить, произошла ли загрузка.
Во многих случаях такие настройки помогают решить проблему, если она была связана с неполадками в работе БИОС.
Настройка жесткого диска
В ряде случаев проблема заключается действительно в самом устройстве, с которого производится загрузка.
В этом случае проблема не будет устранена двумя предыдущими методами.
Если вы примените их, то система все равно не загрузится, даже с указанного диска.
Такая проблема может возникнуть как при использовании жесткого, так и съемного диска при загрузке.
Иногда неполадки возникают под действием вредоносных программ и при случайном удалении определенных системных файлов.
Для диагностики этого компонента вашего компьютера потребуется набор утилит Hiren, для запуска которых не нужна работающая (загрузившаяся) операционная система.
Чтобы провести диагностику устройства таким образом, проделайте следующее:
2Теперь включите компьютер и вызовите меню выбора устройства загрузки таким образом, как это было описано выше;
3Откроется окно для управления утилитами, оформленное в стиле DOS;
 <Рис. 12 Активация утилит>
<Рис. 12 Активация утилит>
4С помощью стрелок перейдите на раздел Программы DOS;
5Оттуда, также с помощью стрелок – на раздел Жесткие диски;
6Далее откроется окно, в котором будут перечислены все диски, подключенные к устройству и доступные для проверки;
7С помощью стрелок перейдите на тот диск, который хотите проверить (загрузочный);
8Пройдите Drive level test menu à Check and Repair bad sectors;
9Это инициирует запуск программы проверки, которая в автоматическом режиме протестирует диск на наличие в нем сбойных секторов;
10После окончания проверки полоска внизу окна программы может оказаться полностью синей или же иметь красные сектора, если она полностью синяя, то диск полностью исправен;
11Наличие красных секторов говорит о том, что жесткий диск неисправен и для загрузки системы требуется его восстановление;
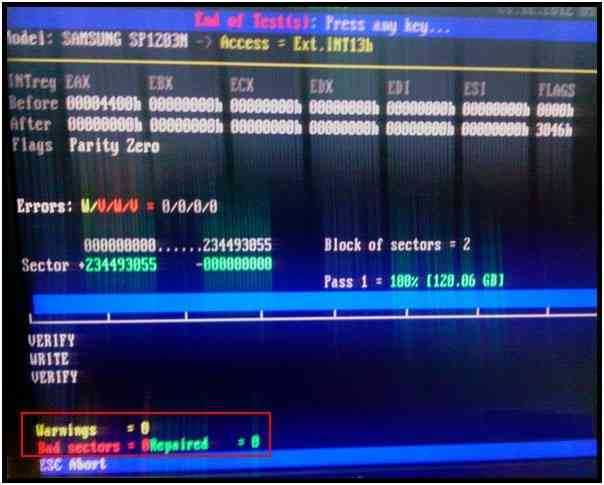 <Рис. 13 Результаты проверки>
<Рис. 13 Результаты проверки>
12В ходе проверки данная система по возможности восстанавливает и настраивает работу секторов, в которых имеются сбои, если же сделать это ресурсами утилиты невозможно, то сектор обозначается красным цветом на графическом отображении.
Способ 1: Проверка подключения накопителя
Вполне вероятно, что после переноса, удара по системному блоку, небольшой вибрации или других ситуаций отошел какой-то из проводов HDD/SSD. Откройте крышку корпуса обесточенного компьютера и проверьте, плотно ли подключены шнуры к разъемам. Желательно отключить их и подключить еще раз. Итого проверке должны подвергнуться 4 места подключения проводов: два разъема, идущих от накопителя, и два разъема, к которым подключено устройство (материнская плата и блок питания).

На материнской плате всегда несколько портов для SATA, поэтому дополнительно рекомендуется подключить провод к другому разъему вместо текущего.

При наличии свободных кабелей SATA-SATA (например, от старого девайса или от второго установленного в ПК HDD) воспользуйтесь им, поскольку вполне возможны повреждения текущего провода, невидимые глазом. То же самое рекомендуется сделать с кабелем питания (тем, что ведет к БП компьютера).

Обладателям ноутбуков, где накопитель, скорее всего, спрятан под крышку (у старых лэптопов для HDD часто можно встретить отдельный отсек и проверить тем самым подключение устройства), этот метод рекомендуется выполнять не в начале, поскольку шанс на то, что отошел провод, меньше, а разбор корпуса гораздо сложнее. Сперва попробуйте выполнить несколько следующих способов.
Повреждения винчестера
Чтобы исключить эту ошибку, проверьте шлейфы, которые идут от жесткого диска. Возможно возникли какие-то механические повреждения, например, после чистки от пыли или падения ноутбука. Также причиной может стать физический износ. Напоминаем, что делать проверку можно только при полном отключении от сети. Помимо опасности удара током, есть вероятность поломки устройства, так как система может непроизвольно запуститься. Если повреждения есть, то лучше обратиться к IT-специалисту, чтобы устранить поломку.
Чтобы проверить и убедиться наверняка, что проблема не с конфигурациями БИОС, а именно с физическим состоянием винчестера, попробуйте сделать загрузку с альтернативного загрузочного диска. Следуйте такой инструкции:
- Скачайте на флешку или оптический диск файл аварийного восстановления системы с сайта создателей антивирусных программ.
- Подключите съемный носитель к проблемному компьютеру.
- Запустите систему с подключенного загрузочного диска, нажав клавишу «F9» после включения устройства. Выберите нужный носитель из предложного списка.
Если загрузка выполнена успешно, то это указывает на проблемы с винчестером. Также сразу можно проверить систему на вирусы, чтобы исключить вариант с повреждением загрузочных файлов. Обычно антивирусная утилита идет вкупе с загрузочными компонентами аварийного восстановления.
Если вы уже перепробовали все средства, вплоть до радикальных – переустановка Windows, то замените SATA-кабель. Этот провод отвечает за подключение жесткого диска. Замена кабеля стоит меньше, чем новый винчестер, но при этом как раз он часто бывает виновником неполадок.
Другие причины возникновения ошибки Reboot and select proper boot device при запуске ПК
Есть также небольшая вероятность, что проблема не в настройках BIOS, а – в неполадках с комплектующими.
Например, причиной появления надписи «Reboot and select proper boot device» может стать севшая на материнской плате батарейка.
Не стоит спешить разбирать свой компьютер или ноутбук и менять батарею, так как данный случай имеет свои ярко выраженные особенности, одной которых является сбой времени на компе.
Если вдруг, незадолго до появления данной ошибки были замечены неполадки с отображение времени, то высока вероятность, что дело в батарейке. И стоит ее поменять.
Можно зайти в BIOS и проверить там время. Если время неправильное, то необходимо его задать заново, сохранить и перезагрузить компьютер. А затем зайти снова и проверить, не были ли сброшены изменения.
Севшая батарейка влияет не только на некорректное отображение времени, но и на сохранение настроек BIOS, то есть, все произведенные там настройки будут сброшены, в том числе и параметры приоритета загрузки.
Кроме того, писать ошибку «Reboot and select proper boot device or insert boot media in selected Boot device and press a key» может из-за того, что неисправен жесткий диск.
Жесткий диск может быть поврежден, либо – неправильно подключен.
Прежде всего, стоит проверить определяет ли жесткий диск в BIOS. Нужно зайти в уже известный раздел Boot и посмотреть, отображается ли там модель жесткого диска.
Если модели нет, то стоит снять крышку с системного блока и попробовать переподключить провод к жесткому диску, так как он мог отойти.
Если не помогло, то нужно снять жесткий диск и проверить его работоспособность, подключив к другому компьютеру, если есть такая возможность.
Проблема может появляться не только из-за неисправности жесткого диска, но и из-за недостатка питания, в результате нехватки мощностей блока питания, в случае, если к компьютеру подключено слишком много устройств (жестких дисков, видеокарт).
Настройка загрузчика
1Установите загрузочный диск с операционной системой и загрузитесь с него;
2Откроется меню установки системы – нажмите R для того, чтобы запустить ее восстановление;
 <Рис. 15 Загрузчик>
<Рис. 15 Загрузчик>
3Войдите в вашу копию системы, при необходимости введя пароль;
 <Рис. 16 Ввод пароля>
<Рис. 16 Ввод пароля>
4В этой же консоли наберите fixmbr и нажмите Ввод – этим вы создадите новую загрузочную запись;
 <Рис. 17 Перезапись>
<Рис. 17 Перезапись>
5Наберите fixboot и нажмите Ввод для того, чтобы произвести перезапись сектора загрузки;
 <Рис. 18 Выход>
<Рис. 18 Выход>
6Когда появится уведомление о том, что сектор успешно перезаписан, наберите exit и нажмите Ввод.
Рекомендовать
Что произошло?
Разобраться в этом можно, только зная суть процессов, происходящих при активации работы компьютера.
Сразу после запуска активируется БИОС – программное обеспечение, предустановленное производителем на материнской плате вашего ПК.
После того, как данное программное обеспечение активировалось, оно обращается к жесткому диску, на котором установлена пользовательская операционная система, после чего происходит ее загрузка.
Но если на любой стадии этого процесса происходит сбой, то система не загружается и появляется уведомление об ошибке, возникающее на черном экране.
То есть, при обращении БИОС к жесткому диску произошел сбой, например, жесткий диск не ответил, система на нем не была распознана и/или не загрузилась.
Потому система расценивает это, как ошибку или неисправность носителя и просит выбрать другой.
Повреждения загрузочной записи
Еще одной распространенной причиной ошибки может быть повреждение файлов загрузки из-за вирусов или аварийного завершения работы. Выход из такого положения может быть один: загрузка с установочного диска Windows и восстановление поврежденных компонентов операционной системы. Для этого:
Установочный диск также восстановит загрузчик Виндовс:
Если при обоих типах восстановления все-равно возникает ошибка с запуском ОС Windows, то придется полностью переустанавливать систему. Это радикальный метод, но он способен устранить проблему.
Часто сбой запуска с информацией «Reboot and select proper boot device» случается из-за настроек БИОС. Но эти конфигурации запуска созданы для опытных пользователей. Если вы не относите себя к разряду таковых, то лучше отнесите свой ПК для устранения ошибок в сервисную службу.
Причины появления и решение:
Данная ситуация может произойти из-за того, что один из двух кабелей, идущих к жесткому диску, отсоединился или повредился. Следует открыть крышку корпуса компьютера и визуально оценить состояние этих кабелей. Желательно их отсоединить и присоединить заново, причем сделать это как со стороны жесткого диска, так и со стороны материнской платы. Если вы заметите, что кабели в каком то месте повреждены или подломаны их нужно заменить.

Решение проблемы с ошибкой reboot and select proper boot device and press a key
В ноутбуке данная ситуация невозможна, так как там не кабелей. Разъем подключения ноутбука находится прямо на материнской плате.
Еще одной довольно распространенной причиной появления ошибки reboot and select proper boot device and press a key является ситуация, когда в настройках биос сбивается очередность приоритета загрузки. Либо приоритет жестких дисков, когда их в компьютере установлено несколько.
В этом случае вам нужно зайти в БИОС и проверить данную настройку.
Для этого зайдите в BIOS нажатием F2, Delete, F10 или F12 и установите на первое место ваш жесткий диск (HDD).
Вот так это выглядит на AMI:

Это для BIOS Award:
А это для современных материнских блат с UEFI BIOS:

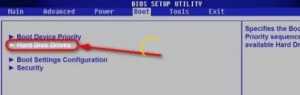

И вам придется ее либо восстановить, либо переустановить. Также рекомендую проверить жесткий диск на поврежденные сектора.
В данной статье были озвучены самые распространенные ситуации, в которых может появляться ошибка reboot and select proper boot device and press a key при загрузке компьютера, а также всевозможные варианты ее решения.
Повреждения загрузочной записи
Еще одной распространенной причиной ошибки может быть повреждение файлов загрузки из-за вирусов или аварийного завершения работы. Выход из такого положения может быть один: загрузка с установочного диска Windows и восстановление поврежденных компонентов операционной системы. Для этого:
- При запуске нажмите «F9», «F11» или «F12» в зависимости от модели ПК;
- В открывшемся меню «Параметры восстановления системы» выберите опцию «Восстановление системы».
- Как средство восстановления укажите «Восстановление запуска», а далее действуем по подсказкам диалоговых окон.
Установочный диск также восстановит загрузчик Виндовс:
- В меню «Параметры восстановления системы» выбираем средство «Командная строка».
- В строке, где прописан диск с которого идет загрузка, дописываем сначала команду bootrec.exe /fixmbr, а следом bootrec.exe /fixboot.
- Закрываем утилиту и перезагружаем систему.
Если при обоих типах восстановления все-равно возникает ошибка с запуском ОС Windows, то придется полностью переустанавливать систему. Это радикальный метод, но он способен устранить проблему.
Часто сбой запуска с информацией «Reboot and select proper boot device» случается из-за настроек БИОС. Но эти конфигурации запуска созданы для опытных пользователей. Если вы не относите себя к разряду таковых, то лучше отнесите свой ПК для устранения ошибок в сервисную службу.
Причины
Такая неполадка является достаточно серьезной, и чаще всего, после перезагрузки она не исчезает, то есть ошибку нужно найти и устранить для того, чтобы компьютер загрузился.
Это объясняется тем, что возникает такой сбой, обычно, из-за достаточно серьезных неполадок:
- Изменения в настройках БИОС, которые случайно мог внести пользователь, или же некоторые особенно сложные и агрессивные вредоносные программы;
- Механические, физические неполадки или повреждения, возникающие в жестком диске (локальном или подключенном), мешающие его нормальному функционированию;
- Действие вирус и вредоносных программ, оказывающих влияние на системные фай1лы, что, впрочем, бывает не слишком часто;
- Энергоблок или батарея питания БИОС и материнской платы вышла из строя по причине износа или физического повреждения;
- Перепады напряжения в сети питания устройства (проблема не возникает на ноутбуках);
- Блок питания компьютера неисправен в результате повреждения или износа;
- Нестабильно работает или поврежден особый загрузчик операционной системы компьютера, в результате чего система БИОС расценивает это как отсутствие ответа от жесткого диска.
В редких случаях данное сообщение возникает по причине разового сбоя загрузки или работы БИОСА. В этом случае достаточно перезагрузить устройство и операционная система будет работать нормально, но если таким образом проблема не была устранена, значит, она имеет более сложную причину.
<�Рис. 2 Внешний вид>
Исправляем ошибку DISK BOOT FAILURE при загрузке компьютера
В данной статье мы рассмотрим основные причины появления ошибки «Disk boot failure, insert system disk and press Enter» при включении компьютера, а также основные методы решения этой проблемы.
Сначала вспомним, как загружается компьютер. При включении компьютера сначала запускается BIOS (или UEFI), и только потом начинается загрузка операционной системы. Если BIOS не может найти pзагрузочный диск с загрузочной записью, вы обязательно увидите сообщение об ошибке «Disk Boot Failure» на экране. На этом процесс загрузки прерывается.
Таким образом эта надпись означает, что BIOS не может запустить процедуру загрузки с доступных ему устройств (HDD / SSD, CD/DVD или USB дисков). Эта ошибка не всегда означает, что ваш жесткий диск неисправен. Прежде чем нести компьютер и диск в ремонт, попробуйте продиагностировать и исправить проблему самостоятельно. Благо это не сложно и не требует инженерной подготовки.
Рассмотрим несколько основных причин из-за которых компьютер может не видеть загрузочный диск.
В первую очередь постарайтесь вспомнить, устанавливали ли вы в свой компьютер новые устройства и изменяли ли настройки BIOS перед появлением этой ошибки. Если вы вносили изменения в конфигурацию системы, попытайтесь вернуть компьютер к начальному состоянию.
Забытый USB диск или CD/DVD диск
Если ваш компьютер довольно старый и оборудован floppy дисководом, проверьте не вставлена ли в него дискета. То же самое касается CD/DVD дисков и внешних USB дисков или флешек. Если на них отсутствуют загрузочные записи и в качестве первого загрузочного устройства в BIOS / UEFI у вас выбран USB, то при включении компьютера вы получите ошибку Disk Boot Failure.
Попробуйте физически отключить от вашего компьютера или ноутбука все внешние запоминающие устройства и перезагрузить компьютер.
Порядок загрузки устройства в BIOS
Если на вашем компьютере села батарейка CMOS, то после выключения компьютера настройки BIOS не сохраняются и сбрасываются на значения по-умолчанию.
Откройте настройки BIOS и проверьте порядок выбора загрузочных устройств при старте. Убедитесь, что в качестве первого загрузочного устройства выбран ваш жесткий диск.
При неверном порядке загрузочных устройств BIOS не может передать управление загрузчику для начала загрузки операционной системы.
На скриншоте ниже видно, что в качестве первого загрузочного устройства используется Removable Devices (Извлекаемые устройства, т.е.
USB флешки, диски, SD карты), если они отсутствуют – выполняется загрузка с жесткого диска. Попробуйте поднять пункт Hard Drive выше в списке.
Как правило наименования клавиш для изменения порядка загрузки присутствуют на панелях BIOS. В PhoenixBIOS это клавиши «+» и «-».
Если вы недавно подключали новый диск, убедитесь, что старый диск (на котором установлена операционная система) стоит выше в списке загрузочных устройств (можете временно отключить новый диск и проверить, загружается ли компьютер без него).
Проверьте, определяется ли жесткий диск в BIOS
Проверьте, определяется ли ваш жесткий диск в BIOS / UEFI (при загрузке компьютера нажмите кнопку Del, F1, F2 или другую кнопку, которая вызывает переход в настройки BIOS). Если вы не видите свой жесткий диск в списке оборудования, попробуйте сбросить настройки BIOS на стандартные(Reset to Default Settings) и проверить, определится ли жесткий диск после перезагрузки.
В некоторых компьютерах, контроллер чипсета которых поддерживает IDE/SATA устройства в настройках BIOS можно задать режим работы жестких дисков. Если вы выбрали неверный режим работы диска, BIOS его не увидит.
В BIOS Award опция, которая определяет режим работы диска называется On-Chip Serial ATA. Переключите ее в режим Enhanced Mode, Combined Mode или Auto.
Желательно проверить надежность подключения, а также отсутствие повреждение на шлейфе, которым ваш жесткий диск подключен к материнской плате, а также кабель питания (у IDE дисков).
Попробуйте подключить диск через другой шлейф. На старых IDE дисках имеет смысл проверить состояние перемычек Master и Slave.
Включите компьютер. Если диск не определяется и после этого, скорее всего он неисправен. Проверьте его на другом компьютере, если и там он не заработает – несите его в сервисный центр. Самому исправить проблему с диском будет затруднительно.
Восстановление загрузчика Windows
Если загрузка с внешнего носителя удается, а основной диск продолжает отказываться загружать систему, то еще одной причиной может стать повреждение загрузочной информации на этом диске. После всех манипуляций с БИОС может измениться сообщение, выдаваемое вместо привычной загрузки ОС:
Это говорит о том, что накопитель найден, но на нем отсутствует загрузочная запись.
Вариантов решения как минимум 2: переустановить систему или попытаться восстановить загрузочную информацию. Рассмотрим второй вариант. Потребуется диск с дистрибутивом Windows. Последовательность действий:
- Загружаемся с инсталляционного диска.
- При появлении окна «Установка Windows» в левом нижнем углу нажимаем на ссылку «Восстановление системы».
- Нажимаем на «Параметры восстановления системы». Тут возможны 2 варианта – откатиться к какой-либо из резервных точек восстановления или попытаться восстановить загрузчик Windows. Далее рассмотрим последний вариант.
- Выбрать нужную OC, нажать «Далее».
- В окне «Параметры восстановления системы» выбираем пункт «Командная строка».
- В открывшемся окне ввести следующие команды: «bootrec.exe /fixmbr» и затем «bootrec.exe /fixboot».
- Теперь можно закрыть окно с помощью команды «exit» и перезагрузиться.
Если проблема не решена, то остается либо восстановить прежнее состояние, воспользовавшись резервной точкой, либо прибегать к радикальным средствам и переустановке системы.
Устранение проблемы
Учитывая разнообразность причин, тем, кому не хочется разбираться во всем этом самому, можно посоветовать обратиться в сервисный центр по ремонту компьютеров, где смогут помочь устранить возникшую неполадку. Мы же будем исправлять все сами.
Причин, приведших к появлению подобного сообщения вместо загрузки ОС, может быть несколько. Начнем разбираться с ними всеми.
Проверяем приоритет загрузочных устройств
В БИОС указывается несколько устройств, с которых может производиться загрузка. Обычно это жесткий диск, оптический дисковод, USB-диск и т. д. Все они перечислены в определенной последовательности, определяющей их приоритет. Часто первым таким устройством указывается CD/DVD-устройство или USB-диск, а основной накопитель, на котором и установлена система, идет в этом списке вторым.
Это удобно, если приходится время от времени загружаться со съемного носителя, но здесь же и потенциальный источник проблем. Забытая флешка, воткнутая в разъем, или оптический диск, оставленный в приводе, может заблокировать загрузку. Необходимо удалить все эти устройства и проверить, загружается ли теперь система. Если нет, то проверяем дальше.
Проверяем элемент питания БИОС
Невозможность загрузки может быть обусловлена сбросом настроек, определяющих загрузочное устройство. Часто причиной служит вышедшая из строя батарейка. Проверить это просто. Достаточно войти в БИОС и проверить указанную там дату. Если она не соответствует текущей, а показывает, например, 1-е января 2000 года, то батарейку надо заменить и настроить БИОС заново.

Обычно сменить элемент питания, расположенный на материнской плате, просто, и проблем быть не должно. После того, как установлен новый элемент питания, надо указать правильное загрузочное устройство и перезагрузить компьютер. Если проблема не решилась, то проверяем дальше.
Проверяем питание
Следует внимательно прислушиваться, какие звуки, в частности, жесткий диск, издает в момент загрузки. Нет ли щелчков, стуков и т. п
Надо обратить внимание и на индикатор активности накопителя. Загорается ли он при попытке загрузки
Причина может быть в отошедшем кабеле питания от накопителя, или выходе из строя блока питания. В этом случает диск не будет раскручиваться совсем, или может издавать необычные звуки, если ему не хватает питания для нормальной работы.
Чтобы убедиться, что ничто не мешает загрузке, можно временно отключить все устройства, подсоединенные к компьютеру. Принтеры, сетевые кабели, USB-устройства и т. п. Вплоть до монитора. О том, что загрузка началась, можно будет понять по мигающему индикатору диска. Возможно, какое-то из отключенных устройств неисправно, и создает проблемы с питанием.
Возможно, что в компьютере установлено слишком много дисков, видеокарт и т. п. В результате мощности блока питания не хватает на обеспечение работоспособности. Придется приобрести новый, более мощный блок питания.
Если проблема с загрузкой до сих пор актуальна, то проверяем дальше.
Настройка БИОС
От того, как выставлены настройки в БИОС, зависит возможность загрузки ОС. Если в компьютере несколько накопителей (жестких дисков, оптических приводов и т. п.), то правильность указания загрузочного устройства особенно важна. Итак, порядок работы таков:
Другой способ выбора загрузочного диска
Часто встречается возможность выбрать диск, с которого загружать систему, не заходя в БИОС. Для вызова нужного окна, предлагающего выбрать загрузочное устройство, надо нажать F10 или F12. Возможны и другие варианты. Это зависит от производителя материнской платы.
Порядок действий таков:
Загрузка с флешки или аварийного диска
Загрузка с альтернативного источника позволит проверить, не повреждены ли системные файлы ОС на основном диске, и не по этой ли причине не выполняется загрузка. Такой загрузочный диск можно создать самому или скачать, например, с сайтов разработчиков антивирусных программ.
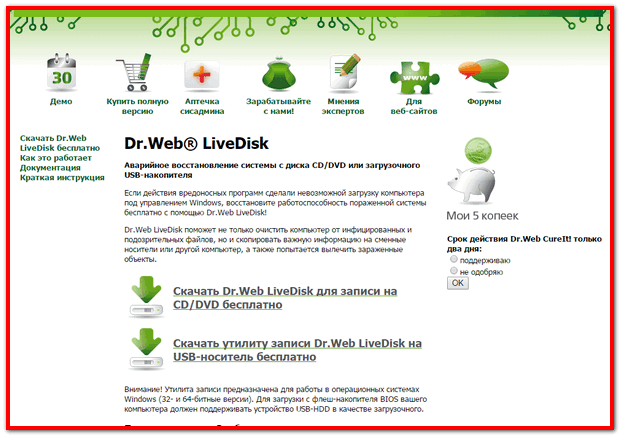
Необходимо подключить флешку или вставить в привод диск, настроить в БИОС загрузку с нужного устройства, и запустить систему. Если загрузка прошла успешно, то этого говорит о проблеме с основным диском. Для этого надо снять крышку корпуса и проверить, не отошел ли провод питания и/или интерфейсный кабель диска. Возможно, накопитель вышел из строя.
Если диск работает, а все кабели подключены правильно, можно проверить диск на вирусы при помощи утилиты, входящей в комплект любого аварийного загрузочного диска.
Как решить проблему
Если сбились настройки BIOS
Для восстановления настроек, что будет заключаться в выборе последовательности загрузки, необходимо войти в BIOS. Для этого обычно в самом начале запуска системы нужно непрерывно нажимать и отпускать клавишу DEL. Она, конечно, может быть и другой. Точное название клавиши можно увидеть на экране монитора в момент начальной загрузки. После входа в BIOS последовательно выберите Advanced BIOS Features//Boot seq & Floppy Setup//First Boot Device, отметьте галочками приоритет последовательности загрузки и нажмите Enter. Первым должен запускаться диск с ОС, установленной на вашем компьютере.
Настройка приоритетности загрузки запоминающих устройств компьютера
После окончательного выбора носителя нажмите клавишу Esc, введите Y в открывшемся окне на запрос SAVE to CMOS and EXIT и нажмите Enter.
Выход из BIOS с сохранением параметров
Также нужный диск можно выбрать при начальной загрузке, непрерывно нажимая и отпуская клавишу F9 или F10 (всё зависит от конфигурации компьютера). Но этот вариант удобен только при необходимости разовых загрузок, так как постоянно необходимо делать выбор.
Выбор носителя, который будет запущен
На современных компьютерах устанавливается вместо классической системы ввода-вывода BIOS новая расширенная версия интерфейса — UEFI. А вот в неё для внесения изменений из-за быстрой загрузки войти бывает сложно, Пользователь просто не успевает это сделать. Обычно это касается систем, начиная с Windows 8. Для исправления ситуации вначале попытайтесь войти в систему, выбрав нужный диск при начальной загрузке. Затем в панели управления в параметрах электропитания снимите галочку с чекбокса включения быстрого запуска, после чего сохраните изменения.
Отключение быстрого запуска при начальной загрузке компьютера
После перезапуска компьютера загрузка уже не будет происходить так быстро и вы сможете увидеть на экране монитора необходимые для входа в BIOS UEFI «горячие клавиши». После входа достаточно на вкладке Boot Priority расставить с помощью мышки пиктограммы носителей в нужном порядке, просто перетянув их.
Выбор последовательности загрузки носителей
Поскольку BIOS UEFI у разных производителей могут отличаться, то иногда нужно дополнительно выбрать пункт BIOS Features и действовать по аналогии с изменением подобных настроек в стандартной BIOS.
Выбор настроек BIOS Features для изменения последовательности загрузки носителей
Настройка жесткого диска
В ряде случаев проблема заключается действительно в самом устройстве, с которого производится загрузка.
В этом случае проблема не будет устранена двумя предыдущими методами.
Если вы примените их, то система все равно не загрузится, даже с указанного диска.
Такая проблема может возникнуть как при использовании жесткого, так и съемного диска при загрузке.
Причин такого сбоя много – это и физический износ, и механические повреждения, и программный сбой.
Иногда неполадки возникают под действием вредоносных программ и при случайном удалении определенных системных файлов.
Для диагностики этого компонента вашего компьютера потребуется набор утилит Hiren`s Boot CD, для запуска которых не нужна работающая (загрузившаяся) операционная система.
Чтобы провести диагностику устройства таким образом, проделайте следующее:
2Теперь включите компьютер и вызовите меню выбора устройства загрузки таким образом, как это было описано выше;
3Откроется окно для управления утилитами, оформленное в стиле DOS;

<Рис. 12 Активация утилит>
4С помощью стрелок перейдите на раздел Программы DOS;
5Оттуда, также с помощью стрелок – на раздел Жесткие диски;
6Далее откроется окно, в котором будут перечислены все диски, подключенные к устройству и доступные для проверки;
7С помощью стрелок перейдите на тот диск, который хотите проверить (загрузочный);
8Пройдите Drive level test menu à Check and Repair bad sectors;
9Это инициирует запуск программы проверки, которая в автоматическом режиме протестирует диск на наличие в нем сбойных секторов;
10После окончания проверки полоска внизу окна программы может оказаться полностью синей или же иметь красные сектора, если она полностью синяя, то диск полностью исправен;
11Наличие красных секторов говорит о том, что жесткий диск неисправен и для загрузки системы требуется его восстановление;
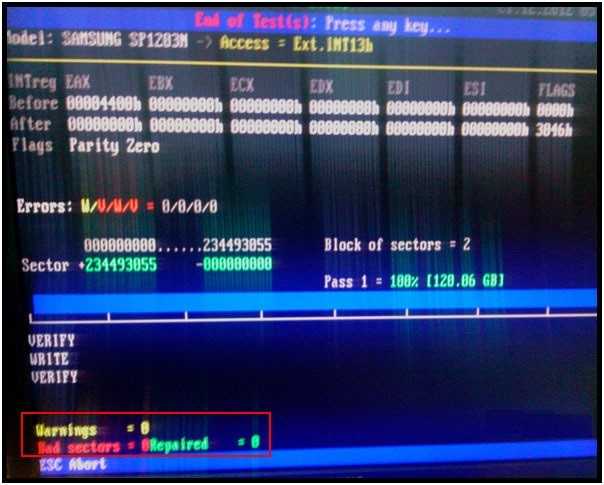
<Рис. 13 Результаты проверки>
12В ходе проверки данная система по возможности восстанавливает и настраивает работу секторов, в которых имеются сбои, если же сделать это ресурсами утилиты невозможно, то сектор обозначается красным цветом на графическом отображении.
При наличии красных секторов систему загрузить не удастся – жесткий диск неисправен и требует замены. Проверить это более простым образом можно с помощью аварийного загрузочного диска. Если с него система запустилась, значит дело здесь не в жестком диске.
Альтернатива
Если проблема возникла по причине нарушения последовательности выполнения загрузочных программ БИОСОМ, то разово устранить ее можно и иным способом.
Для этого во время загрузки компьютера непрерывно нажимайте F9 (нужно не зажимать и удерживать кнопку, а именно делать много быстрых последовательных нажатий).
В результате откроется окно с вариантами выбора загрузочного девайса.
Совет. В зависимости от вариантов сборки компьютера, для этой цели может быть необходимо использовать другую клавишу. Чаще всего, это F10.
В открывшемся окне перечислены все устройства, с которых БИОС может выполнить загрузку системы (при этом, на некоторых из них отсутствуют какие либо данные, но эти устройства также отображаются в списке).
Вам необходимо указать, с какого устройства нужно выполнить загрузку системы (и для этого нужно заранее знать, как называется ваш жесткий диск с системой), перейдя на него стрелками.
После этого нажмите Ввод и система без проблем загрузится с указанного диска.
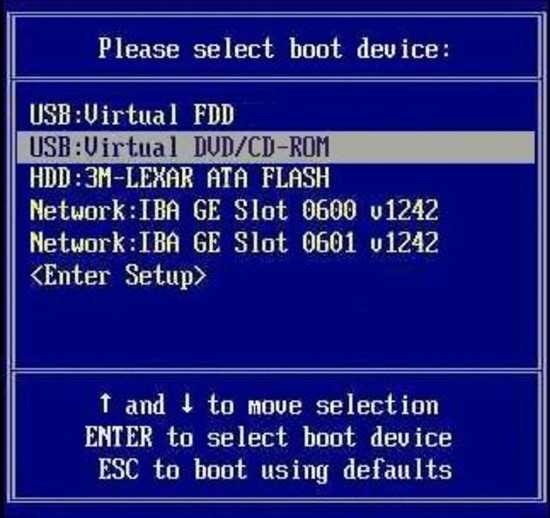
<Рис. 8 Выбор загрузочного диска>
В некоторых случаях проблема после этого устраняется и система начинает загружаться нормально, но чаще всего, такая мера хороша только как разовая, так как проблемы не устраняет и при последующих загрузках приходится повторно проводить эту же процедуру.
Однако, она также помогает в случае, когда есть риск сбоя операционной системы, требующего переустановки, так как позволяет сохранить всю нужную информацию.
Компьютер пишет: Reboot and select proper boot device: как исправить ошибку
Что делать, если компьютер пишет ошибку Reboot and select proper boot device or insert boot media in selected Boot device and press a key:
Прежде всего, нужно убедиться, что к компьютеру не подключены какие-либо загрузочные устройства: внешний жесткий диск, флеш-накопитель, диск в приводе, дискета в флоппи-дисководе. Если таковы имеются, необходимо их извлечь из ПК и выполнить перезагрузку, после чего проверить, по-прежнему ли появляется надпись «Reboot and select proper boot device» на экране.
Если съемных загрузочных устройств нет, а дисковод – пуст, но ошибка все равно возникает, то значит проблема все-таки в ошибочно заданном приоритете загрузки в BIOS. В таком случае нужно сделать следующее, чтобы ее исправить:
После выполненных операций, надпись об ошибке «Reboot and select proper boot device or insert boot media in selected Boot device and press a key» на черном экране более не должна появляться при запуске компьютера или ноутбука.
Важно! Если установить приоритет загрузки жесткого диска, то в случае необходимости переустановки операционной системы с диска или флешки, сделать это не получится, так как будет загружаться Windows. Поэтому нужно будет вновь изменить приоритет на то устройство, с которого должна быть выполнена установка


![[fixed] reboot and select proper boot device error in windows 10, 7, xp](http://nephros-crimea.ru/wp-content/uploads/4/3/8/438f412fb213a081029ba2b4bffd59ca.jpeg)




















