Обновите свой старый iPhone, затем воспользуйтесь Quick Start
В iOS есть функция под названием «Быстрый старт». Это практически волшебство. Вы просто держите новый телефон рядом со старым, и появляется небольшая карточка с вопросом, хотите ли вы перенести все свои данные на новое устройство. Затем вы направите камеру своего старого телефона на новый телефон (на котором отображается облако маленьких точек) и введите 6-значный код доступа старого телефона.
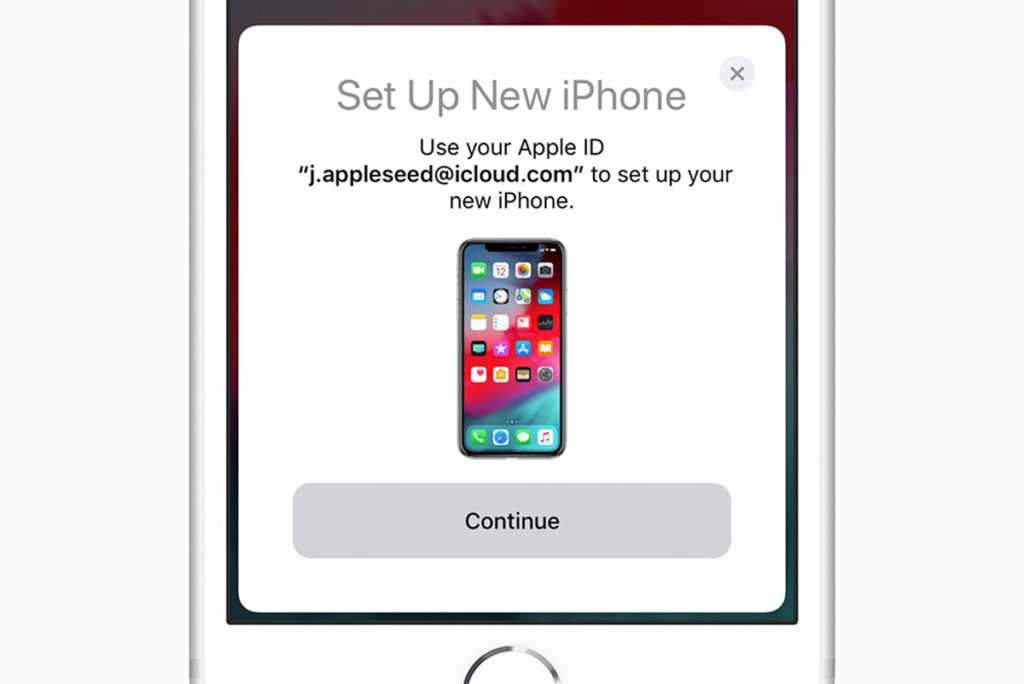
Вы выполните оставшуюся часть процесса настройки, например, активируете Face ID, после чего ваш телефон будет готов к работе, настроен так же, как ваш старый iPhone. Вам даже будет предложено обновить резервную копию вашего старого iPhone, если резервная копия не создавалась некоторое время.
При такой настройке телефона передаются большинство ваших настроек, расположение домашнего экрана и многое другое. Это огромная экономия времени. Но для этого требуется iOS 11 или новее, поэтому, если вы по какой-то причине не обновили свой старый телефон до iOS 11 (или до текущей версии, iOS 13), возможно, вы захотите выполнить обновление сразу. Вам не нужно ждать большого обновления, когда у вас под рукой будет iPhone 11.
Настроив телефон таким образом, дайте ему несколько минут, чтобы повторно загрузить все свои приложения. Первоначально ваш телефон будет отображать заполнители для ваших приложений, все они упорядочены и помещены в папки точно так же, как на вашем старом iPhone. Но ваш новый телефон должен фактически повторно загружать приложения, потому что каждый раз, когда вы загружаете приложение из App Store, ваш телефон фактически получает уникальную версию, специально оптимизированную для этой модели iPhone. Но ваши пользовательские данные и настройки передаются, и это важная часть.
Как бы быстро и легко это ни было, мы все же рекомендуем сделать резервную копию вашего телефона, как описано в пункте 1 выше. Если в процессе настройки что-то пойдет не так, вы будете рады, что сделали это!
Создание резервной копии
Если вы хотите сбросить устройство к заводским настройкам, первое, что необходимо сделать — создать резервную копию данных.
Резервная копия – это архивированная версия IOS, которая сохраняет версию прошивки, файлы пользователя, настройки телефона и данные служб геолокации.
Существует 2 простых способа создания бэкапа:
- С помощью iCloud;
- С помощью компьютера и программы iTunes.
Первый способ подразумевает сохранение резервной копии в облачном хранилище iCloud, которое привязано к пользовательскому Apple ID.
Для создания архива IOS следует зайти в настройки iPhone и кликнуть на пункт «Apple ID». В отрывшемся окне найдите поле «iCloud» и выберите его.
Активируйте ползунок функции резервного копирования. Затем кликните на «Создать копию» и проверьте, активно ли соединение с интернетом. Бэкап будет создан на протяжении нескольких минут. После создания архива вы увидите надпись с точным временем отправки копии в облачное хранилище.
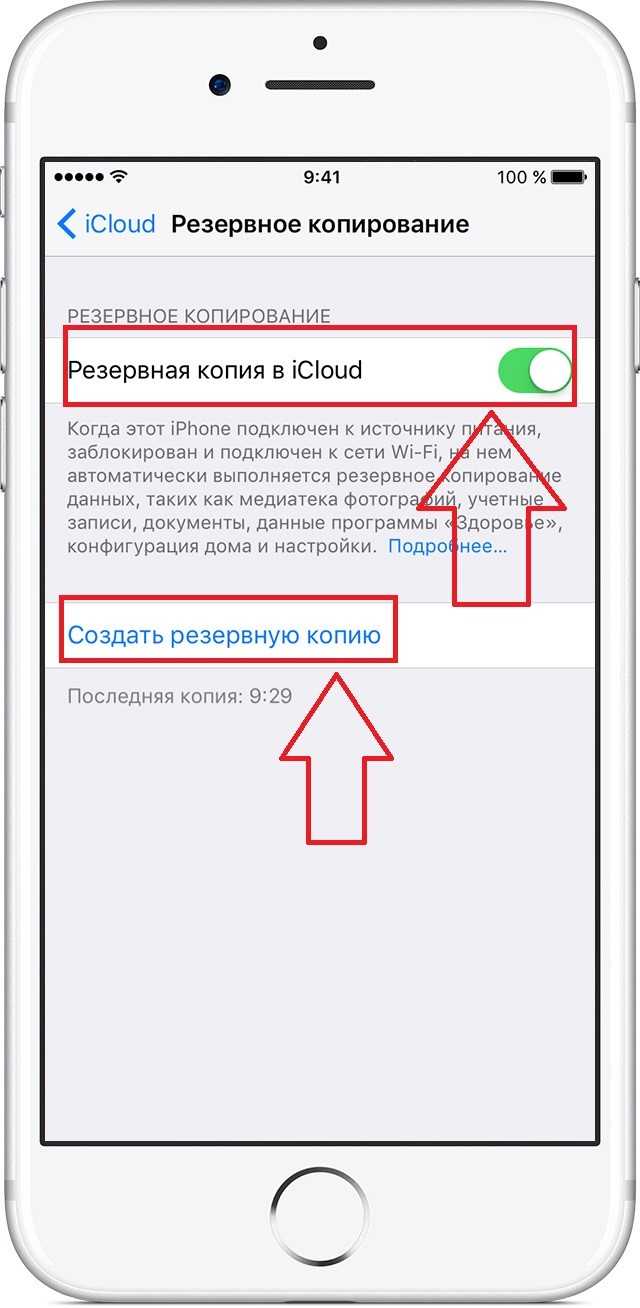
Рис.2 – создание бэкапа в iCloud
Для создания бэкапа с помощью iTunes следует установить последнюю версию программы на компьютер, подключить смартфон к ПК и ввести данные своего Apple ID.
Затем откройте iTunes и во вкладке «Обзор» кликните на пункт «Создать копию», предварительно выбрав место её хранения: облако iCloud или «Этот компьютер».
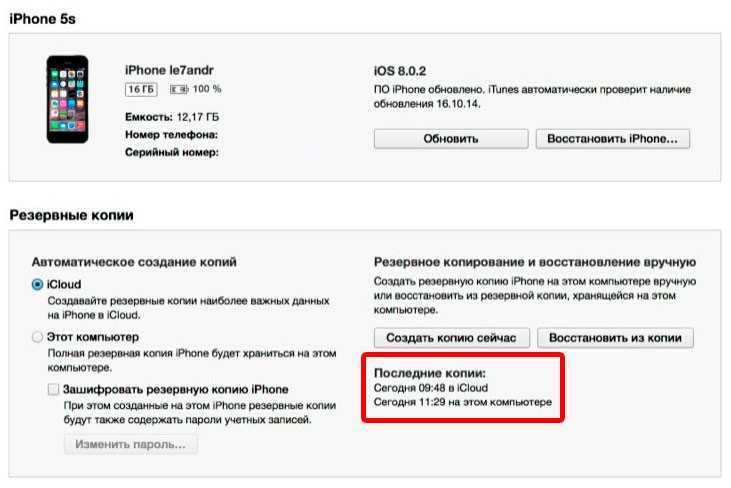
Рис.3 – создание бэкапа в iTunes
С помощью бэкапа вы легко сможете вернуть все удаленные после сброса к заводским настройкам данные. Процедура установки копии займет не более 5-ти минут (в зависимости от объема сохранённых данных).
Важно, если вы восстанавливаете iPhone после неудачного обновления IOS, важно, чтобы резервная копия была сделана раньше момента установки новой версии прошивки. В противном случае, некорректная IOS будет снова установлена на телефон
Как полностью сбросить iPhone до заводских настроек, если забыл пароль
Если вы забыли пароль от Apple ID или код-пароль от гаджета — и поэтому не можете разблокировать устройство, чтобы открыть настройки, — то можете воспользоваться программой Tenoshare ReiBoot.
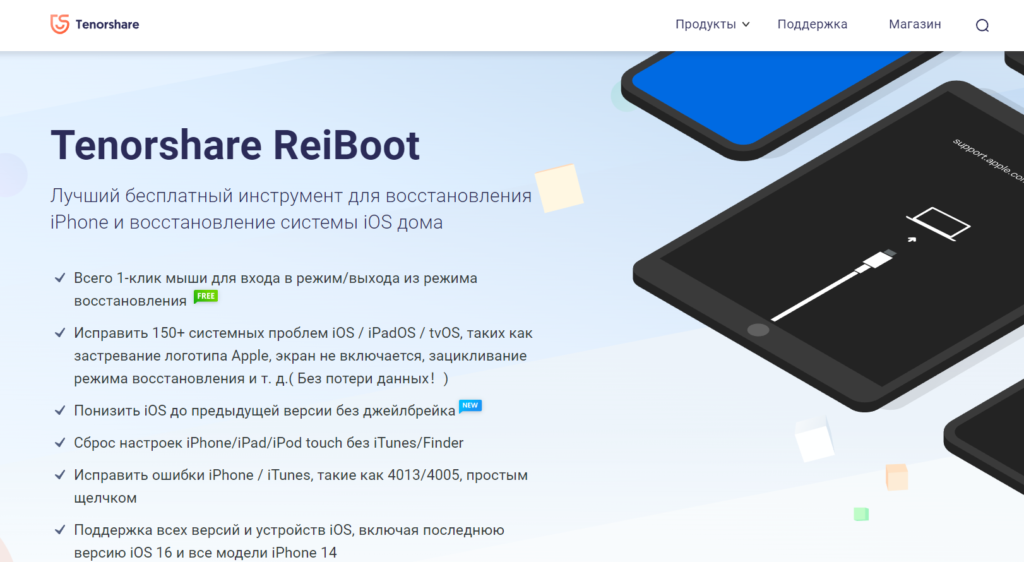
Утилита — бесплатный инструмент для восстановления iPhone и операционной системы iOS. Всего один клик мыши для входа в режим/выхода из режима восстановления.
Программа доступна для Windows и iOS.
Как использовать утилиту:
- Скачайте и установите ПО на ПК или ноутбук.
- Подключите iPhone к компьютеру через кабель.
- Запустите Tenoshare ReiBoot.
- На главном экране нажмите кнопку «Сбросить устройство».
- Выберите опцию «Сброс к заводским настройкам».
- Загрузите последнюю версию iOS. Подтвердите обновление.
- Начнется процесс «обнуления» телефона. Когда закончится сброс, снова активируйте Айфон.
Активация и настройка iPhone/iPad
Настраиваем главные функции нового смартфона.
Как создать Apple ID
Без учетной записи Apple ID вы не сможете пользоваться многими сервисами смартфона. Привязка к Apple ID позволяет скачивать музыку, фильмы, книги, игры, другие полезные приложения на устройство и пользоваться облаком, куда сохраняются данные. В случае утери или поломки устройства, сохраненная резервная копия поможет начать пользоваться другим аппаратом с сохранением всех прошлых настроек телефона.
При настройке нового мобильного устройства нужно создать Apple ID, давайте пошагово разберем, как это сделать.
- Нажмите «Нет Apple ID».
- На экране устройства появится надпись «Создать Apple ID бесплатно». Также это действие можно осуществить в настройках телефона.
- Укажите свои достоверные данные. Потребуется ваша дата рождения и имя. После ввода данных проверьте их. Если они введены верно, нажмите «Далее».
- Можно выбрать для привязки вашу электронную почту или создать новую на iCloud.
Для использования Apple ID понадобится добавить данные о банковской карте, так как некоторые приложения платные. Деньги снимают после подтверждения покупки платежным паролем или при подтверждении покупки с помощью Touch ID. При каждом скачивании приложений с AppStore Айфон будет запрашивать у вас пароль (даже при установке бесплатных приложений).
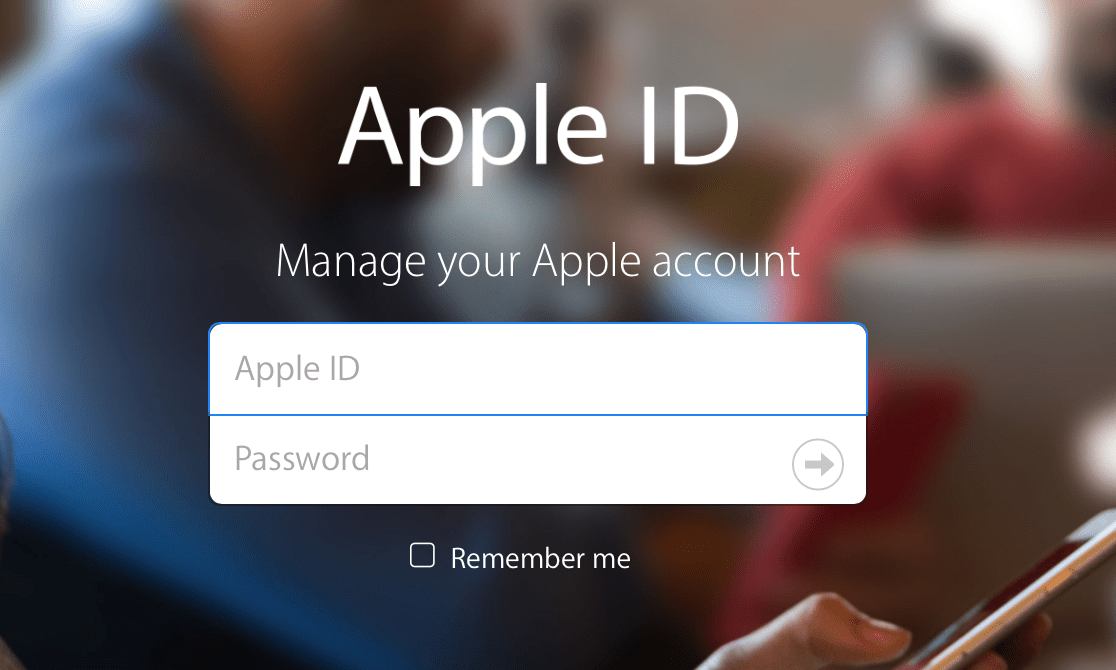
Как создать учетную запись iCloud
- Откройте «Настройки» – «Почта, адреса, календари» – «Добавить учётную запись iCloud»
- Нажмите «Создать учётную запись» и далее следуйте инструкции.
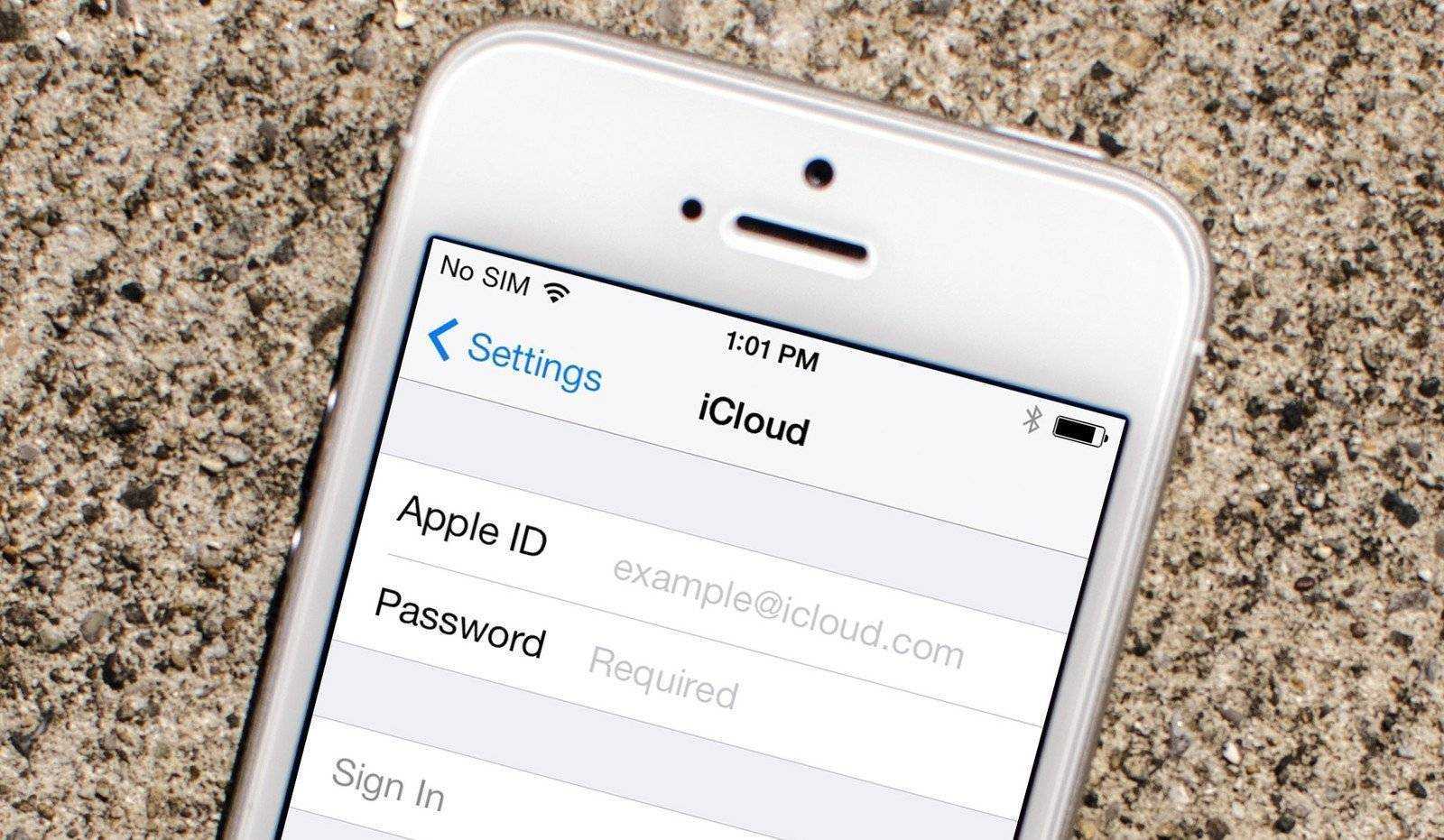
Как перенести контакты на iPhone
Как начать пользоваться Айфоном и перенести контакты с Андроида на iOS?
- На прошлом устройстве скачайте на сайте freesoft.ru программу Move to iOS. Подключите оба устройства к доступной Wi-Fi сети, желательно к домашней, чтобы не потерять данные.
- Процесс переноса данных может быть трудоемким для устройств, поэтому нужно подключить их к источникам питания. Поставьте оба устройства на зарядку.
- Проверьте, сколько места занимают данные для переноса с Андроида на Айфон и убедитесь, что на Айфоне хватит свободного места без утери каких-либо данных. Сделать это можно перейдя в «Настройки» – «Основные данные» – «Об этом устройстве».
- Если необходимо перенести данные и избранные страницы из браузера на Android, обновите браузер до последней версии.
- Во вкладке «Программы и данные» найдите пункт «Перенести данные с Android», откройте на прошлом устройстве саму программу Move to iOS, внимательно прочтите условия и положения использования программы. После прочтения согласитесь с условиями использования, нажав «Принимаю», далее появится функция «Поиск кода», с ее помощью вы сможете осуществить сопряжение устройств.
- Оба устройства покажут на экранах код для сопряжения, который нужно ввести, после iPhone покажет надпись «Перенос данных».
- На прошлом смартфоне выберите файлы и контакты, которые хотите сохранить и перенести на новое устройство. Понадобится время для сопряжения устройств, проявите терпение.
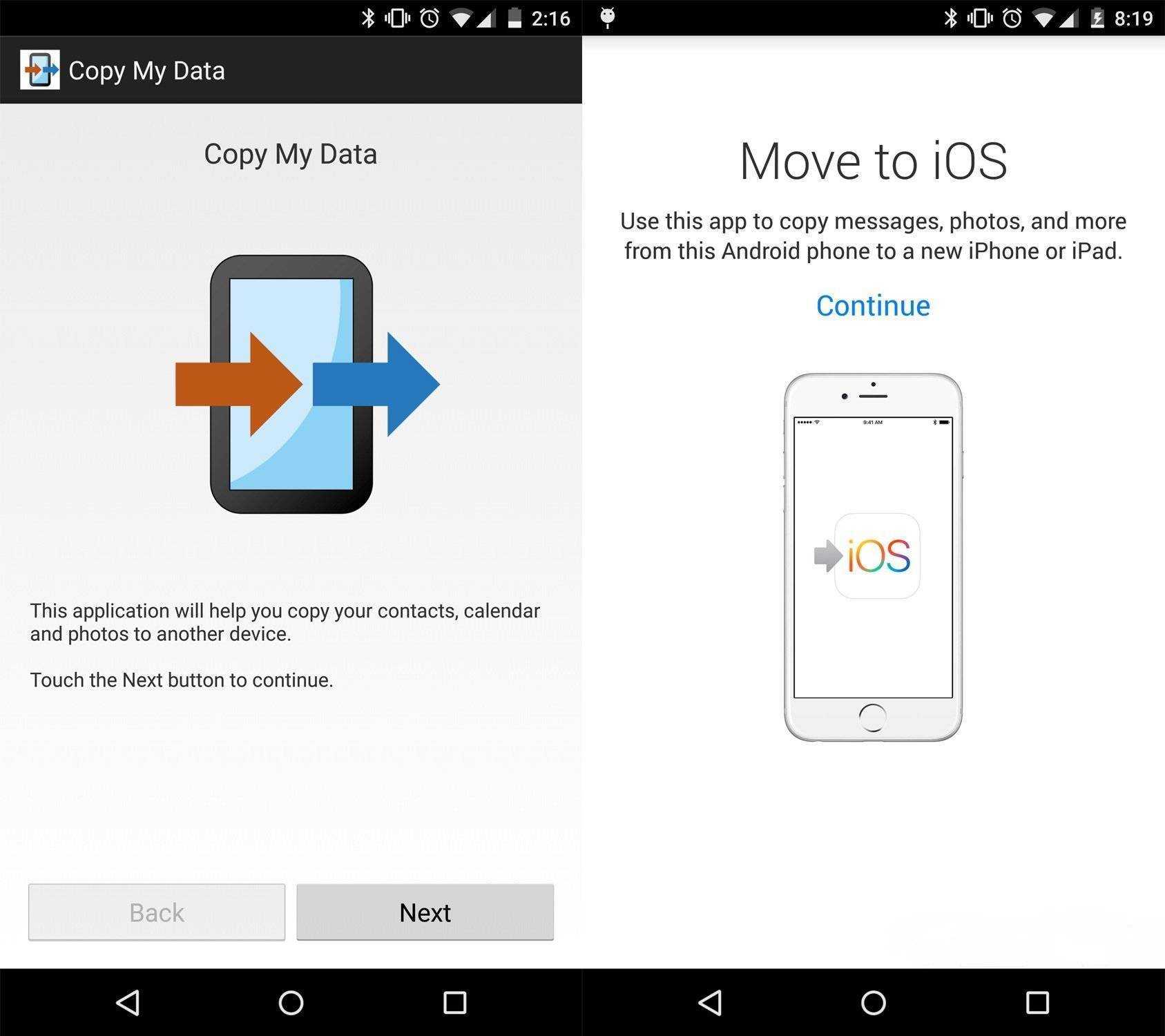
AppStore: как им пользоваться
Если до появления яблочного смартфона, вы пользовались устройством на базе Android, значит, знакомы с Google Play. Appstore представляет собой идентичную базу для скачивания игр, приложений на ваш новый смартфон. Простота и удобство AppStore позволяют разобраться в использовании пользователю.
Вкладка «Сегодня» отображает новости и выбранные экспертами и пользователями приложения дня. Вкладка «Игры» включает в себя развлекательные приложения с разделением по жанрам. Даже искушенный любитель стратегий и головоломок и симуляторов найдет для себя там много полезного. Вкладка «Приложения», где можно найти полезные утилиты. «Обновления», где показаны доступные версии прошивки. И последняя вкладка «Поиск», где вы самостоятельно можете найти те приложения или игры, которые хотели бы установить.
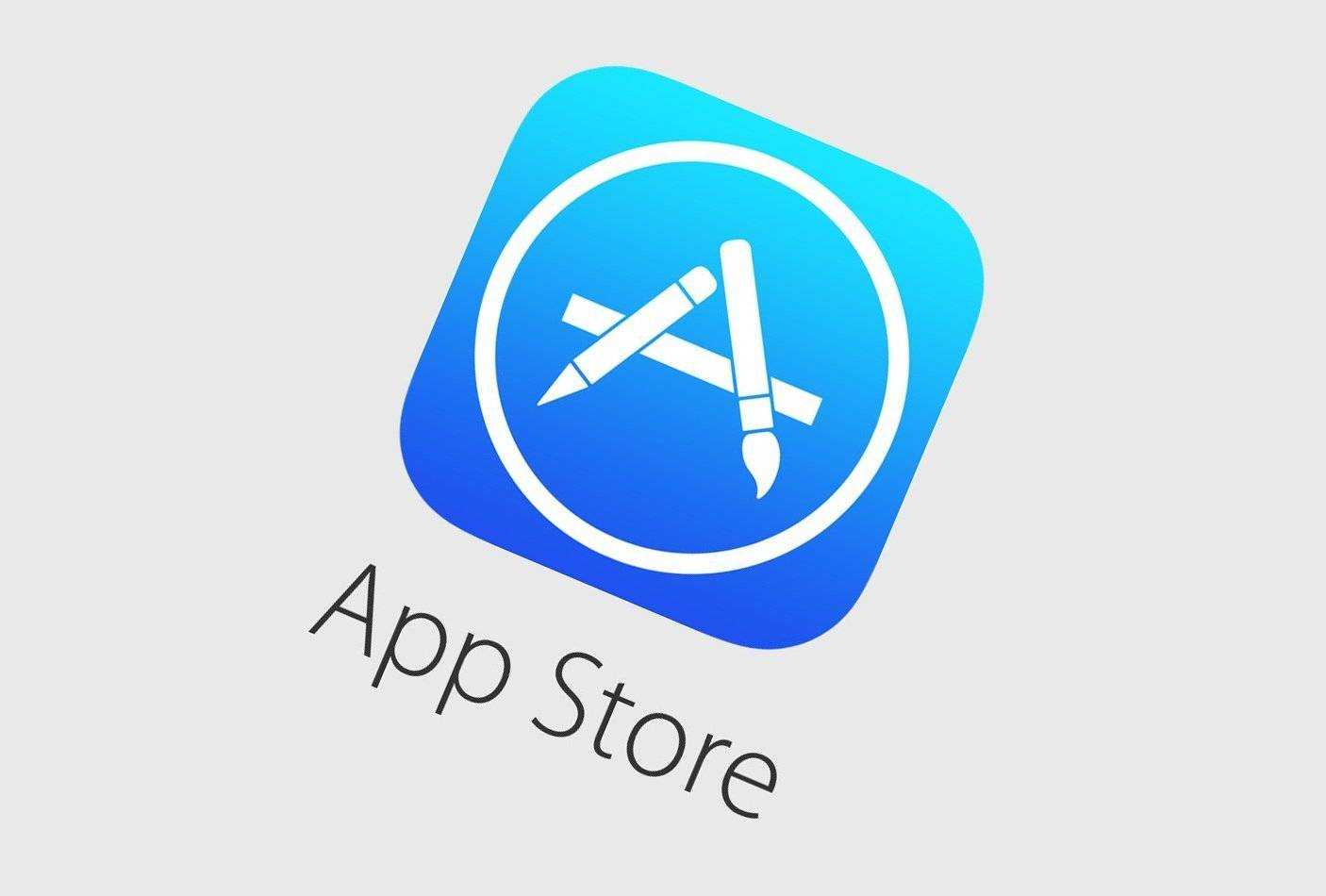
Шаг 7. Установка приложений и персонализация настроек
Установка приложений
После сброса настроек на вашем iPhone приложения не сохраняются. Но есть простой способ вернуть их:
- Откройте App Store на своем iPhone
- Нажмите на значок «Обновить» в правом нижнем углу
- В списке доступных обновлений найдите заказанные ранее приложения
- Выберите их и нажмите на кнопку «Установить»
Персонализация настроек
Теперь, когда приложения установлены, нужно настроить их по своему желанию:
- Перейдите в раздел «Настройки»
- Выберите интересующее приложение и отредактируйте настройки
- Измените уведомления, темы, язык интерфейса и другие настройки в соответствии с вашими потребностями
- Сохраните изменения, нажав на кнопку «Готово»
Активация и настройка iPhone/iPad
Настраиваем главные функции нового смартфона.
Как создать Apple ID
Без учетной записи Apple ID вы не сможете пользоваться многими сервисами смартфона. Привязка к Apple ID позволяет скачивать музыку, фильмы, книги, игры, другие полезные приложения на устройство и пользоваться облаком, куда сохраняются данные. В случае утери или поломки устройства, сохраненная резервная копия поможет начать пользоваться другим аппаратом с сохранением всех прошлых настроек телефона.
При настройке нового мобильного устройства нужно создать Apple ID, давайте пошагово разберем, как это сделать.
- Нажмите «Нет Apple ID».
- На экране устройства появится надпись «Создать Apple ID бесплатно». Также это действие можно осуществить в настройках телефона.
- Укажите свои достоверные данные. Потребуется ваша дата рождения и имя. После ввода данных проверьте их. Если они введены верно, нажмите «Далее».
- Можно выбрать для привязки вашу электронную почту или создать новую на iCloud.
Для использования Apple ID понадобится добавить данные о банковской карте, так как некоторые приложения платные. Деньги снимают после подтверждения покупки платежным паролем или при подтверждении покупки с помощью Touch ID. При каждом скачивании приложений с AppStore Айфон будет запрашивать у вас пароль (даже при установке бесплатных приложений).
Как создать учетную запись iCloud
- Откройте «Настройки» — «Почта, адреса, календари» — «Добавить учётную запись iCloud»
- Нажмите «Создать учётную запись» и далее следуйте инструкции.
Как перенести контакты на iPhone
Как начать пользоваться Айфоном и перенести контакты с Андроида на iOS?
- На прошлом устройстве скачайте на сайте freesoft.ru программу Move to iOS. Подключите оба устройства к доступной Wi-Fi сети, желательно к домашней, чтобы не потерять данные.
- Процесс переноса данных может быть трудоемким для устройств, поэтому нужно подключить их к источникам питания. Поставьте оба устройства на зарядку.
- Проверьте, сколько места занимают данные для переноса с Андроида на Айфон и убедитесь, что на Айфоне хватит свободного места без утери каких-либо данных. Сделать это можно перейдя в «Настройки» – «Основные данные» – «Об этом устройстве».
- Если необходимо перенести данные и избранные страницы из браузера на Android, обновите браузер до последней версии.
- Во вкладке «Программы и данные» найдите пункт «Перенести данные с Android», откройте на прошлом устройстве саму программу Move to iOS, внимательно прочтите условия и положения использования программы. После прочтения согласитесь с условиями использования, нажав «Принимаю», далее появится функция «Поиск кода», с ее помощью вы сможете осуществить сопряжение устройств.
- Оба устройства покажут на экранах код для сопряжения, который нужно ввести, после iPhone покажет надпись «Перенос данных».
- На прошлом смартфоне выберите файлы и контакты, которые хотите сохранить и перенести на новое устройство. Понадобится время для сопряжения устройств, проявите терпение.
AppStore: как им пользоваться
Если до появления яблочного смартфона, вы пользовались устройством на базе Android, значит, знакомы с Google Play. Appstore представляет собой идентичную базу для скачивания игр, приложений на ваш новый смартфон. Простота и удобство AppStore позволяют разобраться в использовании пользователю.
Вкладка «Сегодня» отображает новости и выбранные экспертами и пользователями приложения дня. Вкладка «Игры» включает в себя развлекательные приложения с разделением по жанрам. Даже искушенный любитель стратегий и головоломок и симуляторов найдет для себя там много полезного. Вкладка «Приложения», где можно найти полезные утилиты. «Обновления», где показаны доступные версии прошивки. И последняя вкладка «Поиск», где вы самостоятельно можете найти те приложения или игры, которые хотели бы установить.
Как активировать Айфон через Айтюнс?
1.
Вставьте сим-карту в свой смартфон, а затем включите его. Если у вас используется iPod или iPad сразу выполните запуск устройства. Если у вас iPhone, то без сим-карты активировать гаджет не получится, поэтому обязательно учтите данный момент.
2.
Проведите пальцем для продолжения. Вам потребуется установить язык и страну.
3.
Вам будет предложено подключиться к Wi-Fi сети или использовать сотовую сеть для активации устройства
В данном случае нам ни то, ни то не подходит, поэтому мы сразу запускаем на компьютере iTunes и подключаем устройство к компьютеру с помощью USB-кабеля (очень важно, чтобы кабель был оригинальным)
4.
Когда iTunes определит устройство, в верхней левой области окна щелкните по его миниатюрной иконке, чтобы перейти к меню управления.
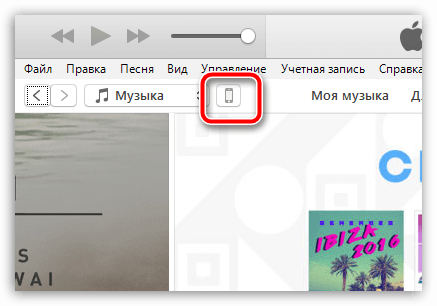
5.
Следом на экране может развиваться два варианта сценария. Если устройство привязано к своей учетной записи Apple ID, то для его активации потребуется ввести адрес электронной почты и пароль от привязанного к смартфону идентификатора. Если же вы настраиваете новый iPhone, то данного сообщения не может быть, а значит, сразу переходите к следующему шагу.
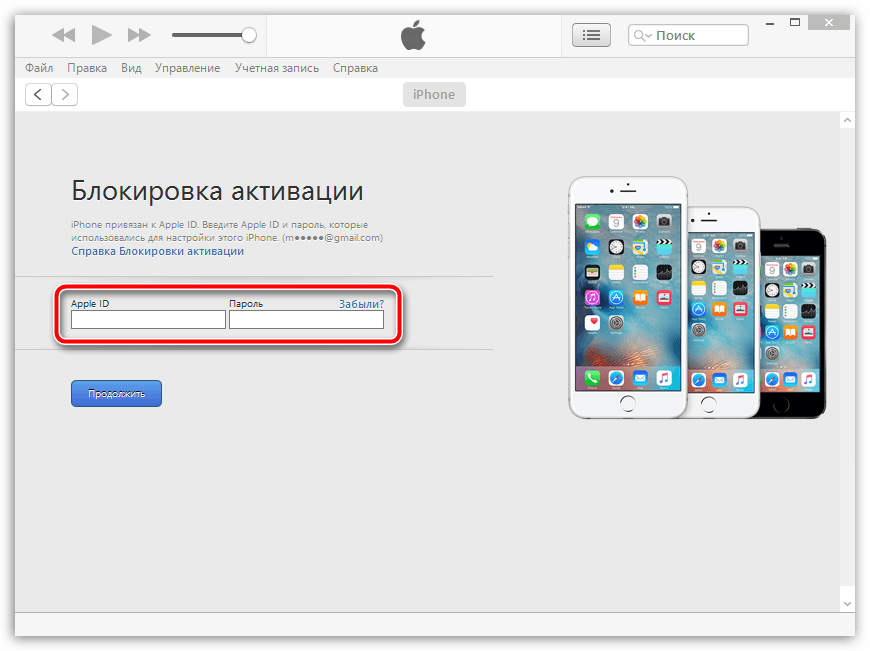
6.
iTunes спросит, что необходимо сделать с iPhone`ом: настроить как новый или восстановить из резервной копии. Если у вас на компьютере или в iCloud уже имеется подходящая резервная копия, выберите ее и щелкните по кнопке «Продолжить»
, чтобы iTunes перешел к активации устройства и восстановлению информации.
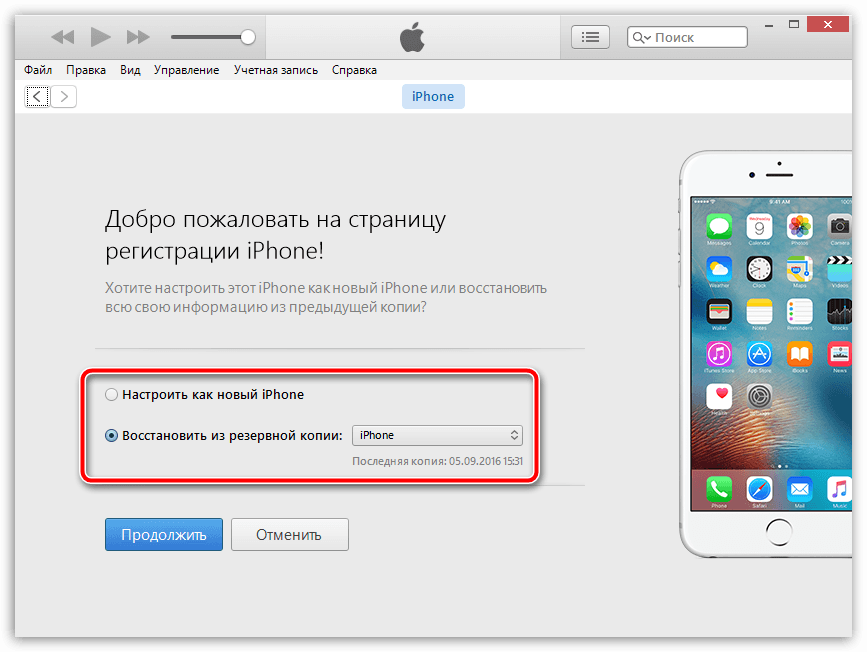
7.
На экране iTunes будет отражен ход выполнения процесса активации и восстановления из резервной копии. Дождитесь окончания данной процедуры и ни в коем случаен не Отключайте устройство от компьютера.
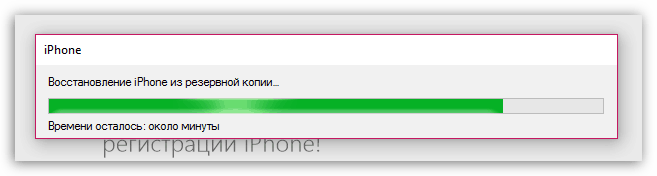
8.
Как только активация и восстановление из резервной копии будут завершены, iPhone уйдет в перезагрузку, а после перезапуска устройство будет готово к заключительной настойке, которая включает в себя настройку геолокации, включение Touch ID, настройка цифрового пароля и так далее.
В целом на этом этапе активацию iPhone через iTunes можно считать завершенной, а значит спокойно отключайте свое устройство от компьютера и приступайте к использованию.
Техника Apple одна из самых простых в использовании. С каждой новой версией iOS разработчики стараются упростить систему и сделать её максимально комфортной для владельцев. Но несмотря на это у неопытных пользователей все же возникают проблемы с настройкой гаджетов Apple при первой активации. Разберём подробно все пункты настройки и их нюансы.
Что выбрать — iTunes или iCloud?
Вы можете предпочесть использовать резервную копию iTunes вместо резервной копии iCloud. Если вы сделаете это, имейте в виду, что это может занять гораздо больше времени. Также убедитесь, что вы установили флажок в iTunes, чтобы зашифровать резервную копию.
Если у вас быстрое интернет-соединение, лучше делать восстановление с помощью iCloud — оно происходит намного быстрее. В противном случае, восстановление iTunes может стать подходящим способом. Не забывайте, если ваш Mac работает под управлением macOS Catalina, вам придется использовать Finder вместо iTunes для резервного копирования и восстановления.
Это три основных способа по настройке вашего нового iPhone. Конечно, продвинутые пользователи наверняка уже знают все тонкости, но иногда и опытным владельцам необходимо подсмотреть те или иные моменты, не говоря о новичках (если останутся вопросы, ответы можно найти в нашем Telegram-чате). Последних станет гораздо больше после этих праздников.
Новости, статьи и анонсы публикаций
Свободное общение и обсуждение материалов
Лонгриды для вас

Хотя Apple ничего не говорила про iPhone 13, мы уже примерно знаем, как он будет выглядеть. И уменьшенная челка — далеко не единственное его преимущество! Как вам, например, чип M1 в айфоне?
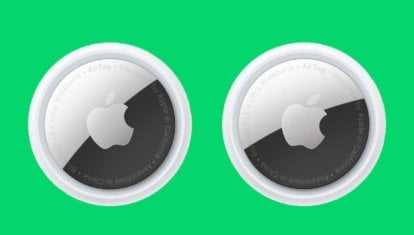
Собрались покупать AirTag? Для начала прочтите эту статью. Рассказываем, как менять батарейку в AirTag, как узнать, что маячок разрядился, и работает ли он полноценно в России.
bono_denis, Нет, не будет. Неделю назад спокойно переходил с iPhone 3gs (ios 6.1.6) на iPhone 5s (iOS 12.4.4)
Первый запуск и настройка айпада, айфона или айпода сразу после покупки — видео
Первоначальная настройка Apple не занимает много времени и требует минимальных манипуляций. Большую часть этапов, а именно подключение к Wi-Fi, геолокация, создание Apple ID, Touch ID и пароля можно попросту отложить на потом. Система iOS даёт возможность не просто вернуться к настройке всех этих опций в любое время, но и изменять их в дальнейшем, основываясь на личных предпочтениях.
Если вы внимательно прочитаете представленную инструкцию, то наверняка без проблем справитесь с поставленной задачей. Главное – соблюдайте все рекомендации.
Как активировать iPhone 5s и правильно его настроить?Поставьте сим-карту в устройство и включите его. Появится приветственный экран. Нужно выполнить разблокировку гаджета, проведя пальцем по экрану (слева направо).
Следующим шагом инструкции о том, как активировать iPhone 5s станет выбор языка, страны нахождения и сети Wi-fi
Обратите внимание, что без доступа в интернет продолжить активацию невозможно
Если открылось окно Активация iPhone, то, увы, вы стали обладателем , которым до вас уже кто-то пользовался. Теперь необходимо ввести связку Apple ID и пароль прежнего владельца, чтобы продолжить активацию. Напомним, что Apple ID – это почта, на основе которой был создан аккаунт в «яблочных» сервисах, для последующего использования устройств компании.
Если пункт активации был вами пройден, переходите к включению или отключению сервиса Геолокации. Он помогает определять текущее местоположение пользователя, используется для работы навигации и карт, отметок на фотографиях. Геолокацию можно включать и отключать для отдельных приложений.
Далее следует настроить iPhone. Это можно сделать двумя способами: как новый, или восстановить резервную копию из iCloud или ПК (при помощи iTunes). Если раньше вы не пользовались устройствами от Apple, то подойдет первый вариант. Выбираете пункт «Настроить как новый iPhone» и создаете свой Apple ID. Этот идентификатор будет применяться для доступа ко всем «яблочным» сервисам. В его качестве можно использовать электронную почту, а вот пароль длиной не меньше 8 символов, содержащий одну цифру и одну заглавную букву, придется придумать.
Теперь нужно подтвердить свое согласие использовать все бесплатные сервизы Apple. В их число входит, например, «облачное» хранилище iCloud, объемом до 5 ГБ. Если вы потеряли устройство или у вас его украли, то поможет функция « ».
Не забудьте установить пароль доступа, который будет отображаться при включении смартфона и при его разблокировании, в том случае, если сделаете соответствующую настройку с определенной периодичностью. Если вы его забыли, то воспользуйтесь сервисом связка ключей iCloud, где хранится вся информация о ваших паролях, номерах кредитной карты.
Осталось выбрать, собирать или нет информацию об устройствах, анализировать ее и дорабатывать ли свои продукты (диагностика iPhone). Вы можете принять либо отказаться от помощи компании. Все, можете приступать к последнему шагу – работе со своим смартфоном. Теперь вы знаете все необходимое о том, как активировать iPhone 5s.
Поздравляю с приобретением iPhone! Если вам раньше не доводилось пользоваться продукцией Apple, то предвижу ряд вопросов на которые я сам когда-то искал ответы. По этому, здесь я постарался собрать информацию, которая поможет вам в первое время. Своего рода инструкция для новичков как настроить iPhone, и что нужно обязательно сделать после приобретения телефона. Кстати, если у вас есть чеки из магазина на приобретенный айфон, не спешите их выбрасывать, они могут пригодится…
1. Создание Apple ID и регистрация в App Store
учетная записьвозможностям iPhone
Очень важно! Не теряйте данные Apple ID и не раздавайте его всем. Зная данные доступа к вашему Apple ID, можно заблокировать смартфон!. Для разблокировки придется обращаться в службу поддержки Apple
И чтобы доказать ваше законное владение телефоном понадобятся чеки из магазина, которые я рекомендовал оставить…
Все приложения купленные на ваш аккаунт App Store будут доступны вам всегда. Я поменял не одно поколение iPhone но Apple ID у меня остался один.
Как создать Apple ID можно прочитать .
Зарегистрировав аккаунт, вы становитесь официальным пользователем iPhone.
Для разблокировки придется обращаться в службу поддержки Apple. И чтобы доказать ваше законное владение телефоном понадобятся чеки из магазина, которые я рекомендовал оставить…
Все приложения купленные на ваш аккаунт App Store будут доступны вам всегда. Я поменял не одно поколение iPhone но Apple ID у меня остался один.
Как создать Apple ID можно прочитать .
Зарегистрировав аккаунт, вы становитесь официальным пользователем iPhone.
Как посмотреть историю браузера Safari в Айфоне
Если вы решили узнать, какие сайты посещали в браузере Сафари, и не можете найти историю, сделать это возможно несколькими способами, которые мы и рассмотрели в рамках данной статьи.
Через браузер Safari
Да, самый простой и быстрый способ – это воспользоваться внутренним функционалом самого приложения, поэтому порядок действий следующий:
- Откройте на своем Айфоне браузер Safari;
- В нижней части экрана кликните по иконке с «Книжкой»;
- У вас на экране появится отдельное окошко, где нужно будет кликнуть по иконке «Часы», которая и показывает всю историю браузера на iPhone.
Перед вами будет полный список посещаемых страниц, и самые верхние – это последние URL, которые вы посещали. В целом простенький интерфейс, однако, строки поиска как в том же Google Chrome или Opera нет, и таких минусов, конечно же, в Safari предостаточно.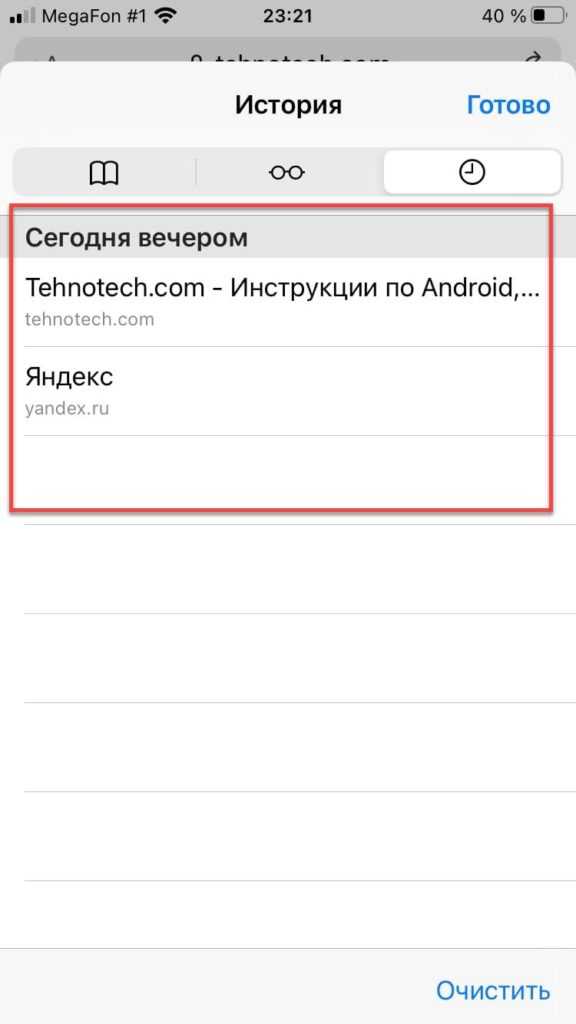
Через настройки телефона
Есть еще один вариант, как быстро посмотреть историю браузера Safari, и для этого можно воспользоваться внутренним функционалом операционной системы iOS:
- Зайдите в «Настройки» своего телефона;
- Найдите в списке Safari и кликните по нему;
- Пролистните в самый низ до пункта «Дополнения» и нажмите его;
- Далее кликните по вкладке «Данные сайтов»;
- Перед вами будет представлен список сайтов, которые вы посещали ранее через этот браузер. И если вам не хватает «Истории» в Safari, можете дополнительно просмотреть информацию здесь;
- Пролистываете вниз и нажимаете пункт «Показать все сайты», после чего вам уже будет доступна история.
Вот таким простым методом можно посмотреть дополнительную историю в браузере на Айфоне.
Через приложение FoneLab
Даже если фактически история из вашего телефона удалена, можно попытаться ее восстановить. И для этого предусмотрено просто огромное количество инструментов. Например, тот же FoneLab, позволяющий с легкостью восстановить большую часть информации на Айфоне.
- Установите программу FoneLab на своем компьютере;
- Подключите Айфон к компьютеру при помощи USB-кабеля. Советуем почитать нашу отдельную статью, если ПК не видит телефон через USB;
- Нажимаете в главном меню «Восстановление данных iPhone»
- Выбираете режим восстановления для своего девайса. В вашем случае нужно будет выбрать «Восстановление с устройства iOS»;
- Выбираете нужные типы файлов и нажимаете «Сканировать».
Остается только ждать, пока система не завершит сканирование. В результате вы получите полный список восстановленной информации и уже сами будете выбирать, что именно вам нужно. Да, истории браузера Safari в привычном виде не будет, однако в совокупности все данные помогут вам понять, что именно делали на смартфоне, например, по документам, файлам, почтовым письмам.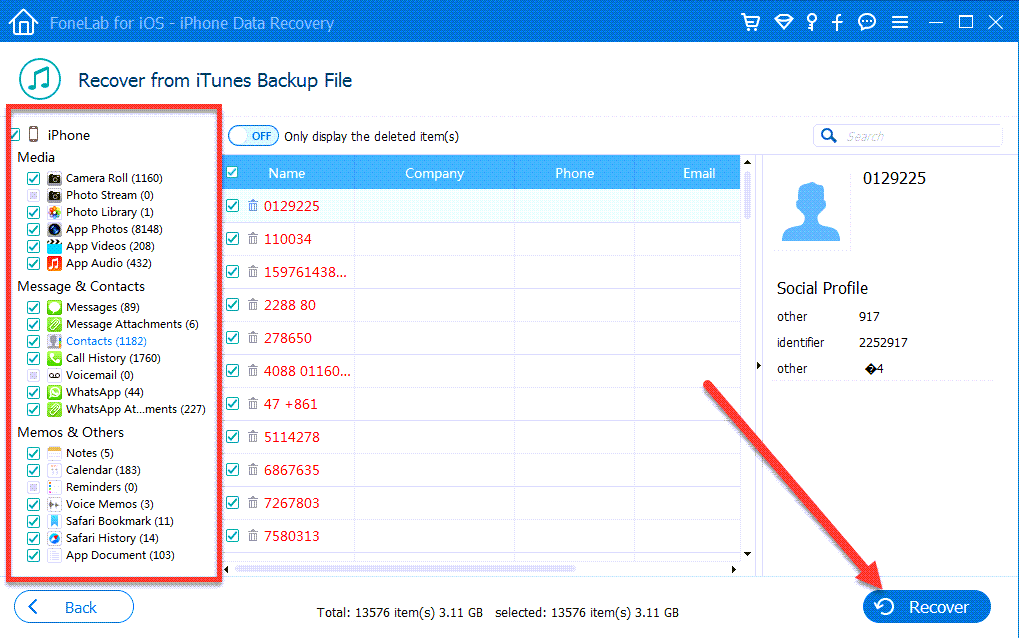
Последовательность действий и виды сброса
В первую очередь нужно обеспечить Айфону высокий уровень зарядки, если же он не 100%, то лучше перестраховаться и поставить смартфон на подзарядку.
Если Айфон подключен к питанию, то можно уверенно переходить в стандартное приложение «Настройки», после чего следует выбрать пункт «Основные». Затем нужно промотать список в низ, где будет расположен раздел под названием «Сброс».
Открыв его, вы увидите несколько доступных вариантов:
- Сброс всех настроек.
- Стереть контект, а также настройки.
- Сбрасывание сетевых настроек.
- Сброс словаря клавиатуры.
- Сброс функции «Домой».
- Сбрасывание предупреждения геопозиции.
Наиболее часто используемыми способами сброса являются первые три варианта, которые и будут рассмотрены ниже по тексту.
Если у вас еще не было iPhone до этого
Если для вас это первый смартфон компании Apple, то начать нужно с создания аккаунта Apple ID. Эта учетная запись позволит зарегистрироваться в многочисленных приложениях и сервисах Apple. Перед тем, как настроить новый айфон 6 с нуля, вставьте SIM-карту и включите телефон. После приветствия, мастер настройки попросит выбрать страну проживания и язык, а затем предложит подключиться к доступным Wi-Fi сетям. После этого выберите пункт «Настроить как новый iPhone» и приступайте к созданию Apple ID.
Создание Apple ID
Нажмите на текст «Нет Apple ID или забыли его?» и следуйте инструкциям на экране. В качестве идентификатора будет использована указанная вами электронная почта. Здесь же можно создать новый адрес в iCloud и указать его при регистрации. Потребуется придумать пароль, указать дату рождения, а также выбрать три контрольных вопроса для восстановления пароля. На указанную почту высылается письмо с шестизначным кодом, который надо ввести для окончательной активации учетной записи.
Как перенести письма, контакты и календари на свой iPhone 6 (для новичков)
Проще всего синхронизацию выполнить пользователям с учетными записями популярных систем: Gmail (Google-аккаунт), Yahoo, Microsoft Exchange и Outlook, а также ряда других. Достаточно в iPhone зайти в настройки почты («Настройки » – «Почта, адреса, календари») и выбрать соответствующую службу. После заполнения реквизитов для доступа к аккаунту пользователь настраивает доступные элементы для переноса. Например, для Gmail доступна синхронизация сообщений почты, контактов, заметок и календарей.
Если у вас кнопочная «звонилка», то рекомендуем сохранить контакты из телефонной книги устройства на SIM-карту. После ее установки на новый смартфон, зайдите в настройки («Почта, адреса, календари») и импортируйте контакты с симки на iPhone. Также контакты можно экспортировать в файл формата vCard на компьютер, а затем импортировать список в сервис iCloud. После синхронизации смартфона с iCloud старые контакты появятся в айфоне.
Современные почтовые системы сохраняют все письма и сообщения на сервере, поэтому чтобы получить доступ к почте, достаточно прописать настройки главного сервера в почтовом клиенте iPhone. Для ряда систем (Gmail, Microsoft Exchange, Hotmail и прочих) почтовый клиент Apple автоматически подтянет их настройки после ввода логина и пароля. Если используемая почта отсутствует, то зайдите на сайт провайдера услуги и перенесите указанные там настройки в соответствующие поля конфигурации программы «Mail».
Как перенести музыку, фильмы и фото на свой новый iPhone
Чтобы не расставаться с любимой музыкой и иметь доступ к фотографиям и видео на новом айфоне, перенесите контент с помощью iTunes. Перепишите файлы на компьютер и добавьте их в медиатеку сервиса. После подключения айфона к ПК, вам будет доступна опция записи музыки и фильмов на устройство.
Как перенести на новый iPhone любимые приложения со старого устройства
Напрямую скопировать программы нельзя, ведь iPhone работает под управлением iOS. Надо найти аналогичные приложения в магазине App Store и установить на устройство. Популярные приложения имеют версии для обоих операционок, так что проблем с этим не будет. Более того, ряд программ синхронизируются с вашим аккаунтом в облаке, так что при переходе на iOS вы ничего не потеряете — вся информация (например, о фитнес-активности) обновится при первом запуске приложения.
Настройте iMessage и FaceTime
iMessage — это интернет-мессенджер Apple. Позволяет общаться владельцам гаджетов компании без установки сторонних программ. Для активации сервиса в настройках айфона зайдите в пункт «Сообщения», включите iMessage и введите свой Apple ID.
FaceTime — это бесплатная программа для аудио- и видеозвонков между устройствами Apple через интернет. Для совершения звонков требуется завести учетную запись. Для этого зайдите в настройки телефона, выберите пункт FaceTime и укажите Apple ID для создания аккаунта в приложении. После этого вам будут доступна интернет-телефония с теми контактами из вашей телефонной книги, у которых FaceTime активирован на устройстве.
Как разобраться с основами iOS 8?
После того, как у вас получилось настроить айфон 5 s (ну, или любую другую модель), приступайте к изучению его возможностей. Знакомство лучше начать с изучения программы «Советы», которая присутствует на каждом новом устройстве «из коробки» (на иконке приложения изображена желтая лампочка). Программа ответит на большинство вопросов, которые возникают у новичков.
Избегайте беспорядка в приложениях на главном экране.
С выпуском iOS 14 у пользователей iPhone появилось больше возможностей контроля над тем, как выглядит их домашний экран, чем когда-либо прежде, вы даже можете полностью настроить внешний вид своего телефона с помощью различных значков приложений и виджетов — он очень похож на Android по своему функционалу.
Если вам нравится минималистичный вид, вы должны убедиться, что вновь установленные приложения не будут автоматически появляться на главном экране каждый раз, когда вы загружаете приложение. Или, с другой стороны, если вы не хотите, чтобы новые приложения попадали прямо в библиотеку приложений, где вы обязательно забудете об их существовании через день или два, перейдите в «Настройки» > «Главный экран» и выберите «Добавить на главную». Только экран или библиотека приложений.





























