Стабилизация
Параметры стабилизации позволяют корректировать процесс стабилизации.
Действие: предполагаемый результат обработки материала («Плавное движение» или «Без движения»).
- Плавное движение (по умолчанию): сохраняет исходные перемещения камеры, но сглаживает их. Если выбран этот параметр, активируется функция «Сглаживание» для управления сглаживанием движений камеры.
- Функция Без движения пытается устранить из кадра все движения камеры. Если выбран этот параметр, то отключается функция «Меньшее кадрирование — большее сглаживание» в меню «Дополнительно». Эта установка используется для монтируемого материала, в котором по крайней мере часть основного материала остается в кадре на протяжении всего анализируемого диапазона съемки.
Гладкость: выбор степени стабилизации исходного перемещения камеры. Более низкие значения параметра означают приближение к исходным перемещениям камеры, более высокие значения — более сильное сглаживание. Значения больше 100 требуют больше кадрирования изображения. Функция активируется, если параметр «Результат» выставлен в значение «Плавное движение».
Метод: определяет максимальную задействованную сложную операцию в использовании эффекта «Стабилизатор деформации» для стабилизации изображения:
- Положение: стабилизация на основе только данных по положению. Эта функция предоставляет базовые возможности стабилизации снимаемого материала.
- Положение, масштаб и поворот: стабилизация основана на данных положения, масштаба и поворота. Если в кадре не хватает областей для отслеживания, стабилизатор деформации возвращается к предыдущему способу стабилизации («Положение»).
- Перспектива: используется тип стабилизации, в котором выполняется эффективная привязка к углам ракурса всего кадра. Если в кадре не хватает областей для отслеживания, стабилизатор деформации возвращается к предыдущему способу стабилизации («Положение, масштабирование, поворот»).
- Деформация подпространства (по умолчанию): деформирование различных частей кадра по-разному для стабилизации всего кадра. Если в кадре не хватает областей для отслеживания, стабилизатор деформации возвращается к предыдущему способу стабилизации («Перспектива»). Метод, используемый для любого кадра, может меняться на другой на протяжении клипа исходя из требований точности передачи.
Сохранить масштаб: если установить этот флажок, масштаб клипа не изменяется.
В некоторых случаях метод «Деформация подпространства» может привести к нежелательным деформациям, а метод «Перспектива» — к нежелательным трапецеидальным искажениям. Этих нежелательных эффектов можно избежать, выбрав более простой метод.
Настройки Warp stabilizer
Теперь давайте поговорим о настройках эффекта warp stabilizer, я не буду рассказывать про все настройки расскажу только о тех, которые использую в своей работе. В самом верху у нас есть параметр «Result» и здесь есть две опции на выбор либо «smooth motion» мягкое движение, либо «No motion» без движения.
Smooth motion предназначен для тех клипов, в которых камера движется это как раз будет наш второй пример, а No motion мы выбираем для таких клипов как наш первый пример, в котором нет движения камеры и для которых мы хотим сделать такую стабилизацию как будто съемка велась со штатива соответственно выберем no motion и происходит пересчет, однако вместе с этим, произойдет еще большее увеличении масштаба. Но теперь если мы запустим воспроизведение клипа мы увидим, что камера абсолютно неподвижна как будто действительно она была на штативе.
Следующий параметр Smoothness, он тоже очень важный — значение по умолчанию 50% и если вы применили клипу с движением эффект warp stabilizer и вас устраивает тот результат, который вы видите, тогда, в принципе, дальше никакие настройки можно не трогать, но иногда эффект выдает какой-то ужас. Например, чудовищное обрезание краев кадра и сам эффект понимает, что сделал немного не то что мы бы ожидали и поэтому он выведет красную надпись поверх изображения в которой попросит поменять что-то в настройках, а другой вариант как может еще проявить себя дефект на эффекте warp stabilizer — это эффект желе, когда изображение или часть изображения как бы пульсируют как будто они желеобразные.
И то, и другое конечно же нас не устраивает и здесь как раз вы можете обратиться к этому параметру чтобы снизить его и устранить дефект, например, можно поставить 4 процента вместо 50, и мы получим результат гораздо более приятной глазу. Уменьшая параметр мы теряем плавность движения, то есть мы идем на компромисс, чем-то жертвуем, а тот уникальный метод, о котором мы поговорим о второй части позволяет не идти ни на какие компромиссы ничем не жертвовать и получить полноценное плавное движение и если вам не удалось добиться с помощью указанных настроек того чтобы видео было стабилизированное, вы можете попробовать еще один вариант перейти в раздел advanced и здесь поставить опцию detailed analysis это даст указание премьеру чтобы эффект warp stabilizer провел более детальный анализ вашего клипа. Да это затрачивает большие ресурсы вашего компьютера и сам анализ выполняется дольше, но результат должен получиться в какой-то мере лучше может быть это опция вам поможет.
Пошаговое руководство по стабилизации видео в Premiere Pro
Импорт медиафайлов
Импортируйте видеоклипы, которые нужно стабилизировать, в Premiere Pro. Это можно сделать одним из трех способов.
- Выберите «Файл» › «Импорт из Media Browser».
- Нажмите правой кнопкой мыши на файл в Media Browser и выберите «Импорт».
- Перетащите файл из Media Browser на панель проекта или на временную шкалу.
Если последовательность уже создана, перетащите клип на временную шкалу. Если нет, нажмите правую кнопку мыши и выберите «Создать последовательность из клипа».
Для удобства разделите клип на маленькие рабочие области
Применение Warp Stabilizer требует больших ресурсов памяти и занимает много времени. Можно продолжать работу в Premiere Pro, но производительность может немного снизиться. После завершения стабилизации производительность Premiere Pro восстанавливается. Рекомендуется сначала найти искаженные части видео, а затем разделить клип и изолировать их. Затем запустите Warp Stabilizer только для этих укороченных клипов.
Чтобы разделить клипы, переместите курсор воспроизведения в нужные точки на дорожках. Убедитесь, что выделены каналы, которые нужно разделить. Если нужно разделить видео со звуком, убедитесь, что аудиодорожка также выделена. Разделение и перемещение видео без звука может привести к рассинхронизации звука.
Если несколько клипов или дорожек пересекаются на временной шкале, переключитесь на временную шкалу в режиме эксперта. Перетащите маркер, чтобы выбрать клипы на разных дорожках, пересекающихся по времени. Затем перетащите курсор воспроизведения на кадры, которые нужно разделить.
Нажмите Command/Control + K (для macOS и Windows соответственно) или выберите «Временная шкала» › «Разделить клип». Теперь два клипа из одного и того же файла можно редактировать отдельно.
Примените Warp Stabilizer к клипу с искажениями
Сначала выберите клип, который нужно стабилизировать. Затем на панели «Эффекты» выберите «Искажение» › «Warp Stabilizer». Примените эффект: дважды нажмите на значок эффекта или перетащите его на клип на временной шкале или на панели «Элементы управления эффектами».
После добавления эффекта начинается анализ клипа, он выполняется в фоновом режиме. Это может занять некоторое время в зависимости от размера клипа. Вы можете следить за ходом выполнения анализа на панели проекта. После запуска анализа на первых двух баннерах отображаются значки выполнения анализа. После завершения анализа второй баннер перемещается, показывая, что идет стабилизация. Во время выполнения стабилизации можно продолжить работу с видеорядом или перейти к другому месту проекта.
Настройте стабилизацию для достижения желаемого результата
После завершения стабилизации можно проверить результат и внести изменения.
Warp Stabilizer отслеживает различные точки в кадре и выполняет сложные встречные перемещения видеоряда. Это означает, что кадры могут вращаться, подниматься, перекрываться или опускаться. Warp Stabilizer также поможет увеличить масштаб, чтобы совместить кадры клипа. Если результаты приемлемы, стабилизация завершена. Если вас не устраивает результат, выполните следующие действия.
Проверка кадрирования Выберите «Только стабилизация» в меню «Кадрирование» и проверьте результат. Отображается весь кадр, включая движущиеся границы. Выбрав «Только стабилизация», вы сможете посмотреть, что было сделано для стабилизации изображения. С помощью этого инструмента можно обрезать видеоряд, используя другие методы. (Примечание. Если выбрано «Только стабилизация», раздел «Автомасштаб» и параметр «Меньшая область кадрирования — Большая область сглаживания» отключены).
Точная настройка сглаживания и кадрирования В разделе «Дополнительные настройки» уменьшите значение «Сглаживание» или параметр «Меньшая область кадрирования — Большая область сглаживания». «Меньшая область кадрирования — Большая область сглаживания» — более чувствительный параметр, не требующий повторной стабилизации.
Если этого недостаточно, возможно, потребуется более точная настройка.
Часть 1. Как стабилизировать видео с помощью Premiere
Мы не можем не согласиться с тем, что Premiere — отличная программа для редактирования видео. Еще вопрос, можно ли стабилизировать видео в Premiere? Ну, это да, чтобы ответить на это. Adobe Premiere Pro — это программное обеспечение, способное превратить ваши видео в четкие, стабилизированные и воспроизвести их в высоком качестве. Кроме того, эта превосходная программа для редактирования видео использует удобный инструмент под названием Warp Stabilizer, который обрабатывает стабилизацию без каких-либо осложнений. Если вам интересно, как использовать этот стабилизатор деформации в Premiere, вы можете положиться на следующие шаги.
Шаг 1
Откройте Premiere Pro, установленный на вашем компьютере. Затем мгновенно импортируйте видео, которое нужно исправить, и поместите его на временную шкалу инструмента, чтобы начать стабилизацию дрожащего видео в Premiere.
Шаг 2
Как только видео появится на временной шкале, перейдите в меню «Эффекты» в правом углу интерфейса. Щелкните меню, наведите курсор на Video Effects папку под Эффекты вариант, затем откройте его.
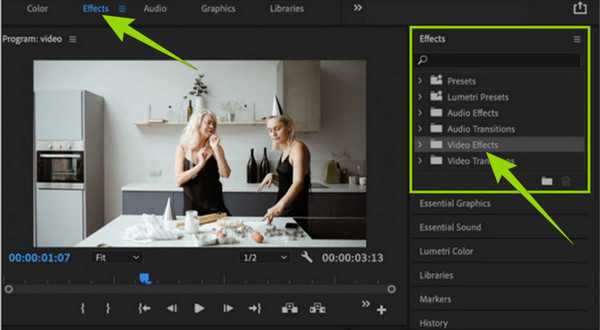
Шаг 3
Как только появится строка Видеоэффект открывается, прокрутите вниз и найдите Искажать папка. Открыв эту папку, вы увидите различные варианты вашего видеофайла. Однако на этот раз вы должны выбрать Стабилизатор деформации выбор. После выбора этой опции инструмент начнет анализировать ваше видео.
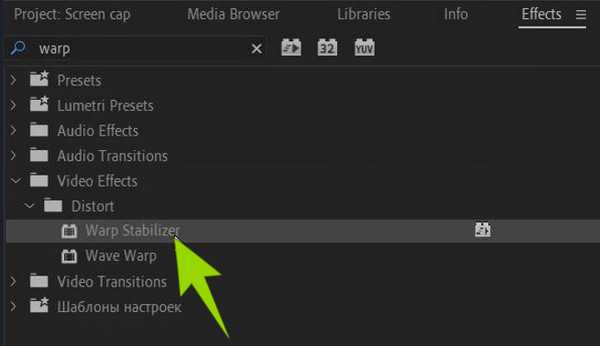
Шаг 4
Вот как можно стабилизировать дрожащее видео в Premiere Pro. Пока видео анализируется, можно переходить к настройке. Настройте ровность параметр для изменения всего видео. Таким образом, чтобы получить эффект неподвижной камеры, нажмите кнопку Стабилизация вкладку, затем выберите вкладку «Результат» и Нет движения вариант после. Однако выберите параметр «Плавное движение», если вы хотите устранить дрожание видео только при исходном движении камеры.
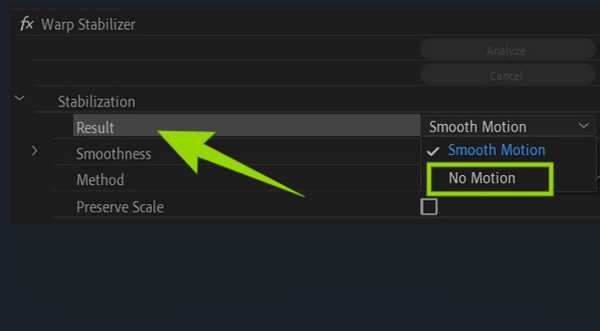
Шаг 5
Наконец, чтобы применить изменения, нажмите кнопку Анализировать кнопка. Затем проверьте результат и перейдите к сохранению отредактированного видео. Вы также можете улучшить качество видео в Premiere.
Стабилизатор деформации
Стабилизатор деформации — это эффект, который помогает сгладить и устранить дрожание в видео. У этого инструмента множество применений, но большинство пользователей используют его, чтобы получить эффект сглаживания. Стоит отметить, что стабилизатор деформации не исправит очень нестабильные кадры. Скорее, он предназначен для сглаживания незначительных недостатков видео.
В первую очередь нужно переместить отснятый материал, щелкнув по нему правой кнопкой мыши и выбрав пункт «Вложить». Затем следует перейти к эффектам, найти «Стабилизатор деформации» и применить его к отснятому материалу. С помощью панели эффектов можно применить к вашему видео пункт «Плавное движение», уменьшить плавность до 25% и изменить вкладку «Метод» на вкладку «Положение, масштаб, ротация». Отснятый материал будет немного обрезан по мере проведения анализа и обработки эффекта. После этого можно наслаждаться сглаженными и стабилизированными кадрами!
Как редактировать эффект стабилизации
Если вы хотите изменить что-либо в эффекте стабилизации, например, движение, метод стабилизации, границы, масштабирование и т. д., вы можете изменить их в элементах управления эффектами. Вот как использовать эти элементы управления.
- Перейдите на панель «Элементы управления эффектами».
- Посмотрите под своим эффектом стабилизации деформации и откройте раскрывающийся список, если он еще не открыт.

Здесь вы увидите несколько параметров, которые вы можете изменить, чтобы получить другой эффект стабилизации.
Выпадающий список стабилизации
Первый вариант здесь — Result. Это тип движения, который вы хотите, чтобы эффект был на вашем видео. Вы можете выбрать «Плавное движение» или «Нет движения».
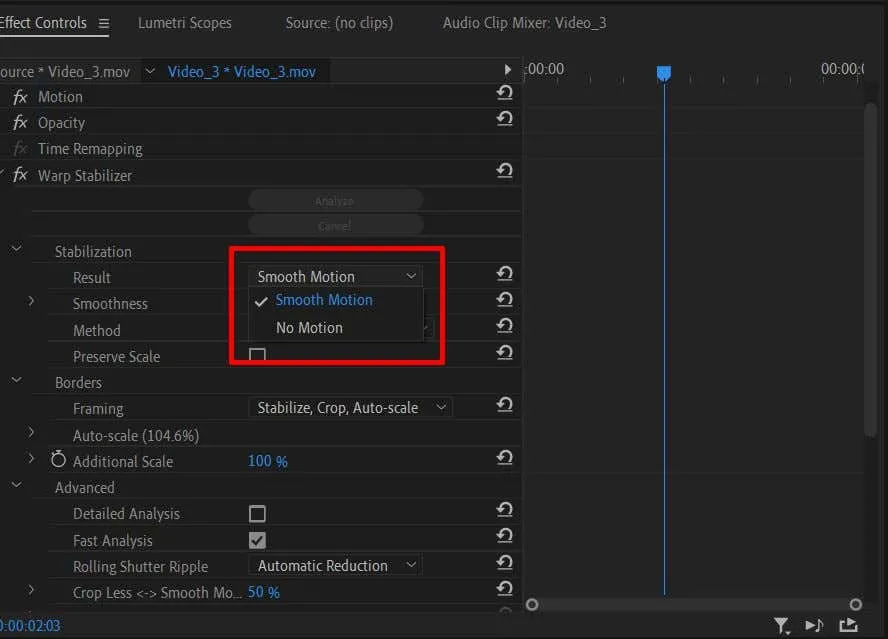
Затем вы можете изменить плавность движения. Если вы хотите немного больше тонкого эффекта стабилизации, вы можете изменить этот эффект Smoothness на меньшее значение.
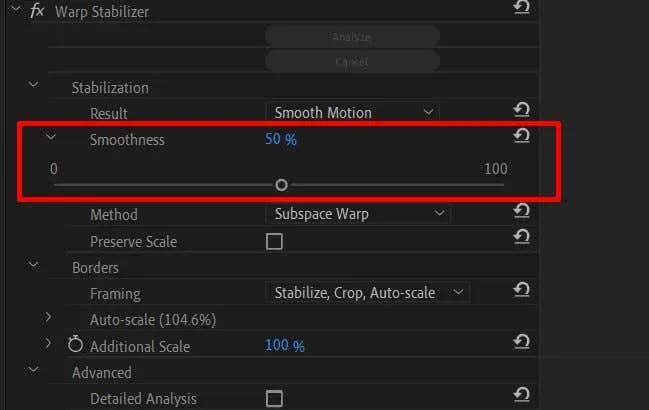
Затем есть опция «Метод». Это важный аспект использования эффекта «Стабилизатор деформации», поскольку каждый метод стабилизации может быть полезен в различных ситуациях.
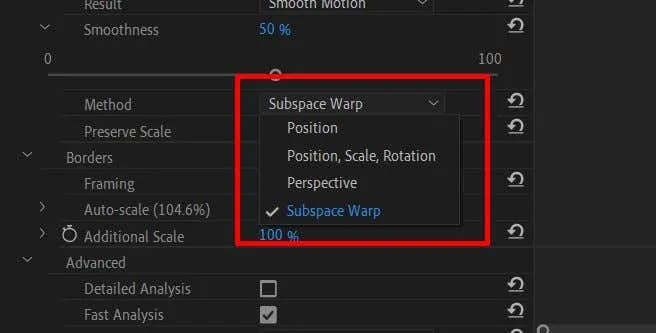
Метод Position использует только данные о положении в вашем видео для его стабилизации.
Метод «Позиция», «Масштаб» и «Вращение» использует данные всех трех методов для стабилизации клипа.
Метод «Перспектива» закрепит кадр вашего видео в углу, чтобы стабилизировать отслеживание кадра.
Метод Subspace Warp стабилизирует только части видео, которые он анализирует, чтобы они были дрожащими, чтобы сделать все видео более однородным.
Выбрав правильный метод для своего клипа, вы получите более естественный эффект. Например, при использовании стабилизации деформации вам не нужно видео, которое, хотя и выглядит более плавным, все же содержит слишком много движения и отвлекает от объекта. Если вы попробуете все доступные методы, а видеоклип все равно будет выглядеть так, возможно, он будет слишком шатким для сохранения.
Флажок «Сохранить масштаб» под «Методом» сохранит масштаб исходного видеоряда. Иногда использование определенного метода изменяет масштаб отснятого материала, чтобы получить лучший результат. Вы можете поставить галочку «Сохранить масштаб», но это может привести к искажению видео. Но это зависит от самого клипа.
Выпадающий список границ
При использовании стабилизатора деформации Premiere изменит границы вашего видео, обрезав их для достижения лучшей стабилизации. Однако, если вы заметили черные полосы вокруг видео, перейдите в раздел «Кадрирование», чтобы внести изменения.
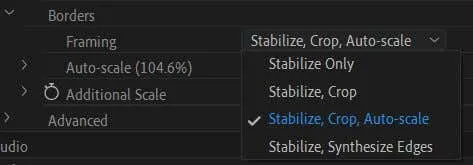
Если у вас выбран параметр «Только стабилизировать», это наиболее вероятная причина появления черных полос. К сожалению, Premiere не масштабирует видео, чтобы убрать их, поэтому вы все равно их увидите.
Параметр «Стабилизировать, обрезать» может привести к еще более выраженным черным полосам. В дополнение к стабилизации, он также обрезает отснятый материал, чтобы получить более стабильный эффект, но не масштабирует отснятый материал, чтобы скрыть обрезку.
Если вы выберете «Стабилизировать», «Обрезать», «Автомасштабировать», Premiere масштабирует отснятый материал, чтобы убрать полосы. Однако в результате это может привести к видео с низким разрешением.
Если вы выберете «Стабилизировать», «Синтезировать края», Premiere добавит пиксели на основе вашего видео и удалит черные полосы. Однако этот вариант требует большей вычислительной мощности. Однако знайте, что выбор этой опции отключит раздел автомасштабирования, а также функцию Crop Less Smooth More.
Под раскрывающимся списком «Кадрирование» вы увидите «Автомасштабирование». Это говорит вам, насколько ваше видео было масштабировано. Вы можете открыть это раскрывающееся меню, чтобы изменить уровень максимального масштаба. Вы также можете изменить Action-Safe Margin, что добавит границу к видео.
Вы можете перейти вниз, чтобы изменить дополнительный масштаб и масштабировать видео еще больше, если хотите.
Расширенные опции
Вот несколько вариантов, которые вы должны иметь в виду, чтобы получить лучшую стабилизацию.
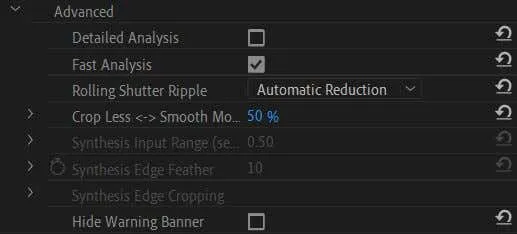
Во-первых, есть флажок «Детальный анализ». Если вы включите эту функцию, Premiere проведет более глубокий анализ, чтобы добиться лучшего эффекта стабилизации. Однако это потребует большей вычислительной мощности и приведет к увеличению времени рендеринга.
Если вы выбрали параметр «Синтезировать края» в разделе «Кадрирование», вы также можете изменить здесь входной диапазон, чтобы определить, сколько видео вперед и назад в секундах будет использоваться Premiere для создания новых краев.
Вы также можете скрыть здесь предупреждающий баннер, который появляется во время стабилизации видео.
Применение стабилизатора деформации в Premiere Pro
Если вы используете маломощный монтажный компьютер или ноутбук, возможно, вы захотите найти способы оптимизировать отснятый материал для слабого оборудования, учитывая интенсивную нагрузку на ЦП при стабилизации деформации.
Поиск стабилизатора деформации
Стабилизацию деформации можно применить как эффект на панели « Эффекты» , расположенной в подкатегории « Видеоэффекты»> «Искажение» . Чтобы добавить эффект, щелкните и перетащите его с панели « Эффекты» на видеоряд на шкале времени.
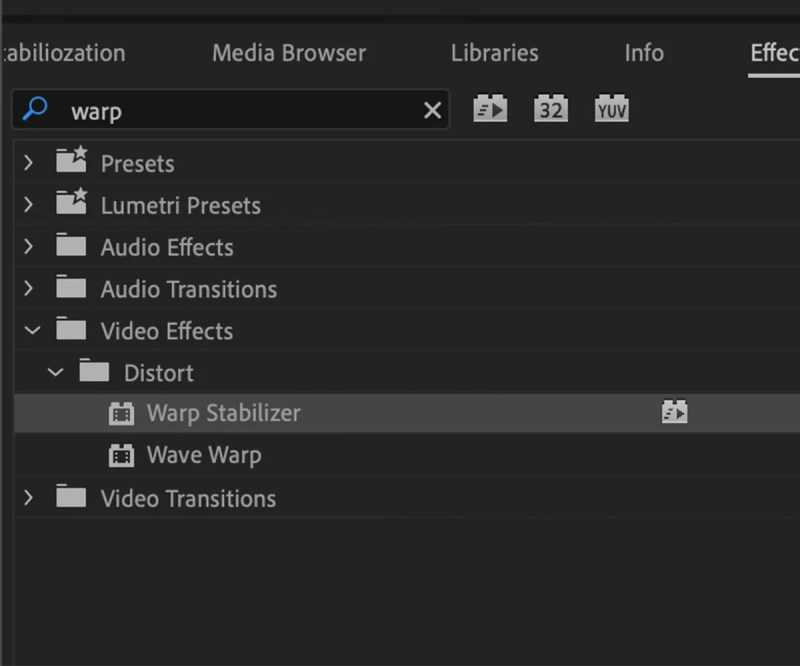
Как только эффект будет добавлен, стабилизатор деформации автоматически начнет анализировать отснятый материал и применять стабилизацию. В зависимости от длины и сложности отснятого материала время завершения может варьироваться.
Во время воспроизведения видеозаписи на шкале времени вы увидите сообщение «Анализ».
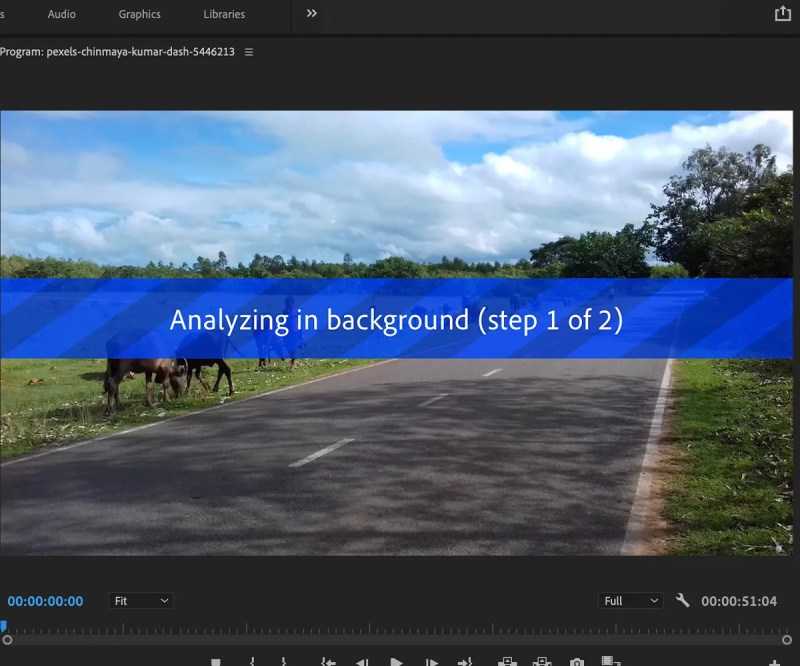
Как Быстро Добавить Трёхточечные Изменения
Ещё
один способ добавить клипы в последовательность — прямо с исходного монитора,
который полезен для грубого редактирования при просмотре кадров.
Дважды
щёлкните по клипу, чтобы вытащить его на монитор. Щёлкните
в любом месте на этом изображении, а затем перетащите его вниз на шкалу
времени, чтобы добавить этот кадр в последовательность.
Трёхточечное Редактирование
Вы
также можете делать всё это с клавиатуры, что очень полезно для определённых
типов редактирования, например документального, где несколько снимков являются
частью одного и того же исходного файла.
Используя
технику трёхточечного редактирования, вы устанавливаете три точки: стартовую (начальную)
точку на временной шкале и входную и выходную точки на своём источнике. Сначала
переместите точку воспроизведения в конец последнего клипа на временной шкале. Загрузив
исходное видео, установите точку Mark In (I) и Mark Out (O) в начале и конце сегмента, который вы хотите
добавить в последовательность. Нажмите
апостроф (‘), чтобы вставить этот клип в шкалу времени. Повторите
столько раз, сколько необходимо от вашего исходного материала.
Трёхточечное
редактирование — это быстрый, эффективный, интуитивно понятный способ
приблизительного редактирования. Мы
подробно расскажем о том, как использовать входы и выходы с клипами в следующем
уроке этого курса.
Раздел 4: Использование дополнительных инструментов стабилизации в Adobe Premiere Pro 2020
Помимо базовых инструментов стабилизации, Adobe Premiere Pro 2020 предлагает дополнительные функции, которые позволяют улучшить качество стабилизации видео. В этом разделе мы рассмотрим эти инструменты более подробно.
1. Ручная коррекция: Если автоматическая стабилизация не дала желаемых результатов, вы можете воспользоваться ручной коррекцией. Для этого выберите видеоклип, перейдите во вкладку «Эффекты» и найдите «Стабилизация». Затем примените эффект «Стабилизация» и вручную настройте параметры, чтобы достичь наилучшего результата.
2. Маска стабилизации: Иногда небольшие части кадра могут оставаться нестабильными даже после применения автоматической или ручной стабилизации. Чтобы исправить это, можно использовать маску стабилизации. Создайте маску вокруг области, которую нужно стабилизировать, выберите видеоклип и примените эффект «Стабилизация». Затем выберите опцию «Использовать маску» и настройте параметры маски для достижения нужного результата.
3. Использование трекинга: Если нужно стабилизировать движущийся объект, можно воспользоваться функцией трекинга. Выберите видеоклип, примените эффект «Стабилизация» и выберите опцию «Трекинг». Затем настройте параметры трекинга, чтобы программа автоматически отслеживала движение объекта и стабилизировала его.
4. Применение эффектов кадра: Иногда стабилизация может привести к частичной потере кадра или искажению изображения. Чтобы устранить эти проблемы, можно применить эффекты кадра. Выберите видеоклип, примените эффект «Стабилизация» и перейдите во вкладку «Эффекты». Затем добавьте эффекты кадра, такие как «Масштабирование» или «Обрезка», чтобы скорректировать и улучшить кадр.
Использование этих дополнительных инструментов стабилизации в Adobe Premiere Pro 2020 позволит вам достичь наилучших результатов при работе с видео. Экспериментируйте с различными настройками и комбинациями эффектов, чтобы найти идеальную стабилизацию для вашего видео.
VSDC
Условно-бесплатный видеоредактор для любителей и начинающих пользователей. Его возможности существенно скромнее, чем у профессиональных приложений. Тем не менее их достаточно, чтобы делать весьма сложный монтаж. VSDC позволяет редактировать по маске, работать с хромакеем, накладывать инфографику. Также программа делает стабилизацию видео.
1. Откройте VSDC. Нажмите «Новый проект» вверху слева на панели инструментов. Далее выберите «Пустой проект».
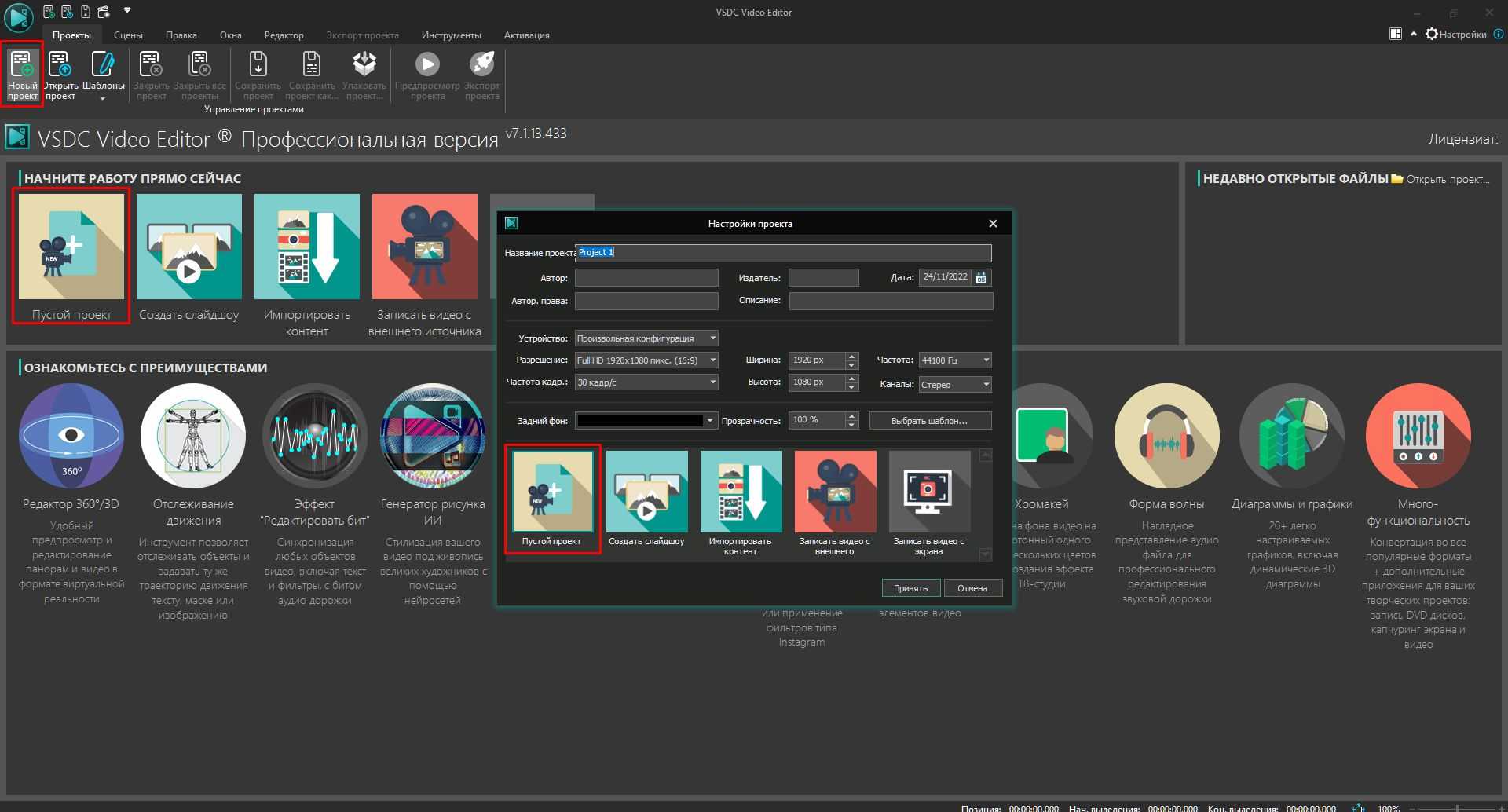
2. Вверху на панели инструментов перейдите во вкладку «Инструменты». Нажмите «Стабилизация видео». Функция работает только в про-версии приложения. Если до этого вы пользовались бесплатной версией, придется оформить годовую подписку.
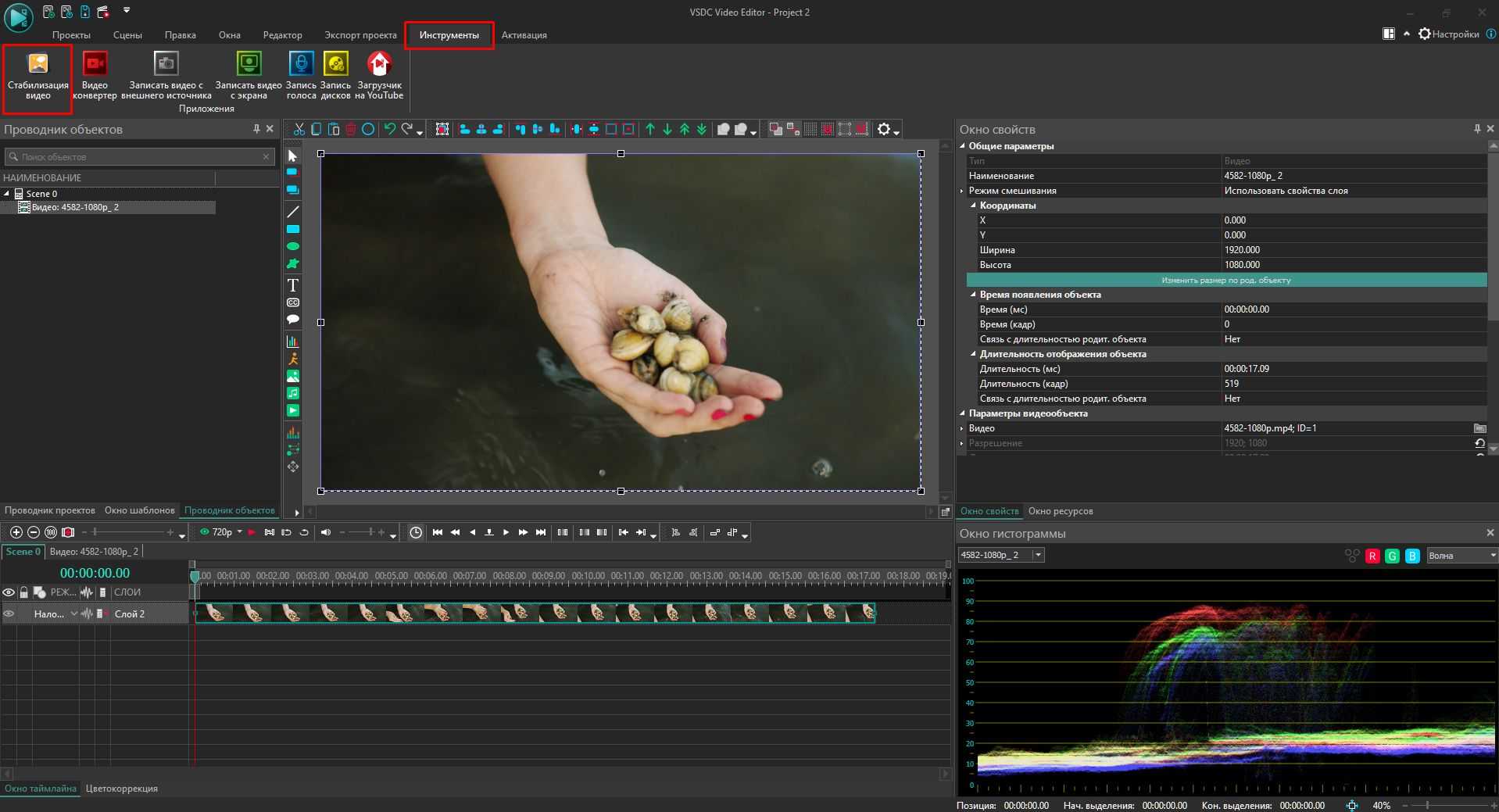
3. Добавьте видеофайлы в появившееся окно редактора. Настройки инструмента находятся на панели вверху окна.

4. Закончив с настройками, перейдите во вкладку «Форматы». Выберите формат и расположение файла со стабилизированным видео. Затем нажмите «Экспортировать проект» справа на той же панели.
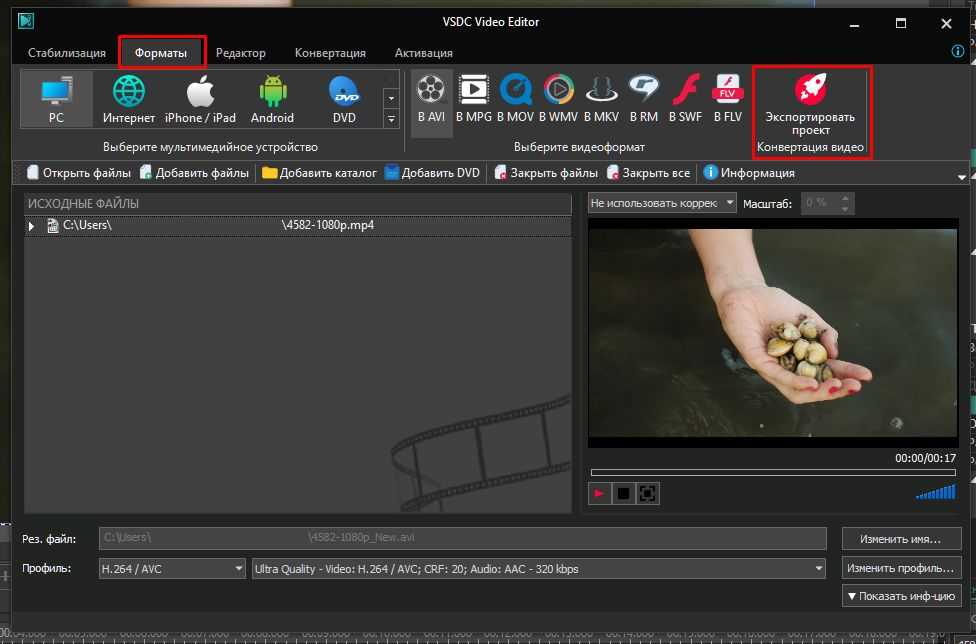
Для чего нужен Warp stabilizer
Мы начнем с того для чего нужен эффект Warp stabilizer, о том, как его применять, о его настройках, а также, поговорим как его применять совместно с эффектами скорости. Как решить проблемы если размеры клипа не совпадают с настройками последовательности и во второй части мы поговорим об уникальном методе поэтому если вы опытный монтажёр и знаете все про эффект Warp stabilizer и про его настройки можете сразу переходить ко второй части.
А мы начинаем по порядку для чего нужен эффект Warp stabilizer. Этот эффект устраняет тряску изображения и придает вашему видео более дорогой и профессиональный вид. Очевидно он нужен для видео снятого с рук, но также он улучшит видео, которое снято со стабилизатора или с дрона хоть тряска изображения и рывки камеры гораздо менее заметны в таких видео, но все еще присутствуют и теперь давайте рассмотрим, как применять эффект warp stabilizer.
У нас открыта программа Adobe Premiere Pro и загружено 2 клипа. Первый клип — это когда статичное изображение трясётся потому что съемка идет с рук, а во втором клипе тоже съемка с рук, но в конце камера отворачивается, то есть если в первом клипе у нас идет съемка в одном направлении, то во втором камера движется, а теперь давайте применим эффект Warp stabilizer.
Для обоих этих клипов мы заходим на панель эффектов и здесь набираем первые три-четыре буквы названия эффекта и премьер предлагает этот эффект в списке. Перетаскиваем его на эти клипы поверх изображения появилась надпись что премьер выполняет анализ этого изображение и в панели effect controls мы видим процент выполнения анализа в это время пока выполняется анализ вы можете продолжать работу в премьере над другими частями видео и этот процесс выполняется в фоновом режиме. Через какое-то время, стабилизация будет закончена. Так же, мы можем отключить этот эффект нажав на значок «fx». Иногда для стабилизации увеличивается масштаб клипа, это значит, что мы теряем по краям часть нашего кадра — это та цена, которую мы платим за стабилизацию.
Если мы изменим длину клипа, например, сделаем его покороче, то премьер выдаст надпись поверх клипа о том, что требуется пересчет эффекта. Чтобы это сделать надо нажать на кнопку «Analyze» она становится активной после того как мы изменим длину клипа. Чем короче клип, тем проще для эффекта, ну, соответственно премьер будет считать быстрее, поэтому в начале отрезаете все лишнее и применяете эффект к минимально возможной длине клипа.
Обрезаем видео в Adobe Premiere Pro
Обрезка видео по краям
Для того чтобы удалить ненужные части, лучше всего использовать обрезание ролика с краев. Способ не считается универсальным, но если это ваш случай, то следуйте алгоритму:
- Нажмите левой клавишей мышки в начале дорожки до появления розовой полоски. Сместите ее на необходимое расстояние, после чего отпустите клавишу.
- Переместите ролик в начало Timeline, после чего выполните аналогичные действия в конце ролика.
Обрезать ролик или картинку займет всего несколько минут, но он будет смотреться более лаконичным и качественным. Если случайно выполнили обрезание, можно отменить действие, зажав комбинацию горячих клавиш.
Обрезка фрагментов видео
Частой задачей является обрезание отдельных частей, располагающихся посередине ролика. Здесь уже придется прибегнуть к другим функциям, не похожим на предыдущие, описанные выше. Внимательно прочитайте инструкцию:
Можно заняться соединением бесконечного числа участков, редактируя их так, как пожелаете.
Обрезка при рендере
Последним видом, как можно обрезать ролик, является рендеринг. Прочитав эту инструкцию, будете знать, как отрендерить видео без особых умений. Этот способ похож на первый, но имеет свои особенности ограничения продолжительности. Для того чтобы это выполнить, необходимо воспользоваться экспортом готовой продукции, поэтому необходимо заранее об этом позаботиться. Внимательно следуйте алгоритму:
Совместимость Warp stabilizer с другими эффектами
Теперь давайте поговорим о проблеме совместимость эффект warp stabilizer с другими эффектами в премьере, например, мы хотим для данного клипа у которого есть эффект warp stabilizer изменить скорость — увеличить или уменьшить, или сделать воспроизведения в обратную сторону, warp stabilizer не дает нам этого сделать потому что он не совместим с этими эффектами и точно так же он не дал бы нам применить к этому клипу эффект speed ramp, и такая же проблема возникает если мы имеем несовпадения размеров изображения клипа с настройками последовательности, например, если клип у нас 4k, а последовательность в FullHD и если мы к нему применяем warp stabilizer, то он не дает нам этого сделать потому что размер изображения клипа должны совпадать с настройками последовательности и та и другая другая проблема очень легко обходится следующим образом — удалим клип и для этого клипа создаем отдельную последовательность, настройки которой совпадают с размером изображения самого клипа, это делается перетаскиванием клипа на иконку перевернутой страницы. Мы отрезаем лишние части клипа оставляем только то что нам нужно кидаем сюда warp stabilizer, он выполняет свою функцию, возвращаемся в нашу основной последовать где мы производим монтаж и сюда кидаем уже не сам клип, а созданную нами последовательность.
Таким образом мы обошли эту проблему совместимости размеров изображения с настройками последовательности и точно так же мы можем к этому клипу применить эффекты скорости — эффект speed ramp или сделать чтобы клип воспроизводился в обратном направлении, warp stabilizer уже не входит в конфликт с этими эффектами.
Ну, а теперь мы поговорим об уникальном методе, который позволит вам расширить рамки применения эффекта и сделает вашу стабилизацию более качественной. Мы будем основываться на принципе, о котором я вам уже упомянул, что, чем короче клип, к которому вы применяете эффект warp stabilizer, тем лучше и меньше дефектов изображения типа эффекта желе. Тем на меньшее значение будет увеличен масштаб изображения, тем меньше будет обрезано изображение по краям кадра.
Зачастую вы будете сталкиваться с такими клипами, для которых можно применить стабилизацию не для всего клипа, а только для его части, и это я вас научу делать.
Настроим режим обрезки
Основным инструментом там является точная редакция точки редактирования. Для этого вам необходимо включить программный монитор в конфигурации режима обрезки. Это действительно легко сделать: выберите опцию «Sequence», выберите «Trim Edit», и вы увидите программный монитор с двухэкранным дисплеем. Кроме того, указатель воспроизведения переместится к ближайшей точке выхода на временной шкале.
Зачем вам программный монитор? Что ж, вы обнаружите, что это действительно удобный инструмент — вы можете отображать каждое изменение точки редактирования в режиме реального времени благодаря циклу воспроизведения. Также в этом режиме есть несколько полезных кнопок: обрезка вперед или назад, а также кнопка приложения перехода по умолчанию. А если вы хотите изменить количество обрезаемых кадров, просто найдите этот параметр в меню настроек Premiere Pro на вкладке «Обрезка».
Part 3: Tips for Using Warp Stabilizer
1. Be Careful Of Effects Orders
The Effects, you see at the top in Premiere Pro and in After Effects are the first ones to be applied. Some people asked the effects order issue in forum. The Warp Stabilizer effect must be applied first before any other effects. Are you thinking about how does it matter?? For instance, you are using the Lumetri Color Effect on the clip. If you apply any other changes to the Lumetri setting prior to the Warp Stabilizer, the source analysis of it changes and you need to analyze it again. So, be careful to apply the Warp Stabilizer effect at the beginning.
2. Warp Stabilizer Advanced Options
In the Advanced option of Warp Stabilizer, you may select the detailed analysis checkbox to slow down the project. It will turn the project file bigger. Then, you may control the limits by selecting Crop Less <-> Smooth More option. Either you may leave the edges more or crop more edges to stabilize more. You can also find Synthesis edges framing options. If you don’t want Premiere Pro to warn you about a necessity to reanalyze the footage, hide the warning banner checkbox must the selected.
3. Proxy Workflow
The Premiere Pro displays the complete resolution file, whereas, you can use Warp Stabilizer in the Proxy Workflow. The Toggle Proxies button is ignored as it is an analysis effect.



























