What does error code 0x80072EE2 mean?
Several distinct causes might have brought on the problem identified by the error code 0x80072ee2. Among the most common reasons are settings on the system that have been poorly configured or irregular entries made in the system elements.
The error code 0x80072ee2 is one of the problems users could experience due to improper or unsuccessful program installation or uninstallation, which might have resulted in faulty entries in various system components.
Here are some iterations of the OS on which you can encounter the error:
- Error code 0x80072ee2 Windows 10 update
- 0x80072ee2 Windows 7
- 0x80072ee2 Windows Server 2016
- add-windowscapability failed. error code = 0x80072ee2
- exception from hresult: 0x80072ee2
But don’t worry; you can fix this error by following our solutions below. Keep on reading!
Дополнительная информация и ручной ремонт
Самый простой, экономящий время и деньги способ устранить ошибку Bad_Pool_Header в вашей системе — установить Restoro. Это мощный и многофункциональный инструмент восстановления, который имеет мощный встроенный очиститель реестра, антивирус и оптимизатор системы. Этот инструмент является универсальным решением для всех ваших ошибок, связанных с ПК, включая синий экран ошибки Bad_Pool_Header. Будь то проблема с драйвером, неисправная память или загроможденный диск, все причины, вызывающие код ошибки Bad_Pool_Header, относятся к реестру, поэтому рекомендуется установить Restoro. Его инновационная и мощная программа очистки реестра обнаруживает и восстанавливает все ошибки, связанные с реестром за один раз, включая ошибки Bad_Pool_Header. С помощью этого помощника вы сможете легко удалить все ненужные файлы, загромождающие ваш жесткий диск и повреждающие ваш компьютер. реестра. Он убирает беспорядок за секунды и освобождает место на диске.
Зачем чистить реестр?
Иногда реестр также засоряется вредоносными программами, такими как вирусы, шпионское и вредоносное ПО. Они также могут занять место на диске и помешать вам успешно выполнить запись на диск, а также повредить реестр. Утилита поиска ошибок конфиденциальности, встроенная в Restoro, помогает вам сканировать такие вредоносные программы в вашей системе и немедленно их удалять. Он придает программному обеспечению антивирусные свойства. Когда дело доходит до использования инструментов для ремонта, многие пользователи, которые технически не здоровы, часто беспокоятся. Они думают, что это может быть трудно работать. Если вы думаете так же, скажем вам, что Restoro очень прост в использовании. Он интегрирован с высокофункциональным, но удобным интерфейсом, дополненным простой навигацией.
Особенности Restoro
Это упрощает работу с ним для всех уровней пользователей, независимо от того, являются ли они техническими специалистами или нет. Restoro совместим со всеми версиями Windows. Вы можете легко загрузить его и запустить для сканирования на любая версия Windows вы установили в своей системе. Чтобы начать, все, что вам нужно сделать, это:
Что нужно сделать?
Сами разработчики Microsoft советуют пройти активацию по телефону при наличии подобной ошибки. Предлагаем воспользоваться их советом.
Инструкция:
- Запускаем командную строку и вводим туда slmgr /dti.
- Записывает значение, что здесь отобразится. Это ваш идентификатор установки.
- Осуществляем звонок в центр активации Microsoft. Для Беларуси и России вот номер 7 (495) 745 5445.
- Чтобы завершить процедуру лицензирования с помощью ключа подтверждения, нужно запустить команду slmgr /atp <ID подтверждения>.
Проблема может быть в отключенных службах активации Windows, а также в том, что сервера активации заблокированы вашим провайдером или настройками операционной системы. Если подобный метод не устраивает, придется перебирать различные способы исправления проблем при активации.
Как исправить ошибку 0x80072EE2 обновления Windows 10
1. Перезагрузите компьютер и убедитесь, что Интернет работает
Скорее всего, Windows 10 не может правильно подключиться к Интернету. Перезапустите ПК, роутер и проверьте устраняет это ли вашу проблему. Попробуйте подключиться к к другому источнику интернета, к примеру через мобильную точку доступа. Если ничего не помогло, то ниже два способа помогут Вам исправить ошибку 0x80072EE2.
- Сбросьте DNS, Winsock и TCP/IP протокол.
- Попробуйте изменить DNS на общедоступный, как Google — 8.8.8.8 — 8.8.4.4.
2. Запустите средство устранения неполадок Windows Update
Запустите встроенный инструмент устранения неполадок «Исправление ошибок в Центре обновления Windows«, чтобы устранить наиболее распространенные проблемы с обновлением в Windows 10.
Также, его можно запустить через «Параметры» > «Обновление и безопасность» > «Устранение неполадок» > «Центр обновления Windows«.
3. Запустите средство устранения неполадок Microsoft в Интернете
Вы также можете исправить ошибки обновления Windows с помощью устранения неполадок диагностики сетей от Microsoft. Он сканирует ваш компьютер на наличие проблем и устраняет проблемы.
Перейдите и скачайте «Диагностика сетевых адаптеров и устранение проблем с интернетом«.
4. Перезапустите службу BITS
BITS или Фоновая интеллектуальная служба передачи является частью службы Windows Update, которая управляет загрузкой фонотеки Центра обновления Windows, сканирования новых обновлений и т. Д. Если ваше обновление терпит неудачу несколько раз, вы можете перезапустить службу BITS.
Нажмите Win+R и введите services.msc.
- Найдите службу «Фоновая интеллектуальная служба передачи (BITS)» и нажмите на нее два раза.
- Остановите, а затем запустите эту службу. Проверьте, появляется ли ошибка 0x80072EE2 при обновлении.
- Если она появляется, то установите для параметра «Тип запуска» значение «Автоматически (отложенный запуск)» и нажмите «Применить«. Затем используйте кнопку «Остановить» , а затем используйте кнопку «Запустить«, чтобы перезапустить службу.
5. Временно отключить антивирус
Известно, что Антивирусное программное обеспечение может блокировать запуск обновления системы Windows. Вы можете отключить антивирус на время или удалить его полностью, а потом проверить, решена ли проблема.
6. Попробуйте обновить в состоянии чистой загрузки
Загрузитесь в состояние чистой загрузки и запустите Обновление Windows 10. Это загрузит вашу систему с процессами от Microsoft и отключит другие различные предустановленные службы, которые могут блокировать обновление.
Смотрите еще:
- Как исправить ошибки обновлений Windows 10
- Как удалить старые обновления Windows 10
- Ошибка 0x80242006 обновления в Windows 10
- Ошибка 0x80070643: Не удалось установить обновления Windows 10
- Как отключить обновление Windows 10
What does error code 0x80072EE2 mean?
Several distinct causes might have brought on the problem identified by the error code 0x80072ee2. Among the most common reasons are settings on the system that have been poorly configured or irregular entries made in the system elements.
The error code 0x80072ee2 is one of the problems users could experience due to improper or unsuccessful program installation or uninstallation, which might have resulted in faulty entries in various system components.
Here are some iterations of the OS on which you can encounter the error:
- Error code 0x80072ee2 Windows 10 update
- 0x80072ee2 Windows 7
- 0x80072ee2 Windows Server 2016
- add-windowscapability failed. error code = 0x80072ee2
- exception from hresult: 0x80072ee2
But don’t worry; you can fix this error by following our solutions below. Keep on reading!
Причины ошибок
Нет единой конкретной причины появления кода ошибки Bad_Pool_Header. Он может появиться в вашей системе по нескольким причинам, таким как:
- Проблемы с драйвером устройства
- Загроможденный диск
- Проблемы с записью на диск
- Неисправное оборудование памяти
Проблемы с драйверами и записи на диск возникают при попытке обновить новые версии драйверов. Во время этого процесса пользователи часто забывают удалить файлы неустановленной версии из реестра. А из-за наличия неустановленных файлов драйверов в реестре обновление и запись на диск становится сложной задачей, что приводит к отображению Bad_Pool_Header на экране компьютера. Основной базой данных вашей системы является реестр, поэтому вам необходимо содержать его в чистоте, чтобы избежать беспорядка на диске. Жесткий диск беспорядок, потому что реестр сохраняет все действия, которые вы выполняете в вашей системе. Он сохраняет ненужные файлы, историю интернета, недействительные записи и другие ненужные файлы. Это занимает много места на вашем диске, что приводит к беспорядку на диске и неисправное оборудование памяти проблемы с запуском Bad_Pool_Header. Игнорировать ошибку Bad_Pool_Header неразумно. Рекомендуется сразу исправить Bad_Pool_Header, так как это может привести к серьезным угрозам, таким как сбой системы и потеря данных.
Используйте Помощник по обновлению для загрузки проблемных обновлений.
Исходя из названия, Помощник по обновлению Windows 10 — это официальная утилита, помогающая людям получить последние обновления, доступные для их системы. Она отлично подходит в качестве решение для пользователей, которые не могут обновить систему традиционным способом. Утилита совершенно бесплатна и не требует много времени для загрузки. Просто выполните следующие действия:
Вот и все. После выполнения этих шагов ваш компьютер должен быть обновлен и не сталкиваться с проблемами, как это было раньше.
В качестве альтернативы вы можете самостоятельно загрузить проблемное обновление прямо из каталога обновлений Microsft. Для этого вам необходимо знать название обновления, при установке которого возникают проблемы:
- Нажмите Windows key + I одновременно.
- Затем перейдите в Обновление и безопасность.
- В правой части окна выберите Просмотр журнала обновлений.
- После этого найдите и запишите самое последнее обновление (вверху списка).
- Вы также можете непосредственно узнать название через обновление, которое приводит к ошибке (если оно отображается).
- Далее найдите и загрузите записанное вами обновление из Microsoft Update Catalog.
Как исправить ошибку 0x80072ee2 в Защитнике Windows?
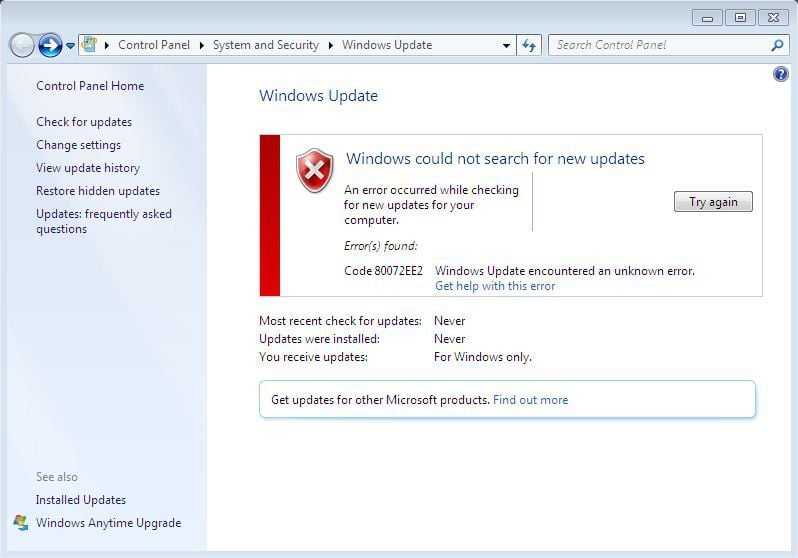
Метод №1 Перезапуск и Центр обновления Windows
Подобный баг довольно часто случается в Windows 10 и зачастую простая перезагрузка системы помогает разрешить его. В этом же методе мы зайдем немного дальше, нежели простая перезагрузка.
- Нажмите комбинацию клавиш Win+X на вашей клавиатуре и перезагрузите вашу систему.
- После перезагрузки, откройте Защитник Windows с помощью нажатия на клавишу Win и вписыванием в поисковую строку “Защитник Windows”. Затем откройте найденный результат.
- Зайдите в опции сканирования и выберите “Полное сканирование”.
- Затем перезагрузите свой компьютер.
- После выполнения перезагрузки не обновляйте Защитник Windows с помощью его встроенной утилиты. Просто нажмите на кнопку Win и впишите в поисковую строку “Проверка наличия обновлений”, а затем нажмите на результат.
- Нажмите на кнопку “Проверка наличие обновлений”. Центр обновления Windows должен будет обнаружить все отложенные обновления и установить их. По окончанию процесса перезагрузите свой компьютер.
Метод №2 Ручная установка обновлений
Если вышеописанный метод не помог справиться вам с проблемой в виде ошибки 0x80072ee2, то пройдите по этой ссылке и установите последние обновления самостоятельно. Просто найдите пункт “Antimalware and antispyware updates” и вы найдете нужный вам список обновлений прямо за ним.
Метод 2: выключите брандмауэр
Иногда брандмауэр не позволяет вашему компьютеру получить доступ к серверу, тогда появляется код ошибки 0x80072EE2. Поэтому вам следует временно отключить брандмауэр. Вот учебник:
Шаг 1: введите панель управления в поиск поле, а затем выберите Панель управления .
Шаг 2: нажмите Система и безопасность а затем выберите Брандмауэр Защитника Windows .
Шаг 3: нажмите Включение или отключение брандмауэра Защитника Windows на левой панели. Если будет предложено, введите учетную запись администратора и пароль.
Шаг 4: выберите Отключите брандмауэр Windows (не рекомендуется) под обоими Настройки частной сети раздел и Настройки публичной сети раздел. Нажмите Хорошо сохранить изменения.
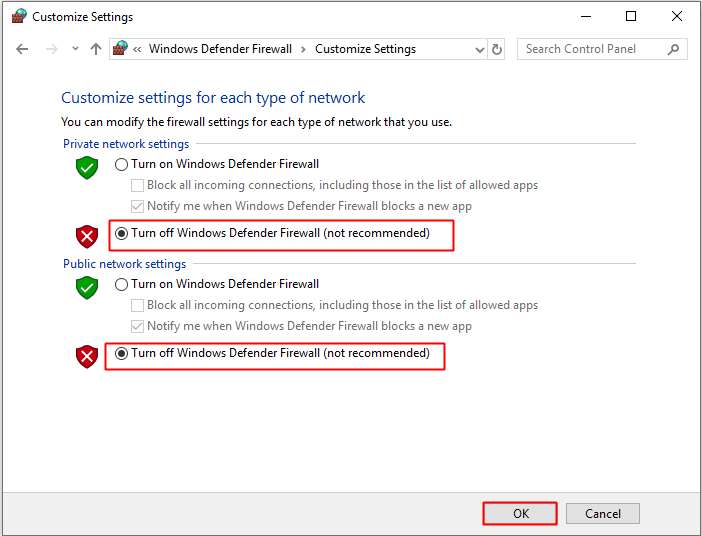
Шаг 5. Убедитесь, что ошибка 0x80072EE2 исправлена после отключения брандмауэра Windows.
Шаг 6. Если вы все еще сталкиваетесь с этой ошибкой после выполнения действий, перечисленных выше, включите Брандмауэр Windows выполнив те же действия, но на этот раз выберите Включите брандмауэр Windows .
Решение 5. Полная перезагрузка модулей Центра обновления Windows
Если все вышеперечисленные методы не работают для вас, вы можете попробовать принудительно сбросить все модули обновления Windows, а затем попытаться запустить их снова через перезагрузку. Обсуждаемое сообщение об ошибке очень широко распространено и всплыло после ошибки самой Microsoft, когда она изменила дату действия на стороне сервера в основном XML-файле обновления. Поскольку редактирование XML-файла привело бы к аннулированию цифровой подписи на нашей стороне, Microsoft изменила XML в их конце, но ошибка все еще сохраняется. Возможно, повторная инициализация всех модулей решит проблему для нас.
Сбросьте компоненты Центра обновления Windows.
После выполнения трех решений выше, скорее всего вы уже устранили ошибку и больше не читаете это руководство. Если это не так, попробуйте восстановить все компоненты Центра обновления Windows с нуля. Некоторые процедуры, выполняемые в этом методе, аналогичны тем, что мы сделали во втором решении, однако имеют более глубокое влияние и потенциал решения. Весь процесс включает перезапуск служб BITS, Cryptographic, MSI Installer и Windows Update, а также переименование некоторых папок обновлений (SoftwareDistribution и Catroot2). Эти папки содержат временные файлы, необходимые для установки обновлений Windows. Исходя из этого, мы заставим Windows удалить поврежденные элементы и создать компоненты обновлений с нуля. Ниже мы покажем два способа использования этого метода. Первый потребует ввода и выполнения каждой консольной команды в ручной последовательности. Другой выполняется с помощью так называемого пакетного сценария, написанного в Блокноте и сохраненного в формате WUReset.bat. Нет никакой реальной разницы в том, какой из них вы выберете. Хотя вся процедура может показаться сложной, она не займет много времени и знаний. Просто следуйте последовательности, указанной ниже:
Вручную
- Откройте Командная строка , введя в поле поиска рядом с Меню Пуск кнопку.
- Щелкните правой кнопкой мыши по Командная строка , а затем выберите Запуск от имени администратора.
- Скопируйте и вставьте этот список команд одну за другой, нажимая Enter после каждой. (Это действие отключит службы, ответственные за Обновления Windows)
Затем мы должны переименовать вышеупомянутые папки. Просто вставьте эти команды, нажимая Enter после каждой.
Наконец, все, что осталось сделать, это вернуть отключенные службы. Введите эти команды так же, как мы делали ранее.
На этом все. Перейдите в центр обновления Windows и попробуйте выполнить установку снова.
С помощью Пакетного файла
Это альтернативный метод описанному выше. Пакетный сценарий используется для выполнения тех же команд для сброса всех компонентов Центра обновления Windows, криптографических служб и папок, таких как SoftwareDistribution. В какой-то степени, этот способ даже проще, чем предыдущий. Все, что вам нужно, — это обычный блокнот Windows и немного копирования и вставки. Пакетные сценарии лучше ручного набора текста, поскольку они позволяют выполнять все необходимые команды сразу в один клик. Если вы когда-нибудь столкнетесь с подобными проблемами в будущем, просто запустите уже созданный .bat файл и для сброса компонентов обновления:
- Откройте новый Блокнот . Для этого щелкните правой кнопкой мыши на любую свободную область на рабочем столе, выберите Новинки и Текстовый документ.
- Затем вставьте этот список команд в блокнот:
После вставки всех команд, нажмите Файл > Сохранить как и назовите файл WUReset.bat, Обязательно установите Кодирование в ANSI и сохраните файл в любом месте.
Наконец, нажмите на файл правой кнопкой мыши и выберите Запуск от имени администратора и наслаждайтесь автоматическим сбросом компонентов обновлений Windows.
Javaw exe — Что это?
javaw.exe — это тип исполняемого файла или процесса, используемого Sun Microsystems. Он отвечает за выполнение программ, созданных с помощью Java, на ПК с Windows. Это часть среды выполнения Oracle Java. Ошибка javaw exe мешает вам запускать программы, поддерживаемые Java. Распространенные сообщения об ошибках Javaw.exe включают в себя:
- «Ошибка приложения javaw.exe.»
- «Javaw.exe не является допустимым приложением Win32».
- «Не удается найти javaw.exe». «Javaw.exe не найден».
- «Ошибка запуска программы: javaw.exe.»
- «Javaw.exe не запущен». «Javaw.exe не работает».
- «Javaw.exe обнаружил проблему и должен быть закрыт. Приносим извинения за неудобства».
Ошибка 0x80072EE2 при установке игры на ПК или обновлении Xbox
Этот код ошибки означает, что время ожидания операции истекло. Итак, если вы получаете Ошибка 0x80072EE2 при установке игры на ПК или обновлении Xboxвы можете попробовать рекомендуемые ниже решения, чтобы исправить ошибку на вашем игровом устройстве.
- Перезапустите Интернет и игровое устройство
- Проверьте состояние сервера Xbox и подключение к сети/Интернету.
- Обновление консоли Xbox в автономном режиме
- Сбросить игровое устройство
- Обратитесь в службу поддержки Xbox
Эта ошибка может быть связана с временной проблемой на стороне Xbox, поэтому вы можете немного подождать и проверить Статус Xbox Live затем повторите попытку, если все службы запущены и работают. Если статус Xbox Live для всех служб зеленый, вы можете попробовать установить игру еще раз. Если это не решит проблему, попробуйте выполнить на своем ПК следующее:
Программы для Windows, мобильные приложения, игры — ВСЁ БЕСПЛАТНО, в нашем закрытом телеграмм канале — Подписывайтесь:)
Windows 11
- Откройте приложение Компаньон консоли Xbox.
- Выберите «Настройки», а затем перейдите на вкладку «Сеть».
- В многопользовательской игре Xbox убедитесь, что на подключении к серверу указано «Подключено».
Если ваша сеть не отображается как Подключенная или у вас возникли проблемы с подключением, выберите Щелкните здесь, чтобы получить дополнительные сведения, и следуйте инструкциям по устранению неполадок.
Windows 10
- Выберите клавишу с логотипом Windows на вашем устройстве или клавиатуре или вы можете выбрать клавишу Windows в левом нижнем углу главного экрана.
- Выберите «Настройки» > «Игры», а затем выберите «Сеть Xbox».
- В многопользовательской игре Xbox Live убедитесь, что в подключении к Интернету указано «Подключено».
Если ваша сеть не отображается как «Подключено» или у вас возникли проблемы с подключением, выберите «Исправить» и следуйте инструкциям по устранению неполадок.
3]Обновите консоль Xbox в автономном режиме
Если вы решили пропустить обновление консоли Xbox и оставить консоль в автономном режиме, консоль не сможет выполнить сетевой тест, чтобы определить, подключены ли вы к Интернету. Чтобы установить системное обновление на консоль Xbox:
- Убедитесь, что ваша консоль Xbox подключена к сети, нажав кнопку Xbox, чтобы открыть руководство.
- Перейдите в «Профиль и система» > «Настройки» > «Основные» > «Настройки сети» > «Проверить сетевое подключение».
- Если вы подключены, перезагрузите консоль, нажав и удерживая кнопку Xbox, чтобы открыть Power Center, а затем выберите «Перезагрузить консоль».
После перезагрузки повторите попытку обновления консоли. Если у вас возникли проблемы с подключением к сети Xbox, попробуйте переключиться между проводным и беспроводным подключением. Если вам по-прежнему не удается выполнить обновление до последней версии ОС, вы можете выполнить обновление системы в автономном режиме.
Чтение: ошибка Xbox 0x800705B4, 0x00000000, 0x00000206 после обновления консоли, игры или приложения
4]Сброс игрового устройства
В том маловероятном случае, если приведенные выше предложения не помогли решить проблему, выделенную выделенным цветом, это решение требует, чтобы вы перезагрузили игровое устройство и посмотрели, поможет ли это. Вы можете сбросить консоль Xbox, но обязательно выберите параметр «Сбросить и сохранить мои игры и приложения». ПК-геймеры могут перезагрузить ваш ПК с Windows, но выберите вариант, чтобы сохранить ваши личные файлы.
5]Обратитесь в службу поддержки Xbox
Если ничто другое не помогло исправить ошибку, с которой вы в настоящее время сталкиваетесь на игровой платформе Windows 11/10 или консоли Xbox, вы можете обратиться в службу поддержки Xbox и узнать, могут ли они чем-то помочь.
Надеюсь это поможет!
Связанный пост: Исправление ошибки Центра обновления Windows 0x80072EE2
Как исправить код ошибки Xbox 0x8007000E?
Чтобы исправить код ошибки Xbox 0x8007000E, вам просто нужно отменить установку игры, перезапустить консоль, а затем переустановить игру. Сделайте следующее:
- Откройте Мои игры и приложения.
- Выберите «Очередь» и выделите игру, которую вы пытаетесь загрузить.
- Нажмите кнопку «Меню» на геймпаде, а затем выберите «Отмена».
- Перезапустите консоль.
Как исправить код ошибки Xbox 0x80072F8F?
Код ошибки 0x80072F8F возникает на вашем игровом устройстве при сбое подключения к Xbox Live. Чтобы решить эту проблему, перезагрузите сетевое устройство. Например, перезагрузите маршрутизатор или шлюз.
Программы для Windows, мобильные приложения, игры — ВСЁ БЕСПЛАТНО, в нашем закрытом телеграмм канале — Подписывайтесь:)
What does error code 0x80072EE2 mean?
Several distinct causes might have brought on the problem identified by the error code 0x80072ee2. Among the most common reasons are settings on the system that have been poorly configured or irregular entries made in the system elements.
The error code 0x80072ee2 is one of the problems users could experience due to improper or unsuccessful program installation or uninstallation, which might have resulted in faulty entries in various system components.
Here are some iterations of the OS on which you can encounter the error:
- Error code 0x80072ee2 Windows 10 update
- 0x80072ee2 Windows 7
- 0x80072ee2 Windows Server 2016
- add-windowscapability failed. error code = 0x80072ee2
- exception from hresult: 0x80072ee2
But don’t worry; you can fix this error by following our solutions below. Keep on reading!








![Ошибка обновления 0x80072ee2 в windows 10 [step-by-step guide]](http://nephros-crimea.ru/wp-content/uploads/5/c/4/5c4aa867eaba2fb1b40472f0cb205ab0.jpeg)


![Ошибка обновления 0x80072ee2 в windows 10 [step-by-step guide]](http://nephros-crimea.ru/wp-content/uploads/0/7/2/072df540b4aca84517ac1484a6332127.jpeg)


















