Micro Breaks (Chrome): Настраиваемое напоминание для нескольких разрывов
Если вы работаете в Google Chrome, то попробуйте расширение Micro Breaks. По умолчанию в нём уже есть несколько напоминаний для здоровых привычек:
- Дыхание: Вдыхайте и выходите, чтобы справляться со стрессом, в течение 2 минут, каждые 2 часа.
- 20/20/20: Предотвратите цифровое напряжение глаз, просмотрев что-то на расстоянии 20 футов в течение 20 секунд каждые 20 минут.
- Перерыв: простой перерыв в течение 6 минут каждые 80 минут.
- Упражнение: встаньте и растянитесь, чтобы расслабить мышцы, в течение 2 минут каждый час .
Micro Breaks также позволяет вам настраивать любые пользовательские напоминания.
Скачать: Micro Breaks для Chrome (бесплатно)
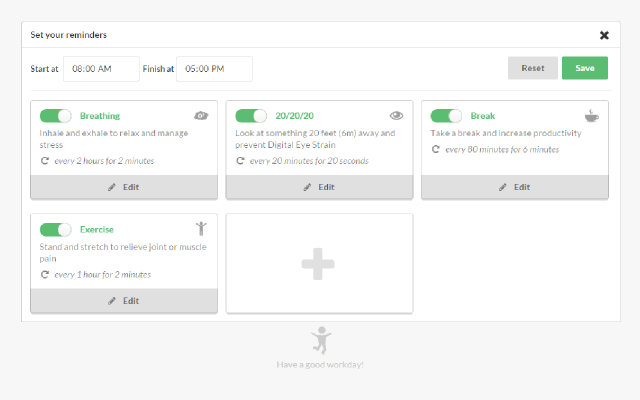
Все эти приложения решают эту важную проблему — делают вам напоминания о регулярном отдыхе от экрана вашего компьютера или телефона.
Спасибо, что читаете! На данный момент большинство моих заметок, статей и подборок выходит в telegram канале «Левашов». Обязательно подписывайтесь, чтобы не пропустить новости мира ИТ, полезные инструкции и нужные сервисы.
Machy – лучшая программа напоминалка
Первым делом необходимо скачать саму программу Machy на домашний компьютер по одной из ниже приведенных ссылок:
Скачать MACHY с официального сайта или Скачать MACHY с Яндекс.Диск
Программа уже давно не обновляется, но по-прежнему отлично работает на всех платформах windows (win7, win8, win10, XP, vista) и простая в использовании. После скачивания архива на рабочий стол, необходимо его распаковать в удобную для вас директорию на ноутбуке или стационарном ПК.
В корневой папке утилиты двойным щелчком открываем файл Machy.exe. После запуска программы можно будет увидеть её весь функционал и возможности, после чего приступим к настройке утилиты. После первого приветствия и нажатия кнопки «ОК», данный софт автоматически свернётся в трее, правый нижний угол экрана. Чтобы развернуть его просто два раза кликните по нему, затем, когда откроется окно самой программы, в нижнем левом углу утилиты нажмите на «Настройки».
На первой вкладе «Общие» уберем всего одну галочку «Запустить программуДокумент» и ничего больше не трогаем, если вам там точно ничего не нужно из базовых параметров задач программы. По умолчанию календарь напоминалка на рабочий стол на русском языке будет запускаться автоматически при старте операционной системы windows.
На второй вкладке «Фалы» ставим галочку «проигрывать звуковой файл». Далее подберите себе аудиофайл, который бы вы хотели слышать при выполнении события.
Обратите особое внимание! Файл должен быть в формате .wav. Для этих целей есть онлайн конвертеры, при помощи которых можно преобразовать любой звук или мелодию в другой аудио формат
Онлайн преобразование звуков в формат .wav
http://audio.online-convert.com/ru/convert-to-wav
На следующей вкладке настроек – Разное, ставим везде по нулям т.к. в дальнейшим мы с вами зададим точную дату и время напоминания.
Активируем галочку как на скриншоте для показа вашего сообщения, ниже выбрав его объём. Ставим максимальное значение 150 символов, этого вполне достаточно. Сохраняем настройки нажатием кнопки ОК.
Для теста осталось только создать небольшое задание для того чтобы посмотреть, как это все работает в деле.
В главном окне программы Machy добавляем новое условие.
Перед вами откроется ряд возможностей на любой выбор.
Для теста хватит первого варианта, который можно выбрать в левой колонке, активировав нужный чекбокс. Для теста хватит – «Напомнить что-либо».
Настаиваем время и дату, вбиваете нужный текст, нужную мелодию в формате .wav, предварительно активировав чекбокс. Как сконвертировать аудиофайл в нужный формат писал уже выше. Нажмите ОК.
В главном окне программы после таких действий появится список задач, среди которых только что созданные нами условиями.
Разные напоминалки на компьютер на русском могут отличаться друг от друга, все они так или иначе имеют свои плюшки. Machy не нужна установка, причем, запускается при старте операционной системы, находясь в любой директории.
Такая простая программа и больше не нужно ничего запоминать в своей голове. Всю работу выполняет настроенный нами софт – дату, время, Дни Рождения, работа, дела, поздравления. Всё это напоминание происходит в назначенное время, в автоматическом режиме.
В более поздние версии начиная с Windows 7 появилась возможность выводить записки. Сами записки сами по себе отличаются от напоминалки и после открытия появляется на рабочем столе в виде небольших записок, что-то наподобие заметок. Своего рода виджет. Можно добавлять таких записок сколько угодно одним плюсиком.
Вызвать Записки можно несколькими способами, самый быстрый способ — в меню пуск в окошко поиска ввести «Записки», или перейти во все программы, в разделе стандартные выбрав соответствующую программу.
В виджете, который появился перед глазами нужно заполнить текст заметки на ваше усмотрение.
Для удобства окно заметок можно растянуть за правый нижний угол, а кнопкой «+» добавить еще одну заметку для заполнения. На создавать виджетов можно хоть целый экран! Цвет заметки можно менять на выбор из списка нажатием правой кнопкой мыши.
После заполнения, определённого количество форм, можно смело перезагружать компьютера и завтра вы не забудете про недоделанную работу. Все дела, которые мне нужно осуществить всегда находятся на виду.
Как поставить напоминание на Андроиде
Будильник
Напоминание в будильнике поставить несложно, так как для этого имеются все и после сигнала, глянув, на экран будет видно, что нужно сделать. На будильнике лучше выставлять не долгосрочные напоминания, а те, которые нужны в течение недели.
Настройка напоминания:
- Выставить время
- Указать день недели или несколько дней
- Настроить или оставить по умолчанию
- И самое главное задать описание, чтобы не забыть зачем звенит будильник.
Здесь всё просто и быстро, в течение минуты напоминание готово.
Календарь
В календаре лучше всего устанавливать долгосрочные напоминания: дни рождения, различные мероприятия и другие события, которые могут произойти в течение года или даже позже.
Если вы не пользовались календарем, советую первый раз сделать пробное напоминание и посмотреть, как это все работает.
Настройка напоминания в календаре.
- Описание мероприятия
- Выставить промежуток времени: число и время
- Указать повторяемость мероприятия
- Установить количество минут оповещения
- Статус и конфиденциальность пожеланию, а точнее, по обстановке.
Сторонние приложения
На этом этапе переходим к приложениям, заточенных только для напоминаний. И первым из них будет приложение, которое лично мне очень нравиться — “Помнить всё”.
Это довольно легкое и простое приложение, практически не расходующее ресурсов батареи. Его огромная фишка в том, что все команды задаются только голосом:
наименование напоминания.
Ему достаточно сказать к примеру, “Выключить суп через пять минут” и все. Приложение распознает речь, вычислит временной промежуток, создаст напоминание и предупредит вас звуковым сигналом в назначенный срок.
На нем можно устанавливать как долгосрочные напоминания так и быстрые.
Установить “Помнить всё”
.
Гугл также способен создать напоминание с использованием голоса. Достаточно в поисковике активировать запись голоса и сказать, что напомнить и когда.
Приятный женский голос сообщит “Напоминание создано, вы готовы сохранить его?”. Вам останется ответить “Да” и ваша задача будет сохранена с ответом “Без проблем”.
Через заданный промежуток времени придет уведомление-напоминание о предстоящем событии.
Напоминания от Гугл работают при полном доступе к интернет, так как все происходит на стороне сервера.
Эта штуковина должна быть в каждом смартфоне.
Если вас не устраивает ни один из способов установки напоминания на Андроид, вы можете обратиться к магазину Плэй Маркет и выбрать для себя подходящее приложение.
Уверен, что абсолютно бесплатная напоминалка на компьютер Wise Reminder понравится многим своей простотой и надёжностью
Как и все продукты своего производителя, она рассчитана на обычных пользователей — не вынуждает нас становиться системным администратором или каким-то хакером, заканчивать академию, чтоб разобраться и настроить напоминание о важном событии или встрече
Any.do
Приложение-ежедневник для организации напоминаний, задач и списков. Легко синхронизируется на всех устройствах: работает на ПК, в браузере онлайн, на умных часах, планшетах и мобильных устройствах. Позволяет значительно ускорить выполнение всех накопившихся дел.
Основные возможности:
- списки дел и покупок, задачи на день, неделю, месяц;
- календарь с заметками и напоминаниями событий;
- создание напоминаний голосом;
- интеграция с Facebook, Outlook, Google Drive и другими приложениями;
- синхронизация в режиме реального времени с календарем, телефоном, почтой.
Тарифы:
- базовый тариф — бесплатно;
- месячная подписка — 5,99 долларов;
- полугодовая подписка — 26,99 долларов;
- годовая подписка — 35,99 долларов.
TiMemory
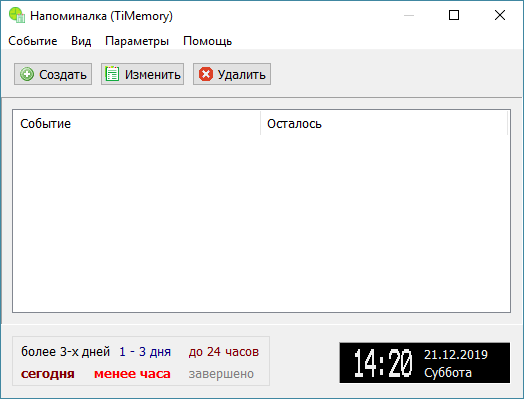
Window-приложение, созданное для напоминания всех дел и выдаче уведомлений до тех пор, пока владелец не отреагирует на них и не отключит. Идеально подходит для ПК дома и в офисе. Не требовательна к ресурсам и занимает минимум места в оперативной памяти.
Основные возможности:
- система быстрых звуковых напоминаний с точным сроком, датой и временем;
- повторяющиеся оповещения;
- расширенное расписание;
- запуск приложений и файлов;
- сохранение и открытие ссылок.
Тарифы:
- Напоминалка TiMemory — от 190 рублей;
- TiMemory Pro — от 750 рублей.
Бесплатный демо-период — от 14 до 60 дней в зависимости от выбранного тарифа.
Как добавить через Поиск на панели задач
Добавление виртуального стикера на рабочий стол выполняется посредством активации приложения Sticky Notes.
Для этого нужно в поисковой строке, расположенной на «Панели задач» и визуально напоминающим лупу, начать писать название софта или скопировать его туда, например, из этой статьи. Из результатов поиска запустить Sticky Notes.
На десктопе появится небольшой квадратный (виджет) листочек традиционно жёлтого цвета, в который сразу можно добавить текст напоминания (там будет мигать курсор). Также на заднем фоне появится дополнительное окно со списком будущих заметок и возможностью отыскать нужную, там же будут и параметры приложения. Таких стикеров пользователь может создать столько, сколько требуется.
Для этого ему нужно нажать на плюсик в левом верхнем углу листочка либо воспользоваться горячими клавишами Ctrl+N. Перемещается стикер перетаскиванием, для чего мышку нужно навести на верхнюю строку (пространство между плюсом и крестиком), зажать её левую кнопку и потащить листок.
Сделать новый стикер на рабочем столе, можно и через контекстное меню Sticky Notes на панели задач.
Таймеры и будильники
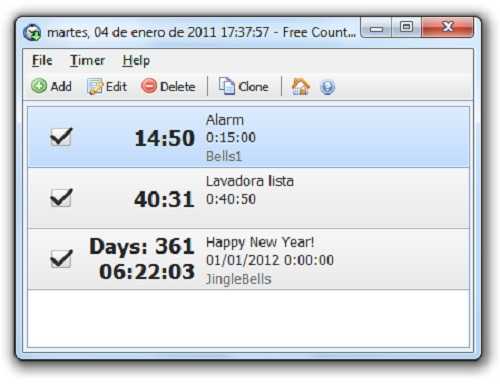
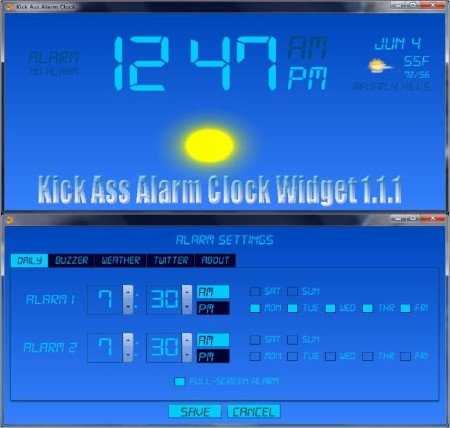
Kick Ass Alarm Clock Widget — довольно большая (7,66 Мб) программа-напоминание. Наряду с обычными функциям таймера и будильника может рассказать о погоде, времени захода и восхода солнца и луны. Просто украсит компьютер своим видом. В настройках имеется русский язык.
Будильник — маленькая, бесплатная, всего лишь на 2,1 Мб программа напомнит о времени подъема плавно нарастающей громкостью, выдаст сообщение. Утилита может управлять выключением или перезагрузкой компьютера. Русский язык имеется.
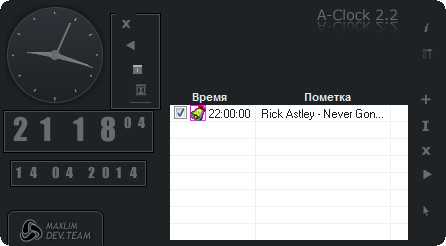
Программы, предназначенные для напоминания о событиях
- iQ-Notes — бесплатная программа размером в 2,8 Мб, которая создает текстовые напоминания, редактирует и устанавливает их на рабочий стол. Количество оповещений не ограничено, все старые заметки сохраняются и сортируются. Имеется возможность хранения на удаленном сервере. Управление программой выполняется через иконку в системном трее. Язык — английский.
- PNotes portable — бесплатная программа среднего объема (8,41 Мб) представляет собой менеджера, который создает на рабочем столе компьютера «липкие» заметки. Отличается настраиваемыми параметрами отображения информации и внутренним планировщиком задач. Размещается утилита на сменных носителях, при необходимости может быть использована на другом компьютере. После окончания работы не оставляет за собой никакой информации.
Программа извещает и о просроченных напоминаниях, может читать записки вслух, позволяет добавить любое число тегов к каждой заметке, защищена паролем, может хранить записи в зашифрованной форме. Имеет несколько скинов на любой вкус, изменяет прозрачность, позволяет добавить в сообщения смайлики и фото. Обладает функцией поиска в собственных заметках и в сети, возможностью установки пользовательских шрифтов, может отправлять заметки по почте. Интерфейс многоязычный, в том числе, и русский.
- AniReminder — удобная и симпатичная программа-напоминалка. Если ее скачать и установить на компьютер, она украсит рабочий стол стикерами и анимацией.Утилита предложит широкий выбор способов напоминания важных событий и памятных дат. Оповещения могут быть в виде в виде стикеров, сообщений, GIF изображений, иконок с анимацией (ANI) в трее, звуками и музыкой (MP3, AVI, MIDI), сообщениями по e-mail с любым адресом отправителя, запуском файлов (TXT, DOC и др.) или программ.Языки: русский и другие.
- Freebie Notes — бесплатная утилита для планирования своих дел, напоминания о важных событиях. Если скачать 1,9 Мб этой программы, то она позволит создавать нужные записки и выдавать их на рабочий стол. Есть возможность настройки таких параметров заметок и напоминаний, как размер, цвет и прозрачность, звук, время и дату активации сообщения.Языки — русский и английский.
Machy – лучшая программа напоминалка
Первым делом необходимо скачать саму программу Machy на домашний компьютер по одной из ниже приведенных ссылок:
Скачать MACHY с официального сайта или Скачать MACHY с Яндекс.Диск
Программа уже давно не обновляется, но по-прежнему отлично работает на всех платформах windows (win7, win8, win10, XP, vista) и простая в использовании. После скачивания архива на рабочий стол, необходимо его распаковать в удобную для вас директорию на ноутбуке или стационарном ПК.
В корневой папке утилиты двойным щелчком открываем файл Machy.exe. После запуска программы можно будет увидеть её весь функционал и возможности, после чего приступим к настройке утилиты. После первого приветствия и нажатия кнопки «ОК», данный софт автоматически свернётся в трее, правый нижний угол экрана. Чтобы развернуть его просто два раза кликните по нему, затем, когда откроется окно самой программы, в нижнем левом углу утилиты нажмите на «Настройки».
На первой вкладе «Общие» уберем всего одну галочку «Запустить программуДокумент» и ничего больше не трогаем, если вам там точно ничего не нужно из базовых параметров задач программы. По умолчанию календарь напоминалка на рабочий стол на русском языке будет запускаться автоматически при старте операционной системы windows.
На второй вкладке «Фалы» ставим галочку «проигрывать звуковой файл». Далее подберите себе аудиофайл, который бы вы хотели слышать при выполнении события.
Обратите особое внимание! Файл должен быть в формате .wav. Для этих целей есть онлайн конвертеры, при помощи которых можно преобразовать любой звук или мелодию в другой аудио формат
Онлайн преобразование звуков в формат .wav
http://audio.online-convert.com/ru/convert-to-wav
На следующей вкладке настроек – Разное, ставим везде по нулям т.к. в дальнейшим мы с вами зададим точную дату и время напоминания.
Активируем галочку как на скриншоте для показа вашего сообщения, ниже выбрав его объём. Ставим максимальное значение 150 символов, этого вполне достаточно. Сохраняем настройки нажатием кнопки ОК.
Для теста осталось только создать небольшое задание для того чтобы посмотреть, как это все работает в деле.
В главном окне программы Machy добавляем новое условие.
Перед вами откроется ряд возможностей на любой выбор.
Для теста хватит первого варианта, который можно выбрать в левой колонке, активировав нужный чекбокс. Для теста хватит – «Напомнить что-либо».
Настаиваем время и дату, вбиваете нужный текст, нужную мелодию в формате .wav, предварительно активировав чекбокс. Как сконвертировать аудиофайл в нужный формат писал уже выше. Нажмите ОК.
В главном окне программы после таких действий появится список задач, среди которых только что созданные нами условиями.
Разные напоминалки на компьютер на русском могут отличаться друг от друга, все они так или иначе имеют свои плюшки. Machy не нужна установка, причем, запускается при старте операционной системы, находясь в любой директории.
Такая простая программа и больше не нужно ничего запоминать в своей голове. Всю работу выполняет настроенный нами софт – дату, время, Дни Рождения, работа, дела, поздравления. Всё это напоминание происходит в назначенное время, в автоматическом режиме.
Как сделать напоминание в Windows 7
В сегодняшнем уроке мы будем делать напоминание о каком-либо событии или планах на будущее для себя любимого только средствами Windows без использования сторонних программ.
Инструкция о создании напоминаний будет длинной, хотя по сути своей все делается довольно просто, стоит лишь чуть-чуть вникнуть в последовательность действий. В качестве примера приведу сегодняшнюю ситуацию, когда в новом письме я получил приглашение на вебинар о котором к вечеру могу просто забыть, потому что на сегодня запланировано очень много дел.
Т.к. на моем компьютере установлено очень много разного софта для работы, то я просто не хочу перегружать систему установкой еще одной программы для напоминаний. Да и зачем ставить лишнее когда в Windows 7 и выше уже есть нужный функционал. Конечно не такой широкий как хотелось бы и может не очень удобный, но если вы не планируете ежедневно создавать десятки напоминаний, то Планировщика заданий windows вам вполне хватит.

Приступим: кстати для Windows 7 и 8 инструкция одинаково актуальна, по сути это одна и та же операционная система только с разным интерфейсом и соответственно разными путями к панели управления.
Создание напоминания в Windows
Создаем простую задачу
Слева выделяем планировщик заданий (локальный), а в правом окне жмем ссылку Создать простую задачу…
В поле имя : пишем название напоминания для себя. В поле описание : описание задания.
Триггер: соответственно в моей ситуации мне нужно одноразовое напоминание, если вам нужны регулярные напоминания — ставим соответствующие галочки.
На этом шаге выставляем дату и время начала выполнения задачи, в других случаях (регулярных) у вас будет выбор начала и конца задания а так же дни недели, даты и время каждого выполнения.
Дабы не забыть о чем пойдет речь я создаю себе задание в виде отображения сообщения на экране.
Далее будет окно где вы введете заголовок сообщения и сам текст сообщения. Пишите больше что бы всплывающее окошко было побольше
В конце создания задания не забываем внизу поставить галочку Открыть окно «Свойства» после нажатия кнопки «Готово».
С созданием напоминания закончили, можно проверить: слева в окне планировщика жмем Библиотека планировщика и в середине внизу списка видим наше задание и его параметры.
Во время срабатывания напоминания в центре монитора появится вот такое окошко с вашим сообщением.
По завершению создания задания откроется окно свойства , т.к. мы ставили соответствующую галочку. Вверху жмем кнопку Условия и снимаем галочку Останавливать при переходе на питание от батарей, что бы, в случае если вы пользуетесь ноутбуком и работаете от аккумуляторов, задание не отменилось.
Ниже можно поставить галочку что бы уснувший ноутбук или планшет проснулся из гибридного режима и выполнил задание. Но учтите, если в плане электропитания ваша система настроена на введение пароля при пробуждении, то задание не выполнится пока вы не авторизуетесь в системе.
Минусы данного способа: К сожалению если у вас в это время будет запущена какая-либо программа от имени администратора то окно с сообщением будет находиться на втором плане, а в панели быстрого доступа вы увидите мигающую кнопку. Да и окно с напоминанием довольно маленькое и не сопровождается звуковым оформлением.
Поэтому мы просто создаем вторую задачу, которая выполнится параллельно первой.
Лучшая программа для напоминания о важных событиях
Правильно распоряжаться своим временем это прерогатива успешного человека. Если вы стремитесь повысить свою работоспособность и продуктивность, то должны использовать для этой цели специальные программы органайзеры и «напоминалки». Одной из лучших программ такого рода является — Wise Reminder.
Если для ведения своих дел вы используете ноутбук или планшет на Windows, то уже смогли оценить потенциал этой операционной системы. Тут есть довольно неплохой календарь и будильник. Конечно, предустановленный в Windows 8.1 или 10 будильник очень прост. Но, со своими функциями он справляется. Вы можете создать несколько сигналов и каждый назвать так, как вам будет удобно в работе:
• 10:00 — Позвонить поставщику
• 11:15 — Встреча с партнером
• 14:00 — Звонок нотариусу
Будильник Windows удобен. Но, если необходим более продвинутый и гибкий функционал, то лучше всего воспользоваться сторонними программами. Например, Wise Reminder. Ее разработчиком является известная студия WiseCleaner. Эта команда уже отметилась несколькими интересными продуктами, в том числе и неплохой утилитой для чистки и оптимизации операционной системы Windows.
Wise Reminder имеет более гибкие настройки и несколько лучший функционал, чем стандартный будильник. В этой программе можно не только задать периодичность напоминаний, но и в качестве сигнала для них установить свой рингтон.
Назвать это приложение органайзером нельзя. Но, в качестве программы-напоминателя эта утилита одна из лучших
Ее важной особенностью является облачная синхронизация данных. Это значит, что пользоваться своими «напоминалками» вы можете не только на основном устройстве, но и на всех остальных компьютерах, планшетах и смартфонах на Windows, к которым имеете доступ
Например, вы можете вечером внести на домашнем компьютере события, напоминания о которых вам нужны на следующий день. Когда вы включите рабочий компьютер, то сможете получить к ним доступ из своего «облака». А если у вас имеется еще и смартфон или планшет на Windows, то вы можете пользоваться Wise Reminder в любом месте, где находитесь в данный момент. Главное условие, это наличие интернета.
Описываемая программа решает очень узкий круг задач. Но, благодаря удобному интерфейсу и простым настройкам, заметно выигрывает у конкурентов. Эта утилита позволит вам всегда «помнить» о важных делах, встречах, событиях, днях рождения близких и коллег, и прочих датах.
После установки, утилита прячется в «системном» трее. Для ее вызова нужно кликнуть по значку, который напоминает лист отрывного календаря, и создать напоминание. Для этого, в правом верхнем углу окна Wise Reminder нажимаем ссылку «+Новое».
Каждое напоминание в этой программе может быть повторяться каждый день, раз в неделю, раз в месяц или раз в год.
После установки напоминания к нему необходимо «привязать» сигнал. По умолчанию, звуковое сопровождения напоминаний отключено. Для установки сигнала нужно перейти в соответствующую графу (рингтон) и прописать путь до аудиофайла. Утилита поддерживает стандартные типы аудиофайлов. В том числе и mp3.
Для того, чтобы просмотреть активные напоминания нужно перейти во вкладку «Выполняется». Все не активные события находятся во вкладке «Завершено».
После того, как придет время события, для которого вы установили напоминание, в правом нижнем углу экрана компьютера появится надпись об этом. Его можно отключить или продлить на некоторое время. После чего, программа опять оповестит вас о событии.
Программа Wise Reminder это очень простая и удобная утилита, которая не позволит вам пропустить важное события в вашей работе или личной жизни. А благодаря синхронизации с облаком, пользоваться этой программой можно на нескольких устройствах
Эта утилита поможет вам вести более организованную и продуктивную жизнь.
Поставить напоминания при помощи To Do
Приложение Microsoft To-Do по умолчанию установлено уже в Windows 11/10 и является более простым и многофункциональным для напоминания и составления списка дел. Можно прикрепить файл, добавить дополнительный шаг к текущей задачи, составить список дел и скинуть ссылку другому человеку нажав на «Назначить», помечать задачи как важные, создавать группы списка дел и распечатать сразу на принтере.
- Напишите в поиске меню пуск «Microsoft To Do» и запустите приложение
- Напишите снизу свою задачу для напоминания и нажмите Enter
- Далее ваша задача отобразится в списке
- Нажмите по ней дважды и справа появится боковая колонка
- В данной колонке вы можете настроить своё напоминание
! Microsoft To Do можно установить на IOS и Android и синхронизировать учетные записи всех работников, тем самым составляя список им для работы на день.
Лучшая программа напоминалка на рабочий стол
Вопросов зачем нужна напоминалка может быть много, начиная от дня рождения важной персоны вплоть до технических нужд, направленных для удобной работы и распоряжения времени в отдельное место не забивая мозг. Однако, в идеале программа сама по себе должна быть портативной и не слишком большой в объёме, чтобы быстро настраивать, запускать нужные задачи
В моем распоряжении было 20 различных программ, которые подвергались различного рода тестирования. В основном основное количество софта бесплатные, но были и платные. Платные не стал проверять по причине того, что все они весят больше чем положено с таким функционалом. Подгруздка различных скинов замедляет запуск и.т.п. Причем, функционал в бесплатных аналогах предостаточно много.
После составления нужных целей в нужную дату и время вы услышите приятный звуковой сигнал с заметкой о выполнении задания намеченной на календарь этого времени.
Как установить напоминание на компьютере с телефона
Описанные способы хороши, если вы точно знаете, что будете работать за компьютером в момент получения уведомления. Если такой гарантии нет, поможет программа Microsoft To Do, которую можно установить на ПК по это ссылке из магазина Windows, а по этой на телефон под Android.
Программа бесплатна. Регистрация не требуется, если вы уже используете учетную запись Microsoft. Вот так она выглядит на компьютере.
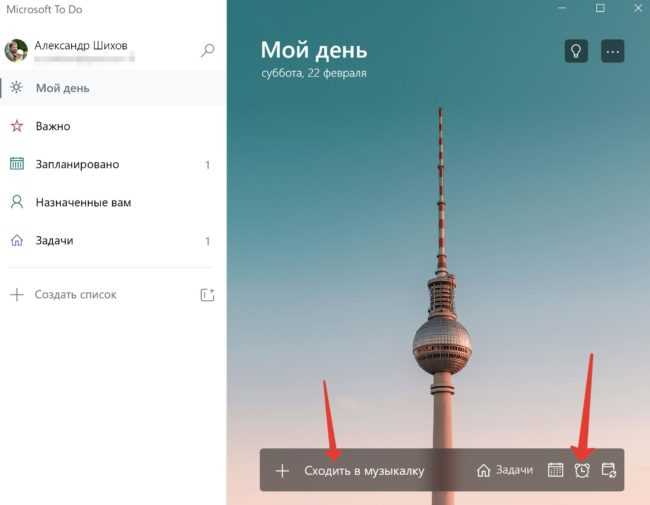
Напоминание ставится нажатием всего двух кнопок: плюс и потом значок будильника.
А вот так программа выглядит на телефоне. Интерфейс лаконичный, ничего лишнего.
Преимущество использования программы на телефоне — можно настроить вывод уведомлений на умные часы, чтобы получить напоминалку независимо от того, включен компьютер или нет.
Стоит отметить, что способ с Календарем тоже позволяет интегрироваться с телефоном на Андроид, при условии, что включена синхронизация с Календарем Google.
Как сделать напоминание в Outlook для другого пользователя
Напомнить коллеге о важном деле можно с помощью электронного сообщения и для этого нет необходимости каждый день отправлять письма на почту. Создайте всего одно сообщение в Outlook, прикрепите уведомление и будьте уверены, что в назначенный час его увидят:. Вместе с письмом уйдет и прикрепленное напоминание, которое активируется на компьютере пользователя в заданное время
Вместе с письмом уйдет и прикрепленное напоминание, которое активируется на компьютере пользователя в заданное время.
Иногда очень удобно, когда под рукой есть какой-то автоматизированный инструмент, напоминающий о грядущих событиях, праздниках и важных датах. В него всегда можно заглянуть и спланировать свои действия, расставив приоритеты. В этой статье будет предложен небольшой обзор программ-напоминалок на компьютер.
Как настроить повторяющиеся всплывающие напоминания в Windows 11/10 без использования какого-либо программного обеспечения
Чтобы настроить повторяющиеся всплывающие напоминания в Windows 11/10 без использования какого-либо программного обеспечения, выполните следующие действия:
Программы для Windows, мобильные приложения, игры — ВСЁ БЕСПЛАТНО, в нашем закрытом телеграмм канале — Подписывайтесь:)
- Откройте Блокнот на вашем компьютере.
- Введите текст напоминания.
- Сохраните файл с .cmd расширение файла.
- Откройте планировщик заданий на своем компьютере.
- Нажмите на Создать задачу вариант с правой стороны.
- Введите название задачи и выберите Windows 10 из меню.
- Переключиться на Триггеры вкладку и нажмите кнопку Новый кнопка.
- Выбирать Ежедневно/еженедельно/ежемесячнои установите время.
- Нажмите на ХОРОШО кнопка.
- Перейти к Действия вкладку и нажмите кнопку Новый кнопка.
- Нажмите на Просматривать и выберите файл CMD.
- Нажмите на ХОРОШО кнопку дважды.
Давайте подробно рассмотрим эти шаги.
Для начала вам необходимо открыть Блокнот и ввести текст напоминания в следующем формате:
TITLE Напоминание Название ECHO Это фактическое напоминание TIMEOUT 60
Затем нажмите «Файл» и выберите «Сохранить как».
Далее нужно сохранить файл в формате .cmd. Для этого введите имя с расширением .cmd, выберите Все файлы от Сохранить как тип В раскрывающемся меню выберите место, где вы хотите сохранить файл, и нажмите кнопку Сохранить.
Затем откройте планировщик заданий на своем компьютере и щелкните параметр «Создать задание», видимый справа.
Введите имя и описание задачи и выберите Windows 10 в меню «Настроить для».
После этого перейдите на вкладку «Триггеры» и нажмите кнопку «Создать».
Отсюда вам нужно выбрать время напоминания. Предположим, вы хотите отображать напоминание каждый день. В этом случае выберите вариант «Ежедневно» и выберите время в соответствии с вашими требованиями.
Нажмите кнопку «ОК» и перейдите на вкладку «Действия». Нажмите кнопку «Создать», выберите «Запустить программу» в меню «Действие» и нажмите кнопку «Обзор».
Вам нужно выбрать файл .cmd, который вы создали ранее. После этого дважды нажмите кнопку «ОК», чтобы сохранить изменения.
Теперь вам нужно дождаться заранее определенного времени, чтобы получить напоминание на экране.
Как установить повторяющееся напоминание в Windows 11/10?
Чтобы установить повторяющееся напоминание в Windows 11 или Windows 10, вы можете воспользоваться помощью командной строки, блокнота и планировщика заданий. Лучше всего то, что вам не нужно полагаться на сторонние программы. Вместо этого вы можете использовать эти встроенные утилиты, чтобы установить повторяющееся напоминание на вашем компьютере.
Читайте: Как запланировать автоматический запуск пакетного файла в Windows
Есть ли в Windows функция напоминаний?
Хотя в Windows 11/1 нет встроенной опции для установки напоминания, вы можете использовать Cortana, чтобы добиться цели. Однако Cortana использует Microsoft To Do для выполнения задачи. Если вы не хотите проходить через все эти вещи, вы можете следовать вышеупомянутому руководству, чтобы установить напоминание. Если вы хотите получать напоминания ежедневно, еженедельно или один раз, вы можете использовать вышеупомянутые шаги.
Прочтите: Как создать и запланировать задачу с помощью мастера создания простой задачи.
Программы для Windows, мобильные приложения, игры — ВСЁ БЕСПЛАТНО, в нашем закрытом телеграмм канале — Подписывайтесь:)
Горячие клавиши
Для быстрого форматирования текста в записках-напоминалках для рабочего стола Windows 7, 8, 10 можно использовать сочетания клавиш. Так можно структурировать информацию, выделить важные элементы текста.
Сочетания клавиш для форматирования текста
Множество функций можно выполнить с помощью сочетаний различных клавиш — их называют горячими клавишами. С ними работать быстрее, плюс, некоторые функции обычным способом в заметках недоступны.
Основные горячие клавиши, которые работают не только в приложении для работы с заметками, но и вообще во всей Windows — «Копировать» (Ctrl+C), «Вырезать» (Ctrl+X), «Вставить» (Ctrl+V).
Но кроме этих часто используемых горячих клавиш, есть ещё огромный список других комбинаций для разнообразных задач:
- для выделения текста используем следующие комбинации «Жирный текст» (Ctrl+B);
- написать текст курсивом поможет комбинация Ctrl+I;
- для выделения всего текста используем Ctrl+A;
- если нужно подчеркнуть текст, поможет сочетание Ctrl+U.
- зачеркнуть текст (создать имитацию ошибки) можно с помощью сочетания клавиш Ctrl+T;
- увеличить или уменьшить размер текста можно с помощью клавиш Ctrl+Shift+> и Ctrl+Shift+<.
Межстрочные интервалы задаются с помощью следующих сочетаний:
- Ctrl+1 — одинарный межстрочный интервал;
- Ctrl+2 — двойной межстрочный интервал;
- Ctrl+5 — полуторный межстрочный интервал.
Работа со списками:
Ctrl+Shift+L — нумерованные или маркированные списки.
Выравнивание текста:
- Ctrl+R — выравнивание по правому краю;
- Ctrl+E — выравнивание по центру;
- Ctrl+L — выравнивание по левому краю.
В контекстном меню приложения Sticky Notes также есть функции: «Копировать», «Вырезать», «Вставить», «Повторить действие» и «Отменить действие».
Когда открыто сразу несколько заметок и нужно быстро переключиться на другую, то можно использовать сочетание клавиш Ctrl+Tab.
Если нужно закрыть заметки, но не удалить их — нажимаем сочетание клавиш Alt+F4 или закрываем записки на панели задач. Все закрытые заметки снова откроются при следующем запуске программы Sticky Notes.




























