Ошибка KMODE EXCEPTION NOT HANDLED
На приведенном ниже изображении говорится, что файл CLASSPNP.SYS вызвал проблему. Этот файл класса SCSI системного DLL драйвера, и расположение этого файла C:\Windows\System32\drivers\classpnp.sys.
Вы должны понимать, что указание файла помогает решить проблему. К примеру, если будет указан код e1d65x64.sys, то он будет связан с Intel (R) Gigabit Adapter-NIC, что подсказывает нам о проблеме в сетевом драйвере от Intel. Вы можете загуглить указанный код.
1. Восстановление с флешки
Если вы не можете загрузиться на рабочий стол, то нужно создать установочную флешку с Windows 10 и запустится с неё в дополнительные параметры загрузки, где мы сможем запустить восстановление системы при загрузке, командную строку, безопасный режим или откатить систему назад при помощи точки восстановления.
Обратитесь к данному руководству.
2. Поврежденный файл SYS
Большинство системных файлов “.SYS” позволяют внутреннему оборудованию компьютера или подключенному оборудованию, например принтеру, взаимодействовать со сторонними программами (например, веб-браузерами, текстовыми процессорами, MSDN Development Platform) и операционной системой Windows.
Другие файлы SYS являются критическими системными, называемыми “драйверами устройств режима ядра”, которые используются для питания Windows. Такие файлы, как “CONFIG.SYS”, содержат параметры конфигурации и определяют, какие драйверы устройств должны быть загружены операционной системой. Без файла CLASSPNP.SYS, вы не сможете выполнять простые задачи, такие как печать документа. Любое повреждение этого файла может создавать ошибки в виде KMODE_EXCEPTION_NOT_HANDLED. Поэтому рекомендуется сканировать ваш компьютер на повреждение файла CLASSPNP.SYS.
Запустите System File Checker или sfc.exe для сканирования и восстановления поврежденных системных файлов Windows. Для этого запустите командную строку от имени администратора и задайте ниже две команды по очереди
sfc /scannow DISM /ONLINE /CLEANUP-IMAGE /RESTOREHEALTH
3. Обновление драйверов устройств
Установка неправильного драйвера или настройка несовместимой версии правильного драйвера могут вызвать ошибку. Необходимо проверить и установить правильную версию требуемого драйвера. Рассмотрим два варианта обновления драйверов:
- Откройте диспетчер устройств, нажав Win+R и набрав devmgmt.msc. Далее просто нажмите правой кнопкой мыши на драйвере и обновить.
- Зайти на сайт производителя и скачать на официальном сайте.
4. Диагностика RAM
Если вы меняли оперативную память, то попробуйте достать её. Поменяйте планку местами в разные слоты. Также, если компьютер был в разгоне, то откатите и отмените все действия по умолчанию, которые вы выполняли. Ниже руководство поможет вам, если есть программные ошибки в ОЗУ.
Как проверить оперативную память на ошибки
5. Чистая загрузка
Если ошибка KMODE EXCEPTION NOT HANDLED все еще появляется, то нужно загрузить систему в состоянии чистой загрузки. Это позволит загрузить систему только с процессами и службами от Microsoft, тем самым даст понять может ли быть проблема в сторонних службах. Если у вы загрузитесь без ошибок в “чистой загрузке”, то проблема может быть в драйверах, сторонних программах как антивирус и т.п.
Выполнение чистой загрузки
6. MediaCreationTool
Если выше способы не помогли, то вы можете скачать установщик MediaCreationTool с сайта Microsoft (Скачать средство сейчас). Далее у вас будет выбор установить Windows 10 начисто или обновить до последней версии с сохранением файлов.
Смотрите еще:
- Диагностика ошибок синего экрана смерти BSOD Window
- Экран смерти: фиолетовый, коричневый, желтый, красный, зеленый
- Отсутствует файл api-ms-win-core-libraryloader-l1-1-1.dll
- Как исправить ошибку Unmountable Boot Volume в Windows 10
- Проверка плохих драйверов с Windows Driver Verifier
Загрузка комментариев
Канал Чат
Устранить неполадки Amdppm. sys (бесплатная загрузка)
Файлы SYS, такие как amdppm. sys, классифицируются как файлы Драйвер (Windows System Configuration). Как файл Windows System Configuration он был создан для использования в Trillian 6.1.0.17 от компании Cerulean Studios.
Первая версия amdppm. sys для Windows 7 была представлена 07/22/2009 в Windows 7. Последнее обновление для Trillian 6.1.0.17 состоялось 09/04/2019 . Файл amdppm. sys входит в комплект Trillian 6.1.0.17, Windows 10 и Windows 8.1.
Ниже приведены подробные сведения, порядок устранения неполадок, возникших с файлом SYS, и бесплатные загрузки различных версий файла amdppm. sys.
Рекомендуемая загрузка: исправить ошибки реестра в WinThruster, связанные с amdppm. sys и (или) Trillian.
Совместимость с Windows 10, 8, 7, Vista, XP и 2000
Средняя оценка пользователей
Оттенки белого
У белого цвета нет оттенков. Однако, в последнее время в моду вошли одежда, аксессуары, предметы интерьера и т. п. «почти белого цвета» — молочного, экрю, кипенно-белого и других. Они получаются путем добавления в большое количество белого цвета чутчки других цветов — желтого, коричневого, синего.
Но в этом случае, с точки зрения физики, получившийся цвет следует называть «очень-бледно-желтым», а не «молочным», «очень-бледно-коричневым», а не экрю, «очень-бледно-голубым», а не кипенно-белым. Это не затемненный белый цвет, затемненный белый — это светло-серый. Всё остальное — более бледная версия цвета, добавленного к белому.
Еще:
- Сколько цветов в радуге?
- Художница Кончетта Антико видит в 100 раз больше цветов, чем обычный человек
- Во всех культурах красный был третьим цветом после чёрного и белого
- Какой цвет одежды больше всего привлекает женщин
- Инстаграм нравится нам, потому что мы любим яркие цвета
Как исправить ошибку System thread exception not handled в ОС Виндовс
Как же устранить данную ошибку? Ниже я опишу вариантов решения данной проблемы.
Вариант 1. Сбросьте настройки БИОС по умолчанию
- При включении вашего компьютера многократно нажимая клавишу F2 (или Delete) добейтесь перехода в БИОС.
- Найдите там пункт загрузки настроек по умолчанию (обычно это Load Optimized Defaults), и активируйте его.
- Затем сохраните имеющиеся настройки (Save & Exit Setup) , выйдите из БИОСа, и попытайтесь выполнить стандартную загрузку ПК.
Вариант 2. Используйте Safe Mode и утилиту SFC
- При столкновении с синим экраном смерти System thread exception not handled зажмите (не отжимая) кнопку питания (Power) до тех пор, пока ПК не выключится.
- Затем включите ваш ПК, и регулярно нажимайте на кнопку питания во время появления логотипа Виндовс и бутовой загрузки системы. Ваша цель – получение доступа к опциям восстановления системы.
- Когда вы получите доступ к указанным опциям (Recovery Options), выберите там «Устранение неисправностей» (Troubleshoot), затем перейдите в «Дополнительные опции» (Advanced Options), а потом и в «Командная строка» (Command Prompt).
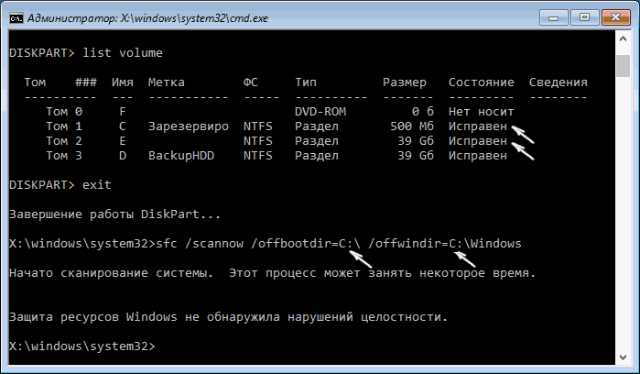
В ней наберите следующую команду: sfc /scannow /offbootdir=c:\ /offwindir=c:\windows и нажмите ввод. После завершения процесса и исправления ошибок также наберите в строке команду:
bcdedit /set {default} bootmenupolicy legacy и нажмите ввод. После обработки команды перезагрузите ваш ПК.
Вариант 3. Изымите батарею ноутбука для устранения System thread exception not handled
Если вам не удалось попасть в безопасный режим, стоит попробовать данный способ (работает только с ноутбуками). Выключите ваш ноутбук, изымите его батарею, отключите шнур блока питания от ноутбука и подождите несколько минут. Затем нажмите на кнопку питания лептопа (Power) и удерживайте её так несколько секунду (батарею вставлять не нужно).
 Изымите батарею ноутбука
Изымите батарею ноутбука
Потом подключите обратно ваш блок питания и включите ноутбук (без батареи). Он может нормально стартовать. Загрузитесь в нормальном режиме и удалите (обновите) проблемный драйвер, вызывающий проблему (довольно часто это драйвер видеокарты). После проведения необходимых операций выключите ваш ПК и верните батарею на место.
Вариант 4. Обновите драйвер видеокарты
- Если ваша система отказывается загружаться, тогда рекомендую воспользоваться загрузочной флешкой или диском с Windows 10.
- Загрузитесь с последних, дождитесь появления экрана установки операционной системы, затем нажмите на «Далее».
- Выберите снизу «Восстановить компьютер», кликните на «Опции», затем на «Устранение».
- Нажмите на «Дополнительные параметры», в них выберите «Командная строка». В открывшейся командной строке введите: bcdedit / set {default} bootmenupolicy legacy и нажмите ввод. Затем наберите «exit» и нажмите на ввод для выхода.
Кликните на «Продолжить» и перезагрузите ваш ПК.
- Во время перезагрузки многократно жмите на F8 для запуска безопасного режима.
- Выберите учётную запись администратора, нажмите правой клавишей мыши на «Пуск», выберите там «Диспетчер устройств», найдите в списке «Видеоадаптеры» и, дважды кликнув на данном разделе, раскройте его содержимое.
- Кликните правой клавишей мыши на названии вашей видеокарты, выберите «Свойства», перейдите на вкладку «Драйвер» и выберите «Удалить».
- Затем перезагрузите ваш ПК, не забыв изъять из компьютера установочную флешку (диск), для исправления ошибки.
Обновите драйвер видеокарты При перезагрузке драйвер должен обновиться. Рекомендую воспользоваться также специальными программами для обновления драйверов (уровня DriverPack Solution или Driver Genius), они помогут вам автоматизировать процесс поиска и обновления драйверов к компонентам вашего ПК.
Способ 5. Отключите аппаратное ускорение в Гугл Хром
Если появление ошибки System thread exception not handled windows 10 происходит во время работы ОС, и у вас есть возможность доступа к функциям операционной системы, попробуйте отключить аппаратное ускорение в вашем браузере и Adobe Flash Player.
К примеру, в Мозилла, это делается вводом в адресной строке команды about:preferences#advanced и нажатием на ввод. Перейдя в настройки браузера нужно снять галочку с опции «По возможности использовать аппаратное ускорение».
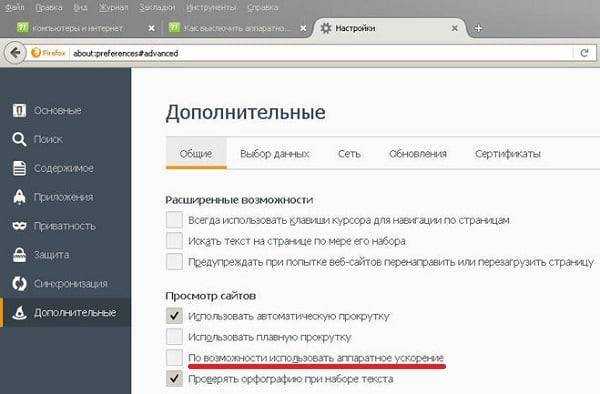
Золотистый
То же самое, но здесь мелкий блестящий порошок (или манипулирование оттенками и светом) добавляется в желтый цвет.
Но почему золото такого цвета? По идее, будучи металлом, оно должно иметь тот же цвет, что и серебро, но почему-то имеет желтый оттенок — откуда он берется?
Ответ дает наука. Помните E = mc²? Как и все остальное, золото состоит из атомов. Но электроны в этих атомах движутся так быстро, что быстрее уже не могут. Таким образом, дополнительная энергия, которую они получают, увеличивает их массу (количество содержащейся в них материи), а не их скорость.
Это приводит к тому, что атомы поглощают более низкие длины волн, особенно синий, и позволяют нам видеть более высокие длины волн, особенно желтый.
Черный и белый
Цвет — это продукт света. А свет состоит из электромагнитных волн различной длины. Когда свет попадает на предмет, поверхность предмета поглощает часть длин волн и отражает остальные. Если вы видите красную машину, это значит, что ее поверхность отражает длины волн, соответствующих красному цвету, и поглощает все остальные.
Но иногда объект поглощает всю входящую длину волны и ничего не отражает — в этом случае мы говорим, что объект черный. А если наоборот — отражается весь свет, то мы видим белый.
Однако то черное и белое, что мы видим, не является чисто черным и чисто белым: часть излучения всё-таки отражается от черного и поглощается белым. Чтобы увидеть чисто белый цвет, нужно видеть свет Солнца, не прошедший через атмосферу Земли. Чтобы увидеть чисто черный, понадобится заглянуть в черную дыру.
Синий экран смерти (BSOD)
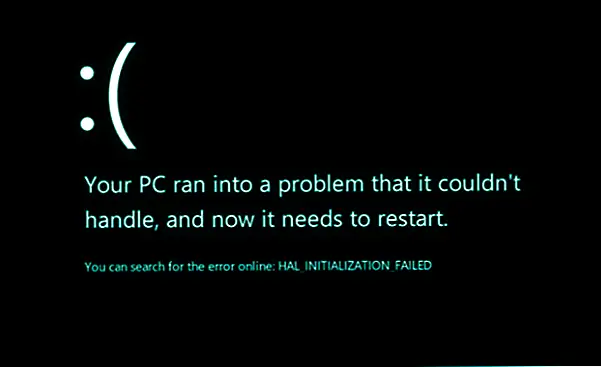 Синий экран смерти собрал наибольшую популярность среди всех экранов сообщений об ошибках. Это потому, что он появляется чаще других. BSOD возникает, когда ОС Windows обнаруживает ошибку STOP или фатальную системную ошибку (состояние, при котором операционная система не может эффективно выполнять свои обычные операции), что приводит к сбою системы.Это происходит из-за поврежденных драйверов, неисправных компонентов оборудования, неправильного источника питания или из-за того, что компоненты оборудования должны работать сверх проектной мощности. Чтобы узнать больше о синем экране смерти, прочитайте следующую статью:
Синий экран смерти собрал наибольшую популярность среди всех экранов сообщений об ошибках. Это потому, что он появляется чаще других. BSOD возникает, когда ОС Windows обнаруживает ошибку STOP или фатальную системную ошибку (состояние, при котором операционная система не может эффективно выполнять свои обычные операции), что приводит к сбою системы.Это происходит из-за поврежденных драйверов, неисправных компонентов оборудования, неправильного источника питания или из-за того, что компоненты оборудования должны работать сверх проектной мощности. Чтобы узнать больше о синем экране смерти, прочитайте следующую статью:
Что такое синий экран смерти в Windows — Полное руководство
Цветовые фильтры
Фильтр «Оттенки серого» удаляет все цвета с вашего экрана, превращая все в оттенки серого.
Выбор фильтра «Обратить» меняет цвета. Белый становится черным, а черный белым, синий становится оранжевым, а розовый зеленым и т. д.
Фильтр «Инвертированные оттенки серого» удаляет все цвета с экрана и превращает все в оттенки серого. Он также инвертирует цвета, поэтому яркие белые становятся темно-черными, а темно-черные яркими белыми. Это может облегчить чтение на экране, если вы чувствительны к свету. Например, черный текст на белом фоне большинства приложений и веб-страниц станет белым текстом на черном фоне.
Фильтр «Дейтеранопия» облегчает распознавание цветов для людей плохо различающих красный и зеленый цвет (красно-зеленая цветовая слепота).
Фильтр «Протанопия» тоже по сути предназначен для людей плохо различающих красный и зеленый цвет.
Фильтр «Тританопия» поможет людям плохо различающим синие и желтые цвета.
Причины изменения цвета на экране ноутбука
Разумеется, мы не говорим про ситуацию, когда ваш ребенок долго играл с кнопками на мониторе – в этом случае предположить ответ на вопрос очень просто. Намного менее приятная картина, когда после очередной перезагрузки экран монитора просто становится желтым, зеленым или розовым, приобретает слишком яркие цвета или совершенно нечитабельную контрастность. Если изменился цвет на экране ноутбука неожиданно и без вашего непосредственно участия, то проблема может скрываться в видеокарте, матрице ноутбука, шлейфе, драйверах или сбившихся системных настройках. Давайте подробнее остановимся на каждой проблеме.
Проблема в видео карте
Самая очевидная причина изменения цвета на экране ноутбука или монитора – частичный отвал графического чипа или другая его неисправность. Народные умельцы говорят, что эту проблему можно устранить при помощи обычного фена и прогревания, но пробовать этот метод рекомендуем только при полной уверенности в его надежности.
Сама же причина вполне естественная – при частичном отвале видеокарта сигнализирует о неисправности и окрашивает экран в определенный цвет. Это может быть зеленый, розовый или ярко красный оттенок. Гореть видеокарта может по многим причинам. Из совсем очевидных: скачки напряжения и отсутствие нормального блока питания, выход из строя куллера на видеокарте. Из менее очевидных причин: подключение ноутбука к экрану телевизора через HDMI кабель. Антенна телевизора иногда содержит в себе паразитные наводки, способные вывести карту из строя.
Самый простой способ проверить работоспособность видеокарты – подключить специальные программы. Дискретную видеокарту можно осмотреть и визуально на предмет перегоревших и вздувшихся конденсатов. Кондеры можно даже заменить самостоятельно. Если же вы не уверены в своих силах, компания Tec.by решит вашу проблему с ремонтом или заменой.
Неполадки в самой матрице ноутбука
Проблема с матрицей ноутбука или самим монитором стоит на втором месте в списке популярных причин, по которым может меняться цвет дисплея экрана. В этом случае цвета монитора обычно приобретают теплые оттенки. Решать проблему в этом случае придется кардинально – поможет только замена. Самостоятельно установить причину в этом случае сложно, поэтому мы рекомендуем обратиться к специалистам.
Проблема в кабеле
Слишком очевидная проблема на первый взгляд, если не знать, какое количество человек обращается с этой проблемой. Блок зарядного устройства ноутбука или кабель подключения к монитору тоже могут выходить из строя. Чаще всего проблема кроется в том, что кабель буквально сворачивают в несколько слоев, чтобы все поместилось на столе. Провода просто ломаются, и нарушается контакт. В этом случае монитор или вовсе гаснет или начинает менять свой цвет. На ноутбуке это проверить легко – перестает идти зарядка. А вот с монитором сложнее, подтвердить диагноз позволит лишь замена кабеля.
Программные настройки
При описании проблем с изменением цвета монитора или ноутбука, мы руководствовались одним правилом: расставляли пункты в порядке приоритета. Но у пользователя, столкнувшегося с такой ситуацией, мог возникнуть один закономерный вопрос: а как самостоятельно установить причину. Ведь на ноутбуке видеокарта редко является дискретной, поэтому извлечь ее не получится. Проблема со шлейфом также диагностируется только в сервисном центре. Неужели придется идти в сервисный центр без малейшего понимания причины проблемы?
Есть и еще одна популярная проблема, которую мы можем разделить на два больших блока. Программные настройки цветов задаются не только кнопками внизу экрана монитора, но и специальными установленными программами. В этом случае мы советует проверить настройки в первую очередь, прежде, чем пытаться решить проблему любым другим способом. И здесь для обоих пунктов (помните, мы разделили проблему на настройки программ и сбой во внутреннем программном софте) можно привести несколько советов:
- В первую очередь проверьте, правильно ли установлены драйвера на видеокарту. Проблема может скрываться в простом системном сбое или неудачной попытке автоматической обновления. Если есть сомнения, драйвера и вовсе лучше просто переустановить.
- Сбросьте настройки цветов на системные дефолтные значения и выставьте их заново. Мы отлично понимаем, что вы уверены в том, что настройки сделаны правильно, но лишний раз сделать это все же стоит: это отнимает не так много времени, да и это дешевле, чем пытаться купить новую карту или матрицу.
Причины желтого экрана компьютера !!?
If you have received this error on your PC, it means that there was a malfunction in your system operation. Common reasons include incorrect or failed installation or uninstallation of software that may have left invalid entries in your Windows registry, consequences of a virus or malware attack, improper system shutdown due to a power failure or another factor, someone with little technical knowledge accidentally deleting a necessary system file or registry entry, as well as a number of other causes. The immediate cause of the “Yellow computer screen!!” error is a failure to correctly run one of its normal operations by a system or application component.
Install Khmer Unicode on MacBook (works with Word)
Install Khmer Unicode on MacBook (works with Word)
Большинство из нас знакомо с «Синим экраном смерти» и «Черным экраном». Но знаете ли вы, что есть фиолетовый, коричневый, желтый, красный, зеленый экран смертей, также показывают, что программное обеспечение или ваша система могут выкинуть? Существует простое объяснение того, почему эти ошибки остановки возникают, так как могут быть задействованы несколько факторов. Однако известно, что неисправность аппаратных драйверов или драйверов, установленных сторонним программным обеспечением, приводит к нежелательным изменениям. Цветное кодирование экрана ошибки помогает персоналу-специалисту назначать степень срочности для нескольких типов экранов «Стоп» и приоритизировать клиентов.
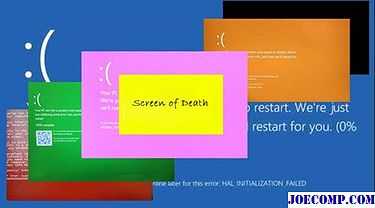
В большинстве случаев эти сообщения дублируются как фатальные, поскольку обычно это приводит к потере несохраненной работы и сообщению, сообщающему пользователь перезагрузит компьютер. Это некоторые из печально известных экранов смерти, известных до настоящего времени.
Фиолетовый экран смерти (PSOD)
Это диагностический экран с белым типом на фиолетовом фоне. Фиолетовый экран в основном наблюдается, когда VMkernel хоста ESX / ESXi испытывает критическую ошибку, становится неработоспособным и завершает работу любых виртуальных машин. Это не фатально и, как правило, больше рассматривается проблема тестирования разработчика. При столкновении его можно быстро устранить, выполнив простое нажатие и удерживание кнопки питания вашего компьютера, чтобы выключить устройство.
Коричневый экран смерти
Браун Экран смерти в основном связан с игровыми планами, что указывает на ошибку касается графики компьютера. Мы знаем, что все процессоры поставляются со скоростью. Таким образом, запуск игр для ПК с высокой графикой заставляет процессор и память работать со скоростью выше, чем их официальная скорость, тем самым вызывая частые сбои.
Желтый экран смерти
Это влияет на работу браузера, особенно Mozilla Firefox. Желтый экран «Смерть» появляется с необычным звуком жужжания в фоновом режиме, когда парсер XML отказывается обрабатывать XML-документ, вызывая ошибку синтаксического анализа и странный жужжащий звук. Проблема сохраняется, если компьютер не перезагружен вручную.
Красный экран смерти
Как и другие экраны смерти, на компьютерах иногда появляется красный экран смерти (RSOD). Когда это происходит, зараженный компьютер перестает принимать команды с клавиатуры или мыши. Проблемы, связанные с графическим драйвером и соответствующими приложениями, устанавливающими неправильные файлы, можно отнести к основным причинам возникновения проблемы. Программные конфликты при загрузке компьютера также могут вызвать красный экран смерти.
Зеленый экран смерти
Цветовая кодировка предназначена для всех тестировщиков Windows, тестирующих предстоящие тестовые сборки Windows 10 и замены архаичного BSOD (синий экран смерти). Цель обмена цветом заключалась в том, чтобы упростить сотрудникам службы поддержки Microsoft различие между ошибками в тестовых сборках и версиями в производстве.
Сообщите нам, если у вас есть что добавить.

Последний раунд исправлений безопасности от Microsoft, похоже, заставляет некоторые ПК захватывать и отображать черный экран, разваливание компьютера бесполезно.

Превосходные заявления о черном экране смерти, затрагивающие миллионы, были немного больше, чем «смущение неба» , Однако внимание, которое эта проблема получила, загрязняет воды для Windows 7

RED Hydrogen One сотрудничает с Leia, чтобы использовать их технологию дисплеев Lightfield, а также сообщает ожидаемое время выпуска устройства.
Цветовые фильтры Windows 10: какие и для чего
Какие цветовые фильтры в Windows 10 можно применять для экрана компьютера? В настоящий момент имеется 6 фильтров:
- Оттенки серого
- Обратить
- Инвертированные оттенки серого
- Дейтеранопия
- Протанопия
- Тританопия
Рассмотрим подробнее каждый из них.
Фильтр Windows 10 «Оттенки серого»
Оттенки серого – это фильтр, который превращает изображение на экране в чёрно-белое. Его можно использовать не только слабовидящим, а также людям с хорошим зрением, но, например, со слабой концентрацией внимания. Или для отдельных этапов работы на исходе сил, как, к примеру, вычитка набранного текста.
Рис. 5. Оттенки серого в Windows 10
Фильтр «Обратить»
Обращение (Обратить) – это инвертирование цветов, то есть обращение их в негатив. При этом, например, белый цвет превращается в черный, а черный становится белым, синий преобразуется в оранжевый, розовый в зеленый и т. д.
Рис. 6. Цветовой фильтр «Обратить»: белый в черный, черный в белый, розовый в зеленый, синий в оранжевый и т.п.
Предназначается для людей с различной спецификой нарушения цветовосприятия.
Фильтр «Инвертированные оттенки серого»
Инверсия оттенков серого – это соединение двух предыдущих фильтров. Цвета на экране становятся чёрно-белыми и обращаются в негатив, как в черно-белом кино.
Рис. 7. Цветовой фильтр «Инвертированные оттенки серого», как в черно-белом кино
Как и оттенки серого, инверсия оттенков серого также может использоваться для концентрации внимания на сути компьютерных операций, а не на расцветке интерфейса Windows. Даёт более контрастный, мощный эффект, чем просто оттенки серого.
Подойдет в случае, когда пользователь желает превратить черный текст, который присутствует на белом фоне большинства приложений и веб-страниц, в белый текст на черном фоне.
Фильтр «Дейтеранопия»
Дейтеранопия – решение для людей с нарушениями цветовосприятия в сторону снижения чувствительности к зелёному и красному спектру оттенков.
В среде Windows 10 этот фильтр делает более насыщенными цвета зелёного и красного спектров, при этом не вносит никаких корректив в синий спектр.
Рис. 8. Фильтр «Дейтеранопия» на зеленый и красный цвета
Фильтр «Протанопия»
Протанопия – решение для людей с нарушениями цветовосприятия в сторону снижения восприимчивости ко всем цветовым спектрам, а в особенности к жёлто-красным оттенкам.
Фильтр изменяет все оттенки цвета в той или иной степени, но в большей мере затрагивает красный, жёлтый и голубой спектры.
Рис.9. Цветовой фильтр «Протанопия» на красный, желтый и голубой цвета
На скриншоте выше большая картинка представляет результат применения фильтра «Протанопия», а на маленькой картинке – картинка с исходными цветами, без фильтра.
Фильтр «Тританопия»
Тританопия – решение для людей с нарушениями цветовосприятия в сторону снижения восприимчивости к фиолетовым, синим, жёлтым и красным оттенкам цвета. При активации фильтра эти оттенки заменяются другими, соответственно, из видимых человеком цветовых спектров.
Рис. 10. Фильтр «Тританопия» на фиолетовый, синий, желтый и немного на красный цвета
Как видно на скриншоте выше, на большой картинке показан результат наложения фильтра «Тританопия», а на маленькой – первоначальные цвета, без фильтра.
Дополнительные материалы:
1. Программы Windows для применения фотофильтров
2. Смотрим на кодировку цвета
3. Основные характеристики монитора и что они означают
4. Программы для 3D моделирования: знакомство с трехмерной графикой
5. Голосовой поиск на компьютере через Гугл Хром или Яндекс Браузер
Распечатать статью
Получайте актуальные статьи по компьютерной грамотности прямо на ваш почтовый ящик. Уже более 3.000 подписчиков
Важно: необходимо подтвердить свою подписку! В своей почте откройте письмо для активации и кликните по указанной там ссылке. Если письма нет, проверьте папку Спам
11 апреля 2018
Читайте, как превратить ваш экран в черно-белый или инвертировать цвета, в результате чего помочь людям с чувствительностью к свету или дальтонизмом (цветовой слепотой). После недавнего обновления «Fall Creator Update», Windows 10 включает в себя цветовые фильтры, которые изменяют цвет всего на вашем экране. Применяются они на уровне системы и работают так же как функция «Ночной свет», поэтому работают с любым приложением.
BlueScreenView
Бесплатная утилита, сканирующая все аварийные дампы памяти. В таблице будут представлены все сведения о неисправных файлах, времени сбоя и т. д. Скачать ее можно бесплатно на сайте разработчика.
Перед этим необходимо включить автоматическое сохранение дампов памяти при появлении критических ошибок:
- Откройте «Панель управления».
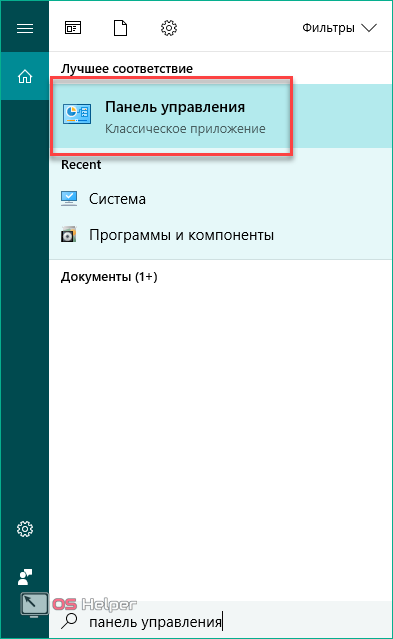
- Выберите тип просмотра «Крупные значки» и откройте пункт «Система».
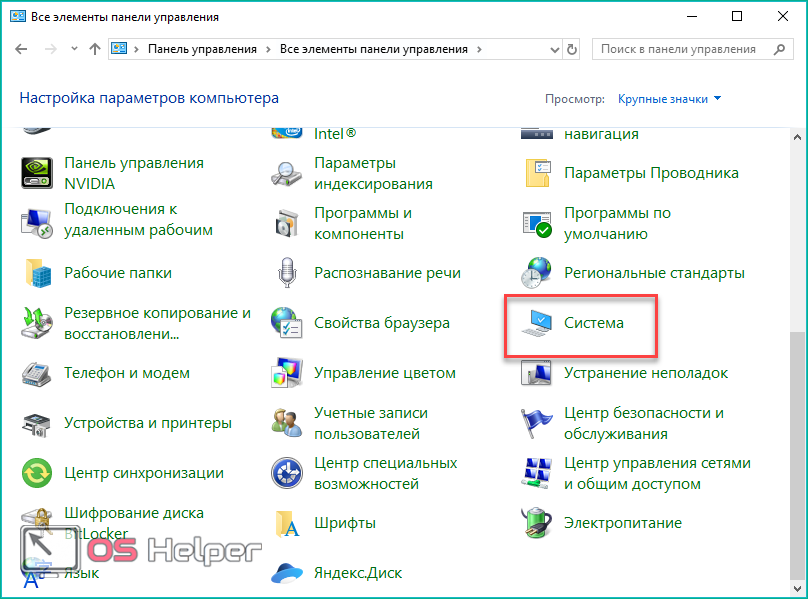
- Нажмите на кнопку «Дополнительные параметры системы».
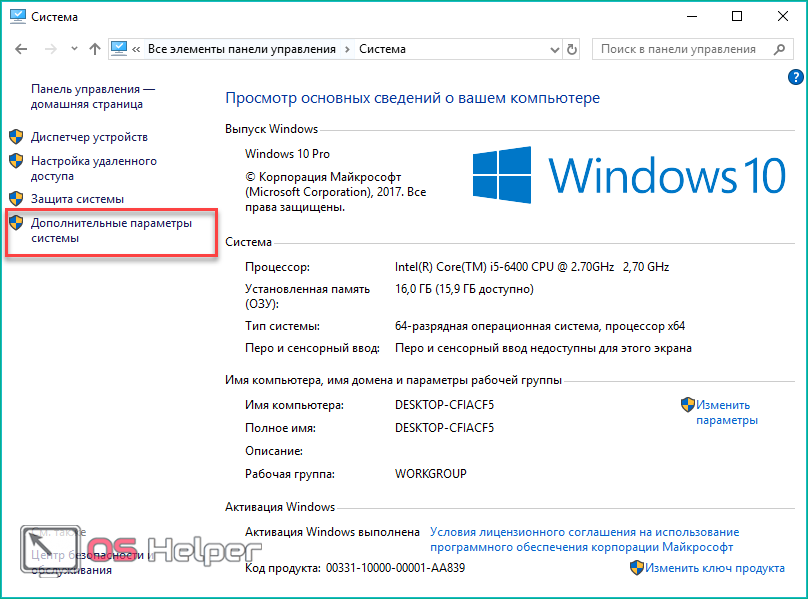
- Выберите отмеченную кнопку в разделе «Дополнительно».
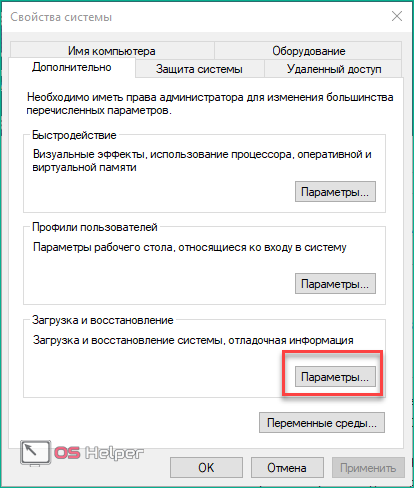
- Установите параметры так, как это показано на скриншоте и нажмите «ОК».
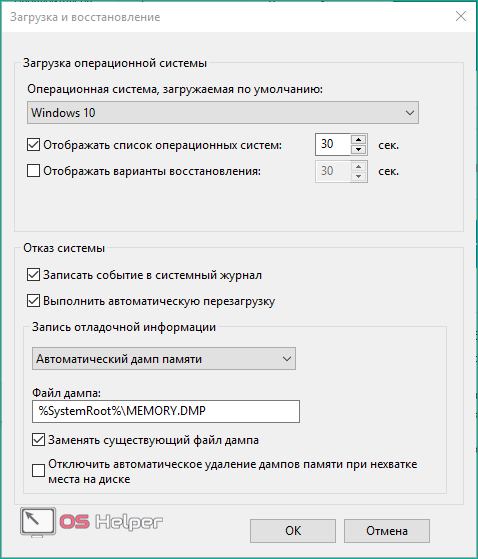
Теперь остается дождаться следующей критичной ошибки, чтобы система создала аварийный дамп памяти. После этого запустите программу BlueScreenView. В окне вы увидите два блока. В первом отображается список всех дампов, а во втором отмечены драйвера устройств, с которыми связана ошибка. Красным цветом выделены те файлы, которые требуется переустановить или заменить на новые.
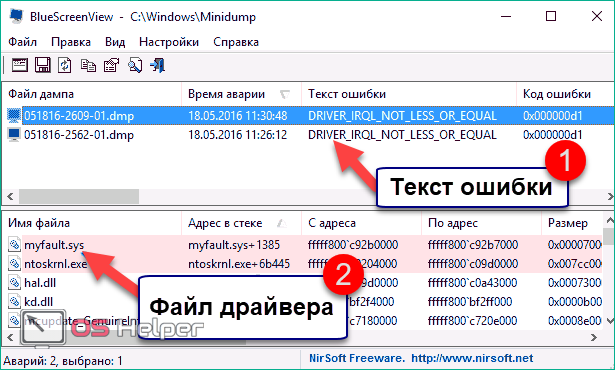
Например, если неисправность возникла из-за драйвера Elan для тачпада, то его требуется удалить, а затем установить «свежую» версию с официального сайта. Если вы увидели в списке файл sciter-x.dll, то проблема заключается в ошибке «Sciter engine not found quitting». Файл также необходимо заменить новым.
Как задействовать цветовые фильтры Windows 10
Цветовые фильтры являются частью «Специальных возможностей» Windows 10, и, соответственно, настраиваются в разделе последних в приложении «Параметры». Точнее,
- 1 на рис. 1 – открываем сначала Пуск,
- 2 на рис. 1 – затем Параметры:
Рис. 1. Пуск – Параметры Windows 10
В окне «Параметры» открываем «Специальные возможности»:
Рис. 2. Параметры – Специальные возможности в Windows 10
Из предоставленных возможностей нас интересует опция «Цвет и высокая контрастность»:
Рис. 3. Специальные возможности – Цвет и высокая контрастность
Если у Вас в «Специальных возможностях» НЕТ функции «Цвет и высокая контрастность», скорее всего, ваша Windows 10 не обновлена до «Fall Creator Update».
Если на вашем компьютере цветовые фильтры есть, тогда стоит попробовать каждый фильтр, чтобы узнать, какой из них лучше вам подходит и стоит ли вообще таким образом настроить цвета Windows 10. Для этого из выпадающего перечня фильтров (1 на рис. 3) необходимо выбрать интересующий и применить его ползунком-переключателем (2 на рис. 3).
Например, на рис. 4 видно, что включен фильтр «Дейтеранопия»:
Рис. 4. Работает фильтр «Дейтеранопия»
Один раз нажали на горячие клавиши Win+Ctrl+C – фильтр выключается, второй раз нажали на те же самые клавиши – он включается. Кстати, чтобы попробовать разные фильтры, очень удобно использовать именно горячие клавиши, чтобы, как говорится, почувствовать разницу при включении или выключении фильтра.
Windows 10 “запоминает”, какой фильтр Вы использовали при последней настройке (рис. 4), поэтому при нажатии на клавиши Win+Ctrl+C автоматически включается последний использованный фильтр. Повторное нажатие на эти клавиши выключит этот фильтр.
Надо отметить, что в Windows 10 имеются старые темы «Высокой контрастности» (3 на рис. 4), которые в какой-то мере представляют альтернативу цветовым фильтрам. Можно выбрать и включить определенную тему:
- Контрастная 1
- Контрастная 2
- Высокая черная контрастность
- Высокая белая контрастность
- Нет
Проверка важных системных файлов
Также появлению BSOD с кодом 0x0000001e могут способствовать повреждения системных файлов. В таком случае, я рекомендую провести проверку, в результате которой, все поврежденные данные будут заменены на рабочие.
Для этого необходимо:
- Открыть строку команд. В этой статье, я рассказывал, как это сделать в Windows. Однако способы аналогичны и для других ОС, включая Windows 7 и 8. И обязательно с правами администратора.
- Ввести следующее: sfc /scannow и нажать «Enter».
- Дождаться окончания проверки.
Кстати, данный способ очень эффективен, когда сообщение KMODE_EXCEPTION_NOT_HANDLED указывает на конкретный файл, например, чаще всего в роли такого файла выступает aksdf.sys или ntfs.sys. Оба файла являются системными и при наличии малейшей ошибки в них, мы получаем уведомление о их неисправности. И в качестве решения выполняем процедуру, описанную выше.
Диагностика проблем с памятью
Как упоминалось во введении, ошибка обычно возникает из-за проблем с памятью вашего компьютера. К счастью, в Windows есть встроенная утилита, которая может помочь решить огромное количество проблем, связанных с памятью. Чтобы использовать его, просто выполните следующие действия:
- В строке поиска меню «Пуск» введите Windows Memory Diagnostic и выберите «Лучшее совпадение».
- Пользователи могут либо немедленно перезагрузить свой компьютер и начать процесс диагностики, либо сделать это при следующей перезагрузке компьютера.
Пользователям рекомендуется выбрать первый вариант и перезапустить их компьютер.
По теме: Сколько оперативной памяти вам действительно нужно





























