Руководство по поиску и устранению неисправностей для 0x5c Blue Screen of Death
Ошибки STOP 0x0000005C, скорее всего, вызваны проблемами с оборудованием или драйвером устройства и, скорее всего, всегда будут появляться в сообщении STOP, чаще называемом «Синий экран смерти» (BSOD).
Одна из приведенных ниже ошибок или комбинация обеих ошибок может отображаться в сообщении STOP:
STOP: 0x0000005C HAL_INITIALIZATION_FAILED
Ошибка STOP 0x0000005C также может быть сокращена до STOP 0x5C, но полный код STOP всегда будет тем, что отображается в сообщении STOP на синем экране.
Если Windows может запуститься после ошибки STOP 0x5C, вам может быть предложено сообщение Windows восстановлено из сообщения неожиданного завершения работы , которое показывает:
Название события проблемы: BlueScreen Код BCC: 5c
Любая из операционных систем Microsoft на базе Windows NT может столкнуться с ошибкой STOP 0x0000005C. Это включает в себя Windows 10, Windows 8, Windows 7, Windows Vista, Windows XP, Windows 2000 и Windows NT.
Если STOP 0x0000005C не является точным кодом STOP, который вы видите, или HAL_INITIALIZATION_FAILED не является точным сообщением, проверьте наш полный список кодов ошибок STOP и ознакомьтесь с информацией об устранении неполадок для сообщения STOP, которое вы видите
Если вы используете Windows Server 2008, обратите внимание на то, что написано ниже в шаге 4 об ошибке STOP 0x5C.
Как исправить ошибки в STOP 0x0000005C
-
Перезагрузите компьютер, если вы этого еще не сделали.
Ошибка синего экрана STOP 0x0000005C может больше не возникать после перезагрузки.
-
Используйте последнюю версию VirtualBox, VMware Workstation или другого программного обеспечения для виртуальных машин, если вы получаете ошибку HAL_INITIALIZATION_FAILED во время установки Windows 10 или Windows 8 на виртуальной машине.
Версии популярных инструментов виртуальных машин, выпущенные до некоторых ранних выпусков Windows 10 и 8, не поддерживают операционные системы.
-
Убедитесь, что все контакты 24-контактного разъема блока питания правильно подключены к материнской плате.
Это действительно проблема только в компьютерах с блоками питания с 20 + 4-контактным разъемом вместо 24-контактного разъема. С дополнительными четырьмя контактами, они могут легко потерять или предположить, что они не нужны.
-
Установите исправление «Fix363570» от Microsoft, но только если вы получаете очень специфическую ошибку STOP 0x0000005C при попытке запустить компьютер под управлением Windows Server 2008 R2 или Windows Server 2008 R2 с пакетом обновления 1 (SP1).
Эти ошибки возникают только в Windows Server 2008, когда в BIOS включен режим x2APIC. Согласно Microsoft: Эта проблема возникает из-за того, что драйвер ACPI (Acpi.sys) неправильно создает дублированный объект физического устройства (PDO), когда некоторые идентификаторы APIC превышают значение 255.
Если вы видите одну из следующих ошибок, перейдите по этой ссылке выше, чтобы установить исправление. Первое происходит во время запуска, если к компьютеру не подключен отладчик, а второе появляется, когда отладчик подключен (опять же, только при соблюдении вышеуказанных условий):
STOP 0x0000005C (параметр1, параметр2, параметр3, параметр4) HAL_INITIALIZATION_FAILED Драйвер перечислил два дочерних PDO, которые возвращают идентичные идентификаторы устройств.
-
См. Объяснение Microsoft об этой ошибке STOP 0x0000005C для получения дополнительных сведений о том, как она применяется к этому сценарию в Windows Server 2008, а также конкретные сведения о том, как работает исправление.
Выполните простое устранение ошибок STOP. Эти обширные действия по устранению неполадок не относятся к ошибке STOP 0x0000005C, но они должны помочь устранить ее, так как большинство ошибок STOP очень похожи.
3. Обновите Windows до последней версии.
Microsoft регулярно выпускает новые обновления для Windows, и эти обновления также содержат исправления ошибок. Вот почему вы должны постоянно обновлять свой компьютер до последней версии.
Ошибка APC_INDEX_MISMATCH может часто возникать, если вы используете старую версию Windows, в которой много нерешенных ошибок. К счастью, Windows автоматически обновляется, но на всякий случай вы можете вручную проверить наличие последних обновлений.
Кроме того, Центр обновления Windows печально известен тем, что застревает. В этом случае ознакомьтесь с этим руководством о том, как исправить зависший помощник Центра обновления Windows и восстановить свое обновление .
Как проверить наличие обновлений Windows
- Нажмите кнопку « Пуск» и выберите « Настройки» .
- На панели настроек нажмите « Обновление и безопасность» .
- На панели навигации слева щелкните Центр обновления Windows .
- Щелкните Проверить наличие обновлений .
- Windows проверит наличие последних обновлений в Интернете.
- Если доступны какие-либо обновления, нажмите « Загрузить и установить» .
- Windows автоматически установит обновления.
С другой стороны, более новые обновления могут вызвать некоторые непредвиденные ошибки, такие как ошибка APC_INDEX_MISMATCH. Хотя это случается редко, в прошлом были некоторые обновления, которые вызывают аналогичные ошибки.
Лучший способ определить это – проверить, появилась ли ошибка после обновления вашего компьютера. Если да, то скорее всего это вызвало новое обновление. В этом случае лучше всего удалить последние обновления и дождаться следующего стабильного.
Как удалить последние обновления
- Нажмите « Пуск» и перейдите в « Настройки» .
- В меню «Настройки» выберите « Обновление и безопасность» .
- Щелкните Центр обновления Windows на панели навигации.
- Нажмите « Просмотр истории обновлений» и в следующем окне нажмите « Удалить обновления» .
- Ваш компьютер удалит все недавно установленные обновления Windows.
Fix 2. Try to Roll Back to A Previous Version of Windows 10
After users upgrade their computer from an older version, e.g., Windows 8.1 to Windows 10, the older version stays in the hard drive memory. After around 28 days, the retained version information is deleted. So, if the APC Index Mismatch occurs during this phase, you can back your device to the previous version to eradicate the issue.
Step 1. In the computer device is not plugged into the power socket, you should do that first. Then, tap the Next button.
Step 2. Press the Start icon on your homepage taskbar and type in the term «recovery» in the text field.
Step 3. Choose «Recovery options (System settings)» next.
Step 4. In the next Recovery screen, tap on Go back to Windows . The here represents whichever previous Windows version your system had.
Step 5. Choose why you will roll back and press the Next button.
Step 6. Tap the Go Back to Windows button. After that, follow all the rollback-based instructions on the screen. When the process completes successfully, your system will automatically boot up to the previous Windows version.
An easier way to roll back to a previous version of Windows is to use EaseUS free system rollback software — EaseUS System Goback. Just a few simple actions will get you back to the version you want to roll back.
Solution 2: Check System Files with System File Checker
The System File Checker or SFC is a tool built in all modern versions of Windows. The tool assists you to repair damaged system files in a Windows installation.
The sfc/scannow command will scan and find Windows system files that are damaged or misplaced. In order to verify your system files, please carry out the following steps.
Step 1: Run Windows by clicking the Windows icon on the keyboard and input Command Prompt. Give Command Prompt a right click and select Run as administrator.
Step 2: After getting a black window, please type sfc/scannow and click Enter key on the keyboard to run this command.
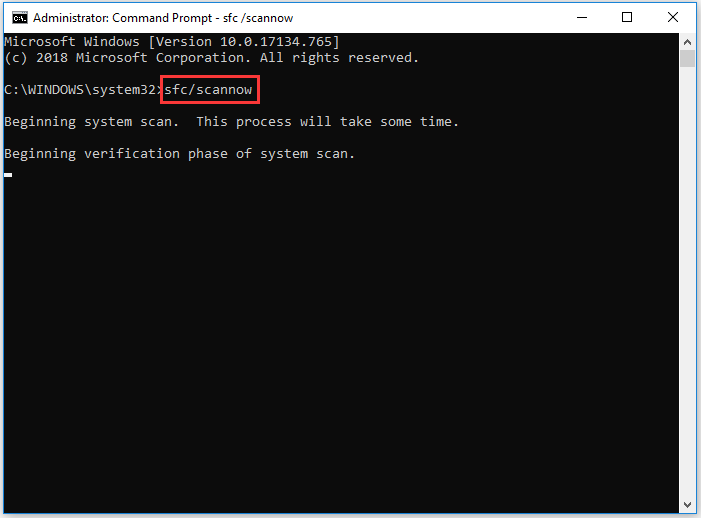
Note: Please be patient because the process will take some time.
Recommended article: 4 Solutions to Windows Has Detected File System Corruption.
Почему появляется эта ошибка
Код ошибки 0xc0000001 часто указывает на проблемы с загрузочным устройством компьютера или что некоторые загрузочные файлы повреждены. Ошибка может появляться и при проблемах с загрузочным сектором ПК.
Ошибка появляется в результате:
- Искажения или повреждения файла SAM (системного хранилища учетных данных). Этот файл важен для запуска Windows, и если файл удален или имеет повреждения, процесс загрузки остановится.
- Повреждения системных файлов ОС. Ошибка может появляться, если ключевые файлы системы, связанные с загрузкой, повреждаются при проблемах записи на диск, перебоях питания или вирусных атаках.
- Нарушения целостности файловой системы. Иногда файловая система сильно повреждается в результате вирусной атаки, плохого питания ПК и т.д.
- Повреждения ОЗУ. Ошибка может быть результатом различных проблем с оперативной памятью (ОЗУ) ПК.
How to Fix APC_INDEX_MISMATCH BSOD on Windows 10
Fix it now!
Fix it now!
To repair damaged system, you have to purchase the licensed version of Fortect Mac Washing Machine X9.
You should check the system for incompatible software to determine if APC_INDEX_MISMATCH BSOD is the only problem with your device. Any driver issues or missing, corrupted device file problems can be fixed automatically. There are some tools and system procedures that can solve these issues.
However, you need to dig deeper, research, and troubleshoot the problem to properly fix APC_INDEX_MISMATCH BSOD once and for all. Programs that trigger the BSOD could be third-party antivirus programs or apps (LogMeIn). For this purpose, you may run a scan with FortectMac Washing Machine X9. It may indicate PUPs, unwanted applications, or even files affected by such pieces. PC optimizers like this can also fix/repair Windows files when needed.
Проверьте наличие новой системы и обновлений драйверов
Поскольку BSOD с несоответствием индекса APC обычно вызывается неисправным драйвером, хорошим способом решения проблемы является проверка вашего ПК на наличие новых обновлений. Вы можете проверить наличие новых драйверов через систему Windows Update. Пока вы там, рекомендуется устанавливать любые новые системные обновления, чтобы исправить ошибки и повысить стабильность вашей системы.
Если вы не можете загрузить свой компьютер в настоящее время из-за этой ошибки BSOD, вам может потребоваться запустить Windows в безопасном режиме. Это должно позволить вам запускать баребонную версию Windows, работающую только с самыми основными драйверами, что должно временно предотвратить возникновение ошибки и позволить вам устанавливать обновления.
- Чтобы проверить наличие новых драйверов и обновлений системы, щелкните правой кнопкой мыши меню «Пуск» и выберите «Настройка».
- В разделе «Настройки» выберите «Обновление и безопасность»> «Центр обновления Windows». Windows должна автоматически начать поиск новых обновлений системы и драйверов. Если это не так, нажмите кнопку Проверить наличие обновлений. В противном случае выберите «Загрузить» (или «Загрузить и установить»), чтобы начать установку новых обновлений.
- Вам также может потребоваться выбрать и установить любые дополнительные обновления, перечисленные в меню Центра обновления Windows, выбрав пункт «Просмотр обновлений параметров», поскольку они могут включать дополнительные обновления драйверов для вашего ПК, которые могут решить проблемы со стабильностью.
Теоретически обновление драйверов должно решить проблемы с вашим ПК, где BSOD apc_index_mismatch вызывает принудительную перезагрузку. В противном случае вам может потребоваться проанализировать файлы дампа памяти, чтобы определить, какой драйвер вызывает проблему.
Если вы определите конкретное устройство или драйвер, вызывающие проблему, вы можете обновить его вручную. Вы также можете найти обновления драйверов на веб-сайте производителя, особенно для устройств, которые получают регулярные обновления (например, видеокарт), где драйверы могут быть новее, чем драйверы, доступные через Центр обновления Windows.
APC_INDEX_MISMATCH
Обновление за август 2023 г.:
Теперь вы можете предотвратить проблемы с ПК с помощью этого инструмента, например, защитить вас от потери файлов и вредоносных программ. Кроме того, это отличный способ оптимизировать ваш компьютер для достижения максимальной производительности. Программа с легкостью исправляет типичные ошибки, которые могут возникнуть в системах Windows — нет необходимости часами искать и устранять неполадки, если у вас под рукой есть идеальное решение:
- Шаг 1: (Windows 10, 8, 7, XP, Vista — Microsoft Gold Certified).
- Шаг 2: Нажмите «Начать сканирование”, Чтобы найти проблемы реестра Windows, которые могут вызывать проблемы с ПК.
- Шаг 3: Нажмите «Починить все», Чтобы исправить все проблемы.
Это сообщение об ошибке BSOD появляется в основном, если у вас несовместимое оборудование или драйверы
Чтобы быть более конкретным, драйверы дисплея и аудиодрайверы вызывают такую проблему в Windows 10, обратите внимание на имя сбойного файла. Изображение выше показывает — win32kfull.sys
Это поможет вам определить драйвер и исправить другие ошибки.
0xC6869B62
Если вы столкнулись с этой проблемой, попробуйте эти предложения.
1] Отключить Realtek HD Audio Manager при запуске
Так как эта проблема может возникнуть из-за поврежденного аудиодрайвера, вы можете отключить его при запуске и проверить, исчезла ли проблема или нет. Откройте диспетчер задач и перейдите к Начальная вкладка , Обнаружить Realtek HD Audio Managerщелкните правой кнопкой мыши и выберите Отключить, Вы также можете выбрать его и нажать кнопку «Деактивировать», которая отображается в правом нижнем углу окна. Если это решит вашу проблему, вы должны удалить и переустановить его.
2] Обновление / переустановка драйвера дисплея
Как уже упоминалось, у вас также может быть эта проблема из-за поврежденного драйвера дисплея. Обновите видеодрайвер и проверьте. Если это не решит вашу проблему, вы можете переустановить драйвер дисплея.
3] Устранение неполадок с синим экраном
Запустите Windows 10 Blue Screen Устранение неполадок и посмотрите, поможет ли это вам.
4] Проверка просмотра событий
Средство просмотра событий Windows собирает информацию обо всех операциях на компьютере. Вы можете найти больше информации об этой ошибке. Вы можете проверить, не соответствует ли драйвер или аппаратное обеспечение системе. Если вы видите что-то подозрительное, поработайте над этим драйвером.
5] Удалить драйвер DisplayLink
Если вы используете один или несколько двойных мониторов и отображается это сообщение об ошибке, драйвер DisplayLink может вызвать эту проблему. В этом случае вы можете рассмотреть возможность удаления. Вы можете открыть Панель управления> Программы и компоненты, а затем проверить, есть ли он в списке или нет. В этом случае удалите его и проверьте.
Если вам нужны другие предложения, в этом руководстве по синему экрану может быть что-то для вас.
Связанные видео
Сообщение Просмотров: 403
Решение
Эту проблему можно устранить с помощью WinDbg или базовых методов устранения неполадок.
Отладка с помощью WinDbg
Расширение отладчика !analyze отображает сведения об ошибке проверка и может помочь определить первопричину.
Вы можете использовать расширение !apc для отображения содержимого одного или нескольких APC.
Вы также можете задать точку останова в коде, который предшествует этому коду остановки, и попытаться перейти к коду сбоя на один шаг вперед.
Дополнительные сведения об использовании WinDbg см. в статье Анализ аварийного дампа с помощью отладчиков Windows (WinDbg).
Отладка без использования WinDbg
Если у вас нет возможности использовать отладчик Windows для решения этой проблемы:
-
В Просмотр событий проверка системный журнал для получения дополнительных сообщений об ошибках, которые могут помочь определить устройство или драйвер, вызывающие эту ошибку, проверка.
-
Если в сообщении об ошибке указан драйвер, отключите его или обратитесь к изготовителю за обновлениями драйверов.
-
Убедитесь, что любое новое установленное оборудование совместимо с установленной версией Windows. Например, сведения о требуемом оборудовании можно получить в Windows 10 спецификациях.
Дополнительные сведения об устранении неполадок см. в разделе Данные синего экрана.
Что такое ошибка APC INDEX MISMATCH?
Ошибка APC_INDEX_MISMATCH может вызвать много проблем, поскольку она заставит ваш компьютер перезагружаться всякий раз, когда он появляется. Говоря об этой ошибке, пользователи сообщили о следующих проблемах:
- Несоответствие индекса Apc Lenovo, Dell – . Эта ошибка может появляться практически на любом устройстве, и пользователи Lenovo и Dell сообщили об этой ошибке. Если вы столкнулись с этой ошибкой на вашем ПК, вы сможете исправить ее с помощью одного из наших решений.
- Apc index не соответствует синему экрану, BSOD, сбой – APC_INDEX_MISMATCH – это ошибка синего экрана, и, как и любая другая ошибка синего экрана, она будет вызывать сбой вашего ПК при каждом его появлении. Тем не менее, вы должны быть в состоянии решить эту проблему путем обновления драйверов.
- Несоответствие индекса Apc Windows 7, Windows 8 – . Эта ошибка может появляться в любой версии Windows, и даже если вы используете Windows 7 или Windows 8, вы сможете решить проблему, используя один из следующих способов: наши решения.
- Apc index mismatch ntoskrnl.exe, fltmgr.sys, wdf01000.sys, win32k.sys, vhdmp.sys . В этом сообщении иногда указывается имя файла, ответственного за эту ошибку. После того, как вы знаете имя файла, вам нужно немного изучить и найти приложение или драйвер, связанный с этим файлом.
- Несоответствие индекса Apc Realtek, Nvidia . Некоторые пользователи сообщили, что устройства Realtek и Nvidia могут иногда вызывать эту ошибку. Если это так, обязательно обновите драйверы и проверьте, решает ли это проблему.
- Несоответствие индекса Apc обновлению Windows 10 . Иногда эта проблема может возникать после установки определенного обновления. Чтобы решить эту проблему, необходимо найти и удалить это обновление с вашего компьютера. После этого проблема должна быть решена.
- Несоответствие индекса Apc разгону . Многие пользователи сообщали об этой проблеме после разгона оборудования. Если вы разогнали свое оборудование, обязательно удалите параметры разгона и проверьте, решает ли это проблему.
Решение stop ошибки 0x00000001
Имея представление о том, почему при работе операционных систем Windows 7, 10 может появиться «синий экран смерти» с описанием стоп-ошибки 0х00000001, можно самостоятельно решить проблему. В первую очередь, необходимо проверить корректность драйверов и актуальность их обновлений, но и про возможные другие причины не стоит забывать.
Устранение apc index mismatch в Windows 10
Когда в аппаратной части компьютера происходит замена оборудования, после чего начинает появляться синий экран, следует провести обновление соответствующих драйверов. Если с помощью этой процедуры проблема не решилась, вероятно, она скрыта в каком-либо другом управляющем файле. Можно попробовать самостоятельно скачать обновление с сайта производителя или воспользоваться специальной утилитой. Например, с помощью программки DriverDoc можно обеспечить автоматическое обновление драйверов, что гораздо облегчит процесс.
Если вирусы обнаружены, компьютер очищен, а проблема все еще осталась, то вполне вероятно, что вредоносные программы повредили системные файлы, и проблема синего экрана связана с этим. Необходимо проверить компьютер на наличие ломаных файлов. Сделать это можно благодаря sfc/scannow.
Так как часто BSoD связан с поломкой оперативного запоминающего устройства, нужно проверить его работу. Следует достать и очистить от пыли и загрязнений линейку ОП. Может быть, проблема в контактах устройства. Если в ПК внедрено сразу несколько плашек, нужно по очереди их вынимать, чтобы определить, какая из них пришла в негодность. Возможно, для нормальной работы компьютера недостаточно того объема памяти, который присутствует на данном устройстве. Иногда замена оперативки или добавление дополнительного объема решают вопрос синего экрана.
Следует проверить исправность жесткого диска. Наличие битых секторов довольно часто приводит к неправильной работе ПК. Если синий экран вылетает, когда к компьютеру подключен портативный винчестер или другое подобное устройство, то стоит проверить, не исчезнет ли ошибка после отключения постороннего оборудования.
Иногда для устранения «экрана смерти» необходима перепрошивка BIOS. Однако не каждый пользователь готов к подобной операции, поэтому для ее проведения лучше обратиться к специалисту.
Полная переустановка Windows исключит программные причины появления BSoD, и если после этого ошибка все равно появляется на экране, то проблема точно в аппаратном обеспечении. Нужно проверить исправность комплектующих компьютера. Возможно, некоторые из них придется заменить.
Устранение apc index mismatch в Windows 7
В операционных системах Windows 7 и 10 алгоритмы исправления ошибки очень похожи. Следует начать с обновлений драйверов. Специфика «семерки» состоит в том, что обновленный драйвер может конфликтовать с ядром операционки. Чтобы этого не произошло, следует провести обновления Windows. Тогда проблема может благополучно разрешиться.
Если вдруг причина синего экрана заключается в другом, необходимо выполнить те же манипуляции, что и для «десятки»: очистить ПК от вирусов, найти и восстановить поврежденные файлы, проверить оборудование на исправность и так далее. В крайнем случае можно заново установить операционную систему самостоятельно или воспользоваться услугами компьютерного мастера.
Fix 3. Check The Drivers in Your Computer
One of the potential causes of the APC Index Mismatch Windows 10 prompt is incompatible connecting devices with the system, e.g., external webcam. This might happen if the installed device pairs poorly with the existing drivers. Therefore, to fix the problem, you should check all the drivers to find the incompatible one and upgrade it.
Step 1. Press the Win + X keys on your keyboard. From the choices, choose Device Manager.
Step 2. Find the recently installed device from the list of drivers. When you see one with a yellow triangle or marked as Unknown Device, right-click on it > Update Driver.
Step 3. Wait until the operating process is complete.
Alternatively, you can roll back the incompatible driver by double-clicking on it and tapping on the Driver tab > Rollback Driver > OK.
Choose the reason and tap on YES. Then, restart the device.
What Causes APC Index Mismatch
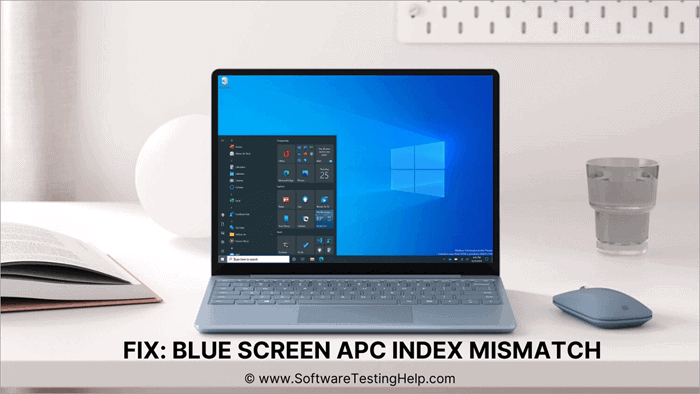
APC is known as Asynchronous Procedure Call, and this error occurs when the sync between the software and the hardware is interrupted. This means that this error is caused mainly because of the abnormal working of the drivers.
Drivers make it easier for the devices to work efficiently, but when machines cannot complete the command without harming the system. In such cases, the system crashes. The APC_Index_Mismatch is faced by users while accessing webcam or while using printers.
But there are various fixes for the users, making it easier for them to fix these errors and retain normal working.
Компания Solvusoft имеет репутацию лучшего в своем классе независимого поставщика программного обеспечения,
Microsoft признал Solvusoft в качестве ведущего независимого поставщика программного обеспечения, который достиг максимального уровня компетентности и совершенства в разработке ПО. Тесные отношения Solvusoft с Microsoft в качестве сертифицированного серебряного партнера позволяют нам предлагать лучшие программные решения в своем классе, оптимизированные для работы на устройствах с операционными системами Windows.
How is the Silver Competency Level Attained?
To achieve a Silver competency level, Solvusoft goes through extensive independent analysis that looks for, amongst other qualities, a high level of software expertise, a successful customer service track record, and top-tier customer value. As a Silver Certified Application Developer, Solvusoft is able to provide the highest level of customer satisfaction through delivering top-level software and service solutions, which have been subject to a rigorous and continually-audited approval process by Microsoft.
Восстановление загрузки ОС через среду восстановления Windows
Если ошибке не устранена, необходимо выполнить следующие шаги с помощью установочного носителя Windows.
Для создания установочного носителя с образом Windows 10 необходимо воспользоваться средством Media Creation Tool.
Шаг 1. На другом компьютере загрузить указанное средство, перейдя по URL-адресу: https://www.microsoft.com/ru-ru/software-download/windows10 и щелкнув «Скачать средство сейчас».
Шаг 2. Запустить инструмент после загрузки двойным щелчком левой кнопкой мыши.
Шаг 3. Щелкнуть «Принять».
Шаг 4. Выбрать «Создать установочный носитель» и нажать «Далее».
Выбираем «Создать установочный носитель» и нажимаем «Далее»
Шаг 5. Проверить параметры носителя и нажать «Далее».
Проверяем параметры носителя и нажимаем «Далее»
Шаг 6. Вставить в USB-порт USB-Flash накопитель.
Вставляем в USB-порт USB-Flash накопитель
Шаг 7. Выбрать параметр «USB-устройство флэш-памяти» и нажать «Далее».
Выбираем параметр «USB-устройство флэш-памяти» и нажимаем «Далее»
Шаг 8. Выделить вставленный накопитель и нажать «Далее».
Выделяем вставленный накопитель и нажимаем «Далее»
Шаг 9. Начнется загрузка системы на USB-Flash.
Процесс загрузки системы на USB-Flash
Восстановление загрузки системы с установочного носителя
Шаг 1. Перезагрузить компьютер и нажимать «F8», «F12» или «Esc» для открытия «Boot Menu».
Во время перезагрузки компьютера нажимаем «F8», «F12» или «Esc» для открытия «Boot Menu»
Шаг 2. Выбрать записанный установочный диск USB Flash для загрузки.
Выбираем записанный установочный диск USB Flash для загрузки
Шаг 3. Нажать любую клавишу.
Нажимаем любую клавишу
Шаг 4. При запуске с USB-Flash выбрать язык, систему, ее разрядность и нажать «Далее».
Выбираем язык, систему, ее разрядность и нажимаем «Далее»
Шаг 5. Нажать по опции «Восстановление системы».
Нажимаем по опции «Восстановление системы»
Шаг 6. Щелкнуть «Поиск неисправностей…».
Нажимаем «Поиск и устранение неисправностей»
Шаг 7. Выбрать «Восстановление при загрузке».
Выбираем «Восстановление при загрузке»
Система начнет восстановление.
Шаг 8. Выбрать учетную запись.
Выбираем учетную запись
Шаг 9. Ввести ее пароль и щелкнуть «Продолжить».
Вводим ее пароль и щелкаем «Продолжить»
Шаг 10. Нажать по опции «Вернуть в исходное состояние».
Нажимаем по опции «Вернуть в исходное состояние»
Система восстановит запуск ОС.
Ожидаем завершения процесса восстановления
Если система выдаст предупреждение, что восстановление не выполнено, перезагрузить ПК, загрузиться с USB-Flash и повторить шаги этого раздела еще раз.
При неудачной попытке восстановления проделываем те же действия снова
Шаг 11. Проверить ПК на ошибку.
Fix 3 – Change DNS
Diagnosing the network adapter should identify the problem and fix it. After booting up in safe mode, follow these steps.
1. Just right-click on the network icon on the taskbar.
2. Then, click on the “Open Network & Internet Settings“.
3. Then, click on “Change adapter options”
4. Right-click on the adapter you are using and then click on “Diagnose“.
Now, follow the on-screen instructions.
If Windows can’t detect any problem with your network, close the troubleshooter and follow these steps-
5. Again right-click on the adapter and this time, click on the “Properties“.
6. To modify the IPv4 settings, you have to double click on “Internet Protocol Version 4 (TCP/IPv4)“.
7. When you see that the Internet Protocol Version 4 (TCP/IPv4) Properties window has opened up, click on “Use the following DNS server addresses:”
8. After that input these following DNS servers settings-
Preferred DNS server: 8.8.8.8 Alternate DNS server: 8.8.4.4
9. Click on “OK“.
Once you have done so, close the window.
The problem should be solved.
Fix 2 – Update graphics driver
Updating the graphics driver has fixed this problem on many computers.
Boot your computer in Safe mode just following the steps explained before. Follow these instructions once you are in Safe mode
1. Press Windows key+X. Then, click on the “Device Manager“.
2. Once the Device Manager appears, expand the section named “Display adapters“.
You will notice the graphics driver you are using.
3. Right-click on your graphics driver and then click on “Update driver“.
4. After that, click on “Search automatically for drivers“.
You will have to wait for a while as Windows will install the latest update.
5. Then, click on “Network adapters“.
6. After that, right-click on the network driver you are using and then click on “Update driver“.
7. Again you have to click on the “Search automatically for drivers“.
This will update the network driver on your computer.
Reboot your computer and check if this fix is working or not.
Ошибка APC_INDEX_MISMATCH при печати

Если вы столкнулись с ошибкой APC_INDEX_MISMATCH при печати, возможно, это баг, который Microsoft исправила в специально выпущенных обновлениях. В этом случае достаточно будет установить соответствующие обновления:
- версий 2004, 20H2 и 21H1 — KB5001567
- 1909 и Server 2019 — KB5001566
- 1809 — KB5001568
- 1803 — KB5001565
Вы можете найти и скачать эти обновления вручную с https://www.catalog.update.microsoft.com/Home.aspx, но лучше — полностью установить все доступные обновления Windows для вашей версии системы через Центр обновлений. Это не обязательно поможет решить проблему, но может сработать.
Добавить в заметки чтобы посмотреть позже?
Если приведенное решение не помогло, можно попробовать установить драйверы принтера заново, предварительно удалив принтер из системы вместе с сопутствующим ПО от производителя принтера. Для USB-принтеров, подключенных к USB 3.0, проверьте, сохраняется ли проблема при подключении к USB 2.0. Возможно, также стоит попробовать установить другой совместимый драйвер принтера, если текущий работает неправильно.
Решение для удаления обновления, если оно не удаляется.
Подробнее написал сегодня (13.03.2021) в заметке: Как удалить обновление, которое не удаляется в Windows 10?
Как указывал выше, мне не помогла инструкция на remontka.pro (ссылка выше), так как файл данного типа отсутствовал. А тот файл, который мне удалось найти, не содержал нужных параметров (во всяком случае, мне они не известны). Вариант, который может помочь удалить обновление, которое не удаляется, это откатить обновление через Параметры
Для этого, открываем Пуск -> Параметры -> Обновление и безопасность -> Восстановление
Выбираем вариант Особые варианты загрузки и нажимаем Перезагрузить сейчас»:
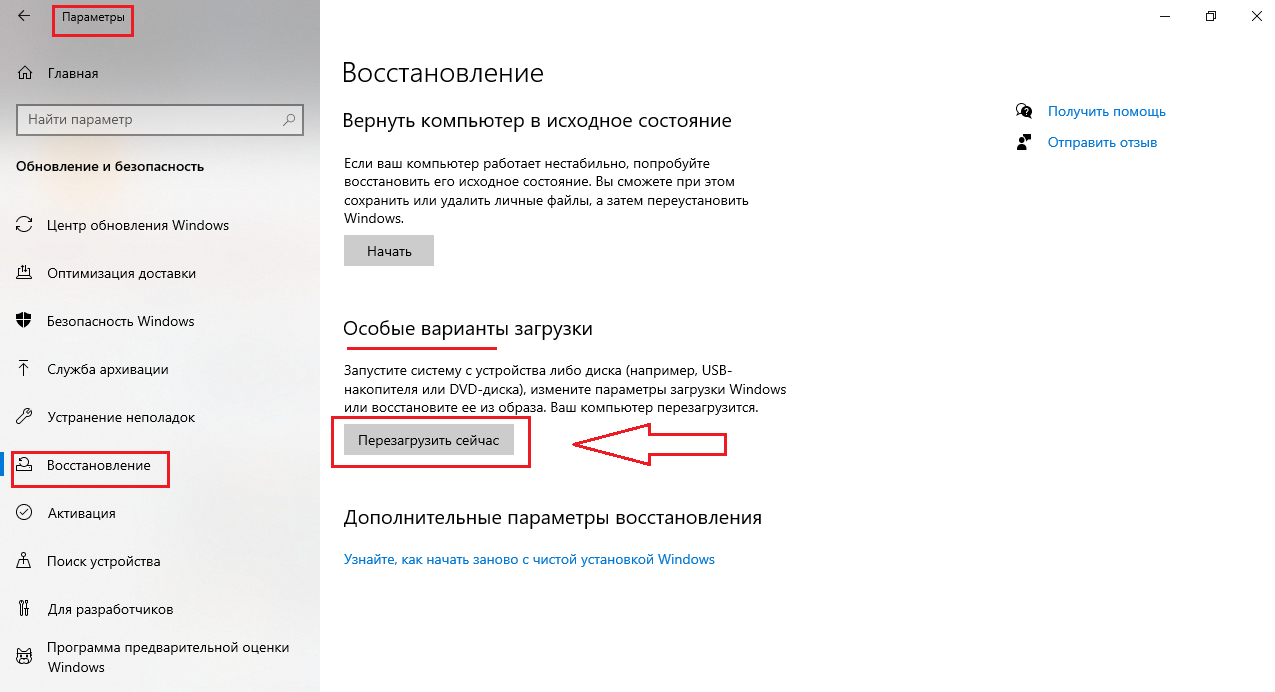
После перезагрузки, вам будет предложено выбрать варианты решения проблемы. Выбираем Поиск и устранение неисправностей:
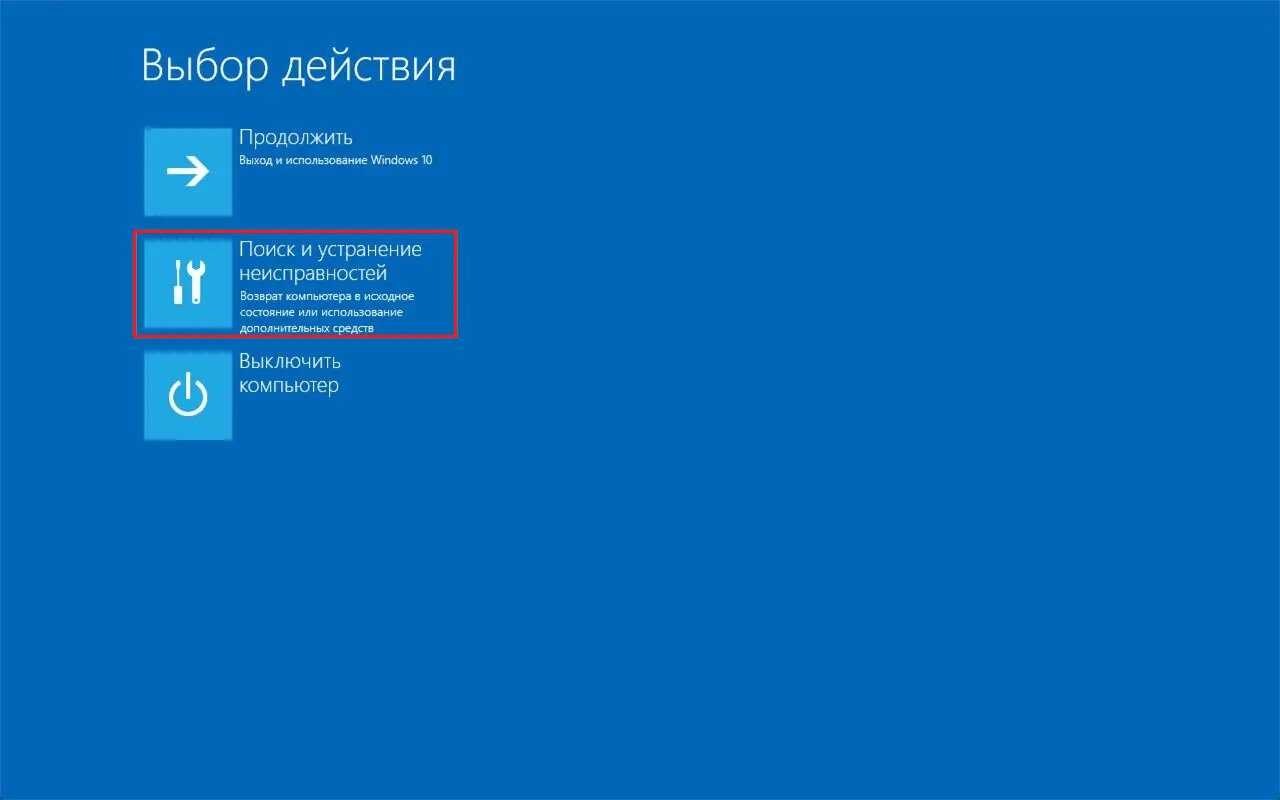
И выбираем Удалить обновления:

И выбираем Удалить последнее исправление:

В моем случае, мне помог данный способ, удалить не удаляемое обновление, которое не удалялось через командную строку и выдавало сообщение (скрин выше):
Это сработало на ОС Windows 10 версии 2004 и 20H2.
Добавлено 15.03.2021
Два скрипта для принтеров Kyocera (команды из видео Microsoft):
- Скрипт kyocera_direct_enable — выполняет команду вызывающую свойства принтера (type 3): rundll32 printui.dll,PrintUIEntry /Xg /n «Имя вашего принтера»
- Скрипт kyocera_direct_enable_check — выполняет команду для добавления атрибута «direct»: rundll32 printui.dll,PrintUIEntry /Xs /n «Имя вашего принтера» attributes +dire
Если есть дополнения, поправки или вопросы, пожалуйста, оставляйте комментарии. Ваша информация, может помочь другим.
Добавлено 15.03.2021
Не всем помогает (пробуйте) способ удаления обновления, при помощи DISM: «Удалить обновление при помощи DISM.»
Microsoft выпустила обновление, для исправления BSOD:
- Для Windows 10 20H2 и Windows 10 (2004) — KB5001567
- Для Windows 10 (1909) — KB5001566
- Для Windows 10 (1809) — KB5001568
- Для Windows 10 (1803) — KB5001565
Перейти в Центр обновлений Windows и запустить поиск и установку новых обновлений. Данное обновление помечено как «необязательное», потому самостоятельно оно не установится.
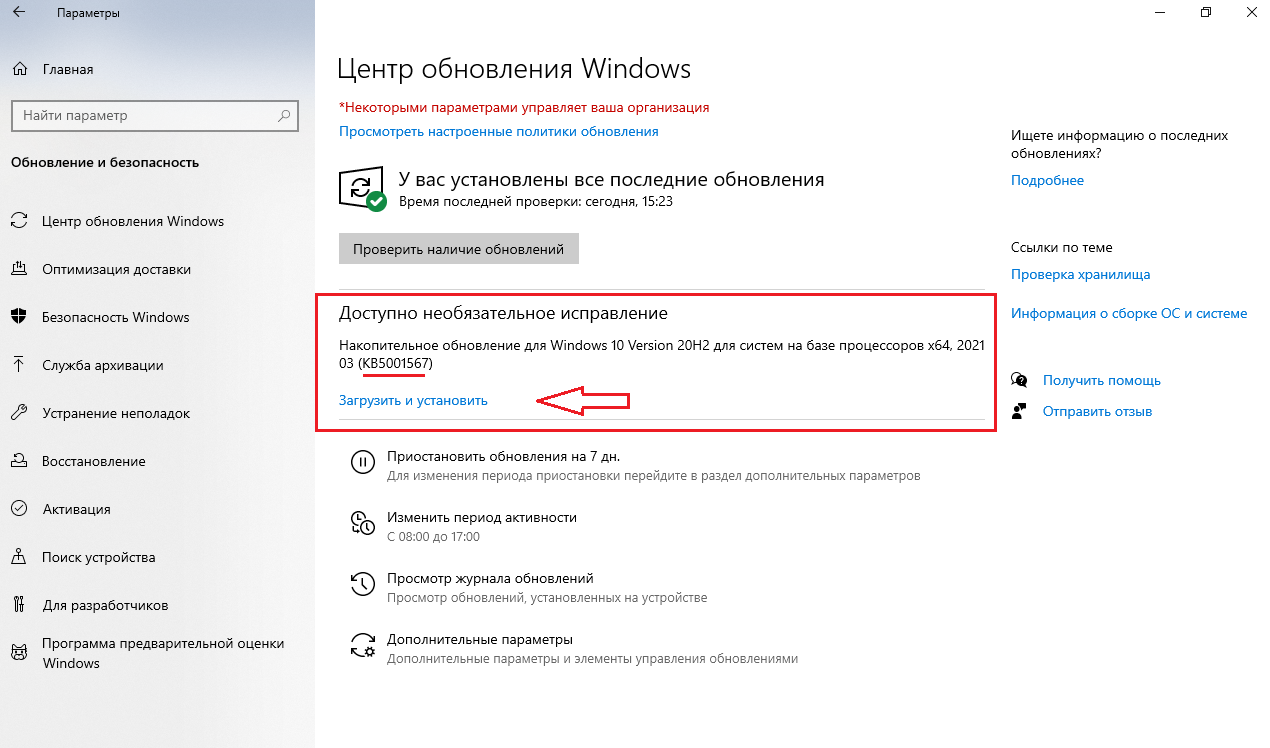
Добавлено 18.03.2021
Microsoft выпустила очередное обновление, для исправления проблеммы «APC_INDEX_MISMATCH for win32kfull.sys».
- Для Windows 10 20H2 и Windows 10 (2004) — KB5001649
- Для Windows 10 (1909) — KB5001648
- Для Windows 10 (1809) — KB5001638
- Для Windows 10 (1803) — KB5001634
- Для Windows 10 (1607) — KB5001633
- Для Windows 10 (1507) — KB5001631
Добавлено 02.04.2021
Как заблокировать поиск и установку обновлений в ОС Windows 10?
Добавлено 24.04.2021






























