Как удалить навсегда Windows 10 Update Assistant
Чтобы удалить помощник по обновлению Windows 10 много знать не нужно, поскольку это можно сделать стандартными средствами операционной системы.
- Нажимаем Win+X и выбираем пункт Приложения и возможности.
- Находим в списке Помощник по обновлению до Windows 10, выделяем и нажимаем кнопку Удалить.
- После подтверждения выскочит интерфейс самого помощника, в котором Вам и нужно нажать кнопку Удалить.
После этих несложных действий, если автоматические обновления системы не выключены, а точнее, центр обновления Windows 10 работает, система снов загрузит помощник по обновлению до Windows 10. Именно в такой ситуации пользователи могли заметить, что Windows 10 Update Assistant постоянно устанавливается. В этом и проявляется назойливость обновления системы. Поэтому рекомендуем прочитать нашу инструкцию, .
Дальше нужно очистить папку Windows10Upgrade в корне системного локального диска C, где и располагалась эта программа. Возможно, спросите Вы можно ли удалить папку Windows10Upgrade, ответ можно, если хотите избавиться от помощника по обновлению до Windows 10.
Удалить папку Windows10Upgrade можно как вручную, так и с помощью выполнения одной команды в командной строке. Мы же покажем вариант с использованием командной строки, поскольку вручную удалить легко. Рекомендуем ознакомится со статьей как запустить командную строку в Windows 10.
rmdir /s /q C:\Windows10Upgrade
Следующим шагом, мы удалим обновление KB4023057, которое, собственно, и устанавливает помощник по обновлению до Windows 10 на все предыдущие версии Windows. Сделать это можно путем выполнения одной команды:
wusa.exe /uninstall /kb:4023057 /quiet
Как правильно удалять?
Обычно пользователи удаляют папки, щелкая ссылку ПКМ и нажимая кнопку «Удалить». Однако в случае Windows 10Upgrade это не лучший вариант, из-за которого некоторые данные приложения также останутся неустановленными. В связи с этим предлагается удалить не каталог, а саму программу, после чего папка тоже исчезнет. Удаление может быть выполнено двумя способами, и вот первый:
Откройте «Настройки» из меню «Пуск».
Перейдите в Приложения, а затем в Приложения и функции».
- ЛКМ на утилите «Помощник по обновлению Windows 10» и нажмите кнопку «Удалить».
- После этого откроется окно деинсталлятора, где остается подтвердить удаление.
Второй вариант по принципу действия полностью копирует первый, однако предлагает использовать не «Параметры», а другой интегрированный инструмент управления приложениями:
Откройте «Панель управления» любым удобным способом (например, через строку поиска Windows).
Перейдите в раздел «Программы и компоненты».
- В открывшемся окне найдите ненужное приложение.
- Щелкните по его названию с помощью ЛКМ и нажмите кнопку «Удалить».
Подтвердите удаление в программе удаления.
Вы также можете избавиться от бесполезной папки с помощью сторонних программ, таких как CCleaner или системы очистки диска. Независимо от выбранного метода будет выполнено полное удаление, которое освободит память на внутреннем диске.
Если после удаления приложения папка останется на месте, вам нужно будет удалить ее вручную, как и с другими каталогами.
Источник изображения: it-tehnik.ru
Что это за папка?
Как правило, папка Windows10Upgrade располагается в начальной директории диска C вместе с другими системными каталогами. Порой она занимает много места, из-за чего пользователям хочется ее удалить. Но что скрывается в этой папке?

На заметку. Также выделенная директория может находиться на других дисках. Конкретное расположение зависит от особенностей деления томов на HDD (SSD).
Ответ на данный вопрос очень прост, и вы сможете ответить на него самостоятельно, еще раз обратив внимание на название. В каталоге Windows10Upgrade располагаются файлы системной утилиты «Помощник по обновлению до Windows 10», которая устанавливается на компьютеры, переходящие на «десятку» с более ранней версии ОС
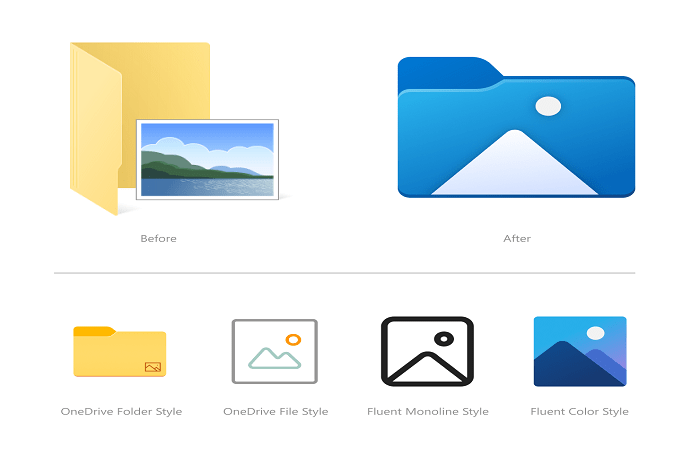
Как бесплатно обновить систему до Windows 10
Важно: обратите внимание, что бесплатное обновление доступно только для лицензионных операционных систем Windows 7 и Windows 8.1. Итак, собственно, сама инструкция:
Итак, собственно, сама инструкция:
Windows 10 Upgrade Assistant
- Установите все последние обновления для вашей текущей системы (Windows 7 или
 – выполнение этого пункта необязательно (можно сразу приступать к обновлению, однако данная мера поможет избежать возможных проблем в процессе установки, например, с драйверами для аудио или видеокарты);
– выполнение этого пункта необязательно (можно сразу приступать к обновлению, однако данная мера поможет избежать возможных проблем в процессе установки, например, с драйверами для аудио или видеокарты);
- Обязательно убедитесь перед обновлением, что на жёстком диске (SSD накопителе) или его разделе, где установлена ваша текущая операционная система, есть не менее 8 ГБ свободного дискового пространства, в противном случае обновить систему не удастся;
- Скачайте последнюю версию утилиты Windows 10 Upgrade Assistant (рус. «Помощник по обновлению до Windows 10»), нажав соответствующую кнопку ниже, или же скачайте с официального сайта Майкрософт. С её помощью вы сможете проверить будет ли Windows 10 работать на вашем компьютере (ноутбуке), а затем бесплатно обновить свою операционную систему.
Обновление Windows 7 до Windows 10
Далее, на примере Windows 7, рассмотрим непосредственно процесс обновления.
Запустите, скачанную на предыдущем шаге утилиту «Помощник по обновлению Windows 10»
На первом этапе сразу же будет осуществлена автоматическая проверка на совместимость вашего компьютера и Windows Как уже отмечалось выше, если на жёстком диске (SSD накопителе) или его разделе, где установлена ваша текущая операционная система, будет менее 8 ГБ свободного дискового пространства, то вы увидите следующее уведомление (смотрите скриншот), и обновить систему не получится, даже если аппаратная конфигурация вашего ПК или ноутбука полностью соответсвует системным требованиям Windows 10, поэтому очень важно подготовиться к обновлению заранее;
Если всё в порядке, то видим следующее окно: «Поздравляем, этот компьютер совместим!»;
Далее начнётся этап подготовки, загрузки и установки обновления до Windows 10
Обратите внимание, что в зависимости от аппаратной конфигурации компьютера, количества установленных программ и так далее, установка обновления может занять от 20 минут до нескольких часов;
После этого появится окно: Обновление готово. Чтобы его завершить
Компьютер должен перезапуститься (перезагрузка произойдёт автоматически через 30 минут, или же просто нажмите «Перезапустить сейчас»)
Помощник по обновлению Windows 10 перезагрузит устройство, чтобы завершить обновление;
После перезагрузки видим: Добро пожаловать в Windows 10! → Далее;
Выберите параметры конфиденциальности → Принять;
Новые приложения для новой Windows → Далее;
Благодарим вас за обновление до последней версии Windows 10 → Выйти.
На этом всё. В результате получаем последнюю на сегодняшний день версию Windows 10 1909 (November 2019 Update).
Полезно: читайте, как узнать версию и номер сборки Windows 10.
Чтобы убедиться, что операционная система активирована, перейдите в параметры Windows 10 (значок шестерёнки) → Обновление и безопасность → Активация. Должно отображаться следующее: «Система Windows Активирована с помощью цифровой лицензии».
Обновить Windows 10 до последней версии через Mедиа Creation Tool
Инструмент Mедиа Creation Tool также является хорошим вариантом для тех, кто хочет обновить Windows 10 до последней версии. Для тех, кто хочет сохранить свои файлы, приложения и игры следуйте инструкциям, приведенным ниже, чтобы получить Обновление Windows 10. Качаем инструмент MediaCreationTool1803.exe с сайта Microsoft: https://www.microsoft.com/ru-ru/software-download/windows10
После запуска средства, вам будет предложено обновить этот компьютер сейчас или создать установочный носитель для другого компьютера. Отметьте опцию «Обновить» и нажмите Далее.
Программа установки (MediaCreationTool) сделает подготовку компьютера, проверит наличие обновлений и запустит процесс обновления Windows 10 до последней версии.
- https://alpinefile.ru/windows-10-free-upgrade-for-windows-7.html
- https://winda10.com/obnovlenie/obnovlenie-do-windows-10.html
- https://mysitem.ru/update-windows-10/429-update-windows-10-to-the-latest-version.html
Можно ли удалить папку Windows10Upgrade?
Если вы читаете этот материал, вполне вероятно, что на вашем компьютере уже установлена операционная система Windows 10 и поэтому вопрос о возможности и даже необходимости удаления папки стоит особенно остро. Но возможно ли это и каковы последствия удаления надоедливой директории?
Итак, главное, что происходит после удаления, это то, что программа Windows 10 Upgrade Assistant будет удалена с вашего компьютера. Пользователям «десятки» это не нужно и поэтому деинсталляцию можно назвать вынужденной мерой по освобождению дополнительного места на диске. Проще говоря, папка удаляется плавно и без последствий
Правда, важно правильно удалить, чтобы не вылетать из строя операционная система
Настройка через Планировщик заданий
Попробуем отключить запланированное задание в планировщике. Нажимаем на лупу возле кнопки “Пуск” и начинаем вводить “Планировщик заданий”. Он сразу отразится в результатах поиска.
Затем:
- Переходим в него и разворачиваем “Библиотека”→Microsoft→Windows.
- Кликаем на папку UpdateOrchestrator.
- В центральном меню по очереди через ПКМ отключаем процессы: UpdateAssistant, UpdateAssistantCalendarRun и UpdateAssistantWakeupRun.
- В ветке папок кликаем на WindowsUpdate и так же через ПКМ отключаем Automatic App Update.
Отключите процессы в UpdateOrchestrator и WindowsUpdate
- Удаляем Update Assistant через “Удаление программ” либо специальными программами.
Если в планах пользоваться старыми версиями ОС, то среди этих способов мы обязательно найдем тот, который избавит нас от постоянных сообщений Помощника по обновлениям. Таким образом, мы разобрали, каким образом в Виндовс 10 можно навсегда деинсталлировать или отключить утилиту Update Assistant.
Что делает Update Assistant?
Update Assistant – официальная разработка Microsoft, Помощник, призванный загружать и устанавливать обновления безопасности в Windows 10. Если после сканирования компьютера система не обнаруживает на нем актуальных пакетов безопасности, то Update Assistant автоматически инсталлируется на устройство и начинает свою работу. Значок утилиты мы видим на рабочем столе. Если не выполнять апдейт, то программа постоянно будет выдавать предупреждение о том, что наш ПК нуждается в установке последних обновлений безопасности: Your device needs the latest security updates. В меню помощника находятся кнопки “Сделать позже” и “Обновиться сейчас”. Выбор за нами.
Если мы не будем сейчас загружать обновления, то окно утилиты может просто не закрыться. А, завершив процесс работы программы принудительно, мы столкнемся с тем, что система снова подключит Update Assistant. Поэтому многие пользователи стремятся навсегда отключить или удалить этот софт.

Если же мы согласны на обновления, то сначала придется освободить место на системном диске (8 ГБ), а потом подождать достаточно долгое время. Компьютер самостоятельно загрузит все файлы актуального обновления, верифицирует их и инсталлирует. Весь процесс занимает 3–4 часа (большую роль играют технические характеристики устройства и скорость интернет-соединения). После нескольких перезагрузок на компьютере установится свежая версия Windows 10 от 1709 и выше.
Подготовка к обновлению
Некоторые пользователи задаются вопросом: нужно ли перед обновлением системы делать резервное копирование своих файлов и настроек? Это зависит от версии ОС, которая установлена у вас в настоящий момент. Если вы решили перейти на «десятку» с Windows XP или Vista, то лучше позаботиться о резервировании данных. Если же у вас ОС Windows 7 или 8, то в этом нет никакой необходимости, поскольку процесс автоматического обновления никак не затрагивает уже имеющиеся данные на жёстких дисках. Правда, возможен вариант, что отдельные программы перестанут работать из-за несовместимости разрядности с новой операционной системой.
Есть ли возможность удалить Windows 10 Upgrade?
Я всё же подозреваю, что у вас уже установлена ОС Виндовс 10, и вам теперь интересно, а можно ли данный каталог удалить, если у вас уже установлена десятка, и этот каталог вам особо не нужен?
Если вы удалите данную папочку, то с вашей системы удалится утилита «Обновление до Виндовс 10». Как я уже сказал, если у вас десятка, то это приложение вам уже не нужно. Зато, часть объёма ЖД вы освободите. Данная папочка удаляется без особых сложностей, и последствий после её удаления вы не заметите. Разумеется, удалять этот каталог нужно правильным методом, или может возникнуть непредвиденный сбой в системе.
Что такое помощник по обновлению Windows 10?
Помощник по обновлению Windows 10 — это средство управления обновлениями в Windows 10, которое используется для предоставления последних обновлений функций Windows, уведомления пользователей об управлении последними обновлениями и обеспечения безопасности вашей системы Windows 10.
Помощник по обновлению Windows 10 — это полезный инструмент, который значительно облегчает процесс обновления, особенно для отдельных пользователей. В то время как для ИТ-специалистов, особенно в таких организациях, как больницы и образовательные учреждения, помощник по обновлению Windows 10 — это кошмар, так как он выдает уведомление о необходимости постоянно обновлять и обновлять компьютер, что вызывает неудобства.
Установка обновлений
Для установки обновлений выполните следующее:
- Запустив приложение, подтвердите, что хотите выполнить обновление.Нажимаем кнопку «Обновить сейчас»
- Дождитесь, пока утилита убедится в том, что компьютер пригоден для установки последней версии Windows. Отказ вы получите только в том случае, если комплектующие ПК не соответствуют минимальным требованиям.Дожидаемся окончания анализа компьютера
- Начнётся загрузка обновлений. Процедура может длиться более часа: её длительность зависит от скорости интернета. После того как все файлы скачаются, вам предложат перезапустить компьютер или отложить его перезагрузку на определённое время.Перезагружаем компьютер или устанавливаем время
- Когда перезапуск окончится, обновления будут успешно установлены, а вы получите соответствующее уведомление от программы. На этом её задача выполнена, удалите её или отложите до следующего раза.Программа уведомила вас, что обновления установлены
Что делает помощник по обновлению Windows 10
Помощник по обновлению Windows 10 призван помочь пользователям управлять обновлениями Windows. Люди могут пропустить важные обновления безопасности, и они могут не устанавливать обновления, но это может привести к уязвимости компьютеров Windows
Но с помощью помощника по обновлению Windows 10 вы не пропустите ни одного важного обновления, поскольку оно отправляет уведомления о недавно выпущенных обновлениях. Вы можете выбрать, когда и как обновить
Затем Windows 10 Update Assistant проверит совместимость устройств и автоматически загрузит и установит обновления для вас.
Хотя это очень удобно для отдельных пользователей Windows, Помощник по обновлению Windows 10 рассматривается как неизбежный инструмент для установки обновлений Windows, поскольку многие пользователи сообщают, что Помощник по обновлению Windows 10 автоматически устанавливает обновления и перезапускает устройства, и для этого требуется много работы. быть прерванным или поврежденным. Кроме того, некоторые люди не хотят загружать последние обновления Windows, потому что новые обновления могут вызывать несовместимости и ошибки на их устройствах. Поэтому люди хотели бы отключить или удалить Помощник по обновлению Windows 10.
Для людей, которые отключить Windows Update Установив устройство в качестве измеряемого соединения или остановив службу Windows Update, Windows 10 Update Assistant по-прежнему автоматически устанавливает обновления Windows, несмотря на эти параметры, и даже изменяет параметры службы Windows Update. Единственный способ остановить это — удалить Помощник по обновлению Windows 10 с вашего устройства.
Блокировка Update Assistant через брандмауэр
Чтобы быстро открыть папку, где лежат файлы программы, находим на рабочем столе ярлык Update Assistant и кликаем по нему ПКМ. В меню выбираем “Расположение файла”. В открывшейся папке нажимаем на “Тип” и получаем группу из 9 приложений.
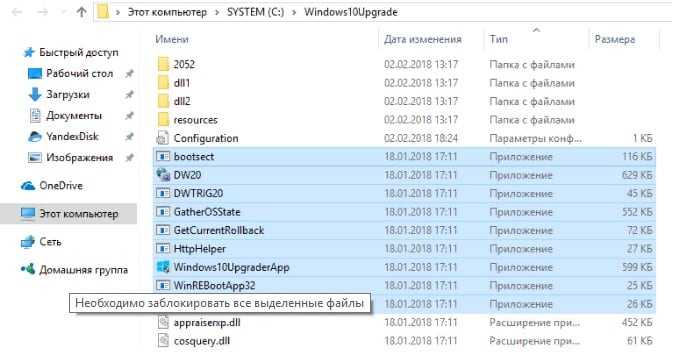
Затем действуем следующим образом:
- Кликаем ПКМ по кнопке “Пуск” и открываем панель управления.
- Проходим путь “Система и безопасность”→”Брандмауэр Windows”→”Дополнительные параметры”.
- Активируем “Правила для входящих подключений” и следом “Создать правило”.
- Откроется Мастер и в первом окне оставляем активной строчку “Для программы”. Проходим далее.
- Через обзор открываем путь к папке, где у нас лежит Update Assistant.
- Выбираем первый файл bootsect.
- Проходим далее, блокируем подключение и заканчиваем введением имени, например, Windows 10 Update Assistant Block.
- Аналогичным образом блокируем каждое из 9 приложений, содержащихся в папке с файлами Update Assistant.
- Затем переходим в “Правила для исходящего подключения”→”Создать правило” и точно так же блокируем подключение вышеуказанных приложений.
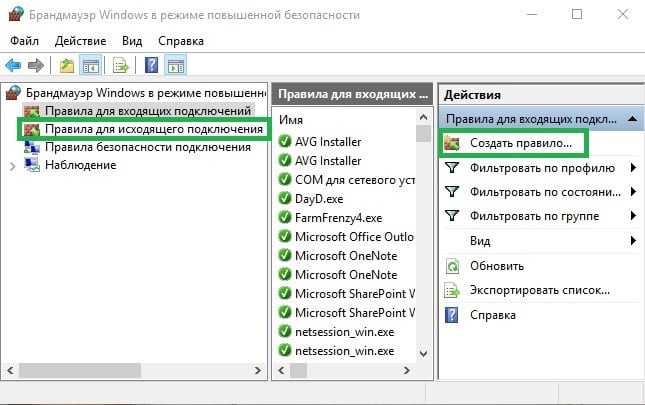
Благодаря этим действиям помощник можно отключить навсегда. Утилита не сможет подключаться к сети и загружать обновления для Windows 10. Даже если мы запустим ее вручную, то получим ошибку подключения.
Как правильно удалять?
Обычно пользователи удаляют папки, кликнув по ее ярлыку ПКМ и нажав на кнопку «Удалить». Однако, в случае с Windows10Upgrade это не самый оптимальный вариант, который к тому же оставит после себя некоторые данные деинсталлируемого приложения. В связи с этим предлагается удалять не каталог, а саму программу, после чего папка тоже исчезнет. Деинсталляцию можно выполнить двумя способами, и вот первый из них:
Откройте «Параметры» через меню «Пуск».
Перейдите в раздел «Приложения», а затем – «Приложения и возможности».
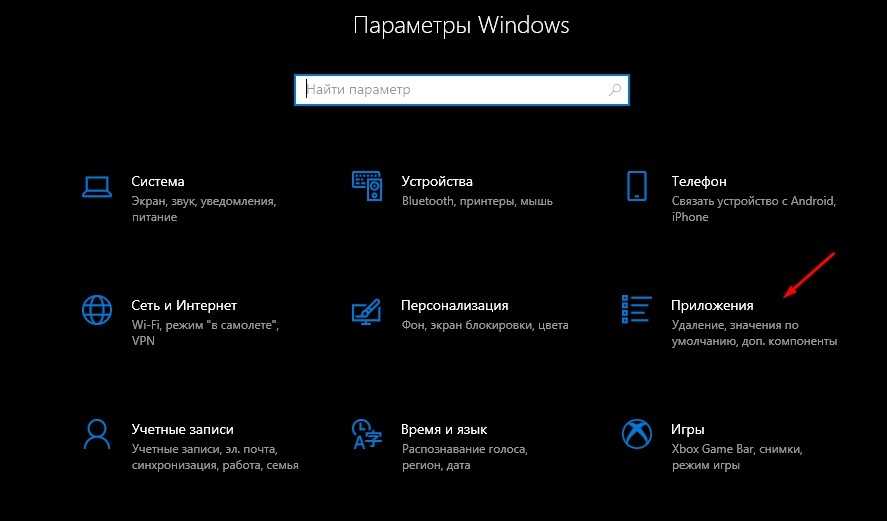
- Щелкните ЛКМ по утилите «Помощник по обновлению до Windows 10» и нажмите кнопку «Удалить».
- Затем откроется окно деинсталлятора, где останется подтвердить удаление.
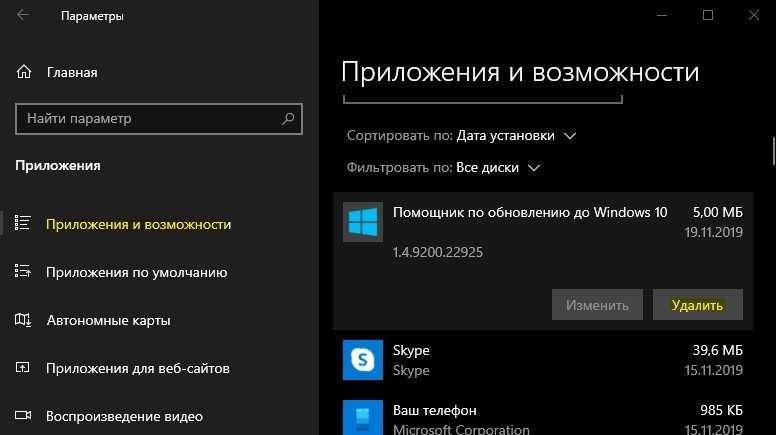
Второй вариант по принципу действия полностью копирует первый, однако предлагает использование не «Параметров», а другого встроенного средства управления приложениями:
Откройте «Панель управления» любым удобным способом (например, через поисковую строку Windows).
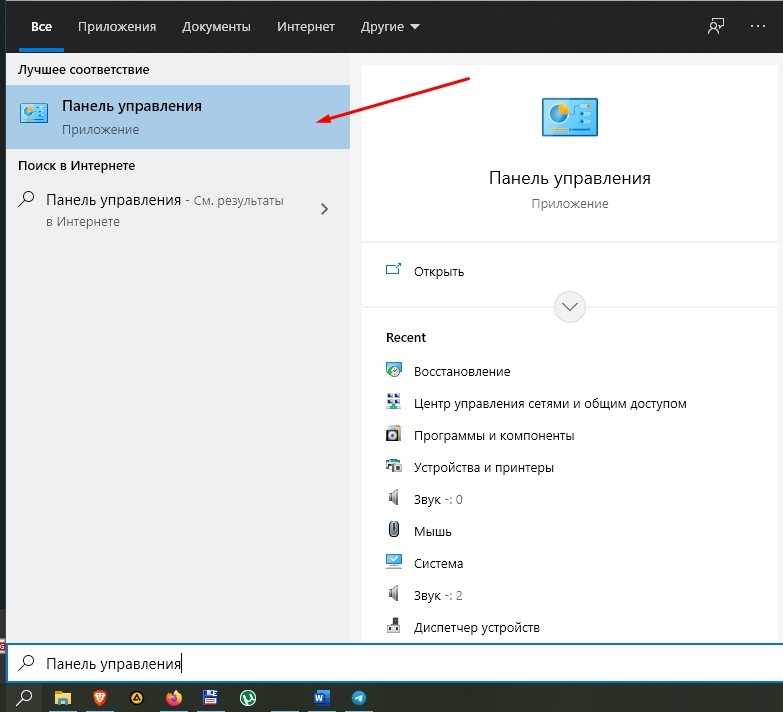
Перейдите в раздел «Программы и компоненты».
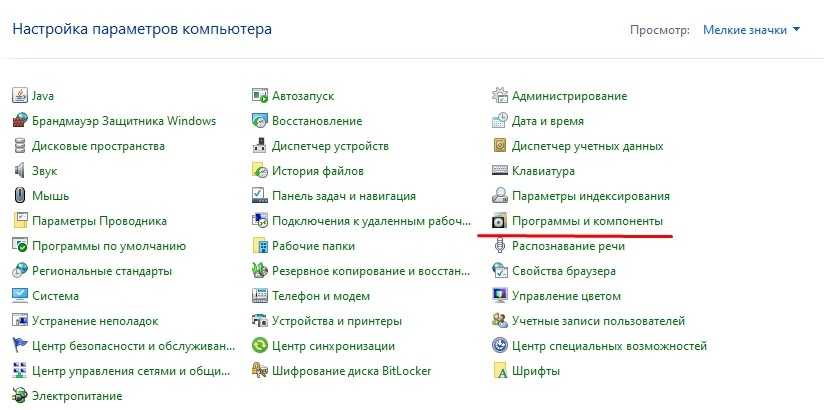
- В открывшемся окне найдите лишнее приложение.
- Щелкните по его названию ЛКМ и нажмите на кнопку «Удалить».
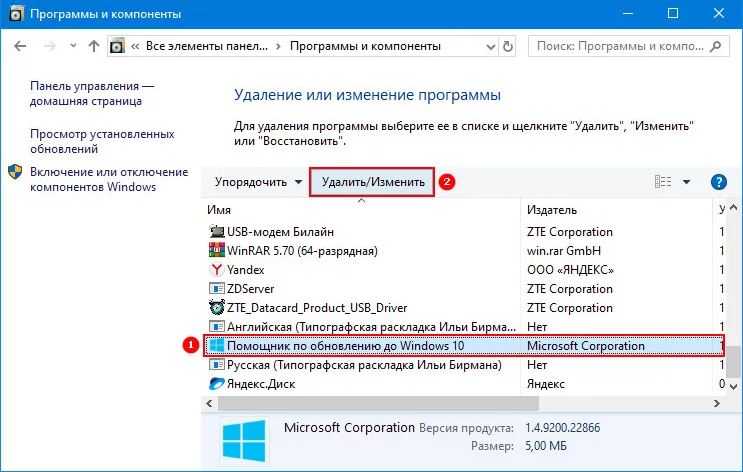
Подтвердите удаление в запустившемся деинсталляторе.
Также избавиться от бесполезной папки можно при помощи сторонних программ вроде CCleaner или системного средства «Очистка диска». Вне зависимости от выбранного способа произойдет полная деинсталляция, позволяющая освободить память на внутреннем накопителе.
Если после избавления от приложения папка останется на своем месте, то понадобится удалить ее вручную, точно так же, как вы поступаете с другими каталогами.
Отключение центра обновлений в Windows 10
Первый способ, который попробуем для избавления от напоминаний Update Assistant – отключим Центр обновлений. По умолчанию он работает постоянно и самостоятельно загружает актуальные обновления. Но, если на устройстве мало памяти или трафик интернет-соединения ограничен, то Центр обновлений можно и отключить.
Для этого:
- Активируем win + r и пишем в строке services.msc.
- Перед нами откроется окно локальных служб.
- Находим Центр обновлений и ПКМ вызываем меню, где проходим во вкладку “Свойства”.
- Тип запуска меняем на “Отключена”, а состояние – на “Остановить”. Применяем, подтверждаем.
- Удаляем Update Assistant при помощи стандартных средств либо специальных утилит.
Если помощник снова будет появляться в системе (что вероятнее всего), то нужно либо постоянно повторять весь алгоритм заново, либо пробовать другие способы.
Обновление Windows10: что это за папка?
Это папка, которая создается из обновлений Windows. В частности, он создается из первого обновления Windows и используется для хранения в нем временных файлов.
Эта папка используется помощником по обновлению Windows как носитель для ваших временных файлов обновления. Эти файлы содержат расширение, используемое средством обновления, которое ESD .
Большинство из них хранятся в течение ограниченного времени, в частности, до тех пор, пока мастер не завершит установку успешно. Впоследствии почти все файлы будут удалены. Хотя не всегда так.
Некоторые пользователи жалуются, что файлы, созданные этим мастером, сохраняются на жестком диске и поэтому занимают достаточно места. Особенно учитывая, что они бесполезны. Размер этих файлов может достигать 5 GB , После удаления эта папка сохраняется, но ее размер не превышает 20 МБ.
Эта папка может быть удалена, но если мы сделаем это с помощью проводника Windows, то мы не сделаем этого. Мы можем даже вызвать мастера не могут быть удалены.
Каждая программа содержит другую программу или инструмент, который, система использует его, чтобы удалить его с нашего компьютера. Этот инструмент обычно хранится в той же папке программы, поэтому, если мы удалим папку, мы не сможем удалить программу, и на нашем компьютере будут временные и остаточные файлы.
Решение для этого просто в Удалить Мастер обновления напрямую, с помощью инструмента Windows. Для этого мы будем следовать следующим шагам.
Мы переходим к конфигурации Windows, мы можем сделать это:
- Windows + I> Приложения> Ищем «Мастер обновления Windows 10»
- Меню «Пуск»> «Настройки»> «Приложения»> «Мастер обновления Windows 10»
Обе формы переносят нас в одно и то же место и выполняют одно и то же действие.
Далее, и как только мы найдем мастера, мы приступим к удалению его с нашего компьютера:
Рекомендация: Мы рекомендуем, чтобы этот инструмент «Мастер обновления Windows 10» не удалялся, если он не требуется. По той причине, что это помощь для обновлений, которые мы разрешаем в нашей команде.
Текущее оборудование или несколько более старое обычно имеет достаточно места для поддержки файлов такого размера, которые создает мастер. Нередко можно увидеть компьютер, на котором нет как минимум 500 ГБ или как минимум 1 ТБ.
Если это по этой причине, и это ваша проблема, сначала проверьте остаточные системные файлы и удалите их.
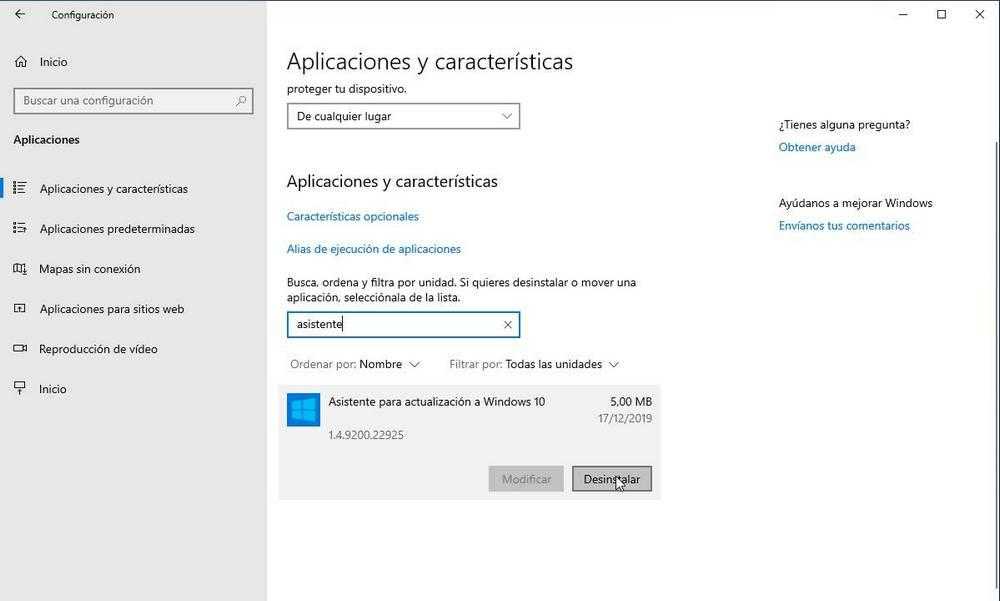
Необходимо ли обновляться до последней версии Windows 10
После прочтения форумов складывается неоднозначное впечатление. Многие пользователи говорят, что у них установка прошла гладко, а другие возмущены тем, что компьютер в процессе установки после очередной перезагрузки ни на что не реагирует, а просто включает черный подсвеченный экран. Скорее всего, у них присутствуют проблемы с “железом”, нехваткой оперативной памяти и другими факторами, никак не связанными с Microsoft.
Задача компании-разработчика Windows 10 – обеспечить максимально удобную работу пользователям. Для этого и выпускаются различные обновления, исправляющие прошлые недоработки и предлагающие свежие опции. Если версия ОС устарела и не поддерживает актуальные апдейты, то, естественно, предварительно нужно обновить саму систему. И, когда мы найдем 8 Гб на жестком диске и выделим несколько часов на инсталляцию обновлений, то получим совершенно новую версию Windows 10 и больше не будем видеть постоянных напоминаний от Помощника. Но в случае, когда наш компьютер категорически не принимает установку последних обновлений (нехватка места на жестком диске, нет времени на инсталляцию, различные сбои в процессе), остается только удалить навсегда или отключить Update Assistant. И ниже мы рассмотрим способы, при помощи которых можно это сделать.
Заключение
Сегодня Майкрософт всё ещё предоставляет возможность бесплатного обновления с Windows 7 / 8 до Windows 10. Поэтому, если вы ещё не успели обновить свою компьютер до Windows 10, то самое время это сделать. Так, пользователям Windows 7 уже точно пора задуматься о переходе, так как срок расширенной поддержки Windows 7 завершится 14 января 2020 года, и после этой даты она больше не будет получать обновления безопасности.
Кроме того, есть весомый повод перейти на десятку владельцам, например, таких редакций Windows 7 как Home Basic (Домашняя базовая) или Starter (Начальная), где на уровне операционной системы ограничено максимально допустимое количество оперативной памяти (2 ГБ для Windows 7 Starter 32-бит (64-бит не поддерживается) и 4 / 8 ГБ для Windows 7 Домашняя базовая 32 / 64-бит). В Windows 10 этих ограничений нет.
- Windows 10: как включить безопасный вход в систему
- Windows 10: как использовать точку восстановления для отката системы
- Очистка диска C в Windows 10: удаляем временные файлы
- Windows 10: как создать точку восстановления системы
- Исправляем ошибку запуска VMware в Windows 10: VMware Player and Device/Credential Guard are not compatible
- Включение схемы электропитания «Максимальная производительность» в Windows 10
Время от времени каждый пользователь ОС Windows начинает задумываться о том, чтобы обновить устаревшую версию своей системы до более новой. Однако рано или поздно всем всё равно придётся перейти как минимум на Windows 10, так как корпорация Microsoft постепенно адаптирует всё своё прикладное ПО (в частности, Microsoft Office, DirectX 12, программы поддержки современных шейдеров и т. д.) именно под новейшую версию ОС.






























