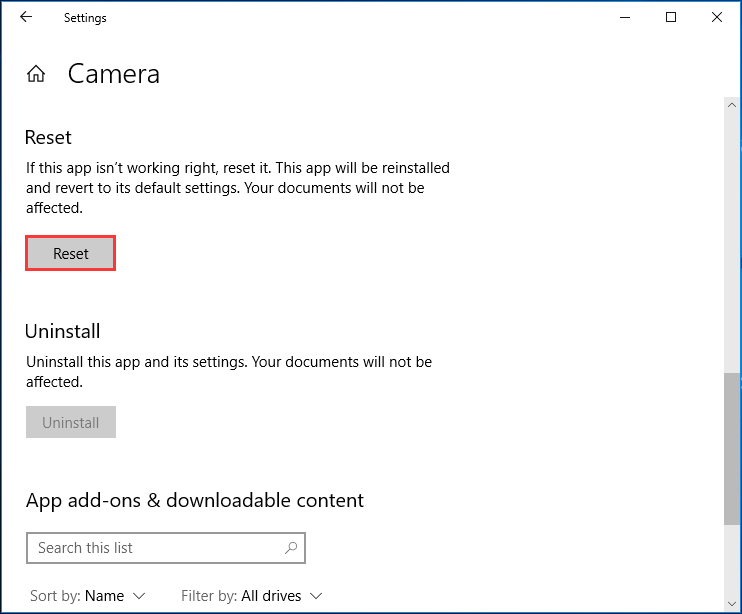Ошибка 0x8024500C после обновления Windows 10
Если вы получили этот код ошибки, вот несколько вещей, которые вы можете попробовать:
- Проверьте состояние всех служб Центра обновления Windows
- Загрузите обновление вручную.
- Запустите средство устранения неполадок Центра обновления Windows
- Проверьте настройки реестра
- Отключить прокси-соединения.
- Запустите Microsoft Store Устранение неполадок или Сброс Microsoft Store.
Если вы обычно создаете точку восстановления системы, вы можете попытаться отменить любые преднамеренные или непреднамеренные изменения на вашем компьютере; вы можете попытаться выполнить восстановление системы из этой точки восстановления системы. И в случае, если у вас нет привычки создавать и поддерживать точку восстановления системы; Вы также можете начать делать это, потому что это очень сильная функция, которая позволит вам исправить ваш компьютер в ряде сценариев.
Проверьте состояние всех служб Центра обновления Windows
Вы должны проверить, все ли службы, которые поддерживают Центр обновления Windows, работают и работают.
Основные сервисы, которые поддерживают Windows Update,
- Фоновая интеллектуальная служба передачи (BITS).
- Оптимизация доставки.
- Центр обновления Windows.
- Служба обновления Windows Medic.
Вы можете проверить, работают ли эти сервисы идеально.
Для этого начните с поиска Служб в окне поиска Cortana.
Выберите подходящий результат.
Теперь для всех служб, упомянутых выше, убедитесь, что в их статусе указано Работает,
Если в нем не указано Выполняется, щелкните правой кнопкой мыши запись и нажмите Пуск.
Загрузите обновление вручную
Если это не обновление функции, а только накопительное обновление, вы можете вручную загрузить и установить Центр обновления Windows. Чтобы узнать, какое обновление не удалось выполнить, выполните следующие действия:
- Выберите «Настройки»> «Обновление и безопасность»> «Просмотреть историю обновлений».
- Проверьте, какое именно обновление не удалось. Обновления, которые не удалось установить, будут отображаться как Failed в столбце Status.
- Затем перейдите в Центр загрузки Microsoft и найдите это обновление по номеру КБ.
- Как только вы найдете его, скачайте и установите его вручную.
Вы можете использовать Microsoft Update Catalog, службу от Microsoft, которая предоставляет список обновлений программного обеспечения, которые могут распространяться по корпоративной сети. Использование каталога Центра обновления Майкрософт может оказаться универсальным местом для поиска обновлений программного обеспечения, драйверов и исправлений Microsoft.
Запустите средство устранения неполадок Центра обновления Windows
Запустите это встроенное средство устранения неполадок Центра обновления Windows, чтобы исправить наиболее распространенные проблемы с обновлением в Windows 10.
Проверьте настройки реестра
Нажмите комбинацию кнопок WINKEY + R, чтобы запустить утилиту Run, введите regedit и нажмите Enter. После открытия редактора реестра перейдите к следующему
Теперь дважды нажмите DisableWindowsUpdateAccess на правой боковой панели и убедитесь, что его значение равно Если нет, измените его.
Наконец, перезагрузите компьютер, чтобы изменения вступили в силу.
В случае, если эта запись реестра не найдена на вашем компьютере, это нормально, и вы можете перейти к следующему решению.
Отключить прокси-соединения
Начните с ввода Свойства обозревателя в поле поиска Cortana.
Нажмите на соответствующий результат.
Теперь перейдите на вкладку Подключения.
А затем в разделе, помеченном как Параметры локальной сети.
Затем нажмите кнопку с надписью Настройки локальной сети.
В разделе Прокси-сервер снимите флажок , который помечен как Использовать прокси-сервер для вашей локальной сети (эти параметры не будут применяться для удаленного доступа или VPN). соединения).
Нажмите ОК и перезагрузите компьютер, чтобы изменения вступили в силу.
Сбросить Магазин Microsoft
Правильное функционирование Магазина Microsoft и службы Центра обновления Windows взаимозависимы. Возможно, что-то не так с вашим Microsoft Store, и из-за этого служба обновлений не работает должным образом.
- Введите услуги.msc в командной строке и нажмите Enter, чтобы открыть диспетчер служб.
- Это покажет все службы, доступные в Windows. Поиск службы обновления Windows.
- Если вы видите службу Windows Update как STOP или Pause, измените статус на Автоматический. Если это не работает, вы можете запустить средство устранения неполадок Магазина Windows.
Кроме того, вы можете попытаться сбросить Microsoft Store, что поможет пользователю удалить любые конфликтующие ненужные файлы для Служб, связанных с Магазином.
Всего наилучшего.
Код ошибки 0xa00f4243 для приложения камеры
Следующие исправления должны быть эффективны при исправлении кода ошибки 0xa00f4243 для приложения Camera UWP в Windows 10-
Сообщение об ошибке очевидно. Камера используется другим приложением в Windows 10. Поэтому убедитесь, что это так, и закройте приложение. Затем перезапустите приложение «Камера», и оно должно работать. Если это все еще не работает, давайте посмотрим на другие решения.
1] Используйте средство устранения неполадок приложения Магазина Windows
Откройте Приложение настроек в Windows 10. Перейдите в следующее местоположение – «Обновление и безопасность»> «Устранение неполадок».
На правой боковой панели вы найдете несколько средств устранения неполадок. Необходимо запустить средство устранения неполадок приложений Магазина Windows.
Следуйте инструкциям на экране для каждого и убедитесь, что ошибка 0xA00F4243 (0xC00D3704) исчезла навсегда.
2] Переустановите драйвер
Вам необходимо либо переустановить, либо откатить драйвер, указанный в разделе «Камера» в диспетчере устройств. Если вы только что обновили какой-либо драйвер, и проблема началась после этого, вам нужно откатить драйвер. Если вы этого не сделали, то обновление этого драйвера устройства до последней версии должно помочь.
3] Используйте редактор реестра
Здесь мы отредактируем ключ реестра – EnableFrameServerMode. Он работает только для 64-разрядной версии Windows 10, поэтому пропустите, если вы используете 32-разрядную версию. Windows Camera Frame Server – это сервис в Windows 10. Он захватывает видео с камеры, декодирует его и отправляет в приложения.
Откройте приглашение «Выполнить» (WINKEY + R), введите regedit и нажмите Enter.
После открытия редактора реестра перейдите к следующему
Что следует проверить, если камера сообщает об ошибке 0xA00F4244 NoCamerasAreAttached
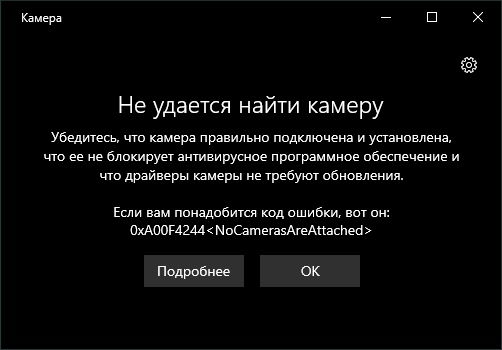
Прежде всего, столкнувшись с рассматриваемой проблемой, проверьте именно то, о чем сообщается в информации об ошибке:
- Если это ПК и камера подключена по USB, проверьте подключение физически: кто-то случайно мог задеть и выдернуть провод или что-то подобное. Также можно переключить её в другой разъем USB.
- Если вы в последнее время устанавливали какой-то антивирус или иное защитное ПО, попробуйте временно отключить его и перезапустить приложение «Камера».
- На некоторых ноутбуках может быть клавиша в верхнем ряду для отключения камеры. Например, F6 (или Fn+F6) на ноутбуках MSI, как сообщают в комментариях.
Если эти простые методы не подходят (например, веб-камера встроена) или ни на что не влияют, следующие рекомендуемые шаги выглядят так:
Error code 0xA00F4244 NoCamerasAreAttached – Solution
If you use an external camera (the one you must physically plug into a PC), the first thing you need to check is whether it is really attached to a PC or not. After all, that is what the error code means. Make sure USB cable is correctly and fully inserted into a port. Also, try to connect it to another port. Perhaps, the one you use is corrupted or for some reason does not work.
Another tip: connect your camera directly to a motherboard rather than USB extenders or hubs.
If you have recently installed a third-party antivirus, make sure it does not block camera access. Don’t know how to check that? Try to disable your antivirus and then check whether error 0xA00F4244 is fixed or not.
Obviously, you can’t plug in and plug out a built-in camera on a laptop. In such a case, all you can do is check whether your software works well.
- Press Win + X on your keyboard (right-clicking the Start button gives you the same menu) and click Device Manager. There is another way to get there. Press Win + R and enter devmgmt.msc command.
- Find Cameras section and extend it. You should see there your webcam.
- Make sure there are no additional icons next to the camera icon. There shouldn’t be any arrows or exclamation marks.
Did not find any cameras? Check whether Device Manager has any unknown devices with a yellow exclamation mark.
If instead of a small arrow you see a yellow exclamation mark, it means the device does not work properly. Most of the time, this happens due to incorrect drivers. In such a scenario, go to your laptop or webcam manufacturer website and download any available camera driver. Important: right-clicking camera and selecting Update driver won’t help you. Download a new driver from the manufacturer website only. Install a new driver, restart your computer, and try launching the camera again.
If the camera icon shows a little arrow, it means a device is disabled. Right-click your camera and select Enable Device. A small arrow will be gone and a camera work.
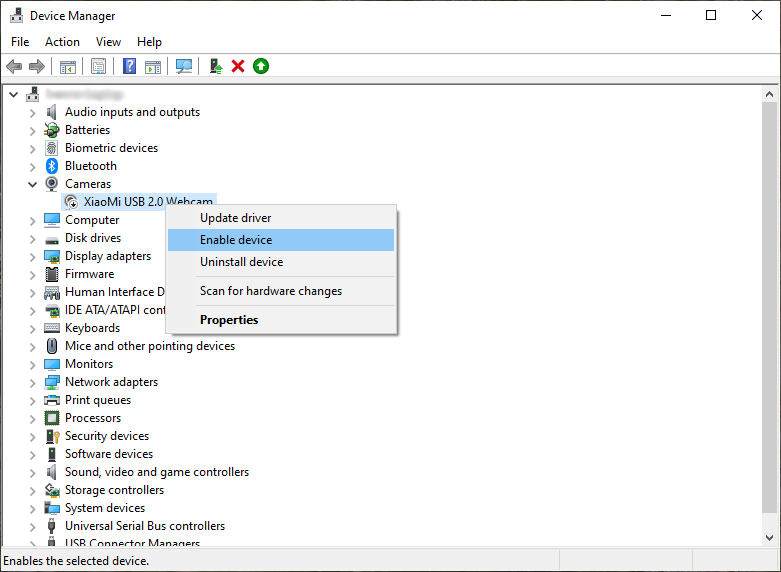
No arrows or yellow exclamation marks? Try to manually disable and re-enable your camera. Extend Cameras section, right-click your camera, and select Uninstall Deice. Next, click on Action – Scan for Hardware Changes.
Some tablets and laptops allow restricting camera access on a BIOS level. If you have recently updated your BIOS, check whether it disabled onboard devices such as a built-in camera.
The last thing you can do is check whether your system has properly configured permissions. Click Win + I to open Settings and go to Privacy – Camera. Be sure to turn on Allow apps to access your camera, Camera app itself (and any other app you need to use your camera with) and Allow desktop apps to access your camera.
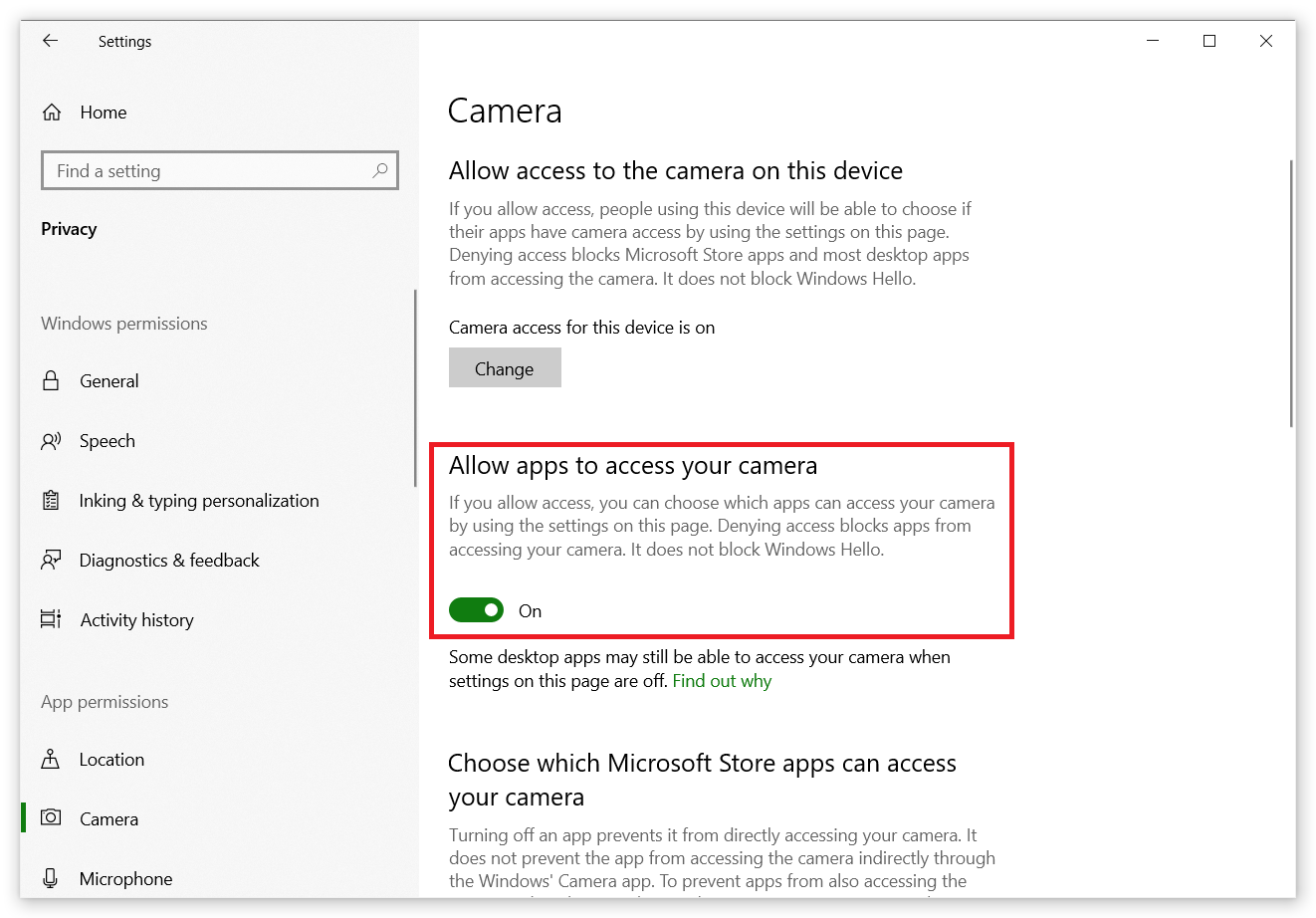
A broken camera may be another reason why 0xa00f4244 nocameraattached error appears. If that error keeps boggling you, contact your PC service and ask them to troubleshoot your laptop or tablet.
Метод №1 Активация камеры
Довольно часто пользователи забывают выполнить совершенно базовые вещи. В эти вещи входит обычное включение этой самой камеры, особенно при только что установленной операционной системы. Для того чтобы активировать камеру, выполните следующее:
- Пройдите в “Пуск” и выберите “Настройки” или просто нажмите комбинацию клавиш Win+I.
- Далее идите в “Конфиденциальность“.
- В левой панели выберите “Камера” и включите ее.
- Закройте это окошко и запустите приложение “Камера“.
При выключенной изначально камере, ваша проблема должна была разрешиться. Если нет, то смотрите следующих пункт.
4. Check the Camera Driver
If the above methods haven’t worked so far, you’ll now have to check your camera’s device driver.
Remember, a device driver is what lets your computer hardware communicate with its software. So, if something is wrong with your camera driver, it could be the cause of the 0xa00f4244 nocamerasareattached error.
Follow these steps to check your camera driver on Windows 10.
- Open the Device Manager App from the search bar.
- Find the Cameras icon.
- Right-click your device’s Camera and click on Update Driver.
- Then, select Search automatically for driver.
The Device Manager will then search for the most updated driver available on your computer.
How to Fix Camera Error Code 0xA00F4244
Ensure the Camera App Is Enabled
First, you should make sure the Camera app is turned on. Follow these steps:
Step 1: Click Start, choose Settings, and select Privacy.
Step 2: Go to the Camera window, ensure the toggle of the option – Camera for this device is On. Just click the Change button to do this work.
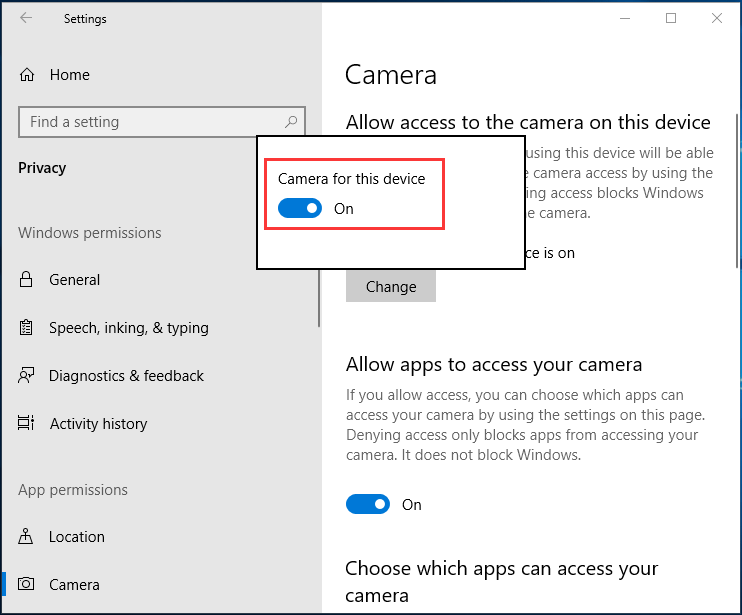
Step 3: Make sure the option of Allow apps to access your camera is turned on.
Step 4: Under the Choose which apps can access your camera section, ensure the apps you want to access are enabled.
Disable Antivirus and Firewall
According to users, the camera error code 0xA00F4244 occurs if the Firewall or antivirus software of the system blocks the Camera app. So, you can try disabling them to see if the issue is fixed.
To disable the antivirus software, you can right-click the icon on the system tray and choose Disable.
Tip: To disable Windows Defender, click the icon of this program, go to Virus & threat protection > Virus & threat protection settings, and turn off the option of Real-time protection.
To disable Firewall, go to Control Panel (viewed by Category), click System and Security > Windows Defender Firewall > Turn Windows Defender Firewall on or off, and disable the Firewall.
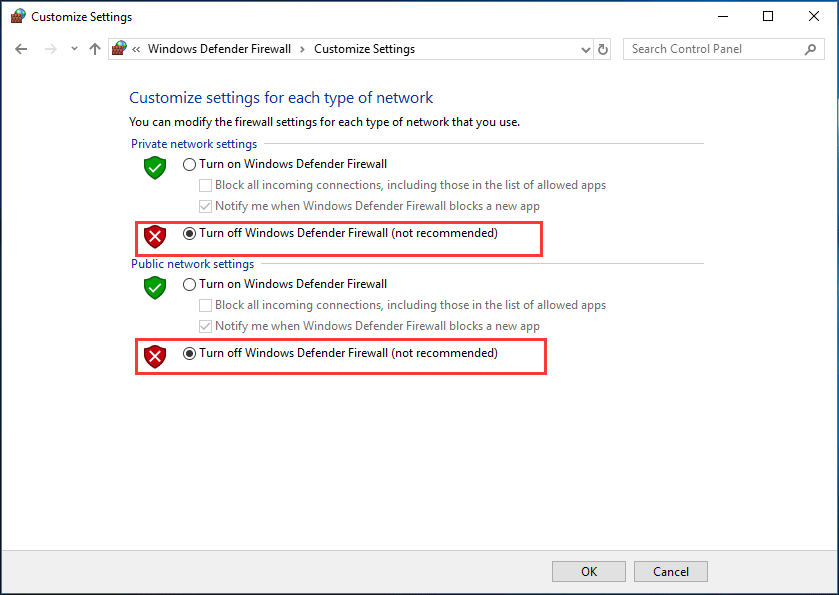
Check for Camera Driver
The camera error code 0xA00F4244 may be related to the camera driver. So, you can check for the driver and update or roll back it.
Step 1: Open Device Manager, go to Imaging devices, right-click your device, and choose Update driver or Update Driver Software.
Step 2: Let Windows search for the updated driver software and then finish the operation by following the on-screen guide.
If your driver is up-to-date but gets the 0xA00F4244 NoCamerasAreAttached error, the latest driver may not be compatible with the camera. In this case, you can roll back the camera driver to fix the issue. Just right-click your camera device, choose Properties, and click Roll Back Driver.
Reset Camera App to the Default Setup
Try resetting the Camera app if “we can’t find your camera” error code 0xA00F4244 occurs due to the incorrect configuration of the app. This can take the app to its default setup.
Step 1: Go to Settings > Apps > Apps & features.
Step 2: Locate Camera and click Advanced options.
Step 3: Click the Reset button.
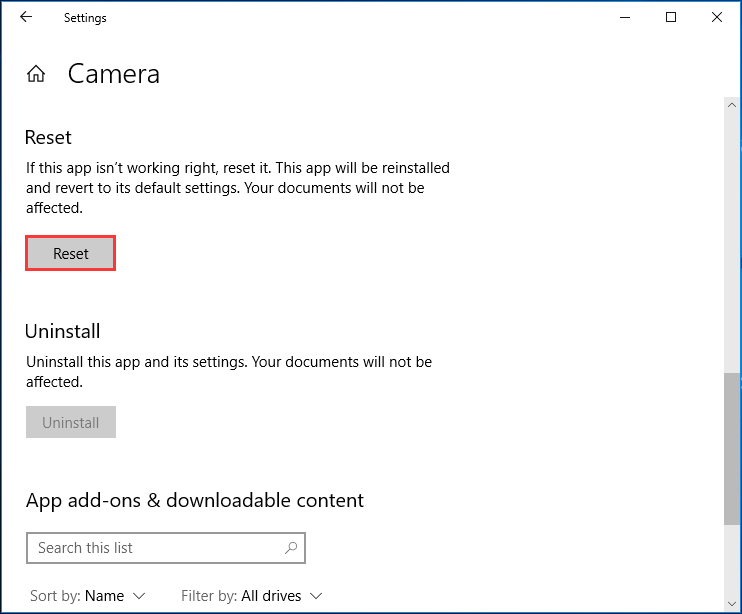
Tweak Registry
If all of these methods fail to fix 0xA00F4244, tweaking Windows Registry can be helpful to fix this issue. Note that this is a risky operation since any mistake may let the PC unbootable. So, back up your registry keys before making any change.
Step 1: Open Windows Register Editor by searching for regedit to the search box of Windows 10.
Step 2: Go to HKEY_LOCAL_MACHINE\SOFTWARE\Microsoft\Windows Media Foundation\Platform.
Step 3: Right-click any void space, choose New > DWORD (32-bit) Value and rename it EnableFrameServerMode.
Step 4: Double-click this new key and set its value data to .
Step 5: Restart the PC to take effect the change.
0xA00F4244 NoCamerasAreAttached
In Windows 10 operating system, the Camera app is the default webcam software. When using this program, some issues may happen. In the previous posts, MiniTool has introduced some common problems, for example, Lenovo camera not working, camera error on Windows 10, etc.
Besides, you may experience another issue – error code 0xA00F4244. If the Camera app can’t detect your webcam properly, the error usually appears. From the following screenshot, you know the specific code is “0xA00F4244 <NoCamerasAreAttached>”.
The possible reasons for this error may be the problematic camera driver or antivirus software blocking the webcam or camera. To get rid of the error message “we can’t find your camera”, try methods in this post.
Проверка состояния устройства и обновление драйверов
Если камера подключается к ПК через USB, проверяем правильность соединения. Пробуем подключить устройство в другой порт, используем другой компьютер. Главное понять, что физически всё работает без ошибок.
Если с физическим подключением проблем точно нет (например, камера интегрирована в ноутбук), то проверяем её состояние в системе.
- Открываем «Диспетчер устройств».
- Находим и раскрываем раздел «Камеры».
- Кликаем по устройству правой кнопкой и выбираем опцию «Включить».
Включаем камеру в Диспетчере устройств
Камера может быть включена по умолчанию, но всё равно не работать. Одна из потенциальных причин такого поведения — устаревшие драйверы. Обновлять программное обеспечение придётся вручную.
- Заходим на сайт производителя камеры.
- Находим устройство по модели.
- Открываем страницу с его характеристиками и дополнительными материалами.
- Скачиваем драйверы последней версии для Windows 10.
В некоторых случаях драйверы можно установить как любую другую программу — просто запустить скачанный файл и выполнить пошаговые рекомендации мастера. Иногда приходится указывать к ним путь вручную.
- В «Диспетчере устройств» кликаем правой кнопкой по камере и выбираем опцию «Обновить драйвер».
-
Выбираем режим «Выполнить поиск драйверов на этом компьютере».
-
Нажимаем на ссылку «Выбрать драйвер из списка доступных драйверов на компьютере».
-
Нажимаем «Установить с диска».
- Нажимаем на кнопку «Обзор» и указываем путь к скачанному файлу с драйверами.
- Нажимаем «Далее» и ждём завершения установки.
Такая ручная инсталляция — гарантированный способ того, что программное обеспечение камеры будет подходящим. Автоматическое обновление или использование драйверпаков может привести к появлению новых ошибок.
3. Scan for Malware & Viruses
Virus and malware attacks are harmful to the smooth working of a Windows computer. Incidentally, they are known to cause problems with device drivers too, and therefore, it might not be a bad idea to scan your PC for such vulnerabilities.
To do that, scan your system through the Windows Defender, a free tool by Windows for removing malware & viruses.
Go to Settings > Update & Security. From there, click on Windows Security > Virus & threat protection.
Now, click on Scan options, choose Windows Defender Offline scan, and hit Scan now.
Windows 10 will restart and undergo a scan. Open Windows Defender the same way to check the report. If there were any issues, you will see them there.
Другие ошибки камеры
Ошибка 0x00f4244 – не единственная проблема, которая может возникнуть при подключении веб-камеры к компьютеру. Также появляются и другие коды. Например:
- Код 0xa00f4288. Возникает, когда камере запрещен доступ. Требуется выдать соответствующее разрешение в «Параметрах».
- Код 0xa00f4271. Проблема связана с приложением «Камера». Необходимо сбросить его данные.
- Код 0xa00f4292. Ошибка появляется из-за неисправности видеокарты. Рекомендуется переустановить драйвер.
- Код 0xa00f4246. Веб-камера не запускается из-за устаревших драйверов вебки. Решается обновлением ПО и, если это не помогает – сбросом приложения «Камера».
При появлении указанных кодов ошибок следует выполнить рекомендации, а также воспользоваться общими советами, которые были изложены ранее.
Ошибка, когда не работает камера на ноутбуке виндовс 10 довольно редкая. Вебки или встроенные камеры на ноутбуках и планшетах довольно редко ломаются или имеют системные ошибки. Но если такое происходит, то на этот случай. есть несколько способов решения этой проблемы. В этой статье мы расскажем, почему не работает камера на виндовс 10 и как эту проблему решить.
Перед тем, как приступать к анализу и решению проблемы, давайте убедимся, что комп не видит веб камеру windows 10 не из-за проблем подключения:
- Убедитесь в корректном подключении устройства, попробуйте использовать другие разъемы;
- Если есть такая возможность, проверьте его работу на другом ПК (если это USB вебка);
- Проверьте кабель — нет ли на нём сильных перегибов и надрезов (иногда даже следов укусов, если есть домашние животные).
Если внешний осмотр и проверка подключения не выявили повреждений или поломки, то переходим к способам решения проблемы, почему не работает web камера на windows 10.
Самая популярная причина, почему не работает камера windows 10 — это устаревший или неподдерживаемый драйвер. Эта ошибка может встречаться как после установки крупного обновления, так и при использовании программ для автоматического обновления драйверов.
За корректную работу камеры отвечает драйвер, при его неправильной работе (старая или несовместимая версия) устройство перестанет отвечать и работать. Иногда, некоторые версии могут конфликтовать с новыми обновлениями (из-за проблем совместимости и других, известных только разработчикам проблем).
Для обновления выполните следующие действия:
Для начала откройте Диспечер устройств. Нажмите сочетание клавиш Win+X или нажмите ПКМ по кнопке Пуск и выберите нужное нам приложение.
Во вкладке камеры или мультимедиа устройства будет нужное устройство.
Давайте попробуем в первую очередь выполнить обновление драйвера. Нажмите ПКМ по нужному нам устройству и выберите “Обновить драйвер” .
После запустите автоматический поиск — сканируется центр обновлений Windows, куда производители оборудования также выкладывают свежие версии ПО.
Если поиск не дал результатов и всё равно не включается камера на ноутбуке windows 10, попробуем найти и установить драйвер самостоятельно:
Если у Вас USB-вебка — на корпусе найдите модель устройства. По этой модели можно найти драйвер на сайте производителя.
Если же она встроенная (в ноутбук или моноблок), то драйвера нужно будет скачивать с официального сайта производителя по модели устройства.
Но если, Вы обновили все драйвера, а windows 10 не видит камеру на ноутбуке, попробуйте выполнить установку предыдущих драйверов. Этот способ актуален, если проблема появилась после установки обновления Windows 10:
- Нажмите на кнопку обновления драйвера в диспетчере задач;
- Выполните поиск драйверов;
Появится список доступных драйверов. Попробуйте установить каждый и проверить после этого работоспособность устройства.
Если установка драйвера не помогает всё еще не работает камера на ноутбуке windows 10, нужно пробовать другие способы.
Еще одной причиной, почему не запускается камера windows 10 является — параметры конфиденциальности, а именно их некорректная настройка. В настройках Вы можете ограничить доступ любых приложений к оборудованию Как решить эту проблему:
Откройте Параметры Windows 10 и пройдите в настройки Конфиденциальности ;
Затем, вкладка “Камера” . Разрешите доступ для всех настроек и приложений.
Включение этих настроек может помочь в проблеме, когда в виндовс 10 не работает веб камера. Далее рассмотрим коды ошибок, которые возникают при использовании вебки.
Устраняем ошибку 0x00f4244 при включении камеры в Windows 10
Совет. Прежде чем разбираться в проблемах ПО, рекомендуется проверить подключение вебки. Возможно, она не подсоединена к компьютеру, или деформировался ее провод.
Проверьте настройки
Любое периферийное устройство имеет целый ряд настроек в Windows 10. А такой гаджет, как веб-камера, должен получить разрешение на доступ. Это связано с тем, что разработчики операционной системы заботятся о конфиденциальности пользователей.
Для правильной настройки нужно поступить следующим образом:
Выбрать пункт «Конфиденциальность», а затем – «Камера».
Активировать ползунок «Вкл» под заголовком «Разрешить приложениям доступ к камере».
Проверить, переведен ли в активное положение тумблер напротив программы, которая отвечает за вывод изображения с вебки.
После изменения параметров веб-камера заработает в стандартном режиме. А если в настройках уже были выставлены правильные значения, следует перейти ко второму пункту инструкции.
Проверьте Диспетчер устройств
Если сама камера исправна и действительно подключена к ПК, она отобразится в Диспетчере устройств. Правда, даже в случае корректного отображения, периферия может не работать, если она была принудительно отключена.
Для принудительной активации необходимо сделать пару кликов:
Зажать одновременно клавиши «Win+R» и вбить команду «devmgmt.msc». Это позволит запустить Диспетчер устройств.
В списке подключенной периферии найти и развернуть пункт «Камеры».
Кликнуть ПКМ по названию гаджета и нажать кнопку «Включить устройство».
Если проблема была связана с принудительным или ошибочным выключением вебки, то после выполнения этой простой операции устройство заработает.
Проверка антивируса
Антивирусные программы защищают компьютер от вредоносного ПО. Но далеко не всегда подобные приложения работают корректно. Иногда они безосновательно блокируют официальный софт или периферийные устройства. Возможно, аналогичная ситуация произошла с вебкой. Поэтому рекомендуется на время отключить антивирус и проверить, исчезнет ли ошибка.
Установка или обновление драйвера
Интерфейс программы Диспетчер устройств позволяет не только принудительно включать и отключать периферию, но и автоматически обновлять драйвера для корректной работы внешних гаджетов. При появлении ошибки 0x00f4244 этой возможностью нужно обязательно воспользоваться:
После этого система начнет поиск ПО. Чтобы операция была выполнена, потребуется стабильное подключение к интернету.
В то же время не стоит исключать тот факт, что драйвер может быть попросту не установлен на ПК. В таком случае программное обеспечение необходимо скачать вручную с официального сайта производителя веб-камеры.
Удалите драйвер веб-камеры
Драйвер вебки в некоторых ситуациях сам работает некорректно. Это может быть связано как с ошибкой разработчиков ПО, так и с неправильной установкой софта. Для исправления ситуации требуется удаление драйвера по инструкции:
Выполнение операции приведет к тому, что не только веб-камера будет отключена от ПК, но и удалится программное обеспечение. Поэтому для восстановления доступа понадобятся дополнительные действия:
- Отсоедините провод вебки.
- Перезагрузите компьютер.
- Подключите устройство и дождитесь автоматической загрузки драйвера (требуется соединение с интернетом).
Если ПО не загружается автоматически, его необходимо скачать с официального сайта разработчика и самостоятельно установить.
В случае ручной переустановки компонентов следует обращать внимание на версию и тип ПО. Загружаемая версия драйвера может быть устаревшей или несовместимой с компьютером
Сбросьте приложение камеры
Наконец, еще одной причиной возникновения проблемы является некорректная работа приложения «Камера», где и выскакивает ошибка 0x00f4244. Поскольку программа изначально установлена на Windows 10 разработчиками, удалить ее не получится. Но в этом и нет необходимости, поскольку достаточно просто сбросить данные «Камеры»:
Перейдите в раздел «Приложения», а затем – в «Приложения и возможности».
Отыщите в списке программу «Камера» и выберете для нее «Дополнительные параметры».
После этого необходимо перезагрузить компьютер, чтобы изменения вступили в силу. А при следующем запуске ПК можно открыть приложение «Камера» и увидеть, что проблема была полностью решена.
Part 1: Why Does My Camera on Windows 10/11 Meet Error Code 0xA00F4244?
The popping up of a notification showing that «We cannot find your camera» may disturb you while dealing with your important task. The camera error code 0xa00f4244 no camera attached may have several reasons. So, why isn’t my camera working? This error occurs when your camera application is not properly installed, and the system fails to detect it. Your antivirus software may block the camera. Also, we provide multiple methods to repair virus-infected files.
This can be the reason for the occurrence of the respective error. Your device may show an error if your camera’s driver is not up-to-date. Sometimes your webcam is not enabled, and that can be the reason too. It may occur because of alternating camera settings also. Moreover, different encoding standards and viruses in your system will also lead to the respective error.
Camera on Windows 10/11 Not working: Error 0xA00F4240 (0x80131502) Causes
Since 2016, Microsoft has recorded and recognized a number of bugs that are related to the Camera app. One is error 0xA00F4240 <Unknown> (0x80131502). Although it is specific to Windows 10/11 devices, in rare cases it also strikes other Windows computers running on older OS versions.
Microsoft users who have fallen victim to this error said that they’ve encountered this error after getting the Windows 10/11 Anniversary Update. However, after careful investigation, Microsoft found it had nothing to do with the update.
Expert Tip: For smoother PC performance, consider an optimization tool PC optimization tool. It handles junk files, incorrect settings, and harmful apps. Make sure it’s right for your system, and always check the EULA and Privacy Policy.
Free Scan for PC Issues
Compatible with:
Windows 10/11, Windows 7, Windows 8
Special offer. About Outbyte, uninstall instructions, EULA, Privacy Policy.
The error surfaces simply because your computer is telling you that the Camera app is not working properly. The Camera app’s functionality might possibly be affected by an outdated camera driver, a faulty third-party antivirus, or junk system files and folders.
Users employing an external camera might face this issue less frequently. Microsoft suggests this problem primarily occurs on Windows devices with built-in cameras.
If you are using an , don’t worry because you aren’t very likely to encounter this. According to Microsoft, it surfaces on Windows devices that have built-in cameras.
Используйте параметры восстановления и сброса приложения ‘Камера’
В приложениях Windows UWP, включая Camera, есть опции устранения неполадок Repair и Reset. Выбор этих опций всегда стоит попробовать, если приложение работает неправильно
Вот как можно Восстановить и Сбросить приложение ‘Камера’ в Windows 10 и 11
- Нажмите Win + S , чтобы открыть инструмент поиска.
- Введите Apps & features в строку поиска. После этого нажмите Apps & features, чтобы открыть панель настроек.
- Нажмите кнопку, показанную ниже, чтобы выбрать Дополнительные параметры для камеры в Windows 11. В Windows 10 можно выбрать Камера и нажать кнопку Дополнительные параметры.
- Сначала нажмите кнопку Восстановление приложения ‘Камера’.
- Если ошибка 0xa00f4288 сохраняется после выбора Repair , попробуйте нажать на опцию Camera Reset чуть ниже, чтобы очистить данные.
If you don’t find the stream.sys file, update the camera drivers.
The steps above may resolve the problem, but if they don’t, try to update the camera drivers. If you’re not confident playing around with drivers manually, you can do it automatically with .
Driver Easy will automatically recognize your system and find the correct drivers for it. You don’t need to know exactly what system your computer is running, you don’t need to risk downloading and installing the wrong driver, and you don’t need to worry about making a mistake when installing.
You can update your drivers automatically with either the FREE or the Pro version of Driver Easy. But with the Pro version it takes just 2 clicks (and you get full support and a 30-day money back guarantee):
1)and install Driver Easy.
2) Run Driver Easy and clickScan Nowbutton. Driver Easy will then scan your computer and detect any problem drivers.
3) Click theUpdate button next to the camera driver to automatically download and install the correct version of this driver (you can do this with the FREE version). Or clickUpdate All to automatically download and install the correct version ofallthe drivers that are missing or out of date on your system (this requires the Pro version – you’ll be prompted to upgrade when you click Update All).
The Pro version of Driver Easy comes with full technical support. If you need assistance, please contact Driver Easy’s support team at support@drivereasy.com.
Hopefully you find this article helpful. If you have any questions, ideas or suggestions, feel free to leave a comment below.
Требуется дополнительная помощь?
Дополнительные сведения об основах использования камеры см. в разделе Как использовать приложение «Камера».
Отправьте отзыв
Если вы попробовали действия, описанные в этой статье, и не нашли решение проблемы, используйте Центр отзывов о Windows, чтобы сообщить об ошибке. Это поможет корпорации Майкрософт найти основную причину данной проблемы.
Укажите сведения о том, что вы делали или опишите действия, которые вы выполняли, когда произошла ошибка. Используйте параметр Воссоздать эту неполадку при отправке отзывов в Центре отзывов.
Важным атрибутом многих компьютеров является веб-камера. Данный компонент повсеместно устанавливается в ноутбуки, а владельцам ПК приходится покупать аксессуар дополнительно. При подключении периферийного устройства иногда появляется ошибка с кодом 0xa00f4244, и не работает камера на компьютере Windows 10. Для устранения проблемы необходимо тщательно проверить программное обеспечение ПК.
Перед началом работы
Для начала запустите автоматическое устранение неполадок камеры в приложении «Техническая поддержка». Приложение «Техническая поддержка» автоматически запускает диагностику и выполняет правильные действия для устранения большинства неполадок камеры.
Если приложению «Техническая поддержка» не удается устранить неисправности камеры, то перед проработкой возможных решений из списка выполните указанные ниже действия.
Проверьте наличие обновлений. Нажмите Пуск , а затем выберите Параметры > Обновление и безопасность > Центр обновления Windows > Проверить наличие обновлений. Если отображается параметр Просмотреть необязательные обновления, выберите его, чтобы посмотреть, имеются ли обновления для вашей камеры. Разрешите установку доступных обновлений, а затем после завершения установки перезапустите устройство.
Перезапустите компьютер. Если вы не перезапускали устройство после прекращения работы камеры, вам следует это сделать. Нажмите Пуск , а затем выберите Выключение > Перезагрузка. Пробуждение устройства из спящего режима отличается от перезапуска.
Протестируйте камеру с помощью приложения «Камера». Нажмите Пуск , а затем выберите «Камера» в списке приложений. Если появится запрос на разрешение доступа к камере, выберите «Да». Если камера работает в приложении «Камера», проблема может быть связана с приложением, которое вы пытаетесь использовать.
Если камера по-прежнему не работает, выполните следующее. Чтобы получить наилучшие результаты, попробуйте использовать возможные варианты устранения проблемы в указанном порядке.
Поиск выключателя или кнопки камеры на устройстве
У некоторых ноутбуков и переносных устройств есть физический выключатель или кнопка, отключающая и включающая камеру. Если камера отключена, возможно, устройство не распознает, что на нем установлена камера, или может инициировать то, что камера будет показывать изображение камеры с косой чертой. Если на компьютере есть выключатель или кнопка, включите ее перед использованием камеры.