Устранение проблем с клиентом
Если в самой системе неправильно настроена служба обработки сервера или она вовсе отключена, то ожидать корректной работы не приходится. Для ситуации характерно полное отсутствие доступа к ресурсам, а не частичное проявление.
Первым делом требуется проверить службу, её мог отключить вирус, пользователь намеренно или по незнанию, вероятно, что установлена кривая сборка. Также определенные приложения, работающие с сетью, могут вызывать подобные проблемы.
- Клик на Пуск и Панель управления;
- Выберите плитку «Администрирование»;
- Затем «Службы»;
- Нужно найти элемент «DNS-клиент», у него состояние должно стоять «Выполняется», а тип запуска «Автоматический»;
- Заодно следует проверить и работу DHCP-клиента, так как результат его исправного состояния может быть загрузка правильного адреса DNS, если получение стоит в автоматическом режиме;
- Если процесс остановлен, его следует запустить, двойной клик по параметру и выбрать «Запустить», также добавить службу в автозапуск;
Удостовериться в пользе произведенной процедуры можно сразу, но лучше ещё почистить кэш DNS и перезагрузить систему.
Если этот вариант не помог, то можно сбросить параметры при помощи официального решения Microsoft Fix It. Работает только под управлением Windows. Позволяет провести комплексную диагностику ПК, в том числе и DNS службы. Действие достаточно автономное, требуется только загрузить и запустить утилиту.
Альтернативный вариант – это отключение протокола IPv6, для устранения параметра следует:
- Перейдите в раздел управления сетями, ранее описывалось;
- Теперь Параметры адаптера;
- ПКМ по подключению и Свойства;
- Снимите галочку с соответствующего стандарта.
Method 2: Change DNS Server
The problem can be caused by DNS itself, particularly if you’re using the ISP’s (Internet Service Provider) default DNS or the router’s DNS. A cheaper router may cause DNS problem. To fix the problem, you can change your current DNS to Google’s public DNS (8.8.8.8 and 8.8.4.4).
You may want to check what your current DNS is (if not, skip this part):
1) On your keyboard, press the Windows logo key and R key at the same time to invoke the Run command.
2) Type control panel and press Enter.
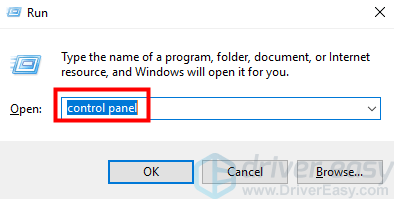
3) View by Small icons and click Network and Sharing Center.

3) Click Ethernet.
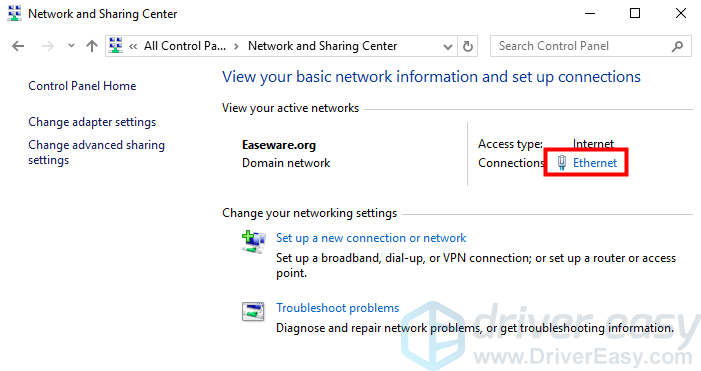
4) Click the Details button.
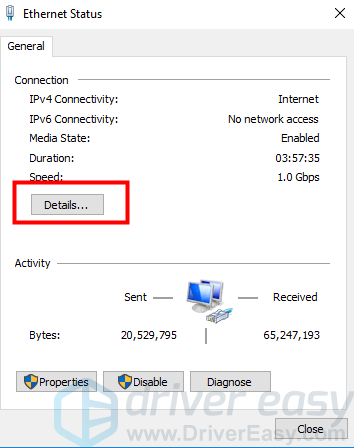
5) See the IPv4 DNS Server.
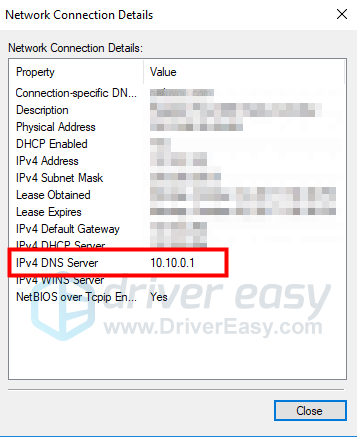
How to change your current DNS to Google’s public DNS
Follow steps below to change the current DNS to Google’s public DNS:
1) On your keyboard, press the Windows logo key and R key at the same time to invoke the Run command.
2) Type control panel and press Enter.
3) View by Small icons and click Network and Sharing Center.

3) Click Change adapter settings.
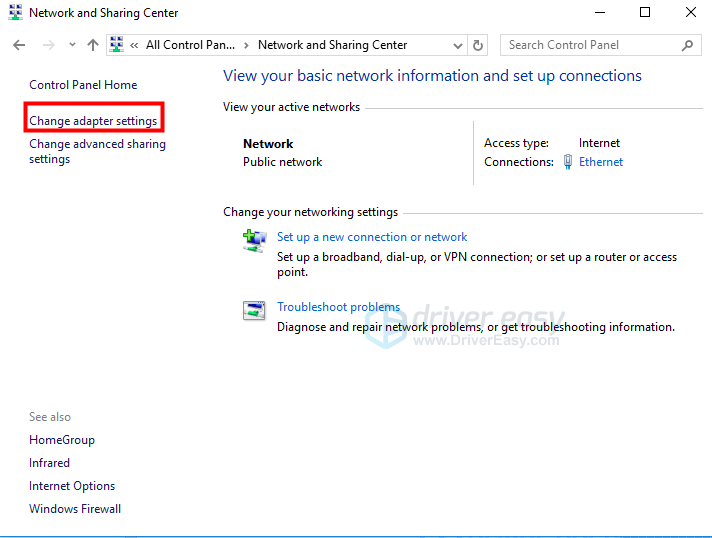
4) Right-click the network that you’re using and click Properties.
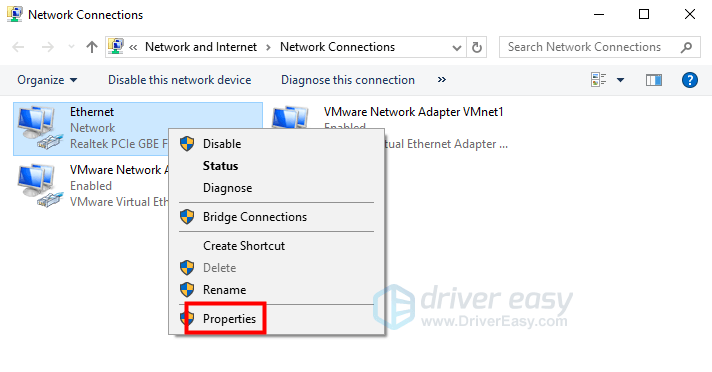
5) Highlight item Internet Protocol Version 4 (TCP/IPv4) and click Properties.
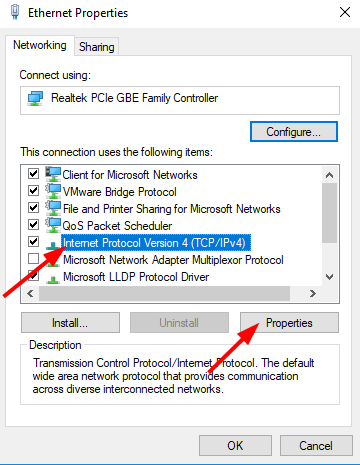
6) Under “Use the following DNS server addresses”, set Preferred DNS server as 8.8.8.8 and set Alternate DNS server as 8.8.4.4. Then click OK. See below image:
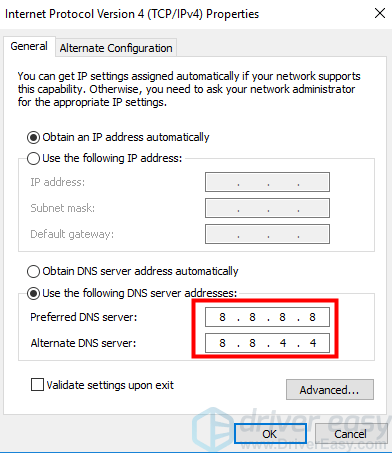
Как исправить ошибку NXDOMAIN
К счастью, мы можем принять во внимание определенные шаги, чтобы решить Ошибка NXDOMAIN. Это, как мы уже упоминали, может произойти в любом браузере, который мы используем, поэтому совет, который мы собираемся дать, является общим, и мы можем применить его в любом случае
Некоторые проблемы, вызывающие эту ошибку, мы не сможем решить с нашей стороны, например, когда они присутствуют на стороне сервера.
Изменить DNS
Проблемы такого типа могут быть связаны с ошибками DNS-серверы что мы используем. Мы уже упоминали, что можем использовать много разных, как бесплатных, так и платных.
В случае появления такого типа сообщения мы можем попробовать выбрать другой общедоступный DNS, чем те, которые мы используем. Мы можем легко изменить их в Windows, через настройки сети. Для этого заходим в Конфигурацию, Cеть и Интернет, мы вводим Параметры смены адаптера и там выбираем интересующую нас сеть, нажимаем Свойства и откроется окно для изменения IP-адреса и DNS.
Избегайте использования VPN
Мы также видели, что причиной ошибки NXDOMAIN является то, что мы используем VPN и это создает конфликт. Мы можем временно приостановить работу этого инструмента и проверить, действительно ли это связано с этой проблемой.
Если мы обнаружим, что это действительно VPN, мы можем либо не использовать его, либо переключиться на другую службу.
Проверьте, не мешает ли какой-либо антивирус или брандмауэр
Также могло случиться, что антивирус или брандмауэр которые мы используем, создавали проблемы. Мы уже знаем, что инструменты безопасности необходимы для предотвращения сетевых проблем, но они также могут вызвать определенные сбои при неправильной конфигурации.
Обеспечьте бесперебойную работу браузера
Конечно браузер должен работать правильно . Вы должны быть осторожны, например, если используете плохо настроенные расширения. Мы должны убедиться, что все, что окружает браузер, работает правильно, и, таким образом, исправить возможные ошибки, вызывающие эту проблему, чтобы правильно разрешить доменные имена.
Почему сайт работает на телефоне, а на ПК нет?
Сайт не открывается на телефоне, а на ПК работает. Или наоборот… И если так возникает, это уже хороший сигнал. Потому как, скорее всего – проблема на вашей стороне, и сайт доступен… Так почему сайт открывается только через мобильный интернет? Давайте разбираться…

В первую очередь, нужно выяснить – проблема только у Вас, или носит массовый характер. Самый простой способ – это попробовать открыть сайт с телефона через мобильный интернет. То есть, если Вы пробуете выйти на сайт через WiFi с телефона, то поменяйте сеть на мобильный интернет (если это доступно). Или попробуйте взять другой телефон, который использует другого оператора, для выхода в сеть интернет.
Суть способа в том, чтобы проверить работоспособность сайта, на другом устройстве, которое использует интернет от другого поставщика услуг. Не такого же, где наблюдается ошибка dns probe finished nxdomain.
То есть, если у вас дома стоит Wi Fi роутер, и вы подключены к нему всеми устройствами, для выхода в интернет… То смена устройств – не поможет, решить эту проблему. И на всех устройствах, с большой вероятностью, будет светиться однотипная ошибка. Но попробуйте переключиться на другую сеть, даже с того же устройства, и вполне вероятно – сайт станет доступен.
Альтернативные серверы
Еще одна причина возникновения ошибки с текстом «DNS probe finished» – возросшая нагрузка на локальные ДНС-серверы провайдера. Адреса, настроенные как предпочитаемый и альтернативный, не всегда справляются с возросшей нагрузкой, если увеличивается количество поисковых запросов. Тогда для решения возникшей проблемы следует использовать адреса глобальных ДНС-серверов, например, Google Public. С этой целью входим в настройки текущего подключения, выбираем изменения характеристик адаптера сети. Далее открываем свойства IPv4-протокола, чтобы изменить значения адресов DNS-серверов, прописывая такие значения:
- предпочтение – четыре раза «8»;
- альтернатива – по два раза «8» и «4».
Когда нет желания ожидать обновления ДНС провайдера, лучше выбрать альтернативные серверы, к примеру, Google Public. Открываем браузер и проверяем наличие сообщения: «ДНС probe finished».
В качестве альтернативного варианта, отключив IPv6-протокол, для изменения параметра рекомендуется:
- Перейти в раздел управления сетями.
- Выбрать нужные «Параметры адаптера».
- Щелкнуть правой клавишей мыши на нужный вид подключения и выбрать «Свойства».
- Снять флажок с соответствующего стандарта.
Fix 4 – Manually Change your DNS Server
If any of the fixes above fail to work for you, you should consider changing your DNS server address as it is one of the most reliable ways to fix the “dns_probe_finished_nxdomain” error.
By default, a DNS server address is provided by your internet service provider, but using this default DNS is not always secure. And it could be the reason you are getting the “dns_probe_finished_nxdomain” error.
You can change your DNS server to one of the free ones provided by the likes of Google and Cloudflare.
The steps below show you how to change your DNS server to Google:Step 1: Right-click on Start and select “Network Connections”:
Step 2: Scroll down and select “Change adapter options”: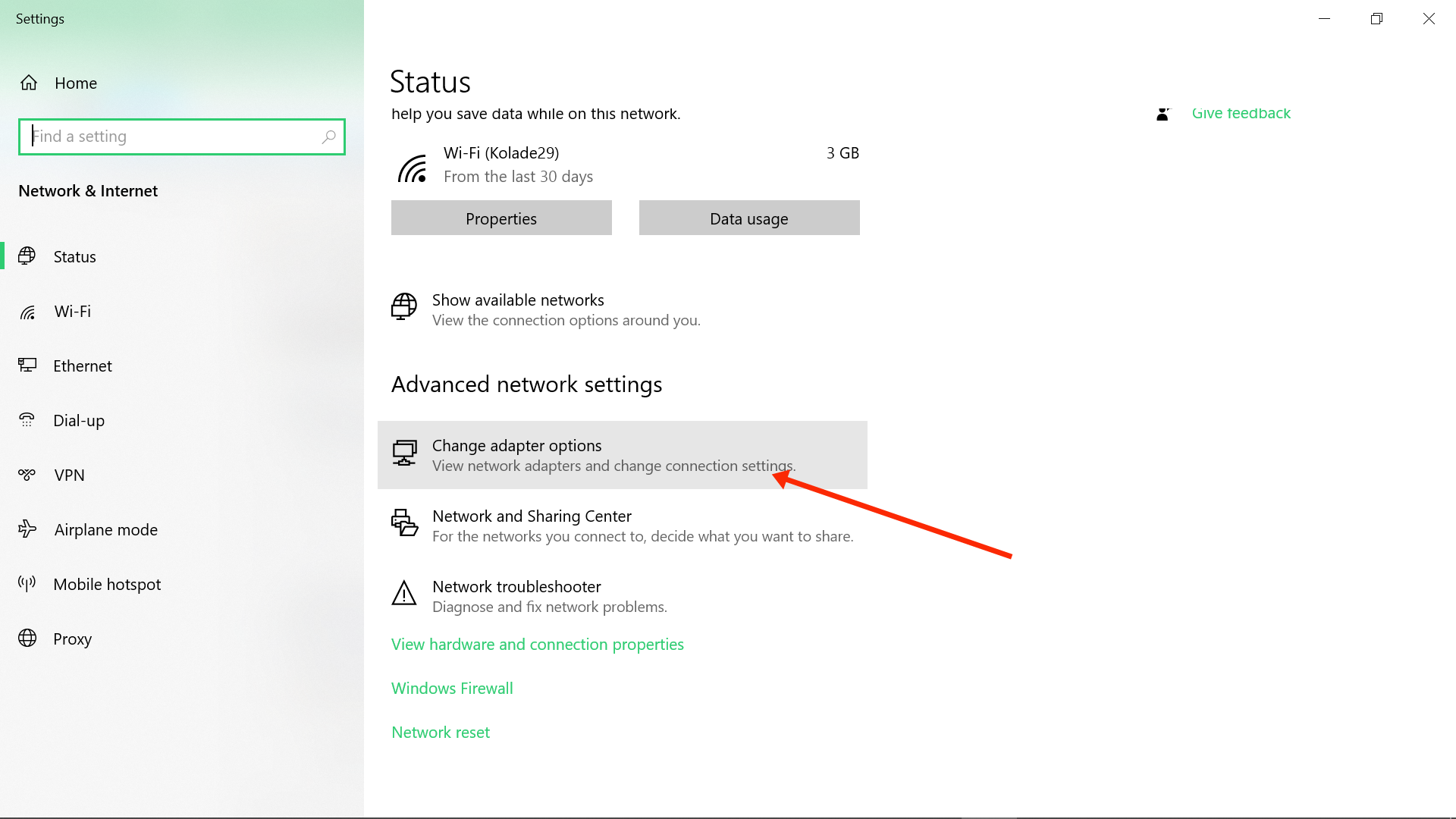
Step 3: In the pop-up that appears, right-click on the network you are connected to and select “Properties”: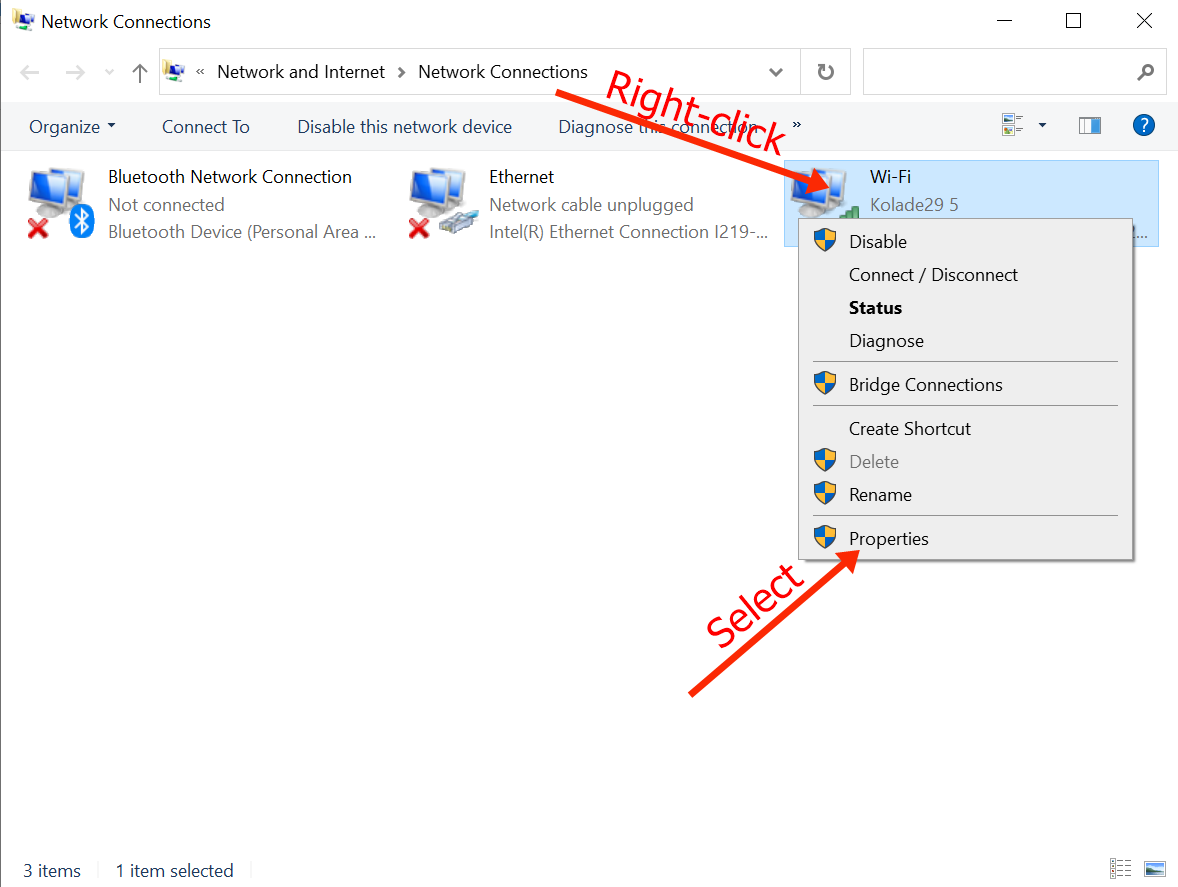
Step 4: In another pop-up that appears, double-click on “Internet Protocol Version 4 (TCP/IPv4)”: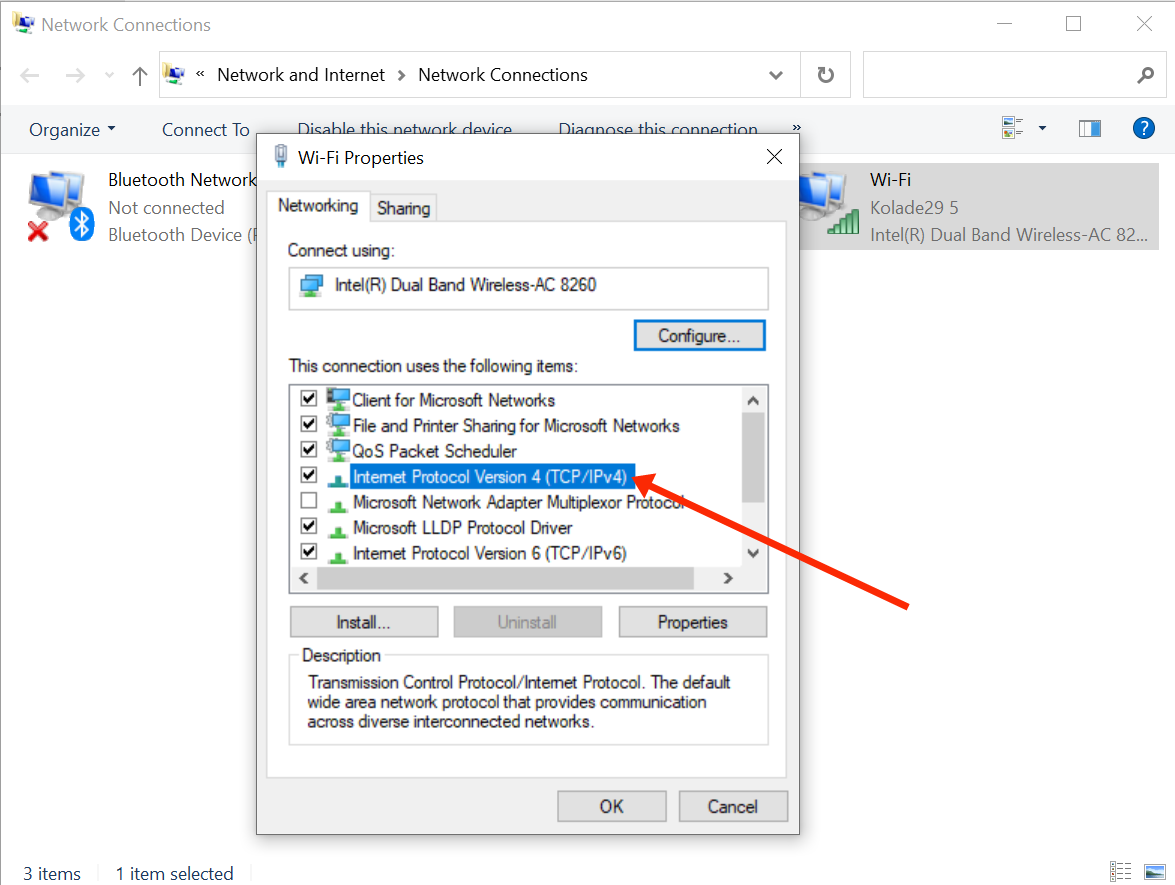
Step 5: Another pop-up will appear. This time around, select the radio button that says “Use the following DNS server addresses”: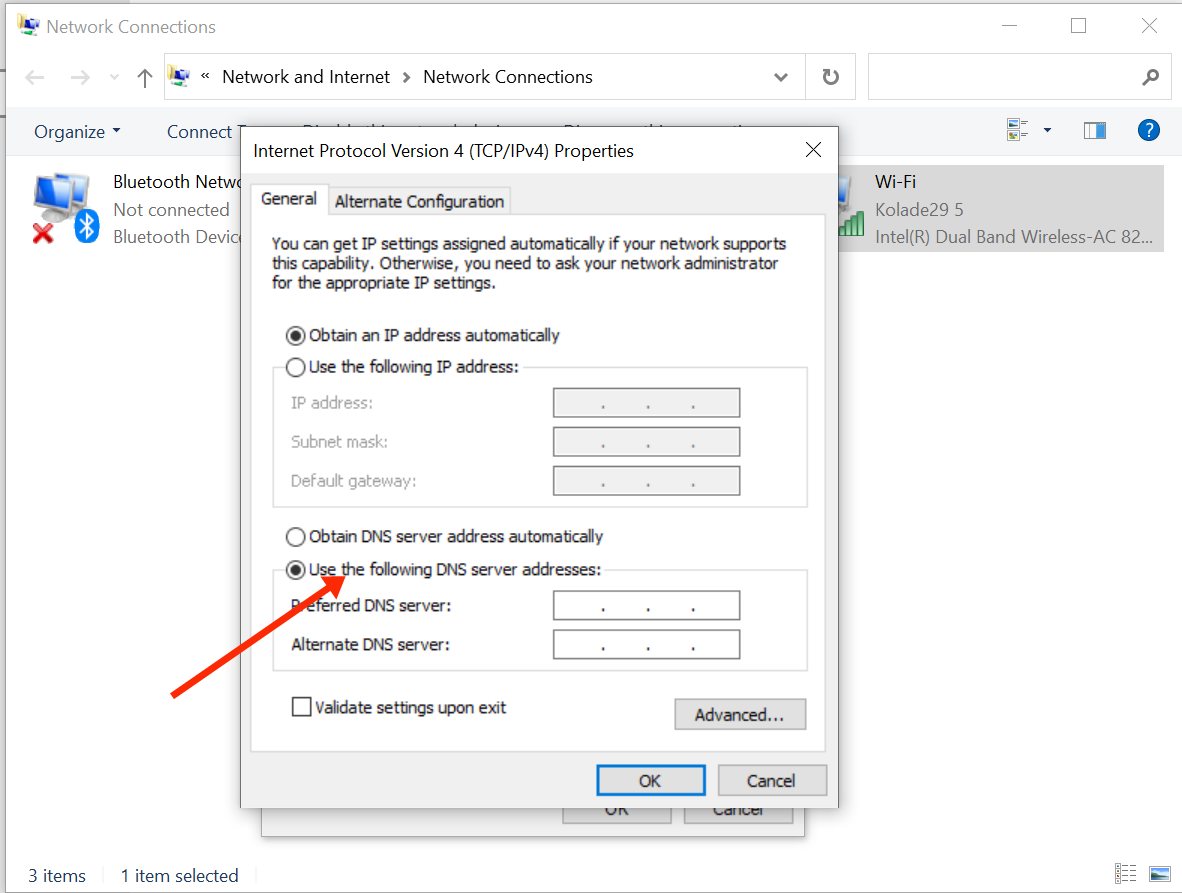
Step 6: Enter 8.8.8.8 for “Preferred DNS server” and 8.8.4.4 for “Alternate DNS server”. This is the free DNS server provided by Google.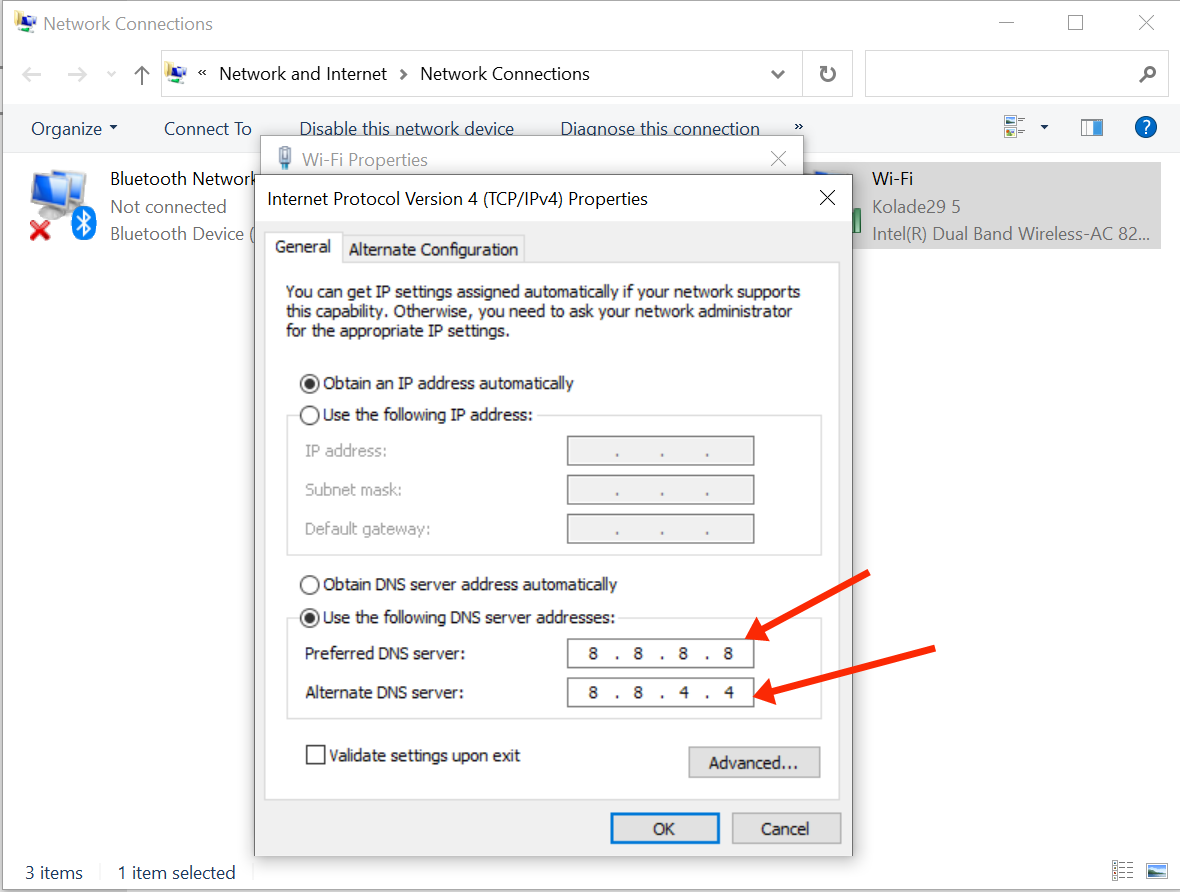
Step 7: Click “Ok”, and “Ok” once again.
N.B.: If your computer is configured to use IPv6 instead of IPv4, then in step 4, you should choose “Internet Protocol Version 6 (TCP/IPv6)” instead of “Internet Protocol Version 4 (TCP/IPv4)”. Then enter for the preferred DNS server and for the alternative DNS server.
You can also change the DNS server of the Google Chrome browser in particular.
To do this, head over to your chrome browser, type in the address bar and hit .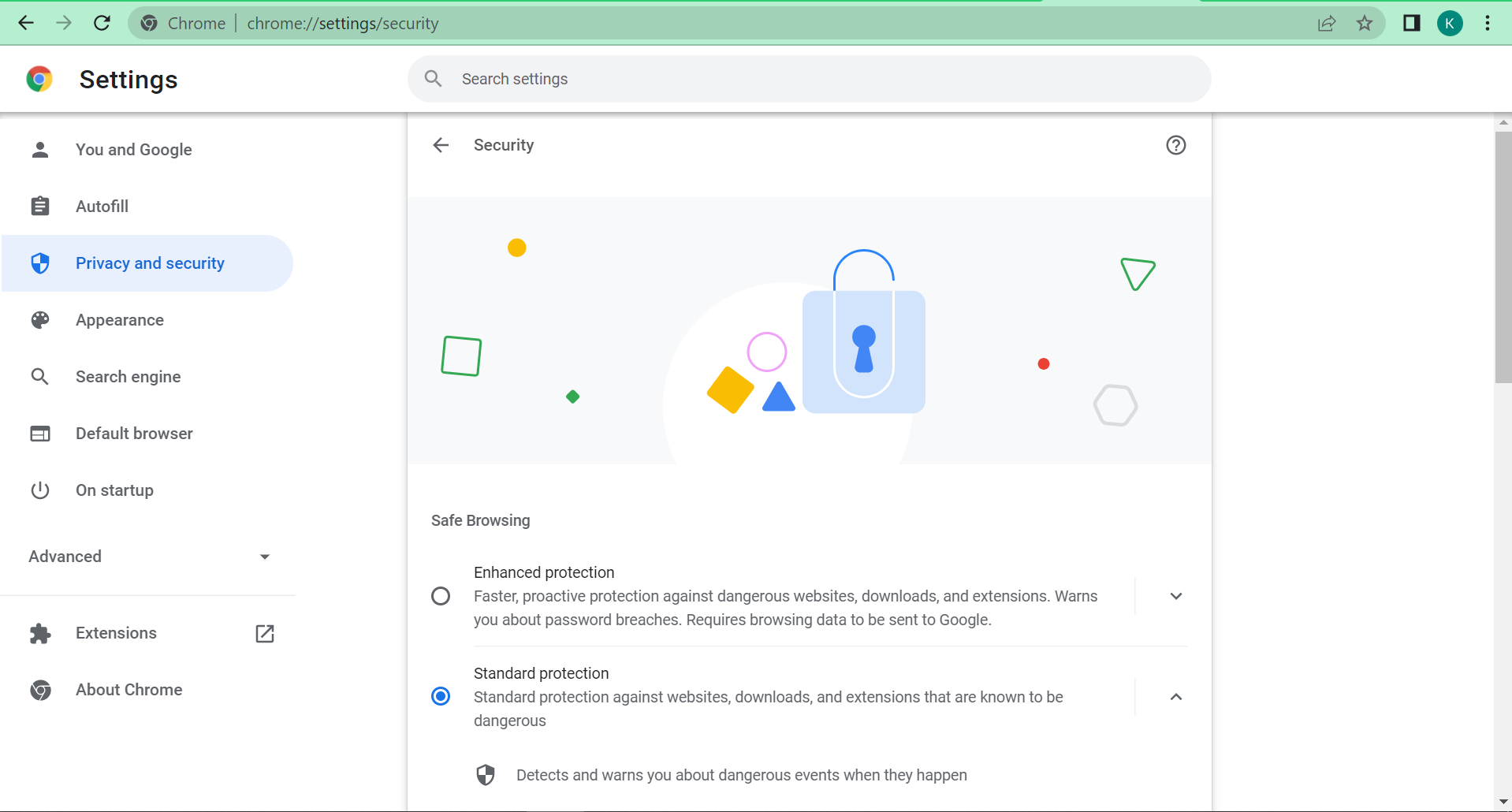
On the page that appears, scroll down, click on “Custom”, and select “Google (Public DNS)”: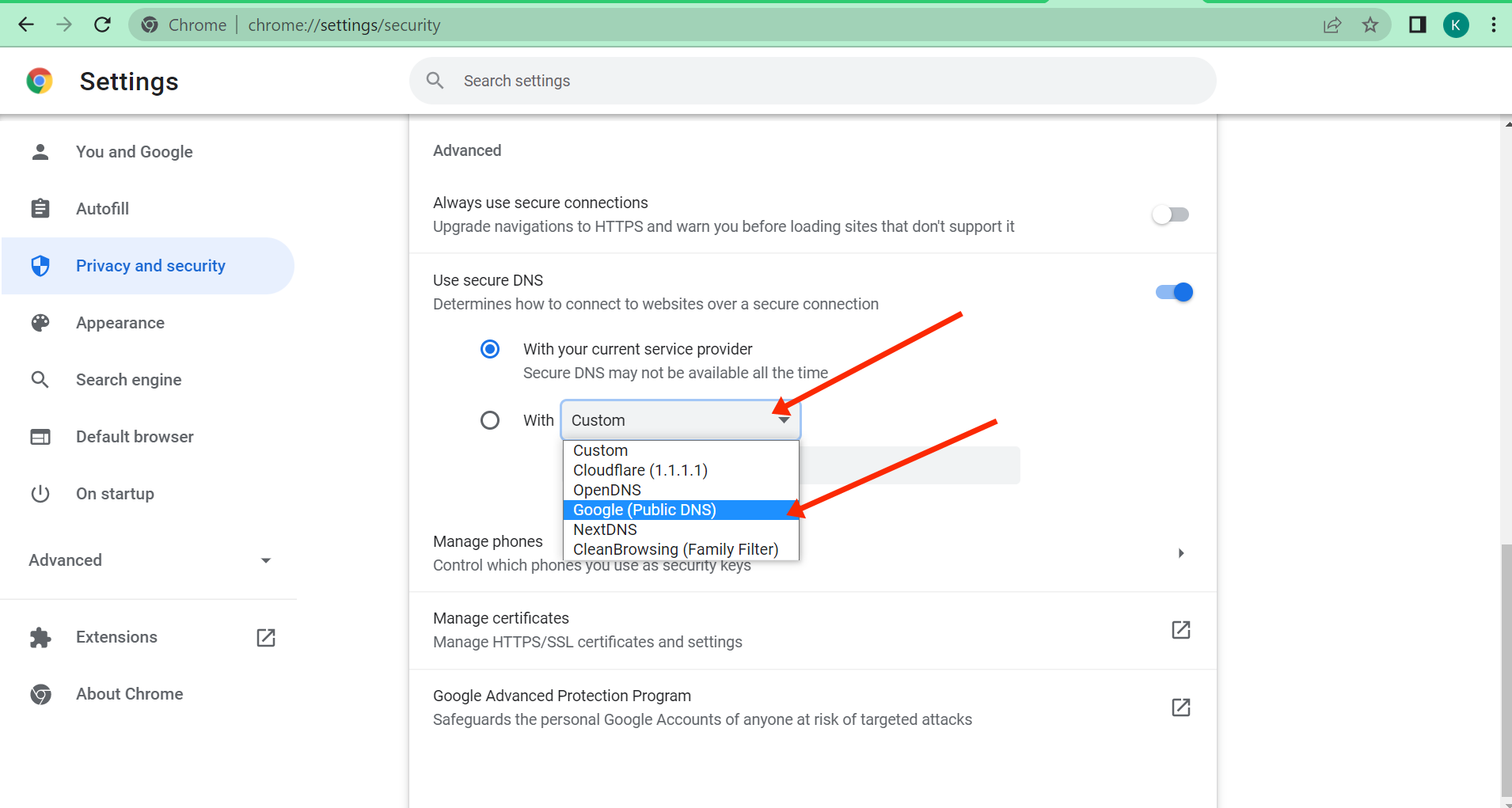
After doing all this, check to see if your internet connection is restored.
Как проверить Whois домена
Также, рекомендую проверить Whois домена, например через спринтхост: https://sprinthost.ru/whois.html
И если Вы увидите, что домен свободен – то значит, такого сайта не существует вовсе. Это значит, что любой свободный адрес можно зарегистрировать. Рекомендую в зоне .ru регистрировать сайт, и далее можете создать себе сайт по моей бесплатной инструкции…
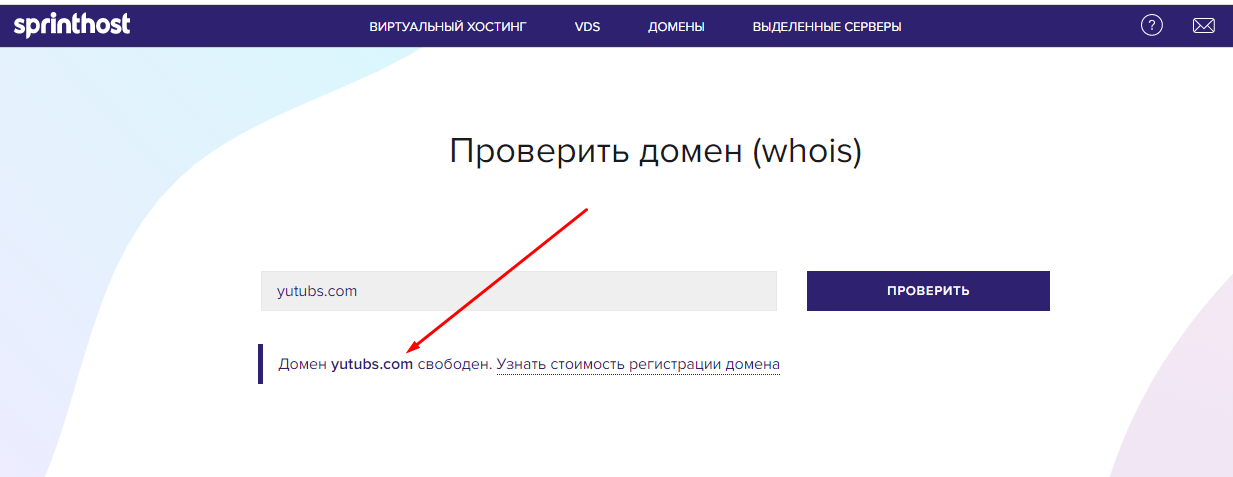
То есть, если сайта не существует, Вы также увидите точно такую же ошибку:
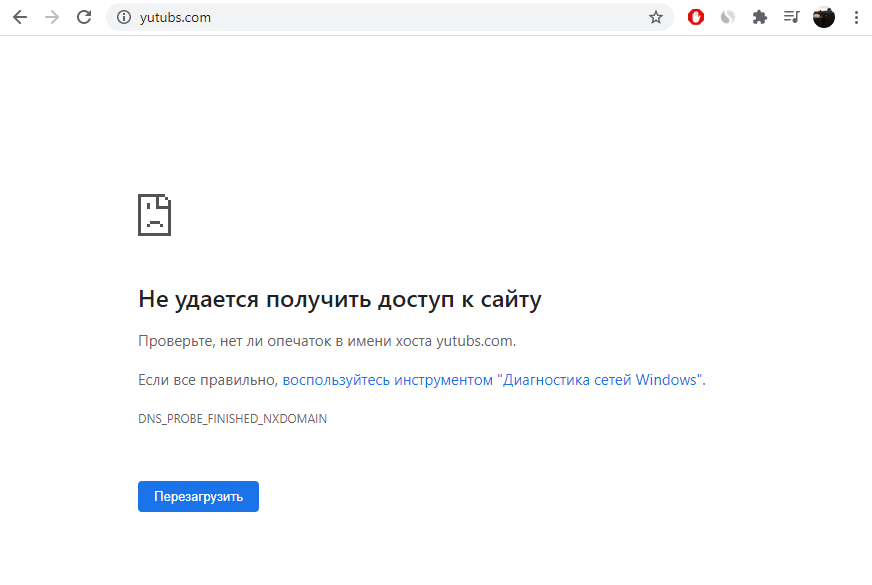
Простыми словами – банальная ошибка в адресной строке, может вызывать эту ошибку. Но бывает и так, что сайт существует, но не доступен. Значит проблема с DNS чаще всего, на стороне сайта (допущена ошибка в NS записях домена), либо данные у провайдера ещё не обновились. Нужно подождать.
FAQ
How do I fix DNS Probe Finished NXDOMAIN?
The best methods to work for this error are listed below.1. Change DNS server address (Windows, Mac, Android, Chromebook);2. Flush DNS cache (Windows, Mac);3. Modify HOSTS file (Windows, Mac);4. Disable antivirus;5. Contact your network provider;6. Restart Access Point;7. Scan system for malware.
What causes DNS_Probe_Finished_NXDomain?
DNS_Probe_Finished_NXDomain is typically caused old DNS cache stored on your computer, holding mismatching IP addresses of previously visited websites. Other times, it is caused by misconfigured Internet network or unresponsive DNS server.
What does DNS mean?
DNS stands for Domain Name System and it can be viewed as a phonebook of the Internet. In this context, domains are the names and IP addresses are the numbers the user dials (requests via browser). The function of DNS is to translate domain names to hard-to-remember IP addresses.
That is it! If you managed to solve Error code: DNS_PROBE_FINISHED_NXDOMAIN issue on Windows/Mac/Android OS in a different way, do not forget to share your knowledge with others in the comments section below.
Fix “DNS_PROBE_FINISHED_NXDOMAIN” error displayed on Google Chrome
Fix it now!
Fix it now!
To repair damaged system, you have to purchase the licensed version of Fortect Mac Washing Machine X9.
According to the researchers, DNS_PROBE_FINISHED_NXDOMAIN error might appear on Windows, Android and Mac operating systems. Likewise, it is evident that the same solutions won’t work on different OS. For this reason, we have prepared guidelines showing how to fix DNS_PROBE_FINISHED_NXDOMAIN error on Windows, Mac, and Android below.
First and the easiest step to fix DNS_PROBE_FINISHED_NXDOMAIN is cleaning the cache and resetting Google Chrome to the default settings. Read more about how to clean cache from web browsers.
You can view our video about the “DNS_PROBE_FINISHED_NXDOMAIN” and its elimination. You can also follow our step-by-step tutorial.
Очистите данные браузера
Еще одно быстрое решение, которое может эффективно справиться с некоторыми ошибками, — очистить браузер от перегруженных файлов, таких как кеш. Некоторые элементы браузера, запоминаемые Chrome после просмотра различных страниц, могут создавать проблемы несовместимости при открытии определенных страниц. Очистка данных вашего браузера может не только решить проблему, но также повысить производительность браузера и освободить место
Обратите внимание, что очистка данных браузера может привести к выходу из системы с веб-сайтов, которые вы посещали ранее. Таким образом, убедитесь, что вы помните свои учетные данные для входа в систему впоследствии
- Нажмите на Значок с тремя точками в правом верхнем углу, как мы делали выше.
- Перейдите в Дополнительные инструменты , а затем выбрать Удаление данных о просмотренных страницах….
- Вверху выберите временной диапазон. Чтобы удалить все, выберите Все время.
- Установите флажки рядом с Файлы cookie и другие данные сайтов и Кэшированные изображения и файлы.
- Затем нажмите Удалить данные.
Перезапустите браузер и попробуйте снова открыть страницу.
Fix 3. Execute commands in Command Prompt
Fix it now!
Fix it now!
To repair damaged system, you have to purchase the licensed version of Fortect Mac Washing Machine X9.
- Click Start and access Windows search box.
- In the search type cmd and right-click on the result. Choose Run as administrator.
- In the Command Prompt type the following commands and press Enter after entering each one of them:ipconfig /releaseipconfig /allipconfig /flushdnsipconfig /renewnetsh int ip set dnsnetsh winsock reset
NOTE: You have to run these commands one by one.
Once these commands are executed, restart the computer and check if the DNS_PROBE_FINISHED_NXDOMAIN still exists on Google Chrome.
Способы устранения
Скриншот в предыдущем разделе сообщает, что из-за ошибки DNS PROBE FINISHED NXDOMAIN недоступна веб-страница. Рассмотрим варианты устранения проблемы.
Перезагрузка ПК
Самое первое, с чего стоит начинать при возникновении сбоя ДНС probe finished nxdomain – перезагрузка рабочей станции.  Операционные системы семейства Microsoft время от времени некорректно обрабатывают происходящие события. В таких ситуациях перезагрузка – лучшее решение.
Операционные системы семейства Microsoft время от времени некорректно обрабатывают происходящие события. В таких ситуациях перезагрузка – лучшее решение.
Перезапуск маршрутизатора
Следующий стандартный метод – перезапуск сетевого оборудования. Маршрутизаторы также могут “сбоить”, некорректно обрабатывая запросы. Перезагрузка осуществляется двумя способами. В первом варианте пользователь заходит в главное меню роутера, далее – раздел «Система» и выполняет перезапуск.
Во втором случае нажимаем кнопку отключения сетевого оборудования на оборотной стороне.  Если она отсутствует, отключаем маршрутизатор из розетки.
Если она отсутствует, отключаем маршрутизатор из розетки.
Проверяем наличие сообщения: DNS probe finished. Если оно появляется, идем дальше.
Если ни один из методов не помог, сбрасываем конфигурацию маршрутизатора на заводскую. Для этого зажимаем кнопку Reset на оборотной стороне тонким предметом, например, маленькой отверткой. Время удержания – 10-15 секунд. Когда процесс сброса закончится, световые индикаторы на оборудовании одновременно мигнут. После этого роутер необходимо настроить заново.
Когда процесс сброса закончится, световые индикаторы на оборудовании одновременно мигнут. После этого роутер необходимо настроить заново.
Проверяем браузер
При работе с “глобальной сетью” обозреватели иногда сами по себе создают подобную проблему. Например, Chrome часто выдает проблему DNS probe finished, если у него нет возможности подключиться к «мировой паутине».
Для начала следует зайти на требуемую страницу через другой браузер, например, Opera или FireFox. Если страница загружается стабильно, значит, проблема содержится в исходном браузере. Рекомендуется удалить текущую программу, а потом реинсталлировать ее.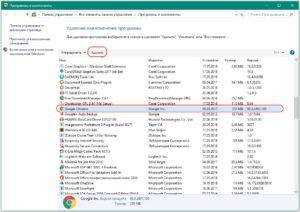 Дистрибутив скачивать только с официального источника.
Дистрибутив скачивать только с официального источника.
Проверка функциональности службы DNS клиента
Следующий метод исправления сложившейся ситуации DNS finished – перезапуск службы. В большинстве случаев ОС Windows самостоятельно перезапускает данный сервис, но в редких исключениях перезагрузка не происходит. Рассмотрим на примере работы с операционной системой Windows 7, как решить проблему DNS probe finished.
Нажимаем сочетание клавиш Win + R, вводим команду services.msc:
Откроется рабочая область с перечнем сервисов. Находим «DNS-клиент», активируем меню двойным кликом левой кнопкой манипулятора.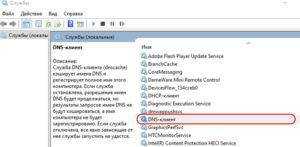
В поле «Статус» должно отображаться «Выполняется». Если стоит другое значение, нажимаем «Остановить», а потом – «Запустить»:
После этого закрываем все окна и проверяем доступ ко «глобальной сети». Если надпись DNS Finished по-прежнему проявляется, переходим к следующему разделу.
Меняем адреса серверов DNS
Подобная проблема проявляется из-за неверно указанных адресов DNS-серверов. Если у пользователя дома стоит маршрутизатор, проверяем вначале настройки на нем.
Заходим через браузер в главное окно роутера, выбираем текущее сетевое подключение. Конфигурации выставлены для автоматического получения DNS-адресов:
Как пример взят скриншот из конфигурации маршрутизатора TL-WR941ND.
Отмечаем пункт «Использовать эти DNS-серверы». Вводим адреса, указанные ниже.
Это общедоступные имена DNS компании Google. Они работают круглосуточно, гарантируя доступность 24 часа в сутки, семь дней в неделю.
- Другой вариант – сетевой адаптер рабочей станции. Нажимаем сочетание Win + S. Вводим первое слово «Состояние», выбираем вариант, как показано на скриншоте ниже:
- Откроется новая рабочая область, где указываем «Настройка параметров адаптера»:
- Пользователь увидит окно с текущим подключением по локальной сети. Нажимаем на негоправой кнопкой мыши, выбираем пункт «Свойства»:
- Отмечаем раздел TCP/IPv4, далее – «Свойства»:
- Выбираем раздел про DNS-серверы. Меняем адреса на общедоступные, как было показано на примере с маршрутизатором. Должно получиться следующее:
После этого сохраняем внесенные изменения, закрывая рабочие области. Проверяем доступность “глобальной сети” через любой обозреватель. Если при открытии страницы браузера возникает надпись DNS finished, переходим к следующему разделу.
DNS probe finished no Internet — как исправить?
DNS probe finished no Internet Windows может быть следствием проблемы с самим DNS. Сегодня многие провайдеры используют DHCP протокол получения настроек или устанавливаются константой. Можно попробовать заменить адрес на другой, к примеру публичный Google Public DNS. Он использует современные алгоритмы ускорения загрузки страниц, всегда доступен и поддерживает кэширование. Также внедрена защита от различного рода интернет атак на IP.
Стоит учитывать, что сервер находится в определенной удаленности от клиента, поэтому может наблюдаться определенная задержка. Существуют и альтернативные публичные адреса, можно использовать их.
Развитие интернет технологий провоцирует и новые проблемы. Так расширение медиа составляющей, модернизация языков программирования и расширение их возможностей позволяет превращать ранее статические страницы в динамические. Такие технологии всё более развиваются, а тяжелый контент может спровоцировать перегрузку DNS. В легких случаях это приводит к простому подвисанию, при усугублении можно наблюдать ошибку.
Чтобы изменить стандартный DNS сервер следует выполнить:
- Пуск и Панель управления;
- Далее выберите плитку «Центр управления сетями…»;
- Теперь клик по «Изменение параметров адаптера»;
- ПКМ по соединению, которое сейчас используется и Свойства;
- На начальной вкладке переставить флажок в положение «Использовать следующие адреса DNS»;
- Введите основным 8.8.8.8 и второстепенным 8.8.4.4;
- При необходимости установки DNS адреса и для роутера следует установить предпочтительный и альтернативный адрес в обратном соотношении.
Вероятно, что вам удастся найти более скоростные сервера в интернете для вашего региона.
Как проверить доступность сайта в интернете
Чтобы быстрее разобраться с ситуацией, можно проверить доступность проблемного сайта в интернете… Потому как, если сайт не доступен, то любые манипуляции на стороне пользователя – бессмысленные. Но если Вы владелец сайта, то нужно банально проверить не допущена ли ошибка в днс домена. Быть может точки на конце, или лишние пробелы. Или адрес домена просрочен.
А какой код ответа отдает сайт? Хорошо, если это будет КОД ОТВЕТА 200. Чтобы проверить, можно перейти на сервис: https://2ip.ru/site-availability/
…и проверить доступность сайта:
Кстати! Код ответа может быть 301, и скорее всего, нет повода для беспокойства. Скорее всего, вы вбили без протокола https:// , либо стандартно http:// . И тогда, на сайте срабатывает 301 редирект на https:// протокол, и это нормальная ситуация. Давайте смоделируем такую ситуацию, и не будем указывать https , а введем без “s” , либо полностью без протокола:
В этом случае, код ответа будет 301. И это нормально. Так и должно быть, как и в случае выше, с кодом 200.
Но не всегда, код ответа 200 говорит о правильных настройках сайта. Дело в том, что большая часть сайтов, сейчас на протоколе https:// и имеет защищенное соединение. И при попытке перейти стандартно, по http:// должен сработать 301 редирект на https://. Но если этого не случается, значит код редиректа у сайта слетел. Но при этом, Вы также увидите код ответа 200:
Сайт при этом доступен, но имеет такое уведомление:
…а должен быть такой замочек, при клике по которому отобразится – Безопасное подключение:
Это конечно, уже не забота пользователей. Здесь нужно исправлять владельцу сайта. В моей книге показана инструкция для хостинга спринтхост.
Fix DNS_PROBE_FINISHED_NXDOMAIN error on Mac
The described problem doesn’t only bother Windows users. Mac users encounter this error too, especially those who like to use Google Chrome instead of Safari. The following guide presents several methods how to solve DNS PROBE FINISHED NXDOMAIN on Mac.
Method 1. Change DNS server address on Mac
- Open System Preferences, then go to Network panel. Here, click on the small lock icon on the left bottom corner. Enter Administrator’s username and password and click Unlock.
- Click Advanced… and then go to DNS tab. Then click on the + button next to – and then you will see highlighted zeros below DNS Servers box. Click the highlighted set of digits and delete them. Type in 8.8.8.8, hit + again and then type 8.8.4.4, then click OK.
Geek’s Advice has also prepared a video on how to fix DNS_PROBE_FINISHED_NXDOMAIN on Mac by changing the server address. The video tutorial is short and easy-to-follow, so just watch and follow the easy steps to solve the problem instantly.
Method 2. Flush Mac’s DNS Cache
Flushing DNS Cache on Mac is easy. The suggested DNS error fix includes opening Terminal and entering a specific command into it.
- Click on Go > Utilities.
- Here, find and double-click on Terminal application. If the system asks for Administrator’s password, enter it.
- When Terminal opens, enter the following commands: dscacheutil –flushcache and press Return;sudo killall –HUP mDNSResponder and press Return.
Method 3. Fix Mac HOSTS file
If you’re experiencing the DNS_PROBE_FINISHED_NXDOMAIN error when trying to visit a specific website only, it could be that the site was blocked via your computer’s HOSTS file previously. It can happen due to parent control choices, school or work restrictions. However, there is a simple workaround to help you access the desired website once again. Follow the given steps to review and edit the HOSTS file on Mac.
- Click on Go > Utilities.
- Here, find and double-click on Terminal application. If the system asks for Administrator’s password, enter it.
- When Terminal opens, enter the following command: sudo nano /etc /hosts and press Return.
- You will be asked to enter your administrator’s password once again. Type it and press Return. Do not be surprised if there won’t be any typing signs on the screen, so make sure you enter the password correctly.
- The HOSTS file will be opened for you. Here, you will see a list of websites added to the restriction database. Find the site domains that you cannot access and delete such lines from the HOSTS file.
- Press down Control and O keys to save changes. Then press Control and X at the same time to exit the editor.
- In Terminal, enter the following commands:dscacheutil –flushcache and press Return.sudo killall -HUP mDNSResponder and press Return.
- That’s it! You have removed the blocked domain giving you the DNS_PROBE_FINISHED_NXDOMAIN error and flushed the DNS cache to changes to take effect.
Основные исправления
Прежде чем переходить к немного продвинутым, давайте попробуем несколько основных исправлений, которые обычно приносят успех. Следуйте за:
Еще раз проверьте URL
Если вы ввели неправильный URL-адрес, DNS не сможет получить связанный с ним IP-адрес и, следовательно, отобразит вышеупомянутую ошибку. Поэтому проверьте, нет ли опечаток.
Отключить флаги Chrome
Флаги Chrome носят экспериментальный характер и используются для тестирования бета-функций перед их окончательным выпуском. Эти флаги охватывают широкий домен, а некоторые направлены исключительно на сеть.
Поэтому, если вы включили какой-либо такой сетевой флаг, попробуйте вернуть их в исходное состояние на странице chrome: // flags. Скорее всего, статус по умолчанию.
Сбросьте настройки браузера по умолчанию.
Если вы внесете много изменений в настройки своего браузера, это может повлиять на то, как веб-сайты загружаются в вашем браузере. Вы можете попробовать сбросить настройки своего браузера до настроек по умолчанию, что может решить проблему за вас.
Сбросить Chrome:
Если вы используете Chrome, вам не нужно напрямую перезагружать браузер. Кроме того, вы можете сбросить пользовательские теги, как некоторые пользователи используют для настройки браузера, и посмотреть, решит ли это проблему.
Если это не сработает, вы можете сбросить настройки всего браузера.
Вот как сбросить флаги Chrome:
- Откройте новую вкладку в Chrome и введите хром: // флаги , И нажмите Enter.
- Нажмите кнопкуСбросить все» выше.
- Нажмите Перезапустить Внизу, чтобы перезапустить браузер. Это внесет ваши изменения.
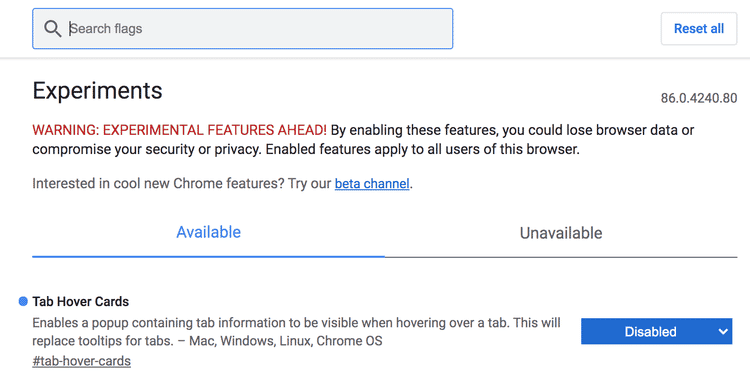
Сбросить Firefox:
- Запустите Firefox и введите about:support в адресной строке и коснитесь Enter.
- Нажмите кнопку Очистить Firefox.
- Найдите Очистить Firefox По запросу на вашем экране.
Сбросить Safari:
В Safari для Mac вы можете удалить кеш и удалить ненужные расширения и расширения, чтобы исправить указанную выше ошибку:
- Запустите Safari, щелкните меню Safari вверху и выберите Предпочтения.
- Щелкните вкладку Сайты И снимите флажки с ненужных расширений на левой боковой панели.
- Перейдите на вкладку «Расширения», выберите расширение слева и нажмите «Удалить» на правой панели. Сделайте это для каждого расширения, и все ваши расширения будут удалены.
- Перейдите на вкладку Advanced и выберите Показать меню разработки в строке меню.
- Откройте недавно добавленное меню разработки в строке меню и нажмите Очистить кэши Чтобы удалить файлы кеша Safari.
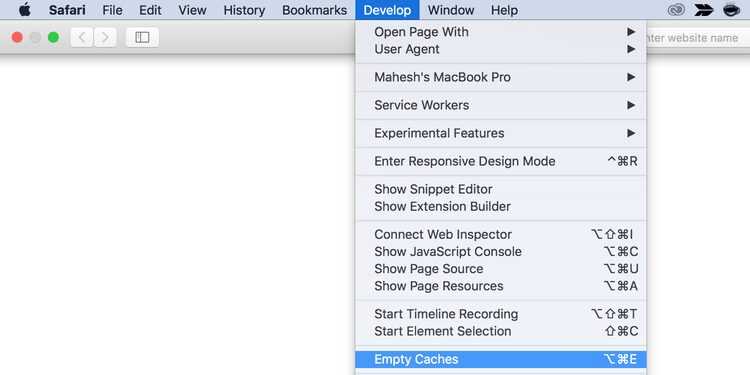
Fix 1. Change TCP/IP4 proxy settings
Fix it now!
Fix it now!
To repair damaged system, you have to purchase the licensed version of Fortect Mac Washing Machine X9.
- Open “Network and Sharing Centre”;
- Select “Change adapter settings”;
- Locate for your Network Connection provider in “Local Area Connection” or “Wireless Connection” and select “Properties” by right-clicking on the icon;
- In the newly opened window, opt for the “Internet Protocol (4 TCP/IPv4)” and click “Properties”;
- Mark the “Use the following DNS server addresses” option;
- Then, type in 8.8.8.8 and 8.8.4.4; You should change TCP/IP4 Proxy Settings on Windows to get rid of DNS_PROBE_FINISHED_NXDOMAIN error.
- After you are done with these steps, click OK and close the remaining windows.





![[solved] dns_probe_finished_nxdomain (this webpage is not available) - driver easy](http://nephros-crimea.ru/wp-content/uploads/3/f/0/3f09432932dc1faf59c8436cf14bda71.png)






















