Устранение ошибки «Не удаётся найти этот элемент» в Windows 10
Наиболее простой вариант решения рассматриваемой проблемы – обновление содержимого папки. Для этого достаточно нажать на кнопку с круговой стрелкой в правой части адресной строки.
Также можно воспользоваться клавишей F5. После этой операции проверьте, не пропал ли проблемный файл – скорее всего, именно это и произойдет.
Способ 2: Перенос на флешку
Решить проблему можно также с помощью съёмного флеш-накопителя: иногда неудаляемые данные получается перенести на него, и затем избавиться от них путём форматирования.
- Откройте два окна «Проводника»: в первом папку с проблемной информацией, во втором – корневой каталог флешки.
Если эта операция сработала, скопируйте с накопителя все важные данные и отформатируйте его.
Если вы получили ошибку об отсутствии элемента, воспользуйтесь другим способом из представленных далее.
Способ 3: Использование архиватора
Также для устранения рассматриваемой проблемы можно задействовать программу-архиватор: алгоритмы большинства подобных приложений распознают сбойные данные как работоспособные, поэтому их сжатие не должно вызывать ошибку. Самой же ценной опцией является удаление файлов после архивации, что подходит для решения нашей сегодняшней задачи. В качестве примера воспользуемся 7-Zip.
- Посредством файлового менеджера приложения откройте требуемую директорию. В некоторых случаях может сработать обычное удаление: попробуйте выделить файл, воспользоваться сочетанием клавиш Shift+Delete и подтвердить операцию.
Если сработало – поздравляем, если нет, продолжайте выполнение инструкции. Выделите данные и нажмите «Добавить» в панели инструментов.
В окне создания архива отметьте опцию «Удалять файлы после сжатия», остальные параметры можете оставить по умолчанию, затем нажмите «ОК».
Аналогичные возможности доступны и в других архиваторах, не только в 7-Zip.
Способ 4: Удаление неудаляющихся файлов
К сожалению, пользователи Windows 10 порой все-таки сталкиваются с проблемой данных, которые не получается стереть обычными методами. К счастью, существуют альтернативные способы решения рассматриваемой задачи – их уже описал один из наших авторов в отдельной инструкции, ссылку на которую приводим далее.
Мы рады, что смогли помочь Вам в решении проблемы.
Помимо этой статьи, на сайте еще 11911 инструкций. Добавьте сайт Lumpics.ru в закладки (CTRL+D) и мы точно еще пригодимся вам.
Опишите, что у вас не получилось. Наши специалисты постараются ответить максимально быстро.
Первое, что нужно сделать
Прежде чем перейти к фактическому решению в этом руководстве, вы должны попробовать несколько простых обходных путей. Обычно нестираемые проблемы с файлами можно исправить при следующей перезагрузке или обновлении. Доступ к проверке обновлений в настройках системы и перезагрузка устранят все нерешенные проблемы.
Иногда проблема возникает из-за проводника Windows — основного приложения, имеющего доступ ко всем файловым системам. Нажмите Ctrl + Alt + Del, чтобы перейти к проводнику Windows, и процесс завершит задачу. Перезагрузите снова, чтобы увидеть, продолжает ли проблема возникать.
Простые способы исправления ошибки
Поскольку подобрать эффективный в любой ситуации метод невозможно, так же как и установить точную причину возникновения проблемы, придется пробовать существующие варианты один за другим. Разумеется, лучше начать с максимально простых и не затратных по времени способов. К таковым относятся:
- Перезагрузка устройства. Следует отметить, что речь идет именно о перезагрузке, а не о повторном запуске ПК. После этого проблемный файл зачастую исчезает.
- Обновление элементов проводника. Осуществляется так же, как и в браузере: нужно просто нажать на кнопку F5. Если до этого вы удалили элемент, то теперь все должно отображаться корректно.
- Удаление файла при помощи стороннего приложения «7-Zip». Хотя эта утилита является архиватором, она также позволяет без проблем избавиться от ненужных элементов. Для этого следует кликнуть по кнопке «Удалить» (обозначается красным крестом). В большинстве случаев ошибка не появляется.

Также можно воспользоваться съемным накопителем: проблемные элементы обычно переносятся на флешку без каких-либо проблем. Далее последнюю нужно просто отформатировать.
Если ни один из вариантов не помог, следует обратить внимание на архиваторы (в данном случае подойдет любой). Необходимо добавить элемент в архив и установить галочку напротив следующего пункта (на скриншоте показан интерфейс программы «WinRAR», но в других утилитах все должно быть похоже):
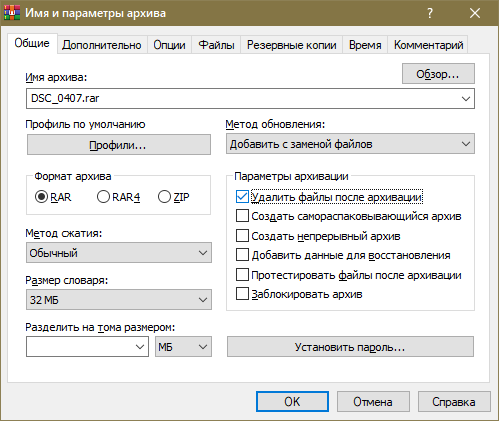
Таким образом, сам файл будет удален используемым приложением. Архив, в свою очередь, не должен вызывать эту же ошибку, поэтому избавиться от него не составит труда.
Как удалить ярлык если не удалось найти этот элемент
Добрый день! Уважаемые читатели и гости блога pyatilistnik.org. Не так давно мы с вами разбирали тему, установки windows 8.1 с флешки, лично для меня данная операционная система является самой подходящей, но это на любителя. В какой-то момент вы можете столкнуться с проблемой, что у вас не удаляется папка, хотя все права на нее есть. ОС сообщает вам, что не удалось найти этот элемент, хотя он у вас перед глазами. Давайте разбираться как это решить и удалить не нужный элемент. Кстати такую проблему вы можете встретить и в Windows 10 и в семерке.
И так, у меня есть папка на рабочем столе, которую я планировал удалить, но когда вы нажимаете клавишу Delete, вам выскакивает вот такое предупреждение:
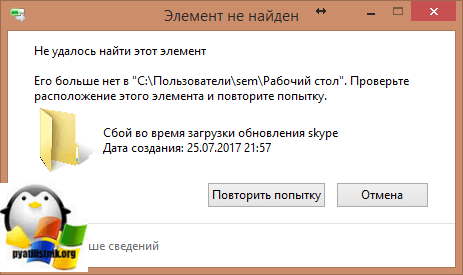
Нажатие кнопки «Повторить попытку» не дадут ни каких результатов. Давайте разбираться как удалить папку которая не удаляется.
Почему пишет не удается удалить папку элемент не найден
Ответ очень простой, это очередной глюк операционной системы Windows, коих очень много, вспомните хоть случай со сценарием run vbs. Возможные причины:
- У вас нет прав на вашу папку, нужно это проверить
- Проблема с реестром Windows, потребуется его оптимизация и чистка
- Проблема с именем папки и некоторыми символами, которые конфликтуют при удалении
Проверка прав на папку
Если вы видите сообщение не удалось найти этот элемент, проверим права, делается это просто, щелкаете правым кликом по папке и выбираете свойства.
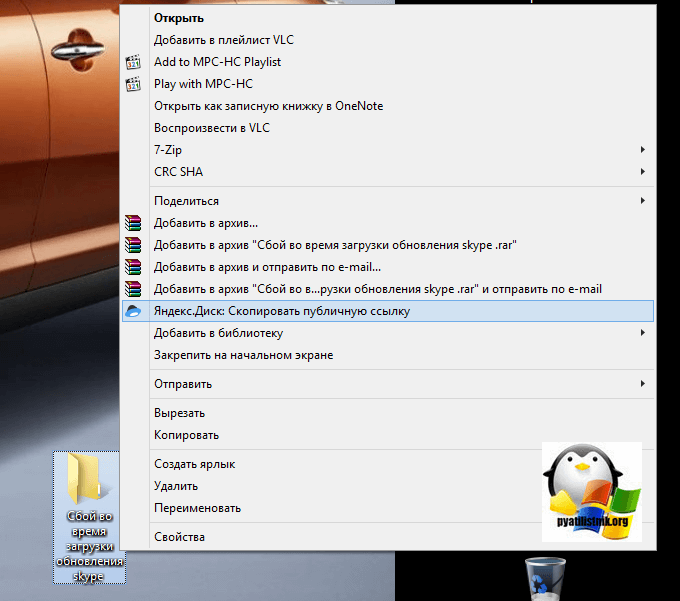
Переходите на вкладку «Безопасность» и в идеале вы должны увидеть вот такое окно, где вы видите у кого какие права и есть возможность их изменить, добавим себе полный доступ.
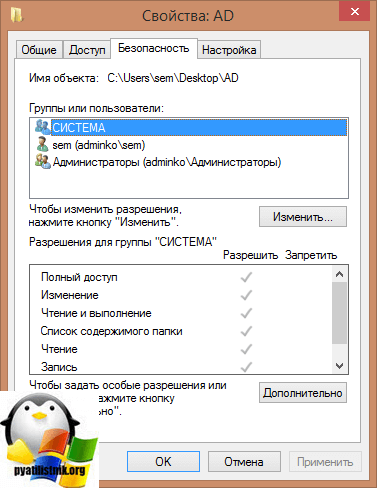
В случае с ошибкой: Не удалось найти этот элемент. Его больше нет. Проверьте расположение этого элемента и повторите попытку, вы увидите вот такую красоту:
Как видите прав вам поменять не дадут, давайте искать другие методы решения.
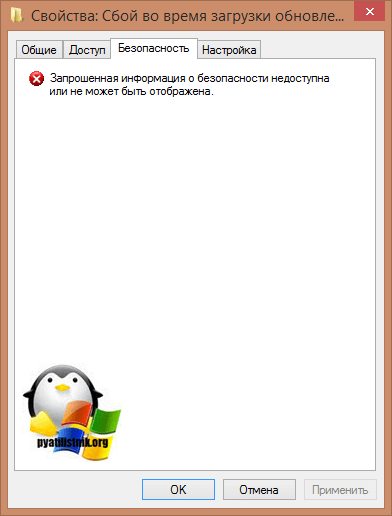
Ремонт реестра
Про оптимизацию реестра я уже не однократно писал, можете посмотреть вот тут и тут. Там все подробно описано, так, что не будем на этом останавливаться. Если у вас и после этого не удаляется папка, то делаем следующий пункт.
Переименовывание файла
Вы наверняка читали в новостях, что разные мобильные устройства из-за специфического сочетания текста в сообщениях или именах, можно сломать, примером может служить недавний случай с Apple. В Windows 8.1 или 10, все тоже самое. Для устранения проблемы пробуем переименовать папку. Делается это через клавишу F2 (Полный список возможностей на клавиатуре с помощью комбинаций, читайте в статье про горячие клавиши Windows)
Лично я при выполнении этой операции, так же получил сообщение, что опять не удалось найти этот элемент, видимо, что-то блокирует данный элемент в системе, идем дальше. В таких ситуациях я использую некоторые утилиты:
- Total Commander
- Far
- Uplocker
Начнем c Total Commander, я не буду описывать, где ее взять, думаю вы все умеете пользоваться Google. После того как вы скачаете и запустите его, вам необходимо перейти в то место, где у вас располагается папка, которую не получается удалить средствами Windows. У меня это рабочий стол, для перемещения между дисками, в самом верху есть соответствующие значки дисков.
Свою папку я обнаружил, пробуем ее удалить.
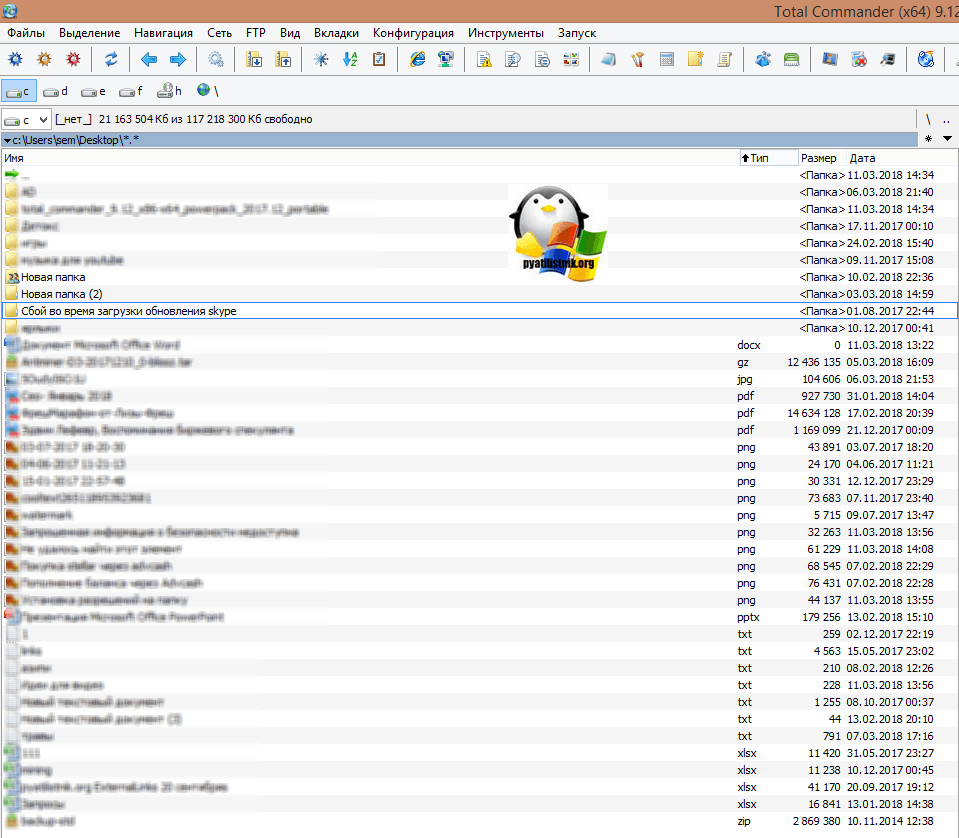
щелкаем правым кликом по ней? из контекстного меню выбираем пункт «Удалить»
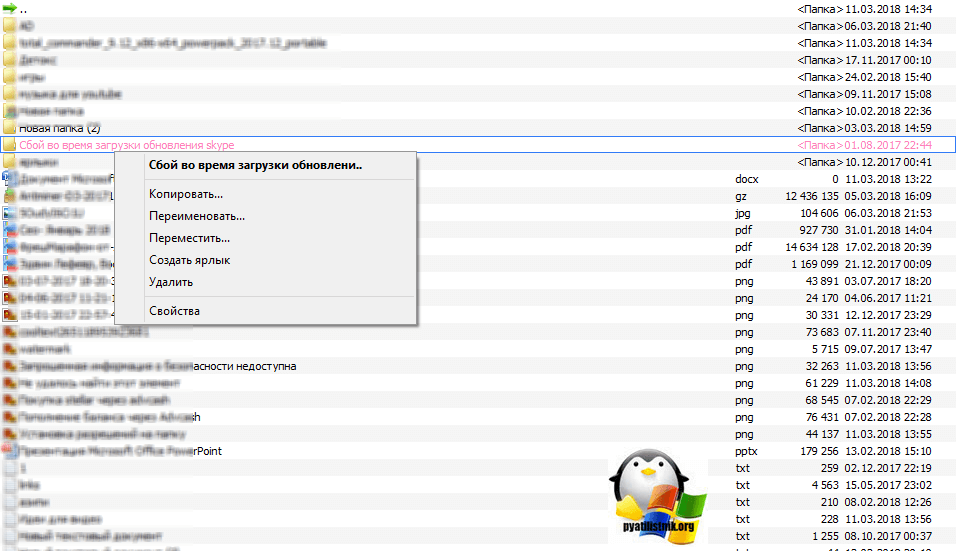

Все у меня папка удалилась без каких либо проблем, что еще раз подтверждает, что права на нее были и, что это явный косяк Windows. Если вы запустите Far, то там будет все так же. Если вам это не помогло, это бывает очень редко, то попробуйте утилиту Unlocker, ее смысл в том, что она проверяет нет ли каких либо блокировок со стороны программ или процессов, кто мог бы взаимодействовать с вашей папкой, и если они есть, то утилита просто эту связь разрывает.
Когда откроется Unlocker, он вас попросит указать папку или файл, который требуется проверить на блокировку процессом.
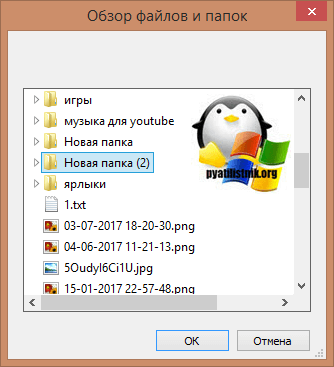
У вас откроется следующее окно, в котором будут вот такие действия:
- Удалить
- Переименовать
- Переместить
Выбираем нужный пункт и пробуем. По идее это должно помочь в решении проблемы с невозможностью удалить папку и сообщением, что его больше нет. Проверьте расположение этого элемента и повторите попытку.
Как я могу исправить ошибку «Элемент истории файлов не найден» в Windows 10 и 11?
1. Очистите место на диске
- Нажмите клавишу Win, чтобы открыть меню «Пуск».
- Введите «Очистка диска» и откройте его.
- Выберите диск, на котором вы храните резервную копию истории файлов.
- Нажмите на кнопку Очистить системные файлы.
- Установите флажки для всех ненужных файлов.
- Нажмите OK, чтобы удалить выбранные файлы.
- Дождитесь завершения очистки.
- Перезагрузите компьютер.
Или перейдите на диск и удалите ненужные файлы с вашего ПК один за другим. Вышеупомянутый метод полезен при очистке дискового пространства, включая ненужные системные файлы.
2. Повторно включите историю файлов
- Откройте меню «Пуск», нажав Win клавишу.
- Откройте Панель управления.
- Нажмите «История файлов».
- Нажмите кнопку «Выключить».
- Нажмите клавиши Win + R, чтобы открыть диалоговое окно «Выполнить».
- Введите ниже и нажмите Enter .
- Выберите все файлы внутри папки и нажмите Delete кнопку.
- Снова откройте панель управления.
- Нажмите «История файлов».
- Выберите Включить.
3. Очистите файлы истории с помощью CMD
- Откройте меню «Пуск», нажав Win клавишу.
- Откройте командную строку от имени администратора.
- Введите приведенную ниже команду и нажмите Enter .
- Приведенная выше команда удалит файлы истории файлов старше 30 дней.
- Перезагрузите компьютер.
4. Исправить повреждение системы
- Откройте меню «Пуск», нажав Win клавишу.
- Откройте командную строку от имени администратора.
- Введите приведенную ниже команду и нажмите Enter .
- Дождитесь завершения сканирования.
- Введите приведенную ниже команду и нажмите Enter .
- После завершения процесса перезагрузите компьютер.
Повреждение системных файлов может привести к множеству проблем на вашем ПК, включая ошибку «Не найден элемент истории файлов».
В таком случае вам следует запустить команды SFC Scan и DISM, чтобы исправить файлы. Однако в большинстве случаев эти команды не дают желаемого результата. Итак, мы предлагаем вам использовать специальный инструмент под названием Restoro.
Используя Restoro, вы не только сможете исправить поврежденные системные файлы, но также помогает при ошибках BSOD, поврежденных DLL, системных сбоях, удаляет шпионское и вредоносное ПО с вашего ПК и многое другое.
5. Удалите установленные обновления Windows.
- Нажмите клавиши Win + I, чтобы открыть меню настроек.
- Щелкните Центр обновления Windows на левой панели.
- Нажмите «История обновлений».
- Выберите вариант «Удалить обновления».
- Нажмите «Удалить» рядом с недавно установленным обновлением.
- Подтвердите действие, снова нажав «Удалить».
Скорее всего, в недавнем обновлении Windows появилась ошибка, из-за которой элемент истории файлов не найден. Простое решение этой проблемы — удалить установленное в данный момент обновление Windows и проверить, решена ли проблема.
6. Облачный сброс Windows
- Нажмите клавиши Win + I, чтобы открыть меню настроек.
- Нажмите «Восстановление».
- Нажмите «Сбросить ПК».
- Выберите опцию «Сохранить мои файлы».
- Выберите вариант загрузки из облака.
- Дайте процессу начаться и дождитесь его завершения.
Если ни одно из приведенных выше решений не помогло устранить ошибку «Элемент истории файлов не найден», то пришло время перезагрузить компьютер.
Выполнив вышеперечисленные действия, вы сможете перезагрузить свой ПК без потери личных файлов и вернуться к состоянию, когда на вашем ПК все в целом работало.
Как решить проблему
Поскольку при обращении к файлу система воспринимает путь к нему как имя, его не получится убрать из глубокой папки и сохранить на рабочем столе для легкого доступа. Всегда будет возникать эта ошибка, поэтому решение проблемы кроется в изменении длины пути. Сделать это можно несколькими способами.
Переименование
Помня об ограничении длины в 255 символов, нужно сократить названия некоторых папок, через которые пролегает путь к файлу. Самый простой вариант – задать им числовые имена вместо слов. Например: «1», «2», «3».
Если в этих папках хранится другая важная информация, а не один файл, нужны понятные имена, по которым вы сможете ориентироваться в будущем.
Попробуйте сократить названия, используя несколько букв, а не целые слова. Например: вместо «фотографии» – «фото», вместо «оборудование» – «оборуд». Задайте и конечному файлу более короткое имя. После этого повторите попытку открытия или удаления.
Выключение ограничения
Ограничение в 255 символов можно просто отключить в реестре ОС, если не планируется взаимодействие в другими компьютерами по общей сети. Для этого проделайте следующее:
- Введите команду WIN+R.
- В открывшейся строке напишите regedit и нажмите Enter.
- Запустится окно с реестром. Выберите папку HKEY_LOCAL_MACHINE.
- В ней пройдите по пути, указанному на фото до файла Long Paths Enable.
- Задайте ему значение «1».

После этого можно создавать хоть 20 папок, вложенных друг в друга – все файлы будут откликаться адекватно, поскольку исчезнет ограничение.
Unlocker
Это бесплатное приложение, при помощи которого можно работать с файлами, заблокированными ОС. Программа позволяет напрямую удалить или скопировать и переместить файл, не учитывая размер разрешенного имени.
Total Commander
Программа имеет закрытый исходный код и выполняет роль файлового менеджера. Она создает собственную «среду» внутри операционной системы и предоставляет путь к файлам, закрытый для штатных средств Windows. Скачайте программу, ознакомьтесь со структурным деревом каталога, найдите свой файл в привычном месте или через поиск.
Архиватор 7-Zip
Программа 7-Zip предназначена для архивирования файлов, но у нее есть встроенный менеджер. Он не учитывает длину пути к конечному файлу, поэтому открывает доступ к работе с теми данными, которые не поддерживаются штатной файловой системой.
Скачайте архиватор, запустите менеджер. В открывшемся окне удаляйте, копируйте файлы с длинным путем или создавайте новые папки и помещайте туда нужные фото, музыку, видео. В директории это будет отображаться корректно.
Сокращение пути через ссылку
У каждой папки в свойствах есть указатель расположения в разделе «Общее». При обращении к папке задействуется этот путь. Сократить его можно, заменив укороченной ссылкой.
Для этого:
- В поле поиска на панели задач введите «Командная строка».
- В черном окне введите mklink /D «C:\короткий путь».
- Далее скопируйте полный путь из свойств папки и вставьте его сюда же.
Система создаст короткую ссылку и будет обращаться к ней, а не к длинному полному названию. После этого можно создавать новые файлы – короткий путь будет автоматически привязываться к ним.
Другие варианты решения
Существует еще одно дополнительное средство для устранения ошибки BAD SYSTEM CONFIG INFO, которое работает на Windows 7 и только на некоторых сборках Windows 10 и 8. Для начала нужно загрузиться с установочного диска (флешки), войти в «Восстановление», запустить командную строку и поочередно задействовать следующие команды.
- bcdedit /deletevalue numproc;
- bcdedit /deletevalue truncatememory;
После этого запускаем ОС в обычном режиме и проверяем результат.
Если и это не помогло, то больше ничего не остается, кроме как откатить систему до начального состояния с сохранением всех настроек, либо же сразу переустановить ее.
Не удалось устранить проблему? Обратитесь за помощью к специалисту!
Некоторые пользователи отмечают, что проблема может находиться на стороне используемой сборки и установленных программ. Поэтому стоит также задуматься о смене сборки и удалении лишних программ, например, «Volume2».
Профессиональная помощь
Если не получилось самостоятельно устранить возникшие неполадки, то скорее всего, проблема кроется на более техническом уровне. Это может быть: поломка материнской платы, блока питания, жесткого диска, видеокарты, оперативной памяти и т.д.
Важно вовремя диагностировать и устранить поломку, чтобы предотвратить выход из строя других комплектующих. В этом вам поможет наш специалист
В этом вам поможет наш специалист.
Это бесплатно и ни к чему не обязывает. Мы перезвоним Вам в течении 30 мин.
Часто в Windows 7 и выше возникает синий экран смерти с кодом BAD SYSTEM CONFIG INFO. Этот BSOD указывает на проблему с системными библиотеками, которые автоматически загружаются специальным протоколом NTLDR. На старте Windows 10 сама проверяет эти библиотеки. Однако, если возник сбой и система не проверила свои файлы, то может появиться синий экран смерти.
Если у вас возникла ошибка BAD SYSTEM CONFIG INFO на Windows 10 и как исправить её вы не знаете, стоит испробовать следующие методы.
- Запускаем перезагрузку компьютера.
- На этапе появления логотипа материнской платы (если не уверены, что увидите, то сразу после нажатия кнопки «Перезагрузить» через 5 секунд) нажимаем «F8», чтобы попасть в безопасный режим.
- Откроется новое окно. Выбираем «Дополнительные параметры». Система сразу перенаправит вас в раздел «Выбор действия». Кликаем «Диагностика» и вновь выбираем «Дополнительные параметры».
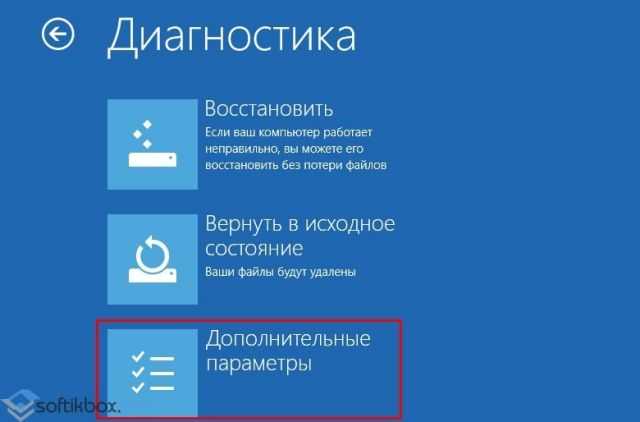
Выбираем «Восстановление системы».

- Далее выбираем свою учетную запись, вводим логин и пароль. Следуем подсказкам Мастера восстановления.
- Ожидаем, пока завершиться восстановление Windows 10 и все файлы будут возвращены к исходному состоянию.
О том, как на практике работает данный метод, смотрите в видео:
В случае, если этот способ не помог решить проблему в Виндовс 10, стоит в том же безопасном режиме зайти в «Дополнительные параметры» и выбрать «Командную строку».
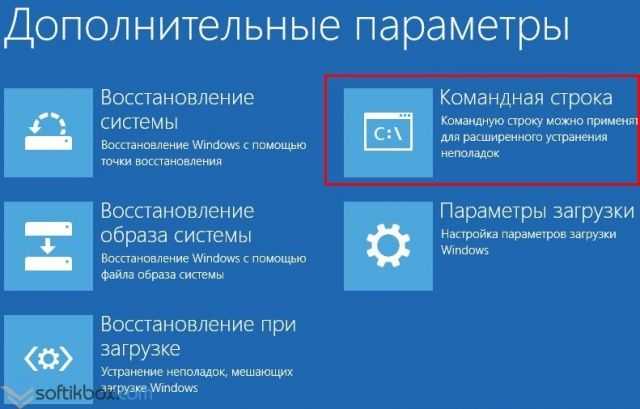
В консоли поочередно нужно ввести две фразы: «bcdedit /deletevalue numproc» и «bcdedit/deletevaluetruncatememory».
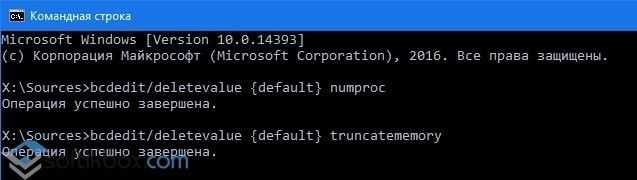
Все. Можно попробовать запустить ПК в нормальном режиме. Чаще всего этот способ решает возникшую проблему.
В случае, когда и этот метод не принес положительного результата, стоит переставить планки оперативной памяти местами, а после перезагрузки ПК протестировать модули программой MemTest86. Часто, неправильная работа ОЗУ становиться причиной возникновения BSODa с кодом BAD SYSTEM CONFIG INFO.
Всё о Интернете, сетях, компьютерах, Windows, iOS и Android
Что можно посоветовать для устранения ошибки
ШАГ 1
Банально, но самая первая рекомендация — просто перезагрузить компьютер (ноутбук).
Нередко, когда ошибка связана с некорректной работой проводника и файловой системы («не удаляемый» элемент (файл/папка) — после перезагрузки начнет «вести» себя, как и все остальные, и вы без труда удалите ее…).
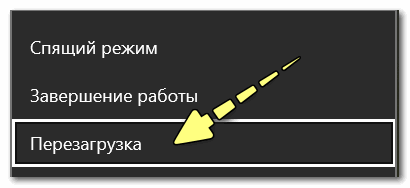
Перезагрузка компьютера / Windows 10
ШАГ 2
В ряде случаев проблемные каталоги достаточно легко удалить с помощью командной строки. Запустить ее нужно будет от имени админа.
Далее скопировать путь до той папки, которая не удаляется классическим способом (в моем случае «C:111»).
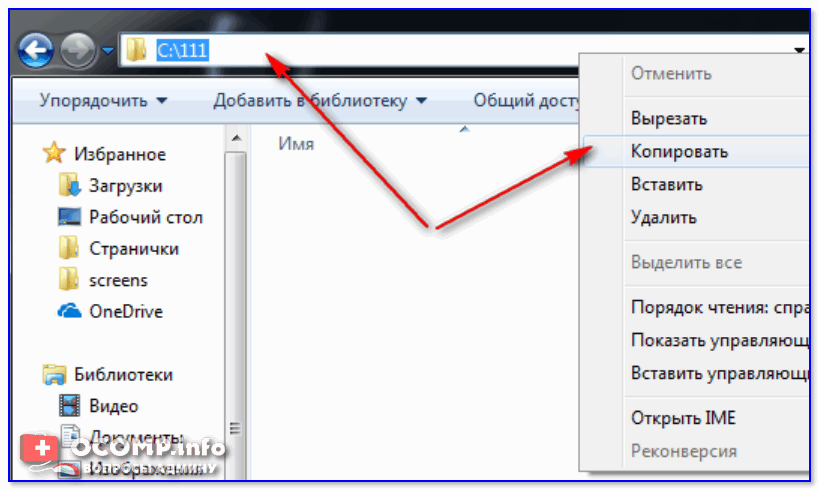
Копируем путь до папки, которую удаляем
После, в командной строке потребуется написать следующее: RD /S «C:111» (и нажать Enter).
Это команда удалит и сам указанный каталог, и все файлы, что в нем есть. Будьте аккуратны, т.к. командная строка не всегда переспрашивает…

Пример удаления каталога
ШАГ 3
Еще один весьма действенный способ решения вопроса — воспользоваться безопасным режимом загрузки Windows (при нем будут запущены только самые необходимые приложения и службы). И уже из-под него попробовать удалить нужные файл/папку.
Подробно не останавливаюсь — ссылка ниже поможет загрузить ОС в нужном режиме (работа же в нем не отличается от обычного режима).
ШАГ 4
Есть один замечательный коммандер ( речь о FAR) для работы с большим количеством файлов. Сейчас для многих он смотрится как анахронизм, но поверьте — эта штука до сих пор делает некоторые вещи надежнее, чем проводник!
Так вот, если в нем выделить «проблемный» элемент (скажем, папку) и нажать сочетание ALT+DEL — то запустится функция Wipe (уничтожение файла). Она отлично справляется со своей задачей (даже с весьма проблемными файлами), рекомендую попробовать!
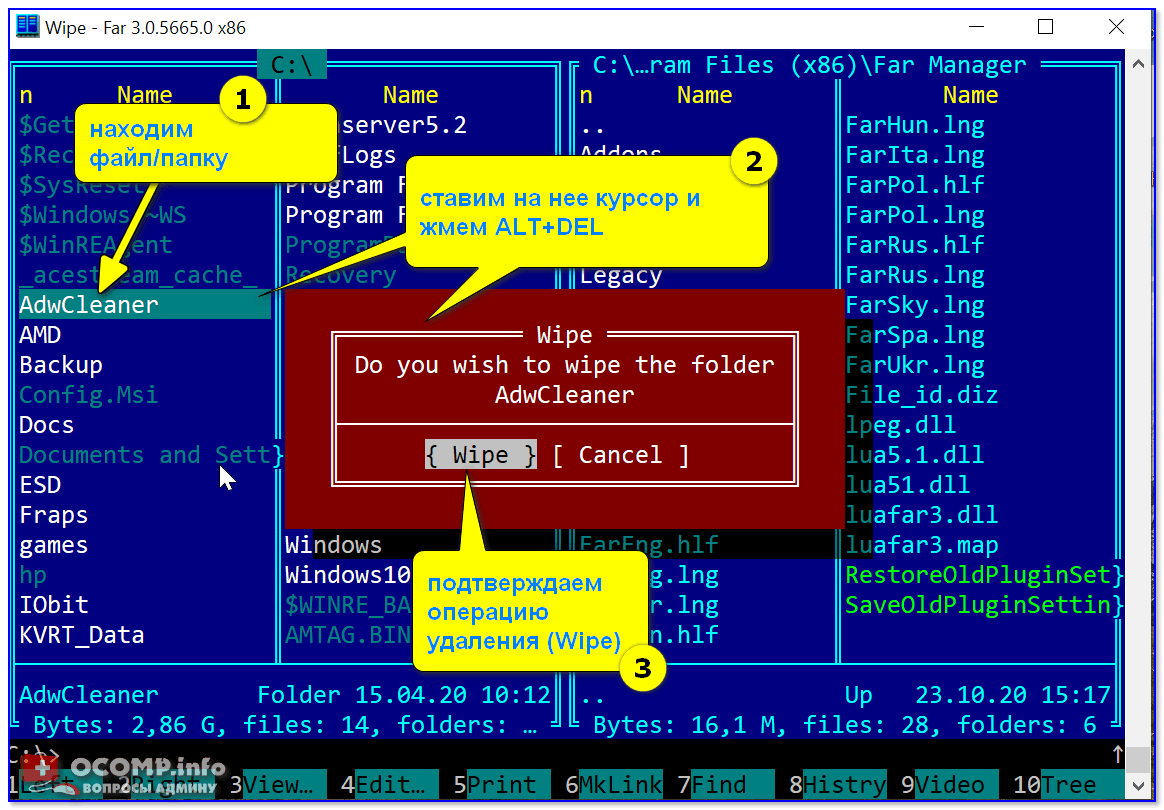
Far Manager — пример удаления папки
ШАГ 5
Есть спец. программы для удаления «не удаляющихся» файлов (извиняюсь за тавтологию). Одна из самых известных — Unlocker. После ее установки — в меню проводника появится соответствующее меню (использование крайне простое!). См. скрин ниже.
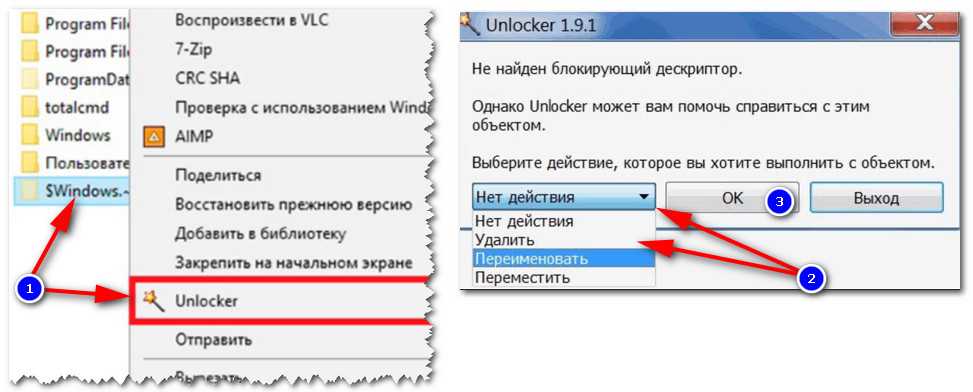
Как удалить папку в Unlocker
ШАГ 6
Также сейчас достаточно популярны загрузочные образы ISO (LiveCD называются), которые можно записать на флешку и загрузиться с нее как будто бы это был жесткий диск с Windows.
Разумеется, после, вы сможете «прошерстить» все свои накопители на компьютере и удалить с них любые файлы. Только будьте аккуратнее, т.к. при работе с LiveCD вы сможете удалять и системные, и обычные, и скрытые файлы…
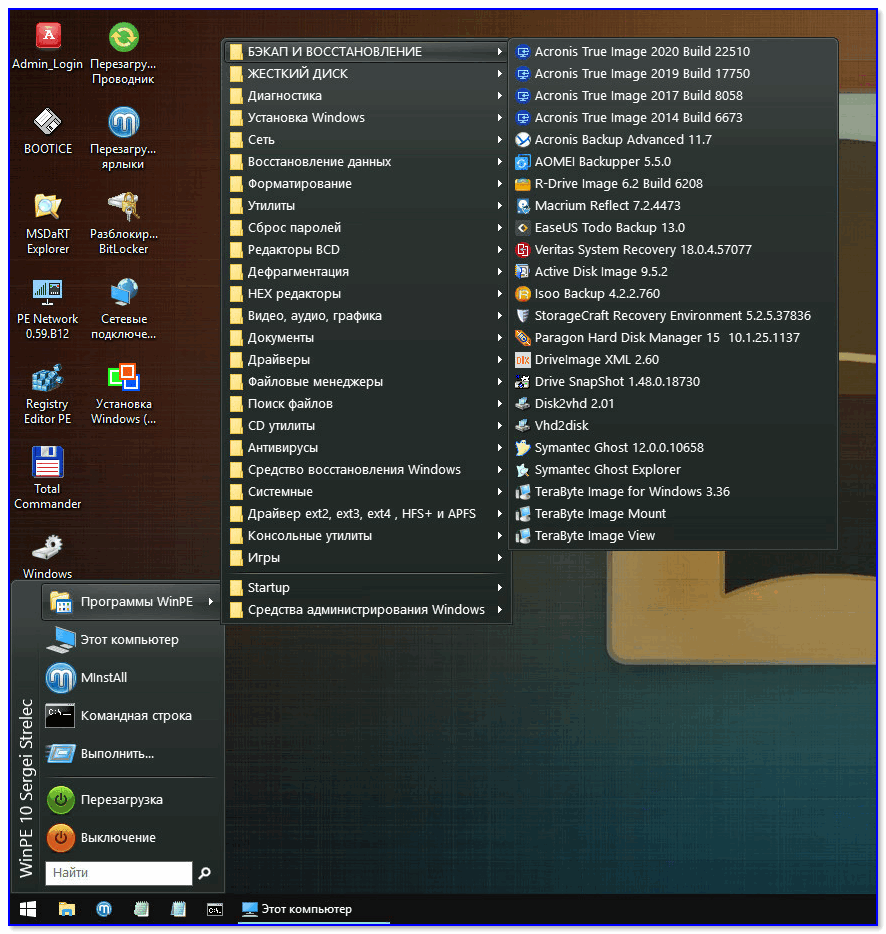
Какие программы есть на диске «Стрельца…» // Пример рабочего стола при загрузке с LiveCD-флешки
PS
Если из вышеперечисленного ничего не помогло — проверьте свой диск на ошибки (в ряде случаев при возникновении «потерянных элементов» могут быть найдены ошибки файловой системы. При проверке, кстати, они исправляются автоматически).
Дополнения по теме — приветствуются!
Если удалось вопрос решить иначе — дайте знать ⇓ (заранее спасибо!).
Удачи!
Как исправить ошибки, связанные с S32evnt1.dll
Примечание. Запустите Windows в безопасном режиме, чтобы выполнить любое из следующих действий, если вы не можете получить доступ к Windows в обычном режиме из-за ошибки S32evnt1.dll.
Восстановить S32evnt1.dll из корзины — Самая простая причина «отсутствия» файла S32evnt1.dll заключается в том, что вы его по ошибке удалили.
Восстановить файл — Если вы уверены, что удалили его и очистили корзину, вы можете восстановить его с помощью утилиты восстановления данных. Восстановление вашего файла зависит от активности раздела диска после удаления файла.
Запустите сканирование на вирусы / вредоносные программы — Установите антивирусное или антивирусное программное обеспечение и просканируйте свой компьютер. Если вирус или вредоносная программа вызвали ошибку, их удаление может решить проблему.
Использовать восстановление системы — Используйте его, чтобы отменить последние изменения в системе. Если вы подозреваете, что ошибка S32evnt1.dll была вызвана изменением, внесенным в важный файл или конфигурацию, восстановление системы может решить проблему.
Переустановите программу — Переустановите приложение, которое выдает эту ошибку.
Обновите драйверы — Если это проблема с оборудованием. Примечание. Файл S32evnt1.dll может иметь отношение к видеокартам, а может и не иметь отношения к ним — это был всего лишь пример
Главное здесь — уделять очень пристальное внимание контексту ошибки и соответствующим образом устранять неполадки. Откатить драйвер — Если проблема была вызвана обновлением драйвера
Откатить драйвер — Если проблема была вызвана обновлением драйвера.
Запустите команду sfc / scannow System File Checker — Сделайте это, чтобы заменить отсутствующую или поврежденную копию файла S32evnt1.dll. Если этот файл DLL предоставлен Microsoft, средство проверки системных файлов должно его восстановить.
Установить обновления Windows — Многие пакеты обновлений и другие исправления заменяют или обновляют некоторые из сотен распространенных Microsoft DLL-файлов на вашем компьютере
Файл S32evnt1.dll может быть включен в одно из этих обновлений.
Восстановить установку Windows — Если отдельные советы по устранению неполадок с файлом S32evnt1.dll не помогли устранить проблему, выполнение восстановления при запуске или восстановительной установки должно восстановить все файлы DLL Windows до их рабочих версий.
Очиститель реестра — Просканируйте свой компьютер с помощью утилиты для очистки реестра, такой как WinThruster для устранения проблем, связанных с S32evnt1.dll, присутствующих в реестре.
Выполните чистую установку Windows — Чистая установка означает удаление всех данных на жестком диске перед повторной установкой Windows. Если все остальное терпит неудачу. Это все еще может работать. Перед этим сделайте резервную копию своих документов, закладок, видео и т. Д.
Проверка оборудования — Если проблема не исчезнет после чистой установки Windows, запустите диагностическую проверку жесткого диска и памяти. Вы можете запустить встроенную утилиту диагностики вашего компьютера, обратившись к руководству. Вы также можете найти в Интернете бесплатную диагностическую утилиту. Если при диагностическом тесте обнаружена серьезная проблема, как можно скорее замените жесткий диск или память. · Устраните неполадки оборудования, если не устранена какая-либо ошибка S32evnt1.dll. После чистой установки Windows проблема с DLL может быть связана только с оборудованием.
Как исправить ошибку “элемент не найден” в Windows 10.
Ваша ОС Windows 10 выдаёт ошибку “элемент не найден”? Если ваш ответ да, то попробуйте ниже перечисленные исправления. Пользователи Windows 10 очень часто получают ошибку этот элемент не найден, так как в те времена, когда операционная система Windows 10 только вышла, ситуация не изменилась и по-прежнему есть отчёты пользователей которые получают то же самое сообщение об ошибке с заголовком Explorer.EXE, в то время как другие пользователи сообщают о проблеме с универсальными приложениями и магазином приложений.
Как исправить ошибку “элемент не найден” в Windows 10
Ошибка элемент не найден может отрицательно сказаться на функциональности ОС Windows 10. Вы не сможете получить доступ к настройкам, универсальным приложениям и магазину приложений. Эта ошибка может возникнуть при попытке открыть файлы изображений: jpg. Это может стать большой головной болью для пользователей Windows 10, но, к счастью для Вас мы привели несколько советов, которые могут оказаться полезными.
Совет 1 – Общий совет по устранению неполадок Вы могли бы получить это сообщение об ошибке при установке Windows 10 когда что-то пропустили или программное обеспечение третьей стороны, которое вы установили, возможно, изменили свои родные системные файлы или Ваша учётная запись была повреждена. В такой ситуации, вы должны удалить все сторонние программы и запустить восстановление системных файлов утилитой. Если sfc не поможет исправить эту ошибку, то попробуйте другие советы.
Совет 2 – удалить программного обеспечения с Вашего компьютера Если вы владеете ПК или ноутбуком Acer, тогда вы должны знать, что определенное программное обеспечение компании Lenovo может привести к этой ошибке и самое лучшее решение, чтобы исправить эту ошибку – это удалить эту программу. Программное обеспечение, которое отвечает за ошибку элемент не найден является Lenovo OneKey Theater, паззлы и CAPSOD. Просто удалите эту программу с вашего ПК/ноутбука, и ваша проблема будет исправлена.
Совет 3 – Удалить обновления Windows 10 Согласно некоторым отчётам пользователей, они смогли исправить ошибку элемент не найден, когда они удалили все Windows 10 обновления. Но, удалить абсолютно все обновления не лучшее исправление, потому что только одно обновление может создавать проблемы. Поэтому, если вы решили удалить все обновления, то вы должны держать закрытыми глаза на то, какое обновление вызывает эту проблему.
Совет 4 – возврат компьютера в исходное состояние Для сброса ПК, вам понадобится помощь установочного диска или USB флэш-диска с установленными файлами ОС Windows 10. Этот процесс будет переустанавливать Windows 10, но этот процесс не будет удалять Ваши личные файлы, так как этот процесс удалит только установленные приложения. Поэтому, рекомендуется, что вы должны использовать этот совет как последнее решение, если другие советы не работают.
Следуйте инструкциям, чтобы вернуть компьютер в исходное состояние Нажмите на кнопку Пуск, а затем нажмите на вариант Параметры питания – Power Option. Теперь удерживайте клавишу “Shift” нажмите на кнопку перезагрузить. Сейчас вы будете перемещены на экран дополнительные варианты загрузки. Также убедитесь, что ваш установочный диск или флэш-накопитель с Windows 10 подключен к компьютеру. Теперь нажмите на устранение неполадок и затем выберите сброс этого ПК. Теперь на экране появится возможность сохранить ваши файлы или нет. Выберите параметр сохранить Мои файлы. Далее вам будет задан вопрос, какую версию Windows вы хотите сбросить. Поскольку там должен быть один вариант, поэтому нажимаем на него. После этого вы должны просто следовать инструкциям и дождитесь завершения процесса.
Совет 5 – Перезагрузка Explorer.exe Это простой способ и успешно работал в решении ошибки элемент не найден. Ниже вы узнаете, что вам нужно сделать, чтобы перезагрузить explorer.exe Перезагрузите компьютер и при загрузке Windows 10 нажмите сочетание клавиш CTRL+Shift+Esc, чтобы открыть Диспетчер задач. В вкладке процессы, ищите explorer.exe (проводник Windows). Просто выберите и щёлкните правой кнопкой мыши и выберите “завершить задачу”.
Далее перейдите в файл>Новая задача. Откроется окно Выполнить. Теперь вам нужно просто ввести explorer.exe в него и нажмите Enter, чтобы запустить его.
Заключение
Я надеюсь, что хотя бы одно решение из этих пяти советов, возможно, поможет Вам решить проблему с этой ошибкой. Если какой-либо из советов не помог вам, то вы можете попробовать рекомендованное средство восстановления Windows – Windows Repair Software, чтобы просканировать ваш компьютер и проверить решили вы проблему или нет.
utorrent Хэш: элемент не найден
Задавать вопрос
спросил
9 лет, 10 месяцев назад
Изменено
5 лет, 7 месяцев назад
Просмотрено
25 тысяч раз
Проблема:
Я продолжаю получать Хэш: Элемент не найден.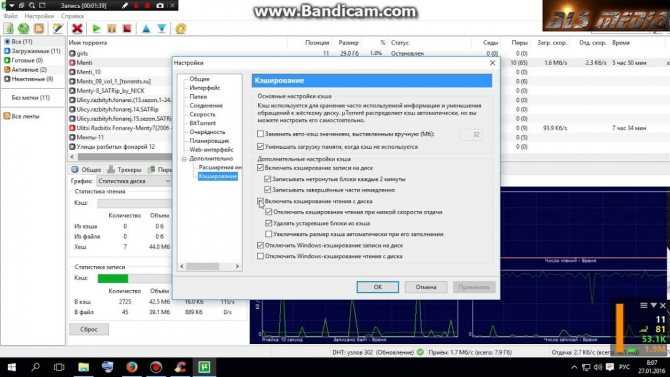
Симптомы:
- Принудительная перепроверка отключена (иногда)
- Когда я возобновляю поток, поскольку он останавливается, когда это происходит, он продолжается гладко до следующих Хэш: элемент не найден
Это не происходит в определенном % возрасте
ошибка
Попытки решения:
Много искал в Интернете, чтобы найти несколько ниже
- Повторно загрузите в другом месте. Установите папку загрузки и измените ее, а затем повторно загрузите торрент. НЕТ! НЕ РАБОТАЕТ! и это РАЗОЧАРАЕТ, что я УДАЛИЛ свой 90% загруженный торрент!!
- Старый добрый удар . Ругайтесь на экран, сильно ударяя кулаками и жестикулируя руками. Удивительно, но это не работает!
- Принудительная повторная проверка. Не помогает и иногда недоступен.
- Ошибки дискового ввода-вывода. Наткнулся на статью, в которой говорилось, что это может быть связано с ошибками дискового ввода-вывода.
- Я понял, что использую ноутбук DELL
- Реализованный отказ жесткого диска на предыдущей модели DELL
- Пробовал Решение №2 снова. Те же результаты.
- Похоже, это наиболее вероятное объяснение проблемы, поэтому прочитайте статьи о проверке жесткого диска и загрузите несколько рекомендуемых программ для проверки работоспособности жесткого диска.
- Интересно, что HDD был в порядке
Ничего из этого не сработало!
utorrent
Я получил эту ошибку, когда на моем жестком диске закончилось место на диске, поэтому я думаю, что это связано с какой-то проблемой доступа к файлу/диску, в зависимости от того, куда вы записываете
1
Я пытался загрузить несколько больших файлов на сетевой диск (с Windows XP на Samba) и получил ту же ошибку .
В моем случае включение дискового кеша решило проблему. Мне пришлось снять флажок и параметров в разделе Параметры uTorrent -> Настройки -> Дополнительно -> Кэш диска (таким образом включив кеш).
Я действительно думаю, что этот вопрос принадлежит SuperUser.
1
Решение рабочее оказалось довольно простым.
Мой антивирус незаметно помещал в карантин несколько подозрительных файлов.
Все снова хорошо.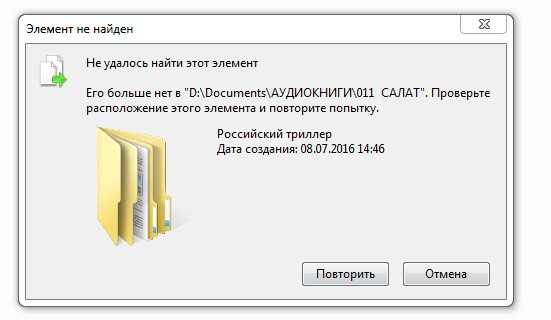


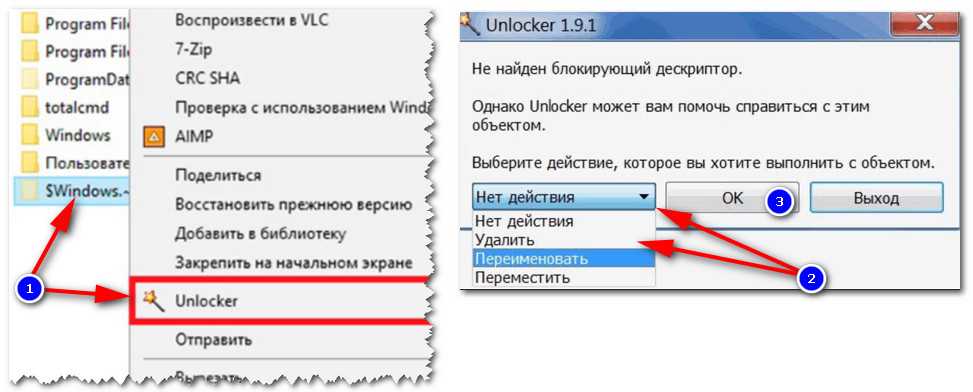







![Система не может найти указанный файл ошибка в windows 10 [fix]](http://nephros-crimea.ru/wp-content/uploads/8/e/8/8e8d029022e24731f996a03eafcb346a.jpeg)














![Система не может найти указанный файл ошибка в windows 10 [fix]](http://nephros-crimea.ru/wp-content/uploads/1/d/4/1d45111da3d3acc831f304cabc7637c1.jpeg)


