Ошибки NvStreamUserAgent.exe
Эти проблемы nVIDIA GeForce Desktop Graphics Driver, связанные с NvStreamUserAgent.exe, включают в себя:
- «Ошибка приложения NvStreamUserAgent.exe.»
- «Недопустимая программа Win32: NvStreamUserAgent.exe»
- «NvStreamUserAgent.exe должен быть закрыт. «
- «Не удается найти NvStreamUserAgent.exe»
- «NvStreamUserAgent.exe не найден.»
- «Ошибка запуска в приложении: NvStreamUserAgent.exe. «
- «Не удается запустить NvStreamUserAgent.exe. «
- «NvStreamUserAgent.exe остановлен. «
- «Неверный путь к программе: NvStreamUserAgent.exe. «
Ошибки NvStreamUserAgent.exe EXE возникают во время установки nVIDIA GeForce Desktop Graphics Driver, при запуске приложений, связанных с NvStreamUserAgent.exe (nVIDIA GeForce Desktop Graphics Driver), во время запуска или завершения работы или во время установки ОС Windows. При появлении ошибки NvStreamUserAgent.exe запишите вхождения для устранения неполадок nVIDIA GeForce Desktop Graphics Driver и чтобы HelpDell Inc. найти причину.
How do I fix The Exception Unknown Software Exception (0xe0000008) error?
1. Run Windows Memory Diagnostic
- Press the Win + R keys to open the Run dialogue.
- Type mdsched.exe and press OK to launch the program.
- Click the Restart now and check for problems (recommended) button to check for the problems and fix them.
2. Perform SFC and DISM scans
- Press the Win key to open the Start menu.
- Type Command Prompt and run as an administrator.
- Type the below command and press Enter.
- Let the process resolve the corrupt or missing system files issue.
- Type the below commands and press Enter after each one:
- Restart your computer.
The SFC Scan and DISM tools can help you fix the corrupt system files that will easily resolve other issues including The Exception Unknown Software Exception (0xe0000008) error.
If you’re not sure about proceeding with the manual steps and want to avoid further issues, we recommend a specialized tool.
3. Run the CHKDSK utility
- Press the Win key to open the Start menu.
- Type Command Prompt and run it as an administrator.
- Type the below command and press Enter.
- Press the Y key on your keyboard.
The CHKDSK utility will help resolve the issues related to the hard disk. Let the command execute that check if this fixes The Exception Unknown Software Exception (0xe0000008) error or not.
4. Increase the Virtual RAM
- Press the Win + I keys to open the Settings menu.
- In the search bar, type performance, and press Enter.
- Click on Adjust the appearance and performance of Windows.
- Switch to the Advanced tab.
- Under the Virtual memory section, click on Change.
- Unselect the Automatically manage paging file size for all drives box on this window and click on Custom size.
Several users have resolved The Exception Unknown Software Exception (0xe0000008) error simply by increasing the Virtual RAM memory. We have a guide that explains how to resolve the Your computer is low on memory error.
5. Install the latest Windows Update
- Press the Win + I keys to open the Settings menu.
- Click on the Windows Update option at the left pane.
- Click on the Check for updates button.
- Install any pending update by clicking Download and Install button.
- Restart your computer and check if this fixes the issue or not.
The latest update will help resolve any issues that were presented by the previous version. So, you should make sure that you have installed the latest available update on your computer to avoid any glitches.
That is it from us in this guide. Feel free to let us know in the comments below, which one of the above solutions resolved the problem for you.
Still experiencing issues?
SPONSORED
If the above suggestions have not solved your problem, your computer may experience more severe Windows troubles. We suggest choosing an all-in-one solution like Fortect to fix problems efficiently. After installation, just click the View&Fix button and then press Start Repair.
Запуск средства устранения неполадок
Если сталкиваетесь с ошибкой 0xc06d007e во время установки обновления, то, скорее всего, она связана с повреждением Центра обновления Windows, его компонентов или зависимостей. Чтобы восстановить эту функцию, запустите средство устранения неполадок Центра обновления Windows.
Инструмент включает ряд исправлений, которые способны решить большинство неполадок, связанных с функцией обновления. При обнаружении несоответствий применяет предустановленные решения.
Откройте раздел Устранения неполадок командой ms-settings:troubleshoot, запущенной из окна «Выполнить» (WIn +R).

Найдите в правой части окна запись Центр обновления Windows, щелкните на нее и запустите процесс.
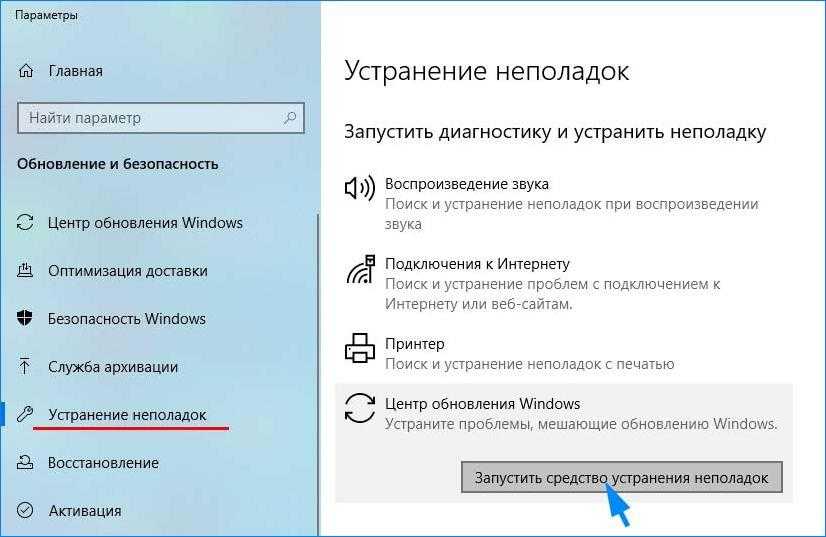
При обнаружении проблемы кликните на кнопку «Применить это исправление» и следуйте инструкциям на экране. После завершения перезагрузите ПК и проверьте, устранена ли проблема.
Выполнение чистой загрузки
Существует много приложений, которые могут быть причастны к возникновению неизвестного исключения 0xc06d007e. Обнаружить проблемную службу или фоновый процесс можно путем выполнения чистой загрузки.
В этом режиме система запускается без служб и приложений сторонних разработчиков. Если после загрузки сообщение об ошибке не появляется, то, скорее всего, она связана с конфликтующим приложением.
Перейдите в конфигурацию системы командой msconfig, запущенной из окна командного интерпретатора (Win + R).

На вкладке Службы установите флажок на опции «Не отображать службы Майкрософт». Затем нажмите на кнопку «Отключить все», чтобы предотвратить загрузку сторонних служб при следующем запуске системы.
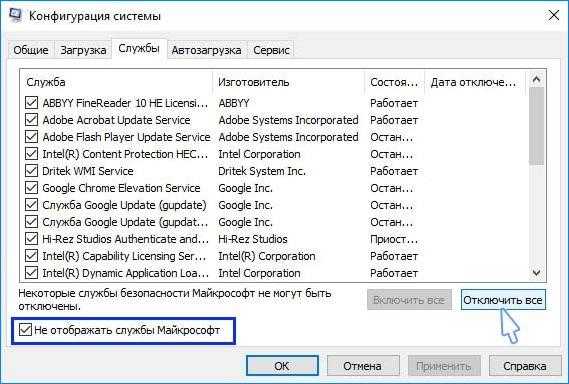
Затем перейдите на вкладку Автозагрузка и кликните на ссылку Открыть Диспетчер задач и отключите все приложения из автозагрузки.
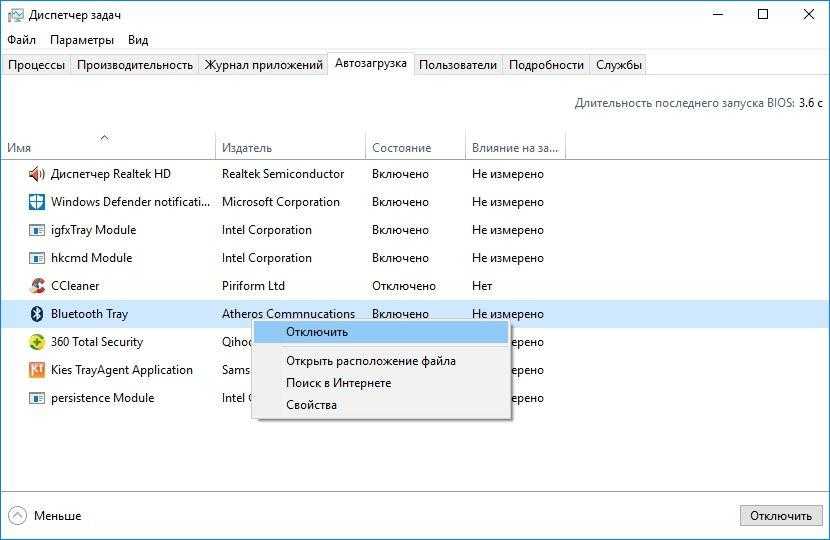
После этого перезагрузите компьютер, чтобы система запустилась в режиме чистой загрузки. Теперь проверьте, возникает ли ошибка неизвестного программного исключения. Если она больше не появляется, включайте по 2-3 программы и службы и перезагружайте компьютер, пока не обнаружите виновника. При обнаружении удалите проблемное приложение, которое вызывало ошибку 0xc06d007e.
NVIDIA Share не отвечает или не работает
Чтобы исправить эту ошибку, мы рассмотрим следующие сценарии и обсудим исправления, связанные с ними:
- Если вы только что обновили драйвер.
- Если вы не сделали никаких изменений в драйвере.
1] Если вы только что обновили драйвер
Если вы только что обновили драйвер, есть вероятность, что новая установка не прошла должным образом или была повреждена.
Несовместимость между операционной системой и драйвером может также привести к таким проблемам. Итак, вы можете попробовать откатить конфликтующий драйвер.
Вы также можете проверить, есть ли другое обновление, доступное для ваших драйверов NVIDIA, и проверить, исправляет ли это ваши проблемы.
2] Если вы не вносили никаких изменений в драйвер
В случае, если вы не внесли никаких изменений в драйвер, возможно, ваши драйверы устарели или у вас возникли проблемы с установкой.
Во-первых, вам необходимо проверить, установлены ли последние версии драйверов NVIDIA. Если да, то переходите к следующему шагу.
Теперь нам нужно отключить функцию NVIDIA Share.
Для этого сначала откройте NVIDIA GeForce Experience, выбрав его в поле поиска.
Затем нажмите на маленький значок шестеренки в правой верхней части NVIDIA GeForce Experience.
Убедитесь, что вы находитесь на вкладке “Общие” .
Затем прокрутите вниз до раздела NVIDIA Share.
Выберите переключатель, чтобы отключить эту функцию.
Перезагрузите компьютер и снова проверьте, есть ли у вас какие-либо обновления для вашей видеокарты NVIDIA. Теперь вы можете продолжать и играть в свои игры, как вы хотите.
What is The Exception Unknown Software Exception (0xe0000008) error?
We dug the internet regarding this issue and found out some of the most common reasons that could trigger The Exception Unknown Software Exception (0xe0000008) error.
- RAM issues – Chances are there is some underlying RAM-related issue that is causing the apps to crash on your PC and throw up the error.
- Hard Disk issue – There might be some issue with the hard disk or your computer isn’t able to read the HDD properly, because of which you are getting The Exception Unknown Software Exception (0xe0000008) error.
- Corrupt system files – Programs fail to launch or crash when the system files are corrupt or missing from your computer.
- Due to 100% usage of Virtual memory – You might need to expand your virtual memory as 100% of the memory is already used.
- The latest update isn’t installed – You should make sure that the latest Windows update is installed on your computer to fix such bugs.
Let us now check out the solutions that will help you resolve The Exception Unknown Software Exception (0xe0000008) error.
Проверка системы на наличие повреждений
Если продолжаете сталкиваться с ошибкой 0xc06d007e, то причина, скорее всего, связана с повреждением системного файла. Многие сталкиваются с ошибкой неизвестного программного исключения (0xc06d007e), когда антивирус переместит на карантин компонент, который принадлежит драйверу или зависимости системы.
Для решения проблемы воспользуемся утилитами SFC и DISM, способных восстановить поврежденные системные файлы. Принцип их работы отличается. DISM загружает рабочие копии поврежденных файлов из серверов Центра обновления Windows, тогда как SFC использует локальное хранилище.
Поскольку DISM используется в ситуациях, когда SFC не может полностью исправить повреждения, рекомендуется выполнить оба сканирования.
В строке системного поиска наберите cmd, затем щелкните правой кнопкой мыши на найденный результат и запустите от имени администратора.
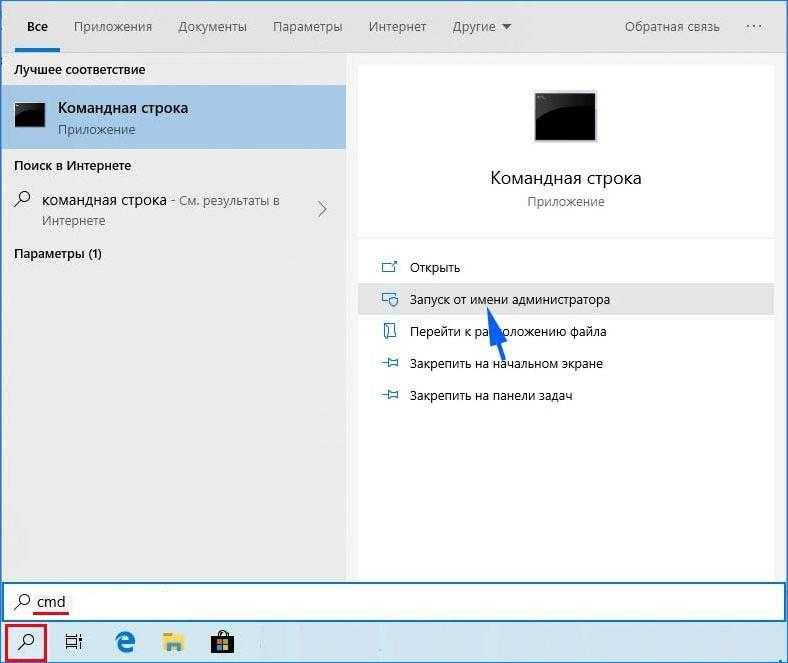
Для проверки системы выполните команду:
sfc /scannow
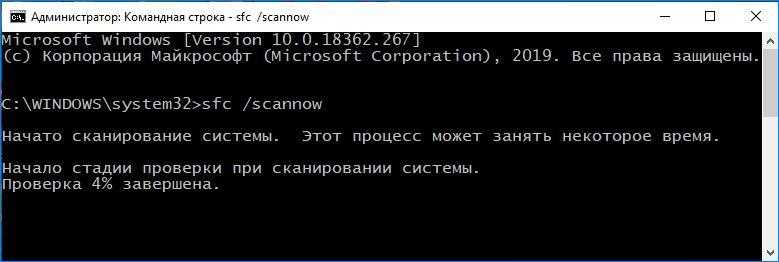
Не прерывайте процесс сканирования до его завершения, поскольку это может привести к другим проблемам. После перезагрузите компьютер.
В итогах сканирования может быть указано, что системе не удалось исправить некоторые поврежденные файлы. Для их исправления запустим следующую утилиту.
Прежде чем начать, проверьте подключение и интернету, затем снова откройте командную строку с правами администратора и выполните команду:
DISM / Online / Cleanup-Image / RestoreHealth
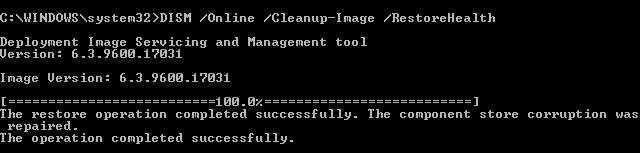
See this guide to get the instructions to uninstall your graphics card driver.
- Step 1. Use the Windows key and R shortcut to open the Run box.
- Step 2. Type devmgmt.msc and hit Enter.
- Step 3. In the drop-down menu, find the Display Adapters tab and expand it to find the NVIDIA device.
- Step 4. Right-click the icon and select Uninstall device.
- Step 5. You will get a warning window where you should tick the box that says Delete the driver software for this device.
- Step 6. Restart your computer.
- Step 7. Windows will then help you find the correct driver for your system or you can do so yourself with the help of the manufacturer’s website. Download the pack and install the new driver onto your device.
The second method is a variation of the first, in case you’ve downloaded the driver recently and you don’t feel the need to uninstall the whole tool. If the problem with NvStreamUseraAgent.exe still stands, that means you should probably update the NVIDIA Display driver before you get more serious troubleshooting to do. If you want to get rid of this issue altogether, then you should definitely invest in a scheduling tool like Auslogics Driver Updater that will keep your drivers updated at all time. Considering how many different drivers are in charge of your device’s performance every day, this seems like a great bargain.
The third method that we suggest is to disable the NVIDIA Stream Service. One of the causes of the whole issue is the Streamer Service and it is by default always turned ON. You can disable it by following these instructions:
- Step 1. Press the Windows logo key and R to access the Run utility.
- Step 2. Type in services.msc and hit Enter.
- Step 3. Find the NVIDIA Streamer Service and right-click the icon.
- Step 4. Select Stop in the drop-down menu.
- Step 5. Wait for the process to finish and restart your device. Your problem should be solved.
As a precautionary method, it’s always great to run a DISM scan or at least an SFC scan. These troubleshooters are already built into your system and you don’t have to go to uncertain lengths to understand what the tool is doing. To run these scans, use this quick guide:





![Nvidia geforce experience не работает в windows 11 [fixed]](http://nephros-crimea.ru/wp-content/uploads/a/3/1/a31737e721ecd575c4ca5387f61b347b.jpeg)
















![Nvidia geforce experience не работает в windows 11 [fixed] - vgev](http://nephros-crimea.ru/wp-content/uploads/c/0/d/c0d7cd4bb2803b7d101aecee2b342476.jpeg)







