Как исправить ошибку «Графический драйвер amd не установлен или функционирует неправильно»
Итак, чтобы избавиться от ошибки необходимо выполнить следующие шаги:
- Деинсталлируйте драйвера к видеокарте АМД в безопасном режиме. Загрузитесь в безопасном режиме (англ. Safe mode), зайдите в Диспетчер устройств, выберите категорию «Видеоадаптеры». Нажмите правой клавишей на название вашей видеокарты от AMD, выберите «Свойства», перейдите к вкладке «Драйвер» и кликните на «Удалить». Перегрузите ваш компьютер, система сама поищет и установит нужный драйвер;
- Если предыдущий совет не помог, тогда вновь удалите все драйвера ATI, а затем попробуйте самостоятельно установить свежий драйвер. Для полного удаления драйверов используйте такие инструменты как Driver Swepper или Display Driver Uninstaller, а для установки самых свежих драйверов может пригодиться утилита от AMD под названием AMD Driver Auto Detect или утилита DriverEasy;
- Работайте только со стабильной и испытанной версией операционной системы, всяческие кастомные и совсем свежие сборки могут грешить ошибками, и не только описываемой в данной статье. Если у вас неизвестный кастомный вариант ОС, тогда стоит подумать над установкой на ПК более стабильной версии;
- Используйте драйвера только под соответствующую ОС. Не надейтесь, что драйвер для видеокарты под OС Windows 7 будет стабильно работать на ОС Windows XP. В большинстве случаев драйвера в такой ситуации если и работают, то весьма некорректно;
- При наличии у вас двух видеокарт (встроенной и дискретной) сначала удалите все драйвера к ним. Затем сначала установите драйвер на интегрированную видеокарту, потом отключите её в Диспетчере устройств, а затем установите и драйвер к дискретной карте (вручную, без автоматических программ). Перезагрузите ваш ПК, ошибка No AMD graphics driver is installed может быть решена;
- Установите Microsoft Visual C++ 2005 SP1 Redistributable Patch. Если у вас в системе установлен Microsoft Visual Studio 2005, то инсталляция данного SP1 может исправить описываемую мной ошибку. После установки перезагрузите ПК;
- Если у вас до сих пор драйвер работал стабильно, то выполните откат системы на предыдущую точку восстановления. Нажмите на кнопку «Пуск», в строке поиска наберите «Восстановление системы» и кликните на полученный результат сверху. Выберите точку восстановления, при которой проблем с драйвером не наблюдалось, и откатите систему на предыдущее состояние.
Как исправить ошибку «Графический драйвер AMD не установлен»?
ИСПРАВЛЕНИЕ 1: откат графического драйвера AMD:
По мнению некоторых из пострадавших пользователей, откат графического драйвера AMD к предыдущей сборке помог им избавиться от ошибки «Графический драйвер AMD не установлен». Это помогает, как в некоторых случаях; более новый драйвер нестабилен в вашей системе и может вызывать аналогичные ошибки. Чтобы откатить графический драйвер AMD, выполните следующие действия:
ИСПРАВЛЕНИЕ 2: Обновите графический драйвер AMD в безопасном режиме.:
Если описанное выше исправление не устраняет ошибку «Драйвер графики AMD не установлен» для вас, настоятельно рекомендуется обновить драйвер графики AMD в безопасном режиме. Для этого
ИСПРАВЛЕНИЕ 3: Удалите папку AMD и установите APU:
Рассмотрите возможность удаления папки AMD и установки APU, чтобы избавиться от ошибки «Графический драйвер AMD не установлен». Для этого выполните следующие действия:
ИСПРАВЛЕНИЕ 4: переустановите распространяемый патч Microsoft Visual C ++ 2005 SP1:
Еще одно полезное решение, которое вы можете попробовать для избавления от ошибки «Графический драйвер AMD не установлен», — это переустановка распространяемого патча Microsoft Visual C ++ 2005 SP1. Для этого выполните следующие действия:
ИСПРАВЛЕНИЕ 5. Обновите драйверы с официального сайта AMD.:
Если ни одно из вышеперечисленных исправлений не помогло вам, рассмотрите возможность обновления драйверов, загрузив их с официального сайта AMD. Для этого все, что вам нужно сделать, это
Кроме того, вы также можете рассмотреть возможность загрузки другого программного обеспечения AMD в вашу систему. Однако, если ваша система уже состоит из них, рассмотрите возможность удаления их одного за другим и проверьте, не вносит какие-либо изменения или различия (убедитесь, что вы продолжаете проверять прогресс после каждого удаления процессы).
Это все проверенные и подходящие исправления для ошибки «Графический драйвер AMD не установлен». Продолжайте пробовать их в указанной выше последовательности, пока не найдете тот, который эффективно работает в вашей системе.
Как исправить ошибку с графическим адаптером AMD в Windows 10
Если у вас возникла ошибка, связанная с графическим адаптером AMD в Windows 10, не отчаивайтесь – существуют несколько способов ее исправить.
1. Обновите драйверы графического адаптера.
Первым делом стоит проверить, что у вас установлена последняя версия драйверов для графического адаптера AMD. Для этого можно воспользоваться официальным сайтом AMD и найти там соответствующие драйверы для вашей модели адаптера. Установите их, следуя инструкциям на сайте.
2. Удалите и снова установите драйверы графического адаптера.
Если обновление драйверов не помогло, попробуйте удалить существующие драйверы и выполнить повторную установку. Для этого откройте меню «Управление устройствами» в Windows 10, найдите свой графический адаптер, щелкните правой кнопкой мыши на нем и выберите «Удалить устройство». После этого перезагрузите компьютер и установите драйверы заново.
3. Проверьте наличие обновлений Windows 10.
Иногда проблемы с графическим адаптером AMD могут быть вызваны несовместимостью с текущей версией Windows 10. Убедитесь, что у вас установлены все доступные обновления операционной системы. Для этого откройте «Настройки» и перейдите в раздел «Обновление и безопасность». Нажмите на кнопку «Проверить наличие обновлений» и дождитесь завершения процесса.
4. Обратитесь к службе поддержки AMD.
Если вы все еще не можете решить проблему с графическим адаптером AMD, рекомендуется обратиться за помощью в службу поддержки AMD. Опишите свою проблему, укажите модель адаптера и операционную систему, чтобы получить квалифицированную помощь от специалистов компании.
Следуя этим рекомендациям, вы сможете исправить ошибку с графическим адаптером AMD в Windows 10 и вернуть полноценную работу вашего компьютера.
Solution 1: Update Your AMD Graphics Driver
If your AMD graphics driver is outdated or corrupted, you will get the error message: No AMD graphics driver is installed or the AMD driver is not functioning properly. You should update your graphics driver regularly. Here is how to do it.
Step 1: Press Win + R to invoke Run window. Then type devmgmt.msc in the box and click OK to open Device Manager.
Step 2: Double-click Display adapters to expand the list.
Step 3: Right-click your AMD graphics card and select Update driver. In the pop-up window, choose Search automatically for updated driver software and follow the onscreen instructions to finish the process.
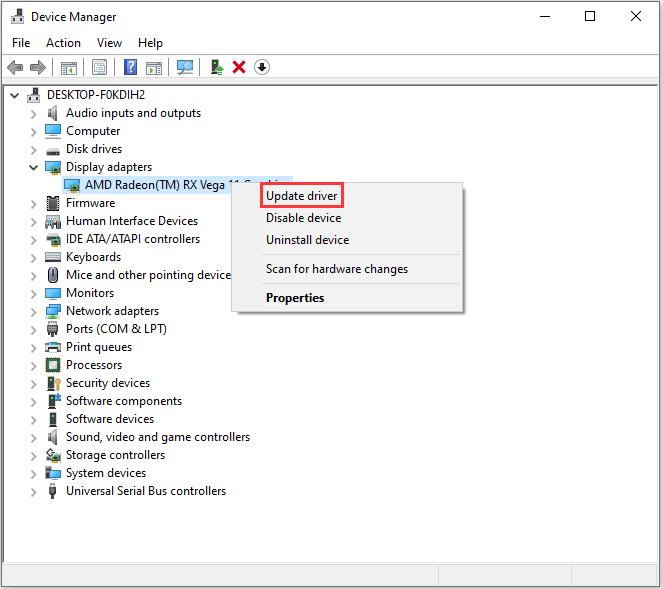
If Windows doesn’t find any available updates, you can visit the official AMD website to download the latest AMD graphics driver and then install it manually. Alternatively, you can use reliable third-party software like Driver Easy to check for any updates for your ADM graphics card. Driver Easy Pro can detect all outdated drivers and update them with just one click. Here is the guide:
Step 1: Install Driver Easy and launch it. Click the Scan Now button.

Step 2: After the scanning process is completed, click the Update All button to download and install the latest drivers for all devices with outdated drivers.

After updating your AMD graphics driver, you can check if the problem is solved.

Удаление старой версии
В тексте ошибки говорится о том, что вам необходимо переустановить драйвер графического адаптера. Будем следовать рекомендации уведомления, но сначала удалим старую версию ПО, если она была установлена на компьютер. Сделать это можно так:
- Сначала откройте «Диспетчер устройств» и найдите в списке оборудования свою видеокарту.
- Теперь зайдите в свойства и во вкладку «Драйвер».
- Кликните по пункту «Удалить устройство». Затем перезапустите компьютер.
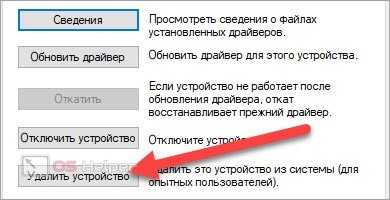
После перезагрузки компьютера снова откройте «Диспетчер устройств» и проверьте, обнаружилась ли видеокарта. Если ошибка драйвера возникает регулярно, графический адаптер постоянно отключается или перезапускается, то мы рекомендуем выполнять все процедуры через безопасный режим. Зайти в него можно следующим образом:
- Перезапустите компьютер. На начальном экране загрузки необходимо успеть нажать клавишу F8.
- Откроется меню, где нужно выбрать пункт «Безопасный режим».
- Подождите окончания загрузки всех файлов. После этого запустится Windows 10 в упрощенном режиме со всеми системными утилитами.
- Повторите действия из первой инструкции.

Обновление драйверов nVidia
Удаление старого программного обеспечения
Дело в том, что во время установки Windows 10 на компьютер не всегда устанавливаются последние версии драйверов, которые выпустила компания nVidia. Это является одной из причин нестабильного функционирования видеоадаптера или же его работы со стандартными драйверами.
Первый шаг, который необходимо предпринять, удалить уже имеющееся программное обеспечение видеокарты.
- Идем в «Панель управления», где вызываем апплет «Программы, компоненты».
- Выбираем продукты, касающиеся нашей видеокарты от nVidia, которая нестабильно работает, и выполняем ручную деинсталляцию всех компонентов.
После выполнения всех операций перезагружаем компьютер с Windows 10.
Приложение предназначено для полной очистки системы от любых компонентов, касающихся программного обеспечения для видеокарт производителя nVidia, AMD и встроенных графических чипов от Intel. Разработчики программы рекомендуют деактивировать антивирус на время функционирования утилиты DDU.
- Запускаем программу и переключаем ее язык на «Русский» в правом нижнем углу, если он не определился автоматически.
- Выбираем, драйвер для какой графической системы необходимо удалить в Виндовс 10.
- После кликаем по кнопке «Удалить и перезагрузить».
Программа всегда сохраняет логи и создает точку отката, чтобы избежать проблем, которые могут возникнуть после удаления или в процессе установки новой версии драйвера.
Загружаем новые драйверы
- Переходим на официальный ресурс разработчика видеочипа, идем в раздел загрузки и выбираем параметры, соответствующие вашему устройству и редакции ОС.
- После загрузки исполняемого файла запускаем его и останавливаемся на варианте выборочной установки ПО.
Выбираем компоненты, в которых нуждаемся. Если PhysX удален, флажок лучше оставить, а элементы 3D Vision большинству юзеров не понадобятся.
Перезагружаем компьютер, после чего видеокарта, обычно, нормально работает.
Выбираем источник драйверов
Вроде ничего сложного, но проблемы на этом не иссякают. Даже после обновления дайверов приведенными выше методами и даже через центр обновлений, диспетчер задач или иные подобные Driver Booster программы, видеокарта на некоторых устройствах не работает. Microsoft никак не комментируют эту ситуацию, поэтому пользователи, ставшие жертвой таких неполадок, начали искать решения проблемы совместными силами.
Одним из решений является исправление небольшой ошибки, допущенной владельцами ноутбуков. Они после установки «десятки» пытались заставить работать видеокарту путем инсталляции драйвера с сайта производителя видеоадаптера, но, как показала практика, это далеко не всегда верное решение. Правильным шагом будет загрузка драйвера именно с сайта разработчика/поддержки вашей модели ноутбука, если она не является изрядно устаревшей.
Откат и повторная установка «десятки»
Последнее, что можно порекомендовать человеку, который после инсталляции «десятки» столкнулся с проблемой неработоспособности видеокарты, это откат и повторное обновление до Windows 10. Вариант подходит только для тех компьютеров, «десятка» на которые устанавливалась путем обновления Windows 7 SP1 или 8.1. В этом случае Microsoft позволяет выполнить откат операционной системы до старой с сохранением всех программ, их настроек и пользовательских данных.
- Идем в «Параметры».
- Выбираем «Обновление, безопасность».
Во вкладке «Восстановление» кликаем «Начать».
После перезагрузки компьютер запустится под управлением вашей ОС до ее обновления. Cпортсмен и легкоатлет Сподин Игорь рассказал как занятия бегом помогают поверить в себя. Далее воспользуемся утилитой Media Creation Tool, загруженной с сайта Microsoft.
- Запускаем приложение соответствующей разрядности.
- Перемещаем переключатель в положение как на скриншоте и жмем «Далее».
Принимаем условия «очень демократичного» лицензионного соглашения.
- Ждем, пока выполняется инсталляция обновлений. Длительная процедура, которая может затянуться на десятки минут.
- Кликаем «Установить» и ждем окончания повторного обновления «десятки».
В принципе, это все, что можно сказать о программных проблемах в функционировании видеокарты на Windows 10. Будем надеяться, что Microsoft в скором времени отреагируют на проблему должным образом.
Обновление драйвера при помощи стороннего ПО
Одним из лучших продуктов для автоматического обновления драйверов после инсталляции Windows 10 является утилита Driver Booster. На ее сайте хранится огромная база драйверов для всех компонентов компьютера, которая постоянно обновляется. Особенностью приложения является то, что оно автоматически выполняет приведённые в предыдущих разделах действия.
- Для этого запускаем установленный Driver Booster и ждем десяток секунд, пока производится сканирование системы.
- После завершения сканирования системы и сравнения используемых драйверов с находящимися в базе утилиты кликаем по кнопке «Обновить» в строке с названием видеоадаптера или жмем «Обновить все» для загрузки и установки ПО для всех нуждающихся в апдейте компонентов.
Перезагружаем компьютер, как только процесс завершится.
Свяжитесь с технической поддержкой AMD
Если у вас возникла ошибка «графический адаптер AMD не установлен или работает неправильно» в Windows 10, вам следует обратиться в техническую поддержку AMD для получения помощи и решения проблемы. Ниже приведены несколько способов связаться с ними:
- Посетите официальный веб-сайт AMD и найдите раздел «Поддержка» или «Техническая поддержка». Здесь вы сможете найти контактные данные и способы связи с технической поддержкой AMD.
- Воспользуйтесь функцией поиска на официальном веб-сайте AMD, чтобы найти страницу поддержки, посвященную вашей конкретной проблеме или ошибке. Здесь вы можете найти полезные статьи, руководства и решения, которые могут помочь вам исправить проблему самостоятельно.
- Проверьте наличие форумов поддержки AMD, где вы можете задать свой вопрос и получить помощь от других пользователей или технической поддержки AMD.
Когда вы свяжетесь с технической поддержкой AMD, будьте готовы предоставить им следующую информацию:
- Модель и серийный номер вашего графического адаптера AMD.
- Версию операционной системы Windows 10, на которой возникла ошибка.
- Скриншоты или описание проблемы, которую вы столкнулись.
- Любую другую информацию, которая может быть полезной для выяснения причины и решения проблемы.
Связь с технической поддержкой AMD поможет вам получить профессиональную помощь и решение проблемы с вашим графическим адаптером. Не стесняйтесь обращаться к ним для получения помощи и рекомендаций.
Обновление драйверов AMD
Удаление программных продуктов от AMD ничем не отличается от аналогичной процедуры с удалением ПО, касающегося видеоадаптеров nVidia
Да и установка нового драйвера для видеокарты nVidia мало отличается от схожего процесса в случае с устройством от конкурирующей фирмы, поэтому заострять внимание на обновлении драйверов для видеоадаптеров Radeon не станем. Процесс предельно прост
Идем на ресурс компании AMD, и в центре загрузок выбираем подходящее программное обеспечение.
- Удаляем старый драйвер вручную или через утилиту DDU.
- Перезагружаем Windows 10.
- Запускаем загруженный инсталлятор, знакомимся с лицензией, принимаем ее и следуем предложенным инструкциям, выбирая только необходимые компоненты.
Ручной выбор ПО
На официальном сайте также можно подобрать ПО вручную. Для этого на той же странице раздела поддержки необходимо с помощью фильтра указать серию и модель видеокарты. Сначала выберите тип продукта в первом списке, затем конкретное поколение и модель. Нажмите кнопку «Отправить».

Дополнительно можно воспользоваться поиском и вручную вписать название оборудования. Теперь находим раздел, название которого соответствует Windows 10. Нажав на +, вы раскроете список доступного ПО. Здесь можно скачать полный дистрибутив драйвера или утилиту автоматического поиска, о которой говорилось выше. Позиция с драйвером называется Radeon Software. Нажмите на кнопку «Скачать» напротив него.

После завершения загрузки останется только запустить установщик и следовать инструкции. Дальнейшие действия утилита выполнит самостоятельно. По завершению процедуры перезагрузите ПК.
Solution 2: Uninstall AMD Driver in Safe Mode
If you still receive the message that no AMD graphics driver is installed or the AMD driver is not functioning properly, you can try uninstalling your AMD driver in Safe Mode and then reinstalling it.
Move 1: Enter Safe Mode
Step 1: Press Win + I to open Settings and select Update & Security. Then click Recovery from the left pane, and choose Restart now under Advanced startup section to enter Windows Recovery Environment.
Note: The computer will restart after you click Restart now. Please save everything you’re working on before the operation to avoid any data loss.
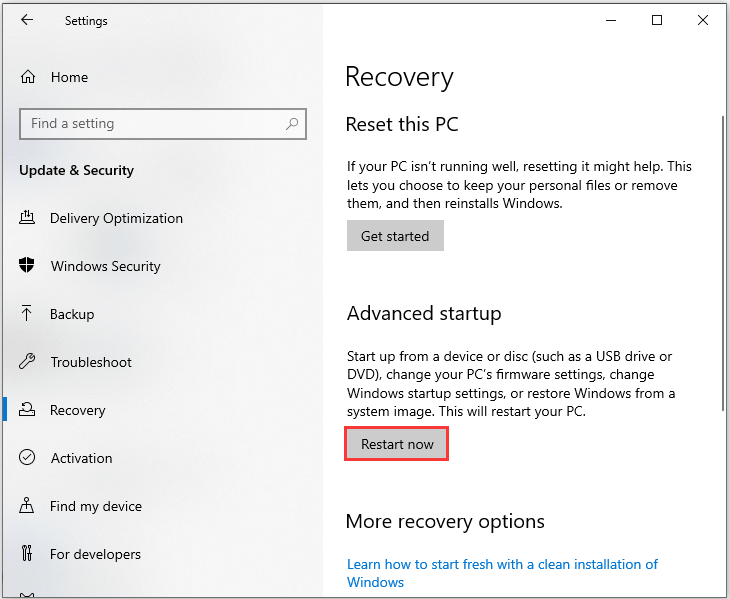
Step 2: Navigate to Troubleshoot > Advanced options > Startup Settings > Restart.
Step 3: Press 5 or F5 to choose Enable Safe Mode with Networking.
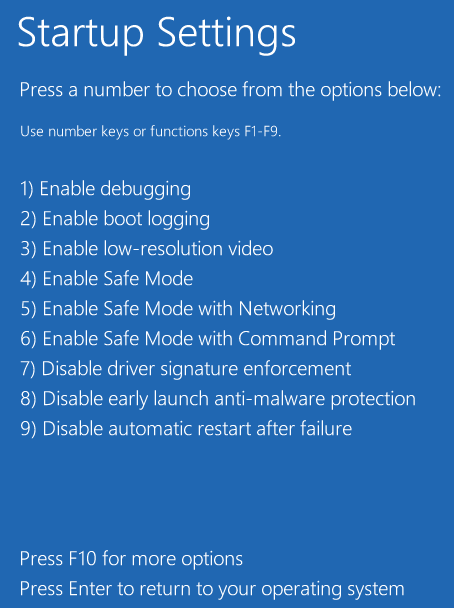
Move 2: Uninstall AMD Driver
Step 1: Go to Device Manager.
Step 2: Under Display adapters category, right-click your AMD device and choose Uninstall device.
Step 3: In the pop-up window, check Delete the driver software for this device and click Uninstall to confirm the operation.
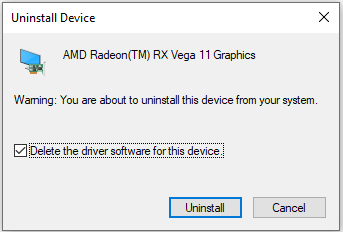
Step 4: Restart your computer.
Then you can download the latest AMD driver from the official website and install it to check if the error message goes away.
Решение ошибки «No AMD graphics driver is installed, or the amd driver is not function»
Очевидно, что драйвер для видеокарты AMD начал работать некорректно, а поэтому нужно выполнить его переустановку. Чтобы добиться наилучшего результата, мы рекомендуем вам воспользоваться утилитой Display Driver Uninstaller, чтобы полностью удалить драйвер и прочее ПО для вашей видеокарты со своего компьютера. Загрузить последнюю версию этой программы вы можете по этой ссылке . Использовать Display Driver Uninstaller крайне просто, так что у вас не должно возникнуть никаких проблем.
Заметка:
во время удаления графического драйвера программой Display Driver Uninstaller вам потребуется перезагружать свой компьютер, так что не забудьте завершить все важные дела перед ее использованием.
Запустите Display Driver Uninstaller, после чего перед вами появится следующее окошко:
Однако, некоторым пользователям не удается избавиться от нее даже после полного удаления драйвера AMD из системы. Что же, порой, это действительно может произойти и виной тому могут послужить установочные файлы драйверов и ПО от AMD, которые все еще находятся на компьютере. Пройдите на ваш системный раздел, найдите на нем папку под названием AMD и полностью ее очистите. Как только сделаете это, снова повторите процесс с программой Display Driver Uninstaller и установкой драйвера для видеокарты с официального сайта. На этот раз ошибка «No AMD graphics driver is installed, or the amd driver is not function» практически стопроцентно будет решена.
Какими бы техническими характеристиками и мощностью не обладала видеокарта, установленная в ПК или ноутбук, ее работоспособность и демонстрируемые показатели производительности напрямую зависят от одних из важнейших программных компонентов любой системы – . Для графических адаптеров производства Advanced Micro Devices Inc самым правильным и действенным методом решить все вопросы с драйверами является использование .
Средство автоматического поиска драйвера
Итак, некорректное ПО было удалено. Теперь переходим к инсталляции правильного драйвера. Если у вас стоит довольно современная видеокарта AMD, то можно воспользоваться средством автоматического подбора. Для этого откройте данную страницу и нажмите кнопку «Загрузить сейчас».

Затем запустите скачанный файл и подождите, пока утилита просканирует систему. Если она обнаружит подходящее оборудование, то автоматически загрузит совместимый драйвер.
С некоторыми мобильными и старыми адаптерами AMD может возникнуть проблема – они просто не определятся утилитой. Тогда вам придется самостоятельно скачать драйвер.






























