Исправление № 2: копирование файлов из старой в новую версию приложения
Чтобы исправить ошибку «FFMPEG.DLL Not Found» с помощью этого метода, откройте проводник на своем компьютере и перейдите в папку C: Users AppData Local WhatsApp.
Здесь вы найдете две папки app-2.2134.10 (более старая версия) и app-2.2138.13 (более новая версия).
Сначала откройте папку app-2.2134.10 и выберите все файлы внутри нее.
После выбора скопируйте их, используя команду клавиатуры «Ctrl + C». Или кликните правой кнопкой мыши и выберите копию.
Как только вы это сделаете, вернитесь в предыдущую папку – «WhatsApp» и откройте папку «app-2.2138.13» (более новая версия).
В этой папке вставьте скопированное содержимое в эту папку, кликнув в любом месте правой кнопкой мыши и выбрав в меню пункт «Вставить». Кроме того, вы можете использовать команду клавиатуры «Ctrl + V», чтобы сделать то же самое.
Если Windows спросит вас, хотите ли вы заменить файлы из старой папки в новую папку, вы можете выбрать опцию «Пропустить». Таким образом, из старой версии будут скопированы только те файлы, которых не было в папке новой версии.
Теперь вы можете запустить приложение, используя ярлык WhatsApp по умолчанию на рабочем столе или используя файл WhatsApp.exe из папки app-2.2138.13. WhatsApp теперь должен открываться без проблем в Windows.
Это все, что нужно знать об исправлении ошибки FFMPEG.DLL Not Found в WhatsApp.
Программы для Windows, мобильные приложения, игры — ВСЁ БЕСПЛАТНО, в нашем закрытом телеграмм канале — Подписывайтесь:)
Метод №2 Переустановка проблемного приложения
В некоторых случаях ошибка ffmpeg.dll может возникать в результате повреждений файлов запускаемого вами приложения, включая и файла, указанного в ошибке. Если удаление кэша вам не помогло, то мы рекомендуем не заморачиваться и переустановить нужное вам приложение. Попробуйте сделать следующее:
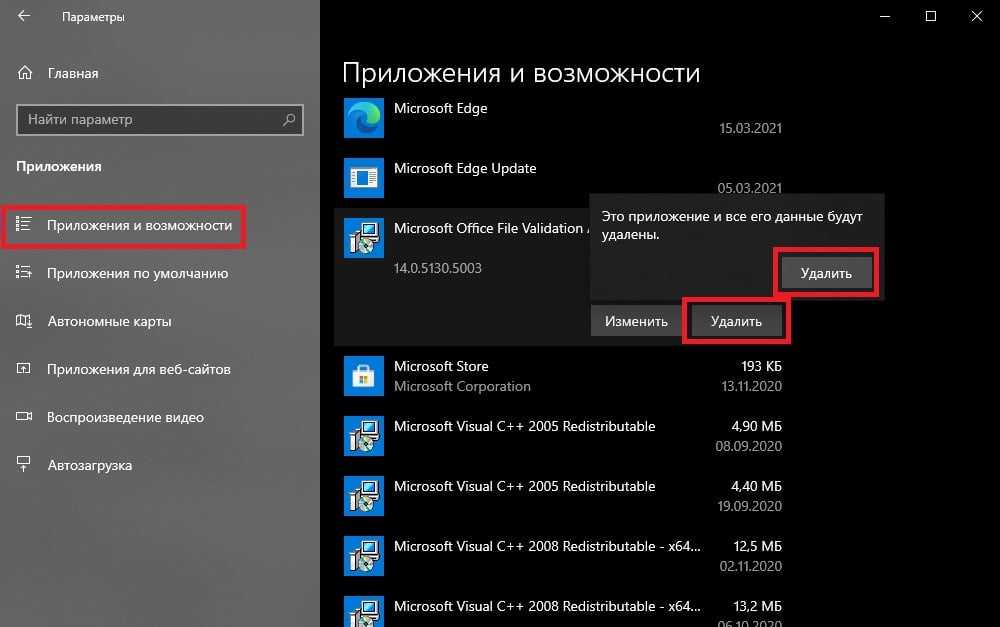
- нажмите Win+I, чтобы открыть Параметры системы;
- кликните ЛКМ на клетку «Приложения»;
- перейдите во вкладку «Приложения и возможности»;
- найдите в списке нужное приложение, например, Microsoft Teams, и кликните на него ЛКМ;
- дважды нажмите на кнопку «Удалить» рядом с приложением;
- перезагрузите свой компьютер;
- нажмите комбинацию Win+R, чтобы вызвать окошко «Выполнить»;
- пропишите в пустой строке значение «%localappdata%Microsoft» и нажмите Enter;
- в открывшемся окошке нажмите ПКМ на папку «Teams» и выберите «Удалить»;
- закройте все открытые окна;
- далее нажмите Win+R для вызова «Выполнить»;
- пропишите значение regedit и нажмите Ctrl+Shift+Enter;
- перейдите по ветке HKEY_CURRENT_USERSOFTWAREMicrosoftOfficeTeams, воспользовавшись строкой в верхней части окошка;
- найдите в правой части окна параметр «PreventInstallationFromMsi» и удалите его;
- перезагрузите компьютер.
Теперь установите удаленное приложение и посмотрите, появится ли снова ошибка с файлом ffmpeg.dll. Как правило, удаление кэша и переустановка приложения помогают разрешить ситуацию. Тем не менее, если DLL-ошибка все еще не исчезла, мы советуем вам выполнить еще несколько экспериментальных методов. Не факт, что они помогут, но попробовать все же стоит.
метод 3: Установка или переустановка пакета Microsoft Visual C ++ Redistributable Package
Ошибка Ffmpeg.dll также может появиться из-за пакета Microsoft Visual C++ Redistribtable Package. Необходимо проверить наличие обновлений и переустановить программное обеспечение. Для этого воспользуйтесь поиском Windows Updates. Найдя пакет Microsoft Visual C++ Redistributable Package, вы можете обновить его или удалить устаревшую версию и переустановить программу.
- Нажмите клавишу с логотипом Windows на клавиатуре — выберите Панель управления — просмотрите категории — нажмите на кнопку Uninstall.
- Проверить версию Microsoft Visual C++ Redistributable — удалить старую версию.
- Повторить деинсталляцию с остальной частью Microsoft Visual C++ Redistributable.
- Вы можете установить с официального сайта Microsoft третью версию редистрибутива 2015 года Visual C++ Redistribtable.
- После загрузки установочного файла запустите его и установите на свой ПК.
- Перезагрузите компьютер после успешной установки.
Если этот метод не помогает, перейдите к следующему шагу.
метод 2: Исправление Ffmpeg.dll автоматически с помощью инструмента для исправления ошибок
Как показывает практика, ошибка вызвана непреднамеренным удалением файла Ffmpeg.dll, что приводит к аварийному завершению работы приложений. Вредоносные программы и заражения ими приводят к тому, что Ffmpeg.dll вместе с остальными системными файлами становится поврежденной.
Вы можете исправить Ffmpeg.dll автоматически с помощью инструмента для исправления ошибок! Такое устройство предназначено для восстановления поврежденных/удаленных файлов в папках Windows. Установите его, запустите, и программа автоматически исправит ваши Ffmpeg.dll проблемы.
Если этот метод не помогает, переходите к следующему шагу.
Решение 4. Переустановите проблемное приложение.
Ваша система может отображать ошибку отсутствия файла FFMPEG.dll, если предыдущая установка проблемного приложения повреждена или новый установщик, который вы пытаетесь использовать, поврежден. В этом случае переустановка с новой загруженной установкой проблемного приложения может решить проблему. В качестве иллюстрации мы обсудим процесс для Microsoft Teams, возможно, вам придется копнуть глубже, чтобы он работал в вашем конкретном случае.
- Скачать последняя версия Microsoft Teams.
- Теперь нажмите клавишу с логотипом Windows, чтобы открыть меню Windows, и щелкните значок шестеренки, чтобы открыть настройки вашей системы.Открытие настроек Windows
- Затем выберите Приложения и разверните Microsoft Teams. Если команды здесь не показаны, попробуйте использовать стороннюю программу удаления, чтобы удалить остатки предыдущей или предпринятой установки.
- Теперь нажмите кнопку «Удалить» и подтвердите удаление Microsoft Teams.Удалить Microsoft Teams
- Затем следуйте инструкциям на экране, чтобы удалить Teams и перезагрузить компьютер.
- После перезагрузки одновременно нажмите клавиши с логотипом Windows + R, чтобы открыть окно Выполнить, и выполните следующее:% localappdata% Microsoft Откройте локальную папку Microsoft
- Теперь щелкните правой кнопкой мыши папку Teams и выберите Удалить. Затем подтвердите удаление папки Teams.Удалить локальную папку Teams
- Затем нажмите клавишу с логотипом Windows, чтобы открыть меню Windows и выполнить поиск «Редактор реестра». Теперь щелкните правой кнопкой мыши Редактор реестра (в результатах поиска) и выберите «Запуск от имени администратора».Откройте редактор реестра от имени администратора
- Теперь перейдите к следующему: Computer HKEY_CURRENT_USER SOFTWARE Microsoft Office Teams
- Затем на правой панели окна удалите параметр реестра PreventInstallationFromMsi и закройте редактор реестра.Удалите значение реестра PreventInstallationFromMsi
- Теперь перезагрузите компьютер, и после перезагрузки, надеюсь, проблема с FFMPEG.dll будет решена.
Проверка системных файлов
Сбой при установке приложений, сопровождающийся ошибкой ffmpeg.dll, в большинстве случаев связан с повреждением или отсутствием системных файлов. Возможно, этот файл был перемещен на карантин антивирусной программой при проверке компьютера на вирусы. Поэтому в первую очередь запустите встроенный инструмент SFC для проверки целостности системы.
Откройте командную строку с помощью системного поиска, предоставив ей доступ администратора.
В консоли выполните команду sfc /scannow.

Если после завершения сканирования системе не удалось восстановить некоторые файлы, запустите команду:dism /online /cleanup-image /restorehealth
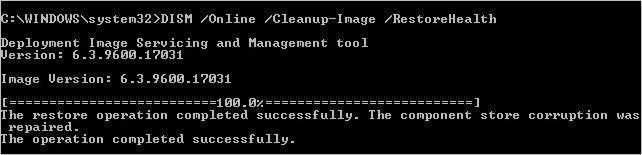
После ее выполнения перезагрузите компьютер. Повторите то действие, которое не удалось завершить из-за ошибки, связанной с отсутствием ffmpeg.dll.
Запустите проверку системных файлов
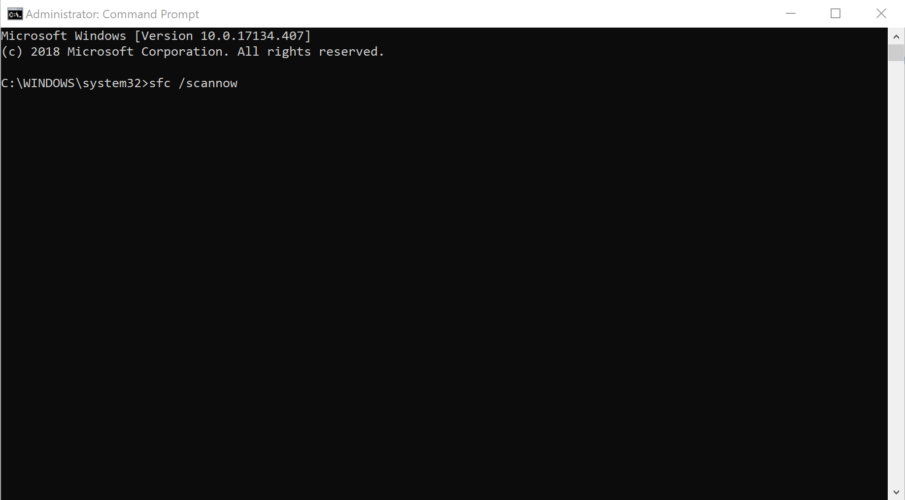
Из-за поврежденных системных файлов файлы DLL часто теряются или повреждаются. Когда вы пытаетесь запустить приложение или игру, похоже, что файл Ffmpeg.dll отсутствует или ошибок не обнаружено.
Поэтому попробуйте запустить встроенную проверку системных файлов и восстановить поврежденные системные файлы Windows.
Для этого выполните следующие шаги:
- Нажмите клавишу Windows + R и откройте «Выполнить»> cmd> откройте командную строку
- Затем нажмите «Открыть от имени администратора» в командной строке.
- Затем в командной строке введите sfc /scannow и нажмите Enter.
- Дождитесь окончания анализа (около 15 минут).
После завершения процесса сканирования перезагрузите компьютер и посмотрите, появляется ли отсутствующая ошибка Ffmpeg.dll.
Обновлено: март 2023 г.
Этот инструмент настоятельно рекомендуется, чтобы помочь вам исправить вашу ошибку. Кроме того, этот инструмент обеспечивает защиту от потери файлов, вредоносных программ и аппаратных сбоев, а также оптимизирует работу вашего устройства для достижения максимальной производительности. Если у вас уже есть проблема с компьютером, это программное обеспечение может помочь вам решить ее и предотвратить повторение других проблем:
- Шаг 1: Установите инструмент восстановления и оптимизации ПК. (Виндовс 10, 8, 7, ХР, Виста).
- Шаг 2: Нажмите Начать сканирование чтобы определить, какие проблемы вы испытываете с вашим компьютером.
- Шаг 3: Нажмите Починить всечтобы решить все проблемы.

- Если команда SFC обнаруживает ошибку, но не исправляет ее, снова откройте командную строку от имени администратора и введите команду sfc /verifyonly > нажмите Enter:
- Дождитесь завершения сканирования.
- И проверьте, исправлена ли ошибка dll или нет. Однако, если ошибка все еще не устранена, введите команду ниже в командной строке и нажмите Enter.
- DISM / Online / Обзор очистки / RestoreHealth
- Дождитесь окончания анализа (около 30 минут).
Очистите кеш проблемного приложения
Все приложения используют кеш для повышения производительности и удобства работы пользователей. В некоторых случаях кэш для конкретного приложения может привести к ошибке «FFMPEG.dll отсутствует». Чтобы исправить ошибку, пользователь может очистить кеш, выполнив следующие действия.

- Откройте диспетчер задач и убедитесь, что никакие процессы, связанные с Microsoft Teams и Skype, не запущены.
- Нажмите логотип окна + клавиши R, чтобы открыть диалоговое окно «Выполнить».
- Пройдите следующие пути один за другим и удалите все доступное содержимое.
%appdata%MicrosoftTeamsКэш
%appdata%MicrosoftTeamsblob_storage
%appdata%МайкрософтКомандыБазы данных
%appdata%MicrosoftTeamsGPUcache
%appdata%MicrosoftTeamsIndexedDB
%appdata%тесты Microsoftлокальное хранилище
%appdata%MicrosoftTeamstmp
- После удаления всех файлов перезагрузите систему.
- Найдите ошибку «ffmpeg.dll отсутствует». Если это не решит проблему, нажмите Windows + R, чтобы открыть окно «Выполнить», в соответствующем поле введите «%appdata%Microsoft».
ОДОБРЕННЫЙ: Чтобы исправить ошибки Windows, нажмите здесь.
Метод №1 Удаление кэша проблемного приложения
Приложения используют кэш, чтобы повысить свое быстродействие в системе пользователя. Однако в некоторых случаях такая полезная штука становится инициатором всевозможных проблем, включая и нашу сегодняшнюю ошибку. Решение — удалить кэш. Выполняется подобная процедура невероятно легко, и сейчас мы покажем вам, как это сделать.
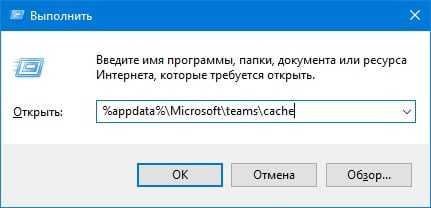
- Нажмите ПКМ на панель задач и выберите «Диспетчер задач»;
- закройте все работающие процессы проблемного приложения, например, Teams.exe;
- нажмите Win+R и выполните следующие команды:
- %appdata%Microsoftteamscache
- %appdata%Microsoftteamsblob_storage
- %appdata%Microsoftteamsdatabases
- %appdata%MicrosoftteamsGPUcache
- %appdata%MicrosoftteamsIndexedDB
- %appdata%MicrosoftteamsLocal Storage
- %appdata%Microsoftteamstmp
- удалите все файлы в каждой из открывшихся папок;
- перезагрузите компьютер;
- если ничего не изменилось и ошибка с файлом ffmpeg.dll все еще возникает, нажмите Win+R и выполните %appdata%Microsoft;
- нажмите ПКМ на папку приложения, например, Teams, и выберите «Удалить»;
- подтвердите удаление и перезагрузите ПК.
Еще раз проверьте наличие ошибки с файлом ffmpeg.dll.
Что такое DLL?
DLL — это динамически подключаемая библиотека, которая служит набором инструкций или функций для других программ. Целью файла DLL является экономия места на диске за счет предоставления быстрого доступа к коду и данным, необходимым для запуска определенных приложений. Преимущество заключается в том, что программы используют общую библиотеку DLL вместо хранения данных в своих собственных файлах, что ускоряет работу вашего компьютера.
Существует несколько причин, по которым может возникнуть ошибка FFMPEG.DLL. FFMPEG.DLL является важным компонентом некоторых приложений Windows, и сообщение об ошибке является признаком того, что файл поврежден или отсутствует, что влияет на работу программы. Это может быть вызвано вредоносными программами, ошибками установки, неработающими программами, проблемами реестра и т. д. Д.
Сообщение об ошибке, связанное с FFMPEG.DLL, указывает на то, что файл поврежден или отсутствует.
К числу наиболее распространенных сообщений об ошибках, связанных с FFMPEG.DLL, относятся:
- «Запуск программы невозможен, так как на вашем компьютере отсутствует файл FFMPEG.DLL».
- «Ошибка загрузки FFMPEG.DLL. Выбранный модуль не может быть найден»
- «Проблема запуска FFMPEG.DLL»
- «FFMPEG.DLL не найден»
- «FFMPEG.DLL не может быть зарегистрирован».
- Какой бы ни была причина, любая ошибка FFMPEG.DLL может быть устранена таким же образом.
Когда появляется отсутствующая ошибка Ffmpeg.dll?
Если вы видите эти сообщения, то у вас проблемы с Ffmpeg.dll:
- Программа не запускается, потому что Ffmpeg.dll отсутствует на вашем компьютере.
- Ffmpeg.dll пропала.
- Ffmpeg.dll не найдена.
- Ffmpeg.dll пропала с вашего компьютера. Попробуйте переустановить программу, чтобы исправить эту проблему.
- «Это приложение не запустилось из-за того, что Ffmpeg.dll не была найдена. Переустановка приложения может исправить эту проблему.»
Но что делать, когда возникают проблемы при запуске программы? В данном случае проблема с Ffmpeg.dll. Вот несколько способов быстро и навсегда устранить эту ошибку.:
Мессенджер для Windows
Все удобства переписки получится получить, если воспользоваться версией мессенджера для Windows. В действительности их две: web-клиент и отдельная программа. Среди преимуществ таких вариантов можно выделить простоту установки и удобства использования. Но есть и определенные недостатки. В обоих случаях требуется подключение к мобильному устройству, при этом постоянно будет потребляться его трафик. Кроме того, оба варианта не дают возможность совершения вызовов, а такая необходимость иногда появляется.
Существует и третий способ управления WhatsApp на компьютере или ноутбуке. Он лишен всех вышеописанных недостатков, но и далеко не такой удобный. Суть в том, что на ПК устанавливается эмулятор Android. А с его помощью можно запустить любое приложение с этой платформы, есть даже доступ к магазину Play Market. Такой вариант совсем не требует подключения к мобильному устройству. Рассмотрим все 3 случая в деталях.
Способ 1: Стационарный клиент
Установить Вацап для Виндовс можно в форме стационарного клиента. Это будет отдельной программой на компьютере, запуск которой частично откроет доступ к функциям мессенджера.
Загрузить стационарный клиент можно по ссылкам ниже. Когда все скачается, запустите файл WhatsAppSetup.exe, после чего нажмите «Далее». Это запустит процедуру инсталляции, которая займет не больше минуты.
Вацап можно найти в полном списке программ из меню «Пуск». Приложение автоматически запустится после установки. Появится окно с крупным штрих-кодом и пояснением по синхронизации. Нужно запустить мессенджер на мобильном устройстве, из настроек (в случае iOS) или основного меню (в случае Android) выбрать пункт WhatsApp Web и навести на него камеру.
Переустановите проблемное приложение.
Окончательное решение — попытаться переустановить проблемное приложение с нуля. Иногда само приложение повреждено и является корнем проблемы. Отсутствующий файл может на самом деле уже присутствовать, но это программа, которая не может его увидеть и решить проблему. Таким образом, запуск его переустановки может помочь в устранении проблемы. Если вы не знаете, как запустить удаление программы, не стесняйтесь следовать этим коротким шагам ниже:
- Щелкните левой кнопкой мыши по увеличительному стеклу рядом с Меню Пуск и найдите Панель управления.
- Откройте ее и выберите Удаление программ под Программы.
- Выберите программу, с которой возникла ошибка, и нажмите Удалить.
- Наконец, установите его снова и проверьте, появляется ли ошибка.
Объединение папок
Если приложение переустанавливали несколько раз, при этом не удалили файлы предыдущих установок, возможно проблема в дублировании папок. Проблему можно решить путем копирования содержимого новой установки в старую папку, назначенную по умолчанию. На примере покажем, как это сделать при переустановке приложения MicrosoftTeams.
Перед применением решения откройте Диспетчер задач нажатием на Ctrl + Shift + Esc и проверьте, что не запущен ни один фоновый процесс, связанный с Teams. В противном случае щелкните по нему правой кнопкой мыши и снимите задачу.
Затем нажатием на Win + R откройте на рабочем столе командный интерпретатор, наберите %localappdata% и кликните на «ОК».

Перейдите в каталог Microsoft, затем найдите подкаталог Teams.
В содержимом этого подкаталога найдите, например, Current и проверьте, есть ли еще папки с таким именем. Если обнаружите папку Current-s1 и похожие с именем отличным по умолчанию, скопируйте ее содержимое в Current. Проигнорируйте предупреждение о замене файлов, когда отобразится запрос на объединение папок, нажмите на кнопку «Да». После копирования перезагрузите компьютер. Проверьте, прерывается ли установка приложения ошибкой, связанной с отсутствием ffmpeg.dll.
Скачать ffmpeg.dll
Рискованный способ и не рекомендуется его проделывать, если у вас имеются на компьютере важные файлы, так как будет предлагаться скачать со стороннего сайта отдельно файл Ffmpeg.dll и закинуть его к себе на ПК. Большинство таких сайтов обычно привязывают вирус к DLL файлам, даже, если раньше этот сайт был безопасным. Вы должны осознавать риск.
- Найдите сайт по скачиванию DLL и скачайте отдельно файл Ffmpeg.dll для Windows 10.
- Далее вставьте его к себе на компьютер по пути C:WindowsSystem32
- Может потребоваться регистрация библиотеки. Для этого запустите CMD от имени админа и введите regsvr32 Ffmpeg.dll
Скачать WhatsApp для Windows (х64)
Способ 2: Веб-версия
В данном случае никакой установки не требуется. Откройте в браузере ссылку web.whatsapp.com, перейдите в меню синхронизации на телефоне и считайте штрих-код. Теперь можно отправлять сообщения, голосовые заметки и медиафайлы прямо из окна интернет-обозревателя. Но при этом нельзя отключать мессенджер или сеть на мобильном устройстве.
Способ 3: Эмулятор Android
Как уже было упомянуто выше, два предыдущих варианта запуска WhatsApp для Виндовс связаны с серьезными ограничениями. Главное из них — необходимость непрерывной синхронизации с мобильным устройством. Кроме того, отсутствует возможность совершения голосовых и видеовызовов. Также не получится опубликовать новый статус и отредактировать или удалить текущий.
Соответственно, ПК версия приложения является ограниченной, полностью заменить клиент для смартфона или планшета с ее помощью не выйдет. Но здесь можно воспользоваться одной хитростью — эмулятором Android. Это специальная программа для Windows, позволяющая запускать мобильные приложения, в том числе и WhatsApp. Проще всего использовать Nox App Player.
- Загрузите эмулятор с официального сайта https://ru.bignox.com.
- Установите и запустите программу, никаких настроек она не требует.
- Войдите в существующий аккаунт Google или создайте новый.
- Запустите Play Market и в поисковую строку вбейте название мессенджера.
- Дождитесь окончания установки и откройте его с главного экрана.
Дальнейшее использование Воцапа ничем не отличается от Андроид-версии на телефоне. Нужно указать номер телефона для входа, подтвердить или отказаться при выборе синхронизации данных и начать общение. При этом для пользователя доступен полный набор возможностей. Однако для совершения вызовов требуется микрофон.
Итоги
Вот как можно исправить ошибку «ffmpeg.dll не найден». Проблемы с DLL легко исправить просто потому, что корень проблемы известен. Это именно тот файл, который необходимо восстановить в том месте, где он отсутствует. Надеемся, вам удалось исправить ошибку и больше с ней не сталкиваться при запуске приложений. Если в будущем на вашем компьютере появятся какие-либо другие проблемы, не стесняйтесь искать соответствующие статьи на нашем сайте. Каждый день мы публикуем множество новых материалов, посвященных устранению различных ошибок и устранению угроз как на ПК, так и на смартфонах.





























