Clean Boot Windows 11
Another option to try is clean booting Windows 11. A clean boot will only use minimal drivers, services, and apps to load your PC. This can help you to determine if a driver issue or conflict is behind the BSOD message.
Note: This assumes that your Windows PC is still operational. If it isn’t, you may need to try and restart Windows in Safe Mode instead.
To clean boot Windows 11, use the following steps:
- Open the Start menu and search for msconfig.
- From the System Configuration window, click the Services tab.
- Check the Hide all Microsoft services and click the Disable all button.
- Next, click the Startup tab and click the Open Task Manager link.
- When Task Manager opens, select the Startup tab and disable all startup apps.
- Exit Task Manager, click Apply, and OK on the System Configuration window.
- Now, it will prompt you to restart your PC – click the Restart button.
After the restart, the error should no longer appear. Note that you’ll want to go back and reenable one app or service at a time to find the item causing the issue.
Как устранить проблему KMODE EXCEPTION NOT HANDLED
Если системе удалось установить причину, можно будет увидеть название файла в формате «.sys». С помощью интернета можно узнать, чем является большинство подобных модулей. Если вам удастся установить, какое ПО вызвало проблему, решить ситуацию будет заметно проще: можно просто удалить, обновить или переставить программу.
Драйвера
Важно сразу предупредить, что речь идет не только о всем привычном ПО, обязательном для стабильной работы устройства, но и драйверах, устанавливаемых приложениями: многие сторонние программы нуждаются в этом и ставят их автоматически. Рекомендуется сделать следующее:
Обновить ПО
Неважно, что написано в диспетчере задач, т. к
он зачастую не видит новые версии. Лучше всего будет скачать драйвера вручную с официального сайта производителя, предварительно удалив установленное системой ПО.
Откатить драйвера. Подходит в том случае, если ошибка начала возникать после их обновления: иногда оно устанавливается или работает «криво». Нужно зайти в диспетчер устройств (проще всего найти с помощью поиска на панели задач), нажать ПКМ на желаемый пункт (например, видеокарта) и в контекстном меню выбрать «Свойства». В них следует перейти во вторую вкладку, а затем, если это возможно, кликнуть по кнопке «Откатить» (третья в слева).
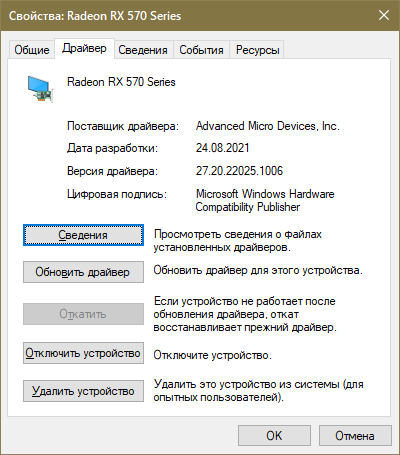
Если встроенная утилита пытается упорно установить более новую версию драйвера, приводя к повторному возникновению проблемы, можно отключить автоматическое обновление. Процедура состоит из нескольких несложных этапов:
- Нужно скачать специализированную программу, разработанную Microsoft. Она называется « Show or Hide Updates».
- Далее после запуска следует выбрать «Hide», т. е. скрыть обновления.
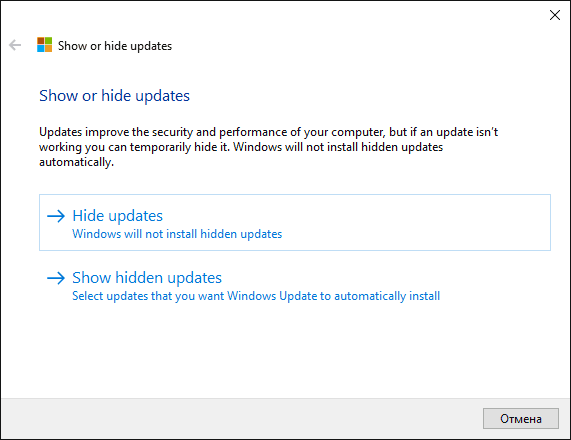
В появившемся перечне будут указаны все драйвера. Нужно просто поставить галочки напротив желаемых вариантов и кликнуть по кнопке «Далее».
Еще можно воспользоваться параметрами в реестре, но такой способ заметно сложнее и может быть опасен для неопытных пользователей.
Стороннее ПО
Как уже говорилось ранее, утилиты могут устанавливать драйвера. Также в некоторых случаях подобное возникает с приложениями, добавленными в автозагрузку. Рекомендуется попробовать удалить все поставленные недавно программы или отключить их автоматическую загрузку. Последнее делается следующим образом:
- Требуется открыть диспетчер задач. Это можно сделать, кликнув ПКМ по панели задач и выбрав подходящий пункт в меню.
- Подобные программы можно найти во вкладке «Автозагрузка».
- Необходимо выбрать любой пункт нажатием ЛКМ и нажать по кнопке в правом нижнем углу. Рекомендуется сделать это со всеми приложениями, после чего перезагрузить устройство.
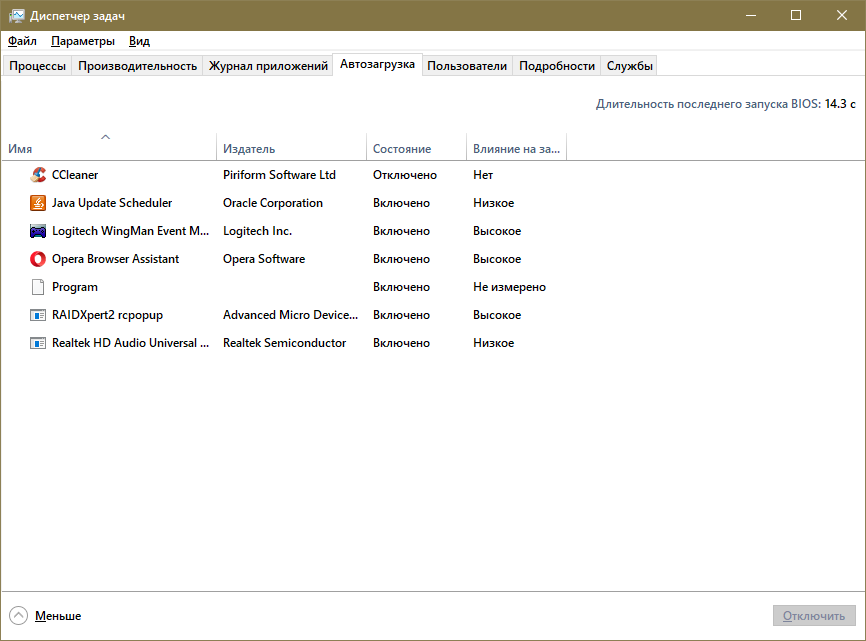
Быстрый запуск
Вариант актуален, если ошибка возникает после завершения работы и последующего запуска, но не после перезагрузки. В операционной системе есть функция, которая называется быстрым запуском. Ее использование довольно часто приводит к различного рода проблемам, включая синий экран. Поэтому данную функцию рекомендуется отключить:
Следует открыть панель управления. Ее ярлык можно найти в меню «Пуск» в папке «Служебные». Еще можно воспользоваться поиском на панели задач.
Необходимо найти пункт, отвечающий за электропитание. Он обозначается иконкой зеленой батарейки
Его приблизительное расположение можно увидеть на скриншоте:
Далее нужно обратить внимание на надписи слева. Среди них будет «Действия кнопок электропитания»
Требуется выбрать ее.
Сверху будет голубая надпись. Нужно кликнуть по ней, чтобы наконец перейти к желаемому параметру
Важно понимать, что для этого понадобятся права администратора.
Необходимо снять галочку напротив пункта, связанного с быстрым запуском. Если таковой отсутствует, значит функция не включена, как и гибернация
Делать с этим ничего не нужно.
Точки восстановления
Самый простой способ решения проблемы – откатить систему. Для этого не требуется знать причину возникновения ошибки, что также считается большим плюсом. Единственный недостаток способа заключается как раз в самих точках восстановления: по умолчанию они не создаются системой, т. е. их нужно заранее включать самому. Разумеется, это подразумевает, что на момент создания точки синий экран не появлялся.
Network Driver Errors and Fixes for KMODE EXCEPTION NOT HANDLED
If you get a text string that includes any of the following: netio.sys, ndis.sys, tcpip.sys, and so forth, all of these things point to issues with networking. NDIS is the basis for all network interface drivers, and netio refers to the ability to send and receive data over. TCP/IP is the primary networking protocol stack used to send and receive information across a network.
For any and all of these issues, your best bet is to uninstall the current network interface drivers in Device Manager, and then to reboot your PC. During boot-up Windows should manage to find and install the latest (and working) network driver on your behalf. If that doesn’t work, you’ll have to turn to sites like the afore-linked Station Drivers to look for drivers that work on your particular PC. Warning: the older your PC, the more interesting and challenging this exercise can become. The short version of this particular fix is: Update network drivers!
4. Disable Your Antivirus Software
Antivirus software is notorious for deleting or quarantining essential system files. This can also happen when installing new drivers or updating existing ones. That’s why it’s recommended that users temporarily disable their antivirus when installing new software(downloaded from a trusted site) or drivers.
To disable your antivirus software, find its respective icon near the notification bar on the right side of the taskbar. Right-click on it and click on disable. The process may vary in different antivirus programs, so check the user manual on how to do the same.
Sometimes, the in-built Windows Security may also falsely flag safe programs and files. To disable Windows Security, follow these steps:
- Type Windows Security in the Start menu search bar and click on the first result.
- In the dashboard, click on Virus and threat protection.
- Click on Manage settings and switch-off Real-time protection.
Please note that this is a temporary switch off. As soon as the program or driver finishes installing, switch your antivirus program back on.
Причини возникновения ошибки 0x0000001e
Есть несколько причин, из-за которых система аварийно завершает работу и выбрасывает синий экран с кодом остановки 0x0000001e:
Сбой Windows. Если постоянно сталкиваетесь с этой ошибкой, скорее всего, проблема вызвана сбоем, который произошел после обновления системы безопасности. В Windows 7 проблему можно устранить путем установки соответствующего исправления. В ОС Windows 10 нужно загрузить все ожидающие обновления и обновить систему до последней версии.
Недостаточная мощность блока питания. Эта неполадка может возникнуть, когда БП не достаточно мощный, чтобы обеспечить работу всех установленных и подключенных периферийных устройств. Чтобы проверить, достаточно ли у него мощности, отключите все периферийные устройства. Если обнаружили, что проблема действительно вызвана блоком питания, нужно заменить его на более мощный или использовать автономный USB-концентратор, чтобы снять с него нагрузку.
Неполадка планки оперативной памяти. Неполадки ОЗУ также могут вызвать ошибку синего экрана 0x0000001e. Для ее проверки запустите средство диагностики памяти Windows. Если обнаружены проблемы требуется ее замена.
Повреждены системные файлы. В большинстве случаев сбой возникает из-за повреждения файлов конфигурации загрузки. Для проверки можно запустить сканирование ОС утилитами DISM или SFC. В исключительных случаях, откатить систему в состояние, предшествующему возникновению ошибки с помощью точки восстановления.
Синий экран смерти 0x0000001E
Рейтинг: / 114
Синий экран смерти 0x0000001Е указывает, что программа в режиме ядра сгенерировала исключение, которое не обнаружил обработчик ошибок.
Параметры KMODE_EXCEPTION_NOT_HANDLED:
- Код исключения, который не был обработан;
- Адрес, в котором произошло исключение;
- Параметр 0 из исключения;
- Параметр 1 из исключения.
Причина
Данная ошибка очень общая. Чтобы интерпретировать её, Вы должны идентифицировать, какое исключение было сгенерировано.
Решение
Если драйвер идентифицирован в сообщении синего экрана, отключите или обновите данный драйвер. Далее попробуйте поменять видеоадаптер. Если это не помогло, обновите BIOS. Отключите опции памяти BIOS, такие как кэширование или затенение.
Параметр 2 (адрес исключения) должен точно определить драйвер или функцию, которая вызвала эту ошибку.
Если код исключения 0x80000003, это указывает, что точка прерывания была повреждена и система была запущена с параметром /NODEBUG. Эта ошибка довольно редкая. Если ошибка повторяется, удостоверьтесь, что отладчик ядра подключен, и система запущена с параметром /DEBUG.
Если код исключения 0x80000002, то фрейм ловушки предоставит дополнительную информацию.
Причиной BSoD может служить так же:
- аппаратная несовместимость. Проверьте совместимость аппаратных средств в Microsoft Windows Marketplace Tested Products List;
- дефектный драйвер или системная служба;
- аппаратные проблемы, такие как несовместимость BIOS, конфликты памяти, и конфликты IRQ могут также генерировать эту ошибку.
Если драйвер идентифицирован в сообщении ошибки, отключите или обновите данный драйвер. Отключите или удалите любые драйвера или службы, которые были недавно добавлены. Если ошибка происходит во время загрузки Windows, и системный раздел отформатирован с файловой системой NTFS, Вы можете использовать Безопасный режим, чтобы переименовать или удалить дефектный драйвер. Если драйвер используется в качестве системного процесса запуска в Безопасном режиме, Вы должны запустить компьютер с помощью Консоли восстановления, чтобы получить доступ к файлу.
Если проблема связана с Win32k.sys, источником ошибки могут являться программы удаленного доступа. Если такое программное обеспечение установлено, то его необходимо удалить.
Отключение кэширования памяти в BIOS могло бы также разрешить ошибку. Вы должны также выполнить аппаратную диагностику, особенно просканировать память на наличие ошибок.
Если данная ошибка генерируется после первого перезапуска во время установки Windows, или после того, как закончена установка, то причиной её появления может являться системная несовместимость BIOS. Проблемы разрешаются путем обновления.
Буду признателен, если воспользуетесь кнопочками:
Сбой произошел на устройстве с ОС Windows 2000
Здесь возможны свои особенности и все они должны быть учтены.
Появление сбоя в ходе печати клиента Терминального сервера
Распространенной проблемой считается применение некоторых типов шрифтов в распечатываемом файле. В качестве мер по устранению данной проблемы следует назвать установку наиболее поздних версий исправлений для данной операционной системы. Другой вариант заключается в необходимости скачивания обновленных драйверов для конкретного принтера.
Появление сбоя при работе Usbhub.sys
Этой ошибке немало способствует постоянно отключение Plug-and-Play, которое происходит без рестарта системы. Причина заключается в USB драйвере, начинающем работать неправильно. Разработчик прекрасно осведомлен о проблеме и следует скачивать последние пакеты исправлений.
Ошибка KMODE_EXCEPTION_NOT_HANDLED проблема в CLASSPNP.SYS
На приведенном ниже изображении говорится, что файл CLASSPNP.SYS вызвал проблему. Это файл класса SCSI системного DLL драйвера, и расположение этого файла C: \ Windows \ System32 \ drivers \ classpnp.sys.
1. Поврежденный файл операционной системы Microsoft Windows
Большинство системных файлов «.SYS» позволяют внутреннему оборудованию компьютера или подключенному оборудованию, например принтеру, взаимодействовать со сторонними программами (например, веб-браузерами, текстовыми процессорами, MSDN Development Platform) и операционной системой Windows.
Другие файлы SYS являются критическими системными, называемыми «драйверами устройств режима ядра», которые используются для питания Windows. Такие файлы, как «CONFIG.SYS», содержат параметры конфигурации и определяют, какие драйверы устройств должны быть загружены операционной системой. Без файла CLASSPNP.SYS, вы не сможете выполнять простые задачи, такие как печать документа. Любое повреждение этого файла может создавать ошибки в виде KMODE_EXCEPTION_NOT_HANDLED. Поэтому рекомендуется сканировать ваш компьютер на повреждение файла CLASSPNP.SYS.
- Запустите System File Checker или sfc.exe для сканирования и восстановления поврежденных системных файлов Windows. (Полное руководство по sfc).
- Запустите командную строку от имени администратора и задайте команду sfc /scannow.
2. Устранение неполадок синего экрана BSOD в Windows 10
Откройте средство устранения неполадок синего экрана открыв «Параметры» > «Обновление и безопасность» > «Устранение неполадок» > «Синий экран«. Запустите диагностику и посмотрите, решает это ли вашу проблему, если нет, то двигаемся ниже.
3. Посетите онлайн веб-страницу для устранения неполадок
Посетите сайт Microsoft , чтобы запустить интерактивный инструмент устранения неполадок синего экрана. Вы увидите простой мастер, который проведет вас через процесс устранения неполадок синих экранов.
4. Обновление драйверов устройств
Установка неправильного драйвера или настройка несовместимой версии правильного драйвера могут вызвать ошибку. Необходимо проверить и установить правильную версию требуемого драйвера. Рассмотрим два варианта обновления драйверов:
Исправление проблемы
Чтобы устранить синий экран и вернуть работоспособность персонального компьютера, используют несколько вариантов. К ним относят откат настроек операционной системы блока BIOS, использование дополнительного встроенного инструмента SFC, обновление отдельных драйверов и некоторые другие способы.
Сброс настроек BIOS
БИОС – это инструмент, определяющий порядок взаимодействия комплектующих блоков персонального устройства (портативного, стационарного). Сбросить настройки можно несколькими способами, например:
одновременно нажать сочетание горячих клавиш «Win + R»;
в пустом поле ввести команду «debug», нажать «ОК»;
выяснить сведения об ОС через дополнительную команду «MSINF032», в сведениях необходимо найти обозначение версии действующего блока;
для вариации AMI и AWARD ввести значения 0 70 17, нажать «Q» (переход на следующую строку), затем напечатать 0 73 17, снова «Q»;
для типа Phoenix – 0 70 FF, переход и 0 71 FF.
Чтобы проверить, произошел сброс или нет, компьютер требуется перезагрузить. Только после этого откат настроек будет произведен до уровня заводских.
Проверка системных файлов инструментом SFC
System File Checker – это встроенный инструмент операционки Виндовс, с помощью которого можно выявить поврежденные компоненты, файлы, блоки ОС, устранить обнаруженные неисправности. Запуск действия утилиты:
с помощью комбинации горячих кнопок или раздела «Пуск» запустить работу Командной строки (Command Line)
Внимание! Софт открывают от имени пользователя с правами Администратора. В противном случае внесенные изменения не будут активированы, даже после перезагрузки ПК;
напечатать команду DISM.exe /Online /Cleanup-image /Restorehealth, подтвердить запрос кнопкой «ОК» или «Enter»;
затем: sfc/scannow.
Проверка займет некоторое время, после чего на мониторе ПК отобразится результат – отсутствие поврежденных документов, успешное исправление найденных неисправностей.
Обновление драйвера видеокарты
Драйверы обеспечивают взаимодействие встроенных блоков операционной системы и дополнительно установленных комплектующих (клавиатуры, камеры, многофункциональные механизмы и подобное). Обновление осуществляется вручную или с помощью отдельной программы. Этапы действий (при использовании встроенных инструментов):
открыть раздел «Диспетчер устройств» (через «Пуск» или панель поиска);
- перейти к блоку «Видеоадаптеры», по наименованию нужного устройства кликнуть правой клавишей мышки;
- откроется контекстное меню механизма, где нужно нажать на строку «Обновить драйверы».
Рекомендуется выбрать автоматический поиск необходимых файлов и документов для обновления. При ручном варианте потребуется указать место, откуда нужно взять информацию.
Внимание! Скачанные приложения могут быть платными и бесплатными. Некоторые предоставляют возможность автоматической и регулярной проверки актуальности данных драйверов
Другие варианты
Если указанные способы устранения не помогли устранить ошибку с кодом KMODE EXCEPTION NOT HANDLED, переходят к использованию дополнительных вариантов:
проверка операционки на наличие вредоносных софтов (рекомендуется регулярно проверять ПК специальными антивирусными приложениями);
активация софта BlueScreenView – инструмент скачивается со стороннего ресурса, позволяет отсканировать и исправить внутренние блоки памяти ПК (портативного или стационарного);
проверка работоспособности оперативки компьютера и жесткого диска.
Пользователю необходимо проверить внешние параметры ПК – целостность соединительных элементов, отсутствие ржавчины, пыли, мусора.
При использовании ПК пользователи часто сталкиваются с различного рода неисправностями. Ошибка с обозначением KMODE EXCEPTION NOT HANDLED может быть вызвана разными причинами – от простого сбоя («спасает» перезагрузка) до неполадок с ОС (необходимо восстановление или полный откат ОС). Устранить ошибку можно в домашних условиях, не прибегая к помощи мастера.
2. Update Your Drivers
Old, corrupt drivers might be triggering this BSOD. In order to rule out this solution (or to fix your problem) you might want to update them.
Unfortunately, trying to update your drivers will probably result in the KMode Exception Not Handled BSOD. Unless you do it in safe mode.
The easiest way to trigger the ability to boot into safe mode is to interrupt the normal booting process three times. To do so you just need to turn on your PC and press the power button to turn it off before it finishes booting up. You might have to keep the power button pressed for up to 4 seconds in order for it to work.
The fourth time you boot your computer you’ll notice it’s automatically repairing. After diagnosing what’s wrong and showing you the Automatic Repair screen, chose Advanced Options, and then Troubleshoot.
Then you just need to go to Advanced Options, into Startup Settings, press the number 4 on your keyboard and finally Restart. When Windows starts booting again, just hit the number 4 key on your computer for it to boot up in safe mode.
Once you’re finally in safe mode, just follow these steps:
- Press the Windows Key + X simultaneously and choose Device Manager from the context menu that will pop-up.
- Once in the Device Manager, look for Other Devices
- Right-click on the Unknown Device (the probable cause of your BSOD)
- Click on Update Driver Software
- In the screen that will pop-up click on Search automatically for updated driver software
- Wait until the drivers are updated
- Restart your computer
Although not as simple as the first method, this solution can also help you fix the KMode Exception Not Handled error.
Corrupt / Missing Device Drivers Can Cause KMODE EXCEPTION NOT HANDLED
If drivers are missing, they will show up as Unknown Devices in Device Manager. Because Windows can’t find the drivers itself, you must dig into the Details tab for such devices. You can use the Hardware IDs information (see following screencap) to look up devices and find associated drivers.
(Image credit: Tom’s Hardware)
Normally, the information surrounding the BSOD will point you to specific devices or drivers. Your best bet is to make an image backup of your system (to which you can always revert if things get worse), and then to replace the existing driver with a known, good working copy of the same version, if a newer version is not available.
On the other hand, if a newer driver doesn’t help – as may be the case on older systems – you may need to install an older driver instead of a newer one. Websites such as maintain archives of drivers that go back 5 or more years. It’s an excellent source for newer drivers than you may find at the OEM site, but also for older drivers that the OEM no longer makes available.
Восстановление системных файлов
Если установить точную причину ошибки «System Thread Exception Not Handled» в Windows 10 не удалось, выполняем проверку целостности системных файлов. Делается это в запущенной от имени администратора командной строке при помощи одной из команд:
- sfc /scannow (в загружающейся системе), или
- sfc /scannow /offbootdir=D:/ /offwindir=D:/Windows (если Windows не запускается).
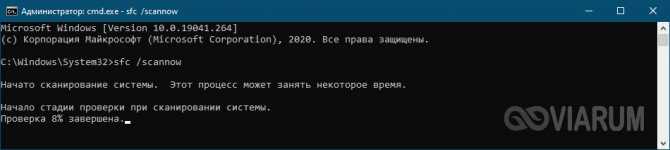
В последнем случае вам потребуется загрузить компьютер с установочного или спасательного диска со средой WinPE.
Переустановка или откат Windows 10 к ранней версии – крайние варианты, когда все перепробованные методы не дали результата. Конечно, при этом вы потеряете все десктопные программы, но такова цена восстановления нормальной работы Windows. Просто в следующий раз нужно быть более осторожным, устанавливая и обновляя драйвера устройств.
Исправление проблем с ОЗУ
Указанная ошибка может появляться после установки в ПК «свежей» линейки оперативной памяти, ее загрязнения или плохой ее работы.
Для проверки ОЗУ потребуется вскрытие корпуса ПК.
Шаг 1. Выключить компьютер и вынуть его шнур из розетки 220В.
Выключаем компьютер и вынимаем его шнур из розетки 220В
Шаг 2. Отключить от ПК разъемы всех устройств, запомнив или записав его порядок.
Отключаем от ПК разъемы всех устройств
Шаг 3. Открутить винты, удерживающие крышку блока ПК справа (смотреть с направления разъемов). Возможно также, что крышка удерживается защелками, которые следует оттянуть.
Откручиваем винты, удерживающие крышку блока ПК справа
Шаг 4. Сдвинуть крышку вдоль системного блока на 1-2 см в сторону разъемов ПК, выводя ее из зацеплений, затем повернуть ее вбок и снять.
Сдвигаем крышку вдоль системного блока на 1-2 см в сторону разъемов ПК
ОЗУ в ПК устанавливается в виде планок.
В компьютере ОЗУ вставляется в виде планок
Планки ОЗУ вставляются в специальные разъемы платы ПК.
Специальные разъемы платы ПК для планок ОЗУ
Шаг 5. Снять с рук статический заряд, взявшись руками за обычный кран, предотвратив разряд между телом и компонентами ПК. Начать работу с планками ОЗУ:
- если в компьютере установлено более одной планки, можно снять одну из них, использовав остальные для проверки загрузки Windows;
- если в ПК имеется планка, установленная недавно, снять ее;
- если установлена одна планка, можно заменить ее аналогичной (см. характеристики ОЗУ в документации на ПК).
Шаг 6. Потянуть боковые защелки, удерживающие планку памяти, освобождая ее.
Тянем боковые защелки, удерживающие планку памяти, освобождая ее
Шаг 7. Вынуть планку ОЗУ.
Вынимаем планку ОЗУ
Шаг 8. Почистить планки от пыли и загрязнений, устранив перегрев и плохой контакт в их разъемах.
Чистим планки от пыли и загрязнений, устранив перегрев и плохой контакт в их разъемах
Шаг 9. Вставить почищенную или новую планку до защелкивания разъемов, учитывая наличие выступов на планке, блокирующих ее неправильную установку.
Вставляем почищенную или новую планку до защелкивания разъемов
Шаг 10. Собрать компьютер в порядке, обратном его разборке, и проверить его на наличие ошибки.
Как исправить исключение Kmode Not Handled
Есть несколько потенциально быстрых и относительно простых способов исправить ошибку kmode exception not handled в Windows. Пробуя эти исправления в том порядке, в котором они указаны здесь, вы получите наилучшие шансы решить проблему без особого разочарования.
Прежде чем начать, запишите все имена файлов, отображаемые в скобках в конце Сообщение kmode_exception_not_handled на экране ошибки. Это, если оно появится, поможет вам найти проблемный драйвер позже.
Отключить быстрый запуск
Отключение Быстрого запуска часто может временно или навсегда исправить ошибку kmode. Быстрый запуск — это функция, позволяющая Windows быстрее загружаться после завершения работы или просто используйте спящий режим, частично за счет предварительной загрузки драйверов. Если проблемные драйверы являются частью этой предварительной загрузки, вы будете просто перезагружать ошибку каждый раз.
Вы можете отключить быстрый запуск, выполнив поиск и открыв панель управления. Перейдите в «Система и безопасность > Электропитание» и нажмите «Выберите, что делают кнопки питания». Нажмите «Изменить настройки, которые сейчас недоступны», а затем снимите флажок «Включить быстрый запуск».
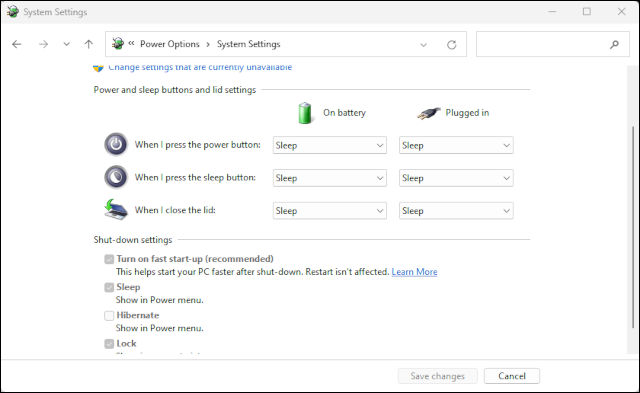
Сохраните изменения и перезагрузите компьютер. Это может исправить ошибку kmode, которая не обрабатывается, или, по крайней мере, дать вам передышку для устранения основной причины: отсутствующих или поврежденных драйверов.
Обновите проблемные драйверы
Предположим, что вы хотите навсегда устранить проблему и снова включить быстрый запуск, вам потребуется восстановить, обновить или заменить драйвер, который является вероятной причиной.
Если имя файла отображалось вместе с сообщением об ошибке, найдите его в Интернете, чтобы узнать, к какому оборудованию относится драйвер. Распространенной причиной ошибки исключения kmode являются устаревшие сетевые драйверы.
Найдите и откройте Диспетчер устройств и найдите оборудование, с которым связан драйвер. Щелкните правой кнопкой мыши устройство в списке и выберите в меню «Обновить драйвер». Из предложенных вариантов выберите «Автоматический поиск драйверов».
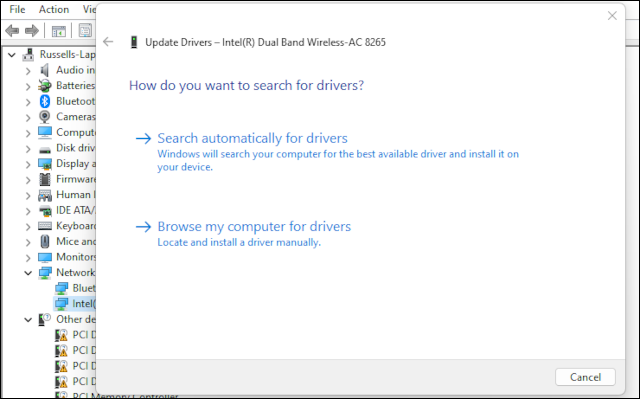
Надеемся, новый драйвер будет найден и вы сможете его обновить. Если поиск драйвера не удался, попробуйте найти новый драйвер на веб-сайте производителя устройства, а затем обновите драйвер вручную.
Если в сообщении не указана причина ошибки, вместо этого найдите любые устройства, которые отображаются как «Неизвестное устройство». Это может означать, что драйвер для этого устройства отсутствует или поврежден, и его необходимо заменить. Прежде чем обновлять/заменять драйверы, вам придется изучить сведения об устройстве, найти идентификатор оборудования, а затем выполнить поиск в Интернете, чтобы идентифицировать устройство.
Застряли в цикле ошибок исключений Kmode? Обновите графические драйверы
Иногда ошибка kmode не обработана, возникает циклически, снова и снова появляясь при каждом перезапуске Windows. Как указано выше, это обычно вызвано ошибкой драйвера, но в данном случае это, вероятно, драйвер дисплея. Вам потребуется загрузить новые драйверы дисплея с веб-сайта производителя видеокарты, будь то NVIDIA, AMD или Intel.
Чтобы избежать ошибок, загрузитесь в безопасном режиме. После этого вы сможете установить новый загруженный драйвер дисплея и, возможно, исправить цикл ошибок.
Если ничего не помогает, проверьте свою оперативную память
Если ни одно из вышеперечисленных действий не помогло решить проблему, возможно, вы столкнулись с проблемой памяти, особенно с ОЗУ. В некоторых случаях в сообщении об ошибке будет указано, что проблема связана с ОЗУ, но не всегда.
Вы можете выполнить поиск ошибок ОЗУ, используя Инструмент диагностики памяти Windows. Найдите и откройте инструмент, а затем выберите один из двух вариантов запуска сканирования при перезапуске. Если ошибка возникает во время сканирования, проблема заключается в оперативной памяти.
Выключите компьютер, извлеките и переустановите модули оперативной памяти, чтобы убедиться, что они надежно подключены. Перезагрузите компьютер и снова запустите диагностику памяти. Если ошибка больше не возникает, вы устранили проблему. Если да, возможно, вам придется купить новую оперативную память.
Что это за ошибка SYSTEM THREAD EXCEPTION NOT HANDLED
Это весьма распространенная проблема, которая может настигнуть пользователя Windows 7, Windows 8 или Windows 10. Она возникает в любой момент, будь то загрузка системы, простой или выполнение задач разной сложности. Ее возникновение непредсказуемо, но чаще все пользователи сталкиваются с кодом остановки SYSTEM THREAD EXCEPTION NOT HANDLED во время загрузки системы, из-за чего компьютером вовсе невозможно пользоваться. Проблемы с драйвером часто приводят к этим неприятностями. Также это может быть конфликт с другим устройством, ошибка в драйвере, использование несовместимого устройства (в таком случае ошибки будут возникать при установке новой операционной системы или обновлении) или физическая поломка самого компонента компьютера.
Откат ОС до первоначального состояния
Если возвращение к контрольным точкам не избавило вас от BSOD с ошибкой «KMODE_EXCEPTION_NOT_HANDLED», то, вероятнее всего, проблема заключается в повреждении системных драйверов. Вы можете попробовать выполнить откат ОС до «чистого» состояния через стандартные средства Windows 10:
- Откройте окно «Параметры».
- Выберите раздел «Обновление и безопасность».
- Теперь перейдите во вкладку «Восстановление» и нажмите «Начать».
- Выбрав первый вариант, вы сохраняете все личные файлы, а второй вариант удаляет файлы вместе с программами и параметрами.
- На следующем этапе кликните «Далее».
- На последнем экране нажмите на отмеченную кнопку, чтобы запустить процесс.
Check for Malware
Windows 11 includes the Windows Security app that scans for viruses and other malware in real-time. However, it might not catch everything, and stubborn malware could cause the error.
To scan your PC for malicious software, use the following steps:
- Open the Start menu, type windows security, and click the top result.
- Click Virus & threat protection on the left and click the Quick scan button on the right.
- If the basic scan doesn’t detect anything, you can utilize a deeper system scan. Click the Scan options link, and select Full scan or Microsoft Defender Offline scan.
The deeper scans take longer but are worth it if deep-rooted malware is causing the BSOD. Whether or not Windows Security detects malicious code, try a virus scan with other free and trusted security suites such as Avast or AVG AntiVirus.
It’s also important to note that antivirus software could be causing the error by incorrectly quarantining essential system files. For example, if you’re using Microsoft’s built-in security suite, read how to disable or enable Windows Security in Windows 11.
If you are using a third-party security suite, read its support page for instructions on temporarily disabling it.
Updating the problem driver
Since the Kmode Exception Not Handled error is most likely caused by a driver problem, updating the driver can often fix it. To do that, though, you need to know which driver is giving you trouble.
That’s very much dependent on your system, but fortunately, Windows usually gives you a good indication of what the culprit might be. When the blue screen occurs, you will typically see «Error: Kmode_Exception_Not_Handled,» followed by a name in brackets. That name is the driver that’s causing the problem and the one we want to update.
Perform a search for that driver to find out what hardware it relates to and then follow the steps below.
- Type «Device Manager» into the Windows search bar and click the corresponding entry.
- Find the hardware that corresponds to the driver error and right click it. Choose «Update driver» from the drop-down menu.
- When given the choice, select «Search automatically for updated driver software,» and wait for the process to complete.
If that doesn’t work, you can always check your motherboard manufacturer’s website to see if there is a new driver release there, or Google the hardware if the driver belongs to an add-in card or other hardware. If so, download it, and perform the driver update manually by selecting «Browse my computer for driver software» instead during the third step.
The process can take a little bit of time, but once complete, you should have a system that no longer throws up Kmode Exception blue screen errors.
Истоки проблем KMODE_EXCEPTION_NOT_HANDLED
Ошибки KMODE_EXCEPTION_NOT_HANDLED BSOD вызваны различными проблемами прошивки, оборудования, драйверов или программного обеспечения. Они могут быть связаны с оборудованием Windows или Microsoft Corporation, но не всегда.
Именно ошибки KMODE_EXCEPTION_NOT_HANDLED проистекают из:
- Устаревшие, неправильно настроенные или поврежденные драйверы устройств Windows.
- Недопустимый KMODE_EXCEPTION_NOT_HANDLED или поврежденный раздел реестра, связанный с Windowss.
- Заражение вредоносными программами повреждено файл KMODE_EXCEPTION_NOT_HANDLED или связанные с ним файлы Windows.
- Установка оборудования, связанная с NewMicrosoft Corporation, создает конфликты KMODE_EXCEPTION_NOT_HANDLED.
- Установка Windows или драйверов устройств (KMODE_EXCEPTION_NOT_HANDLED), вызывающих удаление или повреждение.
- KMODE_EXCEPTION_NOT_HANDLED BSOD, вытекающий из повреждения жесткого диска.
- Поврежденная оперативная память/память из KMODE_EXCEPTION_NOT_HANDLED Синий экран смерти.
Продукт Solvusoft
Совместима с Windows 2000, XP, Vista, 7, 8, 10 и 11









![Fix kmode_exception_not_handled error in windows 10 [tested solutions]](http://nephros-crimea.ru/wp-content/uploads/d/f/d/dfdd4729e57af76b685cc20ee7514719.jpeg)

















![Fix kmode_exception_not_handled error in windows 10 [tested solutions]](http://nephros-crimea.ru/wp-content/uploads/8/a/c/8ac6d0df18276a983d92442ca1aba591.jpeg)

