How do I fix the NET HELPMSG 2182 error in Windows 10?#
1. Run the Windows Update troubleshooter
First, we will show you how to use the Windows Update troubleshooter, which can fix numerous update issues. This is a Windows built-in troubleshooting tool that can help you solve numerous issues.
2. Run the BITS troubleshooter
The Background Intelligent Transfer Service troubleshooter can fix BITS issues, which is what some users need to do to resolve the NET HELPMSG 2182 error.
3. Use a system repair software
Even though you can always repair your system manually by following detailed guides on the topic, having good PC repair software at your disposal can simplify the entire process considerably.
Moreover, it can prevent your PC from encountering other similar issues in the future.
4. Run a System File Checker scan
System File Checker scans can fix BITS errors and corrupted system files. It is another great Windows built-in troubleshooting tool you can use for various issues.
Here’s how you can perform this action:
Restoro’s technology replaces severely damaged Windows system files with clean, up-to-date ones from its secure online database. You can allow it to perform this action without harming your user data. This the ideal all-in-one tool for fixing Windows errors, PC crashes, or registry issues. It can boost the performance of your device and make it more secure within a few minutes.
⇒ Get Restoro
Disclaimer: This program needs to be upgraded from the free version in order to perform some specific actions.
If the SFC scan stops completely on your PC before repairing the files, you can fix the problem by following the right methods.
5. Restart the Windows Update process
-
Press the Windows key and type cmd in the search box.
-
Right-click on the result for Command Prompt and select Run as Administrator.
-
Input the following commands (and press Enter after entering each one) to turn off Windows Update:
SPONSORED
net stop wuauserv net stop cryptSvc net stop bits net stop msiserver -
Next, input the below command and press Enter. That command will rename SoftwareDistribution to SoftwareDistribution.old:
C:\Windows\SoftwareDistribution SoftwareDistribution.old -
Then type the next command and press Enter: ren C:\Windows\System32\catroot2 Catroot2.old
-
To restart Windows Update, input the commands below separately, and press Enter after each one:
net start wuauserv net stop cryptSvc net stop bits net stop msiserver
Restarting Windows Update might fix that service and the NET HELPMSG 2182 error. To do this, follow the steps above closely in exact order. You only need to use Command Prompt with administrator rights.
On a side note, these steps will also help if you’re having trouble with the Windows Update service itself.
6. Reset the Microsoft Store cache
This resolution is more specifically for users who need to fix the NET HELPMSG 2182 error for MS Store. Sign out of the MS Store before clearing its cache.
If you notice that Microsoft Store is not loading, be sure to tackle the issue with confidence (as always, we got your back!).
The resolutions above have fixed the NET HELPMSG 2182 error for some users. So, they are the most probable fixes for the issue.
If you have any other suggestions that we should include here, please write us a comment below.
Δ
Как исправить ошибку NET HELPMSG 2182 в Windows 10?
1. Запустите средство устранения неполадок Центра обновления Windows.
- Нажмите сочетание клавиш Windows + S, чтобы открыть настройки.
- Выберите Обновление и безопасность.
- Затем вы можете нажать «Устранение неполадок» на левой панели.
- Выберите Центр обновления Windows и нажмите «Запустить средство устранения неполадок«, чтобы запустить его.
- Затем вы можете просмотреть средство устранения неполадок Центра обновления Windows для возможных исправлений.
Во-первых, мы попытаемся запустить средство устранения неполадок Центра обновления Windows, которое может исправить многочисленные проблемы с обновлением. Это встроенный в Windows инструмент устранения неполадок, который может помочь вам решить множество проблем.
2. Запустите средство устранения неполадок BITS.
- Чтобы открыть средство устранения неполадок BITS, нажмите сочетание клавиш Windows +. R
- Войдите в «Панель управления» в поле « Открыть» и выберите вариант « ОК ».
- Нажмите «Устранение неполадок», чтобы открыть апплет панели управления, показанный непосредственно ниже.
- Нажмите Просмотреть все в левой части окна, чтобы открыть список средств устранения неполадок.
- Затем нажмите «Фоновая интеллектуальная служба передачи», чтобы открыть это средство устранения неполадок.
- Нажмите «Дополнительно«, чтобы выбрать параметр «Применить ремонт автоматически«, а затем нажмите кнопку «Далее».
Средство устранения неполадок фоновой интеллектуальной службы передачи может устранить проблемы с BITS, что необходимо сделать некоторым пользователям для устранения ошибки NET HELPMSG 2182.
3. Запустите проверку системных файлов
- Введите cmd в строке поиска Windows.
- Выберите параметр « Командная строка (администратор) », чтобы открыть окно приглашения с повышенными привилегиями.
- Перед запуском сканирования SFC введите следующую команду в командной строке и нажмите клавишу «Ввод», чтобы исправить повреждения образа Windows 10.
- Введите sfc /scannow и нажмите клавишу «Ввод», чтобы запустить проверку системных файлов, которая может занять около получаса или дольше.
- Перезагрузите настольный компьютер или ноутбук, если сканирование SFC восстанавливает системные файлы.
Сканирование средства проверки системных файлов может исправить ошибки BITS и поврежденные системные файлы. Это еще один отличный встроенный в Windows инструмент для устранения неполадок, который вы можете использовать для решения различных проблем.
Если сканирование SFC полностью останавливается на вашем ПК до восстановления файлов, вы можете решить проблему, следуя правильным методам.
4. Перезапустите процесс Центра обновления Windows.
- Выберите Командная строка (Администратор), чтобы запустить эту утилиту командной строки.
- Введите следующие команды (и нажимайте Enter после ввода каждой), чтобы отключить Центр обновления Windows:
- Затем введите приведенную ниже команду ren и нажмите Enter. Эта команда переименует SoftwareDistribution в SoftwareDistribution.old.
- Затем введите следующую команду и нажмите Enter:
- Чтобы перезапустить Центр обновления Windows, введите приведенные ниже команды по отдельности:
Перезапуск Центра обновления Windows может исправить эту службу и ошибку NET HELPMSG 2182. Для этого выполните шаги, описанные выше, в точном порядке.
5. Сбросьте кэш Магазина Microsoft.
- Введите командную строку в поле поиска Windows 10.
- Щелкните правой кнопкой мыши командную строку, чтобы выбрать пункт контекстного меню « Запуск от имени администратора ».
- Затем введите wsreset.exe в окне командной строки и нажмите кнопку «Возврат».
- Перезагрузите Windows после очистки кеша MS Store.
Это решение предназначено для пользователей, которым необходимо исправить ошибку NET HELPMSG 2182 для MS Store. Выйдите из MS Store перед очисткой кэша.
Приведенные выше решения исправили ошибку NET HELPMSG 2182 для некоторых пользователей. Таким образом, они являются наиболее вероятными решениями проблемы.
Если у вас есть какие-либо другие предложения, которые мы должны включить сюда, пожалуйста, напишите нам комментарий ниже.
Что вызывает ошибку «NET HELPMSG 2182»?
Получив многочисленные отчеты от нескольких пользователей, мы решили исследовать проблему и предложили набор жизнеспособных решений для ее полного устранения. Кроме того, мы рассмотрели причины, из-за которых возникает эта ошибка, и они перечислены ниже.
- Сломанные службы. Существует несколько служб, которые отвечают за загрузку, управление и установку новых обновлений для Windows. Тем не менее, иногда эти службы могут быть сбиты с толку / сломаны, из-за чего вся операция останавливается, и эта ошибка срабатывает.
- Поврежденные файлы. В некоторых случаях важные системные файлы могут быть повреждены, из-за чего может произойти сбой процесса установки обновления. Ошибка возникает, если Windows не может обработать задачу связанных служб обновлений.
- Плохое обновление: иногда Microsoft может быть довольно паршивой в своих обновлениях, существует краткая история плохих обновлений, которые вместо того, чтобы что-то улучшать, вызывают много проблем на компьютерах пользователей. Однако, если это так, они не спешат выпустить новое обновление, чтобы исправить все проблемы с предыдущим.
Теперь, когда у вас есть общее представление о природе проблемы, мы будем двигаться к ее решению. Обязательно выполните все шаги тщательно и точно, чтобы избежать конфликта. Перед тем, как попробовать любое из приведенных ниже решений, обязательно временно отключите все антивирусные программы на компьютере, включая Защитник Windows.
Решение 1. Перезапуск сервисов
Если службы были сбойными, есть шанс вернуть их к работе, перезапустив их. Для этого мы будем использовать командную строку. Для этого:
- Нажмите одновременно клавиши « Windows » + «R», чтобы открыть окно «Выполнить».
- Введите «cmd» и нажмите « shift » + « ctrl » + « Enter », чтобы предоставить административные привилегии.
Введите cmd в строке «Выполнить» и нажмите «Shift» + «Ctrl» + «Enter» - Введите следующие команды одну за другой и нажимайте « Enter » после каждой.
остановка сети wuauserv остановка сети cryptSvc стоп-биты сети стоп-стоп
Введите команду в командной строке
- Введите следующие команды одну за другой и нажмите «Enter» после ввода каждой
ren C: \ Windows \ SoftwareDistribution SoftwareDistribution.old ren C: \ Windows \ System32 \ catroot2 Catroot2.old
Введите в командной строке команду «ren C: \ Windows \ System32 \ catroot2 Catroot2.old»
- Введите следующие команды и нажмите Enter после каждой.
net start wuauserv net stop cryptSvc чистые стоповые биты чистая остановка msiserver
Введите команду в командной строке
- Проверьте, сохраняется ли проблема.
Решение 2. Запуск сканирования SFC
Если некоторые системные файлы были повреждены, ошибка может быть вызвана. Поэтому на этом этапе мы будем запускать сканирование SFC, которое проверит системные файлы на наличие повреждений / повреждений. Для этого:
- Нажмите « Windows » + « R », чтобы открыть окно «Выполнить».
- Введите « cmd » и нажмите « Shift » + « Ctrl » + « Enter », чтобы предоставить административные привилегии.
Введите cmd в строке «Выполнить» и нажмите «Shift» + «Ctrl» + «Enter» - Введите следующую команду и нажмите « Enter ».
ПФС / SCANNOW
Введите «SFC / SCANNOW» в командной строке.
- Подождите, пока сканирование будет завершено, и проверьте, сохраняется ли проблема.
Решение 3: Запуск DISM Scan
Сканирование DISM аналогично сканированию SFC, за исключением того, что он проверяет онлайн в базе данных Microsoft на наличие ошибок, касающихся обновления и операционной системы, и автоматически их исправляет. Для запуска сканирования DISM:
-
- Нажмите « Windows » + « R », чтобы открыть окно «Выполнить».
- Введите « cmd » и нажмите « Shift » + « Ctrl » + « Enter », чтобы предоставить административные привилегии.
Введите cmd в строке «Выполнить» и нажмите «Shift» + «Ctrl» + «Enter» - Введите следующую команду и нажмите « Enter ».
DISM.exe / Online / Cleanup-изображение / Scanhealth
- После этого введите следующую команду и нажмите « Ввод ».
DISM.exe / Online / Cleanup-образ / Восстановление здоровья
- После завершения сканирования проверьте, сохраняется ли проблема.
Решение 3. Проверка обновлений
Вполне возможно, что Microsoft выпустила новый патч, чтобы исправить проблемы с компьютером. Поэтому рекомендуется проверить наличие обновлений от Microsoft. Для этого:
- Нажмите «Windows» + « I », чтобы открыть настройки.
- Нажмите на « Обновление и безопасность » и выберите « Проверить наличие обновлений ».
Выбор варианта обновления и безопасности - Дождитесь завершения процесса проверки, и обновление будет автоматически загружено и установлено на компьютер.
- Проверьте, сохраняется ли проблема.
Repair your Errors automatically
ugetfix.com team is trying to do its best to help users find the best solutions for eliminating their errors. If you don’t want to struggle with manual repair techniques, please use the automatic software. All recommended products have been tested and approved by our professionals. Tools that you can use to fix your error are listed bellow:
Offer
Fortect — a patented specialized Windows repair program. It will diagnose your damaged PC. It will scan all System Files, DLLs and Registry Keys that have been damaged by security threats.Mac Washing Machine X9 — a patented specialized Mac OS X repair program. It will diagnose your damaged computer. It will scan all System Files and Registry Keys that have been damaged by security threats.This patented repair process uses a database of 25 million components that can replace any damaged or missing file on user’s computer.To repair damaged system, you have to purchase the licensed version of Fortect malware removal tool.To repair damaged system, you have to purchase the licensed version of Mac Washing Machine X9 malware removal tool.
Исправляйте ошибки автоматически
Команда ugetfix.com делает все возможное, чтобы помочь пользователям найти лучшие решения для устранения их ошибок. Если вы не хотите бороться с методами ручного ремонта, используйте автоматическое программное обеспечение. Все рекомендованные продукты были протестированы и одобрены нашими профессионалами. Инструменты, которые можно использовать для исправления ошибки, перечислены ниже:
Предложение
сделай это сейчас!
Скачать FixСчастьеГарантия
сделай это сейчас!
Скачать FixСчастьеГарантия
Совместим с Майкрософт ВиндоусСовместим с OS X По-прежнему возникают проблемы?Если вам не удалось исправить ошибку с помощью Reimage, обратитесь за помощью в нашу службу поддержки. Сообщите нам все подробности, которые, по вашему мнению, нам следует знать о вашей проблеме.
Reimage — запатентованная специализированная программа восстановления Windows. Он диагностирует ваш поврежденный компьютер. Он просканирует все системные файлы, библиотеки DLL и ключи реестра, которые были повреждены угрозами безопасности.Reimage — запатентованная специализированная программа восстановления Mac OS X. Он диагностирует ваш поврежденный компьютер. Он просканирует все системные файлы и ключи реестра, которые были повреждены угрозами безопасности.Этот запатентованный процесс восстановления использует базу данных из 25 миллионов компонентов, которые могут заменить любой поврежденный или отсутствующий файл на компьютере пользователя.Для восстановления поврежденной системы необходимо приобрести лицензионную версию Reimage инструмент для удаления вредоносных программ.
 Нажмите
Нажмите
Вирус может использовать BITS
Но я нашел еще кое-что интересное. Впрочем ничего странного нет.. в общем вирусы тоже могут использовать службу BITS. На одном сайте читаю, что некий троян в 2016 году использовал функционал службы для загрузки вирусов на ПК. Ну тут просто без комментариев, я то думал что там в Microsoft это учли и сделали так, что загрузка могла бы быть только с безопасных источников. Но как видим — нет.
Сегодня тот вирус уже вряд ли опасен — информация за 2016 год, а сейчас конец 2018, и скорее всего вирус уже внесен в антивирусные базы.
Нашел даже более точную информацию — вирус назывался Zlob.Q и он использовал BITS для связи с командным центром (C&C). И как обнаружили этот вирус? Все очень просто — была подозрительная активность службы BITS, ну и начали копать, и в итоге докопались.
Возможно у вас тоже есть подозрительная активность? В любом случае, при малейшем подозрении — проверьте ПК на вирусы. Чем? Я перечислю две основные утилиты, которыми стоит проверять регулярно ПК:
- Первая утилита от Доктора Веба — Dr.Web CureIt!. Популярная в интернете, многие знают, одна из лучших, если не самая. Умеет чистить ПК от всяких троянов, червей, бэкдоров, находить даже те вирусы, которые используют механизмы скрытия и обусфакции. Кстати обусфакция (может неправильно написал, сори) — это когда вирус постоянно меняет свой код, чтобы его не обнаружили.
- Вторая утилита — AdwCleaner. Это уже немного проще утилита, но также важна и может вам сберечь нервы. Утилита ищет и удаляет не очень серьезные вирусы, но такие коварные.. и тут я имею ввиду — рекламные. Все эти вирусы, которые постоянно пихают вам рекламу, заражают рекламными ссылками ярлыки, автозагрузку, левые расширения ставят. В общем после чистки AdwCleaner комп может спокойно заработать быстрее.
Вот этими двумя утилитами я оч советую проверить ПК при малейшем подозрении на вирус. На этом все — удачи, надеюсь информация помогла.
На главную! BITS 25.10.2018
NET HELPMSG 2182 error fix
1. Update Troubleshooter
The standard Windows Update Troubleshooter can fix the most common system update problems. Press the Windows and S keys at the same time and type «troubleshoot» in the search box. As soon as you click OK, you will get the search results. Select “troubleshoot”, then click Windows Update. After that, click on the “Run the troubleshooter” button. To quickly and smoothly search for possible fixes, follow the Wizard’s instructions, and very soon your problem will be successfully fixed.
2. BITS Troubleshooter
The BITS Troubleshooter is a specialized troubleshooter for BITS issues. To use it, press Windows and R keys and enter «Control Panel» in the «Open» field, and click OK. Next, click “Troubleshoot”, then click “View All” on the left side of the window. This will open a list of troubleshooters; select “Background Intelligent Transfer Service”. Next, select the tab «Advanced», select the «Apply repairs automatically» option, and then click the «Next» button. Now you just wait for the scan results, and then safely restart your computer to implement all the changes. Then run a system update or download apps from the Microsoft Store again.
3. Command Prompt
Scanning with the System File Checker tool can help you not only fix BITS errors but also fix corrupted system files. Press Windows Key + X and select “Command Prompt (Admin)”.
Enter the command «DISM/Online/Cleanup-Image/RestoreHealth» and press Enter. This will enable you to fix the corrupted Windows 10 image. After that, type «sfc /scannow» and press Enter to run the System File Checker scan.
This action may take about half an hour or less.
Reboot your computer or laptop after scanning with SFC.
4. Recover the Previous OS Version
Restarting Windows Update will help fix the NET HELPMSG 2182 error on Windows 10 if previous methods were ineffective.
Type Windows key + X and enter «Command Prompt (administrator)» to run this command-line utility with privileged rights.
Next, enter the following commands (and press Enter after entering each one):
net stop wuauserv
net stop cryptSvc
net stop bits
net stop msiserver
ren C: \ Windows \ SoftwareDistribution SoftwareDistribution.old
*(This command is required to change SoftwareDistribution to SoftwareDistribution.old.)
ren C: \ Windows \ System32 \ catroot2 Catroot2.old
Then you need to enter several commands (do not forget to press Enter after each command) to complete the restart of Windows Update:
net start wuauserv
net stop cryptSvc
net stop bits
net stop msiserver
Now you can start to restart the computer and then assess the effectiveness of this method.
5. Check Cache
Checking and resetting the Microsoft Store cache can also be a good method when you need to fix the NET HELPMSG 2182 error.
First, exit the Microsoft Store and then open Command Prompt with administrator rights. Type «wsreset.exe» and press Enter.
After resetting the cache, restart your computer and reopen the Microsoft Store to try downloading the desired app.
Default Windows Update Troubleshooter checks
The Windows update troubleshooter helps to find the potential issues with windows update for Windows 11. Some of them are given below.
- Some security settings are missing or have been changed.
- Check for missing or corrupt file issues.
- Service registration is missing or corrupt issues.
- Background Intelligent Transfer Service – Find and fix problems that may prevent background downloads from working.
- Windows Network Diagnostics – Detects problems with network connectivity.
- WaaSMedicService related issues.
- Windows Update – Resolve common problems that prevent you from updating Windows.
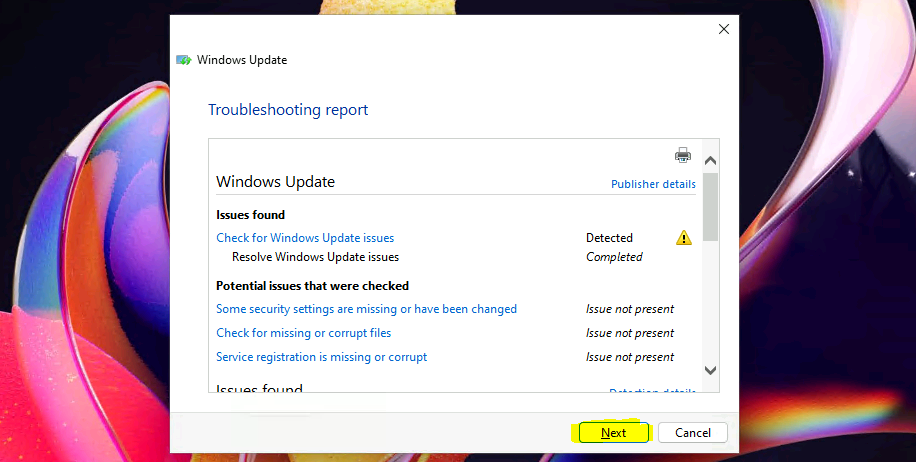
Fix: Windows Update issues for Windows 11 Errors Troubleshooting Tips
Checking the Status of the BITS Service
To check the status of the BITS service on your Windows PC, follow these steps:
1. Open the Command Prompt window by pressing Windows key + R, typing “cmd,” and hitting Enter.
2. In the Command Prompt, type the following command: net start bits
3. Press Enter to execute the command.
4. The Command Prompt will display the status of the BITS service. If it shows “The requested service has already been started,” it means the service is running properly.
5. If the service is not running, you can start it by typing the following command: net start bits
6. Press Enter to start the BITS service.
By checking the status of the BITS service, you can ensure that it is functioning correctly, which is essential for Windows updates and other system processes.
Другие возможные причины ошибок при обновлении
К сожалению, не все возможные ошибки обновления Windows можно решить вышеописанным способом (хотя и многие)
Если способ вам не помог, то обратите внимание на следующие возможные варианты:
- Попробуйте установить DNS 8.8.8.8 и 8.8.4.4 в параметры Интернет-соединения
- Проверьте, запущены ли все необходимые службы (их список приводился ранее)
- Если у вас не работает обновление с Windows 8 до Windows 8.1 через магазин (Установка Windows 8.1 не может быть завершена), попробуйте сначала установить все доступные обновления через Центр обновлений.
- Выполните поиск в Интернете по сообщаемому коду ошибки, чтобы узнать, в чем именно проблема.
На самом деле, разных причин, по которым не ищутся, не загружаются и не устанавливаются обновления, может быть множество, но, по моему опыту, представленная информация сможет помочь в большинстве случаев.
Главная » Инструкции windows » Обнаружена потенциальная ошибка базы данных Центра обновления Windows
Когда возникают различные проблемы с загрузкой или установкой обновления Windows, на компьютере с Windows 10, вы запускаете первым делом встроенный инструмент «Устранение неполадок» или пытаетесь обновить через «Центр обновление Windows». Но вместо устранение проблемы, средство устранения неполадок выдает сообщение об ошибке «Обнаружена потенциальная ошибка базы данных Центра обновления Windows» или «Компоненты Центра обновления Windows необходимо восстановить«. Потенциальное сообщение об ошибке базы данных Центра обновления Windows, часто появляется при запуске или установке обновлений на ПК с Windows из-за некоторых поврежденных сторонних приложений, поврежденных файлов или некоторых других поврежденных файлов.
Исправить ошибку NET HELPMSG 2182 службы BITS в Windows 10
В этом руководстве о том, как исправить ошибку NET HELPMSG 2182 в Windows 10, когда служба BITS уже запущена.
1. Устранения неполадок BITS
Наберите в поиске в меню пуск «Панель задач» и выберите «Мелкие значки«. Далее нажмите на «Устранение неполадок«. В левом столбце нажмите на «Просмотр всех категорий«.
В списке найдите «Фоновая интеллектуальная служба передачи BITS» и нажмите по ней дважды, чтобы автоматически исправить её.
2. Проверка системных файлов
Если выше способ не помог, то высока вероятность повреждения системных файлов. Запустите командную строку от имени администратора и введите ниже две команды по порядку, которые автоматически найдут и исправят sys файлы.
3. Перезапуск центра обновления
Сбросим центр обновления по умолчанию, так как старые обновления могут конфликтовать с версиями файлов. Для этого запуcтите командную строку от имени администратора и введите ниже команды по порядку, нажимая Enter после каждой.
Остановим службы, чтобы не мешали нам
Сбросим папки обновления при помощи создания новых
Запускаем обратно службы

4. Сброс кэша Mcirosoft Store
Если ошибка при установке или открытии Microsoft Store, то сбросим кэш приложения. Запустите командную строку от имени администратора и введите:
Источник
Ответы (14)
* Попробуйте выбрать меньший номер страницы.
* Введите только числа.
* Попробуйте выбрать меньший номер страницы.
* Введите только числа.
А запущена ли у Вас служба “Удаленный вызов процедур”? От неё зависит запуск службы BITS.
Возможно, что и Windows Update у Вас не работает?
Это помогло устранить вашу проблему?
К сожалению, это не помогло.
Великолепно! Спасибо, что пометили это как ответ.
Насколько Вы удовлетворены этим ответом?
Насколько Вы удовлетворены этим ответом?
Благодарим за отзыв.
Это помогло устранить вашу проблему?
К сожалению, это не помогло.
Великолепно! Спасибо, что пометили это как ответ.
Насколько Вы удовлетворены этим ответом?
Насколько Вы удовлетворены этим ответом?
Благодарим за отзыв.
Это помогло устранить вашу проблему?
К сожалению, это не помогло.
Великолепно! Спасибо, что пометили это как ответ.
Насколько Вы удовлетворены этим ответом?
Насколько Вы удовлетворены этим ответом?
Благодарим за отзыв.
вот в том-то и дело! Не работает. Начал копать, нашел отключенную службу BITS. Конечная цель получать обновления ?
Это помогло устранить вашу проблему?
К сожалению, это не помогло.
Великолепно! Спасибо, что пометили это как ответ.
Насколько Вы удовлетворены этим ответом?
Насколько Вы удовлетворены этим ответом?
Благодарим за отзыв.
Так с этого и надо было начинать!
Отсутствие возможности загрузки обновлений – типичный признак сбоя активации или использование не лицензионной сборки. Даже сборка 10240 может скачиваться, устанавливаться, якобы активироваться, но обновления безопасности – не устанавливаются. В результате Ваше устройство – уязвимо!.
Это помогло устранить вашу проблему?
К сожалению, это не помогло.
Великолепно! Спасибо, что пометили это как ответ.
Насколько Вы удовлетворены этим ответом?
Источник



























