Как исправить ошибки LockApp.exe всего за несколько шагов?
Помните, прежде чем предпринимать какие-либо действия, связанные с системными файлами, сделайте резервную копию ваших данных!
Ошибки файла LockApp.exe могут быть вызваны различными причинами, поэтому полезно попытаться исправить их различными способами.
Шаг 1.. Сканирование компьютера на наличие вредоносных программ.
Файлы Windows обычно подвергаются атаке со стороны вредоносного программного обеспечения, которое не позволяет им работать должным образом. Первым шагом в решении проблем с файлом LockApp.exe или любыми другими системными файлами Windows должно быть сканирование системы на наличие вредоносных программ с использованием антивирусного инструмента.
Если по какой-либо причине в вашей системе еще не установлено антивирусное программное обеспечение, вы должны сделать это немедленно
Незащищенная система не только является источником ошибок в файлах, но, что более важно, делает вашу систему уязвимой для многих опасностей. Если вы не знаете, какой антивирусный инструмент выбрать, обратитесь к этой статье Википедии — сравнение антивирусного программного обеспечения
Шаг 2.. Обновите систему и драйверы.
Установка соответствующих исправлений и обновлений Microsoft Windows может решить ваши проблемы, связанные с файлом LockApp.exe. Используйте специальный инструмент Windows для выполнения обновления.
- Откройте меню «Пуск» в Windows.
- Введите «Центр обновления Windows» в поле поиска.
- Выберите подходящую программу (название может отличаться в зависимости от версии вашей системы)
- Проверьте, обновлена ли ваша система. Если в списке есть непримененные обновления, немедленно установите их.
- После завершения обновления перезагрузите компьютер, чтобы завершить процесс.
Помимо обновления системы рекомендуется установить последние версии драйверов устройств, так как драйверы могут влиять на правильную работу LockApp.exe или других системных файлов. Для этого перейдите на веб-сайт производителя вашего компьютера или устройства, где вы найдете информацию о последних обновлениях драйверов.
Шаг 3.. Используйте средство проверки системных файлов (SFC).
Проверка системных файлов — это инструмент Microsoft Windows. Как следует из названия, инструмент используется для идентификации и адресации ошибок, связанных с системным файлом, в том числе связанных с файлом LockApp.exe. После обнаружения ошибки, связанной с файлом %fileextension%, программа пытается автоматически заменить файл LockApp.exe на исправно работающую версию. Чтобы использовать инструмент:
- Откройте меню «Пуск» в Windows.
- Введите «cmd» в поле поиска
- Найдите результат «Командная строка» — пока не запускайте его:
- Нажмите правую кнопку мыши и выберите «Запуск от имени администратора»
- Введите «sfc / scannow» в командной строке, чтобы запустить программу, и следуйте инструкциям.
Шаг 4. Восстановление системы Windows.
Другой подход заключается в восстановлении системы до предыдущего состояния до того, как произошла ошибка файла LockApp.exe. Чтобы восстановить вашу систему, следуйте инструкциям ниже
- Откройте меню «Пуск» в Windows.
- Введите «Восстановление системы» в поле поиска.
- Запустите средство восстановления системы — его имя может отличаться в зависимости от версии системы.
- Приложение проведет вас через весь процесс — внимательно прочитайте сообщения
- После завершения процесса перезагрузите компьютер.
Если все вышеупомянутые методы завершились неудачно и проблема с файлом LockApp.exe не была решена, перейдите к следующему шагу. Помните, что следующие шаги предназначены только для опытных пользователей
Уход в офлайн
Мы решили полностью отключить все узаконенные средства шпионажа штатными средствами Windows. В основном настройки меняются через вкладки «Конфиденциальность», «Поиск» и «Обновление и безопасность» в панели управления. Переключателей там с полсотни, вот только будет ли от них толк?
Мы отключили всё, что только можно и запустили Wireshark снова. На этот раз не пользовались никакими встроенными приложениями и даже не трогали мышку. Вернувшись через час, видим в логах сниффера до боли знакомые IP.
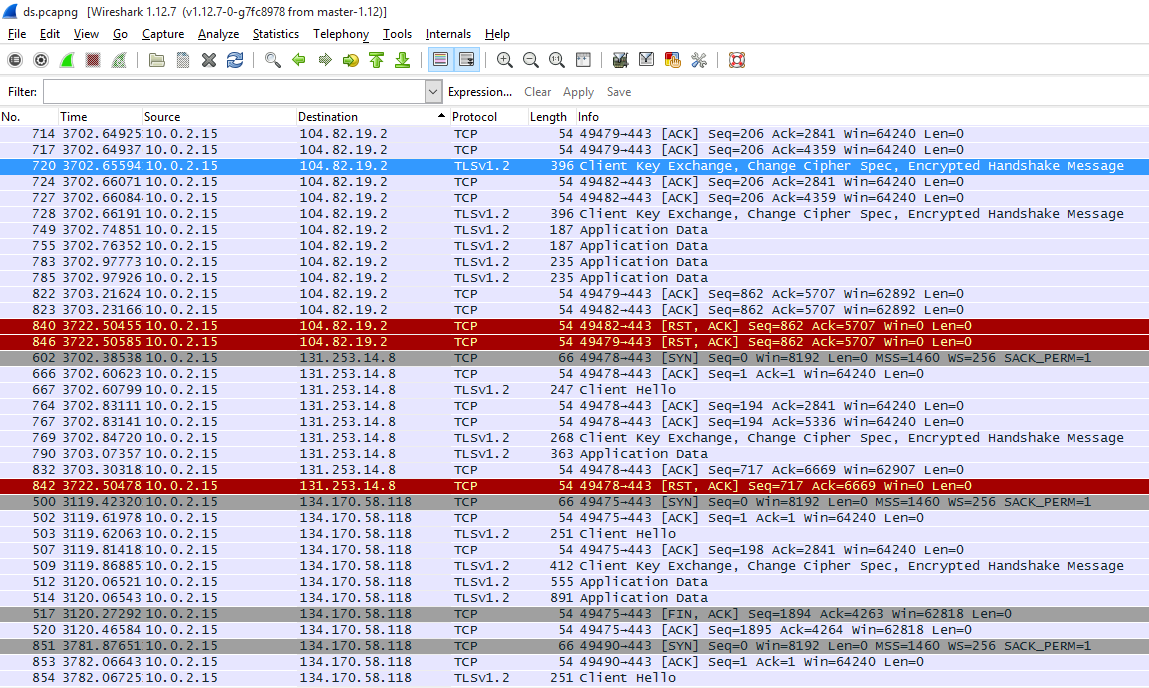 Змея меняет кожу, но не меняет нрава
Змея меняет кожу, но не меняет нрава
Прогресс есть. Общее число запросов уменьшилось на порядок. Примерно втрое сократилось и число удалённых узлов, к которым выполняется подключение без ведома пользователя. Однако среди них появились новые. Если в первом логе Wireshark внезапно нашелся сервер Facebook, то теперь засветился дата-центр Amazon из Ирландии.
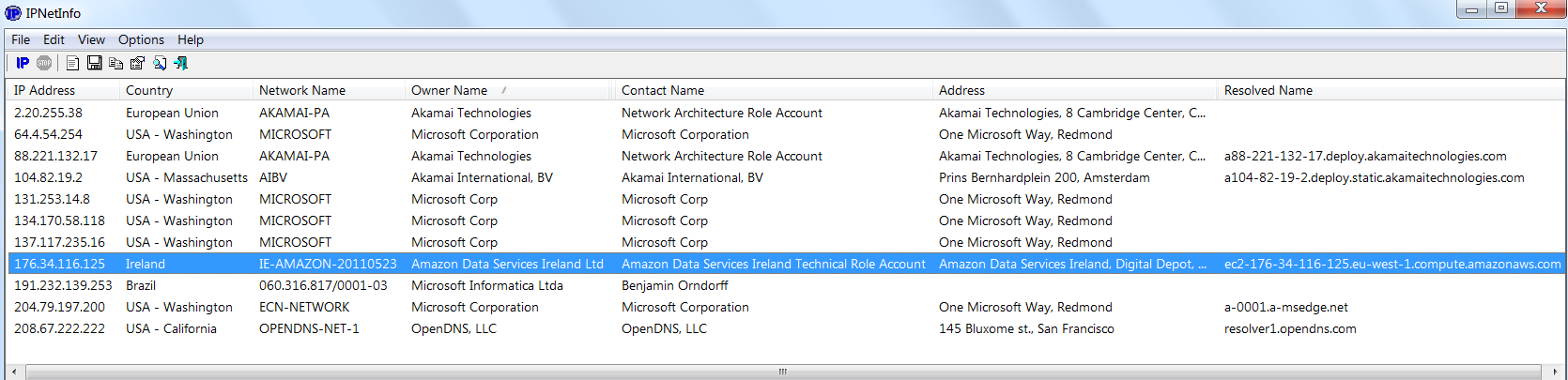 Ряды шпионов поредели
Ряды шпионов поредели
Раз уж Fiddler помог добыть список IP, то их массовое добавление в файл hosts должно помочь прекратить слежку. Проверим, создав список блокировки, и снова запустим Wireshark.
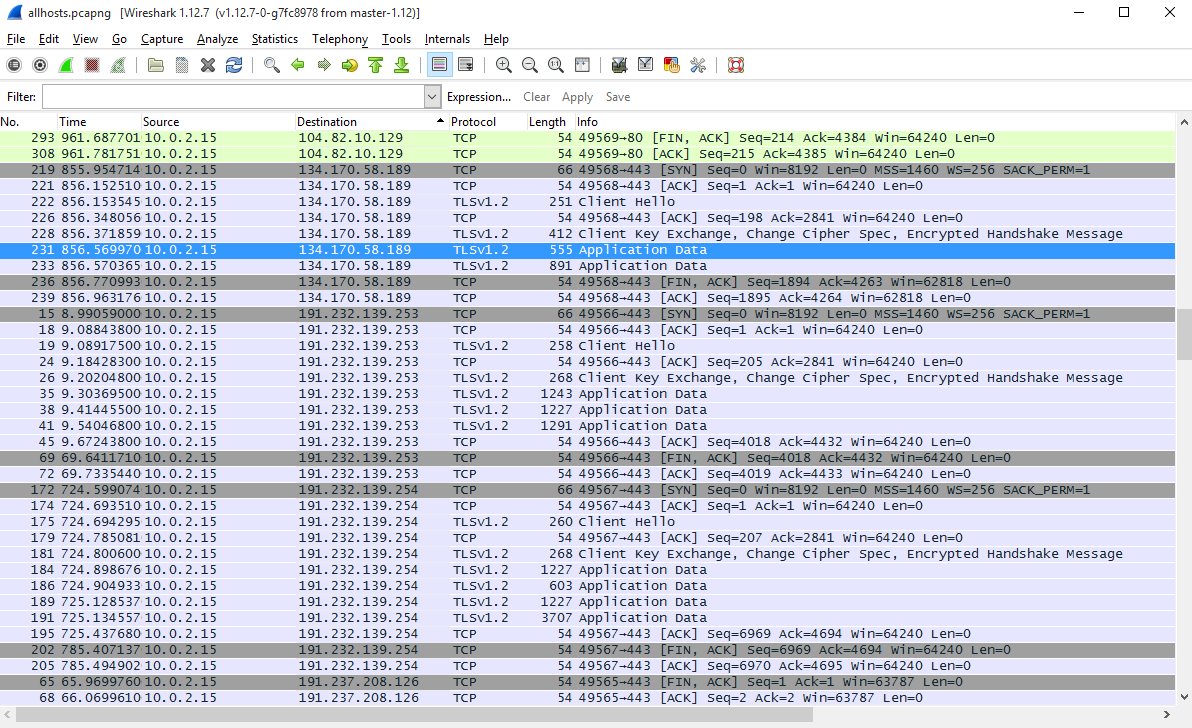 Скромный улов Wireshark
Скромный улов Wireshark
По сравнению с первым логом этот выглядит скучно. На экране не уместился только один айпишник, а их общий список состоит всего из четырех. Два из них относятся к сети доставки контента и не могут эффективно блокироваться в hosts – слишком много подсетей принадлежит Akamai. Третий IP-адрес принадлежит службе Windows Update, которую не блокировали. Самым стойким шпионом оказался BingBot. Его связь с бразильской Microsoft Informatica не знает преград. Видимо, процесс содержит встроенные средства обхода ограничений.
Introduction to LockApp.exe
To begin with, what is LockApp.exe? It is common to see the process named LockApp.exe running on your PC when you open Task Manager. LockApp.exe is a component of the Windows system (Windows 10/8/7/XP), which is used to display the lock screen.
The LockApp.exe file is located in a subfolder of C:\Windows (e.g. C:\Windows\SystemApps\Microsoft.LockApp_cw5n1h2txyewy). And the process is used to show you a beautiful background image, date, time and other “quick status” items that you have set to show on your lock screen.
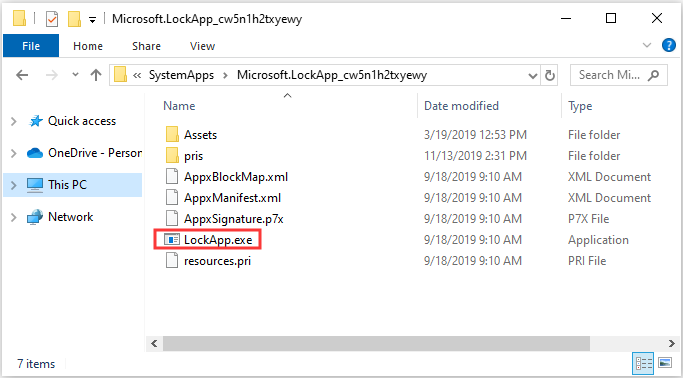
Actually, the LockApp.exe process doesn’t do any work most of the time. The only thing it needs to do is to show what you want to see on the lock screen. Therefore, it only works no matter when you sign in to your PC or press the Win + L keys to lock your computer. And after you have signed into your computer, the LockApp.exe process suspends itself and stops working automatically.
What’s more, you can only get the screenshot of the LockApp.exe process running on the Processes tab according to a geeky trick to run programs on the Windows login screen. Some system tools may tell you that the LockApp.exe process is already running on your computer, but you usually don’t see it at all on this list.
How to Determine the Legitimacy of LockApp.exe
You’re operating system has many processes running in the background during a single Windows session, and any one of them could be a virus. Many cybercriminals like to disguise their viruses by using the names of legitimate Windows processes. It’s for this reason why you may need to confirm the legitimacy of any one process on your computer.
Anyway, the first way you can go about confirming the legitimacy of this file is by opening Task Manager. Simply right-click on the Taskbar and select Task manager.
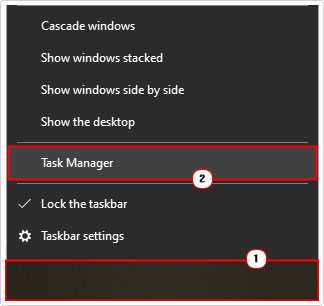
Once Task Manager loads up, click on the Details, then right-click on LockApp.exe and select Open file location.
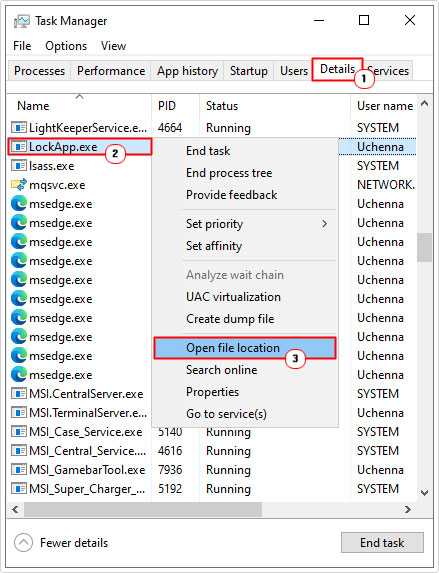
This will load up the Microsoft.LockApp_cw5n1h2txyewy folder, from here, click on LockApp.exe, then select Properties.
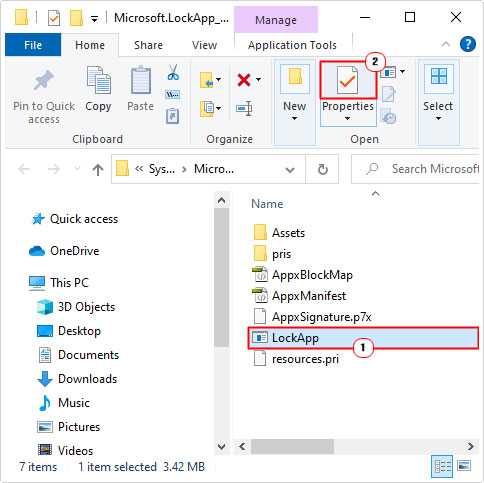
On the LockApp.exe Properties applet, click on the Digital Signatures Tab. Now check that the Name of Signer has Microsoft Windows written under it.
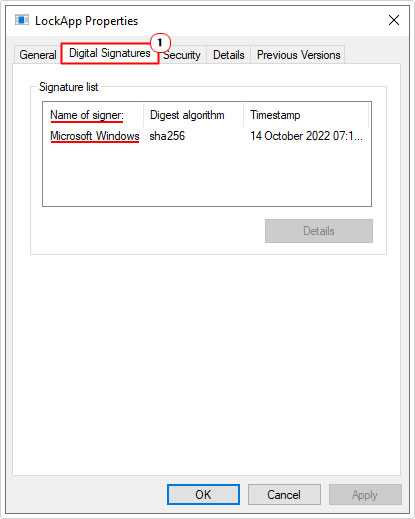
Note: If there’s nothing written under it or if there’s a name other than Microsoft written there, than it’s likely a malicious file.
Что за файл LockApp.exe в Windows 10?
На первый взгляд может показаться, что процесс LockApp.exe имеет отношение к блокировке приложений или что-то в этом роде. Кто-то может даже подумать, что LockApp.exe – это вирус. Если и вы так подумали, то спешим вас успокоить. LockApp.exe – это не вирус, а системный процесс операционной системы Windows 10, нужный для стабильной работы всех заявленных функций.
Если вы видите в Диспетчере задач процесс LockApp.exe, щелкните по нему правой кнопкой мыши и выберите Открыть расположение файла. Должен открыться проводник по адресу C:WindowsSystemAppsMicrosoft.LockApp_cw5n1h2txyewy. В этой папке должен быть расположен файл LockApp.exe. Если вдруг откроется любое другое местоположение, значит есть вероятность, что перед вами ничто иное как вирус. Проверьте этот файл вашим антивирусом или встроенным в Windows 10 Защитником Windows.
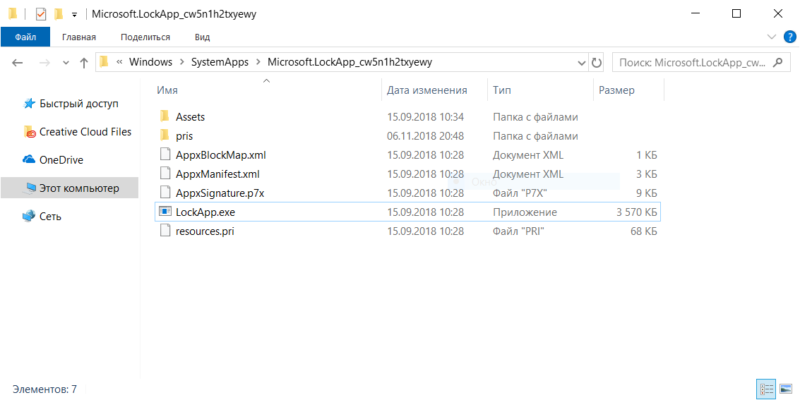
Стандартное расположение файла LockApp.exe. Он должен быть только здесь.
Убедиться в том, что файл подлинный, также поможет просмотр свойств. Щелкните по файлу LockApp.exe правой кнопкой мыши и выберите Свойства. На вкладке Подробно описание файла должно совпадать с тем, что у нас на скриншоте (за исключением разве что версий файла).
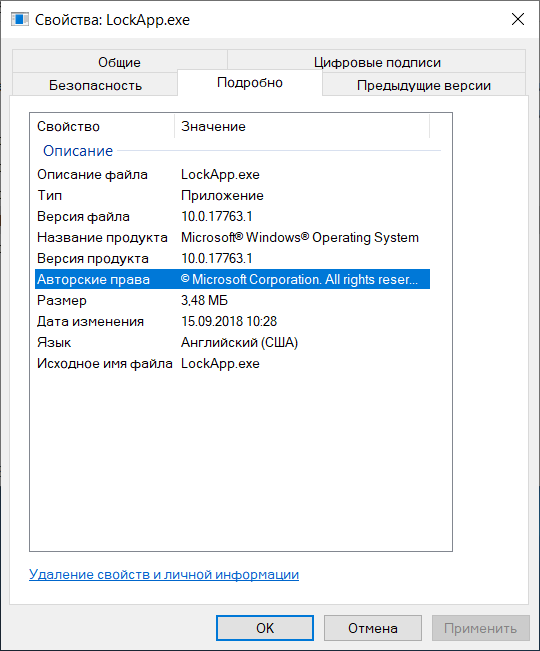
LockApp.exe – это исполняемый файл, необходимый для работы экрана блокировки вашего компьютера. Это приложение, отвечающее за отображение красивых изображений на экране входа, а также за демонстрацию погоды, интересных фактов о картинке локскрина, информации с вашего календаря и так далее. Проще говоря, LockApp.exe — это полезный компонент системы, который не стоит трогать.
Подавляющее большинство времени работы за компьютером процесс LockApp.exe не работает вообще и даже не отображается в Диспетчере задач. Именно поэтому встретить этот процесс весьма проблематично. Система запускает LockApp.exe когда вы блокируете компьютер или когда вы входите в систему. После этого процесс приостанавливается и прекращает свою работу. В стандартном Диспетчере задач выловить этот процесс практически невозможно (если только вы не запустите Диспетчер задач на экране блокировки, что само по себе та еще задача), но обнаружить следы LockApp.exe можно при помощи сторонних утилит управления процессами Windows.
Если эти утилиты сообщают вам, что LockApp.exe работал длительное время, это скорее всего значит, что компьютер долгое время работал в заблокированном состоянии. LockApp.exe работает до тех пор, пока вы видите экран блокировки. Во время работы он должен потреблять лишь несколько десятков мегабайт и не грузить процессор вообще.
Is it safe to end the LockApp.exe process?
You may want to end the LockApp.exe process if it is consuming unexpected system resources, or due to some other reason. But can you do so?
Yes, it is absolutely safe to end the LockApp.exe process from the Task Manager and it will not affect your system’s performance. In fact, it might make it better by freeing up system resources. However, the process will re-run itself when you reboot the computer or lock your user account.
To end the process, simply launch the Task Manager using the Ctrl + Shift + Esc shortcut keys and switch to the Details tab. Right-click the LockApp.exe process and click End process tree from the context menu. The process will now be terminated.
If you still experience issues with the process, continue reading to fix it.
Добиваем агентов Матрицы
Справиться с оставшимися агентами Microsoft помогает ряд дополнительных мер. Нужно задать в брандмауэре блокировку подключений ко всем IP-адресам, выявленным Wireshark. У нас их получилось 47, но наверняка при более длительном мониторинге список увеличится. Ещё есть шанс, что при очередном автоматическом обновлении в системных файлах пропишутся новые айпишники, но пока вместе с модификацией файла hosts это обеспечивает большую часть защиты от слежки.
Отключить «неотключаемые» функции можно через реестр:
Задав нулевое значение этому параметру, запретим отправку «технических» данных.
Желательно удалить файл сервиса DiagTrack с уже собранными данными. Вот путь к нему:
Отключить сами сервисы DiagTrack и dmwappushsvc можно через управление службами или ветку реестра:
В планировщике заданий стоит посмотреть очередь задач и отключить все регулярные отправки данных, если они ещё остались.
Рекомендуется деинсталлировать облачный клиент OneDrive, если ты всё равно не собирался им пользоваться.
Все эти действия можно выполнить вручную, но сэкономить время сильно помогает утилита DisableWinTracking. В отличие от многих аналогов, она распространяется с открытым исходным кодом и хорошо документирована.
Подготовка к пакетному шторму
Спящие службы можно ждать долго. Пора пробудить их и проявить немного активности. Нажатие кнопки «Пуск» заставило ожить инфоблоки справа. Появился прогноз погоды, начали отображаться новости и реклама. TCPView показывает, что всё это грузится через сеть Akamai и выглядит легитимно. Как только мы запускаем «Блокнот» и начинаем набирать текст, картина сразу меняется.
 Запущен только «Блокнот»
Запущен только «Блокнот»
Возникает сразу шесть соединений, которые быстро закрываются, — в сумме уходит чуть больше сотни пакетов. Отключив функцию «искать в интернете», мы оставили только локальный поиск Windows. Снова запустили «Блокнот» и начали набирать произвольный текст. Всё равно появился процесс SearchUI и стал передавать данные в сеть.
 Поиск в интернете отключен
Поиск в интернете отключен
Наверное, мы как-то не так поняли «Заявление о конфиденциальности». Посмотрим его ещё раз. Это простая текстовая страничка, которая открывается в браузере Edge. Какой она может создать трафик? Примерно такой, как на картинке.
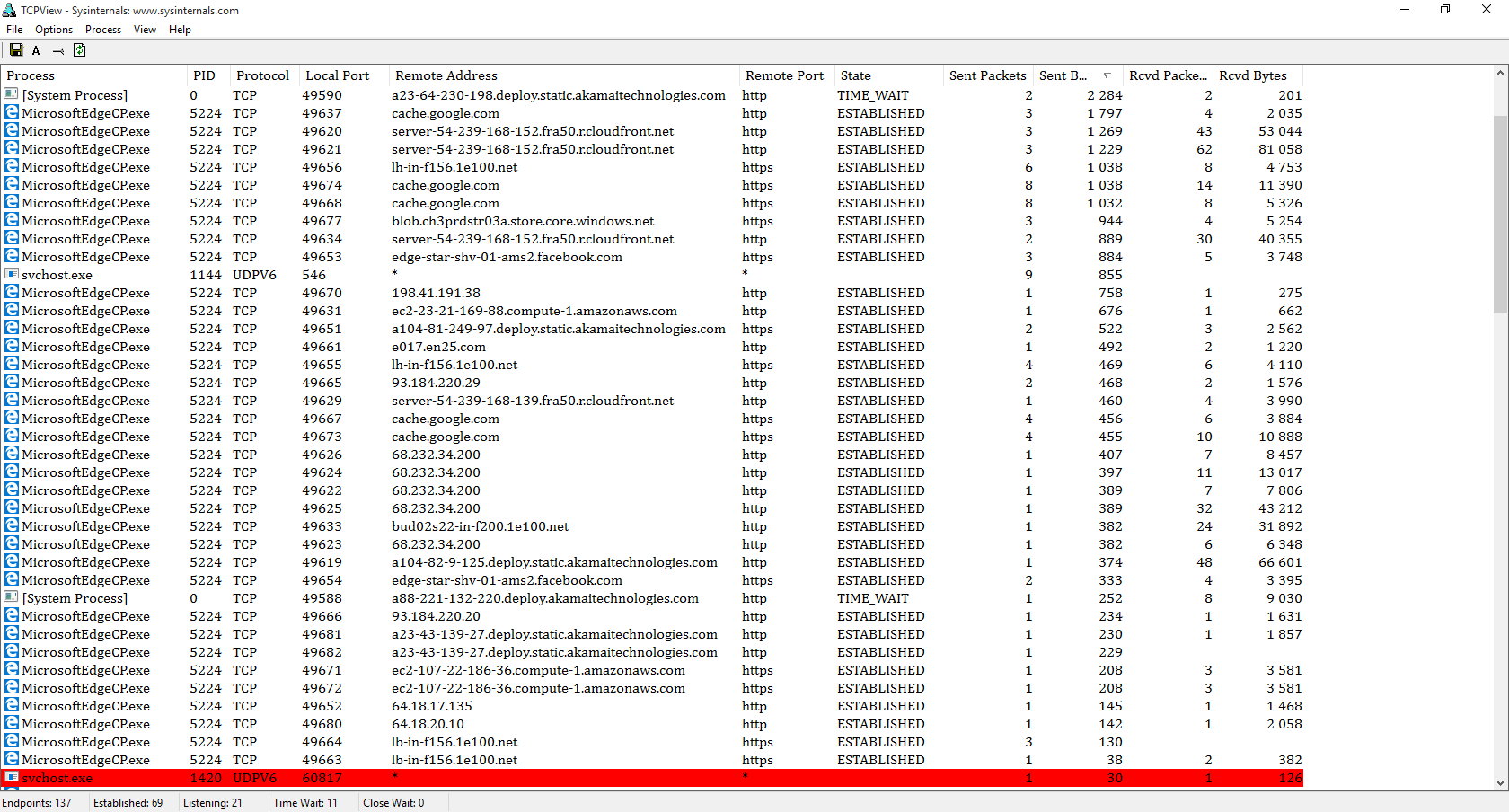 Открыта одна страница в браузере
Открыта одна страница в браузере
Перечень соединений так быстро обновлялся, что просто так и не уследишь. Поэтому мы приступили ко второй части исследования. Закрыли все приложения, поставили сниффер Wireshark и записали активность Windows за полчаса. Чтобы сымитировать хоть какую-то активность, мы просто смотрели некоторые настройки в панели управления, но не меняли их.
Windows передает непрерывно — не важно делаешь что-то или нет
За полчаса в сеть ушло около восьми тысяч пакетов. Как показало изучение логов, большинство соединений устанавливалось по адресам в пределах одной из крупных подсетей. У принадлежащих им айпишников часто менялись два-три последних октета. Это говорит о том, что Microsoft развернула огромную сеть для обработки всей стекающейся от пользователей Windows информации. Если отсеять однотипные адреса, то в сухом остатке получится подборка как на картинке.
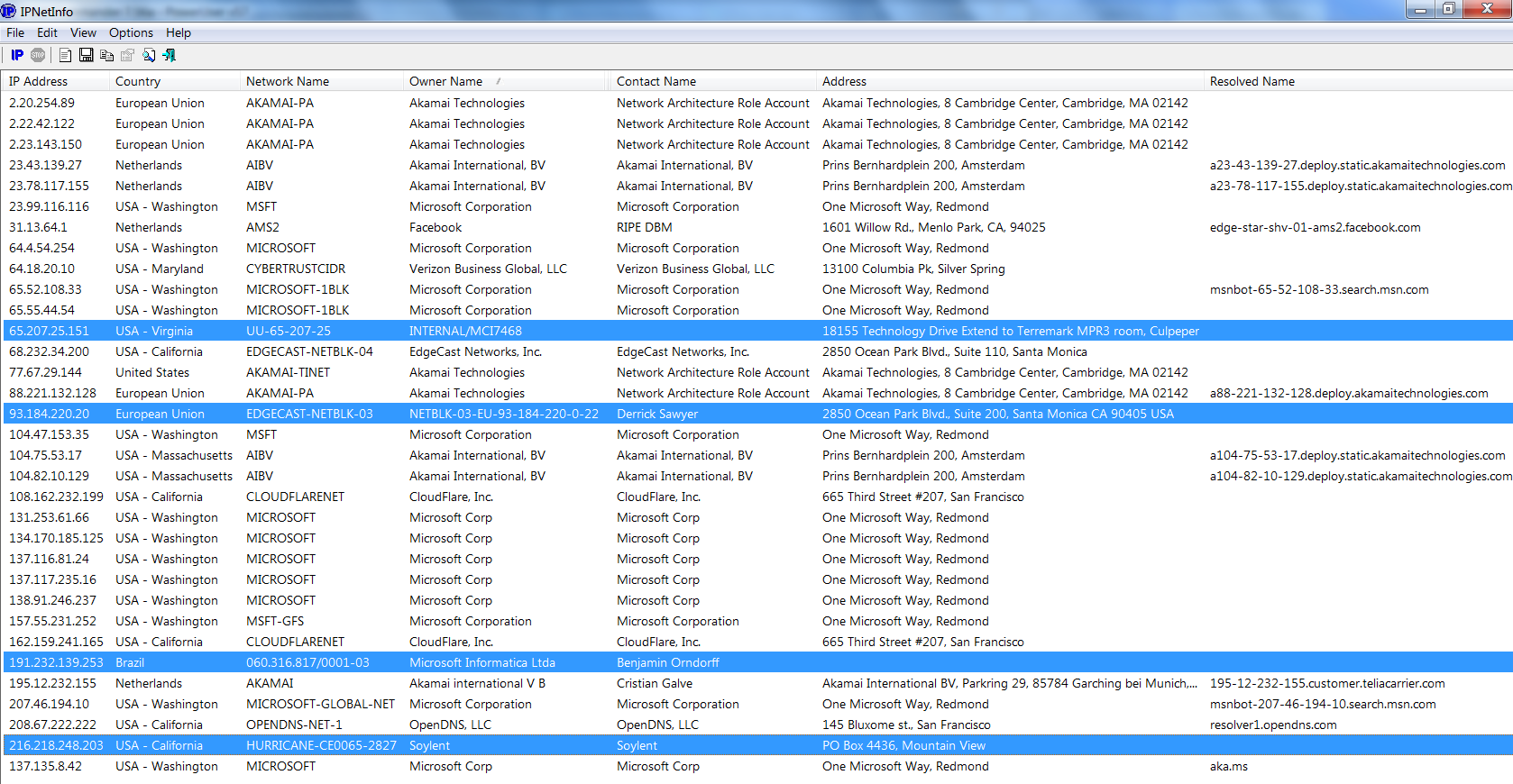 За полчаса нашего бездействия Windows успел разослать отчеты по всему свету
За полчаса нашего бездействия Windows успел разослать отчеты по всему свету
В глаза бросается бразильский сервер, но это очередной BingBot (возможно, какой-то особо специализированный), но вопросы вызывает далеко не только он. Например, какого черта выполнялось соединение с сервером Facebook в Нидерландах? Кто просил подключаться к облачному хранилищу CloudFlare? Ни одного файла ещё не создано. Даже учётная запись Microsoft не была активирована.
Корень проблем LockApp.exe
Проблемы Windows 10 Enterprise 2016 LTSB N x86 и LockApp.exe возникают из отсутствующих или поврежденных файлов, недействительных записей реестра Windows и вредоносных инфекций.
Более конкретно, данные ошибки LockApp.exe могут быть вызваны следующими причинами:
- Недопустимый LockApp.exe или поврежденный раздел реестра.
- Загрязненный вирусом и поврежденный LockApp.exe.
- Другая программа злонамеренно или по ошибке удалила файлы, связанные с LockApp.exe.
- Другое программное обеспечение, конфликтующее с Windows 10 Enterprise 2016 LTSB N x86, LockApp.exe или общими ссылками.
- Неполный или поврежденный Windows 10 Enterprise 2016 LTSB N x86 (LockApp.exe) из загрузки или установки.
Защита и поддержка установки Windows 10
Lockapp.exe — это законный системный процесс Windows 10, как и ntoskrnl.exe и другие. Его отключение не должно вызывать проблем, но если ваш компьютер нестабилен, вам необходимо предпринять другие шаги для защиты и обслуживания вашей системы. Вы можете начать с обновление вашего ПК и регулярно проверять свой компьютер на наличие вредоносных программ.
Если на вашем компьютере все еще возникают проблемы, вероятно, пришло время подумать о том, чтобы снова начать с новой установки Windows 10. Конечно, проблемы с высоким процессором и оперативной памятью могут указывать на проблемы с оборудованием, поэтому, если вы столкнулись с замедлением, возможно, пришло время инвестировать в некоторые новые обновления ПК, чтобы ваш компьютер снова работал бесперебойно.
Программы для Windows, мобильные приложения, игры — ВСЁ БЕСПЛАТНО, в нашем закрытом телеграмм канале — Подписывайтесь:)
Источник
What is LockApp.exe?
This process isn’t doing any type of job most of the moment. It only does something when you are at the lock display. This shows up when you’re signing right into your PC or if you lock your COMPUTER by clicking the “Lock” alternative in the Start food selection or pushing Windows+ L. It suspends itself and quits working after you check-in.
In fact, we could just obtain a screenshot of LockApp.exe working on the Processes tab in the Task Manager by using a geeky method to launch programs on the Windows login screen. You typically won’t see it at all in this checklist, although some system devices may notify you that LockApplication.exe has been running on your computer.
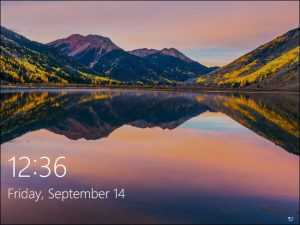
Как отключить LockApp.exe
Можно с уверенностью отключить процесс LockApp.exe (снять задачу) особенно если он уже приостановлен. При необходимости он будет опять задействован. Например, Вам нужно заблокировать компьютер, чтобы отойти от рабочего места.
Откройте редактор реестра выполнив команду regedit в окне Win+R. Перейдите в расположение: HKEY_LOCAL_MACHINE SOFTWARE Microsoft Windows CurrentVersion Authentication LogonUI SessionData.
Найдите параметр AllowLockScreen и его значение измените на . Можно и другими способами попробовать убрать экран блокировки в Windows 10. После перезагрузки компьютера он не будет отображаться.
Does LockApp.exe Use Much System Resources?
In fact, the LockApp.exe process doesn’t consume much system resources and it only uses about 10 to 12 MB of your system memory when it is fully functional. And when the process suspends, it only consumes 48 K worth of memory. You can get detailed information on the Details tab of the Task Manager.
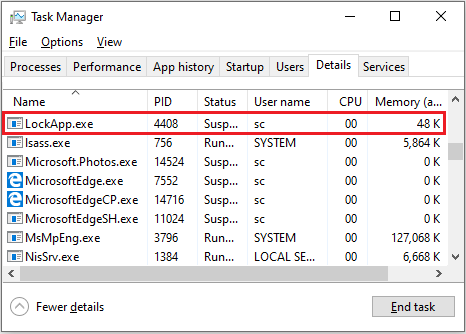
So if a system tool informs you that the LockApp.exe process has been running for a long time, then this means that your computer was locked and awake for a long time.
The LockApp.exe process is designed to be lightweight and tiny. If this process does use a lot of CPU, memory, or other resources, then you have encountered a major error in Windows. So if you want to improve your computer’s performance, then you should read this post – Useful Tips On How To Improve Windows 10 Performance.
Does LockApp.exe affect your system resources?
If your system is lagging and working slowly, then it isn’t probably the LockApp.exe that is bogging down your system, unless it has a bug. Usually, it consumes a negligible amount of memory.
It has been noticed that the LockApp.exe takes about 10-12 MB of memory when you are on your lock screen. As stated earlier, the LockApp.exe process is suspended after you have signed in and takes about 48 K worth of the memory in its suspended state. On the newer versions of windows, it does not consume any memory at all. Here is a screenshot of the LockApp.exe process from the Task Manager that shows its resource consumption.
Остановить компьютер от автоматической блокировки Windows 10
Если ваш компьютер автоматически блокируется, вам необходимо отключить автоматическое отображение экрана блокировки, следуя этим советам для Windows 10:
- Отключить или изменить настройки тайм-аута экрана блокировки
- Отключить динамическую блокировку
- Отключить пустую заставку
- Изменить время ожидания автоматического отключения системы
Эти советы могут показаться слишком наивными, но поверьте мне, иногда эти небольшие настройки, особенно значения по умолчанию, создают больше проблем.
1]Отключить или изменить настройки тайм-аута экрана блокировки
Вам необходимо отключить экран блокировки. Вы можете использовать наш Ultimate Windows Tweaker, чтобы сделать это одним щелчком мыши! Вы найдете настройку Отключить экран блокировки в разделе «Настройка»> «Современный интерфейс»> «Экран блокировки».
Если вы не хотите отключать его, проверьте настройки тайм-аута сна, настройки тайм-аута экрана, заставки и т. Д. Это основные настройки, которые вам следует проверить.
2]Отключить динамическую блокировку
Помимо использования PIN-кода или пароля, вы также можете использовать динамическую блокировку. Это пригодится тем, кто все время забывает запереть устройство. Динамическая блокировка использует устройства Bluetooth. Каждый раз, когда устройство Bluetooth выходит за пределы диапазона, компьютер блокируется. Поэтому убедитесь, что устройство находится поблизости, или снимите флажок, который гласит: «Разрешить Windows автоматически блокировать ваше устройство, когда вы отсутствуете. »
3]Отключить пустую заставку
Если вы используете заставку, убедитесь, что она не пуста. Проблема в том, что вы никогда не узнаете, что запущена заставка.
- Введите “Заставка” в строке поиска.
- Нажмите “Изменить заставку”.
- В раскрывающемся списке проверьте, не задано ли оно пустым.
- Если да, измените его на Нет.
Нажмите Применить и выйдите.
4]Изменить время ожидания автоматического отключения системы
Доступный в настройках питания Тайм-аут автоматического отключения системы настройка – это время ожидания перед возвратом системы в состояние сна с низким энергопотреблением. По умолчанию время установлено на 2 минуты для обоих, т. Е. При работе от батареек и при подключении к розетке. Измените его на более высокое значение, чтобы компьютер не переходил в спящий режим слишком быстро.
Если параметр не отображается в параметрах питания, вы можете добавить его вручную с помощью PowerShell и реестра.
PowerShell метод
Используйте Win + X, а затем выберите PowerShell (администратор)
Введите следующее и нажмите Enter:
powercfg -attributes SUB_SLEEP 7bc4a2f9-d8fc-4469-b07b-33eb785aaca0 -ATTRIB_HIDE
Выйти и проверить.
Метод реестра
Откройте редактор реестра и перейдите к:
HKEY_LOCAL_MACHINESYSTEMCurrentControlSetControlPowerPowerSettings238C9FA8-0AAD-41ED-83F4-97BE242C8F207bc4a2f9-d8fc-4469-b07b-33eb785aaca0
Измените значение клавиши «Атрибуты» с 1 на 2. Это включит Тайм-аут автоматического отключения системы в параметрах электропитания.
Теперь вы можете изменить этот параметр.
Мы надеемся, что эти советы были достаточно полезны для решения проблемы, при которой ваш компьютер с Windows 10 блокируется автоматически.
Могу ли я отключить это?
Вы можете отключить приложение блокировки, если хотите. Это приведет к удалению экрана блокировки из Windows. Другими словами, когда вы загружаетесь,
просыпаться
, или заблокируйте компьютер, вы увидите обычное приглашение на вход без первого пустого экрана блокировки.
Использовать
этот взлом реестра для отключения экрана блокировки в Windows 10
. Мы поэкспериментировали с переименованием файлов приложения блокировки в
запретить Windows запускать его
, но реестр работает намного лучше. В последний раз мы тестировали его на
Обновление Windows 10 за апрель 2018 г.
.
Отключение приложения блокировки не сэкономит заметного количества ресурсов вашего компьютера. Это позволит вам войти в свой компьютер немного быстрее, но вы больше не увидите этот экран блокировки. Вы по-прежнему будете видеть обычное фоновое изображение на экране входа.
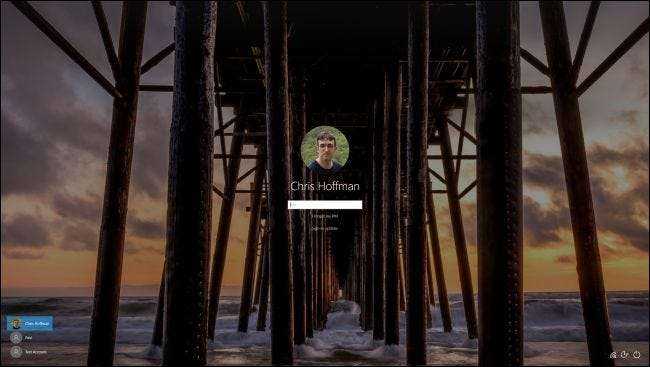
Is the LockApp.exe Process Safe?
In fact, there is no complaint of viruses or other malware faking themselves as the LockApp.exe process. But you should know that this is possible especially when the LockApp.exe process locates in the C:\Windows or C:\Windows\System32 folder. Malicious programs do like to imitate legitimate system processes to blend in.
Tip: You may be interested in this post – What Is System 32 Directory and Why You Shouldn’t Delete It?
Therefore, you should check the LockApp.exe process in Task Manager. Follow the steps below to do that:
Step 1: Right-click the Start button and then choose Task Manager.
Step 2: Go to the Details tab and then right-click the LockApp.exe process to choose Open file location.
Step 3: The File Explorer window opens, then check if the process is located in this folder: C:\Windows\SystemApps\Microsoft.LockApp_cw5n1h2txyewy.
If the LockApp.exe process is located in a different folder, then there may be malware running on your computer. So it is recommended to run a system scan using Windows Defender or any other antivirus software to detect malware.
Tip: You may be interested in this post – Top 8 Ways: Fix Task Manager Not Responding Windows 7/8/10.
Run Windows Repair Tool to Fix LockApp.exe Viruses
Continuing on, from the legitimacy check. If it is found that the LockApp.exe file on your system is illegitimate, then you should run a full scan of your system. Using whatever internet security solution you have.
Alternatively, you can try the Windows repair and optimisation suite Advanced System Repair Pro. This tool comes with a wide range of features. Capable of optimising your system as well as identifying and eliminating known virus threats.
You can learn more about this tool from the link below:
| The solution(s) below are for ADVANCED level computer users. If you are a beginner to intermediate computer user, I highly recommend you use the automated tool(s) above! |
Что такое LockApp.exe в Windows 10
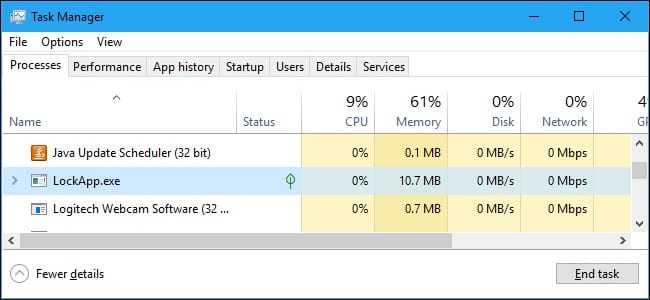
Вы должны начать с упоминания о том, что LockApp.exe является частью Windows 10. Это процесс, выполняющий определенную функцию в операционной системе. В таком случае, Они несут ответственность за отображение экрана входа и блокировки.. Этот процесс показывает этот экран, который появляется непосредственно перед входом в систему, на котором мы видим фоновое изображение, а также текущую дату и время.
Кроме того, в зависимости от того, что выбрал пользователь, мы можем найти больше элементов. Есть пользователи, которые показывают информация о времени или уведомлениях, которые показывают нам новые электронные письма что мы получили на наш почтовый ящик. На этот счет существует довольно много возможностей.
Следовательно, этот процесс вы проводите большую часть своего времени, ничего не делая в Windows 10. Поскольку мы используем его только тогда, когда находимся на вышеупомянутом экране блокировки. Поэтому, когда мы входим в систему или блокируем ее, этот процесс выполняется на компьютере
Но важно, чтобы этот процесс загружался правильно, чтобы мы всегда могли получить доступ к компьютеру
Кроме того, этот LockApp.exe — это процесс, который не потребляет слишком много системных ресурсов. Он активен, когда активен экран блокировки Windows 10. Но как только мы войдем в систему, приложение блокировки будет приостановлено, и компьютер запустится. Согласно различным экспертам и предыдущим исследованиям, этот процесс занимает от 10 до 12 МБ памяти на этом экране входа в систему. Таким образом, ваша загрузка ЦП всегда очень низкая. После входа в систему потребление значительно снижается и практически равно нулю. Обычно это около 48-50 Кбайт.






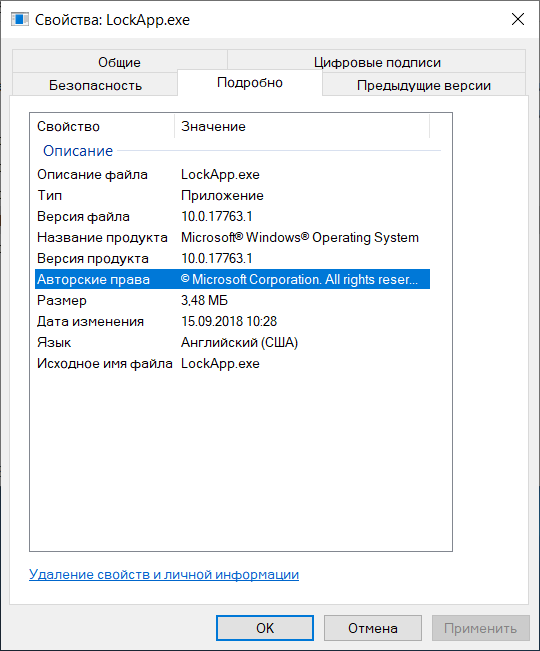














![Lockapp.exe? what's it? is it safe? how to disable it? [2021]](http://nephros-crimea.ru/wp-content/uploads/2/c/3/2c3d82fcbef90a9f3433fdf49f1372d7.png)
![Что такое lockapp.exe? как исправить связанные с ним ошибки? [решено]](http://nephros-crimea.ru/wp-content/uploads/d/4/6/d460e215c4aed1803318ee135876f397.png)



