Отключение уведомлений об обновлениях
В другой ситуации сами обновления не будут вам мешать, а вот надоедливые сообщения о необходимости их установки будут изрядно отвлекать. Их также можно отключить:
- Все сообщения, которые появляются на панели уведомлений и отображаются в правом нижнем углу экрана, настраиваются в системных настройках. Откройте панель управления и выберите пункт «Система».
- Там перейдите на вкладку «Уведомления и действия». Ползунки управляют отображением уведомлений, просто отключите все ненужные вам опции.
- И чтобы наверняка убрать уведомления о необходимости установить обновления, кликните правой кнопкой мыши на панели уведомлений и выберите опцию «Не беспокоить».
Windows 10 является хорошей операционной системой, сделанной профессионалами. Но, к сожалению, она недостаточно гибко позволяет настраивать важные функции. Таким способом пользователей пытаются оградить от необдуманных действий, к которым можно порой отнести и отключение обновлений. Но теперь, когда вы знаете, для чего их стоит отключать и как это делается, вы достаточно опытны для того, чтобы обойти это ограничение любым удобным вам способом.
Через боковую панель
Windows 8 обладает встроенной боковой панелью, через которую можно в один клик перейти к параметрам системы. Разберём, как отключить загрузку апдейтов при помощи данной панели.
Последовательность действий будет выглядеть следующим образом:
- Проводим курсором мыши вдоль правого края рабочего стола (от правого к левому краю на тачпаде ноутбука) для того, чтобы вызвать меню. В открывшемся меню кликаем на кнопку «Параметры».
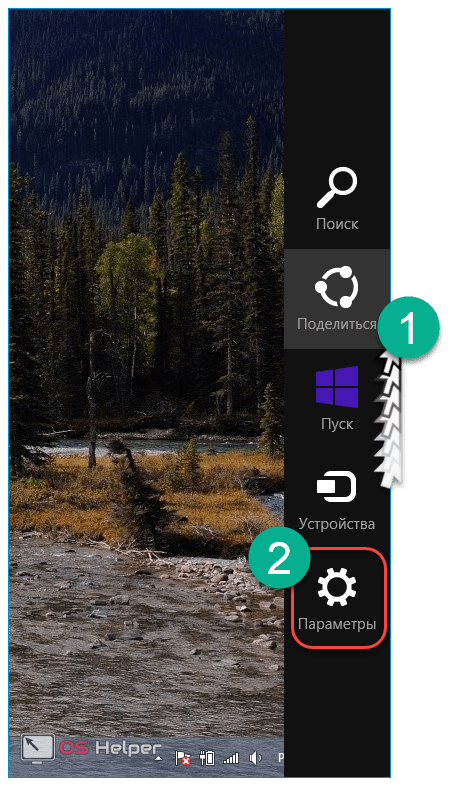
- Кликаем на «Изменение параметров компьютера».
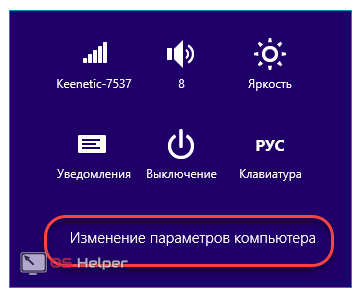
- Переходим к разделу «Обновление и восстановление».
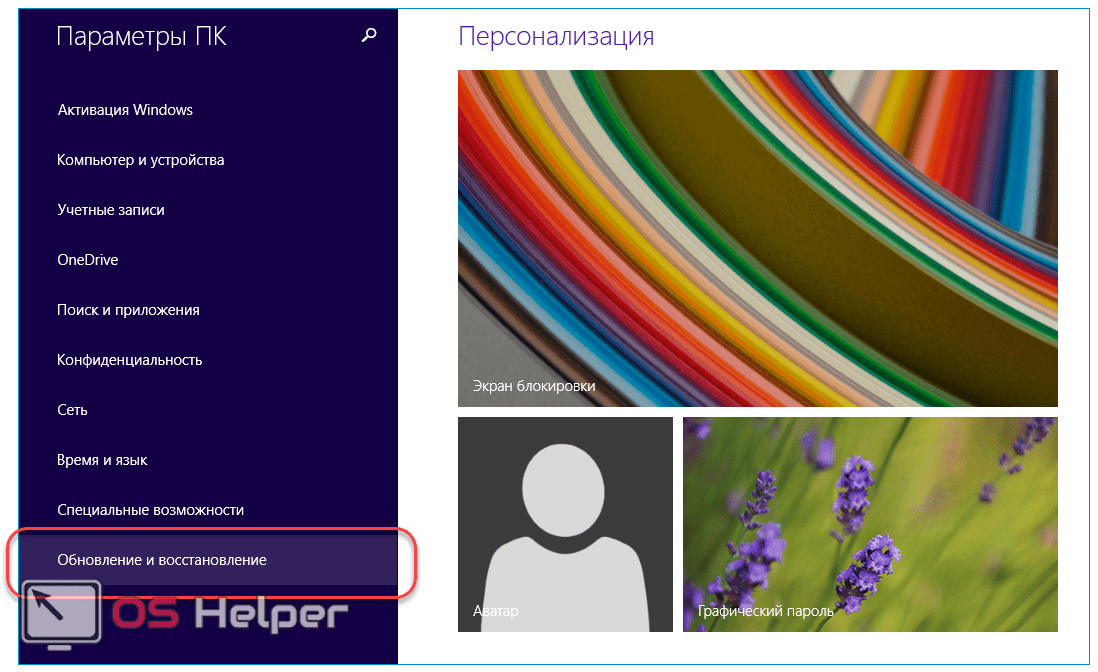
- В открывшемся окне кликаем на строку «Выберите тип установки обновлений».
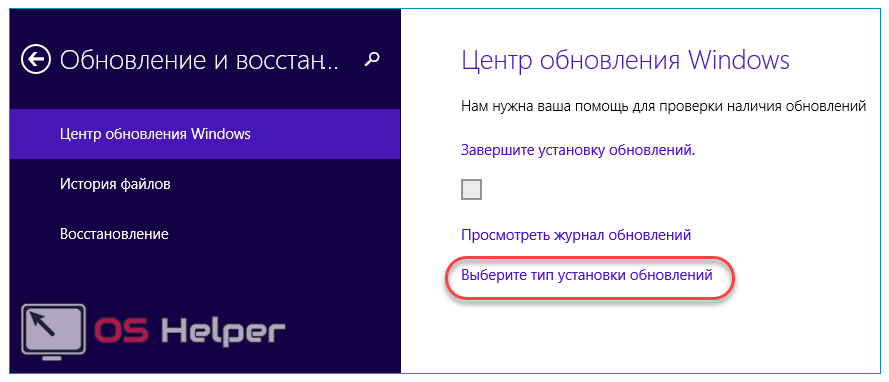
- Открываем единственный список и выбираем последний пункт, после чего кликаем по кнопке «Применить». Так же можно убрать галочку с пункта в разделе «Рекомендуемые обновления».
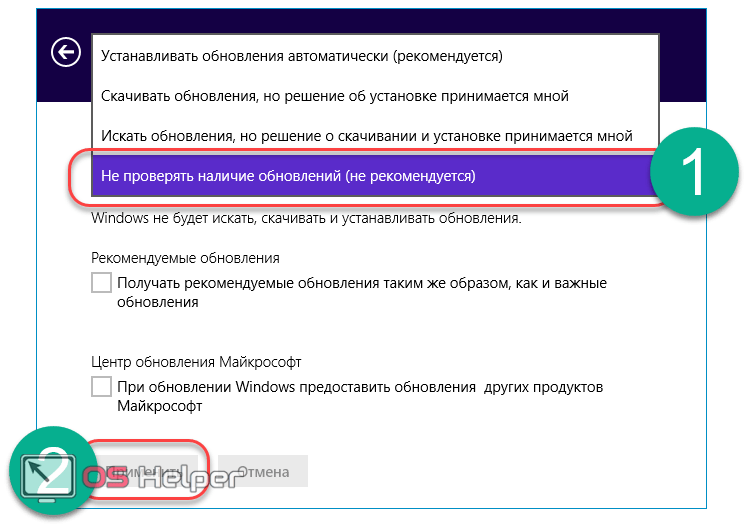
Автоматическая установка будет отключена.
Возможна ситуация, когда описанные выше действия не принесли результатов и OS продолжает в фоновом режиме производить поиск апдейтов, занимая огромное количество ценных системных ресурсов. В таком случае необходимо прибегнуть к еще одному методу.
Отключение автоматических обновлений Windows 10 с возможностью ручной установки
Когда компания Microsoft выпустила обновление версии 1709 Fall Creators Update многие способы отключения обновлений перестали работать. Появились такие проблема как: служба «Центр обновления Windows» включается сама по себе, блокировка в файле hosts не работает, в планировщике заданий задания активируются по истечению некоторого времени, а изменение параметров реестра не всегда срабатывают. Но даже в таком случае мы нашли способы отключения автоматических обновлений на вашем компьютере или ноутбуке.
Для того, чтобы запустить планировщик заданий вам нужно нажать комбинацию клавиш Win+R и в строке «Выполнить» ввести следующую команду «taskschd.msc». После этого откроется планировщик заданий, вам необходимо будет открыть каталог UpdateOrchestrator, который находится по следующему пути Microsoft\Windows\UpdateOrchestrator. Открыв этот каталог ищем задание Schedule Scan, нажимаем по нему правой кнопкой и в выпавшем меню выбираем «Отключить».
Данное задание выполняет постоянную проверку наличия обновлений, и отключив его мы запретим автоматическое обновление, но не будем препятствовать обновлению компонентов программ для защитника Windows и оставим возможность запуска обновлений вручную.
Помимо отключения задания необходимо установить запрет на чтение и выполнение программы UsoClient.exe, которая запускается этим заданием для поиска обновлений.
Запустите командную строку от имени Администратора. Чтобы это сделать вы можете найти командную строку в меню пуск, для этого в перечне программ выберите папку «Служебные – Windows», нажмите правой кнопкой мыши по «Командная строка» и выберите «Запустить от имени Администратора».
В открывшейся командной строке введите команду «takeown /f c:\windows\system32\usoclient.exe /a» и нажмите Enter.
После этого закройте командную строку и найдите файл usoclient.exe, который расположен в каталоге C:\Windows\System32. Нажмите по нему правой кнопкой и выберите «Свойства». В открывшемся окне перейдите во вкладку «Безопасность» и нажимаем кнопку «Изменить».
Теперь ищем в списке «СИСТЕМА», выбираем её и снимаем все галки в столбце «Разрешить».
Теперь нажимаем «Применить», соглашаемся со всеми предупреждениями и закрываем окно. После этого перезагружаем компьютер.
Проделав все эти действия обновления Windows 10 не будут устанавливаться (и обнаруживаться) автоматически. Но, при необходимости вы сможете проверить наличие обновлений и установить их вручную через меню «Параметры» в категории «Обновление и безопасность» раздел «Центр обновления Windows».
Для возврата всех разрешений для файла usoclient.exe вы можете ввести следующую команду в командной строке: «icacls c:\windows\system32\usoclient.exe» /reset»
Нужны ли обновления Windows 8?
Разработчики Microsoft однозначно ответят вам – «Да». Как и многие пользователи ПК. Ведь не зря же данная опция включена по умолчанию.
С другой стороны она всегда запускается не вовремя и постоянно мешает. В связи с этим возникает желание зайти в центр обновления Windows 8 и выключить его.
Остановить на время или навсегда – это уже второй вопрос. И однозначного ответа на него нет. В пользу первого решения говорит тот факт, что патчи повышают безопасность Виндовс и улучшают производительность ноутбука или компьютера. А в пользу второго – отключение данной службы никак не сказывается на работе ПК. Это докажут тысячи пользователей, которые полностью заблокировали ее и забыли о ней.
Да, первое время, пока ОС сырая, эту службу желательно оставить включенной. Но поскольку Виндовс 8 вышла давно, то сегодня она уже работает стабильно. Поэтому, решение отключить поиск обновлений в Windows 8 никак не скажется на безопасности ноутбука или ПК.
Чтобы полностью остановить поиск обновлений, необходимо отключить службу, отвечающую за эту задачу
Итак, если хотите отключить обновления Виндовс 8 на ноутбуке насовсем, тогда выполните следующее:
- Снова зайдите в «Панель управления» (см. первые 2 пункта выше) и щелкните на «Администрирование».
- Найдите ярлык «Управление компьютером» и запустите его.
- В новом окне выберите «Службы и приложения», а затем «Службы». После этого найдите пункт «Центр обновления Windows» и нажмите на нем двойным щелчком, чтобы открыть настройки.
- В поле «Тип запуска» выберите пункт «Отключена», щелкните кнопку «Остановить», а затем – «Применить».
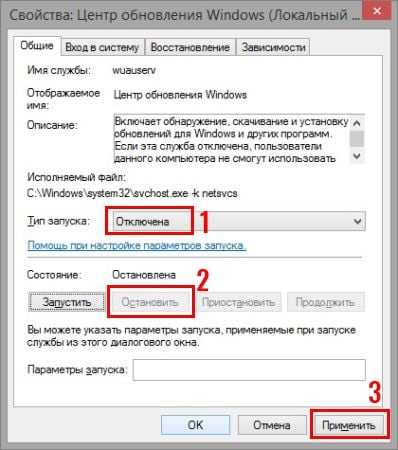
Этот способ полностью отключает поиск обновлений на компьютере или ноутбуке под управлением Виндовс 8, поэтому они больше не запустятся.
Но здесь есть один небольшой нюанс: при установке программ от Microsoft, эта служба может снова включиться. То есть, все настройки сбрасываются на прежние. Учитывайте это.
Нужно ли отключать и для чего нужны обновления Windows
Хочу начать с того, что корпорация Microsoft, рано или поздно прекращает поддерживать устаревшие версии Windows и прекращает выпускать актуальные драйвера и обновления. Как вы могли заметить, в этой статье вскользь упомянуто про такие виндовс как XP, Vista. Все потому, что эти версии уже не актуальны.
Совсем скоро, о чем сообщают в компании, компания Microsoft прекращает поддержку Windows 7, предлагая пользователям как можно быстрее менять «железо» и устанавливать Windows 10. Скорее всего это правильно, нужно идти в ногу со временем и не пользоваться устаревшими продуктами.
В большинстве случаев, автоматическое обновление безусловно плюс для компьютера. Разработчики не прекращают латать дыры, выпуская все новые и новые патчи.
К самым явным плюсам, можно отнести:
- улучшаются средства диагностики и устранения неполадок;
- поддерживается современное периферийное оборудование;
- добавляются новые функции в системе;
- обновление драйверов;
- добавляются заплатки для системы безопасности Windows и прочие полезности.
По своей работе приходится общаться с многими пользователями, которые категорически против отключения обновлений, но есть и другая сторона медали.
Абсолютно точно, отключить обновление Windows следует пользователям, которые работают с пиратской операционной системой.
Дело в том, что при скачивании и установке очередного обновления, вполне вероятно обнаружение не лицензионной версии и, последующая, блокировка.
Статья наиболее полно раскрывает суть вопроса, вам остается самостоятельно решить, что лучше для вас.
Интересненько!Нужно срочно изучить!
Как отключить обновление Windows 8.1 навсегда
Другим способом обновление Windows 8 отключается путем остановки службы, отвечающей за обновление системы.
Для отключения службы обновления Windows, выполните следующие действия:
- Войдите в «Панель управления», выберите «Администрирование».
- В окне «Администрирование» щелкните два раза левой кнопкой мыши по ярлыку «Службы».
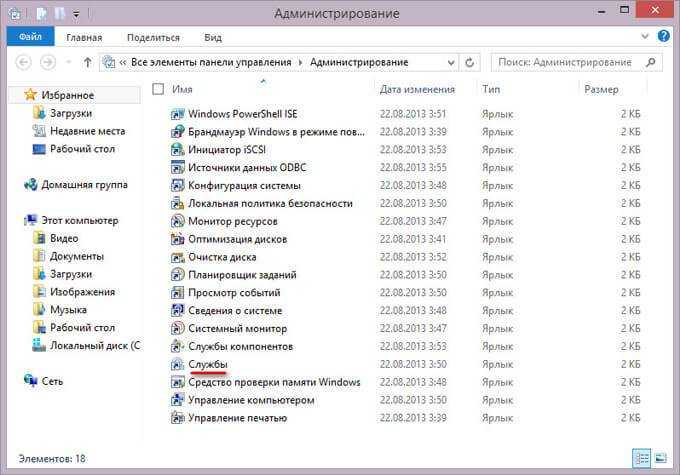
- В окне «Службы» найдите службу Центр обновления Windows.
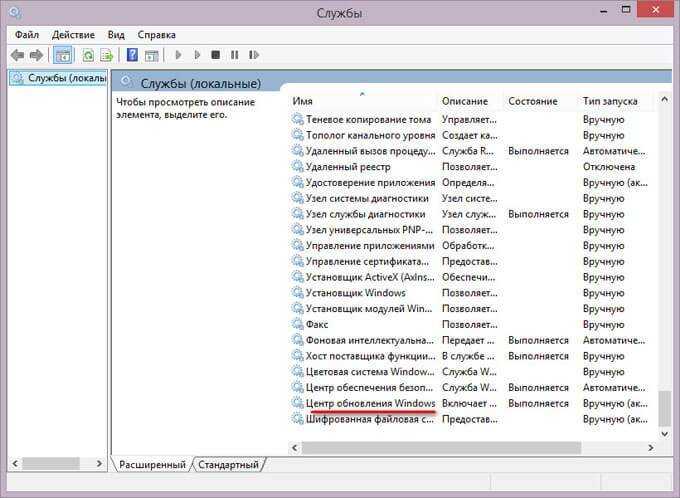
- Щелкните по службе Центр обновления Windows правой кнопкой мыши, в контекстном меню выберите «Свойства».
- В окне «Свойства: Центр обновления Windows (Локальный компьютер)», во вкладке «Общие», в настройке «Тип запуска» выберите опцию «Отключена».
- В настройке «Состояние» нажмите на кнопку «Остановить».
- Затем нажмите поочередно на кнопки «Применить» и «ОК».

Обратите внимание на то, что при установке приложений производства Microsoft, служба Центра обновления Windows может быть включена системой. Поэтому, после установки подобных приложений, необходимо снова отключить службу обновления операционной системы
Вам также может быть интересно:
- Как отключить обновления в Windows 7 — 3 способа
- Как отключить обновления в Windows 10 — 5 способов
Для включения обновления Windows 8, в окне «Свойства: Центр обновления Windows (Локальный компьютер)» выберите тип запуска: «Автоматически (отложенный запуск)» или «Вручную».
Стоит ли отключать автоматические обновления Windows?
В целом, конечно, не стоит отключать центр обновлений. Ведь он направлен лишь на то, чтобы улучшить качество работы ОС. Также это даёт возможность обновить старую версию Windows на более новую бесплатно. Однако стоит отметить, что проблемы из-за обновлений чаще возникают в том случае, если вы используете пиратскую Windows. В лучшем случае будут тормозить некоторые программы, в худшем – придётся переустанавливать ОС.
Например, в моей ситуации, которая была описана в начале статьи, другого выхода не было, кроме как отключить обновления Windows. Но, если бы планшет мог переносить эти апдейты, то, конечно, их загрузка и установка была бы активирована.
Кстати, интересный факт: сами разработчики Microsoft категорически против отключения обновлений. Более того, при установке ОС вы, соглашаясь с условиями, обязуетесь, чтобы этот самый центр обновления был всегда активирован. В противном случае, Майкрософт в праве подать на вас судебный иск. Однажды на официальном форуме один мужчина задался по поводу отключения обновлений и получил такой ответ.
Эпоха безраздельного властвования Windows XP давно ушла, и на компьютерах обычных домашних пользователей все чаще можно встретить одну из новейших ОС: 7 SP1, 8.1 update 1. В своих последних версиях эти операционные системы, если и не стали образцом для подражания, чаще всего демонстрируют удивительную стабильность, успешно выдерживая бесконечные переустановки разнообразного ПО, сбои в электропитании, современные игры и даже ошибки самих пользователей. Но иногда возникает необходимость ограничиться первоначальной версией ОС, заблокировав её обновление или развёртывание сервис-пака. Многие полагают, что добиться этого невозможно, но это не совсем так. При известном желании «отучить» Windows 8 от самостоятельной установки апдейта до версии 8.1 можно.
Отключение обновлений в Windows 10
Все вышеописанные способы отлично работают и здесь но более подробную информацию можно узнать тут «Как отключить авто обновления на виндовс 10?»
Но если у вас ОС Pro или Enterprise. Для этого вам понадобится редактор локальной групповой политики, которого можно вызвать с помощью утилиты «Выполнить», указав там gpedit.msc.
Найдите настройку автоматического дополнения, которая находится в центре обновлений (в Конфигурациях компьютера). Щелкните дважды по нему.
В настройках все отключите и сохранитесь.
Правда, это еще не все. Для того чтоб изменения начали работать, вам нужно вручную сразу же найти дополнения. Устанавливать их не обязательно, просто после данных действий компьютер точно не будет проверять обновления.
Если вы зададите свой Wi-Fi как лимитное подключение, то вы запросто отключите загрузку любых обновлений. Просто в параметрах «Сеть и Интернет» укажите данный вид сети. После этого никакие дополнения устанавливаться не будут.
Таким образом, вы можете отключить надоедливые обновления в какой угодно ОС. Но при необходимости у вас есть возможность найти новые и установить их.
Как приостановить обновление Windows 10?
Есть несколько весомых причин для прекращения «отношений» с автоматическим установщиком Windows 10, отвечающим за обновления:
- Защита от сбоев. В новых версиях часто встречаются ошибки обновления, которых лишены предыдущие, более стабильные операционные системы (ОС).
- Сохранение производительности. Сколько бы разработчики не обещали повысить быстродействие системы, компьютер постепенно начинает работать медленнее. В некоторой степени это связано с обновлениями.
- Нежелание сталкиваться с конфликтами. После обновления часть ПО нередко отказывается нормально работать. Пройдет какое-то время, пока разработчики вернут программе работоспособность.
- Консервативность. Некоторые пользователи просто не хотят ничего менять, текущее состояние их полностью устраивает.
- Уменьшение потребления системных ресурсов.
На самом деле принудительное обновление Windows 10 – неоднозначная функция. Ее отключение также приводит к ряду нежелательных эффектов: снижению уровня безопасности, отсутствию доступа к новым технологиям или сохранению ошибок, которые в следующих версиях уже устранены.
Актуальность периодического обновления системы
Вовсе пренебрегать загрузкой новых файлов не стоит, поскольку корректная работа ОС со временем будет нарушена.
Периодически загружая и инсталлируя обновления, пользователь получает ряд преимуществ:
- персонализация настроек;
- увеличение количества фоновых оттенков и обоев;
- возможность изменения размера плиток;
- разбитие стартового экрана по кастам, после загрузки ПК;
- усовершенствование поиска файлов внутри системы;
- открытие доступа к облачным хранилищам.
Пользователь имеет возможность самостоятельно выбрать перечень файлов, определив их важность и необходимость загрузки. Воспрепятстовав автоматизации процесса, человек избавит себя от необходимости утомительной чистки реестра
Воспрепятстовав автоматизации процесса, человек избавит себя от необходимости утомительной чистки реестра.
Узнать о появлении острой необходимости в обновлении ОС поможет установка антивирусной системы, предупреждающей об угрозе некорректной работы ПК и оповещающей о необходимости загрузки полезных файлов, способных провести коррекцию работы.
Необходимо найти золотую середину и заботиться о состоянии машины, самостоятельно регулируя процессы, связанные с загрузкой новых файлов и формированием дополнительных записей на винчестере.
Грамотно руководя процессом пользователь оптимизирует работу ПК и добьётся оптимальной производительности. Вовсе пренебрегая установкой обновлений человек ухудшит работу машины.
Отключение автоматических обновлений с помощью Windows Update Blocker
В бесплатной программе Windows Update Blocker имеется функция для отключения службы автоматического обновления операционной системы Windows. Программа Windows Update Blocker переведена на русский язык, приложение не требует установки на ПК, запускается из папки.
Программу Windows Update Blocker необходимо скачать с официального сайта разработчика.
Windows Update Blocker скачать
Пройдите следующие шаги:
- Сначала необходимо распаковать ZIP-архив на компьютере.
- Откройте папку «Wub», а затем запустите приложение «Wub.exe».
- В окне приложения Windows Update Blocker необходимо включить кнопку «Отключить Обновления», сразу после этого, автоматически установится галка в пункте «Защитить Параметры Службы».
- Для выключения обновлений системы, нажмите на кнопку «Применить».
- Служба Центра обновлений Windows отключена, цвет индикации состояния службы изменится на красный цвет.
Узнать о состоянии службы обновления можно с помощью кнопки «Меню». В открывшемся контекстном меню нажмите по очереди на пункты «Центр обновления Windows» и «Службы Windows», чтобы увидеть результаты работы программы.
Для включения автоматической службы обновления Windows потребуется в окне программы Windows Update Blocker активировать параметр «Включить Обновления», а затем нажать на кнопку «Применить».
Отключение обновлений
Если вы хотите, чтобы ваша ОС работала в оптимальном режиме, ее требуется регулярно обновлять. Многие пользователи забывают установить обновления вовремя или просто не хотят этого делать. Чтобы поддерживать систему в оптимальном состоянии, в Виндовс 8 предусмотрена функция автоматического обновления. Отключить подобного рода самодеятельность можно двумя методами, которые будут рассматриваться далее в статье.
Вариант 1: центр обновлений
В этом методе будет описываться отключение автоматической установки обновлений с помощью Центра обновлений. Чтобы выключить автообновление, выполните такие действия:
- На вашем ПК перейдите в «Панель управления».

В отобразившемся окне выберите раздел «Центр обновлений Windows».
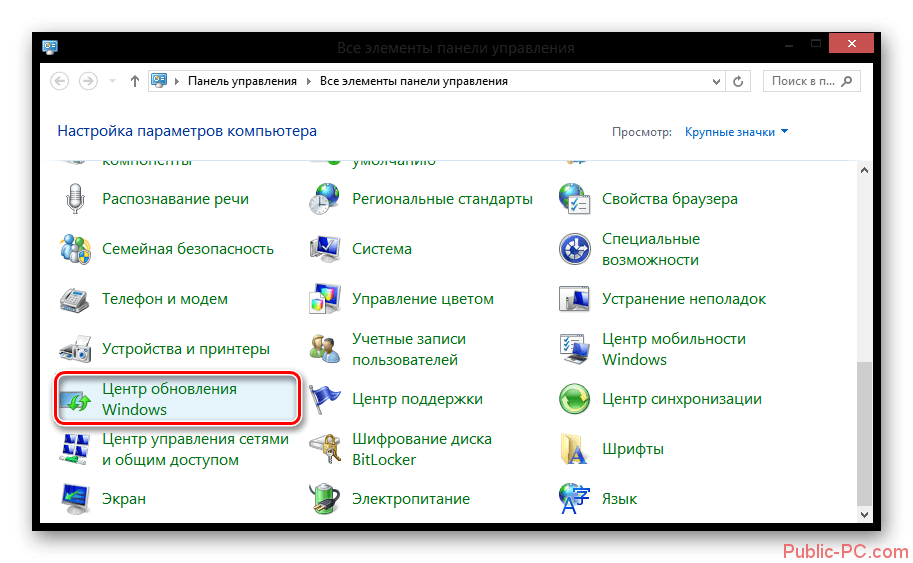
Далее в правом столбике найдите строку «Настройка параметров».
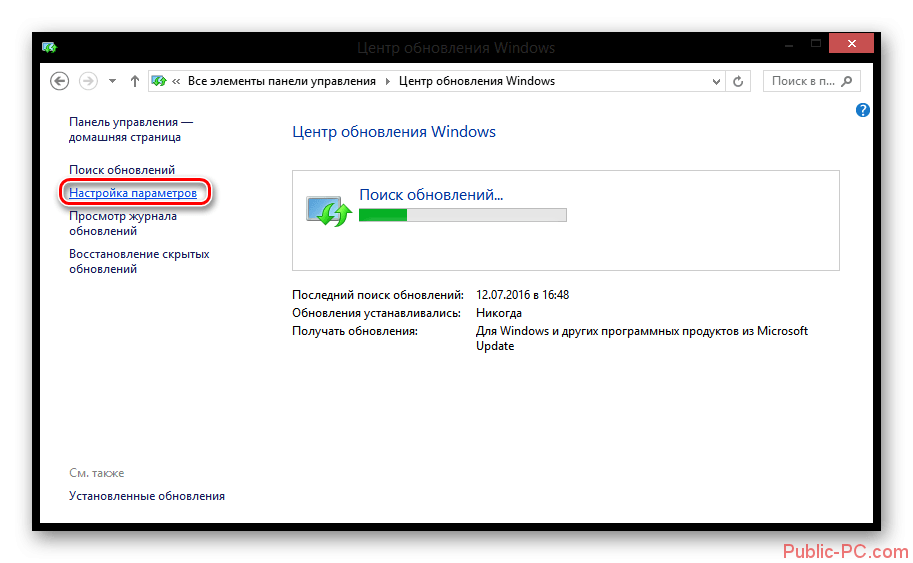
В графе «Важные обновления» разверните меню и выберите один из предложенных пунктов. В нашем случае он будет называться «Не проверять наличие обновлений». Для подтверждения своих действий кликните на кнопку «Ок».
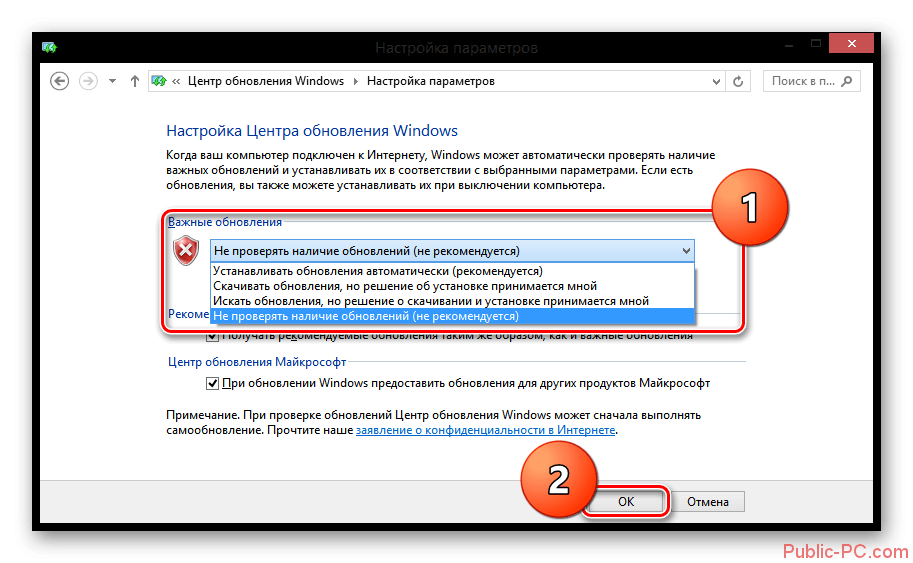
Выставив параметры, как описано выше, обновления больше не будут самостоятельно устанавливаться на ваш ПК.
Вариант 2: отключение центра обновления Виндовс
Данный метод рассчитан на полное отключение центра обновления. Для того чтобы произвести данную манипуляцию, выполните следующие шаги:
- Проделайте первый пункт из предыдущего способа.
В перечне разделов выберите блок «Администрирование».
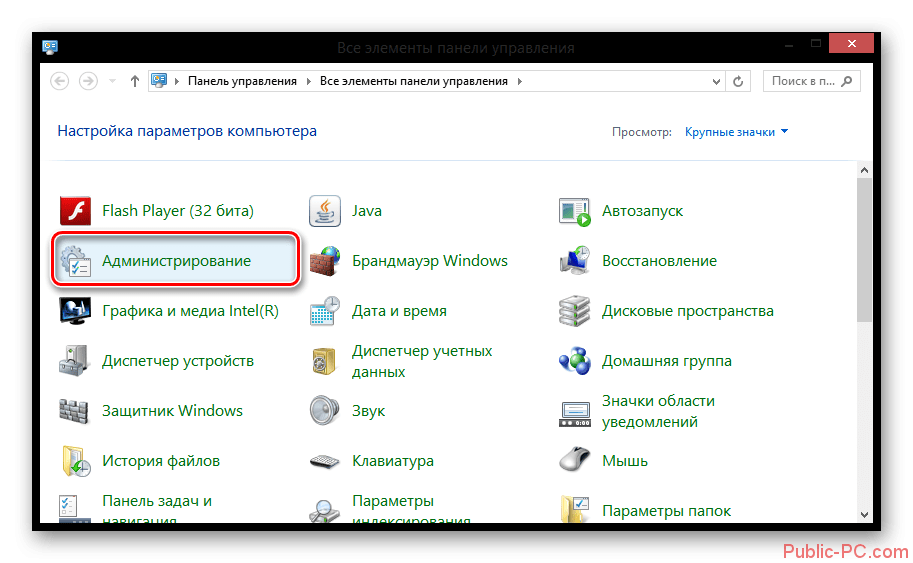
В отобразившемся окне найдите значок «Службы» и дважды нажмите на него ЛКМ.
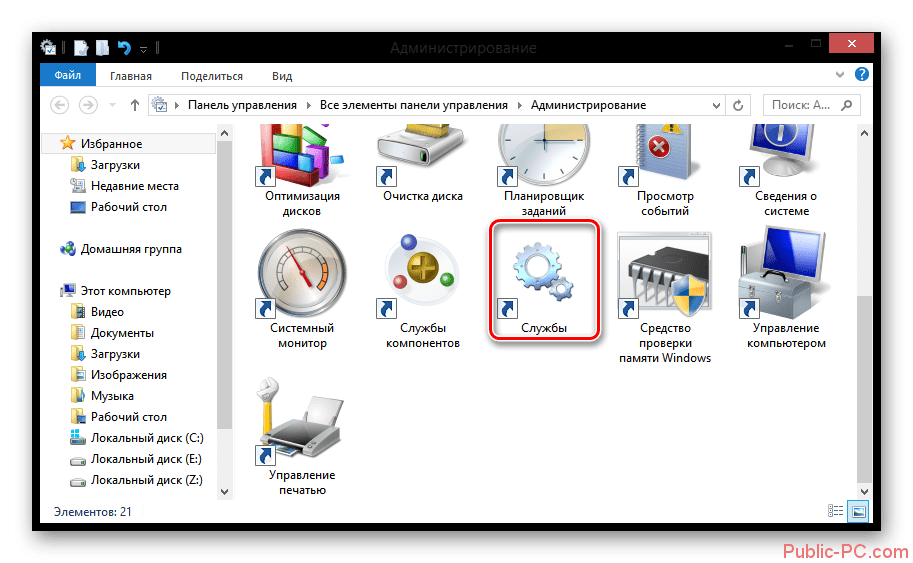
В появившемся списке пролистывайте страницы до тех пор, пока не найдете пункт «Центр обновления Windows». Чтобы открыть раздел, дважды кликните на него мышкой.
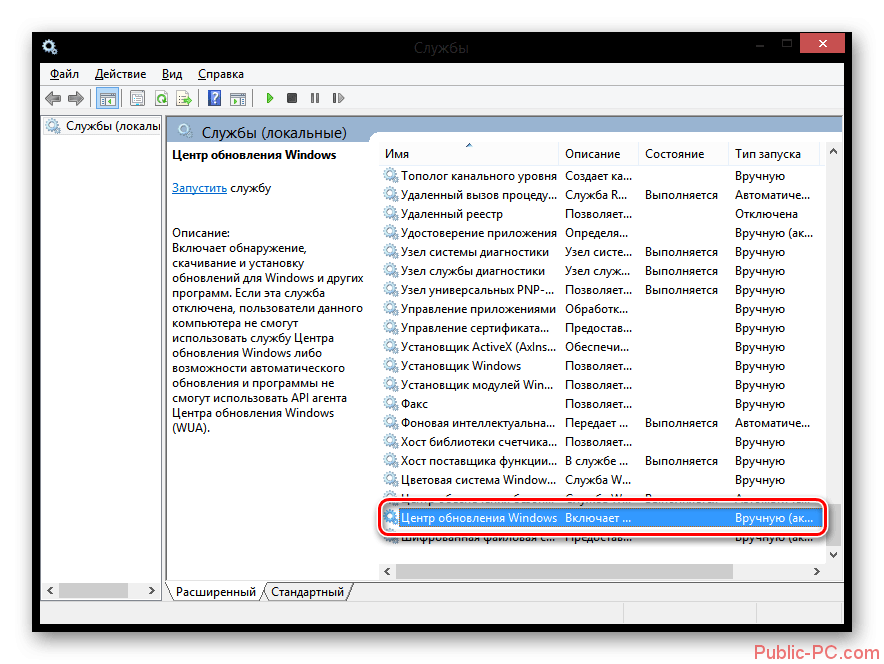
В графе «Тип запуска» укажите действие «Отключена». Перед тем как вы подтвердите свои действия клавишей «Ок», нажмите «Остановить».
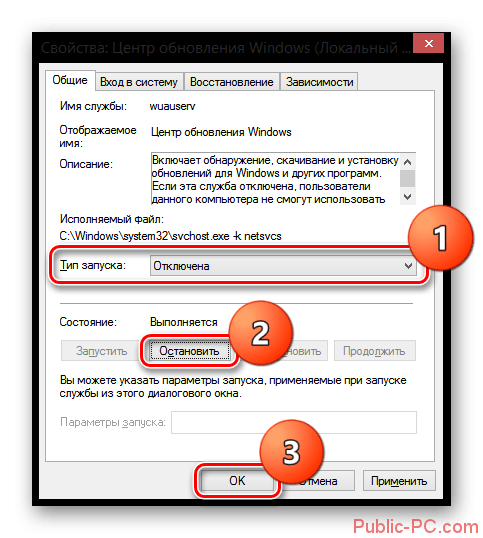
Выполнив описанную в этом варианте инструкцию, вы полностью отключили центр обновления Виндовс. Для того чтобы он снова заработал, вам придется запустить его вручную.
При необходимости любой пользователь может отключить автоматическую установку обновлений в Виндовс 8 любым предложенным в этой статье методом. Прежде чем приступить к отключению этой функции, убедитесь в том, что вы сможете самостоятельно следить за появлением обновлений и устанавливать их вручную. Если вовремя не обновить ОС, система будет работать не в полную силу, а также может оказаться зараженной каким-либо вирусным ПО.
Как отключить автоматическое обновление Windows через Центр обновлений
Отключить автообновление Windows через Центр обновлений, получится только для Windows 8, 7 и более ранних версий, поэтому, если у вас Windows 10, переходите сразу к следующему разделе.
Чтобы отключить автообновление, открываем «Панель управления» → «Система и безопасность» → «Центр обновления».
В окне «Центр управления Windows», переходим в «Настройка параметров» расположенная с левой стороны окна.
В пункте «Важные обновления», выбираем из:
- Устанавливать обновления автоматически (рекомендуется);
- Загружать обновления, но решение об установке принимается мной;
- Искать обновления, но решения о загрузке и установке принимается мной;
- Не проверять наличие обновлений (не рекомендуется).
Тема данной статьи «Как отключить автообновление Windows», поэтому выбираем 4 пункт, а именно «Не проверять наличие обновлений (не рекомендуется)».
Нажимаем «Ok» и больше не вспоминаем про автообновления Windows 8, 7 и более ранних версий.
Отключаем автоматическое обновление
Если вы хотите отказаться от перехода на
Windows 8.1 и абсолютно уверены в своих намерениях, сделать это не так сложно
. Будьте предельно осторожны, так как ошибочные действия или необдуманный выбор тех или иных параметров могут окончиться плачевно. Но прежде всего стоит позаботиться о соответствующих настройках ОС.
- Нажмите правой кнопкой мыши на меню «Пуск» (квадратная кнопка в левом нижнем углу экрана) и нажмите пункт «Панель управления».
- Выберите раздел «Центр обновления Windows», после чего в появившемся окне кликните на разделе «Настройка параметров».
- В появившемся окне найдите строчку «Важные обновления», кликните ниспадающий список и выберите там пункт «Искать обновления, но решение о скачивании и установке принимается мной», после чего нажмите «ОК».
Когда мы ограничили излишнюю самостоятельность ОС, можно заняться блокировкой обновления до версии 8.1. Достичь этого можно несколькими способами.
Редактор групповой политики
- Вызываем соответствующий апплет панели управления. Для этого нажимаем комбинацию кнопок Win+R и в появившемся внизу экрана окне набираем команду «gpedit.msc», после чего нажимаем кнопку «Enter».
- Последовательно выбираем в левом окне пункты «Конфигурация компьютера» — «Административные шаблоны» — «Компоненты Windows» — «Магазин».
- В правом окне находим строчку «Выключить предложение обновления до последней версии Windows», дважды щёлкаем на ней левой кнопкой мыши, и в появившемся окне ставим галочку на пункт «Включено», после чего нажимаем «ОК».
Используем редактор реестра (вариант 1)
- Запускам встроенное средство работы с реестром (см. пункт 1 предыдущего раздела). Единственное отличие – в строку запуска следует ввести команду «regedit».
- Далее в левой части окна редактора последовательно выбираем разделы «HKEY_LOCAL_MACHINE», «SOFTWARE», «Policies», «Microsoft». Убеждаемся в том, что последняя строчка выделена.
- Нажимаем правую кнопку мыши, кликаем на строчку «Создать» и выбираем пункт «Раздел», который называем «WindowsStore».
- Измените значение параметра «UpgradeAvailable» на «0» и нажмите «ОК».
Как несложно заметить, избавиться от назойливого напоминания о возможном обновлении гораздо проще, чем кажется: с этим отлично справиться даже неподготовленный пользователь. Единственное, о чём следует помнить, – реальная необходимость в подобных действиях. Ведь при всех недостатках обновление Windows – единственный приемлемый способ латания дыр безопасности и поддержания операционной системы в актуальном состоянии. Но в любом случае окончательное решение остаётся за вами.
Компания Microsoft регулярно разрабатывает и выпускает обновления для операционных систем семейства Windows. Подобные нововведения призваны исправить обнаруженные ошибки, добавить новые функции и устранить найденные уязвимости. Кроме того, одновременно с обновлением устанавливаются и свежие версии драйверов устройств, что позитивно сказывается на работе ОС.
Есть лишь одно «но» – автоматическое обновление способно оказывать довольно сильное отрицательное влияние на производительность компьютера. В дополнение к этому, в процессе его установки пользователь не может выключить машину, да и удалить установленный апдейт не получится. В связи с этим многие люди рано или поздно задаются вопросом о том, как отключить обновление Windows 8.
Существует всего четыре способа. Поочерёдно рассмотрим каждый из них.
Первым вариантом действий в данной ситуации является непосредственно изменение параметров Центра обновлений Windows 8.
Для этого необходимо повторить следующую последовательность действий:
- Кликаем правой кнопкой мыши на значке меню «Пуск» и выбираем из предложенного списка строку «Панель управления». Именно через нее производится управление параметрами ОС.
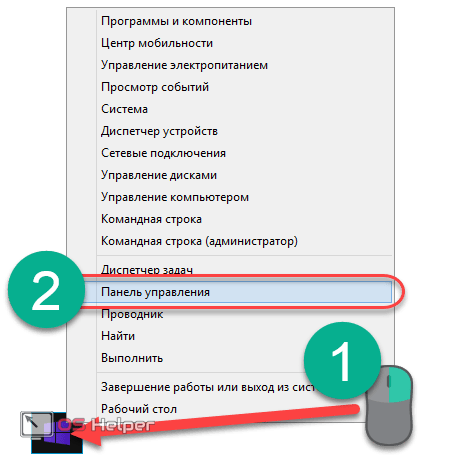
- В верхнем правом углу открывшегося окна выбираем стиль просмотра «Крупные значки». В сформированном списке ищем и открываем пункт «Центр обновления».
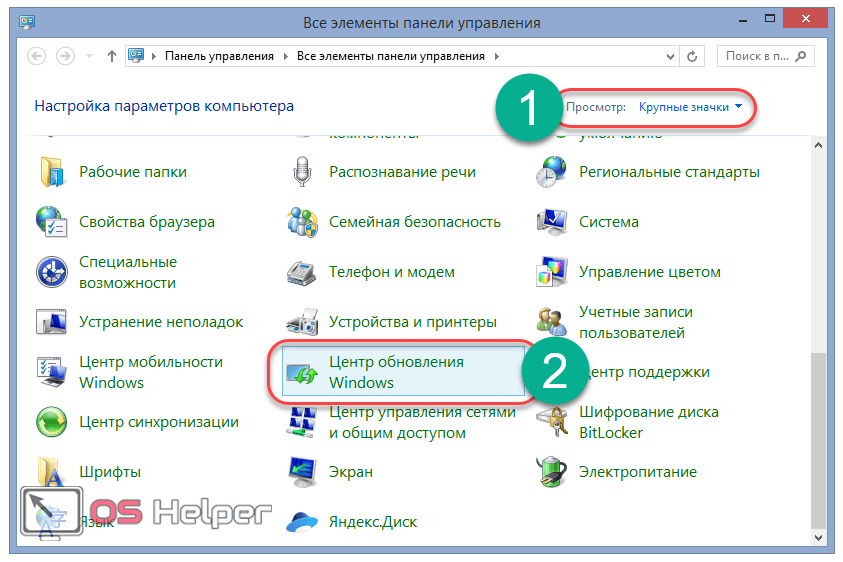
- Кликаем на «Настройка параметров» в левом меню.
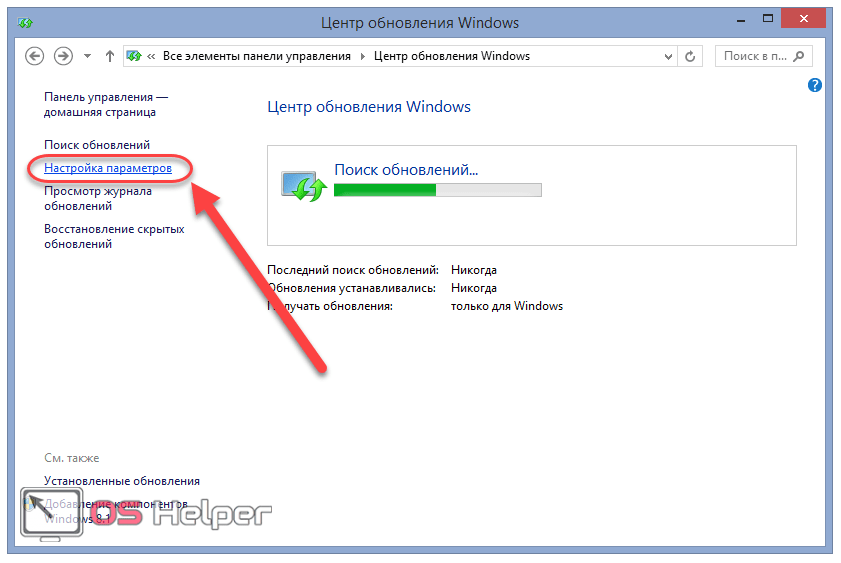
- В разделе «Важные» раскрываем список, где выбираем пункт «Не проверять наличие» для полного отключения процедуры поиска и скачивания новых апдейтов. В зависимости от потребностей конкретного пользователя можно установить и другие предлагаемые OS параметры.
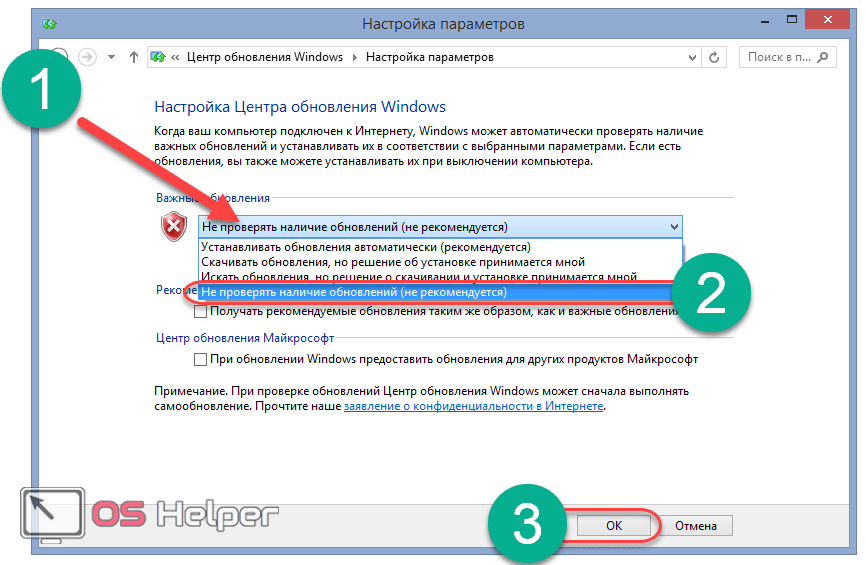
Провести данную операцию можно и другим способом. Подробно рассмотрим его.
Программы для отключения обновлений Windows 10
Если вам не хочется выполнять отключение обновлений вручную, есть множество надёжных и удобных программ. Большинство из них представляют собой простые утилиты, единственная задача которых — это выключить обновления Windows.
Программа Win Updates Disabler
Простая программа, которая поставляется в двух вариантах. В одном она потребует установки в систему, а в другом сработает как утилита. Портативная версия, конечно же, удобнее, так как может работать с флеш-накопителя. Пользоваться ей несложно:
- Скачайте нужную версию программы с официального сайта.
- Запустите её. Вы увидите три вкладки. На третьей вкладке вы можете включить русский язык, а затем вернуться к первой для отключения обновлений.
- Установите галочку на пункт «Отключить обновление Windows». Программа также позволяет выключить и другие службы, но нас они не интересуют.
- Нажмите на кнопку «Применить сейчас».
- Появится запрос на перезапуск компьютера. Примите его.
После перезагрузки в центре обновлений Windows вы сможете увидеть, что всё прошло успешно.
Если вы видите ошибку в центре обновлений, то отключение прошло успешно
Утилита Windows Update Blocker
Ещё одна простая программа, сделанная с той же целью. После загрузки сделайте следующее:
- Запустите утилиту.
- Установите в пункте Windows Update Service переключатель в положение Disable Service.
- Нажмите кнопку «Принять сейчас» (Apply Now) в нижней части программы.
- После этого перезагрузите компьютер.
Пошаговые инструкции по отключению обновлений Windows на ПК с Windows 8
Обычно, Центр обновления Windows относится к модулю или сетевому обновлению операционной системы Microsoft и он был включен из Windows 98. Таким образом, это коммунальное предприятие, отвечающее за запускать любое обновление в системе автоматически. Однако по причинам, указанным выше, и несмотря на существующие риски, многие пользователи выбирают отключите эту функциональность операционной системы, чтобы настроить опыт по своему вкусу.
Поэтому ниже мы представляем основные методы, которые можно использовать для правильного выполнения указанной деактивации:
Из панели управления
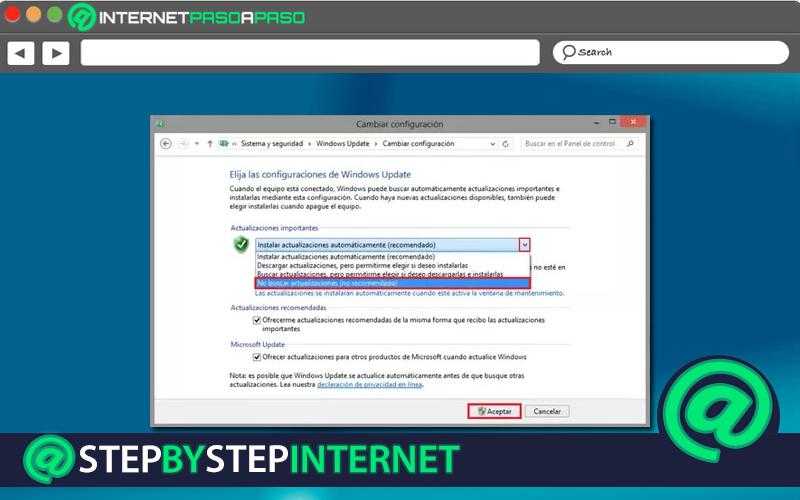
Обычно этот метод используется для отключить обновления операционной системы W8 которые запускаются автоматически.
Для этого вам нужно будет выполнить следующий шаг за шагом, который мы объясняем здесь:
- Прежде всего, вы должны открыть боковое меню операционной системы, и вы его получите. с помощью сочетания клавиш «Windows + Q».
- затем нажмите Search и оттуда переходите к вводу условий «Панель управления».
- Теперь вы должны выбрать первый результат, который они вам покажут, а затем, нажмите «Система и безопасность».
- Затем откроется другое окно, и в нем вы должны найти параметр, который говорит «Центр обновления Windows» что справа, чтобы нажмите здесь.
- В окне настроек пора нажать на «Включить или отключить автоматическое обновление».
- Как только это будет сделано, в меню, соответствующем разделу «Важные обновления» и в нем вы должны нажать на «Не проверять обновления (не рекомендуется)».
В этом случае, Windows 8 перестанет поддерживать автоматические обновления. И это несмотря на то, что это вариант, при котором пользователи подвергаются нескольким рискам (заражение вирус, контролироваться хакеры замедлить работу оборудования и т. д.).
С сайта Центра обновления Майкрософт
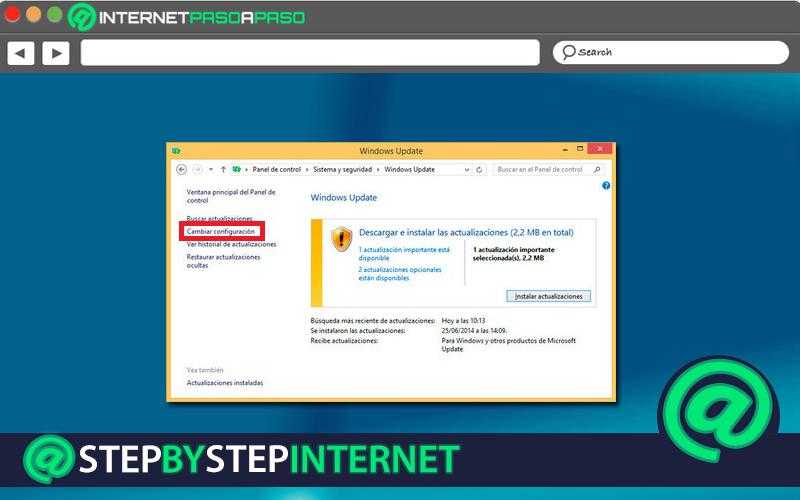
Хотя это наименее используемая альтернатива для деактивировать автоматические обновления в ПК с W8, около другой метод, доступный для выполнения этого процесса.
В этом случае следующие шаги также очень просты и касаются следующего:
- Для начала вам нужно войдите на сайт Центра обновления Майкрософт и оттуда выберите вариант, который указывает «Изменить настройки».
- После этого перейдите в нижнюю часть страницы, о которой идет речь, и найдите поле с надписью «Отключить программное обеспечение Центра обновления Майкрософт и разрешить мне использовать только Центр обновления Windows» чтобы продолжить, активируйте его одним нажатием.
- Впоследствии вам придется нажмите «Применить изменения сейчас».
- Как только вы сделаете это, вы получите следующее сообщение «Служба автоматического обновления Windows не сможет доставлять обновления из службы Microsoft Update. Вы уверены что хотите продолжить?» и чтобы продолжить, вам нужно будет нажать на «Да».
Когда вы завершите эту процедуру из Центр обновления Майкрософтты достигнешь отключить автоматические обновления в Windows 8.
Через блокировщик обновлений Windows
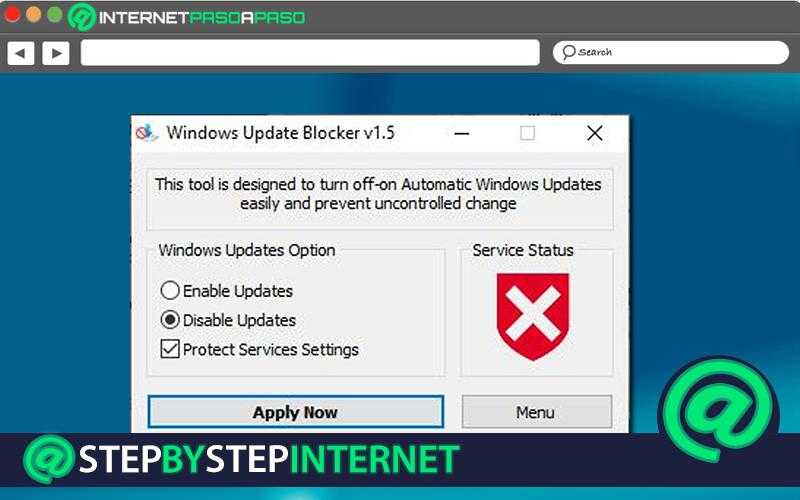
В дополнение к вышесказанному вы также можете прибегнуть к программе, которая может отключать автоматические обновления Windows. Таким образом, речь идет о Блокировщик обновлений Windows что очень полезно, чтобы такие обновления не доходили до вас. Который, доступно для W8, а также для W7, W10, Windows Vista и Windows XP. После того, как вы загрузите это программное обеспечение, вам нужно будет извлечь Блокировщик обновлений Windows в то место, где вы предпочитаете его запускать.
Затем, чтобы заблокировать автоматическое обновление Windows 8, это только необходимо установите флажок «Отключить обновления» в разделе Вариант обновлений Windows а затем нажмите кнопку «Применить сейчас» для сохранения внесенных изменений. Вот и все. Следует отметить, что эта программа имеет возможность связываться с антивирусным ПО, чтобы не подвергать риску безопасность вашего ПК. Конечно, как временное решение.
Зачем это нужно
Во-вторых, системе необходимо загружать патчи с сервера Microsoft. А это нагрузка на траффик. Если вам не хватает скорости интернета, или вы платите за каждый мегабайт, отключение – отличный выход.
В-третьих, обновления должны устанавливаться. Время от времени ваш персональный компьютер будет подтормаживать и очень долго выключаться. Иногда пользователям нужно быстро выключить ПК, что-то поменять (например, установить новый диск или планку оперативной памяти), а затем его включить обратно. В такие моменты очень неприятно ждать 10-15 минут, пока установятся накопленные апдейты.





























