Вариант 3: StartisBack++
StartisBack++ — еще одна удобная утилита, позволяющая вернуть классический «Пуск» в один клик. Ее главный недостаток – возможность бесплатного использования только в пробный период 30 дней, по истечению которого будет предложено купить официальную версию или удалить приложение.
После установки приложения пользователь увидит на экране такое окно:
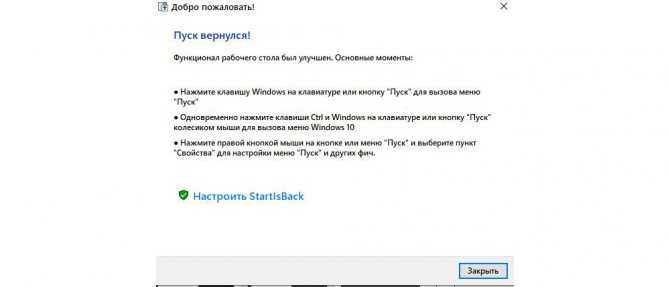
По желанию можно нажать на «Настроить StartlsBack», чтобы выполнить более тонкую настройку приложения. Если вас устраивает стандартный вариант, то при нажатии на «Пуск» будет отображаться такое окно:
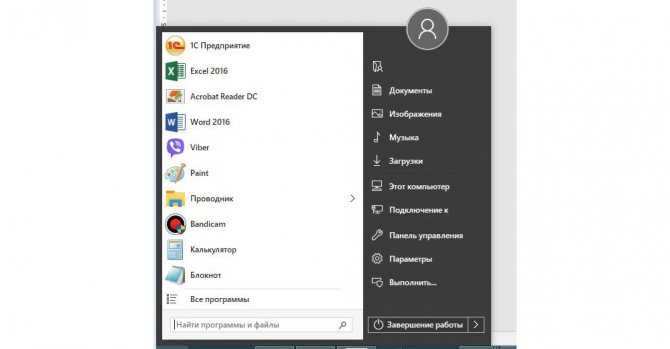
Настройки утилиты позволяют персонализировать внешний вид, стиль оформления, сортировку, поиск, элементы правого списка, переключение и многое другое.
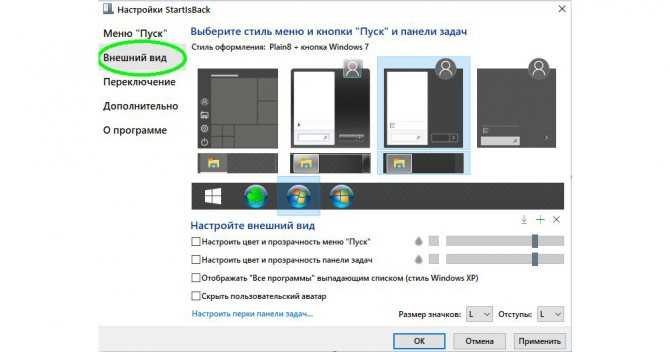
Trial версию программы можно скопировать тут.
Выбор не ограничивается предложенными утилитами, в сети есть множество приложений с аналогичным функционалом
Но при скачивании любого контента из Интернета обращайте внимание на надежность источника, чтобы избежать заражения компьютера вирусами
Поделиться ссылкой:
- Нажмите, чтобы поделиться на Twitter (Открывается в новом окне)
- Нажмите здесь, чтобы поделиться контентом на Facebook. (Открывается в новом окне)
- Нажмите, чтобы поделиться в Telegram (Открывается в новом окне)
Нравится
Перезапустите службы меню «Пуск».
Если перезапуск проводника Windows не устраняет проблему, вы можете попробовать полностью перезапустить службы меню «Пуск». Давайте погрузимся.
- Нажмите Ctrl+Shift+Esc клавиши на клавиатуре, чтобы открыть меню диспетчера задач.
- Здесь нажмите на более подробную информацию и перейдите к Подробности вкладка
- Теперь прокрутите вниз, пока не найдете StartMenuExperienceHost.exe файл.
- Выберите файл и просто нажмите на кнопку Завершить задачу в правом нижнем углу активного окна.
- Нажмите Alt + F4 и перезагрузите компьютер, так как вы не можете получить доступ к меню «Пуск» для традиционного метода.
Исправить меню «Пуск»,(Fix Start Menu) не работающее в Windows 11/10
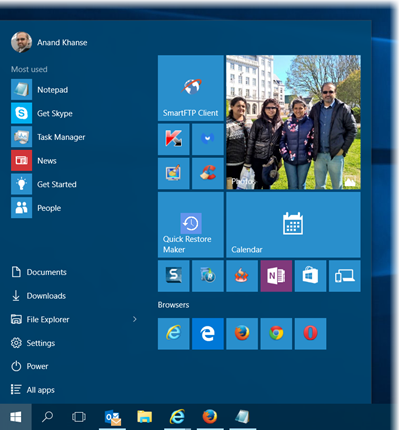
1] Перезапустите процесс запуска и посмотрите
Для меню « Пуск»(Start Menu — StartMenuExperienceHost.exe) доступен отдельный процесс — StartMenuExperienceHost.exe . Перезапустите меню «Пуск» и посмотрите, поможет ли это.
3] Запустите средство проверки системных файлов
Выполните следующую команду в командной строке с повышенными привилегиями, чтобы запустить средство проверки системных файлов .
sfc /scannow
Перезапустите после завершения сканирования и посмотрите, помогло ли это. Команда заменит любой поврежденный файл новым, что гарантирует, что меню « Пуск(Start) » снова заработает.
4] Перерегистрируйте опыт Shell
Откройте окно PowerShell(PowerShell) с повышенными привилегиями и выполните следующую команду:
Get-appxpackage -all *shellexperience* -packagetype bundle |% {add-appxpackage -register -disabledevelopmentmode ($_.installlocation + “\appxmetadata\appxbundlemanifest.xml”)}
Посмотрите, помогло ли это.
5] Зарегистрируйте все пакеты приложений
Чтобы открыть приглашение PowerShell с повышенными привилегиями(open an elevated PowerShell prompt) , введите PowerShell в (PowerShell)поиске(Search) на панели задач и в появившемся результате «Windows Powershell», щелкните правой кнопкой мыши и выберите « Запуск(Run) от имени администратора». Введите следующее и нажмите Enter:
Get-AppXPackage -AllUsers | Foreach {Add-AppxPackage -DisableDevelopmentMode -Register "$($_.InstallLocation)\AppXManifest.xml"}
Вы можете сделать это, чтобы открыть окно командной строки(Command Prompt) или Powershell . Press Ctrl+Shift+Esc , чтобы открыть диспетчер задач(Task Manager) . Щелкните(Click) меню « Файл(File) » > Run новую задачу». Чтобы открыть окно командной строки, введите cmd . Чтобы открыть командную строку PowerShell , введите powershell . Не забудьте установить флажок Создать эту задачу с правами администратора(Create this task with the administrative privileges) . Затем нажмите Enter.
6] Восстановить образ системы Windows
Откройте CMD(CMD) с повышенными правами , скопируйте и вставьте следующее и нажмите Enter.
Dism /Online /Cleanup-Image /RestoreHealth
Перезапустите после завершения сканирования и посмотрите, помогло ли это. Это восстановит образ Windows(Repair the Windows Image) .
7] Переключить полноэкранное меню «Пуск»
Сделайте Пуск полноэкранным и обратно. Включите режим планшета и начальный экран , а затем вернитесь назад. Посмотрите, помогло ли это переключение.
8] Проверьте с новой учетной записью пользователя
Создайте нового пользователя и посмотрите, поможет ли это. Для этого откройте окно командной строки с повышенными привилегиями, введите следующее и нажмите Enter :
net user username /add
Здесь имя пользователя — это ваше новое имя пользователя. Вы увидите сообщение «Команда выполнена успешно(The command completed successfully) » . Войдите(Log) в свою новую учетную запись и посмотрите, решила ли она вашу проблему.
19] Другие предложения
Этот пост поможет вам, если база данных плиток меню «Пуск» Windows 11/10 повреждена . Если Cortana или поиск на панели задач не работают(Cortana or Taskbar search is not working) , откройте Task Manager > File » > Run новую задачу». Введите powershell , установите флажок « Создать эту задачу с правами администратора(Create this task with administrative privileges) » и нажмите « ОК». См.(OK. See) этот пост, если ваша панель задач не работает в Windows 11/10 .
Дайте нам знать, если что-то сработало для вас или у вас есть какие-либо предложения, которые можно сделать на благо других.
СОВЕТ(TIP) . Этот пост поможет вам, если ваше меню WinX не работает(WinX Menu is not working) в Windows 11/10.
Ничего не происходит, когда я нажимаю кнопку « Пуск »(Start Button)
Некоторые клавиатуры снабжены кнопкой блокировки, которая отключает кнопку « Пуск(Start) », т. е. ничего не происходит, сколько бы раз вы ее ни нажимали. Обычно они доступны на игровой клавиатуре. Поэтому найдите кнопку со значком замка и нажмите ее один раз.
Связанный(Related) : Меню «Пуск» Windows не закрывается и остается зависшим
Не работает кнопка «Пуск» и меню в Windows 10/8.1
Прежде чем продолжить, создайте точку восстановления системы.
При нажатии на кнопку «Пуск» не открывается меню «Пуск» Windows. Это называется Не работает кнопка пуск Windows проблема.
1. Перезагрузите систему: Перезагрузите настольный компьютер или ноутбук windows 10, если кнопка пуск не работает. Если возможно, загрузите систему в безопасный режим и перезагрузите windows в обычный режим. Это может снова активировать кнопку «Пуск», и она, возможно, будет работать правильно.
2. Используйте командную строку для исправления поврежденных файлов с помощью инструмента проверки системных файлов: Откройте командную строку с привилегиями администратора и выполните следующую команду, чтобы использовать системуинструмент восстановления.
Перезагрузите компьютер, чтобы исправить поврежденные файлы windows. Это может помочь решить проблему «не работает меню «Пуск».
Чтобы восстановить образ windows, используйте следующую команду.
3. Используйте powershell для исправления кнопки «Пуск»: «Appx PowerShell cmdlet» может быть использован для устранения проблем с windows.
Важное замечание: После ноябрьского обновления, если вы используете команду appx powershell, у вас могут возникнуть проблемы с приложениями магазина Windows. Поэтому я рекомендую вам использовать этот метод на свой страх и риск
Откройте PowerShell от имени администратора. Введите следующее в окне PowerShell и нажмите ‘Enter’.
(Как открыть PowerShell от имени администратора? В строке поиска введите PowerShell, когда появятся результаты поиска, щелкните правой кнопкой мыши на PowerShell и выберите «Запуск от имени администратора»).
4. Перезапустите проводник Windows:
-
Откройте диспетчер задач Windows (щелкните правой кнопкой мыши на панели задач и выберите «диспетчер задач»). Чтобы открыть «диспетчер задач», нажмите вместе . Откройте диспетчер задач.
-
На вкладке «Процесс» в разделе «Процессы Windows» найдите «Проводник Windows».
-
Щелкните на нем правой кнопкой мыши и выберите «перезапустить».
-
Закройте «Диспетчер задач». И кнопка «Пуск Windows» в Windows 10/8.1/8 будет работать нормально.
5. Исправление кнопки «Пуск» в Windows 8.1 и 10 с помощью пакетного файла: Вы можете создать файл windows-start-button-fix.bat для решения проблемы «не открывается меню пуск». Пакетный файл Windows является хорошимальтернатива командной утилите windows. Если вы создадите .bat-файл и поместите его на рабочий стол, вам будет очень легко его выполнить.
Откройте блокнот.
Введите следующее:
Сохраните файл как «windows-start-button-fix.bat» и все.
Когда меню «Пуск» на вашем компьютере windows не будет работать, просто дважды щелкните по пакетному файлу или запустите его от имени администратора. Он автоматически устранит проблему.
6. Войдите в безопасный режим: Если вы обнаружили, что даже после нажатия кнопки запуска windows меню Пуск не открывается, просто перезагрузите компьютер в безопасный режим, а затем снова перезагрузите его в обычный режим. Надеюсь, это решит проблему.
7. Создайте новый профиль пользователя, чтобы исправить неработающее меню «Пуск»: Откройте командную строку и введите следующую команду для создания нового профиля пользователя.
В командном окне вместо ‘newusername’ введите имя пользователя вашего нового профиля windows. Вы также можете создать или изменить пароль профиля пользователя с помощью командной строки.
Войдите в компьютер, используя новый профиль пользователя. Проверьте, работают ли меню и кнопка «Пуск» или нет. Если проблема осталась, выполните следующий шаг.
8. Переустановите windows: Если вы испробовали все вышеперечисленные методы, но проблема осталась, вам необходима чистая установка ОС windows на настольный компьютер или ноутбук. Помните, что чистая установка всегда лучше, чемобновление windows (узнайте, почему не следует обновлять ПК до Windows 10). После свежей установки windows начинает работать лучше.
Дайте нам знать, если какой-либо из вышеперечисленных методов работает для вашего ПК, чтобы исправить проблему неработающей кнопки «Пуск» и меню «Пуск». Однако не забудьте упомянуть, если вы нашли какое-либо лучшее или альтернативное решение.
Использование официальной утилиты от Microsoft
Как мы упомянули в начале статьи, компания Microsoft получала столько жалоб от пользователей, касающихся неработающего Пуска, что для ее решения даже выпустила специальную утилиту. Она работает аналогично средству для устранения неполадок, но ищет проблемы в разделах, связанных с графической оболочкой системы.
После запуска утилиты, она проверит операционную систему на ошибки и автоматически их устранит. Для этого щелкаем кнопку «Далее».
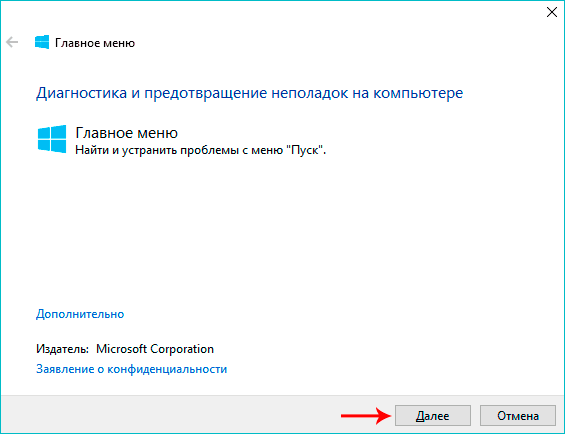
Если в ходе проверки будут обнаружены неполадки, они будут устранены автоматически. Правда, может случиться так, что утилита не выявит проблему вообще.
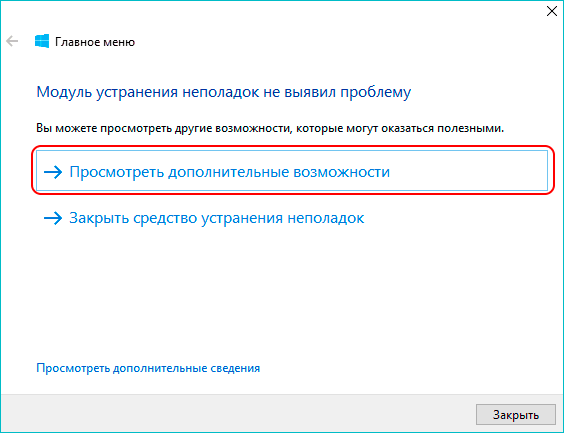
Независимо от результатов диагностики, мы можем нажать кнопку «Просмотреть дополнительные возможности», чтобы увидеть перечень проверенных объектов и исправлений (если они были внесены).
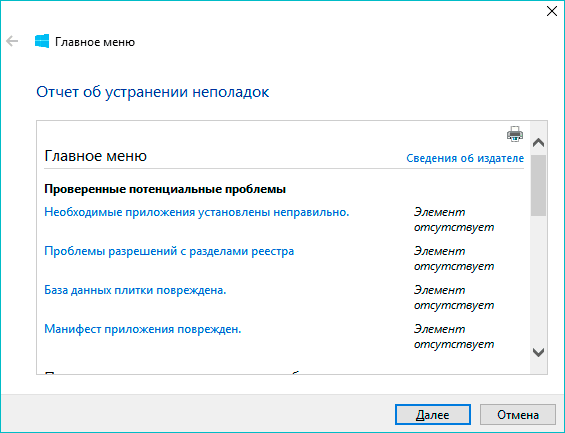
Последняя версия утилиты делает следующее:
- проверяет манифест приложений на предмет ошибок;
- ищет ошибки в базах данных с плитками приложений;
- смотрит, есть ли у текущей учетной записи доступ к необходимой ветке реестра.
- проверяет, установлены для все нужные для корректной работы приложения, и правильно ли инсталлированы.
К сожалению, с официального сайта Майкрософт эту утилиту уже убрали, но в интернете ее все еще можно найти.
Прочие способы
Здесь рассмотрим альтернативные методы, которые помогают включить быстрое меню Виндоус 11. Первый способ – перезапуск служб.
Перезагрузите службы
Нажмите на горячее сочетание клавиш «CTRL+ALT+DEL» – перейдите в меню диспетчера задач. Среди списка в меню «Процессы» найдите «Проводник» – как правило, он обозначен желтой папкой. Нажмите ПКМ по процессу и жмите «Перезапустить». Спустя 15 секунд попробуйте проверить, включилось ли быстрое меню «Пуск».
В том случае, когда эти шаги не принесли результата, попробуйте войти в диспетчере задач в меню «Подробности» и деактивировать эти службы:
SearchIndexer.exe.
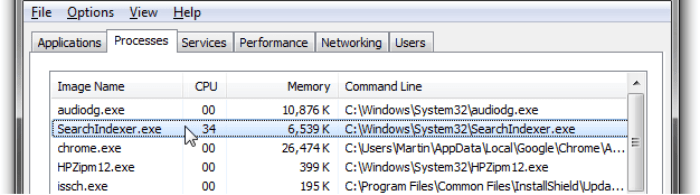
- ShellExperienceHost.exe.
- SearchHost.exe.
- RuntimeBroker.exe.
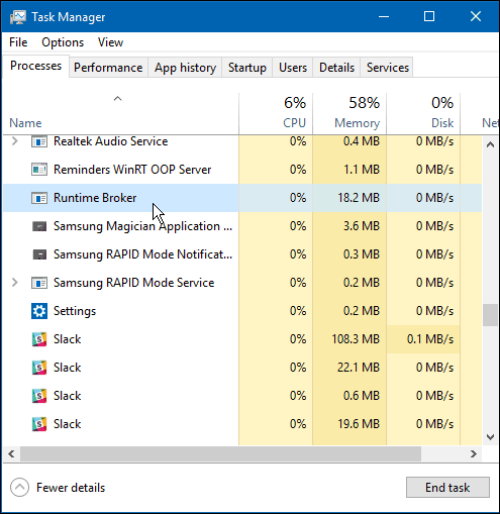
Проверьте устройство на вирусы
Компьютерный вирус вполне может стать причиной деактивации быстрого меню «Пуск» ОС Windows 11. Вредоносная программа или файл способны удалять важные системные файлы или повреждать их, что приводит к сбоям в работе операционной системы. Чтобы узнать наличие вирусов в стационарном компьютере или ноутбуке – выполните сканирование всех файлов и папок системы, пользуясь сторонним автивирусом или стандартным защитником Виндоус.
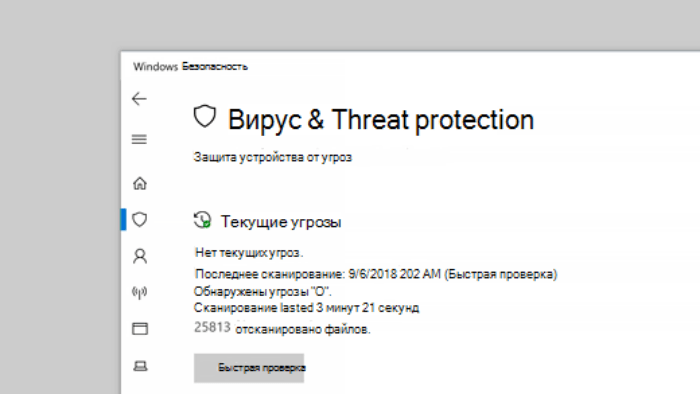
Используйте SFC / DISM
Может быть такое, что вы провели сканирование ПК на наличие вредоносных файлов, и программа их обнаружила, но при этом меню «Пуск» срабатывает через раз или вообще не работает. Это происходит зачастую из-за повреждения или удаления файлов системы, необходимых для ее нормальной работы. Поэтому следует произвести процесс их восстановления. Следуйте этому алгоритму:
- Нажмите горячую комбинацию «Win+X».
- Войдите в раздел «Терминал Windows администратор».
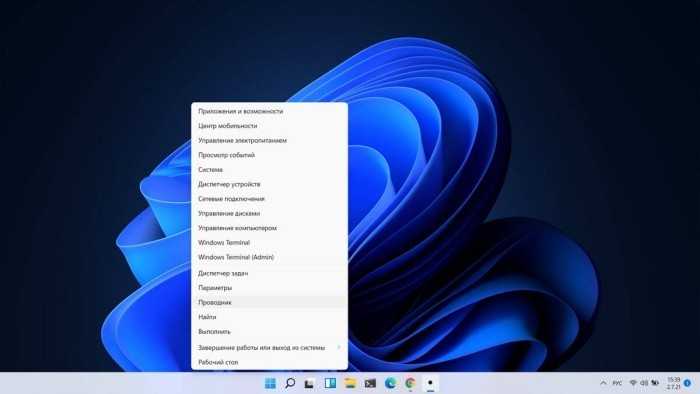
- Далее нужно его запустить, применив повышенные права.
- Наберите следующую команду без кавычек: «DISM /Online /Cleanup-Image /RestoreHealth и sfc /scannow».
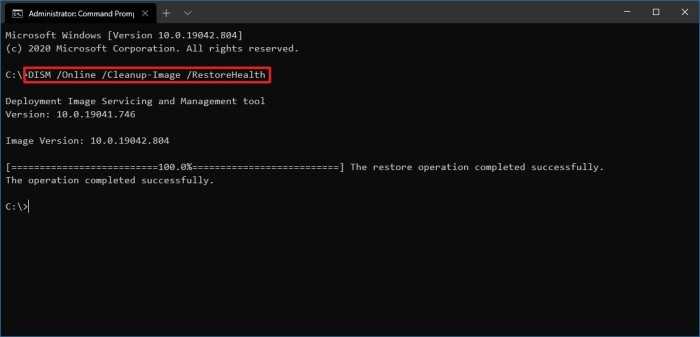
Перезагрузите персональный компьютер.
Удалите сторонние ПО
Иногда неправильная работа сторонних утилит приводит к тому, что перестает нормально отображаться и функционировать кнопка «Пуск» в Виндоус 11. К таким установленным программам относятся: TaskbarX, WinAero Tasbar, Open Shell, Classic Start. Попробуйте их удалить и проверить, заработало ли быстрое меню.
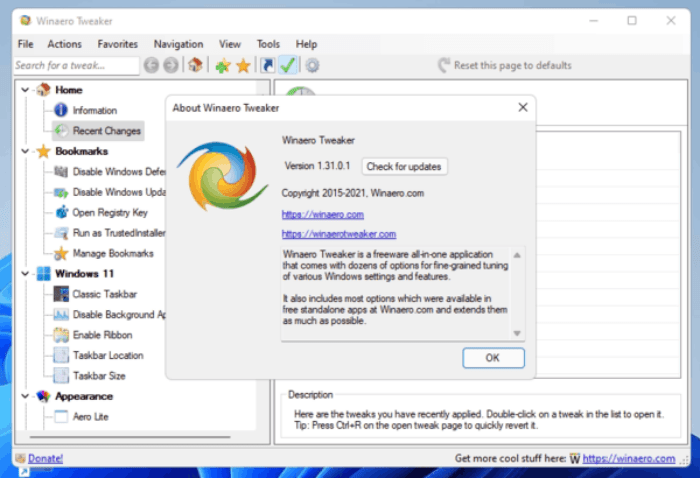
Создайте Xaml
И напоследок, попробуйте создать язык разметки «зэмл» для включения меню «Пуск». Чтобы это сделать, следуйте шагам:
Нажмите «Win+R» и введите в строке «regedit» без кавычек.
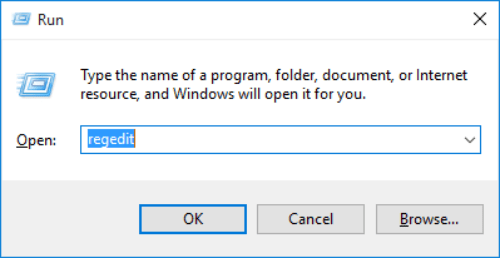
- Войдите в раздел «HKEY_CURRENT_USER → SOFTWARE → Microsoft → Windows → Current → Version → Explorer → Advanced».
- Нажмите ПКМ по пункту «Advanced».
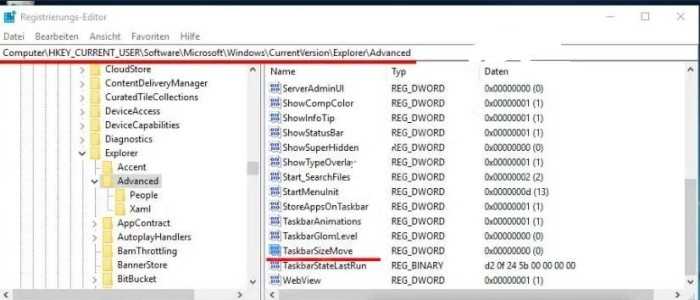
- Выберите «Создать», и следом «Параметр DWORD 32 бита».
- Присвойте имя для параметра «EnableXamlStartMenu».
- Кликните ЛКМ дважды по этому параметру и выдайте ему значение «0».
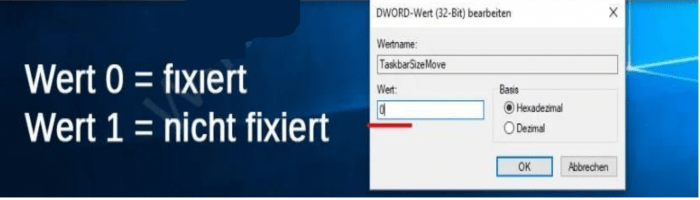
Мы рассмотрели рабочие инструкции по восстановлению работоспособности быстрого меню «Пуск» в операционной системе Windows 11. Чаще всего одного или нескольких из этих способов достаточно, чтобы «Пуск» продолжил работу в прежнем режиме. В особо редких случаях пользователи могут использовать такие методы, как: переустановка UWP или перерегистрация индекса/модулей.
Откат операционки до предыдущего состояния
Выполнить поставленную задачу возможно несколькими способами, каждый из которых заслуживает внимательного изучения. Однако самый простой и эффективный метод отката операционной системы Windows 10 заключается в осуществлении следующих действий:
- Одновременно зажать кнопки «Win + R» для запуска окна «Выполнить».
- В поле «Открывать» прописать команду «exe» и нажать «Ок». Отобразится окно мастера восстановления Windows.
- Поставить тумблер рядом со строкой «Рекомендуемое восстановление» и нажать на «Далее». Обычно такой метод восстановления системы выбирается после неудачной установки обновлений или иного программного обеспечения.
- В следующем окне будут отображаться все точки восстановления. Здесь нужно внимательно просмотреть дату, указанную рядом со строкой.
- Выделить параметр с датой, когда кнопка «Пуск» ещё функционировала, и кликнуть по слову «Далее». При этом в разделе «Описание» должно быть прописано «Установщик модулей Windows».
- В окне подтверждения точки восстановления необходимо убедиться, что восстанавливаться будет локальный диск, на котором установлена система.
- Тапнуть по кнопке «Готово» для запуска отката.
- Согласиться с системным уведомлением о невозможности приостановления восстановления после его включения, нажав на «Да».
- Дождаться окончания процедуры и проверить, работает ли «Pusk».
Обратите внимание! Может быть так, что точки восстановления не будут включаться из данного окна. В сложившейся ситуации пользователю понадобится вручную деинсталлировать обновления OC Windows
Средство восстановления виндовс 10
2 Способ перезапуск процесса Microsoft.Windows.ShellExperienceHost
Хочу отметить, что данный процесс Microsoft.Windows.StartMenuExperienceHost появился в версии Windows 10 1903 и выше, поэтому не удивляйтесь, если вы его не обнаружите у себя в диспетчере задач. В диспетчере задач вы его можете увидеть в двух вкладках:
Напоминаю вам методы определить версию Windows
Во первых вы можете на вкладке «Процессы» найти процесс «Запустить (Start)», через правый клик вызовите контекстное меню и выберите пункт «Снять задачу». После этого процесс отвечающий за работу кнопки пуск, будет пере запущен и все должно заработать.

Второй вариант, это зайти на вкладку «Подробности», где найдите имя процесса «StartMenuExperienceHost.exe», так же снимите с него задачу. Система ее сама перезапустит, после чего проверьте, как открывается меню пуск.
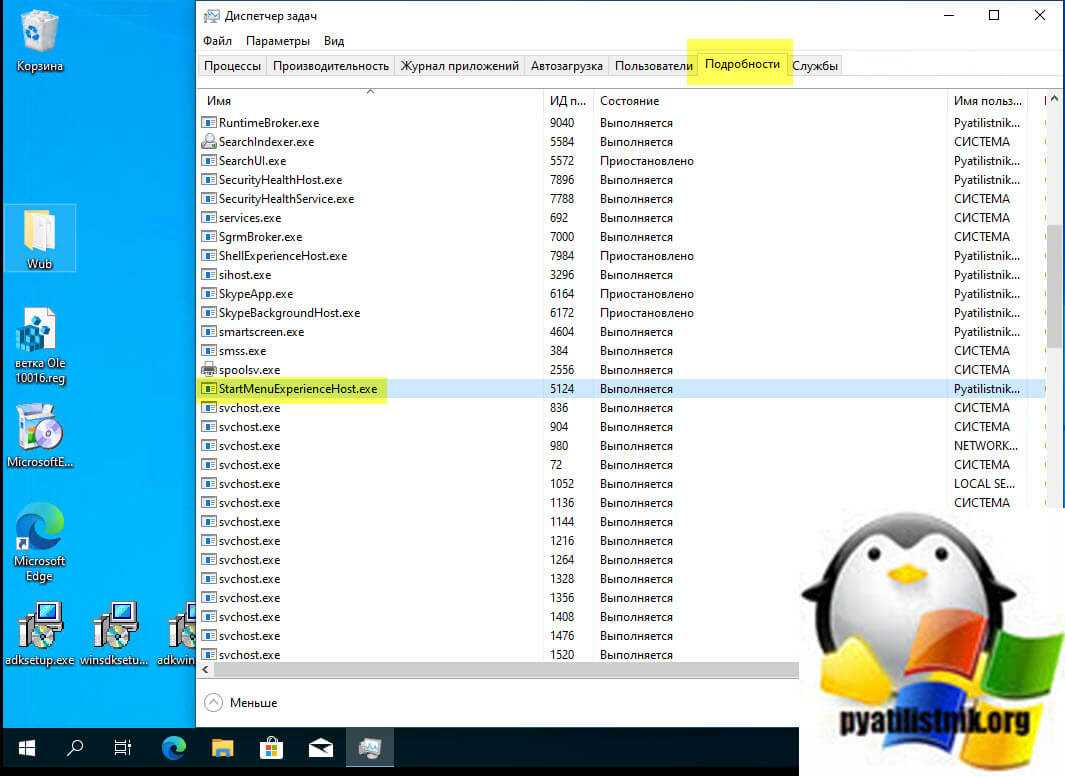
Перестроить поисковый индекс
Следующий способ исправить проблему с меню «Пуск» в Windows 11 немного сложен, и он должен служить вашим последним средством. Давайте посмотрим на это.
- нажмите Виндовс + Р сочетание клавиш и запустите меню «Выполнить» на вашем ПК.
- Теперь введите элемент управления/имя Microsoft.IndexingOptions и нажмите кнопку ОК.
- Здесь появится новое окно; выберите Изменить вариант в нижней части экрана.
- После этого выберите показать все местоположения.
- Здесь снимите флажки со всех мест в списке и нажмите «Далее».
- После того, как это будет сделано, нажмите на Передовой и выберите Восстановить на вкладке устранения неполадок.
- Перезагрузите компьютер с помощью сочетания клавиш Alt + F4, и на этот раз меню «Пуск» должно начать работать безупречно.
Если ничто не помогает
http-equiv=”Content-Type” content=”text/html;″>y http-equiv=”Content-Type” content=”text/html;charset=utf-8″>le=”text-align: justify;”>Если все описанные способы исправить ошибку оказались для вас неработоспособными, остается способ со сбросом Windows 10 и автоматической переустановкой системы (диск, флешка или образ не понадобятся), о том, как это осуществить я подробно писал в статье Восстановление Windows 10.
А вдруг и это будет интересно:
- Программы для SSD – настройка, оптимизация, проверка
- Как изменить системные иконки Windows 10
- Как восстановить данные с внешнего жесткого диска
- Как скинуть фото с iPhone на компьютер Windows и Mac, по кабелю и Wi-Fi
- Расположение недоступно, отказано в доступе при открытии флешки — как исправить
- Ошибка «Это устройство уже используется другим приложением» при выводе звука по HDMI — как исправить
Как настроить контекстное меню
Под контекстным меню подразумевается панель в виде картинок с командами, которые всплывают при нажатии на файл, папку или диск ПКМ, аналогично срабатывают и иные графические элементы, под исключения не попадал даже «рабочий стол».
Инструмент применяется для регулировки встроенного программного обеспечения, приложений и пр. Система позволяет проводить в пунктах контекстного меню Виндовс изменения, что увеличивает показатели удобства ее использования.
Редактирование указанного выпадающего списка производится при использовании встроенных инструментов. Иные методики лучше не применять из-за риска нарушения функциональности операционной системы. Встроенные инструменты помогают настроить и вернуть все в прежнее состояние при неправильной настройке панели.
При проведении отладки необходимо правильно прописывать команды в нужных местах. Корректировка списков при ошибочных командах невозможна.
Как проводится отладка
Убрать пункты из контекстного меню
Отдельные приложения, установленные на персональном компьютере, способны добавлять собственные подпункты в панель. В результате она может стать слишком большого размера, что вызовет определенные неудобства.
Отдельные компоненты в выпадающем окне большинство пользователей никогда не применяет, поэтому требуется их удаление.
Настройка контекстного меню Windows 10 производится несколькими методами, для изменений в параметрах, необходимо:
- Провести запуск соответствующего софта.
- Переместиться в основные параметры с установками — точное наименование зависит от особенностей приложения.
- Открыть раздел с перечнем, на котором будут видны интеграции с оболочкой операционной системы.
- Снять галочку около графы «вложенное контекстное меню».
Контекстное меню в Windows 7
Редактирование при помощи реестра
Корректор применяется для изменений на уровне корневых процессов Windows
Проведение любых процедур с инструментом должно проходить с максимальной осторожностью. Перед началом манипуляций нужно создать точку системного восстановления, чтобы была возможность откатить ОС назад при появлении ошибок. Для стирания подпункта из записей каталога следует:
Для стирания подпункта из записей каталога следует:
- Нажать на сочетание клавиш «Win» + «R».
- В появившемся на дисплее диалоговом окне вписать «regedit».
- В следующем разделе найти пункт, который подлежит удалению.
Изначально поиск проводится через раздел «HKEY_CLASSES_ROOT\* \shellex\ ContextMenuHandlers\», после чего пользователь должен перейти в область директорий.
Как изменить контекстное меню правой кнопки мыши в Win 10? После поиска и обнаружения нужного элемента по нему кликают ПКМ и стирают.
Каталог допустимых значений
Как убрать пункты с помощью специальных утилит
Для выполнения задачи могут использоваться отдельные бесплатные приложения. В список распространенных входят те, которые перечислены ниже.
Для удаления компонентов применяются следующие бесплатные утилиты:
- Right Click Enhancer;
- Filemenu Tools;
- Easy Context Menu.
Для проведения операции при помощи последнего программного обеспечения из списка необходимо:
- провести запуск приложения и переместиться в блок «корректора списка команд»;
- переместится в раздел «чистки КМ»;
- выбрать нужный подпункт для вытирания из перечня.
Вторая утилита «Filemenu Tools» характеризуется расширенной функциональностью, которая позволяет делать тонкую регулировку. «Right Click Enhancer» не отличается от «Easy Context Menu».
Утилита FileMenu Tools
Как добавить пункты в контекстное меню с помощью утилиты
Правка проходит не только удалением, но и добавкой новых разделов. Осуществить операцию можно при помощи вышеуказанных приложений. Для выполнения задачи требуется:
- Войти в систему через блок «файл».
- Активизировать корректор списка команд — в Easy Context Menu он будет открываться при помощи одновременного нажатия на кнопки «Ctrl» + «E».
- В следующем подразделе необходимо кликнуть по значению «добавить команду».
- В возникшем окне на экране отыскать файл с расширением .exe, отвечающим за запуск утилиты.
Контекстное меню проводника в Windows 10
Перезапустите проводник Windows.
Время от времени случается, что приложение Windows Explorer дает сбой в Windows 11, и меню «Пуск» Windows 11 перестает работать. Выполните следующие действия, чтобы устранить проблему.
- Нажмите Ctrl+Shift+Esc клавиши на клавиатуре, чтобы открыть меню диспетчера задач.
- Здесь нажмите на более подробную информацию, а затем выберите вкладка процессы.
- В разделе процессов прокрутите вниз, пока не найдете Проводник Windows вариант.
- Теперь выберите проводник Виндоус вариант и нажмите начать сначала в нижнем левом углу активного экрана.
- После этого подождите пару секунд и попробуйте запустить меню «Пуск». Вы даже можете попробовать принудительно перезагрузить компьютер, прежде чем перепроверить функциональность меню «Пуск».






























