Переустановите графические драйверы
Другой распространенной причиной ошибки «не удалось создать устройство D3D» является отсутствие или устаревание графических драйверов. Часто мы забываем переустановить графические драйверы после восстановления заводских настроек или новой установки Windows. Или вы использовали устаревшие драйверы и вам необходимо их обновить.
Большинство руководств посоветуют вам удалить драйверы вашего устройства и пусть Windows переустановит их для вас. Но мы бы не рекомендовали этот метод как временную меру.
Лучше всего зайти на сайт производителя и загрузить драйверы для вашей модели. Эти драйверы гарантированно оптимизированы для вашей машины и обеспечат максимальную производительность.
- Сначала перейдите на страницу загрузки драйвера производителя вашего ПК. Это может быть Dell, HP, Lenovo и т.д. Мы собираемся продемонстрировать ноутбук Acer.
- Вам необходимо ввести номер модели вашего компьютера или загрузить небольшое приложение для его обнаружения. Вы попадете на страницу загрузки драйверов, адаптированных для вашего конкретного устройства.
- Прокрутите список драйверов, чтобы найти драйверы VGA или GPU. Для машин с дискретной видеокартой будет два набора драйверов. Загрузите драйверы для основного графического процессора, который вы используете для игр.
- После завершения загрузки запустите приложение установки графического драйвера.
- Программа установки установит для вас драйверы поверх текущих драйверов. Во время процесса дисплей может мигать.
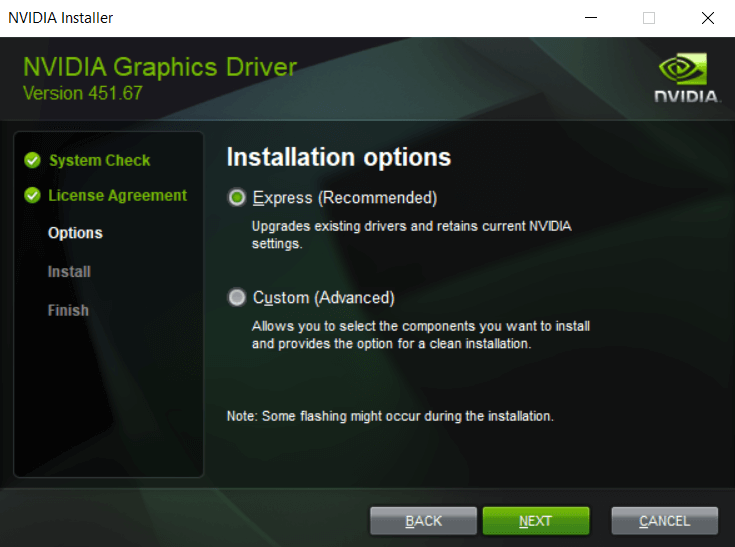
- После завершения установки все, что вам нужно, это перезагрузить компьютер, чтобы увидеть изменения. Теперь ваша игра должна работать отлично, если вы получали ошибку «Не удалось создать устройство d3d» из-за отсутствия драйверов.
Распространенные проблемы K-Lite Error 0X8876086A
Типичные ошибки K-Lite Error 0X8876086A, возникающие в K-Lite для Windows:
- «Ошибка K-Lite Error 0X8876086A. «
- «Ошибка программного обеспечения Win32: K-Lite Error 0X8876086A»
- «K-Lite Error 0X8876086A должен быть закрыт. «
- «K-Lite Error 0X8876086A не может быть найден. «
- «K-Lite Error 0X8876086A не найден.»
- «Ошибка запуска программы: K-Lite Error 0X8876086A.»
- «K-Lite Error 0X8876086A не работает. «
- «K-Lite Error 0X8876086A выйти. «
- «Ошибка в пути к программному обеспечению: K-Lite Error 0X8876086A. «
Эти сообщения об ошибках Codec Guide могут появляться во время установки программы, в то время как программа, связанная с K-Lite Error 0X8876086A (например, K-Lite) работает, во время запуска или завершения работы Windows, или даже во время установки операционной системы Windows. Документирование проблем K-Lite Error 0X8876086A в K-Lite является ключевым для определения причины проблем с электронной Windows и сообщения о них в Codec Guide.
Проблемы центров сертификации
Отправляемый сервером сертификат выдан и подписан центром сертификации. В каждом браузере есть список доверенных центров сертификации, и вы можете добавлять или удалять их. Проблема здесь заключается в том, что если вы решите удалить крупные центры, вы не сможете посещать сайты, использующие подписанные этими центрами сертификаты.
Сертификаты и центры сертификации всегда были самым слабым звеном HTTPS-соединения. Даже если все было реализовано правильно и каждый центр сертификации имеет солидный авторитет, все равно сложно смириться с фактом, что приходится доверять множеству третьих сторон.
На сегодняшний день существует более 650 организаций, способных выдавать сертификаты. Если злоумышленник взломает любую из них, он заполучит любые сертификаты, которые пожелает.
Даже когда существовал всего один центр сертификации, VeriSign, бытовала проблема — люди, которые должны были предотвращать атаки посредника, продавали услуги перехвата.
Также многие сертификаты были созданы благодаря взлому центров сертификации. Различные приемы и трюки использовались, чтобы заставить атакуемого пользователя доверять мошенническим сертификатам.
Исправления для D3DERR_NOTAVAILABLE
Если вы пытаетесь запустить некоторые тяжелые мультимедийные приложения, вы можете столкнуться с ошибкой D3DERR_NOTAVAILABLE. Прямо сейчас следуйте приведенным ниже инструкциям, чтобы исправить это.
Решение 1. Обновите DirectX
DirectX — это набор компонентов Windows. С его помощью тяжелые мультимедийные приложения могут взаимодействовать с вашими видео- и аудиокартами. Однако если вы используете старую версию DirectX, она может не справиться с задачами рендеринга и обработки графики.
Если этот сценарий применим, вы можете попробовать обновить DirectX, чтобы исправить эту ошибку. Поскольку в Windows 10 нет отдельного пакета DirectX, вы можете обновить DirectX только через Центр обновления Windows.
Шаг 1. Введите «Проверить» в строке поиска и нажмите «Проверить наличие обновлений».
Шаг 2. Когда появится новое окно, нажмите кнопку «Проверить наличие обновлений» справа. Центр обновления Windows начнет проверять наличие доступных обновлений.
Шаг 3. Следуйте инструкциям, и Центр обновления Windows автоматически загрузит и установит последнюю версию DirectX, включенную в обновления.
После этого проверьте, устранена ли ошибка D3DERR_NOTAVAILABLE.
Решение 2. Обновите графический драйвер
Если вы используете неправильный графический драйвер или ваш графический драйвер устарел, может возникнуть ошибка D3DERR_NOTAVAILABLE. Таким образом, вы можете попробовать обновить графический драйвер, чтобы решить эту проблему.
Шаг 1. Щелкните правой кнопкой мыши меню «Пуск» и выберите «Диспетчер устройств», чтобы открыть его.
Шаг 2. Нажмите Видеоадаптеры, чтобы развернуть его. Щелкните правой кнопкой мыши выделенный графический процессор, который вы используете, и выберите Обновить драйвер.
Шаг 3. Выберите автоматический поиск обновленного программного обеспечения драйвера. После завершения сканирования следуйте инструкциям для поиска новейшего доступного программного обеспечения драйвера. Если он есть, он будет загружен и установлен на ваш компьютер.
После успешного обновления графического драйвера проверьте, устранена ли ошибка D3DERR_NOTAVAILABLE.
Решение 3. Выполните чистую загрузку
Конфликты приложений — еще одна распространенная причина ошибки D3DERR_NOTAVAILABLE. В этом случае вам нужно загрузить компьютер в чистой загрузочной среде, а затем выяснить, какое приложение вызывает проблему в вашей системе. Вот шаги, как выполнить чистую загрузку.
Не удается запустить программу или установить обновление? Вы можете выполнить чистую загрузку, чтобы найти конфликтующие программы. Узнайте, как очистить загрузочную Windows 10 из этого поста.
Шаг 1. Нажмите одновременно клавиши Win + R, чтобы открыть диалоговое окно «Выполнить». Затем введите msconfig и нажмите Enter, чтобы открыть окно конфигурации системы.
Шаг 2. На вкладке «Общие» установите флажок «Выборочный запуск». Затем снимите флажок Загружать элементы автозагрузки и нажмите Применить.
Шаг 3. Перейдите на вкладку «Службы», установите флажок «Скрыть все службы Microsoft» и нажмите кнопку «Отключить все». Затем нажмите Применить.
Шаг 4. Перейдите на вкладку «Автозагрузка» и нажмите «Открыть диспетчер задач».
Шаг 5. Щелкните каждый элемент автозагрузки и нажмите кнопку «Отключить».
Шаг 6. Перезагрузите компьютер.
Теперь проверьте, возникает ли по-прежнему ошибка D3DERR_NOTAVAILABLE. Если да, это означает, что одна из служб Microsoft является конфликтующей. Затем вам нужно сбросить или переустановить Windows 10, чтобы решить эту проблему.
В этой статье рассказывается, как переустановить Windows 10 без компакт-диска или USB-накопителя, а также с легкостью переустановить Windows 10 с USB-накопителя.
После завершения процесса устранения неполадок вы можете выполнить описанные ниже действия, чтобы перезагрузить компьютер и убедиться, что он может запускаться нормально.
Шаг 1. Снова откройте окно конфигурации системы.
Шаг 2. На вкладке «Общие» установите флажок «Обычный запуск» и нажмите «Применить».
Шаг 3. Перейдите на вкладку «Службы», снимите флажок «Скрыть все службы Microsoft» и нажмите кнопку «Включить все». Затем нажмите Применить.
Шаг 4. Перейдите на вкладку «Автозагрузка» и нажмите «Открыть диспетчер задач».
Шаг 5. Убедитесь, что все элементы автозагрузки включены, как и до внесения изменений.
Шаг 6. Перезагрузите компьютер.
После этого ваш компьютер вернется в обычное состояние.
В чем причина кода ошибки D3DERR_NOTAVAILABLE 0x8876086A?
Мы исследовали эту конкретную проблему, просмотрев несколько пользовательских отчетов и стратегий исправления, которые обычно используются для решения этой конкретной проблемы. Оказывается, есть несколько разных причин, которые могут вызвать эту проблему.
Устаревшая версия DirectX
Наиболее распространенной причиной этой проблемы является сильно устаревшая версия DirectX. Если вы используете версию Windows, которая по умолчанию не включает требуемую версию DirectX, скорее всего, вам не хватает некоторых зависимостей, необходимых для этого процесса. В этом случае вы можете решить проблему, обновив DirectX до последней версии.
Устаревший драйвер графического процессора
Другой возможный виновник — устаревший драйвер графического процессора. Это даже более вероятно, если вы получите сообщение об ошибке перед загрузкой графического интерфейса уязвимой программы. В этом случае решить проблему можно путем автоматического обновления драйвера через Диспетчер устройств или с помощью собственной утилиты производителя графического процессора.
Приложение несовместимо с вашей версией операционной системы
Если вы попытаетесь запустить старое приложение или игру в Windows 10, проблема может возникнуть из-за того, что программа не предназначена для вашей версии Windows. Если этот сценарий относится к вашей конкретной ситуации, вы можете решить проблему, запустив приложение/игру в режиме совместимости.
Конфликт приложений приводит к ошибке
Причиной ошибки также может быть другое приложение или процесс. Возможно, другое приложение с интенсивным использованием графического процессора держит необходимые зависимости занятыми, не позволяя программе использовать их. В этом случае вы сможете определить виновника, загрузившись в состояние чистой загрузки и систематически отключая службы приложений до тех пор, пока не сможете определить виновника.
Повреждение базовых системных файлов
Повреждение файлов операционной системы также может быть причиной этой проблемы. Если затронута встроенная установка DirectX, единственный способ решить проблему — использовать мастер восстановления системы или выполнить восстановительную установку.
Causes of Error D3DERR_NOTAVAILABLE 0x8876086A
- Outdated version of DirectX. The most common cause is deprecated DirectX API libraries. Every game and application that leverages your GPU’s resources requires specific DirectX libraries. If the application does not find the required libraries in the system, an error occurs.
- Outdated video card driver. Another reason is an outdated driver for the video card installed in the system. The solution in this case is an elementary video driver update.
- The application is incompatible with the OS. The D3DERR_NOTAVAILABLE 0x8876086A error can occur if the application launched by the user is not compatible with the version of Windows. Compatibility mode can help, but it is not guaranteed.
- Conflict between applications. There is a small chance that the application being launched has come into conflict with another application running on the system. Perhaps some software already uses libraries and modules that are required for the applications you need to work.
- Damage to system files. In rare cases, the D3DERR_NOTAVAILABLE 0x8876086A error can occur due to corrupted Windows system files. The solution is to restore / reinstall the system.
Анализ «K-Lite Error 0X8876086A»
Люди часто предпочитают ссылаться на «K-Lite Error 0X8876086A» как на «ошибку времени выполнения», также известную как программная ошибка. Программисты работают через различные уровни отладки, пытаясь убедиться, что K-Lite как можно ближе к безошибочным. Как и во всем в жизни, иногда такие проблемы, как ошибка 0x8876086A, упускаются из виду.
После первоначального выпуска пользователи K-Lite могут столкнуться с сообщением «CreateDevice failed Error code: 0x8876086A.» во время запуска программы. Если происходит «K-Lite Error 0X8876086A», разработчикам будет сообщено об этой проблеме, хотя отчеты об ошибках встроены в приложение. Разработчик сможет исправить свой исходный код и выпустить обновление на рынке. Таким образом, в этих случаях разработчик выпустит обновление программы K-Lite, чтобы исправить отображаемое сообщение об ошибке (и другие сообщенные проблемы).
Как включить и отключить режим в самолете Windows 10?
Режим в самолете на компьютере с Windows 10 можно включить и отключить несколькими способами:
- Сочетанием клавиш;
- С помощью настроек системы.
Сочетанием клавиш включить или отключить режим в самолете Windows 10 можно достаточно просто. Для этого стоит нажать «Fn» и кнопку с изображением значка самолета. Зачастую это «F2», «F10» или «F12» (смотрите в инструкции к ноутбуку).
Этими сочетаниями как включается, так и отключается данный режим.
Чтобы отключить режим в самолете в Windows 10 через настройки системы, стоит выполнить следующее.
- Нажимаем «Пуск» и выбираем «Параметры».
- Откроется новое окно. Выбираем раздел «Сеть и интернет».
В меню слева выбираем раздел «Режим в самолете».
Перетаскиваем ползунок в положение «Включено» или «Отключение» (в зависимости от цели).
Или же отключение данного режима можно выполнить через панель задач. На нем нажимаем на специальный значок и выбираем «Включение» и «Отключение» режима в самолете.
Что делать, если не отключается режим в самолете Windows 10?
Первое, о чем нужно написать, это о ситуации, когда данный режим перестает работать. На днях при подключении модема к Windows 10 была замечена проблема с режимом в самолете.
Как только модем подсоединялся, данный режим становился активным к управлению. Его можно было включить и выключить. Как только модем отключили (вытащили из гнезда), то режим полета повис.
Решение. Перезагружаем ПК. Подсоединяем модем. И как только режим станет активным, выключаем его. И только после этого отсоединяем модем.
Далее, если же вы модем не подсоединяли, то решение проблемы с отключением режима в самолете будет следующим.
Способ 1
Режим в самолете может не работать, если ноутбук вошел в сон. Если вы закрыли крышку ноутбука, отправив тем самым устройство в сон, то нужно включить лептоп, а после перезагрузить его. Режим станет активным и его можно будет отключить.
Способ 2
Режим в самолете перестает работать, когда слетели сетевые драйвера. Для этого нужно перейти в «Диспетчер устройств» и выбрать «Сетевые драйвера».
Нажимаем правой кнопкой мыши на устройстве и выбираем «Обновить драйвера». Далее следуем подсказкам Мастера установщика.
Способ 3
Нужно отключить экономию энергии для беспроводного адаптера. В Windows 10 это сделать не сложно. Для этого выполняем следующее:
- Открываем «Диспетчер устройств» и выбираем в списке «Сетевые адаптеры». Нажимаем на нем правой кнопкой мыши и выбираем «Свойства».
- Появится небольшое окно. Переходим во вкладку «Управление электропитанием».
- Снимаем отметку с пункта «Разрешить отключение этого устройства для экономии энергии».
Сохраняем изменения и перезагружаем ПК.
Способ 4
Для решения проблем с режимом в самолете можно попробовать удалить Wi-Fi адаптер. Его находим в том же «Диспетчере устройств» и, нажав правой кнопкой мыши, выбираем «Удалить».
После того, как адаптер будет удален и осуществлена перезагрузка системы, он вновь появится в списке. Программное обеспечение установится автоматически. Режим в самолете можно будет отключить, так как он непосредственно связан с сетью.
Способ 5
Режим в самолете может не работать, если служба автонастройки WLAN отключена. Поэтому нажимаем «Win+R» и вводим «services.msc».
Находим данную службу и запускаем её.
Перезагружаем компьютер, чтобы изменения вступили в силу.
Если данные способы не помогли решить проблему, стоит выполнить откат системы до более раннего состояния.
Причины и решения
Сразу следует отметить, что рассматриваемая проблема может проявить себя как у игроманов, которые потратились на приобретение лицензионной игры, так и у тех, кто предпочитает использовать старый-добрый и не лишённый романтики «пиратский способ получения желаемой копии игры». Но перед тем как озвучить причины и способы исправления данной ошибки, следует обратиться к системным требованиям самой игры, так как ключ всей ситуации заключается именно в этом.
- ОС: Windows 8.1, 8, 7, Vista 64 бит
- Процессор: Intel Core 2 Quad CPU Q6600 @ 2.40GHz (4 ядра) / AMD Phenom 9850 Quad-Core Processor (4 ядра) @ 2.5GHz
- Оперативная память: 4 ГБ
- Видеокарта: NVIDIA 9800 GT 1 ГБ / AMD HD 4870 1 ГБ (версия не ниже DX 10, 10.1, 11)
- Звуковая карта: 100% совместима с DirectX 10
- Место на диске: 65 ГБ
- ОС: Windows 8.1, 8, 7 64 бит
- Процессор: Intel Core i5 3470 @ 3.2GHZ (4 ядра) / AMD X8 FX-8350 @ 4GHZ (8 ядер)
- Оперативная память: 8 ГБ
- Видеокарта: NVIDIA GTX 660 2 Гб / AMD HD7870 2 Гб
- Звуковая карта: 100% совместима с DirectX 10
- Место на диске: 65 ГБ
Итак, как видно из приведенных требований, для полноценного и корректного запуска игры потребуется операционная система с разрядностью в 64-бит
А особое внимание следует уделить строке «Звуковая карта», где указано, что данное устройство должно быть совместимо с компонентом «DirectX 10». Теперь, собственно, об основной причине появления рассматриваемой проблемы догадаться не трудно, программное обеспечение просто не может запуститься на компьютере, который использует «DirectX» ниже версии под номером «10», отсюда и появляется соответствующее сообщение о возникших проблемах с инициализацией. Решение напрашивается само собой – это проверка используемой версии данного компонента операционной системы и при недостаточной актуализации его дальнейшее обновление
Для этого потребуется:
Решение напрашивается само собой – это проверка используемой версии данного компонента операционной системы и при недостаточной актуализации его дальнейшее обновление. Для этого потребуется:
Нажать на сочетание клавиш «WIN+R» и выполнить команду «dxdiag».
Согласиться с проверкой цифровых подписей драйверов, нажав на кнопку «Да»
Дождаться появления окна «Средства диагностики DirectX» и обратить внимание на строку «Версия», где будет указана нужная в решении рассматриваемого вопроса информация
Стоит отметить, что у пользователей с операционной системой Windows 10, которые хотя бы изредка проводят обновления ОС, проблем с недостаточной актуализацией данного компонента нет и быть не может, так как вся забота о своевременном обновлении была проявлена самой операционной системой. После того как Windows будет приведён в порядок, упомянутая выше ошибка не будет досаждать пользователей и «GTA5» должна корректно запуститься.
Causes of DirectX error D3DERR_NOTAVAILABLE?
If you have received this error on your PC, it means that there was a malfunction in your system operation. Common reasons include incorrect or failed installation or uninstallation of software that may have left invalid entries in your Windows registry, consequences of a virus or malware attack, improper system shutdown due to a power failure or another factor, someone with little technical knowledge accidentally deleting a necessary system file or registry entry, as well as a number of other causes. The immediate cause of the “DirectX error D3DERR_NOTAVAILABLE” error is a failure to correctly run one of its normal operations by a system or application component.
Корень проблем K-Lite Error 0X8876086A
Проблемы K-Lite Error 0X8876086A могут быть отнесены к поврежденным или отсутствующим файлам, содержащим ошибки записям реестра, связанным с K-Lite Error 0X8876086A, или к вирусам / вредоносному ПО.
В частности, проблемы с K-Lite Error 0X8876086A, вызванные:
- Недопустимый K-Lite Error 0X8876086A или поврежденный раздел реестра.
- Загрязненный вирусом и поврежденный K-Lite Error 0X8876086A.
- Другая программа злонамеренно или по ошибке удалила файлы, связанные с K-Lite Error 0X8876086A.
- Другое программное приложение, конфликтующее с K-Lite Error 0X8876086A.
- Поврежденная установка или загрузка K-Lite (K-Lite Error 0X8876086A).
Продукт Solvusoft
ЗагрузкаWinThruster 2022 — Проверьте свой компьютер на наличие ошибок.
Совместима с Windows 2000, XP, Vista, 7, 8, 10 и 11
Исправление обновления ноября 2019:
Мы рекомендуем вам попробовать этот новый инструмент. Он исправляет множество компьютерных ошибок, а также защищает от таких вещей, как потеря файлов, вредоносное ПО, сбои оборудования и оптимизирует ваш компьютер для максимальной производительности. Это исправило наш компьютер быстрее, чем делать это вручную:
- Шаг 1: Скачать PC Repair & Optimizer Tool (Windows 10, 8, 7, XP, Vista — Microsoft Gold Certified).
- Шаг 2: Нажмите «Начать сканирование”, Чтобы найти проблемы реестра Windows, которые могут вызывать проблемы с ПК.
- Шаг 3: Нажмите «Починить все», Чтобы исправить все проблемы.
(дополнительное предложение для Advanced System Repair Pro -> Cайт | Лицензионное соглашение | Политика конфиденциальности | Удалить)
а. Клавиша Windows + клавиша W для доступа к настройкам.
б. Введите «Включить или отключить Windows» и нажмите Enter.
с. Чтобы активировать функцию Windows, выберите и разверните Мультимедийные функции,
д. Снимите флажок рядом с проигрывателем Windows Media, нажмите «ОК», перезагрузите компьютер.
е. Чтобы включить функцию Windows, установите флажок рядом с проигрывателем Windows Media. Нажмите OK, затем перезагрузите компьютер.
Выполните встроенный поиск неисправностей для оборудования и устройств.
Это довольно простое решение, и оно автоматически проверяет, правильно ли установлено ваше новое оборудование.
- Сначала нажмите клавиши Windows + S на клавиатуре, чтобы открыть параметр поиска.
- Введите Устранение неполадок и нажмите Устранение неполадок.
- Нажмите «Оборудование и устройства», затем нажмите кнопку «Устранение неполадок».
- Следуйте инструкциям на экране для устранения неполадок.
Обновление DirectX до последней версии
Наиболее распространенной причиной этой проблемы является устаревшая версия DirectX. Вполне возможно, что причиной возникновения ошибки d3derr_notavailable (8876086A) является то, что в вашей операционной системе отсутствует необходимая среда для поддержки требуемого графического действия.
Несколько затронутых пользователей сообщили, что смогли решить эту проблему, обновив версию DirectX с помощью веб-установщика DirectX для обновления вашей системы.
Запуск программы / игры в режиме совместимости
Если у вас есть эта проблема со старым приложением или игрой, вы можете решить ее без дальнейших действий, запустив основной исполняемый файл в режиме совместимости. Этот метод обычно считается эффективным в тех случаях, когда ошибка возникает в Windows 10.
CCNA, веб-разработчик, ПК для устранения неполадок
Я компьютерный энтузиаст и практикующий ИТ-специалист. У меня за плечами многолетний опыт работы в области компьютерного программирования, устранения неисправностей и ремонта оборудования. Я специализируюсь на веб-разработке и дизайне баз данных. У меня также есть сертификат CCNA для проектирования сетей и устранения неполадок.
Вылетает с такой ошибкой D3D error: D3RERR_NOTAVAILABLE
Карта Geforce GT440Проц AMD Athlon(tm) II X3 450Монитор S19A10N (наверно, не знаю где смотреть)
Да, драйвера обновил. Директ тоже.
Помогите, если это возможно. Уж очень хочется поиграть
Ноябрьское обновление 2021:
Теперь вы можете предотвратить проблемы с ПК с помощью этого инструмента, например, защитить вас от потери файлов и вредоносных программ. Кроме того, это отличный способ оптимизировать ваш компьютер для достижения максимальной производительности. Программа с легкостью исправляет типичные ошибки, которые могут возникнуть в системах Windows — нет необходимости часами искать и устранять неполадки, если у вас под рукой есть идеальное решение:
а. Клавиша Windows + клавиша W для доступа к настройкам.
б. Введите «Включить или отключить Windows» и нажмите Enter.
с. Чтобы активировать функцию Windows, выберите и разверните Мультимедийные функции,
д. Снимите флажок рядом с проигрывателем Windows Media, нажмите «ОК», перезагрузите компьютер.
е. Чтобы включить функцию Windows, установите флажок рядом с проигрывателем Windows Media. Нажмите OK, затем перезагрузите компьютер.
Выполните встроенный поиск неисправностей для оборудования и устройств.
Это довольно простое решение, и оно автоматически проверяет, правильно ли установлено ваше новое оборудование.
- Сначала нажмите клавиши Windows + S на клавиатуре, чтобы открыть параметр поиска.
- Введите Устранение неполадок и нажмите Устранение неполадок.
- Нажмите «Оборудование и устройства», затем нажмите кнопку «Устранение неполадок».
- Следуйте инструкциям на экране для устранения неполадок.
Обновление DirectX до последней версии
Наиболее распространенной причиной этой проблемы является устаревшая версия DirectX. Вполне возможно, что причиной возникновения ошибки d3derr_notavailable (8876086A) является то, что в вашей операционной системе отсутствует необходимая среда для поддержки требуемого графического действия.
Несколько затронутых пользователей сообщили, что смогли решить эту проблему, обновив версию DirectX с помощью веб-установщика DirectX для обновления вашей системы.
Запуск программы / игры в режиме совместимости
Если у вас есть эта проблема со старым приложением или игрой, вы можете решить ее без дальнейших действий, запустив основной исполняемый файл в режиме совместимости. Этот метод обычно считается эффективным в тех случаях, когда ошибка возникает в Windows 10.
CCNA, веб-разработчик, ПК для устранения неполадок
Я компьютерный энтузиаст и практикующий ИТ-специалист. У меня за плечами многолетний опыт работы в области компьютерного программирования, устранения неисправностей и ремонта оборудования. Я специализируюсь на веб-разработке и дизайне баз данных. У меня также есть сертификат CCNA для проектирования сетей и устранения неполадок.
Всем привет, сегодня рассказываю как решить ошибку d3derr notavailable 0x8876086A при просмотре видео. Появляется она при запуске видео файла, вы ее закрываете и дальше идет воспроизведение, вроде все работает, но постоянная ошибка напрягает, да и не красиво это постоянно красноту видеть и на исправление то уходит две минуты.
Ошибка 0x8876086a
Давайте более наглядно взглянем на error 0x8876086a. Выскакивает она у меня в Windows 8.1, в программе Media Player Classic.
После скачивания дистрибутива, запускаем его. Вам подскажут, что у вас есть старая версия и ее бы хорошо удалить, говорим Да.
Начнется процесс удаления старой версии кодеков.
Через минуту у вас появится мастер установки k-Lite, щелкаем next.
Выбираем Preferred video player, предпочтительный проигрыватель.
Задаем язык программы.
Далее можете выбрать аудио декодер.
По идее бы все пошла установка устраняющая ошибку d3derr notavailable 0x8876086A при просмотре видео, но тут немного рекламы, вам попытаются в парить утилиту AdBlock. Если хотите, ставьте, я жму Decline.
Все наконец то жмем заветную кнопку Install и производим переустановку кодеков.
Вам подскажут, что обнаружены проблемы в реестре Windows, и требуется внести обновления, жмем Да.
Подтверждаем каждое изменение, с удалением плохих.
Все установка закончена, так и закончена ваша ошибка createdevice failed error code 0x8876086a.
-
Usermac astra linux невозможно прочитать файл
-
Сколько весит дистрибутив ubuntu
-
Geforce experience ошибка 0х0001 windows 10
-
Asus x751md установка windows 7
- Административные шары включить windows 7
Заключение
Но игры не были бы собой, если бы ошибки были настолько просты и однотипны. Существует вероятность того, что после исправления требуемого компонента ошибка приобретёт новый вид
Если ваша ситуация получила своё развитие именно таким образом, то обратите внимание на следующие моменты:
- Проверьте актуальность всех остальных драйверов, в особенности тех, кто хоть как-то имеет отношение к запуску и функционированию игр.
- Установите важные обновления операционной системы, используя «Центр обновления Windows».
- Если копия пиратская, то попробуйте сменить автора сборки.
https://youtube.com/watch?v=nI1fUIxd2j8
Резюмируя, разработчики игр не просто так публикуют системные требования для своих продуктов, перед тем, как что-то попытаться запустить, стоит проверить, а соответствует ли ваш компьютер необходимым для работы программного обеспечения характеристикам.










![[solved] how to fix error 0x887a0006 | quickly & easily! - driver easy](http://nephros-crimea.ru/wp-content/uploads/5/0/4/504c822b5ea2f1606539c16f53a1aea6.jpeg)







![Как вы решаете ошибки microsoft visual c ++ runtime? [краткое руководство]](http://nephros-crimea.ru/wp-content/uploads/3/9/4/3943c5905bf5e67a8cf0e06077bc8618.jpeg)









![Как вы решаете ошибки microsoft visual c ++ runtime? [краткое руководство]](http://nephros-crimea.ru/wp-content/uploads/0/b/e/0bebc3d87480ca0579a76b8692f001f2.jpeg)