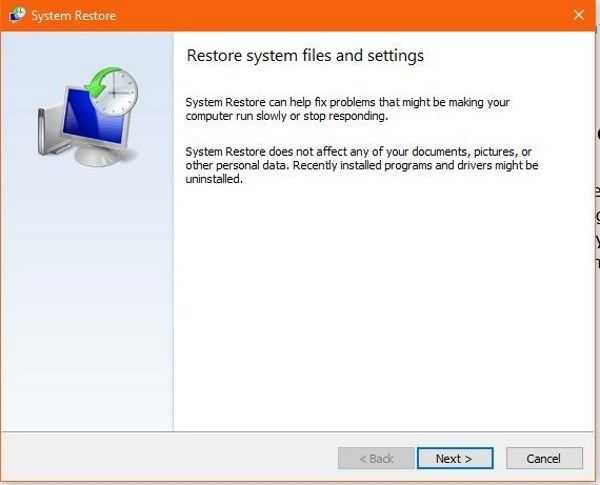«Не найден указанный модуль, ошибка 126»: при подключении USB-накопителей
Есть в любой операционной системе такая служба, которая называется «Доступ к НID-устройствам». Как и любая системная служба, она серьезно влияет на работоспособность системы. Но данная служба имеет непосредственное виляние на большинство USB-устройств.
Выглядит проблема так: При запуске сервиса «Доступ к НID-устройствам» вылезает ошибка «Служба Доступ к НID-устройствам не запущена. Ошибка 126: не найден указанный модуль». Если такое случилось, не стоит отчаиваться, проблема вполне решаема.
Возможно, что служба просто отключена (бывает так, что служба отключается, хотя раньше она работала). Поэтому, всё что от вас требуется — включить её самостоятельно.
Включаем службу «Доступ к НID-устройствам»
- Для этого надо войти в «Панель управления» и выбрать раздел «Службы».
- Далее, вы увидите большой перечень служб, которые установлены на вашем компьютере. Прокрутите перечень вниз и найдите нужную службу — «Доступ к НID-устройствам».
- Внимательно посмотрите в раздел «Тип запуска» и если надо, то переключите эту службу в режим «Авто» (просто кликните на этой службе два раза левой кнопкой мышки, установите тип в режим «Авто» и нажмите «Применить» и «Ок»). Проблема должна решиться сразу.
Еще про ошибки на Windows: Ошибка «Missing operating system» при загрузке компьютера: что делать?
Однако, если всё же переключение не помогло, либо служба и так была включена, то можно провести следующие действия:
- Открываем системную папку «Windows» и находим в ней файл Drivers.cab, который расположен в папке «i386».
- Откройте эту папку и извлеките из неё три файла: hidserv.dll, mouclass.sys и mouhid.sys
- Создайте на рабочем столе папку, перетащите в неё эти три файла и перезагрузите систему в «Безопасном режиме».
- Затем войдите в системную папку «Windows» — «system32» и скопируйте туда три файла hidserv.dll, mouclass.sys и mouhid.sys.
- Перезагрузите систему (проблема решается в 99 случаях из 100).
Какие действия необходимо предпринять для устранения ошибки skidrow.dll
Как вы видите, причин для возникновения такой проблемы бывает много – полное отсутствие, неправильный вид или неправильное расположение данной библиотеки функций. Запуск программы становится невозможен, поэтому нужно решать вопрос.
Хотим предупредить – скачивание и использование таких взломанных сборок не только является нарушением закона, но и вполне способно привести к самым неприятным результатам. Вы рискуете заразить свой компьютер вирусом или подарить злоумышленникам важные личные данные.
Первым делом нужно скачать данную библиотеку из Интернета. Поисковик выдаст по её названию огромное количество сайтов.
Помните, что скачивая пиратский софт с не менее пиратских сайтов, вы рискуете вдвойне.
После скачивания данную библиотеку нужно скопировать в системную папку Windows. Это будет Windows/System32, если у вас 32-битная система, или Windows/SysWOW64, если система 64-битная. После этого перезагрузите компьютер, и система должна обнаружить новый набор функций. Попробуйте запустить проблемную программу.
Обычно этого бывает достаточно, но если запуск программы по-прежнему невозможен, есть запасное решение — скопировать этот файл в папку самой установленной игры. Часто этого оказывается достаточно.
Ошибки такого типа могут встречаться на самых разных версиях Windows – от «семёрки» до «десятки». Но причины их одинаковы и решаются они также одинаково.
Источник
Отключение сторонних процессов
Для решения ошибки с отсутствием dll может понадобиться отключение сторонних процессов, которые нередко конфликтуют друг с другом. Вы даже представить себе не можете, насколько их много в вашем ПК. К конфликтным ситуациям часто причастны пустые и неправильные ключи реестра.
Файлы Autoruns для запуска утилиты
Каждая жёлтая строка с названием программы — это пути в реестре к несуществующим файлам.
Окно утилиты Autoruns с ключами реестра и процессами системы
С каждой нужно убрать галочку. Розовым фоном помечены файлы без цифровой подписи. Если вы его название вам не знакомо, то галочку с него лучше также убрать. Когда весь список будет обработан, закройте утилиту и перезагрузите ПК.
Исправляем ошибку Kernel32.dll
Решение ошибки есть, и мы с Вами рассмотрим их по порядку. От простых до более сложных, если поможет легкий вариант, зачем углубляться дальше, правильно?! Постараемся исправить ошибку не прибегая к кардинальным методам, таким как переустановка виндовс. Хотя и такой метод иногда бывает полезен, когда ОС работает более 3-5 лет без переустановки и обслуживания.
ПРИМЕЧАНИЕ: Не пытайтесь искать в интернете о том, где и как скачать KERNEL32.dll, так как это ни к чему хорошему не приведет. Можете скачать не подходящий файл или под видом нужной библиотеки скачать вирус! Имейте ввиду, возникновение ошибки не означает отсутствие файла.
Совет: Если Вы являетесь пользователем Windows XP SP1 или SP2, то Вам целесообразно будет начать со скачивания и обновления вашей ОС до SP3. Т.к. большинство программ отказываются работать на устаревших ОС. Или задумайтесь о переходе на Windows 10, более или менее стабильная операционная система.
Ошибка setdefaultdlldirectories (решение для Windows 7)
Вынес отдельным пунктом данное решение, и поднял в самое начало, т.к. скорее всего следует начать именно с этого
Если у Вас Windows 7, не важно какой разрядности, и вы столкнулись с ошибкой «setdefaultdlldirectories не найдена в библиотеке dll kernel32», то установите данное обновление на Вашу ОС
Отдельно хочу заметить пользователей софта от Sony PC Companion это обновление будет не как кстати, так как очень часто оно выдает такую ошибку.
Для тех у кого проблемы с загрузкой внешних библиотек, и текст ошибки звучит именно так:
- SetDefaultDllDirectories
- AddDllDirectory
- RemoveDllDirectory
Корпорация Майкрософт выпустила улучшения API для Windows, которые позволят правильно и безопасно загружать внешние библиотеки. Для этого необходимо скачать с официального сайта Майкрософт обновления для своей ОС:
для Windows 7 x86 (KB2533623): https://www.microsoft.com/ru-ru/download/details.aspx?id=26767
для Windows 7 x64 (KB2533623): https://www.microsoft.com/ru-ru/download/details.aspx?id=26764
Отключение антивируса
Многие пользователи ошибочно думают, что антивирусы – это бесполезные программы, которые умеют только поглощать львиную долю ОЗУ и «ругаться» при попытке скачать пиратскую версию игры.
На деле это не совсем так. Мощные антивирусы буквально пускают свои программные «корни» вглубь системы, управляя доступом программ к системным файлам.
Если антивирусное ПО посчитает игрушку или программу опасной, то либо заблокирует ее (то есть изолирует от остальной системы), либо удалит. В таком случае специалисты рекомендуют отключать антивирус хотя бы на момент установки игры. В зависимости от выбранного антивирусного ПО алгоритм отключения может меняться. Рассмотрим процесс отключения на примере Avast:
Кликните правой кнопкой мыши по иконке в правом нижнем углу. Иногда иконка может спрятаться в дополнительном трее, который открывается при нажатии на стрелку.
- Наведите курсор на пункт «Отключение защиты».
- В появившемся дополнительном меню выберите «Отключить все экраны».
Выберите период для отключения.
После этих махинаций снова попробуйте запустить игру, которая не работала на компьютере.
Настройка исключений
Пользоваться ПК без антивируса – не вариант, ведь это ставит под угрозу безопасность компьютера и данных. Лучше не отключать полностью защитник, а просто предупреждать его о проверенных файлах, проще говоря, добавлять их в исключения. Настройка исключений также зависит от версии антивируса. Но чаще всего эта настройка находится по следующему пути «Настройки – безопасность – Исключения – добавить исключение». В этом разделе нужно указать путь до папки с программой.
Как исправить ошибку 126?
Мы разработали серию решений проблемы, одно из них обязано помочь, так как исправляет каждую из перечисленных проблем. Логично, что после устранения неполадки, все должно заработать правильно.
Способ 1: автоматическое исправление проблем с DLL-файлами
Есть специальная утилита, которая автоматически сканирует системные библиотеки и сравнивает их с эталоном. Если она обнаружит, что какого-то файла или нескольких, недостает, она сама их загрузит. Также происходит анализ битых, поврежденных и модифицированных файлов
Это очень удобно и быстро в сравнении с ручным способом и, что немаловажно, еще и более безопасно. На личном опыте, программа работает стабильно и не устанавливает файлы, зараженные вирусами
Однако любые манипуляции с DLL-библиотеками сложно назвать полностью безопасными.
Инструкция по устранению ошибки 126:
- Загружаем программу Restoro PC Repair Tool. Лучше это делать с официального сайта.
- Устанавливаем и запускаем софт. Нажимаем на кнопку «Начать сканирование» (Start Scan).
- После процедуры анализа системы кликаем по клавише «Восстановить все» (Repair All).
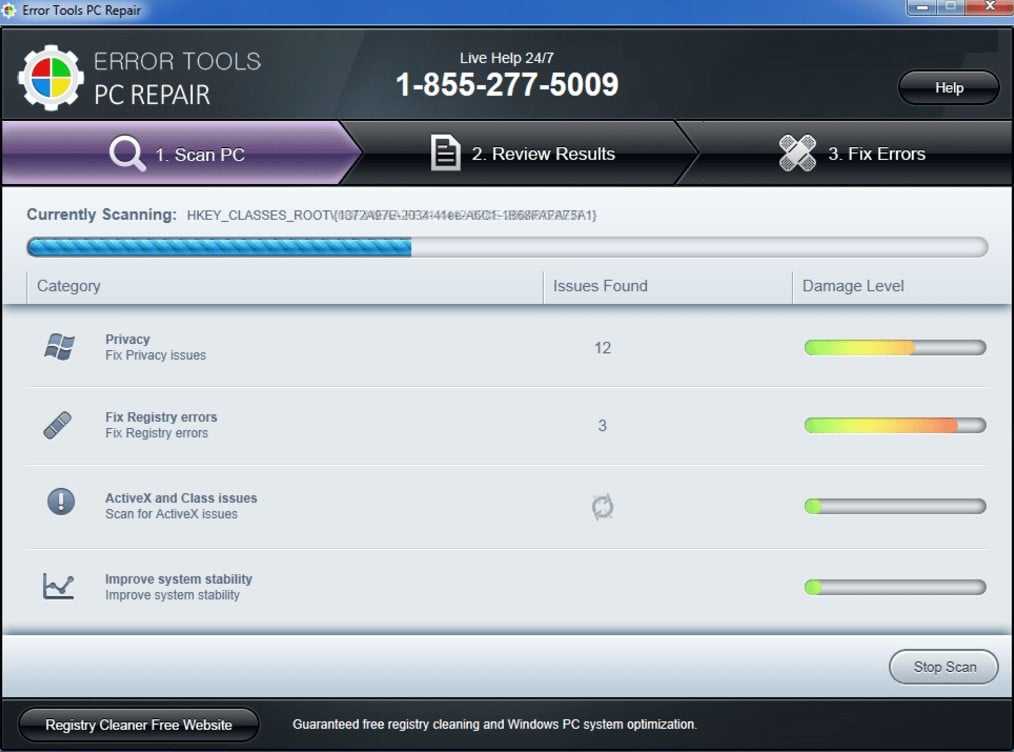
Важное достоинство программы – она оптимизирует компьютер, увеличивая его производительность (если в системе есть какие-то проблемы с DLL). Ее можно оставить в качестве настольного софта, так как утилита решает большой спектр проблем
Способ 2: временно отключаем антивирус
Есть большая вероятность, что ошибка 126 спровоцирована антивирусной защитой системы. Если в момент установки программы антивирус посчитал один из компонентов угрозой и заблокировал его, он будет отсутствовать, а система писать «Не найден указанный модуль». В целом желательно отключать защиту в момент установки программ, которым доверяем.
Инструкция:
- Выключаем антивирус (встроенный Защитник Windows и/или сторонний).
- Полностью удаляем программу через «Программы и компоненты» (пункт находится в Панели управления).
- Начинаем установку утилиты снова, проверив, что сейчас антивирус не работает.
- Проверяем результат.
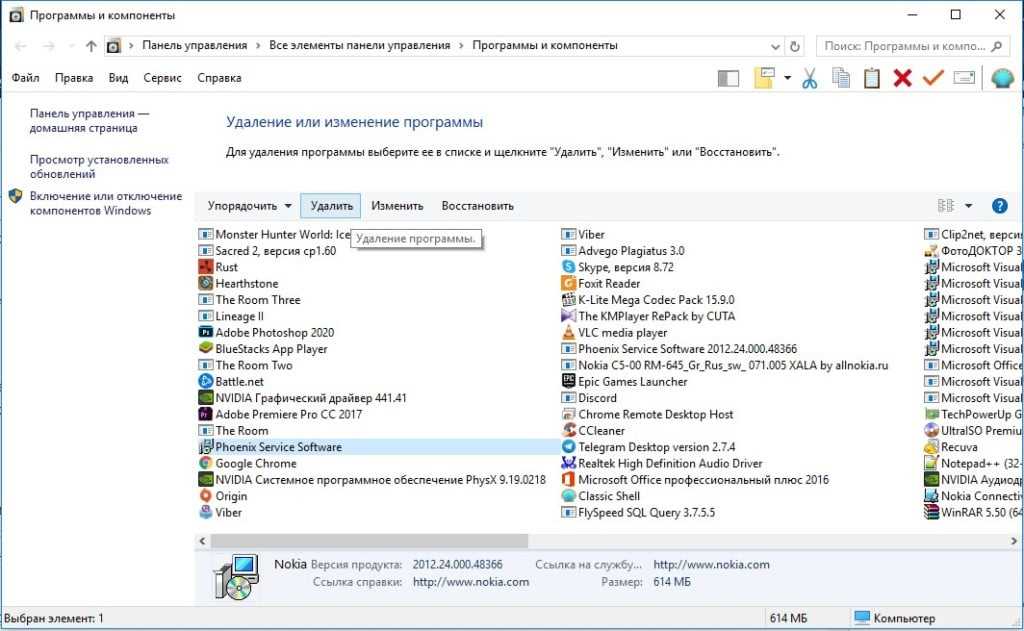
Если сейчас программа заработала нормально, рекомендуем открыть антивирус и добавить в список его исключений данный софт. В противном случае со временем ошибка может вернуться, ведь антивирусная защита снова может заблокировать или удалить файл.
Важно! Для максимального результата лучше сделать полное удаление программы. Для этого можем воспользоваться iObit Uninstaller
Софт анализирует систему и ищет остатки файлов приложения, удаляя и их.
Способ 3: обновляем Microsoft NET Framework
Устаревание платформы Microsoft NET Framework нередко приводит к ошибкам с кодом 126 и 127. Благо, это просто решается, достаточно обновить среду. Если дело было в этом, все должно заработать. Скачать актуальную версию NET Framework можем с официального сайта Microsoft.
Способ 4: переустанавливаем DirectX
Очень много DLL-файлов напрямую связаны с DirectX, поэтому есть высокая вероятность, что сообщение «Не найден указанный модуль» относится к данному программному компоненту. Его легко переустановить, так как DirectX тоже распространяет Microsoft совершенно бесплатно и для любых версий, конфигураций операционной системы. С установкой проблем быть не должно, за исключением одного момента – желательно, перед началом инсталляции софта удалить старую версию DirectX.
Способ 5: сканируем системные файлы Windows
Во всех актуальных версиях Windows есть встроенный инструмент анализа системных файлов. Он часто помогает при различных проблемах с DLL-файлами.
Как запустить системные файлы:
- В поиск Windows вводим cmd и запускаем «Командную строку».
- Вводим команду sfc /scannow.
- Ждем завершения сканирования системы. Все ошибки должны быть исправлены автоматически, если такая возможность есть.
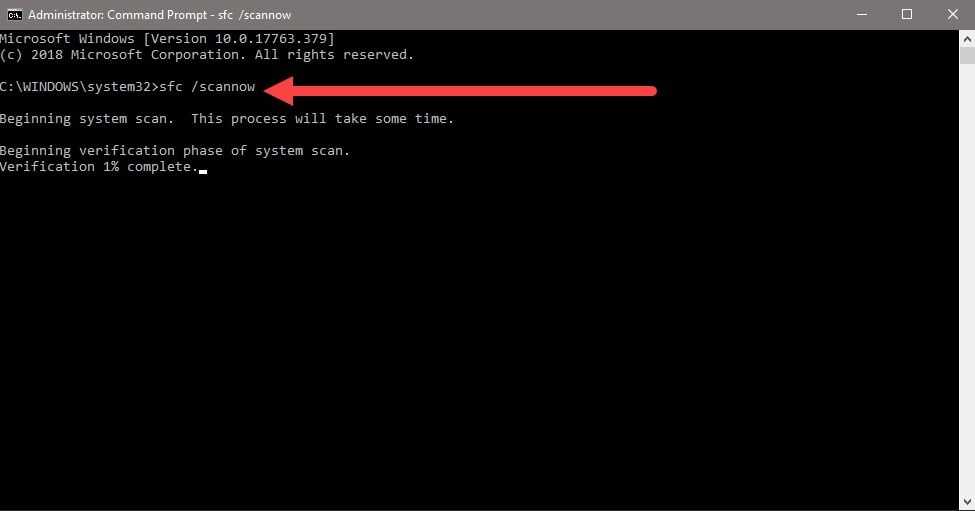
Способ 6: восстанавливаем системные реестр
Ошибка 126 и 127 может быть следствием скопления мусора в реестре или повреждения значений в нем. Одна проблема – вручную все перелистать и исправить просто нереально. Для этого лучше использовать специальные программы, например, Total System Care. В утилите есть все необходимое для анализа системного реестра, его оптимизации и исправления существующих проблем. Еще можем порекомендовать CCleaner. Обе программы справятся со своими задачами.
Способ 7: делаем откат Windows
Если никакие ручные способы исправления не помогают, что бывает редко, приходится обратиться к последнему методу и откатить Windows к последнему рабочему состоянию. Иногда файлы DLL могут пропадать из-за удаления программы, и вы можете столкнуться с ошибкой 126. Чтобы устранить ее, воспользуйтесь точками восстановления. Найти «Параметры восстановления» можем через поиск в Windows.
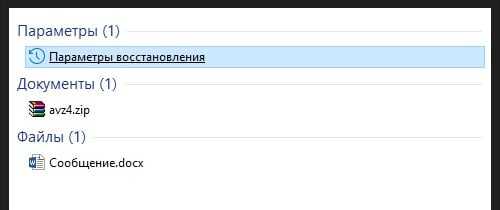
Используйте Восстановление системы, чтобы исправить ошибки «Указанный модуль не найден» в Windows 10
Восстановление системы является задачей последней инстанции, но если переустановка программы или запуск проверки системных файлов и DISM не сработали, это должно произойти. Вспомните, прежде чем эта ошибка начала происходить, и выберите дату. Если он не был вызван вирусом или вредоносным ПО, скорее всего, это было вызвано каким-либо изменением системы. Обновление Windows, установка новой программы или другие внесенные вами изменения.
- Введите «control» в поле поиска Windows и выберите «Панель управления».
- Выберите «Восстановление», а затем откройте «Восстановление системы».
- Выберите Next во всплывающем окне.
- Выберите подходящую дату в следующем окне и нажмите Далее.
- Проверьте выбор и выберите Готово, чтобы выполнить восстановление.
Способ 7: Поиск аппаратных неисправностей
В крайне редких случаях неполадки с DLL могут означать проблемы с комплектующими компьютера. Тем не менее проверить их все же стоит, предварительно выполнив все предложенные ранее рекомендации. Конкретно за ошибку с файлом могут оказаться виноваты жесткий диск и оперативная память. В других наших руководствах вы найдете исчерпывающую информацию по их проверке на работоспособность, а после обнаружения неисправностей следует либо обращаться в сервисный центр (при наличии гарантии), либо приобретать замену.
Подробнее:Проверка жесткого диска на работоспособностьКак проверить жесткий диск на битые сектораПроверка работоспособности SSDКак проверить оперативную память на работоспособность
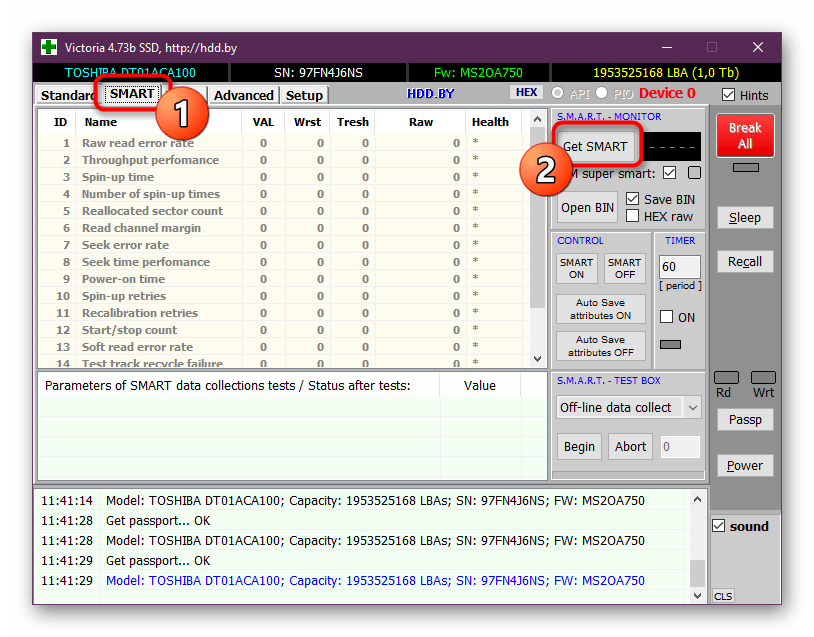
Опишите, что у вас не получилось.
Наши специалисты постараются ответить максимально быстро.
Как исправить ошибки Comctl32.dll
c http-equiv=»Content-Type» content=»text/html;charset=utf-8″>lass=»remon-after-2nd-h2″ id=»remon-639535645″>
Один из самых важных моментов — не нужно пытаться скачать comctl32.dll, с различных сайтов, которые предлагают «Скачать DLL бесплатно». Есть масса причин, по которым загрузка библиотек DLL с сайтов третьих лиц — плохая идея. Если Вам нужен непосредственно файл comctl32.dll, то лучше будет скопировать его с другого компьютера с Windows 7.
А теперь по порядку все способы исправления ошибок comctl32.dll:
- Если ошибка возникает в игре Bioshock Infinite, что-то наподобие «Порядковый номер 365 не найден в библиотеке comctl32.dll», то это вызвано тем, что вы пытаетесь запустить игру в Windows XP, что у Вас не выйдет. Нужен Windows 7 (и выше) и DirectX 11. (Подойдет и Vista SP2, если кто-то ей пользуется).
- Посмотрите, есть ли в наличии этот файл в папках System32 и SysWOW64. Если его там нет и он каким-то образом был удален, попробуйте скопировать его с работающего компьютера и положить в эти папки. Можно попробовать заглянуть в корзину, случается и так, что comctl32.dll находится там.
- Запустите проверку на вирусы на вашем компьютере. Очень часто ошибки, связанные с отсутствующим файлом comctl32.dll бывают вызваны именно работой вредоносных программ. Если у Вас нет установленного антивируса, вы можете загрузить бесплатную версию из интернета или проверить компьютер на вирусы онлайн.
- Воспользуйтесь восстановлением системы для возврата компьютера к предыдущему состоянии, в котором данная ошибка не появлялась.
- Обновите драйвера для всех устройств, а особенно для видеокарты. Обновите DirectX на компьютере.
- Запустите команду sfc /scannow в командной строке Windows. Эта команда проверит системные файлы на вашем компьютере и, при необходимости, исправит их.
- Переустановите Windows, после чего установите все необходимые драйвера и последнюю версию DirectX с официального сайта Microsoft.
- Ничего не помогло? Проведите диагностику жесткого диска и оперативной памяти компьютера — это может быть связано и с аппаратной проблемой.
Надеюсь, данная инструкция Вам поможет решить проблему с ошибкой Comctl32.dll.
А вдруг и это будет интересно:
Как исправить проблему?
Очевидно, что самым первым решением будет переустановка игры. Предварительно отключите (лучше удалите) ваш антивирус и защитник Windows. Вот небольшая и пошаговая инструкция по запуску проблемных игр:
- Вначале я кратко замечу, что бы исключить все сторонние факторы, ваша система должна иметь актуальные KB-апдейты. Желательно иметь на компьютере последние обновления Microsoft Visual C++ и .NET Framework. Если у вас система x64, то обязательно проверьте наличие обоих версий визуализатора (x86 и x64).
- Удалите саму игру.
- Обязательно проверьте ПК на наличие вирусов, помимо предустановленного антивируса примените сканеры, типа AdwCleaner или MalwareBytes. После всех чисток примените CCleaner и выполните там две опции – “Очистка” и “Реестр”.
Программа очистки CCleaner
Отключение Защитника в Windows 10
По идее, эти простые шаги помогают решить ошибку. После загрузки перезапустите компьютер и проверьте наличие библиотеки steam_api.dll в папках System32 и SysWOW64. Если её там не будет, загрузите из сети проверенный файл вашей разрядности, например, вот эта библиотека для x32, а вот файл под x64. Скиньте в папку и зарегистрируйте его, либо перезапустите ПК. Многие отмечают, что желательно переустановить и сам Стим, будто бы обновятся файлы и библиотеки при этом.
Если игра лицензионная
Бывает и так, что ошибка процедуры SteamInternal_CreateInterface появляется в лицензионной игре. В таком случае, проверьте также предыдущие пункты и дополнительно выполните следующее:
- Проверьте зону карантина антивируса, если там будут игровые файлы (ориентируйтесь по расположению), добавьте их в исключения.
- В Стиме стандартно проверьте целостность кэша.
- Измените расположение игровой папки, оставьте только латиницу в пути.
- Многим помогает создание второго пользователя на компьютере и запуск игры из под него. Информации по её созданию в интернете множество.
Точка входа в процедуру CreateAppContainerProfile не найдена в библиотеке DLL USERENV.dll
Некоторые пользователи сталкиваются с ошибкой «Точка входа в процедуру CreateAppContainerProfile не найдена в библиотеке DLL USERENV.dll«, которая вызвана процессом services.exe в Windows 10 и Windows 7. В большинстве случаях, ошибка связана с использованием различных программ. Файл USERENV.dll был разработан корпорацией Майкрософт для хранения различной информации, в частности данные о профиле пользователя, которая требуется многим программам для правильной работы. Когда этот файл не найден, поврежден или завирусован, то при использовании или запуске какой-либо программы, вы получите различные ошибки связанные с фалом USERENV.dll.
Причина и решение №1 — отсутствие драйверов или поддержки нужных технологий
Чаще всего данная ошибка возникает в приложениях и играх, требующих технологии, которую разрабатывает компания Nvidia, под названием Nvidia Cuda. Данная технология будет доступна лишь в том случае, если у вас установлена актуальная версия драйвера, а также если модель вашей видеокарты имеет поддержку технологии Nvidia Cuda.
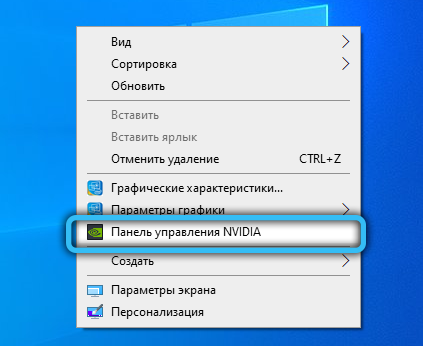
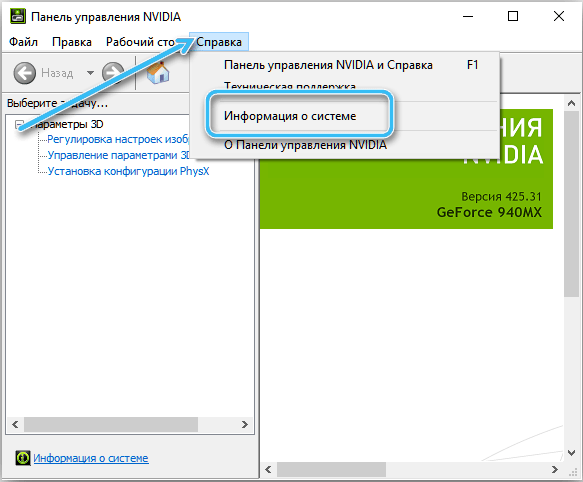
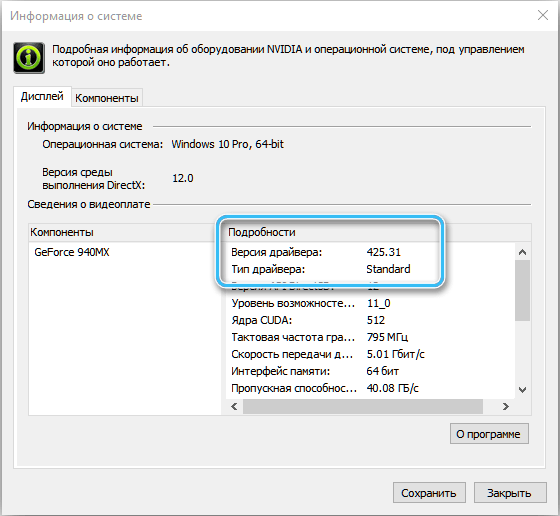
Что касается наличия драйверов, тут всё просто. Кликните правой кнопкой мыши по рабочему столу, в контекстном меню должен отображаться пункт «Панель управления Nvidia». Также можно проверить и в установленных программах и компонентах, ведь с точки зрения Windows драйвер — обычная программа. Зажимаем одновременно клавиши Win + R (символ «+» в данном случае является символом сочетания клавиш, зажимать его не надо). В открывшемся окне пишем слово «control» -> Программы и компоненты -> Ищем программы, связанные с Nvidia. Если вы не нашли пункт «Панель управления Nvidia» в контекстном меню на рабочем столе и в списке программ и компонентов, значит, у вас отсутствуют драйверы.
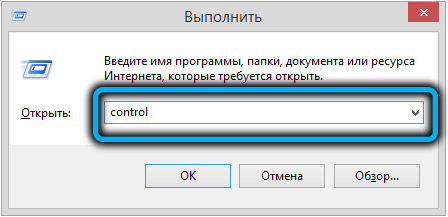
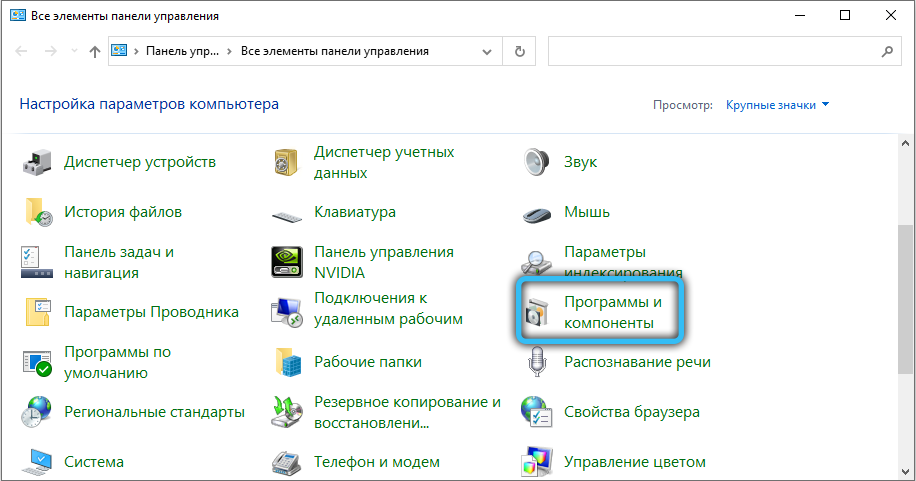
Установка драйверов на видеокарту:
Если же драйверы у вас имеются, возможно, отсутствует поддержка технологии Nvidia Cuda. Однако, рано делать выводы, следует в этом убедиться. Для этого нам следует обратиться к Google или любой другой поисковой системе за помощью, сделать это можно при помощи самого банального запроса «<модель видеокарты> поддержка CUDA», (English) — «does <video card model> support CUDA?». Однако, нужно упомянуть, что все видеокарты Nvidia, начиная с 8000-ой серии (2007 год, GeForce 8400, 8500, 8600, 8800) и далее, поддерживают CUDA. Это свойство их архитектуры.
Если же ваша видеокарта не в числе тех, что поддерживают данную технологию, то, увы, дальнейшие шаги бессмысленны.
Fix RunDLL Error
1] Scanning your PC and the the USB drive to check for virus
You need to ensure that your desktop or the USB is not infected. Scan your PC as well as the USB with the antivirus software. In case you find viruses on the flash drive, you need to remove them. Access the USB drive again post-removal of the virus.
In case you have an antivirus on the flash drive, you can automatically verify that virus from the infected USB drive does not spread to your computer. You can then run a scan on the USB to check for viruses. You can also install a portable anti-virus on the flash drive that can be used by experts to conduct an emergency scan of your computer.
2] Using the Command Prompt
The error The specified module could not be found occurs if the attributes of the USB drive are modified. To change the attributes, follow the next steps:
1] Check the USB drive name (the letter assigned to this drive). Open This PC. Now select the assigned letter to your flash drive.
2] Open the Command Prompt by typing it in the Windows search field.
3] Once it is open, type attrib -h -r -s D:*.* /s /d. Replace the D with the letter of your flash drive. It is important that you use the correct letter. If you use the wrong letter, you will have issues with your Flash drive – so be careful here.
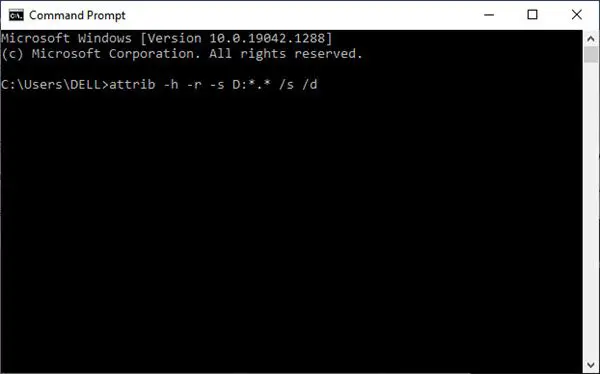
Now Run the command.
This should resolve the issue. It is advisable to take a backup of the flash drive before the command run.
To take a backup of the flash drive, follow the next steps:
1] Select This PC and locate the USB drive. Right-click and choose Copy from the pop-up menu.
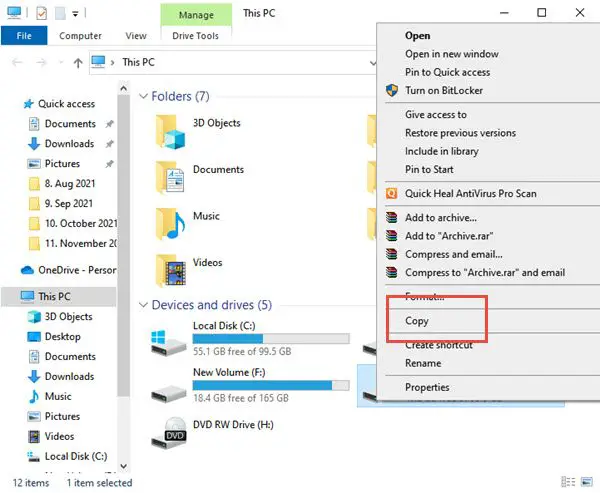
2] Now paste the content of the USB drive to the folder of your choice on the flash drive.
3] Press the Shift key on the keyboard and right-click on the folder that has the files from your USB drive. Select the Open command window here from the menu.
4] The Command Prompt will now be visible. Enter attrib -r -s -h /s /d command and press Enter to run it.
5] After executing the command, you can close the Command Prompt.
The last step in this process is to format the flash drive. Follow the next steps for the same:
Select This PC, locate the USB flash drive, right-click and choose Format from the menu.
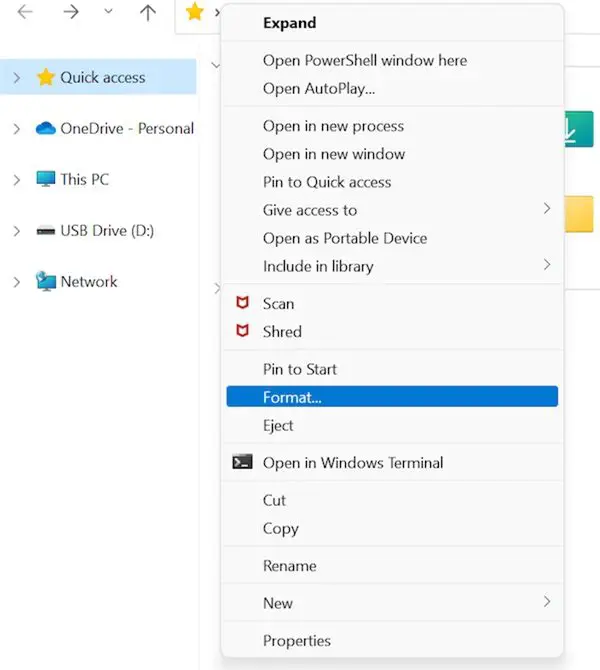
Now choose the formatting option and click the Start button.
The above error can stop you from accessing your files on the USB drive. A change of attributes to the flash drive can fix the problem. We hope the guide helps you. Do contact us in case of any queries.
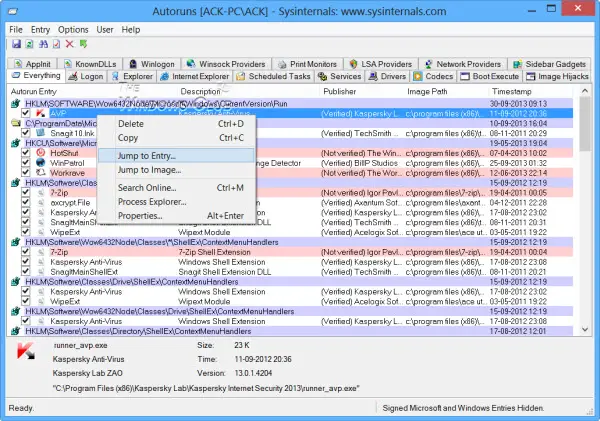
Use a free startup manager software like AutoRuns to check for dead startup entries that may be triggering this error.
4] Delete Junk and Temporary files
Use Disk Cleanup Tool or a junk file cleaner to delete Junk and Temporary Files from your PC. Using a safe Registry Cleaner like CCleaner could also help remove dead Registry entries.
Related read: What is the rundll32.exe process?
Исправлено: «Не найден указанный модуль» в Windows 10
В приведенном выше примере я мог исправить ошибку «Указанный модуль не найден», переустановив соответствующее приложение. Однако перед этим мне пришлось посмотреть на возможные причины, по которым файл был недоступен. Одной из основных причин этого является вредоносное ПО или вирус. Это не единственная причина, но достаточно распространенная, чтобы оправдать небольшие действия с нашей стороны.
Поскольку файлы .dll являются общими ресурсами, которые могут использоваться многими программами, они часто являются основными целями для вредоносных программ. Поэтому, прежде чем заменять какие-либо файлы или загружать новые программы, имеет смысл выполнить полное антивирусное сканирование. Затем запустите полное сканирование вредоносных программ. Это займет время и приведет к задержке использования компьютера, но это важный шаг для обеспечения безопасности вашего компьютера.
Запустите сканирование и затем:
- Определите файл, вызывающий ошибки, прочитав синтаксис ошибки. В примере это был LogiLDA.dll. Ваш может отличаться.
- Выполните поиск в Интернете, если вы не распознаете программу.
- Удалите эту программу с вашего компьютера и перезагрузите компьютер.
- Установите свежую копию программы от производителя.
- Протестируйте.
Если вы не можете распознать программу, вызвавшую ошибку, и не думаете, что она вам нужна, смело переходите к шагу 3 и переходите к повторному тестированию. Если вам не нужна или не нужна программа, вам не нужно переустанавливать ее. В противном случае обязательно загрузите свежую копию файла с веб-сайта поставщика.
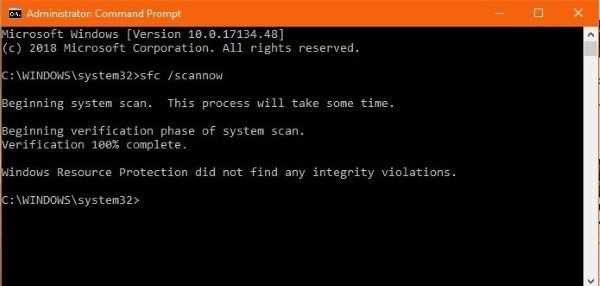
Если это не сработает, нам нужно выполнить проверку системных файлов, а затем запустить средство обслуживания образов развертывания и управления ими (DISM).
- Щелкните правой кнопкой мыши кнопку «Пуск» и выберите «Командная строка» («Администратор»).
- Введите «sfc / scannow» и нажмите Enter.
- Позвольте процессу завершиться.
- Введите ‘DISM / Online / Cleanup-Image / RestoreHealth’ и нажмите Enter.
- Позвольте процессу завершиться.
Средство проверки системных файлов анализирует системные файлы, включая файлы DLL, на наличие повреждений и заменяет все, что не может найти или не может прочитать. Запуск DISM впоследствии проверит ядро Windows и Windows Store на то же самое. Оба инструмента автоматически загрузят и восстановят любые файлы, которые он не может прочитать или найти.
Запуск этих инструментов требует времени, но если переустановка рассматриваемой программы не работает или невозможна, это должно вернуть вас к работе.
Если это не сработает, у нас есть один последний вариант. Восстановление системы.