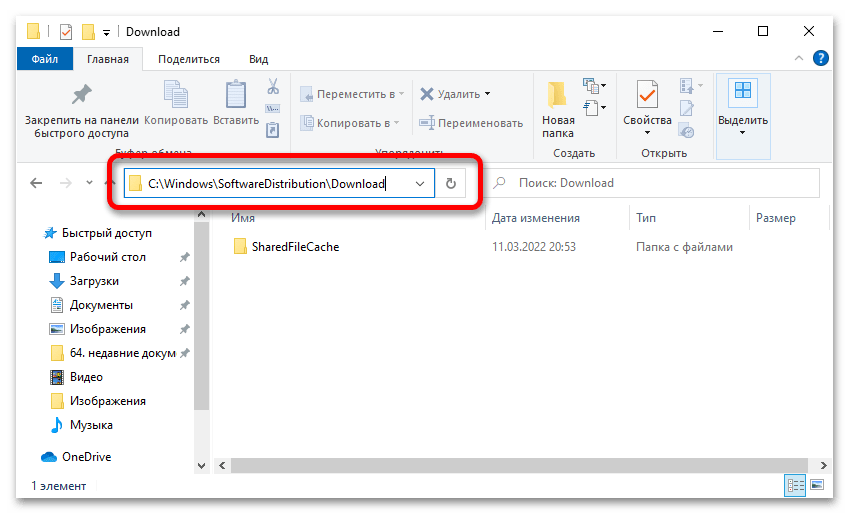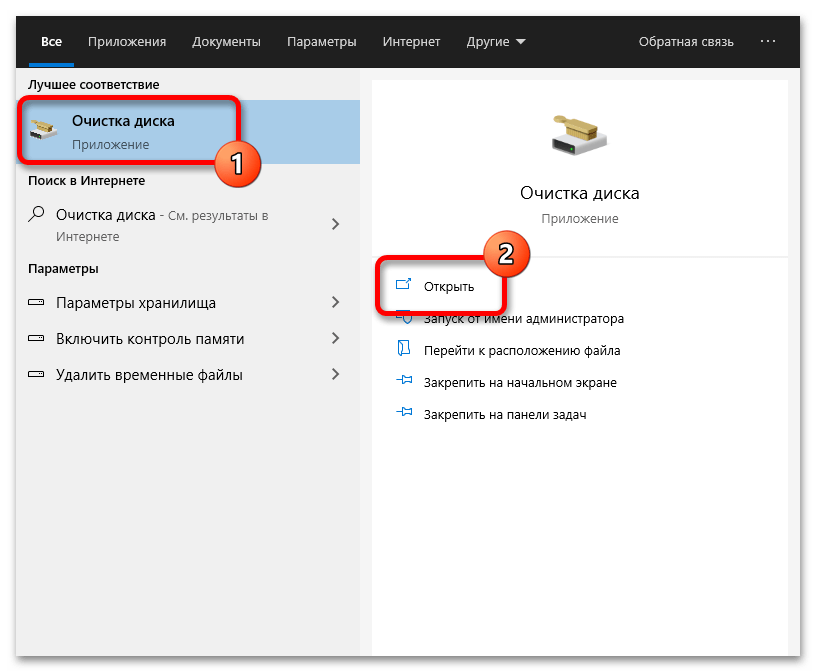Как удалить обновления через Панель управления
Основным способом удаления обновлений в Windows 11 и Windows 10 все еще является «Панель управления». Чтобы воспользоваться этим способом нужно открыть «Панель управления». Это можно сделать нажав комбинацию клавиш Win-R и выполнив команду «control».
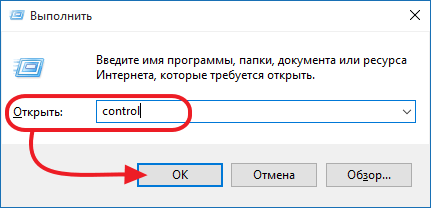
В «Панели управления» нужно перейти в раздел «Удаление программ», который находится в блоке «Программы».
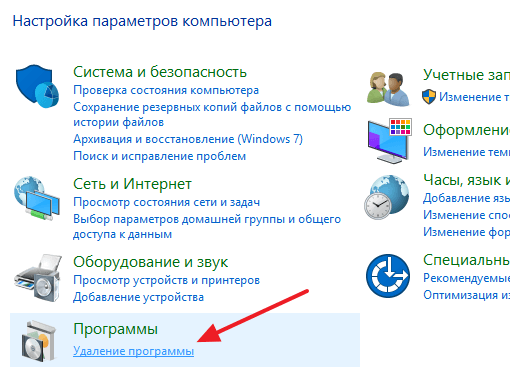
После этого перед вами появится список установленных программ. Для того чтобы перейти к списку обновлений, нужно нажать на ссылку «Просмотр установленных обновлений» в левой части окна.
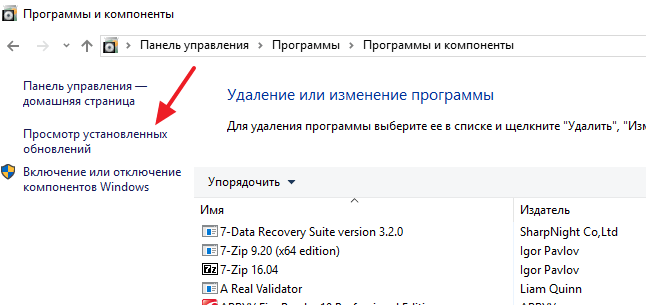
В результате перед вами появится список обновлений Windows 11 или Windows 10, а также других программ от Майкрософт, которые вы можете удалить.
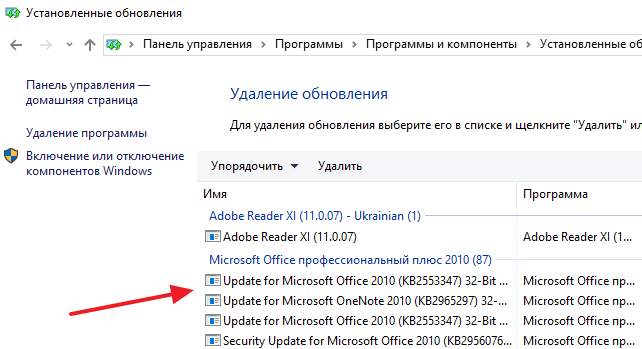
Для того чтобы найти обновление, которое нужно удалить вы можете отсортировать список по дате, издателю или программе. Для удаления достаточно просто кликнуть по нему правой кнопкой мышки и выбрать «Удалить».
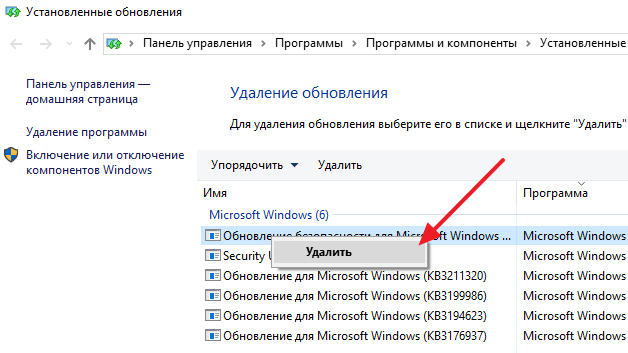
После этого появится предупреждение об удалении выбранного обновления. Для того чтобы продолжить нужно будет нажать на кнопку «Да».
Как удалить папку Windows Old
Windows 7 и новее
Самый простой вариант — это удаление папки Windows Old через функцию «Очистка диска». Этот способ работает в Windows 7 и более новых версиях Windows.
Чтобы воспользоваться «Очисткой диска» нужно кликнуть правой кнопкой мышки по системному диску и открыть «Свойства».
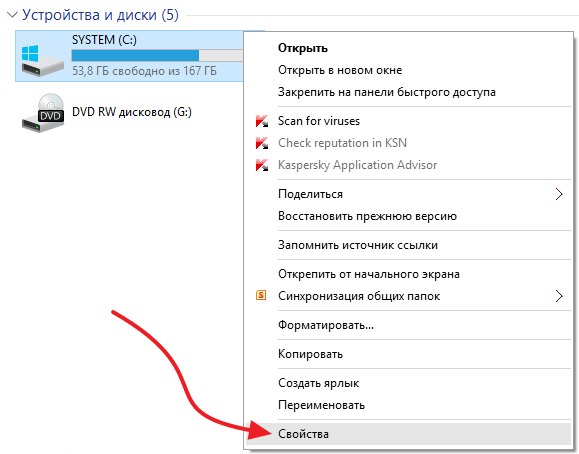
Дальше нужно нажать на кнопку «Очистка диска».
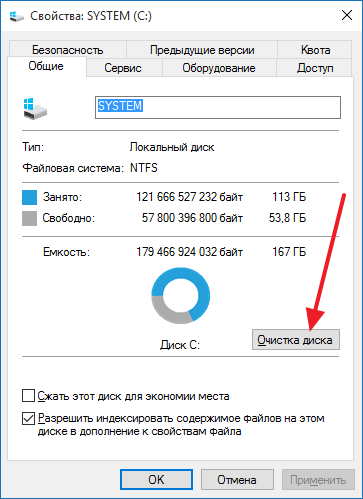
После этого операционная система проанализирует системный диск. Это может занять несколько минут.
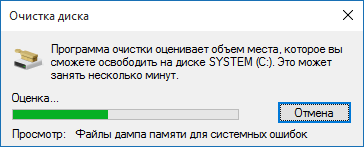
В результате откроется окно «Очистка диска». В этом окне будет список разных временных файлов, которые занимают место на диске, но не нужны операционной системе. Для того чтобы в этом списке появились файлы из папки Windows Old, нужно нажать на кнопку «Очистить системные файлы».
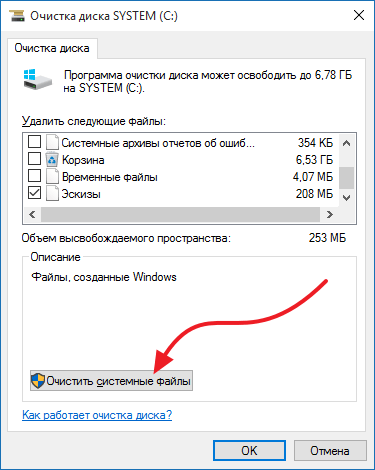
После этого система еще раз проанализирует системный диск и снова покажет список временных файлов, которые можно удалить. Но, в этот раз в списке будет пункт «Предыдущие установки Windows». Это и есть папка Windows Old.
Отмечаем «Предыдущие установки Windows» и нажимаем на кнопку «Ок» внизу окна.
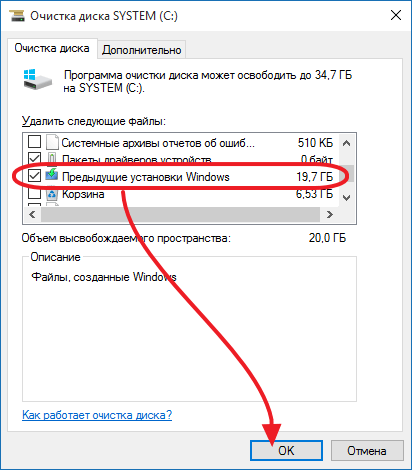
Дальше появится предупреждение об удалении файлов. Здесь просто подтверждаем удаление.
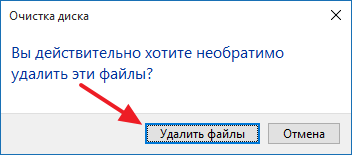
После всех этих действий система запустит очистку диска. Дождитесь пока все выбранные вами временные файлы будут удалены.
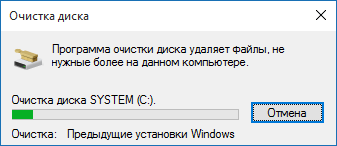
После завершения очистки диска, все содержимое папки Windows old будет удалено. На системном диске останется только пустая папка Windows old, которая не будет никакого занимать места.
При желании, оставшуюся пустую папку Windows old можно удалить. Для этого вам нужно запустить командную строку от имени администратора и выполнить команду:
rd /s /q c:\windows.old
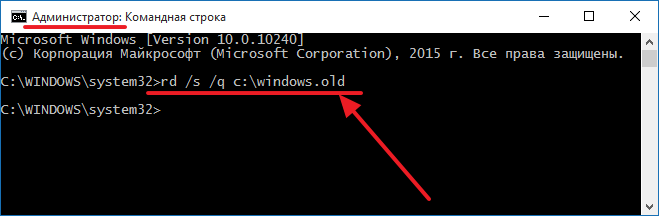
Нужно отметить, что если вы решите не заморачиваться с очисткой системного диска и удалением папки Windows old, то через некоторое время система сама ее удалит. Например, при обновлении Windows 7 до Windows 10 папка Windows old автоматически удаляется всего через 30 дней после обновления.
Windows 10
Еще один способ удаления папки Windows old — это удаление через меню «Параметры». Ниже мы покажем, как это делается в Windows 10.
Чтобы воспользоваться этим способом откройте меню «Параметры» (комбинация клавиш Win-i) и перейдите в раздел «Система — Память».
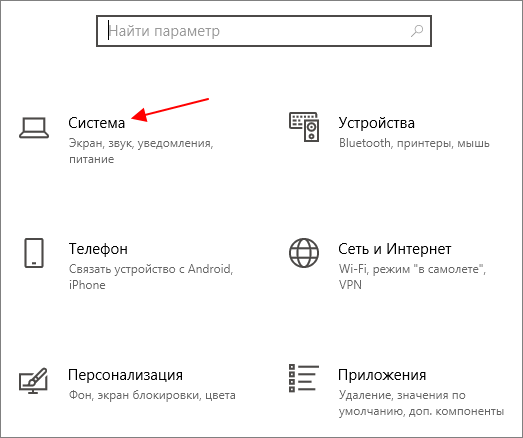
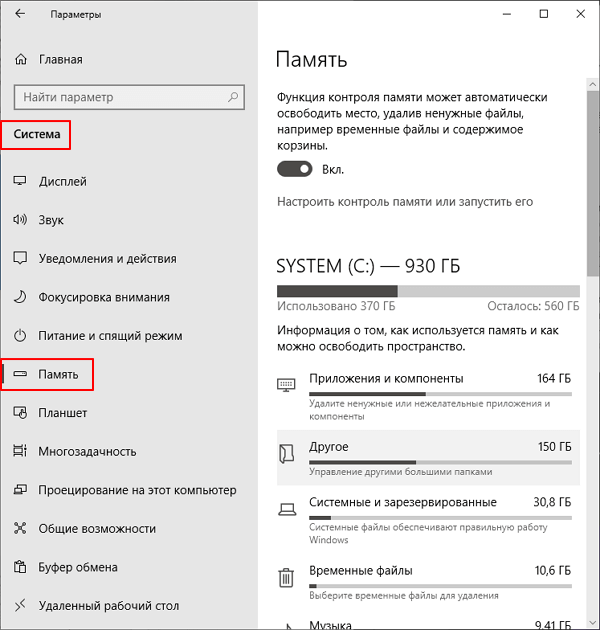
Здесь вы увидите информацию о том, что занимает свободное место на вашем системном диске. Чтобы найти здесь папку Windows old перейдите в раздел «Временные файлы».
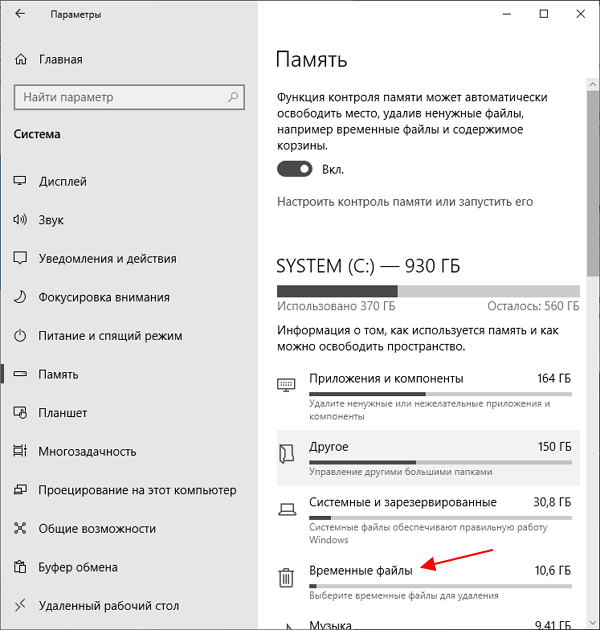
В разделе «Временные файлы» нужно установить отметку напротив пункта «Предыдущие установки Windows» и нажать на кнопку «Удалить файлы».
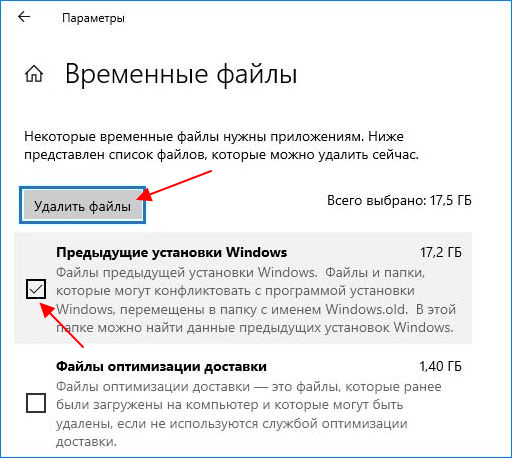
После этого начнется процесс удаления файлов из папки Windows old.
Windows 11
В Windows 11 меню «Параметры» немного изменилось, но в нем доступно большинство функций, которые были в Windows 10. Есть здесь и функция очистки памяти, с помощью которой можно удалить папку Windows old с системного диска Windows 11.
Для этого нужно открыть меню «Параметры» (Win-i) и открыть «Система — Память».
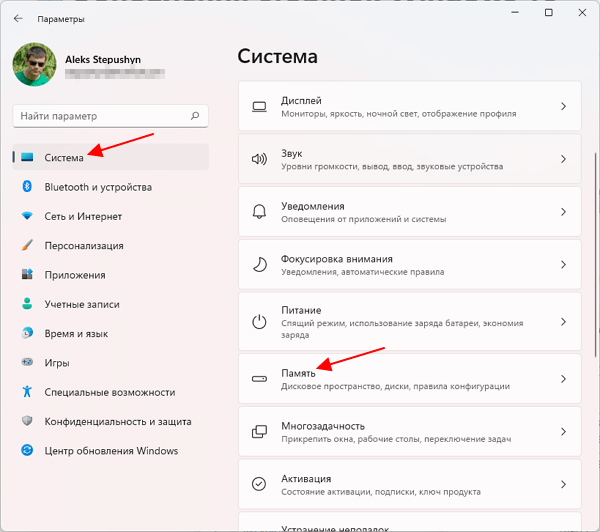
После открытия данного раздела начнется анализ системного диска. Дождитесь его завершения и перейдите в раздел «Временные файлы».
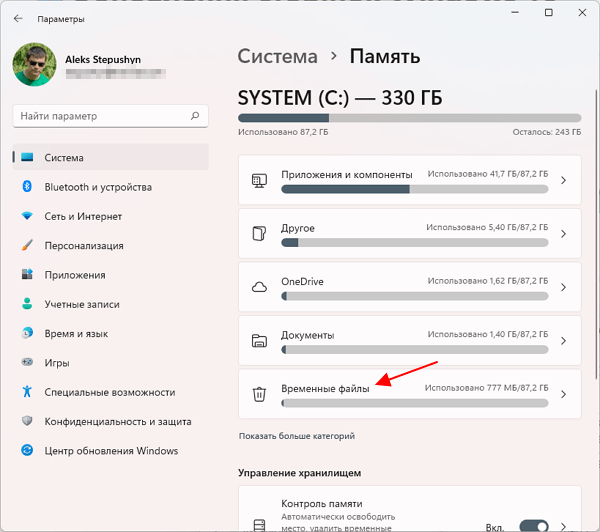
В разделе «Временные файлы» нужно найти и отметить пункт «Предыдущие установки Windows» и после этого нажать на кнопку «Удалить файлы».
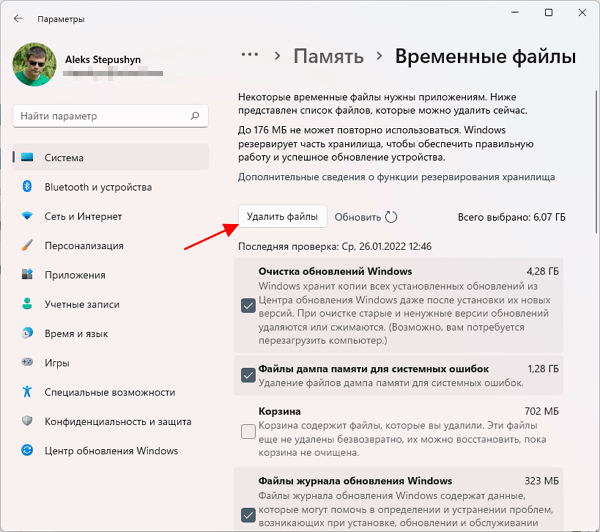
После этого начнется удаление содержимого из папки Windows old.
Что это за уведомление
Официальное сообщение компании многими было воспринято с немалой долей скепсиса – обновления всегда были слабым местом Windows, часто приводя к появлению различного рода ошибок, зависаний и синих экранов смерти. Но когда многие пользователи начали получать сообщения о несовместимости установленного на ПК оборудования с новым ПО, проблема всплыла во всей красе, и всем стало понятно, что она имеет искусственное происхождение.
Если ранее использование устаревшего железа сдерживало переход на более продвинутые версии операционной системы, то теперь всё перевернулось с ног на голову: при покупке нового ПК, оснащённого мощными процессорами, оказывалось, что «семёрка» не умеет с ним работать. Другими словами, апгрейд CPU на интеловские процессоры седьмого поколения (Kaby Lake), и AMD седьмой генерации типа Bristol Ridge или Snapdragon 820 приводил к появлению окна ошибки в Windows 7/8 «Несовместимое оборудование».
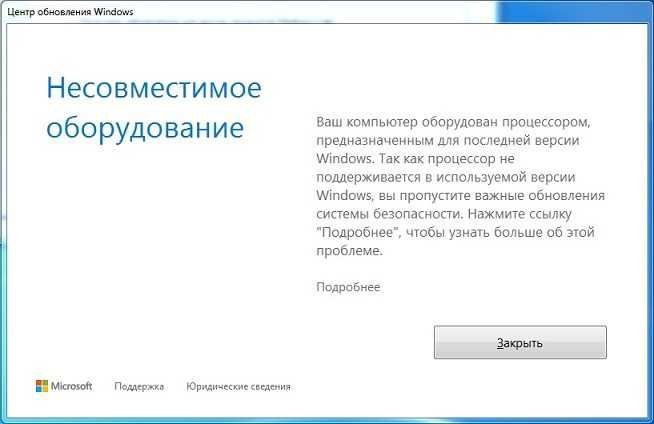
Но, как оказалось, пользователи компьютеров с довольно немолодыми процессорами (типа AMD FX или Intel Pentium/Atom) тоже начали получать подобные сообщения о невозможности получения апдейтов. Словом, ситуация выглядела уже комично – от желания стимулировать переход на новую ОС начали страдать ни в чём не повинные пользователи. Вначале простое удаление обновлений 4012218, 4012219, 4015550, 4019217 и 4019264 позволяло избавиться от ошибки, но после выхода очередного кумулятивного пакета обновлений ошибка Центра обновления Windows, сообщающая о невозможности получения новых обновлений из-за несовместимости оборудования, начала появляться снова.
Строго говоря, на работу ПК эта фича никак не влияет, кроме появления назойливых предупреждений и невозможности получения обновлений. И именно поэтому пользователи «семёрок» и «восьмёрок» стремятся решить эту проблему.
Очищение от предыдущей сборки
Windows.old – это не что иное, как сборка прошлой ОС. Эта сборка весит около 5-10 ГБ, поэтому рекомендуется удалить папку.
Перед удалением убедитесь, что все личные файлы были правильно скопированы из старой ОС в новую. При необходимости можно скопировать их вручную, перейдя в каталог Windows.old. После удаления восстановить эти файлы будет невозможно.
Чтобы удалить старую сборку:
Кликните по диску, где размещена папка Windows.old, и нажмите «Очистка диска».
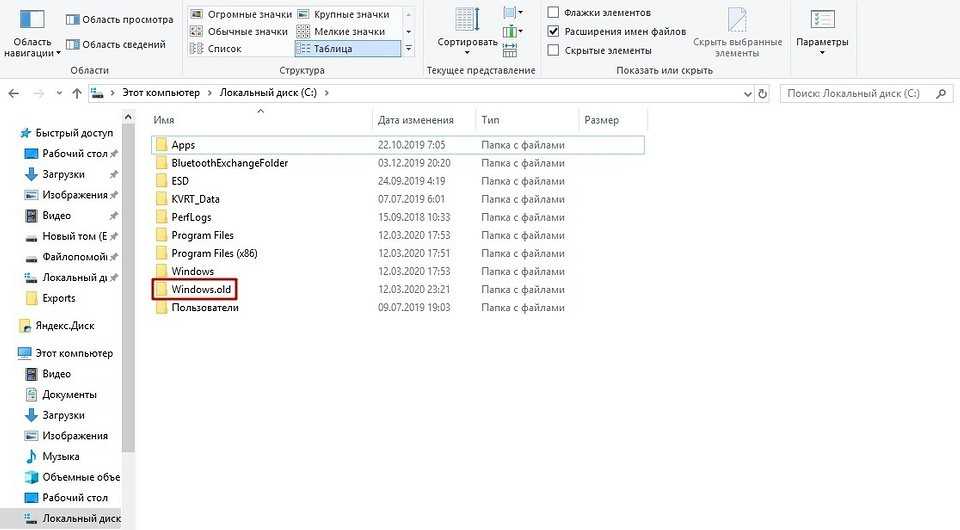
После недолгого ожидания будут показаны файлы, которые могут быть удалены. Однако вас интересует функция «Очистить системные файлы».
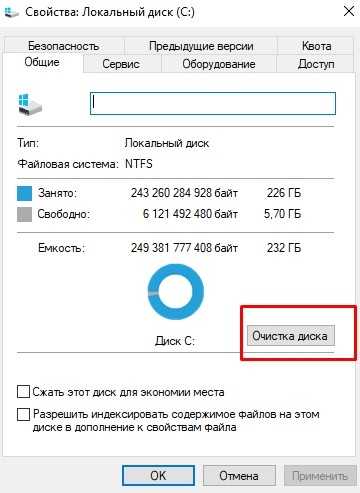
В списке отметьте «Предыдущие версии Windows» и нажмите «OK».
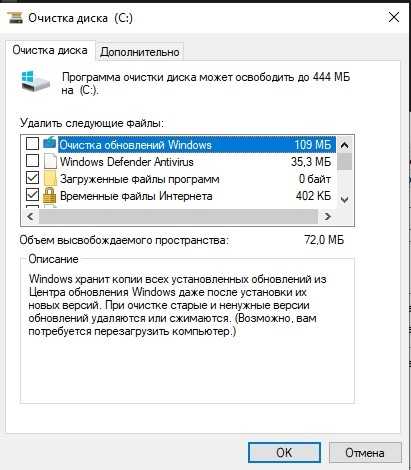
После этого папка будет удалена. Данное действие поможет сэкономить почти 8 ГБ места.
Причины для удаления старых обновлений
Причины удаления старых обновлений могут быть самыми разнообразными:
- экономия места на диске;
- некачественное (нарушающее работу системы), устаревшее обновление;
- файлы апдейта установились с ошибкой и др.
Каждая из озвученных причин является достаточной для того, чтобы вмешаться в работу системы с целью её отладки.
Как показывает мой опыт, в операционных системах, которые работают полгода и больше, старые обновления удалять чуть ли необходимо. Во-первых, обновления захламляют системный диск, а чем больше на нём места, тем лучше работает Windows. Во-вторых — обновления могут накладываться друг на друга, из-за этого пути к файлам сбиваются, что также некорректно отображается на работоспособности системы.
Можно ли удалять обновления
Конечно, обновления можно удалять, но с некоторыми нюансами:
- апдейт нужно удалить правильно. Обычное удаление файлов приведёт к нежелательным последствиям, вплоть до краха операционной системы;
- не все обновления можно удалять. Некоторые, особенно те, которые относятся к «Защитнику Windows», жизненно необходимы для безопасной работы системы;
- необходимо аккуратно подходить к выбору удаляемого обновления. Вполне возможно, что оно не является старым и ненужным. А это значит, что система установит апдейт вновь.
 Правильное удаление обновлений — ключ к работоспособности системы
Правильное удаление обновлений — ключ к работоспособности системы
Почему Microsoft Compatibility Telemetry грузит диск или процессор
Microsoft Compatibility Telemetry – это служба в Windows 10, которая содержит технические данные о том, как работают устройства Windows и связанное с ними программное обеспечение, и периодически отправляет эти данные в Microsoft, чтобы улучшить взаимодействие с пользователем, устраняя возникающие потенциальные проблемы. Использование Microsoft Compatibility Telemetry:
- Позволяет Windows обновляться.
- Позволяет системе быть безопасной, надёжной и хорошо работать даже в неблагоприятных ситуациях.
- Позволяет системе персонализировать или настраивать взаимодействие пользователя и ОС.
- Повышает производительность Windows с помощью совокупного анализа процессора.
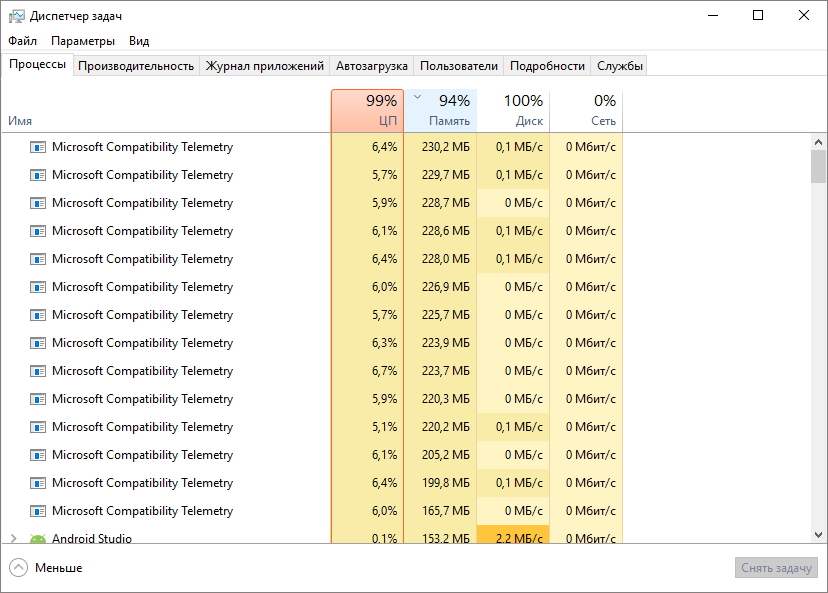
Что такое данные телеметрии Windows и почему Microsoft Compatibility Telemetry грузит диск Windows 10? Эти данные включают в себя базовую информацию о диагностике системы, журналы того, как часто вы используете функции и приложения, системные файлы и, по всей видимости, больше данных, которые ещё не раскрыты. Все эти типы данных подпадают под категорию телеметрии. Ниже приведены конкретные примеры данных Windows Telemetry:
- Набранный на клавиатуре текст отправляется каждые 30 минут.
- Всё, что вы говорите в микрофон.
- Стенограммы того, что вы говорите во время использования Кортаны.
- Индекс всех медиа файлов на вашем компьютере.
- Первые данные с веб-камеры – 35 МБ.
Кэш обновлений, зависшие и неустановленные апдейты
Помимо уже рассмотренных действий, также часто возникает необходимость удалить кэш обновлений на Windows 10, поскольку они были установлены некорректно, либо зависли.
Такое случается, когда в момент загрузки свежих пакетов начинает глючить Интернет, скачет напряжение, компьютер случайно выключается посреди процесса и пр. То есть скачивание происходит с ошибками, из-за чего загружаемые обновления нормально работать не могут.
Обращаясь к новым файлам, они отвечают ошибками, из-за чего нарушается нормальный процесс функционирования операционной системы.
Чтобы устранить подобные неполадки, необходимо:
- открыть панель управления;
- зайти в «Система и безопасность»;
- далее в «Администрирование»;
- оттуда в «Службы»;
- в службах найти центр обновлений;
- дважды кликнуть и открыть свойства службы;
- поменять фильтр и выставить значение «Отключена» напротив пункта «Тип запуска»;
- сохранить изменения, кликнув на ОК;
- перезагрузить компьютер;
- через любой файловый менеджер открыть папку Windows-SoftWareDistribution-Download;
- удалить из этой папки всё содержимое, тем самым очистив кэш.
При наличии проблем с уже установленными ранее апдейтами также присутствует, ещё дополнительно стоит очистить содержимое папки под названием DataStore. Она находится по аналогичному пути.
После выполнения этих процедур снова включите центр обновлений, который ранее был отключён, и перезагрузите компьютер.
Теперь система снова начнёт искать свежие апдейты, установит их без ошибок и тем самым ОС продолжит нормально функционировать.
Неизбежные последствия
Из возможности этих двух ударов следуют два вопроса.
- Почему Запад этого не делает?
- Как Россия готовится к обороне?
На первый мы уже ответили – судя по всему, немедленное уничтожение экономики России по какой-то причине не стоит на повестке дня. Также возможно опасение асимметричного ответа, который уже практически на 100% будет ракетным – не исключено, что на закулисных переговорах российские политики дали это понять своим западным коллегам.
На второй вопрос ответ тоже есть: вопреки всем заявлениям об импортозамещении, никак. Знакомые, работающие в нескольких правительственных организациях, подтвердили, что их компьютеры, судя по всему, не отключены от серверов обновлений, поскольку при выключении системы периодически появляется надпись «Обновить и выключить». В учреждениях с гостайной, конечно, построже, но суровость норм порой компенсируется халатностью исполнителей.
Программы перевода государственных структур на свободное или проприетарное программное обеспечение на платформе Linux фактически не действуют – формально потому что не хватает прикладного софта, фактически потому что никто не берёт на себя смелость возглавить этот сложнейший проект. Так, недавнее интервью главы Минсвязи Максута Шадаева изданию РБК показало, что министр живёт в ожидании возврата прежних прекрасных времён. Поэтому мечтать, например, о введении правила, чтобы продукция участников госзакупок программного обеспечения обязательно имела версию для Linux, пока не приходится.
Между тем кольцо постепенно сжимается. В обозримом будущем все подписки на продукты Microsoft превратятся в несъедобные тыквы; вслед за ними устареют лицензионные Windows и мы пересядем на старые добрые пиратские – понятия не имея, какие там бэкдоры («задние двери») заложены производителем для наивных русских пользователей.
Как удалить неустановленные обновления Windows — 2 способа
При работе на компьютере случаются ситуации, когда при попытке установки накопительного обновления системы, в Центре обновления Windows появляется сообщение о том, что произошла ошибка установки обновления. С установкой данного обновления возникли проблемы, поэтому оно не было установлено на ПК.
Процесс установки обновлений Windows, при настройках по умолчанию, проходит в автоматическом режиме, пользователь может визуально наблюдать установку в Центре обновления Windows.
Примерно раз в месяц, Microsoft выпускает регулярные накопительные обновления для операционной системы Windows. В основном, это заплатки, решающие проблемы безопасности, а также исправления или улучшения для системы.
Процесс установки обновления для операционной системы Windows проходит в два этапа: сначала на компьютер загружаются файлы обновления, а затем выполняется их установка на ПК.
В некоторых случаях, после проведения установки накопительных обновлений, появляется ошибка обновления системы. Обычно, обновление уже загружено на компьютер, но по некоторым причинам оно не было установлено.
В Центре обновления Windows отображается сообщение «Ошибка обновления», свидетельствующая о том, что на компьютер не удалось установить это обновление или несколько обновлений.
Пользователь может воспользоваться самым простым вариантом для решения этой проблемы:
- Необходимо выполнить перезагрузку компьютера.
- Затем нужно войти в «Центр обновлений Windows», а затем заново запустить поиск и установку обновлений.
В большинстве случаев, процесс повторной установки обновления завершается успешно.
Если произошла ошибка установки обновлений Windows, или обновление повторно не установилось, возникает вопрос: можно ли удалить загруженные обновления Windows с компьютера? Да, такая возможность существует. Кроме этого, в операционной системе имеется возможности для удаления из Windows уже установленных обновлений.
В этом руководстве вы найдете инструкции о том, как удалить неустановленные обновления Windows с ПК. Предложенные способы работают в операционных системах Windows 10, Windows 8.1, Windows 8, Windows 7.
Где и в какой папке хранятся скачанные файлы для обновлений Windows 10
Периодически компания Microsoft выпускает критические обновления Windows, из-за которых возникают проблемы с работой операционной системы. В ряде случаев такие изменения приводят к появлению синего «экрана смерти». Устранить подобные критические баги можно, зная, где должны храниться обновления Windows 10. Это поможет своевременно удалить файлы, которые вызывают ошибки.
Куда скачиваются файлы
Вне зависимости от того, проводится ли обновление в ручном или автоматическом режиме, скачанные файлы сохраняются в одной папке.
Чтобы найти эти компоненты, можно воспользоваться любым из приведенных методов:
Запустить Проводник и в адресной строке ввести «C:\Windows\SoftwareDistribution\Download».
Открыть интерпретатор команд (сочетание клавиш «Win» и «R») и ввести в появившемся окне «%windir%\SoftwareDistribution\Download».
Все резервные файлы, загруженные на компьютер, хранятся в папке «WinSxS», расположенной на диске C. Зайти сюда могут только пользователи с правами Администратора.
В случае если компьютер обновился до Windows 10, файлы предыдущей версии этой операционной системы переносятся в папку Windows.
BT. Делается это для того, чтобы у пользователя сохранялась возможность откатить ОС до первоначального состояния. Однако данная директория автоматически удаляется через месяц после обновления.
Где находятся обновления после установки
Как было указано выше, такие файлы после скачивания лежат в папке «Download». Затем после установки эти компоненты загружаются в директорию «SoftwareDitrsibution», расположенную выше.
При этом на некоторых компьютерах данная папка по умолчанию скрытая. То есть сразу найти место расположения установленных обновлений нельзя. Чтобы убрать это ограничение, нужно:
Запустить Проводник (можно сочетанием клавиш «Win» и «E»).
Открыть вкладку «Упорядочить» и перейти в «Параметры папок и поиска».
Выбрать «Вид» и установить галочку напротив пункта включения отображения скрытых файлов.
После выполнения описанных манипуляций скрытые обновления становятся видимыми.
Для чего на диске хранится журнал ReportingEvents
В указанной выше директории находится файл RepotingEvents без расширения, который можно открыть текстовым редактором. Здесь хранится следующая информация о проведенной установке:
- загрузка;
- распаковка;
- инсталляция;
- проверка;
- статус установки;
- время запуска и завершения процесса.
В данном документе также отображаются ошибки, которые возникают при инсталляции. Каждому подобному багу присваивается специальный идентификатор, с помощью которого можно повторно загрузить проблемные программы и провести установку.
Очистка папки обновлений
Удалять обновления вручную не рекомендуется. Объясняется это тем, что Windows нередко копирует загружаемые драйверы и другие программы. То есть некоторые подобные файлы нужно искать в других директориях, часть которых скрыта. Кроме того, при ручном удалении можно убрать критически важные программы, из-за чего нарушится работа операционной системы.
Чтобы провести эту процедуру, достаточно выполнить следующие действия:
Запустить Командную строку сочетанием клавиш «Win» и «R».
Ввести в появившемся окне строчку «cleanmgr».
В новом окне найти «Очистка обновлений Windows» и отметить галочкой.
Нажать на «ОК» и дождаться окончания процедуры.
В ряде случаев Windows не дает удалить установочные драйвера, расположенные в директории WinSxS. Это означает, что данные файлы необходимы для нормальной работы системы.
Аналогичным образом можно удалить загрузки, введя в Командную строку «Dism.exe /Online /Cleanup-Image StartComponentCleanup». После этого нужно перезапустить компьютер.
Второй вариант очистки более сложный. Но данный способ позволяет удалить отдельные загрузки. В этом случае потребуется:
Зайти в раздел «Программы и компоненты», расположенный в Панели управления.
Нажать на «Просмотр установленных обновлений».
В появившемся окне выбрать ненужные загрузки и удалить.
Перезагрузить компьютер.
В ряде случаев последний метод не дает результата. Тогда для удаления отдельных файлов нужно:
Скачать с официального сайта Microsoft wushowhide.diagcab.
В строке поиска набрать «services.msc», тем самым запустив Центр обновления.
В выпадающей строке «Тип запуска» выбрать «Вручную» и нажать на «Остановить».
- После запуска в скачанной утилите выбрать «Дополнительно» и отметить галочкой автоматическое принятие обновлений.
- В утилите нажать на «Hide updates» и в выпадающем меню выбрать тип файлов, которые нужно удалить.
По окончании манипуляций нужно запустить автоматические обновления, выполнив указанные действия.
Способ №4. «Очистка диска»
В директории ОС Windows есть специальная системная папка под названием «WinSxS», где хранятся все обновления. Здесь кроется важный момент – удалять эту папку нельзя, так как её удаление чревато ухудшением производительности операционной системы, зависаниями, лагами и прочими не самыми приятными вещами. Данную папку необходимо «чистить» стандартными инструментами операционной системы, например, «очисткой диска». Чтобы сделать это, проделайте следующие шаги:
- Для начала нужно найти и запустить данную стандартную программу. Сделать это можно многими способами, но быстрее всего будет воспользоваться поиском, расположенным в самом низу меню «Пуск». Введите в строку поиска cleanmgr и кликните по единственному найденному приложению. Вводим в строку поиска «cleanmgr», кликаем по единственному найденному приложению
- Откройте вкладку «Очистка диска» и найдите среди списка элементов «Очистка обновлений Windows». Поставьте напротив него галочку и нажмите «ОК». Открываем вкладку «Очистка диска», находим и отмечаем элемент «Очистка обновлений Windows», нажимаем «ОК»
- Перезагрузите ваш ПК или ноутбук.
Есть ещё один способ провести очистку диска (в частности файлов обновлений) – при помощи всё той же командной строки, которую мы рассматривали ранее. Чтобы осуществить это, следуйте дальнейшей инструкции:
- Откройте командную строку с полномочиями администратора. Как это сделать – описано в предыдущей инструкции. Правым кликом мыши нажимаем по меню «Пуск», открываем консоль «Командная строка (администратор)»
- Вбейте в консоль команду Dism.exe /Online /Cleanup-Image /StartComponentCleanup и инициализируйте её выполнение нажатием «Enter». Вбиваем в консоль команду «Dism.exe /Online /Cleanup-Image /StartComponentCleanup», нажимаем «Enter»
- И, само собой, не забудьте про перезагрузку.
Удаление обновлений через Параметры Windows 11
Мы можем просмотреть все последние обновления Windows 11, установленные в системе и удалить их через приложение «Параметры». Это очень простой процесс.
Кликаем правой кнопкой мыши по меню «Пуск» и в появившемся меню выбираем «Параметры».
Затем в окне параметров переходим в раздел «Центр обновления Windows» и находим в правой части окна раздел «Другие параметры», где нажимаем на плитку «Журнал обновлений».
В окне журнала обновлений прокручиваем вниз окно и в разделе «Сопутствующие параметры» щелкаем по «Удалить обновления».
Откроется отдельное окно «Установленные обновления» со всеми перечисленными обновлениями, установленными в Windows 11. Выбираем то, которое хотим удалить и нажимаем вверху кнопку «Удалить». Наконец, нажимаем «Да» в появившемся окне подтверждения, чтобы завершить процесс.
Убедитесь, что в Windows загружены все обновления.
Перед отключением самой службы Телеметрии стоит сначала установить свежие обновления. Есть вероятность, что Microsoft Compatibility Telemetry работает неправильно. Если вы не обновляли свою систему долгое время, то загрузка новых обновлений может решить проблему. Чтобы проверить, есть ли у вас новые обновления, сделайте следующее:
- Нажмите Windows Key + I одновременно, чтобы открыть Настройки. Выберите Обновление и безопасность.
- На правой панели нажмите Проверка наличия обновлений. Подождите, пока Windows найдет новые обновления, и установите их. Иногда пользователи увидят кнопку Установить сразу, так как Windows уже нашел обновления заранее.
- После завершения процесса обновления перезагрузите компьютер и проверьте, изменилось ли что-нибудь.
Как исправить проблему с учетной записью Microsoft в Windows 10
Исправление 1: используйте свой обычный пароль вместо PIN-кода
В Windows 10 вы можете использовать пароль или PIN-код для обеспечения безопасности вашей операционной системы. Но похоже, что многие пользователи предпочитают использовать PIN-код, поскольку его легче и удобнее запомнить по сравнению с длинным паролем.
Однако некоторые люди сообщают, что существует проблема с PIN-кодом, которая приводит к сообщению о проблеме с учетной записью Microsoft. Чтобы избавиться от этого уведомления, вы можете попробовать заменить ПИН-код обычным паролем.
Исправление 2: выйдите из системы и войдите в свою учетную запись
По словам пользователей, иногда бывает полезно выйти из системы и войти в Windows 10, поскольку проблема с учетной записью Microsoft может быть временной ошибкой. Просто попробуй.
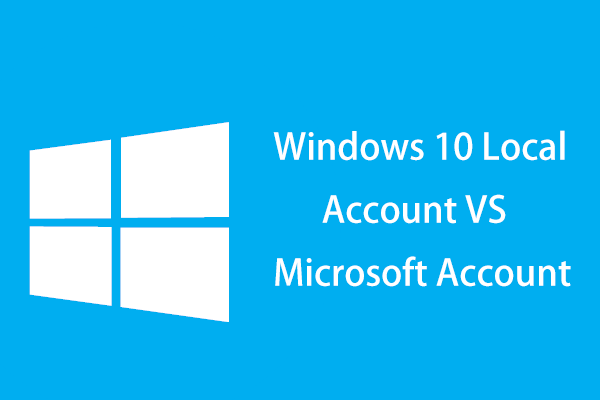
В чем разница между локальной учетной записью и учетной записью Microsoft? Вот информация о локальной учетной записи Windows 10 и учетной записи Microsoft.
Исправление 3. Отключите общие впечатления
Это простое решение, чтобы отключить сообщение о проблеме с учетной записью Microsoft. По умолчанию в Windows 10 включена функция «Общие возможности», которая позволяет вашим приложениям на других устройствах, включая подключенные телефоны и планшеты, открываться и отправлять сообщения на этом устройстве.
Как решить проблему с учетной записью Microsoft в Общем опыте? Вот что вам следует делать:
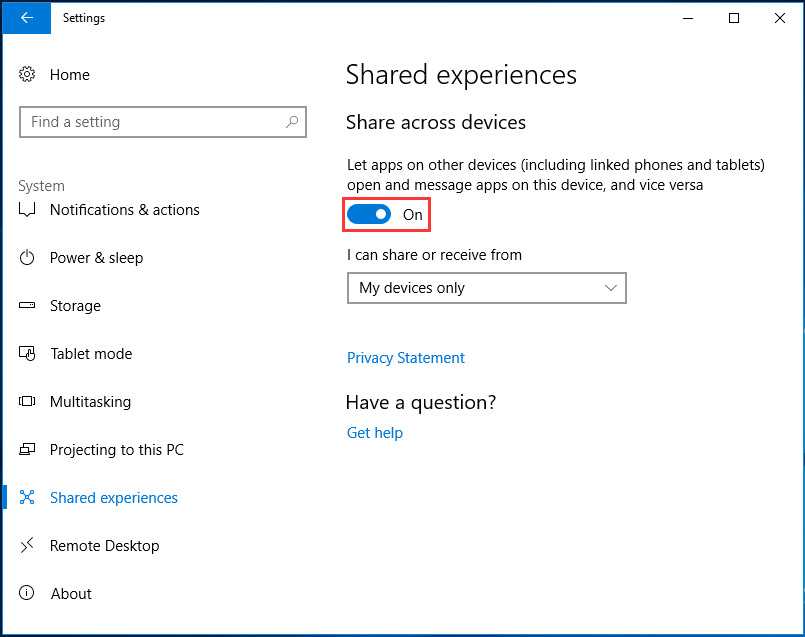
Исправление 4: удалить учетную запись Microsoft
Что делать, если вы уже отключили общие возможности, но Windows по-прежнему выдает сообщение о проблеме с учетной записью Microsoft? Вам необходимо убедиться, что вы используете локальную учетную запись для входа в Windows 10, и у вас нет учетной записи Microsoft, привязанной к какой-либо электронной почте или приложению.
Исправление 5: используйте редактор групповой политики
Этот метод работает только в Windows 10 Pro, поскольку домашняя версия не поддерживает редактор групповой политики. Редактируя редактор, вы можете легко отключить сообщение о проблеме с учетной записью Microsoft.
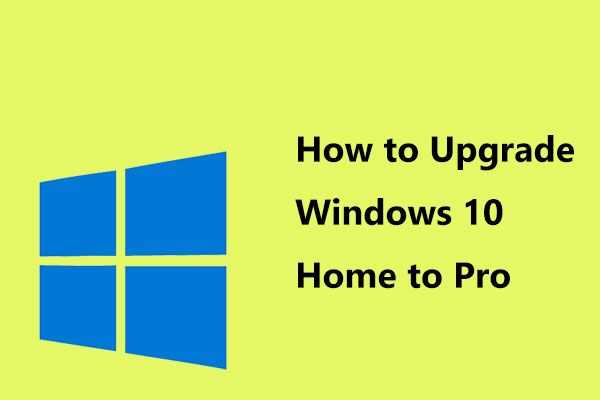
Хотите обновить Windows 1-Home до Pro, чтобы пользоваться дополнительными функциями? Здесь вам предлагаются два простых метода обновления до Windows 10 Pro.
Шаг 1: введите gpedit.msc в поле поиска и щелкните результат, чтобы войти в главный интерфейс редактора локальной групповой политики.
Шаг 4: Сохраните изменения.
Наконечник: Есть еще кое-что, что вы можете сделать, если вам нужно исправить свою учетную запись Microsoft, например, запустить средство устранения неполадок учетной записи Microsoft, подтвердить свою личность на своем компьютере или отключить уведомления Центра поддержки. Если описанные выше методы не работают, вы также можете попробовать.
Удалите Центр обновления Windows через среду восстановления Windows.
Вы можете столкнуться с тем, что обновление Windows изменяет важные системные файлы, когда оно не может быть установлено должным образом. Таким образом, Windows может зависнуть на экране загрузки. Вам придется загрузить компьютер в среде восстановления Windows, чтобы удалить проблемное обновление Windows. Вот как вы можете это сделать.
Шаг 1: Пока ваш компьютер загружается, нажмите и удерживайте физическую кнопку питания, пока он не перезагрузится. Повторите этот шаг, чтобы прервать процесс загрузки трижды.
В четвертом случае Windows встретит вас экраном «Автоматическое восстановление». Нажмите Дополнительные параметры, чтобы продолжить.
Шаг 2: В разделе «Выберите вариант» нажмите «Устранение неполадок».
Шаг 3: Перейдите в Дополнительные параметры.
Шаг 4: На экране «Дополнительные параметры» нажмите «Удалить обновления».
Шаг 5. Вы увидите два варианта: «Удалить последнее исправление» и «Удалить последнее обновление функций».
Обновления качества (также называемые накопительными обновлениями) — это ежемесячные обновления, содержащие исправления и исправления ошибок. С другой стороны, обновления функций — это крупные полугодовые обновления, которые включают новые функции, улучшения и другие существенные изменения в операционной системе.
Шаг 6: Выберите обновление, которое вы хотите удалить, и введите свой пароль, чтобы подтвердить свою личность. Затем нажмите «Продолжить».
После удаления обновления Windows 11 загрузится в обычном режиме.
Как удалить обновления windows 10 — Удаление накопительных обновлений
Есть три удобных способа работы с обновлениями. С их помощью можно узнать, где регистрируются и как удалить старые обновления Windows 10.
Как удалить обновления windows 10 через программы и компоненты
Воспользуйтесь классической программой установки и удаления программного обеспечения:
- С помощью комбинации клавиш Win+R вызовите строку и выполните команду cpl.
- В открытой «Программы и компоненты» найдите слева «Просмотр установленных обновлений» и жмите этот пункт.
- Из списка выберите нужное обновление. Можно сортировать по дате установки или коду KB в названии, если знаете какой именно требуется.
- Выбрав строку, кликайте «Удалить».
- Подтвердите действие в следующем окне.
Как удалить обновления windows 10 через параметры системы
Новый способ работы с важными функциями Windows 10 есть в программе «Параметры». Как удалить обновления Windows 10 по-новому:
- Комбинацией клавиш Win+I вызовите корневой раздел.
- Перейдите в «Обновление и безопасность» и в первой строке «Центр обновления Windows» кликните по «Просмотр журнала обновлений».
- Из этого раздела можно получить по каждому накопительному обновлению детальную информацию.
- Кликните на «Удалить обновления».
- Открыв классическую программу для работы с установленным программным обеспечением найдите нужный «KB» и сотрите его с компьютера.
- Перезагрузите операционную систему.
Как удалить обновления windows 10 через командную строку
Альтернативный вариант с применением командной строки Windows 10 выглядит так:
- Через поисковую строку рядом с «Пуск» введите cmd.
- Нажмите ПКМ и запустите от имени администратора.
- Пропишите и выполните команду wmic qfe list brief /format:table
- Отобразятся все апдейты KB, установленные в ОС.
- С помощью команды wusa /uninstall /kb:номер_апдейта можно стереть из системы данные обновления.
- В появившемся окне подтвердите свои действия и пускайте компьютер на перезагрузку.
Система позволяет беспрепятственно удалять KB, description которых (первая строка командной строки) именуется «Update». Если же метка именуется «Security Update», то ОС запрещает изымать выбранный KB.
Можно ли что-то предпринять? Да, есть обходной путь, позволяющий стереть накопительные апдейты безопасности.
Как удалить обновление через среду восстановления Windows
Еще один вариант, это удаление обновлений Windows 11 и Windows 10 через «Среду восстановления». Для того чтобы запустить «Среду восстановления» перезагрузите компьютер с зажатой клавишей Shift.
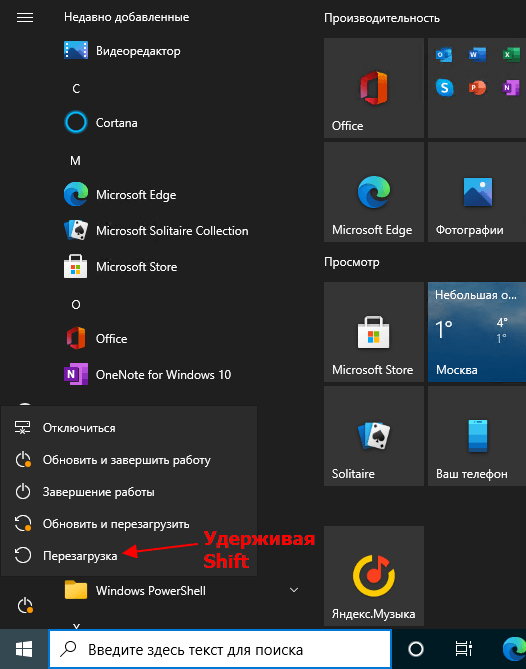
Также «Среду восстановления» можно запустить через меню «Параметры». В случае Windows 10 для этого нужно перейти в раздел «Обновление и безопасность — Восстановление» и нажать на кнопку «Перезагрузить сейчас».
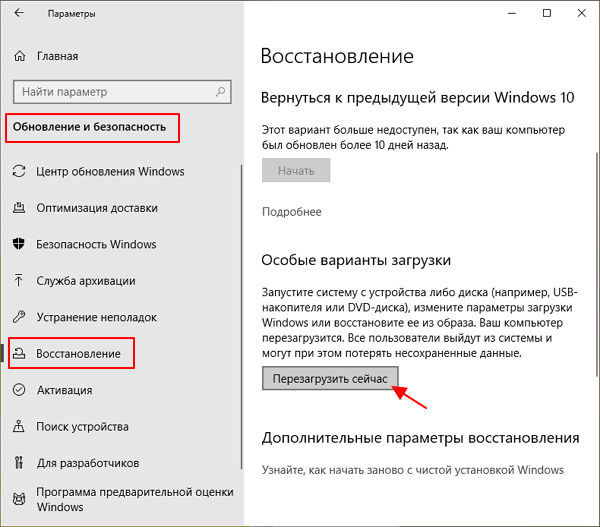
А в случае Windows 11 нужно открыть раздел «Система — Восстановление — Расширенные параметры запуска» и нажать на кнопку «Перезагрузить сейчас».
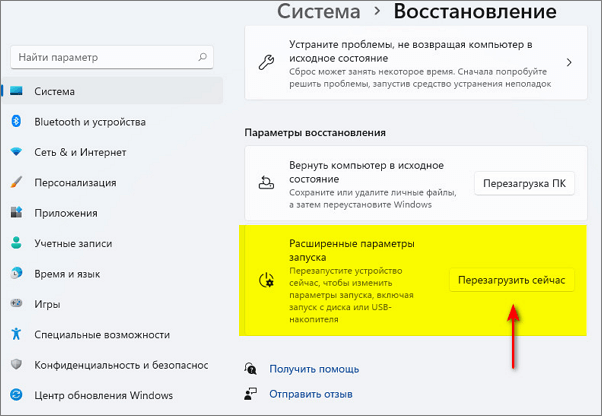
После попадания в «Среду восстановления» нужно перейти в раздел «Поиск и устранение неисправностей» (в старых версиях «Диагностика»).
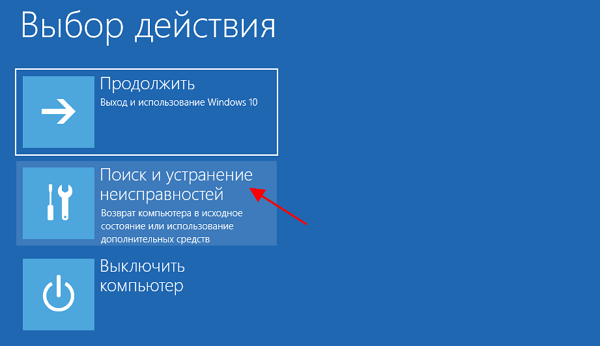
Потом в подраздел «Дополнительные параметры».
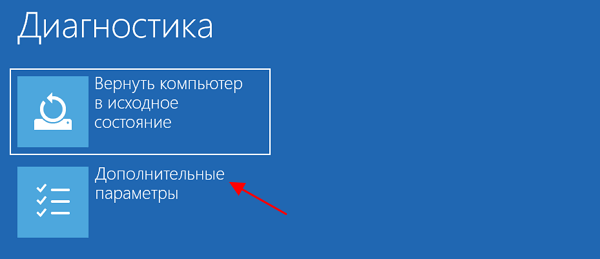
И потом в «Удаление обновления».
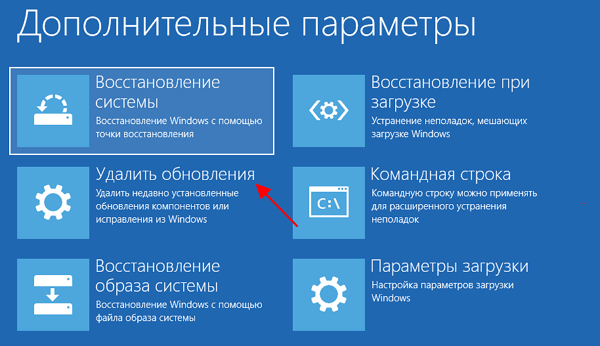
После этого появится меню, с помощью которого можно будет удалить некоторые из последних обновлений Windows 11 или Windows 10. При этом если компьютер зашифрован с помощью BitLocker, то система потребует ключ для восстановления.