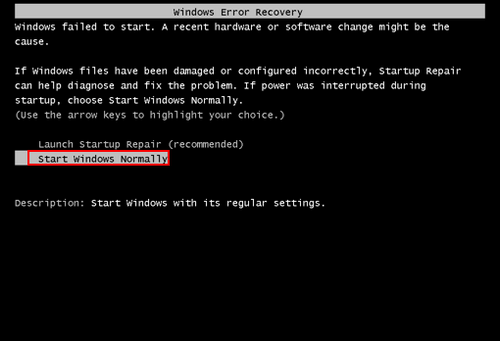Восстановление заводских настроек на ноутбуках Samsung
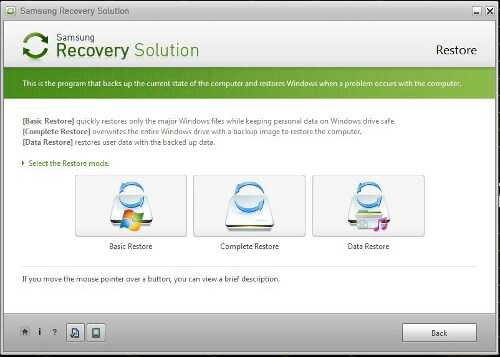
Samsung тоже имеет свою фирменную утилиту для восстановления
Если мы хотим восстановить настройки из Windows, то сделать это поможет программа восстановления Samsung Recovery Solution. В другом случае при включении ПК жмем F4 и дожидаемся запуска утилиты. Дальше делаем следующее:
- Выбираем пункт Recovery (Восстановление).
- Выбираем Complete Restore (Полное восстановление).
- Выбираем пункт Computer Initial Status (Заводские настройки).
- Дожидаемся перезагрузки системы и следуем указаниям после включения.
Когда восстановление настроек завершится, нам необходимо еще раз перезагрузить ноутбук, чтоб сохранить данные. Вот и все!
Как сделать сброс пароля HP на ноутбуке?
Забыть пароль вашего ноутбука может быть болью, и многие из нас прошли через это. Сделать сброс пароля HP достаточно просто. Если вы установили пароль при включении, вам придется обратиться в HP или переустановить операционную систему. Однако, если вам нужен только пароль для входа в систему, вот простой способ войти в ваш компьютер. хотите смартфон вместо фотоаппарата тогда смотрите, — HTC U11, Galaxy S8+, iPhone 7 Plus.
Шаги:
1) Выключите ноутбук, удерживая кнопку питания примерно на пять секунд. 2) Включите ноутбук. 3) Начните нажимать кнопку F8 в верхнем ряду клавиатуры после загрузки экрана HP, но перед открытием окон. 4) Выберите «Безопасный режим» в меню дополнительных опций. 5) Выберите учетную запись администратора. 6) Перейдите на панель управления в меню «Пуск». 7) Выберите «Учетные записи пользователей». ![]() Выберите учетную запись, пароль которой вы хотите сбросить. 9) Выберите вариант «Изменить пароль» и следуйте инструкциям.
Выберите учетную запись, пароль которой вы хотите сбросить. 9) Выберите вариант «Изменить пароль» и следуйте инструкциям.
Чтобы получить доступ к функции восстановления системы (HP System Recovery), включите компьютер и сразу нажимайте клавишу esc
. После отображения меню запуска (Startup Menu) нажмите клавишу F11
.
Для восстановления исходного заводского состояния всего образа жесткого диска можно использовать диспетчер восстановления HP Backup and Recovery Manager. Эта программа выполняет удаление всех персональных файлов и другой информации, а затем проводит установку всех исходных программ и драйверов устройств. Существует два способа запуска восстановления системы.
-
Если не требуется загружать компьютер в операционной системе Windows, включите его и сразу нажмите клавишу esc
. После отображения меню запуска (Startup Menu) нажмите клавишу F11
. -
Если компьютер будет загружаться в операционной системе Windows, нажмите Пуск
, введите recovery
в поле поиска, затем выберите в списке результатов строку HP Recovery Manager
.
Перед полным восстановлением системы, попробуйте все другие варианты восстановления системы и создайте резервные копии всех данных. Сохраните файлы на внешних носителях, например, на оптических дисках, и запишите конфигурацию вашей почтовой программы. После запуска процесса его нельзя остановить или обратить.
При использовании программы HP System Recovery будет сделана попытка восстановить жесткий диск с раздела восстановления. При появлении сообщения о том, что раздел восстановления отсутствует или поврежден, для восстановления жесткого диска до исходных заводских настроек потребуется комплект дисков восстановления HP. Если комплект дисков восстановления HP не был ранее создан на вашем компьютере, свяжитесь с HP, чтобы заказать новый комплект.
Во время процесса восстановления не отключайте компьютер от сети переменного тока до тех пор, пока не появится экран запуска Windows Vista. Если процесс восстановления остановить сразу же после запуска, то при следующей загрузке компьютера процесс восстановления будет выполняться с начала, и при этом для завершения процесса потребуется комплект дисков восстановления HP.
Сразу же после восстановления системы необходимо выполнить обновление драйверов системных устройств с помощью утилиты HP Health Check. Затем, используя средство «Центр обновления Windows» необходимо проверить наличие файлов исправлений для системы безопасности и прочих обновлений программного обеспечения, а также переустановить и обновить антивирусное ПО.
Процесс восстановления HP очень простой. После нажатия клавиши F11
и входа в окно восстановления системы (System Recovery) на несколько секунд появится индикатор хода выполнения загрузки Windows. Затем появится окно мастера. Следуйте указаниям на экране и нажмите кнопку Далее
.
Система предложить дважды проверить, создана ли резервная копия всех данных. Затем для продолжения необходимо установить флажок в поле рядом с предупреждением Устанавливая флажок в этом поле, вы подтверждаете, что вам понятен смысл всех ранее показанных предупреждений, и подтверждаете намерение продолжить.
Процесс восстановления начнется после того, как в этом поле будет установлен флажок, и нажата кнопка Далее
.
Сброс ноутбуков
Возврат к первоначальному состоянию возможен не только перечисленными средствами Windows, но и с помощью различных комбинаций действий, предусмотренных фирмой-производителем. Это значительно сэкономит ваше время, исключит различные ошибки, неопытным пользователям не придётся гадать: на каком же этапе обнуления произошёл внезапный сбой. Итак, давайте попробуем:
- Начнём с ноутбука Asus. Чтобы восстановить его, сначала завершите работу. Затем вновь запустите и сразу же понажимайте F2, пока перед вами не появится окно BIOS. Пользуясь стрелками на клавиатуре и кнопкой «Enter» для подтверждения действий, разверните ветку Boot — Boot Booster – Disabled — Save changes and exit. ОС перезапустится, и снова нужно завершить работу. Опять запускаем ноутбук, теперь настойчиво давим F9, пока не появится окошко с настройками Asus, где вам предложат снести все пользовательские параметры. Соглашайтесь. Asus несколько раз перезапустится, и операция закончится.
- Займёмся техникой HP. Завершаем работу, потом опять включаем. Жмем F, чтобы появился «Менеджер восстановления» НР, соглашаемся с его предложениями и ждём окончания процесса.
- Ноутбук Acer скидывается тоже при рестарте системы. Включая Acer, удерживайте Alt и жмите F. Впишите в поле код из шести нулей, а потом выберите Factory reset. Acer сбросится до заводских параметров.
- Переходим к Lenovo. Осмотрите корпус со всех сторон и найдите утопленную в него кнопку NOVO. При нажатии появится меню – кликните по System Recovery.
- Samsung содержит специальную утилиту Recovery Solution. Если вы не нашли её у себя, то скачайте на сайте Samsung. В меню укажите Full recovery — Computer Initial Status.
- Toshiba нужно выключить и включить, пока ОС не загрузилась, жмите на клавиатуре ноль. Послышится пищащий предупреждающий звук и откроется окно сброса – просто подтвердите рестарт.
- Включая ноутбук Dell, понажимайте F8, а далее: Select a backup – Recover — Restore without saving.
- В случае с ноутбуком MSI нужно жать F3 до появления Windows Boot Manager, потом находим MSI Recovery Manager и соглашаемся на сброс.
Способы сброса настроек ноутбука HP
Получив доступ к заводскому разделу восстановления HP. В зависимости от модели ноутбука HP его формулировка может отличаться, но вы будете использовать HP Recovery Manager
Обратите внимание: этот метод работает только в том случае, если вы никогда раньше не стирали данные с накопителя на ноутбуке. Это лучший вариант, когда компьютер больше не загружает экран рабочего стола.
Сброс системы с помощью настроек Windows. Этот метод будет работать, если у вас больше нет заводского раздела восстановления. Но для выполнения сброса в Windows ваш ноутбук должен загрузиться и нормально работать.
HP Recovery Manager
Скрытый раздел восстановления HP позволяет восстановить систему и ее драйверы до исходного состояния. Этот раздел предварительно загружен HP на накопитель вашего ноутбука, и если вам случится стереть диск или заменить его в любой момент, раздел будет утерян. Значит, этот метод восстановления работать не будет.
Но давайте предположим, что на вашем жестком диске не было внесено никаких изменений, а программное обеспечение HP Recovery Manager не повреждено. Начните с выключения ноутбука. Затем включите его и сразу же нажмите клавишу F11. После этого система должна загрузиться в Recovery Manager:
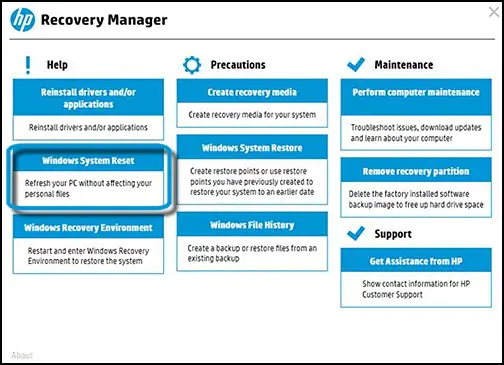
Доступ к заводскому разделу восстановления HP (F11).
Компоновка может отличаться в зависимости от модели HP и года выпуска. Тем не менее, независимо от интерфейса, у вас будет опция, обычно в разделе «Восстановление системы», которая позволяет восстановить ваш компьютер до исходного заводского состояния. Выберите этот вариант и следуйте инструкциям на экране. Вам будет предложено создать резервную копию ваших файлов, но если вы уже сделали это, вы можете пропустить его и вместо этого выбрать вариант « Восстановить без резервного копирования файлов».
После того, как Recovery Manager переформатирует диск и переустановит Windows, вы можете настроить его и продолжить использовать ноутбук, как обычно. Просто не забудьте запустить обновления Windows, как только вы подключитесь к Интернету, чтобы убедиться, что ваш компьютер настраивается плавно.
Сброс к заводским настройкам ноутбука HP в Windows 10
Мы рассмотрим процесс восстановления в Windows 10, поскольку это самая последняя версия ОС, а выпуск Microsoft Windows 11 назначен на конец этого года. Шаги восстановления в Windows 8 очень похожи, но если ваш ноутбук HP по-прежнему работает под управлением Windows 7, вы можете загрузить обновление до Windows 10 непосредственно из Microsoft. Просто убедитесь, что вы устанавливаете ту же версию Windows, с которой изначально был установлен ваш компьютер; в противном случае он не активируется.
Чтобы сбросить настройки HP в Windows, выполните следующие действия:
- Щелкните меню «Пуск» в нижнем левом углу экрана и выберите « Настройки» – «Обновление и безопасность» – «Восстановление». Параметр «Сбросить этот компьютер» позволит вам восстановить заводские настройки ноутбука HP.
- Кроме того, вы можете ввести «сброс» в строке поиска в левом углу экрана рабочего стола. Затем выберите «Сбросить этот компьютер», чтобы вернуться к заводским настройкам.
Еще один простой способ восстановить любую марку и модель ноутбука в Windows 10 – это перезагрузить систему, удерживая клавишу Shift. Эта функция перенесет вас на экран параметров загрузки, где вы можете выбрать «Устранение неполадок» и выполнить сброс:
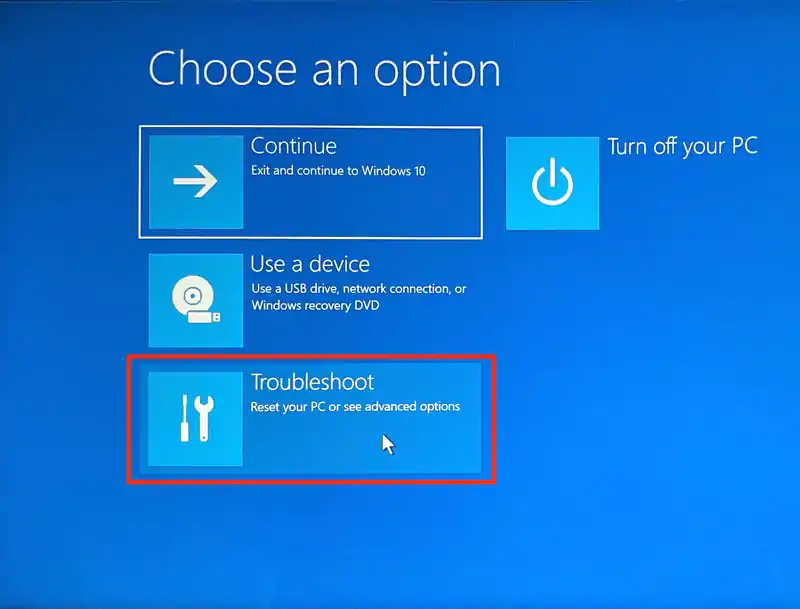
Доступ к восстановлению с помощью метода клавиши Shift в Windows 10
Независимо от того, какой метод вы используете, во время сброса держите ноутбук HP подключенным к источнику питания.
Восстановление заводских настроек на ноутбуках ASUS
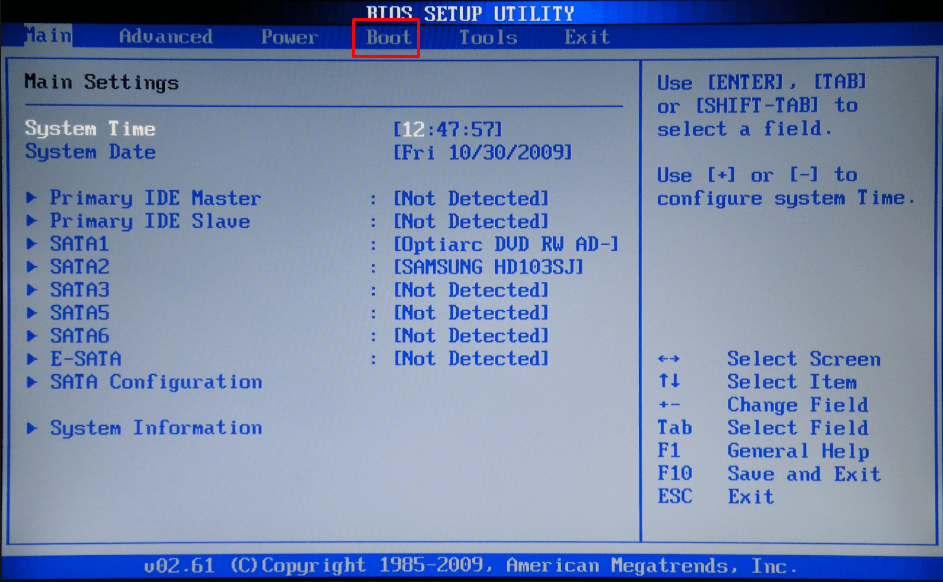
Основные настройки BIOS
Самый простой способ вернуть настройки в устройствах ASUS – это воспользоваться предустановленной утилитой. Следуем описанной ниже инструкции:
- Выключаем ноутбук, потом включаем и жмем F2 до появления заставки системы. Лучше всего нажать клавишу несколько раз, чтобы точно не упустить момент.
- Переходим во вкладку Boot, выбираем пункт Boot Booster и нажимаем Enter, выбрав положение Disabled.
- Сохраняем настройки (клавиша F10 — Save and Exit) и дожидаемся выключения компьютера, после чего его опять включаем и жмем F9 на экране загрузки.
- Дожидаемся, пока система подготовит файлы для восстановления заводских настроек.
- Ждем, пока ноутбук проведет операцию (делать тут нам ничего не нужно, программа восстановления выполнит все самостоятельно).
Многие ноутбуки Asus продаются не с предустановленной Windows, а дистрибутивом на базе Linux под названием Endless OS. Если вы покупали такой ноутбук, а затем устанавливали Windows, то вернуть ноутбук к первозданному виду фирменной утилитой не выйдет. Таким образом, лучше воспользоваться восстановлением Windows через панель управления (универсальную инструкцию вы найдете в конце статьи).
Как вернуть ноутбук к заводским настройкам через биос
Воспользовавшись hot keys, вы сможете выполнить откат пользовательских изменений системы и вернуть BIOS к заводским значениям.
На появившемся черном экране последовательно выбирайте:
- опцию «Запуск центра восстановления» для Sony, или «Устранение неполадок компьютера» для Toshiba, или «System Recovery» для HP;
пункт меню «Load Defaults BIOS».
В зависимости от производителя название опции может варьироваться: «Load BIOS Setup Defaults», «Load Safe-Fail Defaults», но слова «Load» и «Default» будут присутствовать обязательно.
Подготовка
Осуществите подготовку к сбросу настроек:
- перед тем, как вы нажмете на «Load Defaults BIOS», сохраните всю необходимую информацию на съемном носителе;
поскольку операцию восстановления нельзя прерывать, подключите устройство к сети с помощью сетевого адаптера питания;
учтите, что при возврате к первоначальным параметрам, будут удалены все программы, установленные пользователем после покупки устройства. Этот софт необходимо будет установить заново; отключите все дополнительные устройства от компьютера – принтер, сканер, проводную мышь.
Процесс восстановления
После того, как вы запустите процесс восстановления, все действия будут выполняться автоматически, без вашего участия. Компьютер может перезагрузиться, если того требует устанавливаемое ПО. В процессе обнуления настроек, будут восстановлены драйвера для устройств и установлены стандартные системные программы.
Стоит упомянуть, что не всегда удается успешно обнулить настройки на ноутбуке. Такое возможно в случае, если:
- вы специально удалили скрытый раздел с настройками и файлами для восстановления системы;
вы переустанавливали операционную систему. Часто вместе с переустановкой удаляют скрытый раздел, который хранит первоначальные настройки; поврежден жесткий диск и информация, необходимая для восстановления системы, стала недоступна.
Что можно сделать, если вы удалили скрытый раздел Recovery с жесткого? Вам придется поискать загрузочный диск с настройками или образ скрытого раздела для вашего ноутбука. Их можно найти в сети, а иногда производители предлагают купить такие диски для восстановления системы на официальных сайтах.Если готовых образов для вашего ноутбука нет, можно на компьютерных форумах попросить владельцев аналогичной модели создать вам такой образ. А чтобы избежать такой ситуации, вы можете сами создать загрузочную флешку или DVD-диск для вашего ноутбука, который можно будет держать под рукой и использовать при необходимости.
Часть 2. Как восстановить заводские настройки ноутбука HP через настройки
Как восстановить заводские настройки ноутбука HP с помощью пароля
Если ваш компьютер HP загружается правильно и вы можете войти в свой компьютер, изучите этот метод, чтобы восстановить заводские настройки ноутбука HP с помощью настроек.
Шаг 1Ищи Сбросить этот компьютер и откройте его.Шаг 2Нажмите Восстановление на левой панели и нажмите Начать под Сбросить этот компьютер.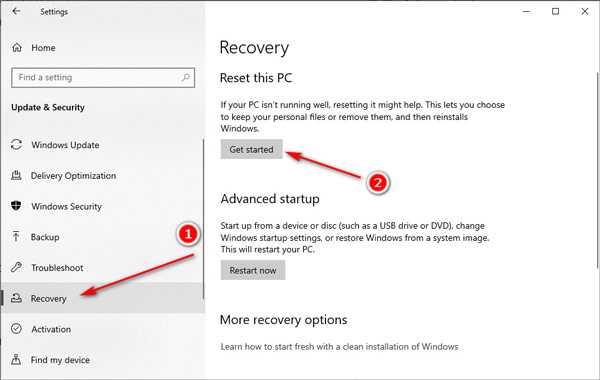 Шаг 3Выберите предпочтительный метод сброса вашего HP из Облачная загрузка или же Локальная переустановка.
Шаг 3Выберите предпочтительный метод сброса вашего HP из Облачная загрузка или же Локальная переустановка.
Облачная загрузка позволяет загружать последнюю версию ОС Windows от Microsoft, но для загрузки требуется ноутбук HP с объемом памяти более 32 ГБ и более 45 минут. Итак, HP рекомендует вам выбрать Локальная переустановка.
Шаг 4Выберите один из вариантов сохранения или удаления файлов, нажав Сохранить мои файлы или же Удалить все.
В обоих случаях будут удалены все установленные вами приложения и драйверы, удалены все изменения в настройках и удалены все приложения HP, которые были предустановлены на вашем ПК в Windows 10.
Единственная разница в том, сохранит ли он ваши личные файлы в целости или нет.
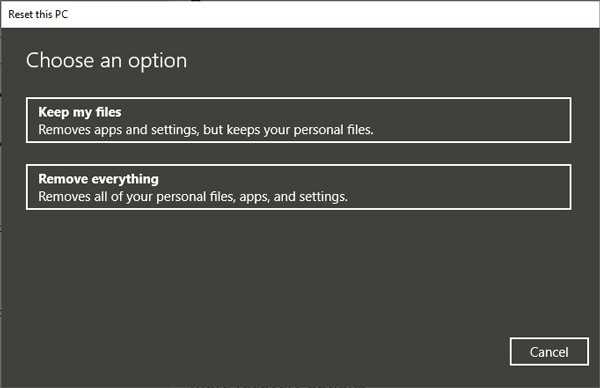 Шаг 5 Следуйте инструкциям на экране в зависимости от варианта, который вы сделали на предыдущем шаге, и нажмите «Сброс», чтобы восстановить заводские настройки ноутбука HP.
Шаг 5 Следуйте инструкциям на экране в зависимости от варианта, который вы сделали на предыдущем шаге, и нажмите «Сброс», чтобы восстановить заводские настройки ноутбука HP.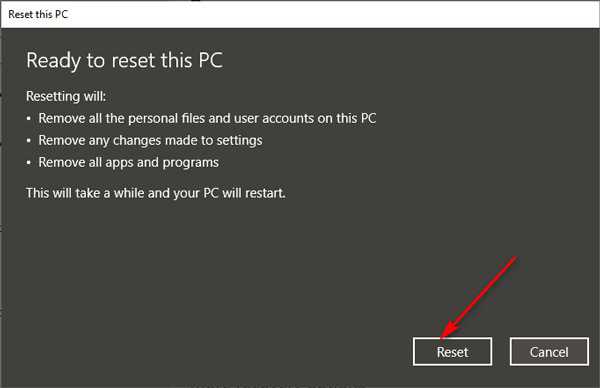
Затем потребуется некоторое время для выполнения сброса HP, и ваш ноутбук перезагрузится после успешного сброса.
Как восстановить заводские настройки ноутбука HP без пароля
Если ваш компьютер HP загружается правильно, и вы не можете войти в свой компьютер потому что вы забыли пароль ноутбука HP, следуйте этому методу, чтобы обойти пароль для входа в систему и сбросить ноутбук HP до заводских настроек через Настройки.
Ключом к сбросу настроек вашего ноутбука HP без пароля является удаление или обход пароля для входа на компьютер с Windows. imyPass сброс пароля Windows это инструмент, который может помочь вам точно.
imyPass Windows Password Reset — профессиональный инструмент для обхода пароля Windows. Он может удалить любой пароль для входа, который вы установили для администратора или обычных пользователей на вашем компьютере с Windows 10/8/7. Вы можете загрузить свой компьютер и получить доступ к любым данным или настройкам на этом компьютере. Более того, он может создать новую учетную запись для посещения этого ПК без ведома других пользователей
Что важно, его безопасно использовать без стирания каких-либо данных
Следуйте простым шагам, указанным ниже, чтобы получить ноу-хау.
Шаг 1Создайте загрузочный диск с CD/DVD или USB-накопителя
Загрузите и запустите imyPass Windows Password Reset на доступном компьютере.
Он предлагает вам 2 способа создания загрузочного диска, CD / DVD-диска и USB-накопителя. Вы можете выбрать любой из них.
Затем вставьте пустой CD/DVD-диск или USB-накопитель в этот компьютер для записи в соответствии с вашим планом.
Затем выберите «Записать CD/DVD» или «Записать USB».
Примечание: USB-накопитель будет отформатирован до начала процесса записи. Итак, просто сделайте резервную копию всех данных с USB-накопителя в других безопасных местах.

Когда процесс записи сделан хорошо, просто нажмите ХОРОШО, выньте диск и закройте это программное обеспечение.
Шаг 2Загрузите заблокированный ноутбук HP
Подключите записанный диск на шаге 1 к ноутбуку HP, где вы забыли пароль.
После этого перезагрузите ноутбук HP и нажмите F12 на клавиатуре, чтобы ввести Ботинок меню.
Затем используйте клавишу со стрелкой вниз или со стрелкой вверх, чтобы выделить вставленный записанный диск.
После этого нажмите Войти в Меню загрузки интерфейс, сохранить и выйти Меню загрузки.
Ваш ноутбук HP автоматически перезагрузится.
Шаг 3Удалить забытый пароль на ноутбуке HP
Как только ваш ноутбук HP перезагрузится, интерфейс этого программного обеспечения будет загружен.
Выберите операционную систему, если вы установили несколько версий ОС, и учетную запись пользователя в ОС Windows для вашего ПК HP.
Затем нажмите Сброс пароля а также ХОРОШО во всплывающем окне, чтобы удалить текущий пароль и сделать его пустым.
Наконец, просто извлеките записанный диск и перезагрузите ноутбук HP, и вы сможете выполнить описанные выше шаги, чтобы восстановить заводские настройки ноутбука HP.
Часть 4. Часто задаваемые вопросы о сбросе ноутбука HP до заводских настроек
Сколько времени занимает сброс ноутбука HP до заводских настроек?
Это займет у вас от 1 часа до 3 часов. Когда вы будете готовы перезагрузить ноутбук HP, он начнет загрузку и переустановку ОС Windows автоматически без использования загрузочного диска. После того, как вы решите загрузить ОС Windows из облака, время может увеличиться, если ваше подключение к Интернету нестабильно.
Аппаратный сброс — это то же самое, что и сброс до заводских настроек?
Нет. Аппаратный сброс или сброс питания удаляет всю информацию из памяти компьютера без удаления каких-либо личных данных. Аппаратный сброс работает в таких случаях, когда ноутбук HP не отвечает, пустой дисплей, зависание программного обеспечения, не отвечающая клавиатура, блокировка внешних USB-устройств и т. д. Восстановление заводских настроек ноутбука HP приведет к переустановке вашей операционной системы Windows и удалению всех приложений, чистке драйверов, удалению изменений настроек и предустановленных приложений на вашем ноутбуке. Если вы хотите продать ноутбук HP или системные сбои не могут загрузиться правильно, сброс настроек работает.
Аппаратный сброс стирает все на ноутбуке HP?
Нет. Аппаратный сброс не удалит личные данные на ноутбуке HP. Он просто вычищает всю информацию из памяти компьютера, разряжая конденсаторы материнской платы.
Подходит ли сброс к заводским настройкам для ПК?
Все зависит от ваших потребностей. Сброс к заводским настройкам может помочь исправить многие ошибки приложений и системные проблемы. Однако, если ваш компьютер неисправен и вы не можете убедиться, что вам нужен сброс настроек, просто попробуйте некоторые программные решения, такие как обновление ОС Windows, перезагрузите компьютер, переустановите приложения и т. д. Если все программные действия, которые вы можете попробовать, не работают , сброс настроек ПК это последнее мягкое решение, которое вы можете попробовать.
Вывод
Восстановление заводских настроек ноутбука HP это эффективное решение для исправления системных и прикладных ошибок и очистки данных для продажи ПК. На этой странице показаны 2 метода восстановления заводских настроек ноутбука HP с помощью настроек и среды восстановления Windows. Даже без пароля для входа можно легко сбросить настройки ПК HP. Более того, вы можете попробовать полный сброс, чтобы исправить некоторые распространенные проблемы без сброса настроек.
Вам нравится сбрасывать настройки ПК HP с помощью настроек?
Или вы можете попытаться восстановить настройки ноутбука HP по умолчанию из BIOS без регистрации?
В любом случае, дайте мне знать, если у вас возникнут какие-либо проблемы, оставив свои комментарии.
Подробнее Чтение
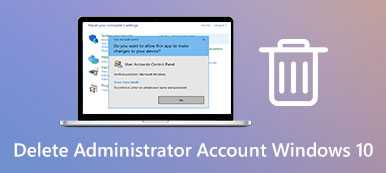


Сбросьте настройки ноутбука HP тремя разными способами
Сбросить ПК означает очистить информацию и конфигурацию на вашем компьютере. Это очень помогает в решении проблем, когда ваш компьютер не работает должным образом. Если ты хочешь сбросить ноутбук HP Чтобы решить различные системные проблемы, но не знаете, как это сделать, вам следует следовать руководству, приведенному в следующем материале.
Наконечник:
Восстановление заводских настроек ноутбука HP
Восстановление заводских настроек — полезный метод восстановления любых электронных устройств до исходного состояния (заводские настройки). Как восстановить заводские настройки ноутбука HP? Это зависит.
- Если вы можете войти в HP в обычном режиме, используйте настройки, чтобы восстановить заводские настройки ноутбука HP.
- Если у вас нет доступа к ноутбуку HP, выполните сброс через среду восстановления Windows.
 Ошибка короткого перехода на летнее время на жестком диске ноутбука HP
Ошибка короткого перехода на летнее время на жестком диске ноутбука HP
Вы должны знать, что если вы обнаружите, что короткое летнее время не удалось, это означает, что жесткий диск не может пройти самотестирование диска из-за некоторых проблем, обнаруженных на диске.
Читать больше
Сбросить ноутбук HP через настройки Windows
Как сбросить настройки ноутбука HP с помощью настроек:
- Нажмите Windows + I , чтобы открыть приложение ‘Настройки’.
- Прокрутите вниз, чтобы выбрать Обновление и безопасность .
- выберите Восстановление вариант на левой боковой панели.
- Ищите Сбросить этот компьютер раздел в разделе Восстановление на правой панели.
- Нажми на Начать кнопку под Reset this PC.
- Windows будет перезагружена в Выберите опцию окно.
- Вы можете выбрать Храните мои файлы -> щелкните следующий -> щелкните Сброс .
- Вы также можете выбрать Удалить все -> Выбери из Только диск, на котором установлена Windows и Все диски -> выбрать из Просто удалите мои файлы и Удалите файлы и очистите диск -> щелкните Сброс .
- Подождите, пока процесс завершится.
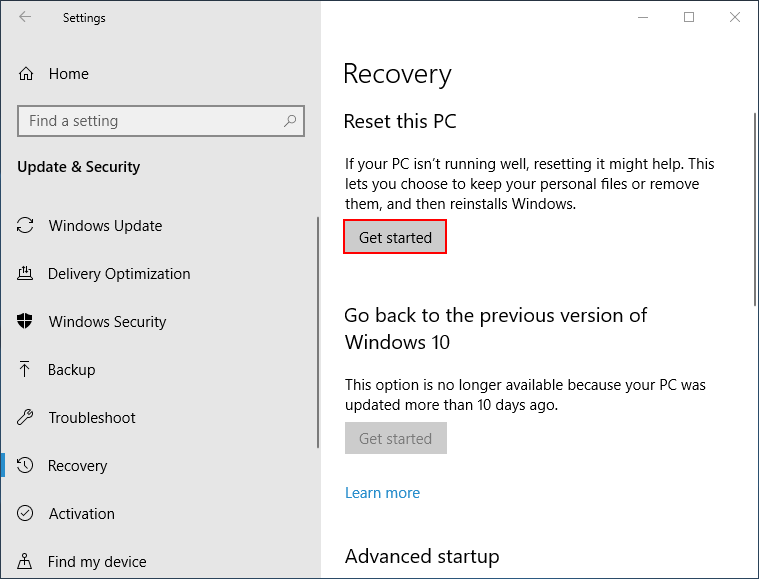
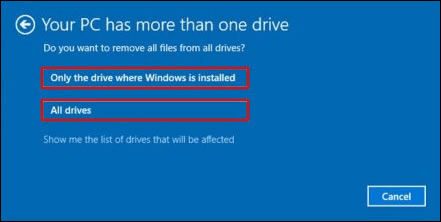
Выполните сброс системы через среду восстановления Windows
Как сбросить настройки ноутбука HP в среде восстановления Windows:
- Отключите от ноутбука HP все внешние устройства, включая USB-накопители и принтеры.
- Включите компьютер и нажмите F11 сразу и несколько раз.
- Отпустите кнопку, пока не увидите Выберите опцию окно.
- Выбрать Устранение неполадок а затем щелкните Сбросить этот компьютер .
- Выбери из Загрузка в облако и Локальная переустановка . (Необязательный)
- Выбери из Храните мои файлы и Удалить все .
- Затем следуйте инструкциям на экране, чтобы восстановить заводские настройки ноутбука HP.
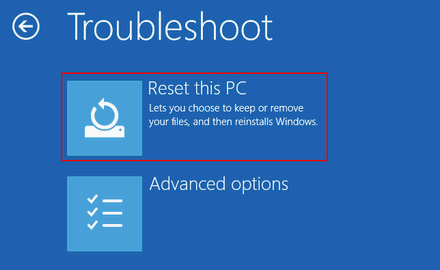
Аппаратный сброс ноутбука HP
Что такое хард ресет?
Аппаратный сброс, также известный как сброс питания, означает удаление всей информации из памяти компьютера. Если вы столкнулись с одной из следующих проблем: Windows не отвечает, пустой дисплей, зависание программного обеспечения, перестает отвечать клавиатура или другие внешние устройства блокируются, попробуйте выполнить сброс питания / полный сброс.
Удаляет ли жесткий сброс все данные на ноутбуке HP? Конечно, нет; он удаляет только данные из памяти, что означает, что ваши личные данные останутся нетронутыми.
Как сделать полный сброс ноутбука HP?
Шаги по сбросу настроек ноутбука со съемным аккумулятором:
Убедитесь, что все периферийные устройства (включая USB-накопитель, внешний дисплей, принтер и даже источник питания) отключены или отключены. Выключите ноутбук HP. Переверните его и найдите крышку батарейного отсека. Выверните винты отверткой, чтобы снять крышку
Осторожно извлеките аккумулятор. Нажмите и удерживайте кнопку питания не менее 15 секунд, чтобы разрядить остаточный электрический заряд
Правильно вставьте аккумулятор -> верните крышку -> затяните винты. Нажмите кнопку питания, чтобы перезагрузить ноутбук HP. Выбрать Обычный запуск Windows & ударил Войти если вы видите меню запуска. После успешного запуска повторно подключите периферийные устройства к ноутбуку HP одно за другим.
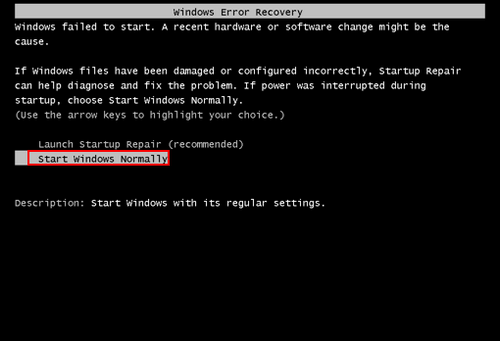
Действия по перезагрузке ноутбука с несъемной / герметичной батареей в основном такие же, за исключением того, что вам не нужно снимать крышку, вынимать аккумулятор, повторно вставлять аккумулятор и ставить крышку на место. Между тем ремонт и восстановление ноутбуков шаги аналогичны.
Наконечник:
Как сбросить Windows 11 в исходное состояние
На работающем компьютере сброс системы запускается из настроек Windows или с помощью командной строки. В этой статье показан процесс локальной переустановки ОС.
Чтобы сбросить Windows 11 к настройкам по умолчанию, сделайте следующее:
- Нажмите правой кнопкой мыши на меню «Пуск», а в контекстном меню выберите «Параметры»,или нажмите комбинацию клавиш «Win» + «I», чтобы открыть приложение «Параметры».
- Откройте вкладку «Система», щелкните по опции «Восстановление».
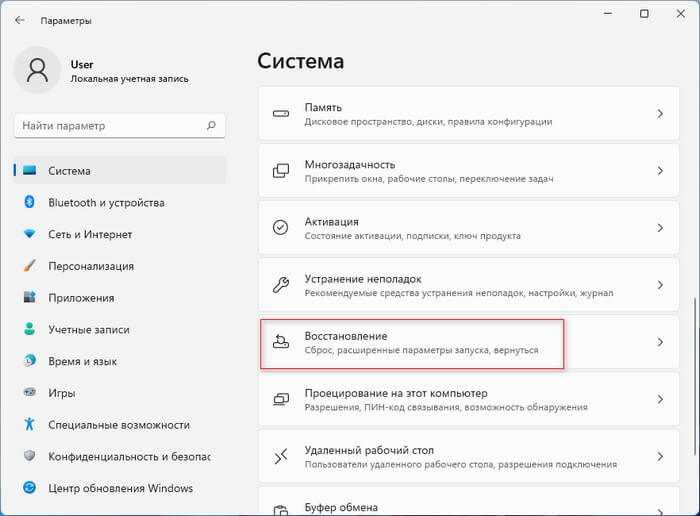
- В разделе «Параметры восстановления» нажмите кнопку «Перезагрузка ПКрядом с функцией «Вернуть компьютер в исходное состояние
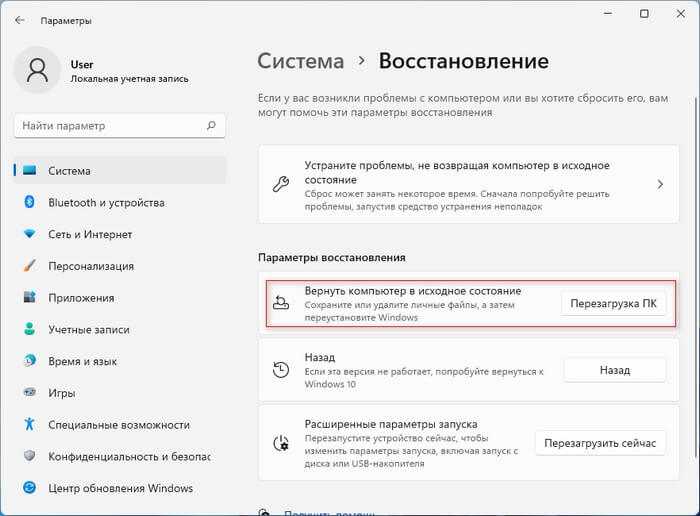
Открыть окно «Вернуть этот ПК к заводским настройкам» можно из командной строки, запущенной от имени администратора. Для этого вам потребуется выполнить команду:
systemreset -factoryreset
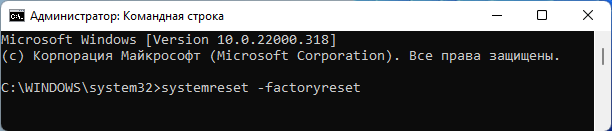
- В открывшемся окне «Выберите параметр» вам предлагают два варианта восстановления заводских настроек Windows 11:
- Сохранить мои файлы — удаление приложений и настроек с сохранением личных данных.
- Удалить все — удаление всех личных файлов, приложений и настроек.
- Выберите подходящий вариант, нажав на соответствующую кнопку.
Первый способ подходит, если вы хотите сбросить Windows 11 без потери данных. Второй метод применяют, когда вам нужно вернуть Windows 11 к первоначальным параметрам с удалением всех данных, программ и настроек. Это действие стоит использовать, если вы не будете больше пользоваться этим компьютером.
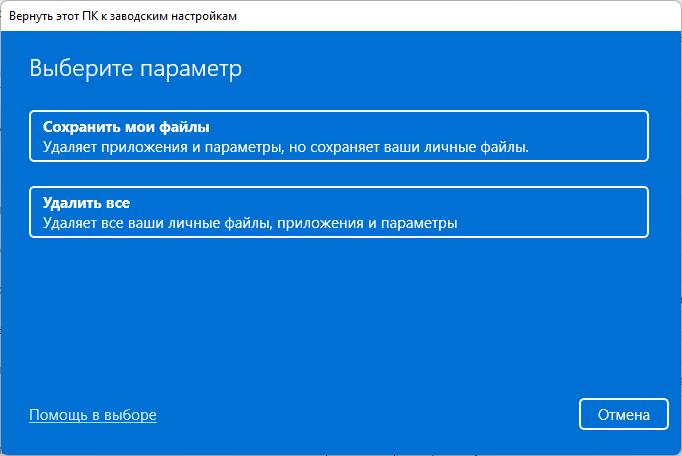
- На следующем шаге выберите способ переустановки Windows 11:
- Загрузка из облака — загрузите новую копию установки из облака и переустановите Windows 11. Однако этот вариант не восстановит инструменты, приложения и конфигурации, которые поставлялись с исходными файлами производителя устройства.
- Локальная переустановка — используйте существующие файлы для переустановки системы. Этот процесс восстановит исходные драйверы, настройки и инструменты от производителей устройства (Dell, HP, ASUS, Lenovo…).
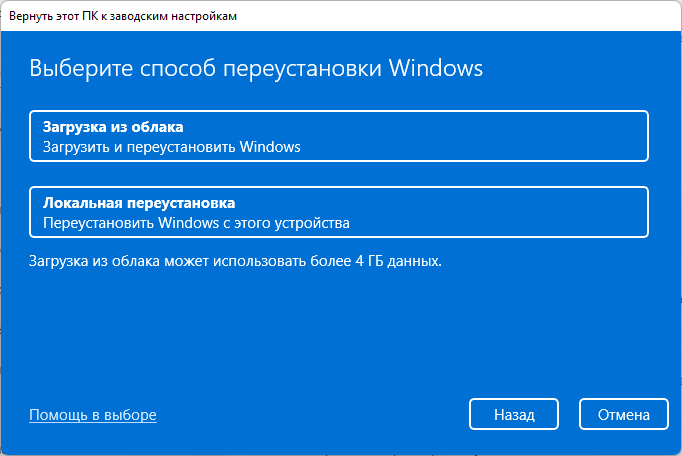
Дальнейшие шаги показаны при выборе параметра с сохранением файлов пользователя.
- В окне «Дополнительные параметры» нажмите на «Далее».
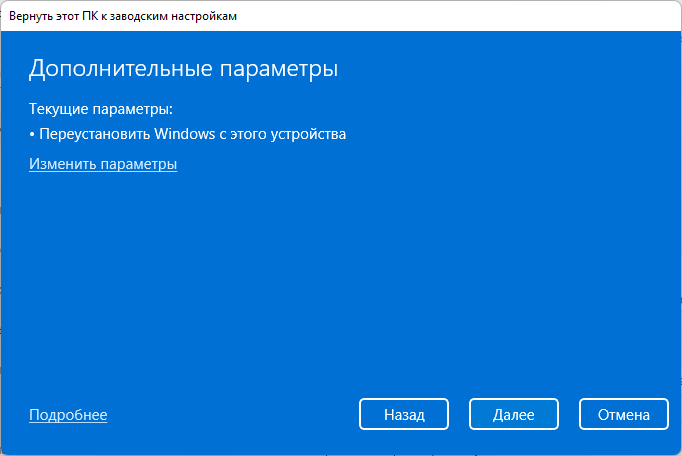
В окне «Готово к возвращению данного ПК к заводским настройкам» ознакомьтесь с информацией о последствиях этого шага.
- Нажмите кнопку «Сбросить».
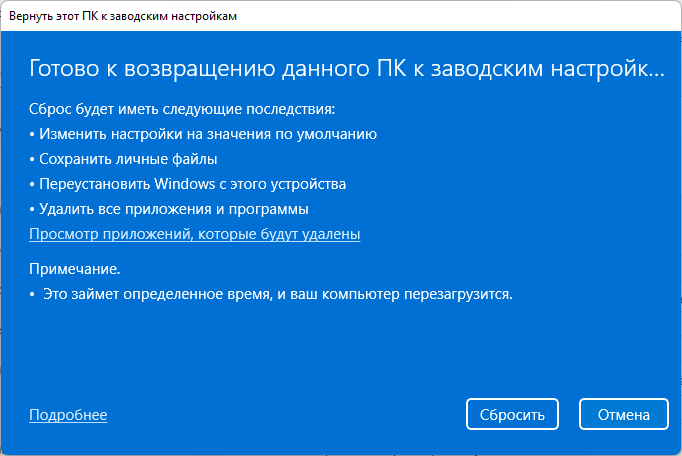
Если вы выбрали полное удаление данных, следующие шаги будут такими:
- В окне «Дополнительные параметры» указаны текущие параметры переустановки Windows 11:
- Удалить приложения и файлы. Не очищать диск.
- Удалить все файлы только с диска Windows.
- Переустановить Windows только с этого устройства.
В большинстве случаев рекомендуется сохранить настройки сброса по умолчанию, поэтому нажмите на кнопку «Далее».
Вы можете нажать на ссылку «Изменить параметры», чтобы изменить некоторые настройки.
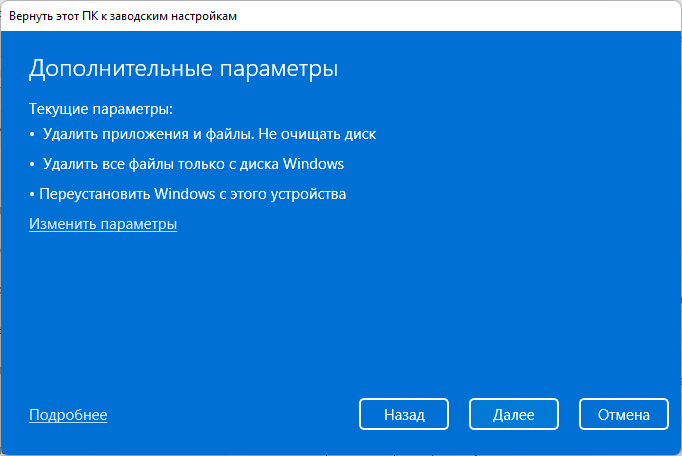
В окне «Выбрать параметры» имеются следующие настройки:
- Очистить данные? — полная очистка диска от файлов, занимающая несколько часов.
- Загрузить Windows? — переход с локальной переустановки на облачную.
- Удалить файлы со всех дисков? — полная очистка всех дисков компьютера. Этот пункт настроек появляется, если на ПК имеются другие разделы, помимо системного диска «C:».
Используйте параметры «Очистить данные?» и «Удалить файлы со всех дисков?» только в том случае, если вы действительно беспокоитесь, что кто-то воспользуется этим компьютером и запустит специальное программное обеспечение для восстановления удаленных файлов, или чтобы подготовиться к продаже компьютера.
Чтобы выйти из этого окна, нажмите на кнопку «Подтвердить».
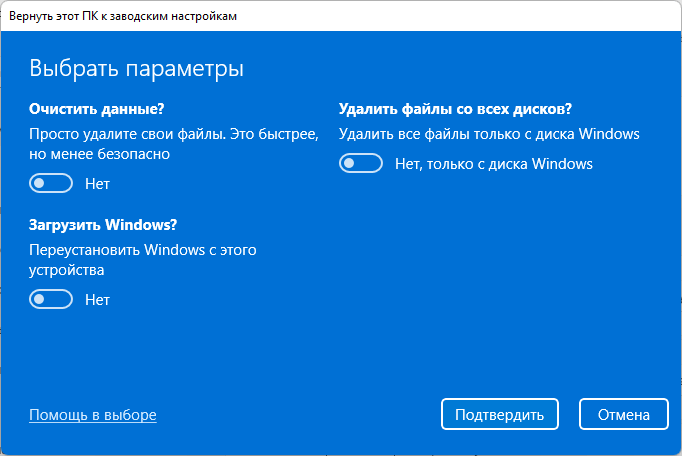
После переключения ползунка в положение «Да», вы увидите объяснение применения этих параметров.
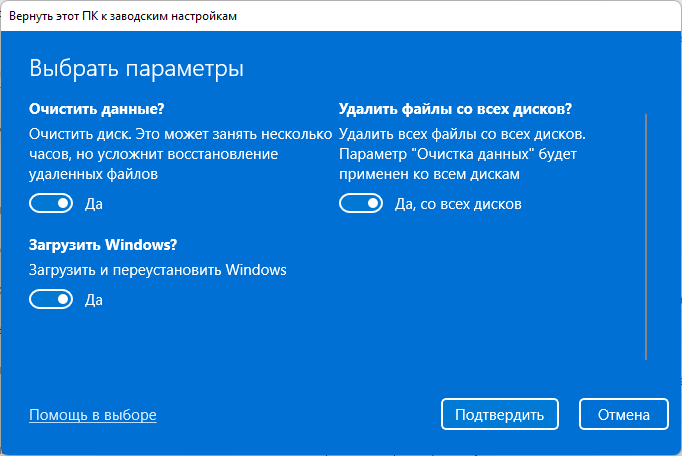
- На следующем шаге откроется окно с информацией о готовности к возвращению данного компьютера к исходным параметрам. После ознакомления нажмите на кнопку «Сбросить», чтобы перейти к переустановке системы.
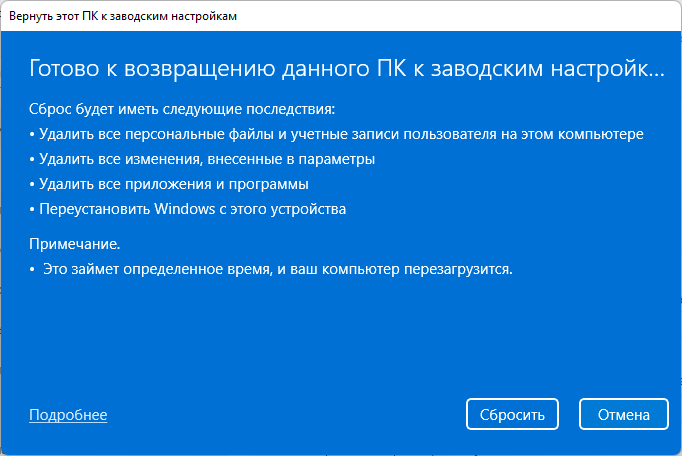
- Компьютеру потребуется несколько минут на подготовку перед автоматическим перезапуском.
- После этого начинается процесс сброса Windows 11, во время которого компьютер несколько раз перезагрузится.
Возвращение к исходному состоянию может занять несколько часов, дождитесь окончания переустановки. Если у вас ноутбук, то он должен быть постоянно присоединен к электрической сети, потому что заряда батареи может не хватить до завершения операции.
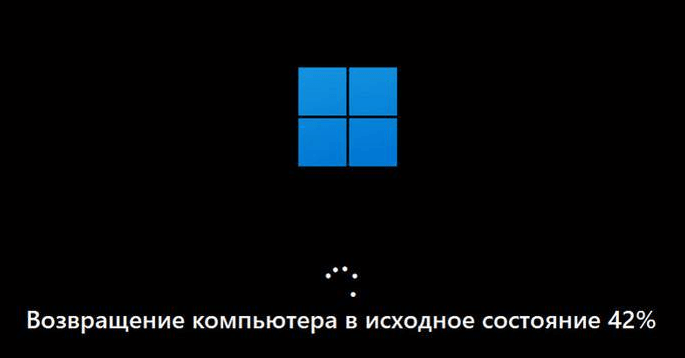
Если вы выбрали метод сброса Windows с сохранением данных, то по завершению процесса на экране откроется операционная система Windows.
В случае, выбора сброса системы с удалением данных, вам откроются окна с теми же вопросами, что и при выполнении чистой установки Windows 11. Сюда входит выбор страны, раскладки клавиатуры и настроек конфиденциальности, а также вход в учетную запись Microsoft.
Как вернуть ноутбук к заводскому состоянию: HP
Как показали письма, полученные мною после публикации статьи «Как вернуть ноутбук к заводскому состоянию: Asus», семя упало на благодатную почву. Люди пишут, что статья оказалась им полезной, чему я очень рад.
Но немало и таких писем, в которых пользователи просят описать процедуру восстановления для ноутбуков от других производителей. На это я отвечу только то, что уже говорил ранее: я обязательно постараюсь охватить как можно более способов от различных производителей. Просто для этого нужно время и наличие соответствующих ноутбуков.
Я для этой цели использую компьютеры, попадающие ко мне для тестирования и написания обзоров, поэтому есть неплохие шансы, что вскоре я выложу подробные инструкции по восстановлению ноутбуков, производства наиболее известных фирм.
Сегодня же я расскажу о том, как восстанавливать до заводского состояния ноутбуки Hewlett-Packard (они же HP). Сюда же относятся и ноутбуки Compaq, поскольку в 2002 году эти компании объединились. Подобные модели, в общем-то, и называются HP Compaq, но наличие иного логотипа может сбить неопытного потребителя с толку.
Так что имейте ввиду, что Compaq — это тоже HP, с аналогичными механизмами восстановления.
Прежде, чем начать занятия, я рекомендую вам прочесть статью «Как вернуть ноутбук к заводскому состоянию: вступление», в которой я приводил основные сведения, касающиеся восстановления ноутбуков из раздела восстановления.
Однако хочу обратить ваше внимание на тот факт, что в ноутбуках HP, в отличие от большинства устройств других производителей, раздел восстановления, как правило, находится не в скрытой области, а на отдельном логическом диске. Хочу также напомнить о том, что все важные данные с жесткого диска необходимо предварительно сохранить, так как в процессе восстановления они будут уничтожены
Если операционная система вашего компьютера вышла из строя и не загружается, воспользуйтесь советами статьи «Как сохранить данные, если операционная система не загружается»
Хочу также напомнить о том, что все важные данные с жесткого диска необходимо предварительно сохранить, так как в процессе восстановления они будут уничтожены. Если операционная система вашего компьютера вышла из строя и не загружается, воспользуйтесь советами статьи «Как сохранить данные, если операционная система не загружается».
Нужно сказать, что в ноутбуках HP предусмотрена возможность сохранения данных перед восстановлением, но я предпочитаю делать такие вещи сторонними средствами, поэтому в этой инструкции будет дан тот сценарий восстановления, когда все необходимые данные предварительно сохранены.
Ну и напоследок напомню, что процедура восстановления должна проводиться с полностью заряженным аккумулятором и настоятельно рекомендуется подключить при этом ноутбук к сети электропитания.
Итак, для того чтобы приступить к восстановлению системы, нам необходимо после включения питания начать делать краткие нажатия клавиши Esc, пока на дисплее не появится следующее меню:
Для запуска утилиты восстановления нажимаем кнопку F11.
На дисплее появится интерфейс утилиты. Выбираем пункт «Восстановление системы до первоначального состояния при поставке от производителя».
Нам будет предложен выбор между сохранением данных и восстановлением системы. Поскольку мы предполагаем, что данные вы предварительно сохранили, выбираем пункт «Восстановить без создания резервной копии» и нажимаем «Далее».
Нас предупредят, чтобы мы отключили все внешние устройства. Отключить нужно все, что подключено к ноутбуку. Даже мышь.
Жмем «Далее».
После этого запустится процедура восстановления ноутбука. На дисплее будут отображаться сведения о совершаемых действиях. Эта процедура займет продолжительное время. Можете пока заняться другими делами.
После завершения восстановления на дисплее появится сообщение об удачном окончании процедуры. Нажатие кнопки «Готово» приведет к перезагрузке компьютера, после которой операционная система запустится, как при первом включении.
Вот вы и научились восстанавливать ноутбуки HP до заводского состояния.
Если моя статья оказалась для вас полезной, посоветуйте пожалуйста ее своим друзьям с помощью кнопок социальных сетей или просто поделившись ссылкой.
Вы можете присылать свои вопросы для рубрики «Бесплатная помощь» по адресу: admin@cherev.ru. В теме письма пишите «Бесплатная помощь».
При перепечатке материалов активная ссылка на сайт cherev.ru обязательна.