Нажмите Win + Shift + S, чтобы использовать панель инструментов для обрезки.
Большинство из нас знает о “PrtScn‘(Печать экрана). Клавиша, видимая на вашей клавиатуре, рядом с ‘Удалить‘ кнопка. Этот вариант, хотя и хорош, имел одно существенное ограничение – его можно использовать только для создания полноэкранного снимка экрана и копирования его в буфер обмена. После этого вы можете вставить снимок экрана в желаемое программное обеспечение для редактирования изображений, чтобы отредактировать его, например, MS Paint, Adobe Photoshop и т. Д., И сохранить файл. Точно так же вы также можете использовать ‘Alt + PrtScn‘комбинация клавиш для захвата определенного окна программы.
Все эти варианты по-прежнему существуют, но теперь у нас есть еще лучшая возможность в виде Win + Shift + S сочетание клавиш, с помощью которого можно делать снимки экрана в Windows 10.
Чтобы использовать сочетание клавиш Win + Shift + S для нужной функции:
- Одновременное нажатие сочетаний клавиш
- Выберите область
- Выберите режим обрезки
- Скопируйте и сохраните изображение
Сочетание клавиш Win + Shift + S когда-то было частью популярной функции снимков экрана OneNote, но теперь оно стало функцией операционной системы.
1]Одновременное нажатие сочетаний клавиш
Все, что вам нужно сделать, чтобы сделать снимок экрана, – это одновременно нажать клавиши «Win + Shift + S». При одновременном нажатии клавиш вы заметите, что экран компьютера покрывается белым / серым слоем.
2]Выберите режим обрезки.
На этом этапе в верхней части экрана компьютера выберите режим обрезки из следующих вариантов:
- Прямоугольный нож – Позволяет пользователю перетаскивать курсор вокруг объекта, чтобы сформировать прямоугольник.
- Фрагмент произвольной формы – Позволяет создать форму вокруг вашего выделения с помощью мыши или пера, если вы используете планшет (Microsoft Surface). При создании произвольных или прямоугольных фрагментов используйте мышь, чтобы выбрать область, которую вы хотите захватить.
- Фрагмент окна – Помогает захватить часть экрана, такую как окно браузера или диалоговое окно
- Полноэкранный снимок – Как следует из названия, режим охватывает весь видимый экран.
КОНЧИК: Узнайте, как с помощью Snip & Sketch делать снимки экрана и комментировать их в Windows 10.
3]Выберите область
После того, как вы сделаете свой выбор, курсор мыши изменится на знак «+», указывая на то, что режим захвата включен.
Выберите желаемую область экрана с помощью курсора мыши.
Читать: Как использовать веб-захват в Microsoft Edge.
4]Скопируйте и сохраните изображение.
После того, как вы выбрали желаемую область, отпустите курсор. Как только вы это сделаете, снимок экрана выбранной области экрана будет автоматически копируются в буфер обмена.
Отсюда вы можете либо вставить изображение скриншота в приложение Microsoft Paint, Photos или другое программное обеспечение для редактирования изображений, где вы можете отредактировать, а затем сохранить файл.
PS: Этот пост поможет вам, если Win + Shift + S не работает.
Не работает комбинация Win + Shift + S в Windows 10

Способ 1: Проверка назначения клавиш
Если вы используете стороннее приложение для переназначения горячих клавиш, перейдите в настройки и убедитесь, что ярлык по умолчанию для запуска приложения Sketch on Screen Snip не используется совместно с другим приложением или ярлыком. В противном случае отпустите эту горячую клавишу, чтобы Windows 10 могла использовать ее по назначению.
Способ 2: Отключение блокировки Win
Некоторые клавиатуры поддерживают горячую клавишу, которая позволяет заблокировать клавишу Win. Если последний отключен, за исключением Fn+Win, все горячие клавиши с Win работать не будут. Если на вашей клавиатуре есть замок или индикатор Win Lock, отключение Win поддерживается. Если индикатор горит, нажмите клавишу Win Lock, если она есть, а если ее нет, попробуйте комбинации Fn+F6 и Fn+Win.
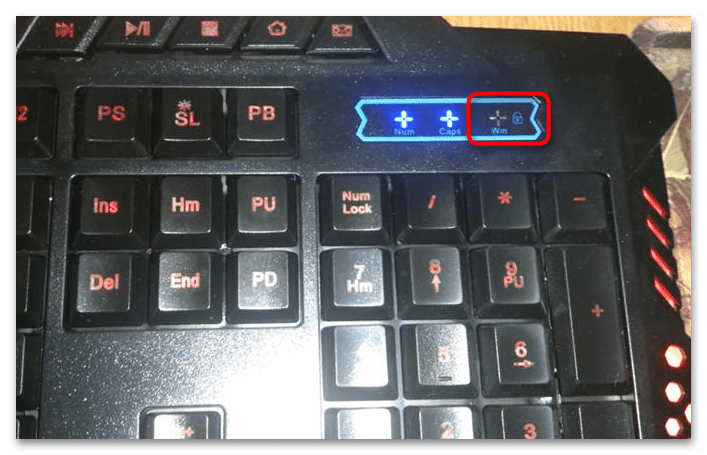
Проверка блокировки Win в GPO
На всякий случай проверьте, не заблокирована ли клавиша Win политиками администратора. Для этого выполните следующие действия.
- откройте «Редактор локальной групповой политики», который запускает команду gpedit.msc в адресной строке «Проводника», если комбинация вызова окна быстрой команды Win+R не работает.

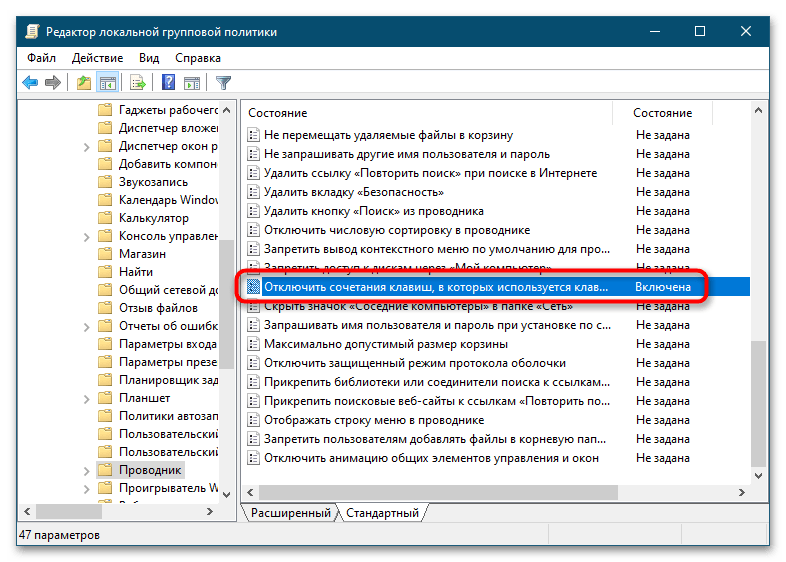
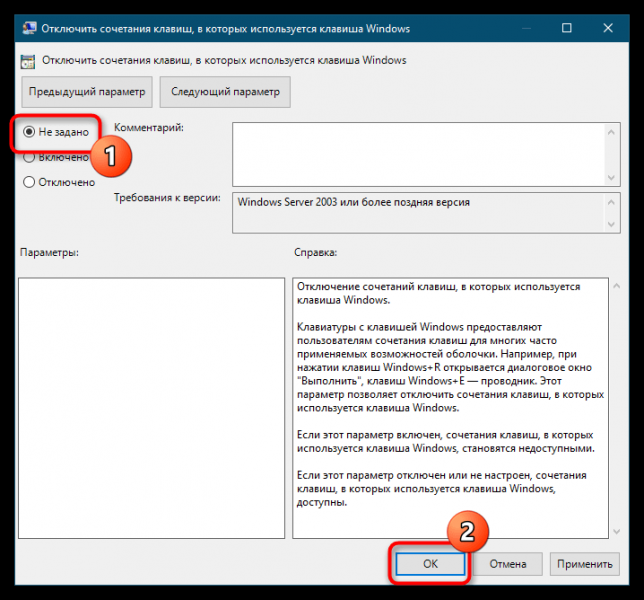
Способ 3: Использование Print Screen
Если комбинация Win+Shift+S у вас не работает, замените ее на Print Screen. К сожалению, этот способ работает не во всех версиях Windows 10, но попробовать решение все же стоит.
- откройте приложение «Настройки» и перейдите в «Универсальный доступ» → «Клавиатура».
- С правой стороны найдите опцию «Сочетание клавиш: ПЕЧАТЬ ЭКРАНА» и активируйте ее, установив рычажок в положение «Вкл».

Способ 4: Сброс приложения
Возможно, проблема была вызвана повреждением самого приложения Sketch on Screen Snip. Вы можете исправить это, сбросив эту общую программу.
- откройте приложение «Настройки», перейдите в «Приложения» → «Приложения и функции» и найдите справа приложение Snip & Sketch».
- Щелкните по нему мышкой, а затем нажмите на ссылку «Дополнительные параметры».
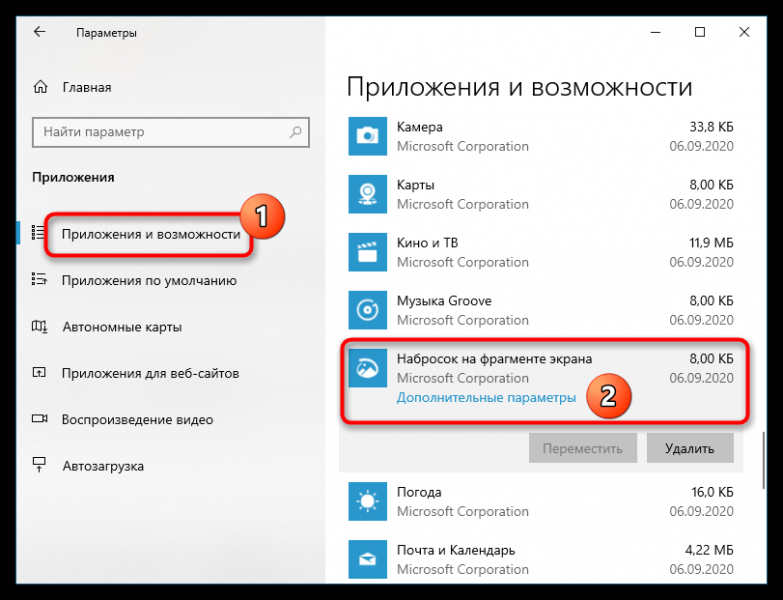

Если после сброса проблема не устранена, удалите приложение и переустановите его из Магазина Microsoft. Вы можете удалить программу с того же раздела, с которого она была восстановлена.
Скриншот в Windows
Снимок экрана компьютера в формате графического изображения называется скриншот. Получить такую картинку можно разными способами. Наиболее быстрый из их предусматривает использование встроенной в ОС схему.
Как сделать снимок
В операционной системе Виндовс для создания снимка предусмотрен простой алгоритм. Чтобы им воспользоваться, в правом верхнем углу клавиатуры следует найти кнопку PrintScreen. Одинарное нажатие на эту клавишу дает сохранение всего происходящего на мониторе.
Кнопка PrintScreen на клавиатуре
Если требуется зафиксировать лишь активное окно, необходимо использовать комбинацию Alt+PrintScreen. Одновременное нажатие этих клавиш позволит «отсечь» фон, поместив на картинку лишь верхнее окно.
Теперь остается «извлечь» снимок из памяти компьютера.
Как сохранить картинку
В новых версиях Windows найти скриншот нетрудно. Сразу после нажатия «снимающей» комбинации клавиш на экране появляется простенький редактор изображений. Сделанная картинка сохраняется в специальной папке, которую можно найти через «Проводник».
- В меню «Пуск» находим «Проводник». В меню «Пуск» находим «Проводник»
- Появляется список быстрого доступа, где выбираем раздел «Изображения».
- В предложенной папке находится искомая. Зачастую она называется «Снимки экрана» или «ScreenShots». В ней находятся сохраненные в Виндовс 10 скрины. Сохраняются они в формате картинок, поэтому подлежат редактированию, копированию и прочим манипуляциям.
В Виндовс 7 и его предшественниках подобной функции нет.
Примечание! Изображение экрана сохраняется не в виде графического файла, а непосредственно в буфере обмена. Простыми словами, компьютер «помнит» сделанный снимок и хранит его таким образом.
Однако оперативная память — не место для важных документов. Как только в буфер обмена будет помещена новая информация, например, скопирован текст, скриншот тут же исчезнет. Зафиксированная информация стирается и при перезапуске ОС или выключении компьютера.
Таким образом, сохраненный с помощью стандартной схемы снимок необходимо тут же извлечь из «оперативки». Самый простой способ — использование графического редактора. Например, того же стандартного Paint. В зависимости от конкретного ПО может использоваться особый алгоритм, но в большинстве случаев достаточно применить стандартное сочетание клавиш Ctrl+V.
При помощи комбинации клавиш Ctrl+V вставляем скриншот в программу Paint
После того, как на экране появится скриншот, его редактируют либо сразу сохраняют на жестком диске. Можно выбрать любое из доступных расширений, а также указать необходимую папку для сохранения.
Ножницы
В Виндовс 7 есть еще одна функция для сохранения изображения. Чтобы ее найти, переходим в меню «Пуск» на вкладку «Стандартные». Находим пункт «Ножницы» и выбираем его.
В меню «Пуск» выбираем вкладку «Стандартные» и находим пункт «Ножницы»
Как только необходимая область экрана выбрана, изображение открывается в небольшом редакторе. Его можно изменить и сохранить. По умолчанию программа сохраняет картинку в папке «Изображения» в документах пользователя. Можно выбрать и другой путь для файла.
Горячая клавиша Windows + Shift + S не работает в Windows 10
После обновления Creators некоторые пользователи заявляли на форумах, что горячая клавиша OneNote 2016 для Windows + Shift + S (Windows + S в более ранних версиях) не работает в Win 10. Windows + Shift + S теперь является горячей клавишей по умолчанию для инструмента Snipping Tool. , Таким образом, существует конфликт сочетаний клавиш между инструментом Snipping Tool и OneNote. Вот несколько разрешений для исправления горячей клавиши OneNote, чтобы она открывала окно «Выбрать местоположение в OneNote» для отсечения экрана.
РЕШЕНО: ярлык «Snipping Tool» не работает
- Изменить горячую клавишу OneNote
- Отключить глобальную горячую клавишу
- Делайте снимки экрана с помощью значка в системном трее OneNote
1. Измените горячую клавишу OneNote
Некоторые пользователи исправили горячую клавишу OneNote 2016 для вырезки экрана, изменив сочетание клавиш. OneNote не содержит встроенных параметров для настройки горячих клавиш. Таким образом, вам необходимо изменить его горячую клавишу с помощью редактора реестра следующим образом.
- Нажмите клавишу Windows + горячую клавишу R, чтобы открыть Выполнить.
- Введите “regedit” в поле “Выполнить” и нажмите ОК , чтобы открыть редактор реестра.

- Затем откройте этот ключ в редакторе реестра: HKEY_CURRENT_USERSoftwareMicrosoftOffice16.0OneNoteOptionsOther.
- Выберите «Другое» и затем щелкните правой кнопкой мыши пустое место справа от окна «Редактор реестра», чтобы открыть контекстное меню. Выберите Новое >Значение DWORD (32-разрядное) , чтобы настроить новое DWORD.
- Затем введите «ScreenClippingShortcutKey» в качестве заголовка для нового ключевого слова.
- Дважды щелкните ScreenClippingShortcutKey, чтобы открыть окно «Редактировать DWORD».
- Затем введите «5A» в текстовом поле «Значение», чтобы изменить горячую клавишу инструмента обрезки OneNote 2016 на Win + Shift + Z.
- Нажмите кнопку ОК , чтобы закрыть окно.
- Затем закройте редактор реестра и перезагрузите ноутбук или компьютер.
– СВЯЗАННО. Если вы не можете редактировать реестр Windows 10, это быстрое решение поможет вам .
2. Отключить глобальную горячую клавишу
Кроме того, вы можете отключить глобальную горячую клавишу Windows + S, чтобы инструмент Snipping Tool не открывался при нажатии сочетания клавиш Win + Shift + S. В Windows нет параметров для настройки сочетаний клавиш по умолчанию. Однако вы можете отключить глобальное сочетание клавиш Windows + S с помощью редактора реестра следующим образом.
- Введите «regedit» в «Выполнить», чтобы открыть редактор реестра.
- Затем перейдите к этому разделу реестра: HKEY_CURRENT_USERSoftwareMicrosoftWindowsCurrentVersionExplorerAdvanced.
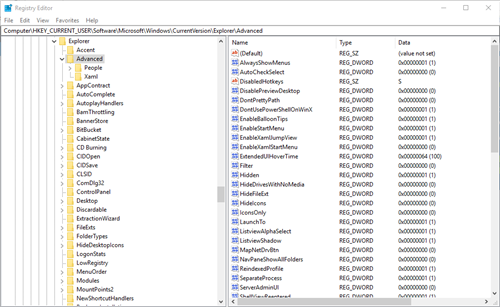
- Нажмите правой кнопкой мыши Дополнительно и выберите Новый >Значение строки .
- Введите DisabledHotkeys в качестве заголовка для нового строкового значения.
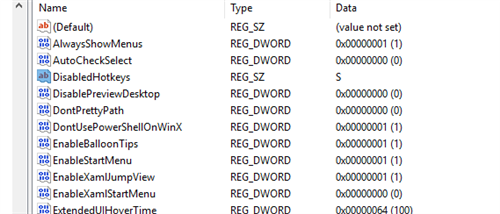
- Дважды щелкните DisabledHotkeys, чтобы открыть окно «Редактировать строку».
- Введите “S” в окне “Редактировать строку” и нажмите ОК , чтобы закрыть окно.
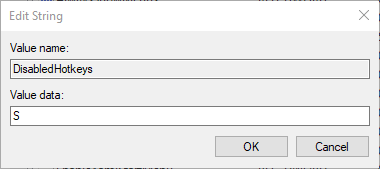
Теперь закройте редактор реестра и нажмите «Перезагрузить», чтобы перезагрузить Windows.
– СВЯЗАН: лучшие 5 бесплатных инструментов для создания скриншотов Windows 10
3. Делайте снимки экрана с помощью иконки в системном трее OneNote
Пользователям OneNote 2016 не нужно нажимать горячую клавишу Windows + Shift + S, чтобы делать снимки экрана. Вместо этого вы можете настроить приложение для захвата снимков, когда вы щелкаете значок на панели задач. Вот как вы можете делать снимки с помощью значка на панели задач OneNote.
Щелкните правой кнопкой мыши значок OneNote на панели задач, чтобы открыть его контекстное меню
Обратите внимание, что вам может понадобиться нажать стрелку вверх в области уведомлений, чтобы щелкнуть правой кнопкой мыши по этому значку
- Выберите параметр Взять отсечение экрана в контекстном меню.
- Затем вы можете выбрать область для захвата в снимке, и откроется окно «Выбрать местоположение в OneNote».
- После этого вы можете щелкнуть значок панели задач OneNote, чтобы сделать снимки и открыть окно «Выбрать местоположение в OneNote».
- Если вы не можете найти значок OneNote на панели задач, щелкните правой кнопкой мыши панель задач Win 10 и выберите параметр Настройки панели задач . Выберите , какие значки отображаются на панели задач , чтобы открыть список значков, как показано ниже. Включите значок «Отправить в OneNote», чтобы включить его в системный трей.

Таким образом, вы можете исправить горячую клавишу OneNote для вырезок на экране и делать снимки без нее. Затем вы можете выбрать местоположение OneNote для сохранения снимков, а не вставлять их в блокноты с помощью сочетания клавиш Ctrl + V.
Стандартные приложения Windows 7-10
В любой версии операционной системы Виндовс сделать скрин экрана можно стандартными утилитами и программами. Таких способов – два. Рассмотрим подробно каждый.
Клавиша “Print Screen”
Очень популярный способ, тем более, все программы для этого, сразу установлены в любой версии операционной системы Windows.
Скриншот всего экрана
Расположите на рабочем столе необходимые окна, далее на клавиатуре находим клавишу Print Screen, нажимаем ее. Готово, но пока его не видно, так как он временно находится в буфере обмена.
Скриншот активного окна
Бывает необходимость делать скриншоты только активного окна, т.е. окна в котором сейчас работаете. Для этого открываем программу, папку или файл и нажимаем сочетание клавиш ALT – Print Screen. Также скриншот попадает в буфер обмена.
После того как сделали скриншот, его необходимо сохранить, разберем несколько способов: с помощью графического редактора Paint, документа Word и презентации PowerPoint.
Графический редактор Paint
Если необходимо получить скриншот в виде файла с расширением .jpg, то лучше воспользоваться графическим редактором Paint. Он также присутствует на всех версиях Windows по умолчанию.
Сделали скрин экрана, открываем Paint.
Нажимаем кнопку Вставить и потом еще раз Вставить.
Затем меню Файл, выбираем пункт Сохранить как и далее щелкаем по нужному формату изображения. Доступны следующие: .png, .jpeg, .bmp, .gif.
Далее указываем имя файла, место сохранения и нажимаем кнопку Сохранить.
Все скрин будет сохранен и с ним можно дальше работать.
Документ Word и презентация PowerPoint
Бывают случаи, когда нет необходимости сохранять скрин отдельным файлом, а нужно сразу поместить в презентацию или документ, для этого также выбираем объект для скрина нажимаем клавишу Print Screen, открываем презентацию или документ и любом месте вызываем контекстное меню (щелчок правой кнопкой мыши) и выбираем Вставить.
Далее уже встроенными функциями презентации или документа можно доработать скриншот.
Аналогично использовать скриншоты можно в любых подобных программах.
Приложение Набросок на фрагменте экрана
Еще одно стандартное приложение Виндовс 10 – Набросок на фрагменте экрана. Это приложение похоже на приложение Ножницы, только улучшено и изменен дизайн приложения.
В поиске вводим название приложения и открываем его.
Приложение достаточно простое, сразу активна одна кнопка Создать.
Доступны следующие варианты:
- создать фрагмент сейчас;
- создать фрагмент через 3 секунды;
- создать фрагмент через 10 секунд.
Выбираем подходящий вариант и нажимаем его.
После нажатия экран темнеет и нам нужно выбрать вариант скриншота.
- Прямоугольник – область выделения будет прямоугольная.
- Произвольная форма – сами рисуете форму для будущего скриншота.
- Окно – нужно выбрать окно и будет создан скриншот.
- Весь экран – скриншот всего экрана.
- Закрыть – отменить скрин.
Выбрав нужный элемент, делаем скриншот и автоматически возвращаемся в редактор, где можем внести изменения, например, нарисовать или написать текст.
Доступные инструменты:
- рукописный ввод;
- ручка;
- карандаш;
- маркер;
- ластик;
- линейка и транспортир – изменить наклон линейки и размер транспортира можно колесиком мышки;
- обрезать – можно обрезать ненужные детали изображения;
- сохранить как – сохраняем готовый результат;
- копировать – копировать скрин в буфер обмена;
- поделиться – поделиться скриншотом в социальные сети или другие приложения;
- подробнее – здесь находятся настройки приложения, можно открыть скриншот с помощью другой программы, распечатать его, посмотреть подсказки и советы по программе.
В параметрах программы Набросок на фрагменте экрана – можно назначить открытие этой утилиты по нажатию кнопки Print Screen или оставить по умолчанию сочетание Shift+Windows+S.
Еще назначать открытие программы Набросок на фрагменте экрана на клавишу Print Screen можно через меню Параметры – Специальные возможности – Клавиатура.
Для быстрой работы в программе присутствуют “горячие” клавиши.
Простое и удобное приложение, не требующее дополнительной установки и настройки.
Как сделать скриншот экрана в Windows при помощи утилиты «Фрагмент и набросок» или «Ножницы»
В любой современной версии Windows уже присутствует встроенная утилита, предназначенная как раз для создания скриншотов. Она называется незатейливо – «Ножницы». С ее помощью пользователи могут быстро делать как скриншоты всего экрана, так и его отдельных частей: окон, прямоугольных фрагментов, произвольных выделений.
Ножницы
Просто откройте меню «Пуск» и в разделе стандартных программ Windows выберите «Ножницы». Запускайте программу, и вы уже можете пользоваться этим простым и эффективным инструментом.
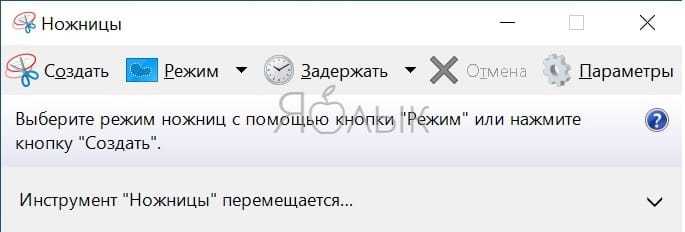
«Ножницы» позволяют сделать скриншот всего экрана, его выбранной части или выборочного окна активного приложения. Настройки этих параметров находятся во вкладке Режим.
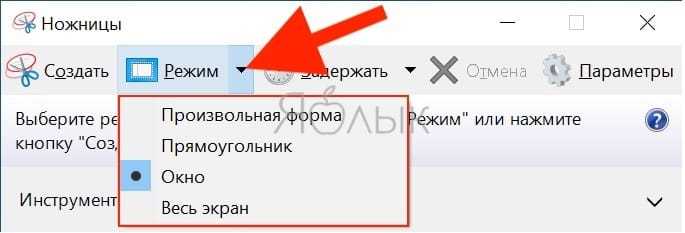
Работать с «Ножницами» получится намного быстрее, чем вставлять картинку в Paint и вырезать там потом ее фрагмент. Неслучайно у многих пользователей «Ножницы» закреплены на панели задач для быстрого доступа.
Фрагмент и набросок
А если вы работаете в Windows 10, то можете использовать новую системную утилиту – «Фрагмент и набросок», которая запускается нажатием кнопки Print Screen на клавиатуре или при помощи комбинации клавиш Win + Shift + S.
Запустить утилиту создания скриншотов можно прямо из любого приложения Windows.
Настройка и обновление ОС Windows
Использование сочетаний клавиш может повысить вашу продуктивность, поскольку нажимать две или три клавиши быстрее, чем искать функцию в списке или меню. Вы можете использовать сочетания клавиш для своих учетных записей электронной почты, папок с файлами, программ редактирования изображений и многого другого.
Если вы не можете использовать преимущества сочетаний клавиш на своем устройстве с Windows 10, мы собрали несколько быстрых исправлений в этом руководстве.
1. Запустите средство устранения неполадок клавиатуры.
2. Включите залипание клавиш
Сочетания клавиш могут не работать, если вы не нажмете комбинации клавиш одновременно. Если у вас возникают трудности с одновременным нажатием нескольких клавиш, вам следует включить залипание клавиш.
Эта функция Windows 10 позволяет вам нажимать сочетания клавиш одну за другой. Вот как это включить:
Если вы хотите включить или выключить залипание клавиш с помощью сочетания клавиш, установите флажок «Разрешить сочетанию клавиш для запуска залипания клавиш». Это позволит вам включить или выключить его, нажав Shift пять раз.
3. Включите горячие клавиши Windows 10.
4. Проверьте службу устройства с интерфейсом пользователя.
Если у вас возникли трудности с использованием сочетаний клавиш на вашем устройстве с Windows 10, вам следует проверить службу устройства с человеческим интерфейсом. Вот как это сделать:
Заставьте свои сочетания клавиш снова работать
Если вы перезагрузили компьютер или ноутбук, подключили USB-клавиатуру через другой порт, а сочетания клавиш по-прежнему не работают, вам нужно попробовать некоторые методы устранения неполадок.
Перерегистрируйте Snip and Sketch
Если проблема не устранена, выполните следующие действия, чтобы повторно зарегистрировать Snipping Tool в Windows. Это простой процесс, который включает выполнение определенной команды через консоль Windows PowerShell с повышенными привилегиями.
1. Щелкните правой кнопкой мыши Пуск на панели задач и выберите Windows Terminal (Admin) или Windows PowerShell (Admin).
2. Выберите «Да» во всплывающем окне «Контроль учетных записей».
3. Вставьте следующую команду и нажмите Enter:
Get-AppXPackage-AllUsers | Foreach {Add-AppxPackage -DisableDevelopmentMode -Register «$($_.InstallLocation)\AppXManifest.xml»}
Либо используйте командную строку в Windows, чтобы перерегистрировать Snipping Tool. Введите cmd в меню «Пуск», выберите «Запуск от имени администратора» и выполните следующее:
PowerShell -ExecutionPolicy Unrestricted -Command «& {$manifest = (Get-AppxPackage *Microsoft.ScreenSketch*).InstallLocation + ‘\AppxManifest.xml’; Add-AppxPackage -DisableDevelopmentMode -Register $manifest}”
Windows 10
Если сочетание клавиш Windows + Shift + S не работает, проблема может заключаться в приложении, управляющем инструментом Snip & Эскиз. Кроме того, проблема может быть вызвана вашей системой. Какова бы ни была основная причина, есть простое решение.
Включите Snip & Уведомления Sketch
Если вы отключили уведомления для Snip & Инструмент Sketch, ярлык может работать, но вы просто не видите результата. Вы можете быстро решить эту проблему, снова включив уведомления. Таким образом, после нажатия сочетания клавиш Windows + Shift + S в правом нижнем углу появится сообщение.
- Нажмите “Windows + I” чтобы запустить “Параметры Windows”
- Нажмите значок “ Система” icon.
- Перейдите в раздел “Уведомления и amp; действия” на левой панели.
- Прокрутите вниз до пункта “Получать уведомления от этих отправителей” section.
- Найдите “Snip & Эскиз” в списке.
- Переключите ползунок рядом с его названием.
Сбросить фрагмент & Эскиз
Если ваши уведомления включены, но функция Snip & Инструмент Sketch все еще играет скромно, возможно, лучше сбросить его. Это должно позволить вам возобновить создание скриншотов с помощью сочетания клавиш Windows + Shift + S.
- Посетите “Настройки Windows” нажав “Windows + I” ярлык.
- Нажмите на “Приложения” icon.
- Выберите “Приложения и приложения; функции” на левой панели.
- Пролистайте вниз, пока не найдете “ Отрезать & Эскиз” в списке приложений и нажмите на него.
- Нажмите кнопку “Дополнительно параметры” кнопку.
- Коснитесь кнопки “Сброс”
- Подтвердите действие, нажав “Сброс” еще раз во всплывающем окне и перезагрузите компьютер, чтобы завершить процесс.
Переустановите Snip & Эскиз
Предположим, проблема с ярлыком сохраняется даже после сброса Snip & Инструмент эскиз. В этом случае пришло время сделать более решительный шаг и полностью удалить его. Но не волнуйтесь, мы вернем его сразу после этого.
Чтобы удалить приложение с компьютера, выполните следующие действия:
- Нажмите “Windows” для запуска меню “Пуск”.
- Найдите “Snip & Эскиз.”
- Щелкните правой кнопкой мыши и выберите “Удалить” в раскрывающемся меню.
- Подтвердите действие, нажав &ldquo ;Удалить” снова.
После удаления приложения посетите Microsoft Store и следуйте инструкциям на экране, чтобы переустановить Snip & Скетч на вашем ПК. Наконец, попробуйте сделать снимок экрана с помощью сочетания клавиш Windows + Shift + S, чтобы проверить, сработал ли этот метод.
Включить историю буфера обмена
Когда вы делаете снимок экрана, он автоматически копируется. в буфер обмена. Вы можете включить историю буфера обмена и просмотреть свой скриншот там.
- Нажмите “Windows + I” чтобы открыть “Настройки Windows”
- Щелкните значок “Система” icon.
- Перейдите в “Буфер обмена” на левой панели.
- Включите ползунок для “ История буфера обмена” раздел.
После включения этой функции нажмите сочетание клавиш Windows + Shift + S. Затем нажмите Windows + V, и снимок экрана должен появиться в буфере обмена.
Проверьте наличие обновлений Windows
Обновление Windows — один из самых популярных способов решения любых проблем, которые могут возникнуть. опыт. Если вы не можете найти никаких проблем с инструментом “Ножницы”, попробуйте проверить наличие обновлений системы. Часто они могут исправлять ошибки и повышать производительность системы.
- Запустите “Настройки Windows” нажав “Windows + I” ключи одновременно.
- Нажмите кнопку “Обновить & Безопасность” icon.
- Выберите “Центр обновления Windows” на левой панели.
- Нажмите “Проверить наличие обновлений&rdquo ; кнопку в верхней части окна.
После установки доступных обновлений перезагрузите компьютер. Когда он снова загрузится, проверьте, работает ли ярлык.
Выполните восстановление системы
- Нажмите “Windows + R” одновременно, чтобы открыть окно команды “Выполнить”.
- Введите “rstrui” в поле поиска команд.
- Нажмите “ОК”
- Нажмите “Далее” в “Восстановление системы” окно и следуйте инструкциям на экране, чтобы завершить процесс.
Один раз процесс завершен, перезагрузите компьютер. Перезапуск может занять некоторое время, так что наберитесь терпения. Как только компьютер снова включится, вы снова сможете использовать инструмент для обрезки.


























