Расшифровка ошибок
Как подключить и настроить 4G интернет от МТС
Кроме этой ошибки, пользователь может увидеть также и ряд других:
- «Модем отключен или недоступен». ПК не видит модем и нужно проверить USB-порты или совместимость.
- Ошибка 619. Модем неспособен найти порт для сигнала 4G. Наиболее часто возникает при попытке управления с помощью удаленного доступа.
- Ошибка 628. Устройство не может соединиться с главным сервисом оператора. Появляется при некорректной работе радиосигнала.
- Ошибка 720. Синхронизация данных отсутствует. Происходит из-за несоответствия данных о модеме и о ПК.
- Ошибка 633. Отсутствие драйверов или прочего ПО. Обычно появляется при использовании бракованного или неофициального модема.
- «Модем не найден». Девайс поврежден физически.
Важно! Если четко понимать, какая именно ошибка мешает модему соединиться с интернетом, можно в разы сократить время на ее решение
Если заблокированы только некоторые сайты
Если подключение к интернету работает нормально, а ошибка с неправильным DNS появляется только на отдельных ресурсах – это означает, что они были заблокированы провайдером или администратором сети. Часто такое встречается на рабочем компьютере, при попытке зайти в социальную сеть или развлекательный портал.
Обойти такое ограничение можно – для посещения закрытых ресурсов используйте анонимайзеры или VPN. Анонимайзеры – это сайты, которые замаскируют запрещенные адреса. Похожим способом действуют и VPN – их можно установить в браузер в качестве соответствующего расширения или использовать Opera, в которой есть встроенная функция VPN.
Способы устранения ошибки
Неполадка, при которой не удается связаться с удаленным сервером из-за проблем с DNS, возникает либо на одном интернет-ресурсе, либо при попытках просто подсоединиться к «глобальной сети». Многих пользователей интересует, как быстро исправить ошибку DNS.
Изменение настроек DNS-серверов
Первым способом, когда происходит сбой DNS, является смена текущих настроек DNS-сервера. Проще всего установить серверы Google, крупнейшей интернет-компании мира. Они гарантированно работают, ситуация, при которой не удается найти DNS, исключена.
- Далее необходимо перейти к «Центру управления сетями».
- Для этого достаточно нажать на «Пуск», затем найти «Панель управления», зайти туда, выбрать нужный пункт.
- Также можно щелкнуть правой кнопкой мыши по значку wifi справа внизу экрана, выбрать нужный пункт.
- Определить раздел, где меняются параметры адаптера.
- Найти имеющееся подключение к интернету.
- В его настройках убирается галочка, отвечающая за автоматическое получение адресов DNS-сервера. Заполнить пустые поля адресами, предоставляемыми Google: 8.8.8.8 и 8.8.4.4.
Очистка кэша DNS
Другой способ исправления ошибки DNS-сервера — очистка кэша. Проще всего это сделать через командную строку.
- Открывается при помощи зажатых двух клавиш Windows и R.
- Затем поле заполняется значением cmd, нажимается кнопка ОК.
- Вводится несколько команд ipconfig/flushdns, ipconfig/registerdns, ipconfig/release, ipconfig/renew.
- После этого перезагрузить компьютер.
По итогу проведенных манипуляций никаких проблем с DNS-сервером быть не должно.
Антивирус заблокировал DNS
В некоторых случаях сбой DNS вызван тем, что Антивирус, установленный на ноутбуке или компьютере, блокирует возможности доступа к DNS. Происходит это по нескольким причинам. Иногда компьютер заражен вирусом, блокирующим возможность работы DNS, но чаще всего антивирусное программное обеспечение неправильно настроено. Оно способно «не пускать» на определенный ресурс или даже целиком блокировать DNS в операционной системе. Отключается Антивирус на 10 минут. В это время нужно зайти в браузер и попробовать перейти на какой-нибудь сайт. Если все удачно, значит, следует искать ошибку в настройках других параметров защитного ПО.
Настройка фаервола
Иногда причиной является сетевой экран. Причем блокирует предустановленный фаервол операционной системы или тот, что встроен в Антивирус. Для проверки достаточно временно отключить его по аналогии с Антивирусом. Делается это в «Панели управления» в разделе «Безопасность».
В некоторых компаниях и организациях фаерволы, антивирусы и сети настроены системными администраторами таким образом, чтобы не допустить посещения сотрудниками посторонних сайтов. К ним относятся социальные сети, торрент-трекеры и прочие виды развлекательных интернет-ресурсов, отвлекающих от работы. Производится это в том числе блокировкой DNS-сервера. Для решения проблемы используют портативные программы для настройки и анонимайзеры.
Обновление драйверов сетевой карты
Часто не работает DNS-сервер в Windows 10. Это новейшая система, иногда провоцирующая возникновение ошибок, связанных с использованием старых драйверов, установленных для сетевой карты. Решить проблему просто через специализированные приложения вроде Driver Booster. Достаточно скачать его с официального сайта, установить согласно имеющимся подсказкам и запустить. После этого программа найдет проблемные места, перенаправит пользователя для скачивания драйверов из «глобальной сети», поможет установить их.
Однако это несложно сделать обычными способами, предустановленными в операционной системе. Для этого нужно открыть «Диспетчер устройств», найти «Сетевую карту». Выяснив название, скачать нужный драйвер, а затем нажать «Обновить».
Вероятный виновник – роутер
Внимание на настройки DNS
Получение адреса DNS для подключения к интернету обычно происходит автоматически. Но любой пользователь, у которого есть доступ к админ-панели роутера, имеет возможность назначить его вручную.
Побаловаться с адресами ДНС могут и программы, в том числе вредоносные. Некоторые компьютерные вирусы умеют взламывать аутентификацию, особенно на тех устройствах, где логин и пароль для входа остались с завода, вроде «admin/admin».
Чтобы проверить, не ваш ли это случай, войдите в панель управления роутером, откройте параметры интернета и посмотрите, какие IP назначены DNS-серверам. Если они не принадлежат провайдеру или надежному сервису, вроде Google (8.8.8.8 предпочитаемый и 8.8.4.4 альтернативный) или Яндекс (на скриншоте), переключите настройку на «Получать (адреса DNS) от поставщика интернет-услуг».
Впрочем, виновником ошибки «ДНС-сервер не отвечает» может оказаться даже надежный сервис, такой как DNS.Яндекс. В режимах «Безопасный» и «Семейный» у него предусмотрена . Если сбой происходит только на сайтах определенной тематики (для взрослых), то, вероятно, вы используете один из таких режимов.
Демилитаризованная зона
Некоторые роутеры и модемы USB поддерживают «демилитаризованные зоны» (DMZ) – дополнительные настройки безопасности, которые позволяют отделить сегмент сети с ресурсами общего доступа от приватных.
Описаны случаи, когда включение этой функции приводило к нарушению связи с ДНС-сервером. Поэтому попробуйте для проверки ее не использовать.
Ограничения провайдеров
Слишком категоричными в выборе DNS бывают и некоторые интернет-провайдеры – они разрешают подключаться только к собственным серверам, а все прочие блокируют. Возможно, это повышает уровень защиты от фишинга и скама, но вместе с тем их абоненты теряют возможность использовать родительский контроль, VPN и другие сервисы, которые пропускают трафик через свои DNS.
А если у такого провайдера случится сбой в работе серверов, например, из-за хакерской атаки, то изменение ДНС в настройках ничем не поможет оставшимся без интернета пользователям.
Как это предотвратить или исправить, если проблема уже возникла? Выбор небольшой: подождать, когда «они там все починят» или подключиться к сети другого провайдера. К счастью, в большинстве городов РФ есть из кого выбирать. Например, повсеместно распространенные МТС и Ростелеком такими глупостями не страдают.
Что такое DNS
От английского Domain Name System – определённая система или сервер, которые при запросе отправляет полную информацию о домене. Всемирная паутина или Интернет сеть построена по определённому принципу. Каждый компьютер имеет свой IP адрес при подключении к глобальной паутине.
На некоторых из них располагаются сайты, интернет-сервисы, магазины или другие источники информации, к которым обращаются люди. Для человека не удобно обращаться к серверу по IP адресу, именно поэтому придумали систему домен имён, которые предоставляют возможным обращаться к машинам в интернете по удобному для человека имени, а не по IP.
Подключение другого устройства
Попробуйте подключиться с помощью других устройств. Если проблема появляется и там, то ошибка связана либо с самим роутером, либо исходит со стороны сервера. Этот шаг поможет более точно определить метод ее устранения. Если у вас используется маршрутизатор и есть возможность подключить сеть сразу к компьютеру без промежуточных устройств, попробуйте сделать это. Если все заработает, то проблема именно в роутере или маршутизаторе..
Если оно предоставлено провайдером, то стоит обратиться к провайдеру для замены. В противном случае придется приобрести новую модель.
Проверить настройки
Пришло время внести изменения в настройки использования DNS сервера. Если вы выходите в интернет только через один компьютер, то менять настройки лучше на нем. Если используется несколько устройств, то можно обратить к настройкам роутера. Первым делом рассмотрим процедуру изменения настроек для одного ПК. Рекомендуется придерживаться следующего алгоритма:
- Вновь найдите иконку подключения в системном трее и нажмите на нее правым кликом мыши. Выберите пункт «Открыть «Параметры сети и интернет»».
- На следующем этапе необходимо перейти в «Настройки параметров адаптера». Если вы пользуетесь Windows 7 и более ранними версиями, то этот пункт появится еще на 1 этапе. Если это Windows 10, то нужно выбрать соответствующий пункт в открывшемся окне.
- Теперь найдите свое подключение в открывшемся списке. Это может быть Ethernet или Wi-Fi. 2 раза нажмите на него, после чего выберите пункт «Свойства».
- В открывшемся списке найдите пункт «Internet Protocol Verion 4», «IP версии 4» или подобное. Выберите ее и нажмите «Свойства».
-
Обычно здесь установлен флажок «Получить адрес DNS-сервера автоматически». Если это не так, то установите флажок. На этом этапе стоит попробовать несколько вариантов. Если автоматическое определение не помогло, то поэтапно вводите вручную следующие варианты и проверяйте результат:
- 8.8.8.8 и 8.8.4.4;
- 77.88.8.8 и 77.88.8.1;
- 48.194.36 и 213.158.0.6 — сервер от Ростелекома;
- После ввода нажмите на «Ок», закройте окно настроек и перезапустите компьютер.
Очистить кэш ДНС
Вполне возможно, что проблема не в настройках DNS, а в засоренности его кэша. К счастью, очистить его довольно просто, если соблюдать инструкцию. Способ подходит для любых версий Windows. Придерживайтесь следующего алгоритма:
- Первым делом необходимо открыть Command Line Interpreter. Для этого нажмите на комбинацию клавиш «Win + R». Откроется стандартная утилита «Выполнить». Введите в ней комбинацию «cmd» и нажмите Enter.
- В открывшемся окне введите поэтапно введите следующие комбинации. После каждой из них нужно нажимать Enter.
- После выполнения всех команд обязательно перезапустите компьютер и проверьте результат.
Убедиться в работе службы DNS клиента
Связь с DNS-клиентом на компьютерах происходит с помощью специальной стандартной службы Windows. Иногда проблемы возникают именно с ней. Поэтому рекомендуется проверить ее работоспособность. Для этого выполните следующие действия:
- Опять понадобится утилита «Выполнить». Нажмите на комбинацию клавиш «Win + R» и введите команду «services.msc», после чего нажмите на Enter.
- Откроется окно со всеми службами Windows. Найдите в списке пункт «DNS-клиент» и кликните по нему 2 раза.
- В пункте «Тип запуска» переключатель должен стоять на значении «Автоматически». Если кнопка «Запустить» не окрашена в серый цвет, то нажмите на нее.
- Нажмите на «Применить», закройте настройки и перезапустите ПК.
Проверить драйвера на сетевой карте
Вполне возможно, что ваша сетевая карта оснащена старой версией драйверов, что не позволяет ей правильно функционировать. Хоть такая проблема встречается крайне редко, рекомендуется не исключать ее. Сделайте следующее:
- Кликните правой кнопкой по меню «Пуск» на рабочем столе и выберите пункт «Диспетчер устройств».
- Здесь нужно найти вашу сетевую карту. Она находится в разделе «Сетевые адаптеры». Найдите нужный пункт и кликните по нему 2 раза.
- Откроется окно подробных сведений об устройстве. Перейдите на вкладку драйвер. Здесь можно ознакомиться с его версией, удалить или обновить.
Не забудьте перезапустить устройство после работы с драйверами.
Проверить правильность настройки антивируса
Вполне возможно, что проблема возникает из-за неправильных настроек антивируса. Рекомендуется полностью деактивировать программу и проверить возможность соединения с рассматриваемым сервером после этого. Если все заработало, то нужно изменить настройки антивируса. Однако в каждом случае они будут индивидуальными.
DNS сервер не отвечает – что делать и как исправить ошибку?
Такая проблема часто возникает при потере доступа к интернету. После этого пользователь ПК или ноутбука проводит диагностику неполадок, нажимая правой кнопкой на сетевой значок в правом углу трея. Система пытается решить проблему, но выдаёт ошибку. На месте сетевого подключения можно заметить жёлтый треугольничек, обозначающий проблемы с сервером, отвечающим за распределение доменных имён.
Можно встретить два сообщения об ошибке:
DNS сервер не отвечает.
Параметры компьютера настроены правильно, но устройство или ресурс (DNS-сервер) не отвечает или не доступен.
Проблема довольно частая. Сложность в решении является то, что корень зла может таиться в 3 местах: на компьютере, в роутере, так и исходить от провайдера. Решение одинаковые на всех видах Windows: XP, 7, 8, 8.1 и 10. Давайте поподробнее разберемся: что делать и как исправить если DNS сервер не отвечает.
Первичные варианты решения
Давайте рассмотрим варианты, которые делаются довольно быстро, в сию минуту и без каких-либо сложностей.
Перегрузите ваш роутер или маршрутизатор. Для этого находим кнопку включения и нажимаем на неё. На некоторых старых моделях такой кнопки нет, тогда просто выдёргиваем шнур из питания и через 4-6 секунд вставляем обратно
И не важно как подключен ПК – кабелем или по Wi-Fi сети. Если у вас идёт подключение по беспроводной сети Wi-Fi, то возьмите провод и подключите напрямую в сетевую карту
У меня такое было со старым роутером, который отслужил своё и просто переставал раздавать Wi-Fi. Перезагрузите компьютер. Простой, но иногда решающий способ.
Установленные ранее программы
Вспомните, не вносили ли вы какие-то настройки в сетевую карту или устанавливали недавно программу. Частенько ПО, которое влияет не сетевое окружение, может поломать доступ в интернет. К таким программам относят приложения, которые могут добавлять виртуальную сетевую карту, которая мешает работе настоящей.
Для проверки можете зайти в «Панель управления», далее «Программы и компоненты». Упорядочите список по дате и просмотрите какие программы были установлены недавно. Особенно такое часто бывает, когда компом пользуется сразу несколько людей. Если вы найдете подозрительное ПО, попробуйте удалить и перезагрузить ПК.
Кабель или LAN порт
Если подключение идёт по локальной сети от витой пары, присмотритесь к целостности кабеля. Если у вас есть животные, они могли перегрызть провод, или он мог переломиться. Целостность провода можно проверить ещё одним способом – загляните на заднюю часть системника в место сетевой карты.
Там должна гореть или мигать лампочка – что означает, что соединение с роутером идёт. Если её нет, это означает, что проблема скорее всего в проводе. Возьмите новый шнур. Ещё реже бывает, что порт сгорает, тогда втыкаем в свободный LAN порт.
Проверка DNS клиента
- Заходим в «Пуск», «Все программы», «Стандартные» и «Выполнить». Или нажимаем сочетание клавиш:
+ R
- Прописываем команду:
- Нажимаем Enter на клавиатуре или OK.
- Находим «DNS-клиент».
- Тыкаем правой кнопкой и выбираем Свойства.
- Во вкладе «Общее» в разделе «Тип запуска» должно стоять значение «Автоматически». Исправьте, если значение стоит другое – например «Вручную».
- Далее нажимаем кнопку «Запустить», «Применить» и перегружаем комп.
Настройка сетевой карты
Иногда из-за работы служб или левых программ настройки сетевой карты слетают, а с ними и настройки DNS-серверов.
- Нажимаем «Пуск».
- Далее «Панель управления».
- Если у вас Windows выше XP, то поставьте «Просмотр» – «Крупные значки», а потом выбираем «Центр управления сетями и общим доступом».
- Нажимаем на «Изменение параметра адаптера».
- Если сетевое подключение подсвечивается не ярко, значит оно отключено. Просто нажмите правой кнопкой по ней, а потом выберите «Включить». Просмотрите, нет ли подозрительных вторых сетевых подключений, которые могли появиться из-за работы других программ. Их можно попробовать вырубить тем же методом.
- Если всё по стандарту – то кликаем правой кнопкой и переходим в «Свойства».
- После находим строку со значением протокола TCP/IPv4 – один раз нажимаем на неё, а потом на «Свойства».
- Ставим галочку «ПолучатьDNS-сервера автоматически». Потом перегружаем машину.
Причины ошибки «DNS-сервер не отвечает»
Итак, каковы же причины ошибки? Я бы отметил следующее:
- Проблемы в работе вашего роутера или сетевого адаптера;
- Служба DNS на вашем компьютере повреждена или работает нестабильно;
- Вредоносная деятельность вирусных программ;
- Ваш антивирус или файервол время от времени блокирует доступ в Интернет;
- Сайт, на который вы хотите зайти, не работает (временно «упал», на нём проводятся технические работы и так далее).
DNS сервер не отвечает, что делать когда подключение к Интернету начинает вызывать сбои или выполняется не ко всем сайтам, постараемся разобраться во всех всех причинах возникновения ошибок DNS сервера.
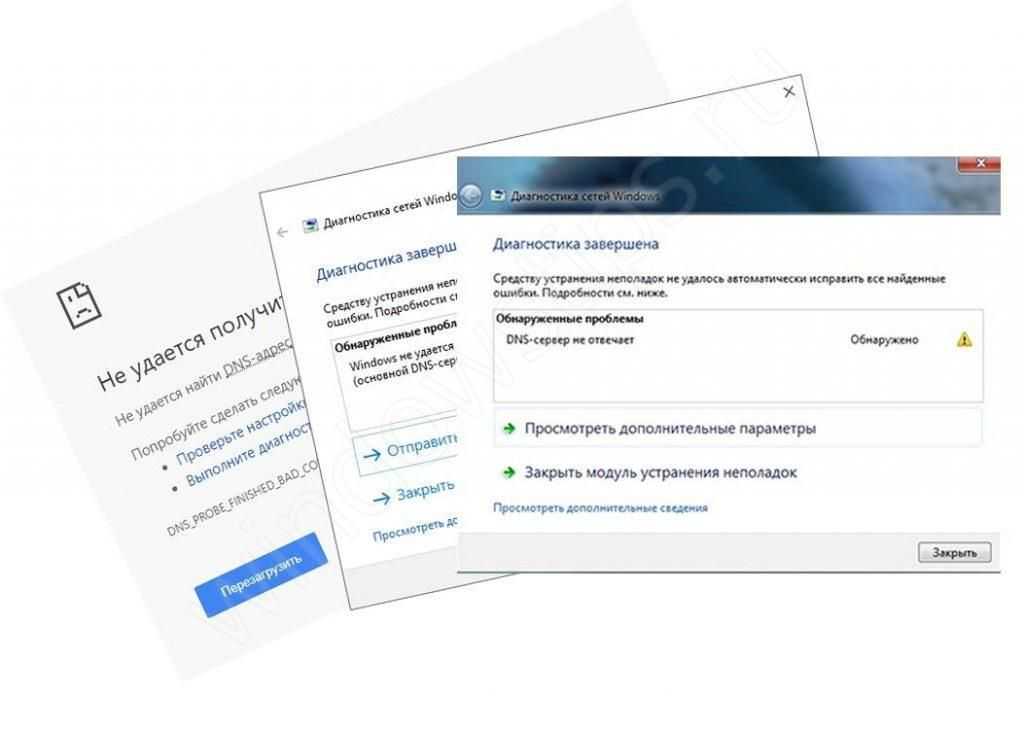
DNS (Domain Name System) – служба доменных серверов, определяет и выполняет соответствие адресов сайта (IP адрес) и доменного имени (например, example.com). В случае сбоя или ошибки, DNS-сервер может некорректно определять запросы с Вашего устройства и в результате невозможно будет подключиться к сайту или нужному сервису. Многие провайдеры используют DHPC – динамическая настройка узла (автоматическое получение IP адреса и других сетевых параметров), поэтому данная ошибка может быть актуальной при повторном получении параметров сети, но в результате ошибки сети, устройства или ресурса DNS сервер не отвечает и необходимые параметры не присваиваются.
Основные варианты решения проблемы когда DNS сервер не отвечает (недоступен) Windows 7 и 10, как исправить? Разберемся детально!
Восстановление системы
Операционная система имеет свойство ломаться, при этом системные файлы и библиотеки начинают работать неправильно. Это может произойти из-за вирусов, конфликта программ или драйверов.
Как-то раз установил драйвер обновления, из-за которого и перестала работать сетевая, оказалось, что виноваты разработчики, которые не сделали её кроссплатформенной для 7 винды. Помогло при этом только восстановление, а переустановка драйверов не дало результатов, так как обновлённый драйвер поломал одну из ОС библиотек.
- Заходим в меню «Пуск».
- «Все программы».
- «Стандартный» ищем папку «Служебные».
- Теперь нажимаем «Восстановление системы».
- Нажимаем «Далее».
- Нажмите на галочку «Показать другие точки восстановления».
- Если вы устанавливали какой-то драйвер или программу, то система должна была автоматически создать точку. В противном случае выбираем ближайшую, потом «Далее».
- Ждём, когда процесс восстановления закончится и машина перезагрузится.
Звоним провайдеру
Очень часто поломка случается именно со стороны поставщика услуг Интернета. Могут проводит тех. роботы или сервер повалился из-за безалаберных сисадминов. Для решения вопроса надо просто позвонить в тех. поддержку.
ПРИМЕЧАНИЕ! Можно посмотреть номер в договоре или на сайте.
Бывает, что проблема подключения касается только одного абонента. Просто попросите, чтобы поддержка проверила канал связи именно до вас. Для этого понадобится номер абонента, он указан в договоре.
Что такое DNS
От английского Domain Name System – определённая система или сервер, которые при запросе отправляет полную информацию о домене. Всемирная паутина или Интернет сеть построена по определённому принципу. Каждый компьютер имеет свой IP адрес при подключении к глобальной паутине.
На некоторых из них располагаются сайты, интернет-сервисы, магазины или другие источники информации, к которым обращаются люди. Для человека не удобно обращаться к серверу по IP адресу, именно поэтому придумали систему домен имён, которые предоставляют возможным обращаться к машинам в интернете по удобному для человека имени, а не по IP.
Если заблокированы только некоторые сайты
Если подключение к интернету работает нормально, а ошибка с неправильным DNS появляется только на отдельных ресурсах – это означает, что они были заблокированы провайдером или администратором сети. Часто такое встречается на рабочем компьютере, при попытке зайти в социальную сеть или развлекательный портал.
Обойти такое ограничение можно – для посещения закрытых ресурсов используйте анонимайзеры или VPN. Анонимайзеры – это сайты, которые замаскируют запрещенные адреса. Похожим способом действуют и VPN – их можно установить в браузер в качестве соответствующего расширения или использовать Opera, в которой есть встроенная функция VPN.
DNS сервер не отвечает что делать и как исправить на Windows 10 и 7
DNS сервер не отвечает, что делать когда подключение к Интернету начинает вызывать сбои или выполняется не ко всем сайтам, постараемся разобраться во всех всех причинах возникновения ошибок DNS сервера.
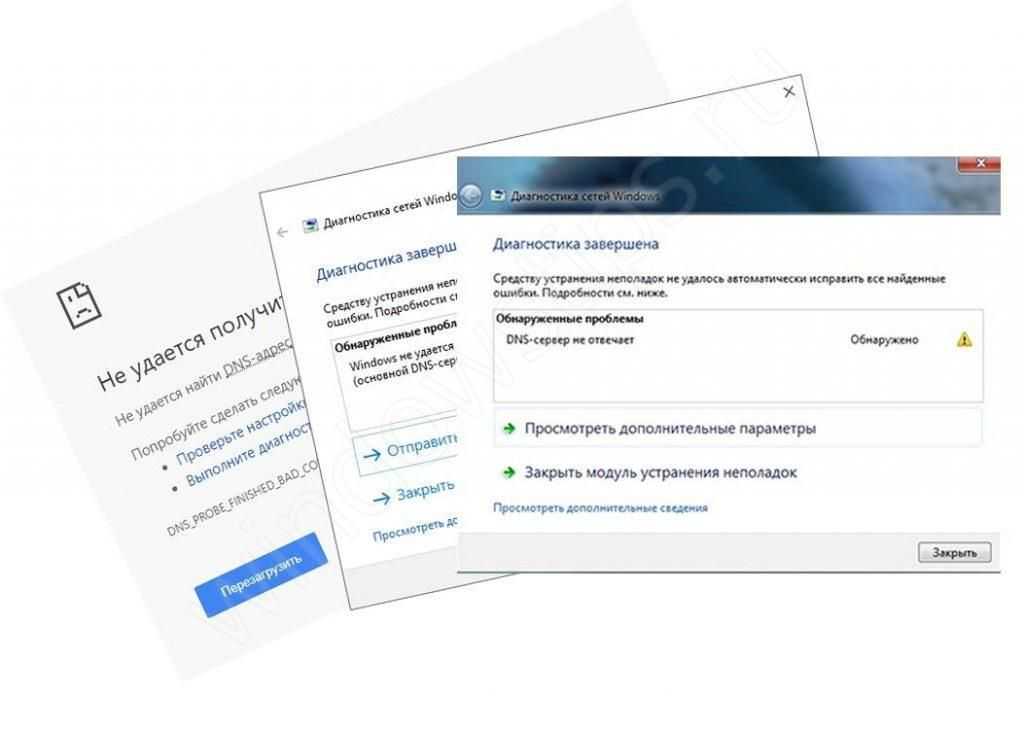
DNS (Domain Name System) – служба доменных серверов, определяет и выполняет соответствие адресов сайта (IP адрес) и доменного имени (например, example.com). В случае сбоя или ошибки, DNS-сервер может некорректно определять запросы с Вашего устройства и в результате невозможно будет подключиться к сайту или нужному сервису. Многие провайдеры используют DHPC – динамическая настройка узла (автоматическое получение IP адреса и других сетевых параметров), поэтому данная ошибка может быть актуальной при повторном получении параметров сети, но в результате ошибки сети, устройства или ресурса DNS сервер не отвечает и необходимые параметры не присваиваются.
Основные варианты решения проблемы когда DNS сервер не отвечает (недоступен) Windows 7 и 10, как исправить? Разберемся детально!
Работа службы
Нужно удостовериться, что служба работает корректно и не остановлена или выключена. DNS-клиент это одна из основных сетевых служб для корректной работы с сетью и Интернетом.
Откройте окно Выполнить и введите команду services.msc
Или нажмите Win+X и выберите Управление компьютером (если Windows 7, то найдите соответствующий пункт поиске или откройте параметр Администрирование).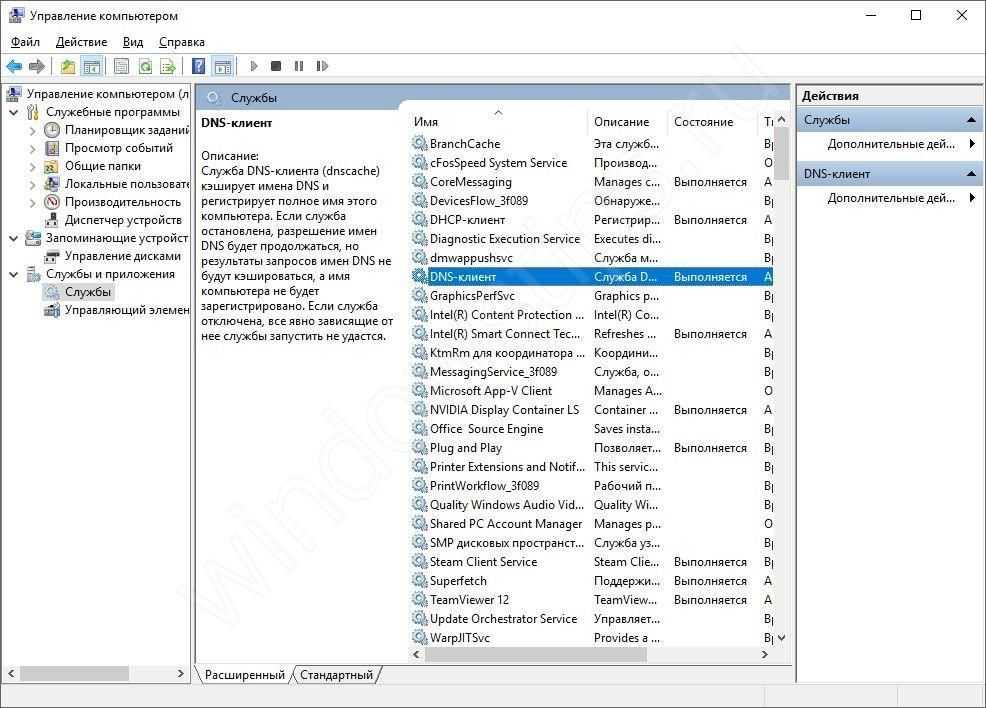
Найдите службу DNS-клиент и в свойствах службы убедитесь, что бы Тип был задан как «Автоматически», а состояние «Выполняется».
В реестре за запуск службы отвечает следующая ветка:
HKLM\SYSTEM\CurrentControlSet\Services\Dnscache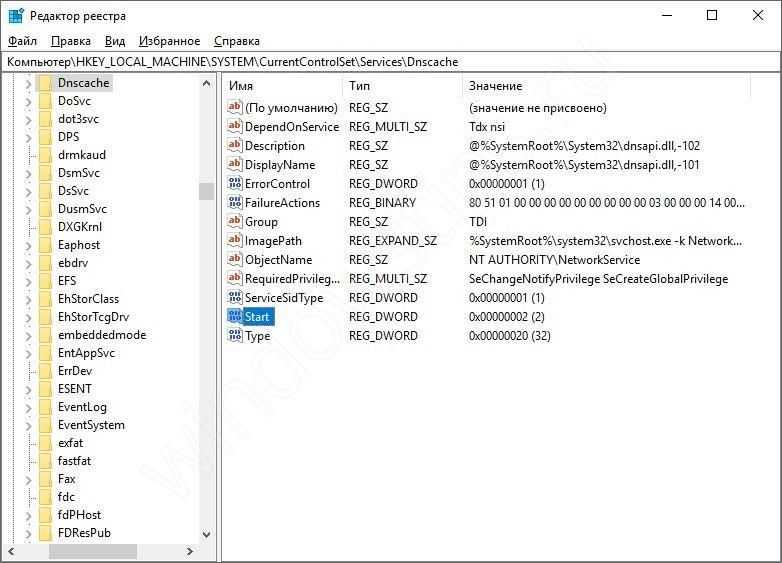
Значение Start должно быть равно – 2 (Автоматический тип запуска).
Изменение настроек подключения
Откройте Параметры Windows – Сеть и Интернет – Настройки параметров адаптера (или Win+R — ncpa.cpl), затем откройте свойства Вашего подключения.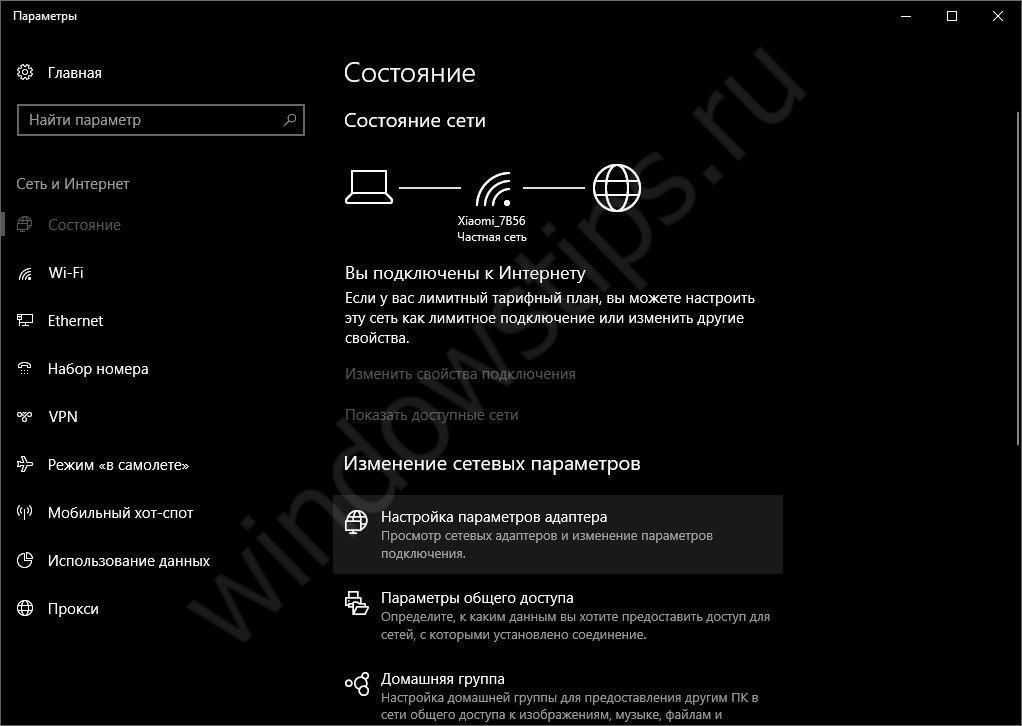
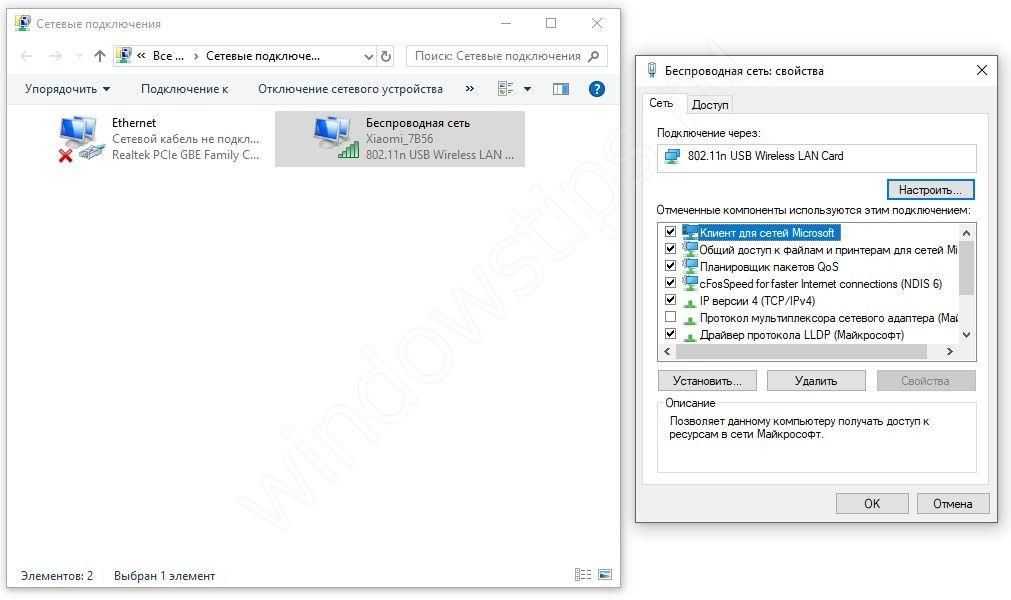
Откройте свойства IP версии 4(TCP/IPv4) и для DNS-сервера выставьте получение выбор автоматического адреса или можно выставить публичные записи Google серверов:
- 8.8.8.8
- 8.8.4.4
- 2001:4860:4860::8888
- 2001:4860:4860::8844
Обновление сетевых параметров
Откройте окно командной строки от имени Администратора (Win+X).
В открытом окне введите следующие команды:
- /flushdns – для сброса кэша сопоставления ipconfig /registerdns – для перерегистрации записей
- /release – «отказ» от нынешнего сетевого адреса ipconfig /renew – обновление IP адреса через DHCP службу
Сброс сети
Откройте Параметры Windows (+) – Сеть и Интернет – Состояние и выберите Сброс Сети, после выполнения всех команд нужно перезагрузить ПК.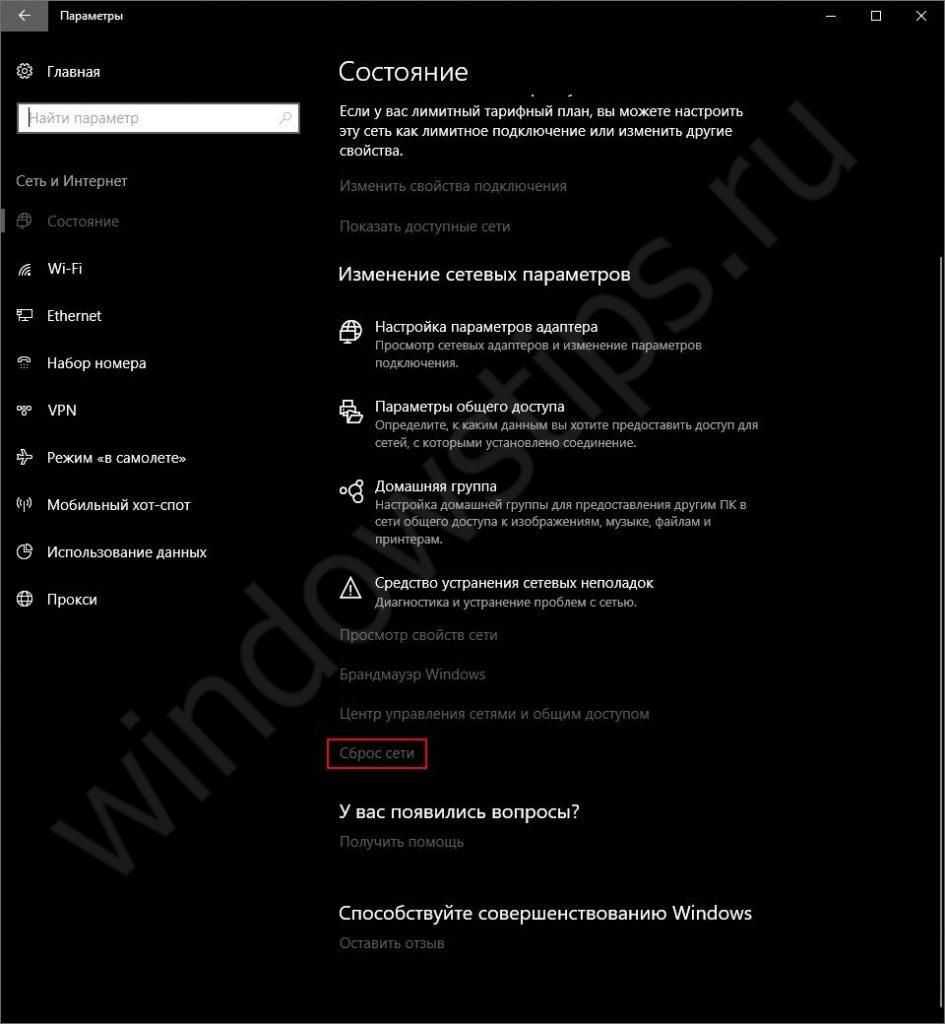
Сброс маршрутизатора
Ну и на крайний случай, попробуйте выполнить перезагрузку Вашего маршрутизатора, что бы настройки самого роутера были сброшены, потому что на некоторых устройствах можно задать DNS-адреса в настройках самого маршрутизатора. Именно поэтому зачастую не удается связаться с устройством или ресурсом.
Рекомендации, описанные в данной статье должны помочь Вам решить проблему с тем что делать если DNS сервер не отвечает Windows 10 и 7 , но если параметры компьютера настроены правильно но DNS сервер не отвечает, что значит наличие еще нескольких причин, которые могут препятствовать корректной работе сети:
Замена неотвечающего DNS сервера на роутере
Если вы хотите решить вопрос с доступом в интернет с помощью смены DNS для всех устройств внутри одной локальной сети, то эти настройки проще один раз прописать в панели управления wifi роутером. Назначение DNS серверов также может использоваться в качестве интернет-фильтра для ограничения доступа к нежелательному или потенциально опасному контенту для всех пользователей, подключившихся к данному источнику сигнала. Для этого можно использовать как упомянутые выше сервера от Google, так и Яндекс или Adguard DNS.
Производится данная конфигурация в разделе настроек интернета. В зависимости от модели маршрутизатора она может быть запрятана в разные пункты меню. Посмотрим на самые распространенные вариации:
DNS сервера на роутере TP-Link
Чтобы сменить DNS сервера на роутерах серии TP-Link Archer, надо переключиться на вкладку «Дополнительные настройки», открыть меню «Сеть» и зайти в раздел «Интернет». Здесь ставим галочку на «Адрес DNS-сервера» и прописываем необходимые значения
Ваше мнение — WiFi вреден?
Да 22.59%
Нет 77.41%
Проголосовало: 51113
После чего сохраняем изменения соответствующей кнопкой
DNS для Asus
На маршрутизаторах Asus изменение DNS производится в разделе «Интернет» во вкладке «Подключение». Ставим «Нет» на строке «Подключаться к DNS-серверу автоматически» и прописываем свои параметры
DNS серверы Zyxel Keenetic
В Zyxel Keenetic необходимо в нижней панели навигации выбрать «Интернет» и нажать на ссылку «Broadband Connection»
И указать сервера в полях ввода «DNS_1» и «DNS_2»
Mercusys
Пользователи Mercusys найдут нужный раздел в меню «Расширенные настройки» — «Сеть» — «WAN». Тут нужно поставить флажок на «Использовать эти DNS-серверы» и указать значения
Первые действия
Если DNS (ДНС) сервер недоступен, что же делать в первую очередь:
- перезагрузите роутер, отключив ему питание на 20 сек или нажав сзади кнопку перезагрузки;
- выключите и запустите заново компьютер.
После перезагрузки обновляются настройки, и проблема часто исчезает. Если доступ к ресурсу не появился, а вы соединены с сетью через роутер – подключитесь напрямую. Также проверьте, есть ли доступ на других устройствах.
Если ошибка появилась после установки новых программ или расширений браузера – отключите или удалите приложения. Закройте на время антивирус, если используете брандмауэр и файрволлы – приостановите их.
Ways to Enable or Disable DNS Client Service in Windows 10
Here is How to Enable or Disable DNS Client Service in Windows 10 –
Way-1: Take the help of System Configuration
Step-1: Press Windows and R on the keyboard simultaneously to invoke Run dialog box.
Step-2: Once appears, type msconfig in the text box located next to Open and hit Enter.
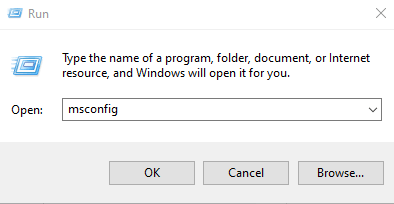
Step-3: System Configuration wizard will show up now. Here, click on Services tab.
Step-4: Locate DNS Client from the available services. If you wish to Disable DNS Client Service, untick the checkbox of the same.
Step-5: To keep the service enabled, simply click on the checkbox to keep the tick mark.
Step-6: Subsequently, Click Apply and then OK button.
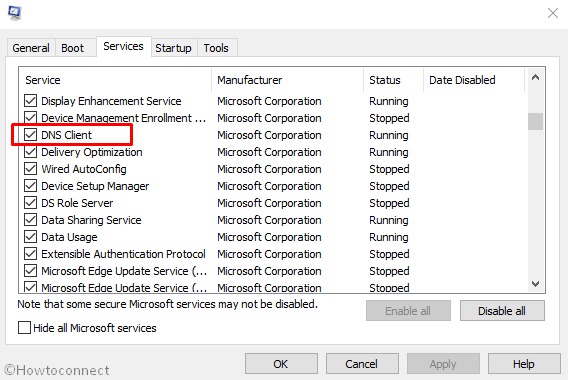
Step-7: Reboot the device otherwise the changes will not take place.
Way-2: Enable or Disable DNS Client Service using Services Console
- Press Win+Q to bring up the Windows search bar.
- Type services.msc in the text field and hit Enter when the result rolls out.
- On the console, find out DNS Client located under Name column.
- Make double-click on the same to open its Properties.
- Go to Startup type segment and use the drop-down menu to choose Automatic.
- Now, click on the Start button to enable DNS Client Service in Windows 10.
- To disable the same service, simply hit the Stop button.
- Finally, click Apply followed by pressing the OK button to make the changes effective.
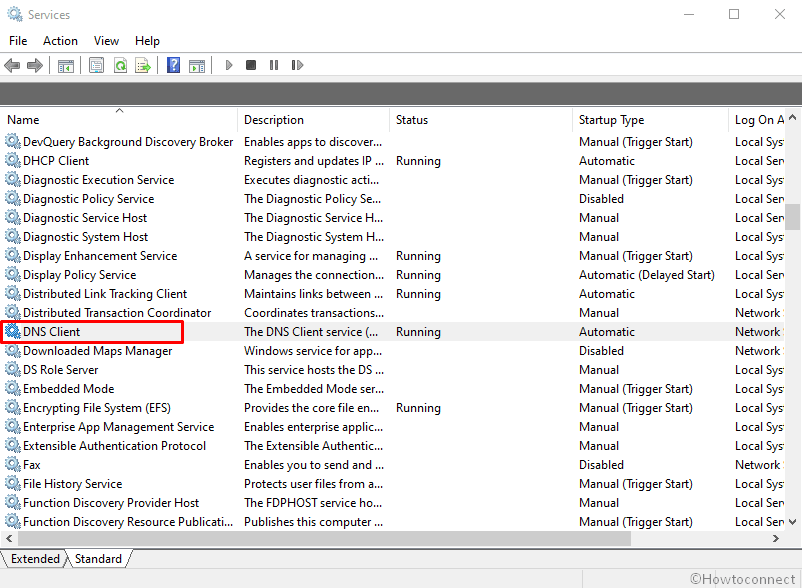
Way-3: Use Registry Editor
You can Enable or Disable DNS Client Service in Windows 10 by changing the value of registry entries. But, keep in mind that if you do it incorrectly, your PC may get affected with a serious issue.
- Click on Start menu icon and type regedit.
- When the result comes up, hit Registry Editor option.
- A UAC will prompt up, click on Yes for positive consent.
- Once Registry Editor page comes into the view, navigate the following path from the left pane –
HKEY_LOCAL_MACHINESYSTEMCurrentControlSetServicesdnscache
- Once you reach there, shift to the adjacent right side. Double click on the Start DWORD to modify its value.
- In the Value data box, put preferred value followed by clicking OK button.
Automatic – 2
Manual – 3
Disabled – 4
Automatic (Delayed Start) – 2
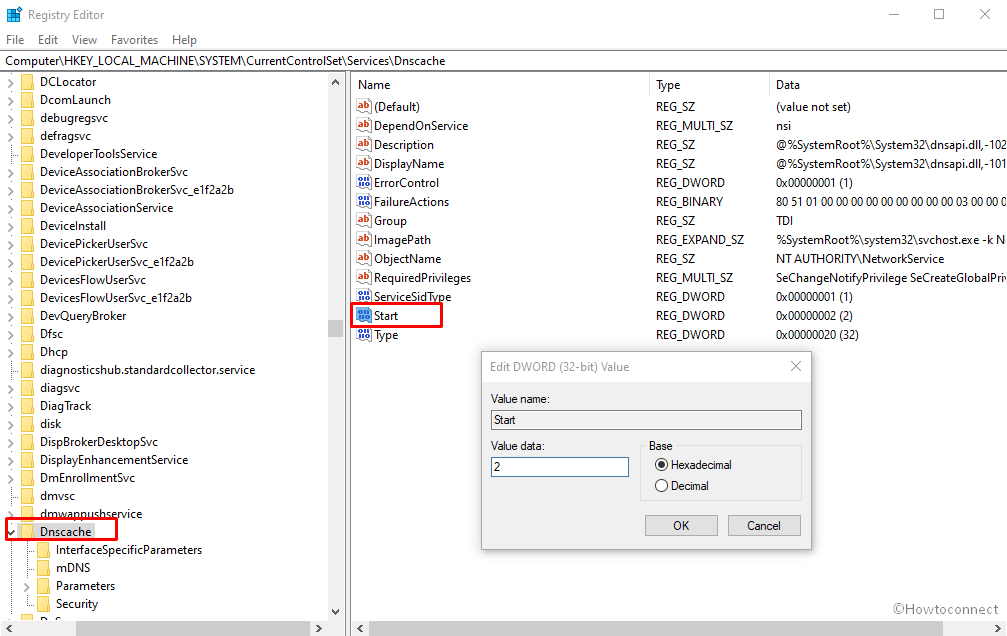
Way-4: Via Command Prompt
The procedure to Enable or Disable DNS Client Service in Windows 10 using the Command Prompt is given below –
Step#1: Open Run dialog box.
Step#2: Type cmd.exe in the empty text bar and hit Ctrl+shift+Enter shortcut at the same time.
Step#3: If a UAC turns up, click Yes to run Command Prompt as admin.
Step#4: To disable DNS Client Service in Windows 10, run the below command in elevated Command Prompt –
net stop dnscache
Step#5: To enable the same, type the following and hit Enter to execute –
net start dnscache
This will Enable DNS Client Service instantly unless otherwise, the Startup type of this service is Disabled.
Step#6: To change the Startup type, execute the preferred command listed below –
Automatic –
REG add “HKLMSYSTEMCurrentControlSetservicesdnscache” /v Start /t REG_DWORD /d 2 /f
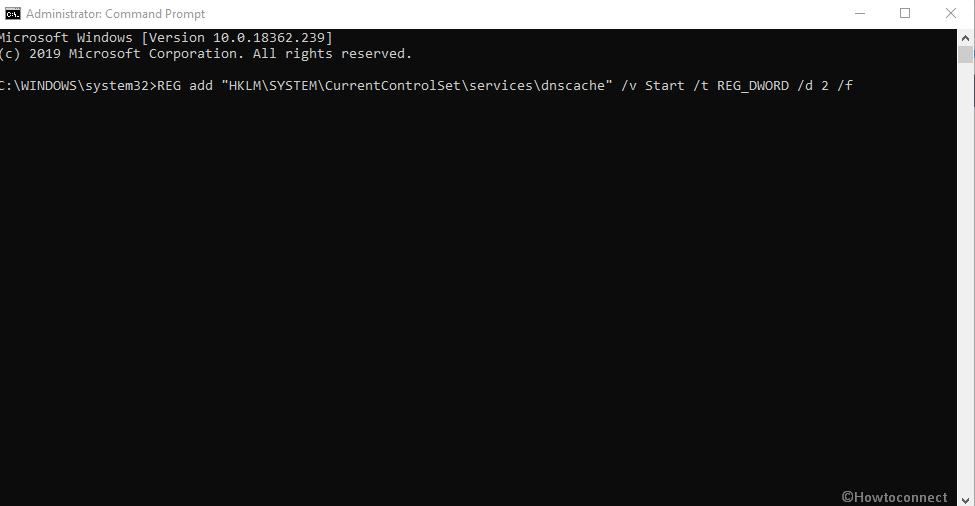
Manual –
REG add “HKLMSYSTEMCurrentControlSetservicesdnscache” /v Start /t REG_DWORD /d 3 /f
Disabled –
REG add “HKLMSYSTEMCurrentControlSetservicesdnscache” /v Start /t REG_DWORD /d 4 /f
Automatic (Delayed Start) –
REG add “HKLMSYSTEMCurrentControlSetservicesdnscache” /v Start /t REG_DWORD /d 2 /f
That’s all!!
Заключение
Если ни один из перечисленных способов не устранил проблемы, то вероятнее всего, виновником является не устройство или ресурс, а провайдер интернета. Обычно, компании Ростелеком, Дом.Ру, МТС оповещают потребителей о проведении технических работ и возможных сбоях в работе интернета.
Почему ноутбук не подключается к Wi-Fi — быстро устраняем неполадку
Видео пошаговая инструкция по устранению неисправностей ДНС-сервера:
Попробуйте связаться с технической службой поддержки своего оператора. Квалифицированные специалисты помогут вам в кратчайшие сроки найти решение. Любую проблему можно самостоятельно разрешить, главное разобраться в сути.








![Dns-сервер не отвечает в windows 10 [решено] - gadgetshelp,com](http://nephros-crimea.ru/wp-content/uploads/b/e/0/be065b56c65ac43888b1c6fa3908c12c.jpeg)
![[решено] ошибка: dns сервер не отвечает: что делать - 4 способа решить проблему](http://nephros-crimea.ru/wp-content/uploads/d/a/6/da61b616056c1dd2a414215555924023.png)
















