Что занимает место на диске С:\
Разработчики взялись за раздел освобождения памяти. В нём указывается, как используется и как можно освободить память. Все данные разделены по категориям с подробными описаниями каждой. Теперь можно обойтись без стороннего программного обеспечения.
Приложения и компоненты
Сторонние приложения занимают большую часть дискового пространства. Их нужно самостоятельно и правильно деинсталировать. Удалите лишние программы.
Изображения и видеозаписи
Сейчас все снимки экрана сохраняются в папке изображения. Игровой режим позволяет сохранять видео игрового процесса. Нужные данные можно переместить.
Обновления Windows
Система хранит копии всех установленных обновлений из центра даже после установки новых версий. При очистке ненужные версии обновлений удаляются или сжимаются.
Загрузки
Это файлы из Вашей личной папки: C:\ Пользователи\ Имя_пользователя\ Downloads
И неважно загружали ли Вы данные с помощью браузера или просто их переместили.
Эскизы
Копии эскизов всех изображений, видеофайлов и документов сохранены для их быстрого отображения. После очистки будут восстановлены только все нужные.
Корзина
Содержит файлы, которые Вы удалили
Эти файлы ещё не удалены безвозвратно. Их можно восстановить, пока корзина не очищена. А именно скрытая папка $Recycle.Bin.
Кэш построителя
текстуры DirectX
Файлы, созданные графической системой. Это может ускорить время загрузки приложения и повысить скорость реагирования. Будут повторно созданы при необходимости.
Антивирусная программа Microsoft Defender
Некритические файлы, используемые в антивирусной программе Windows Microsoft Defender. Обычно занимают не многодискового пространства (максимум до 100 мб).
Файлы оптимизации доставки
Это файлы, которые ранее были загружены на компьютер и которые могут быть удалены, если они не используются службой оптимизации доставки (Delivery Optimization).
Временные файлы
Приложения могут сохранять временные файлы в определённых папках на диске. Их можно очистить вручную, если приложение не делает это автоматически.
Системные и зарезервированные файлы
Системные файлы. Необходимы для правильной работы Windows. Без них компьютер не будет работать.
Зарезервированное хранилище. Для правильной работы и успешного обновления устройства.
Виртуальная память. Используется для запуска нескольких приложений одновременно.
Файл гибернации. Позволяет переводить ПК в спящий режим, сохраняя пользовательское состояние.
Основные причины исчезновения места и советы по его высвобождению
Давайте разберем моменты, которые сильнее всего влияют на исчезновение дискового пространства.
Файлы подкачки и гибернации
Далеко не все учитывают, что растут объемы устанавливаемой в компьютеры оперативной памяти, а следовательно растут размеры файлов подкачки и гибернации. В стандартной конфигурации Windows файл подкачки составляет 1.5 объема ОЗУ, а гибернации — 0.75. Если у вас 8GB RAM, сразу после установки системы эти два файла займут 18GB.
Установленные программы
Многие популярные программы изрядно «располнели» за последние годы — это тоже нужно принять во внимание (в том числе, определяясь с размером системного раздела). Когда вы устанавливаете программы, они могут копировать свои установочные файлы на жесткий диск, чтобы впоследствии можно было восстанавливать работу программ или добавлять/удалять функциональные возможности (a иногда такое копирование осуществляется просто «на всякий случай»)
К сожалению, поддерживаемого способа очистить папку Installer нет
Когда вы устанавливаете программы, они могут копировать свои установочные файлы на жесткий диск, чтобы впоследствии можно было восстанавливать работу программ или добавлять/удалять функциональные возможности (a иногда такое копирование осуществляется просто «на всякий случай»). К сожалению, поддерживаемого способа очистить папку Installer нет.
Если вы любите тестировать новые программы, вы неизбежно засоряете систему, поскольку далеко не всегда штатное удаление приложения подчищает все «хвосты». Для экспериментов с программным обеспечением лучше всего использовать виртуальную машину.
Установленные обновления
По мере использования операционной системы свободное пространство уменьшается. Когда вы устанавливаете обновления, система создает резервные копии заменяемых файлов, чтобы обновление можно было удалить в случае возникновения проблем. Однако современные Windows умеют удалять старые копии.
Чем дольше вы проработали в системе, тем сильнее эффект от очистки.
Временные файлы скачанных обновлений
Загруженные обновления сохраняются в папку Windows\SoftwareDistribution. Ее размер не растет бесконтрольно, поскольку система удаляет старые файлы по мере загрузки новых. При отсутствии неполадок размер папки может достигать 700 — 1000MB, а в случае системных проблем составлять несколько гигабайт.
Точки восстановления
Защита системы является еще одной функцией Windows, о которой многие забывают ввиду того, что папки с точками восстановления по умолчанию скрыты. Однако выделяемое под точки восстановления пространство ограничено операционной системой и не растет бесконтрольно.
Предыдущая установка Windows
Если вы установили систему поверх существующей, в том числе обновив предыдущую версию, старая система оседает в папке windows.old. ОС со временм очищает ее частично, удаляя системные файлы, но пользовательские остаются.
Выше перечислены основные и самые «тяжелые» причины исчезновения дискового пространства, но бывают и другие.
Почему система занимает больше места
Столкнуться с тем, что система занимает больше обещанного объёма, можно вследствие перехода на новую Windows посредством обновления, а не чистой установки. Выполнение чистой установки подразумевает удаление всех файлов, имеющихся на жёстком или SSD диски, и загрузку системы на абсолютно пустой раздел. Если вы переходили на Windows 10 с помощью этого способа, то единственное, из-за чего вес система может оказаться выше предусмотренного, — загруженные обновления.
После того как Windows устанавливается, начинается автоматическая проверка и загрузка имеющихся обновлений. Обновления закачиваются в память компьютера и хранятся там некоторое время, а только потом стираются. Помимо этого, система по умолчанию создаёт некоторые резервные копии на тот случай, если вы захотите отменить установку последних версий, выполнив откат. Эти резервные копии также занимают место на диске.
Второй способ перехода на Windows 10 — обновление с предыдущей версии операционной системы. Особенность этого способа заключается в том, что практически все файлы и программы пользователя не удаляются, а переносятся в новую систему. Вследствие этого жёсткий диск загружен не только голой системой, но и личными файлами и приложениями. То есть не сама Windows 10 заняла больше места, чем должна была, а элементы, перебравшиеся с предыдущей Windows.
Есть два способа перехода на Windows 10: обновление и чистая установка
Но ещё одна причина появления излишнего веса — резервная копия предыдущей Windows, создаваемая на тот случай, если пользователю по каким-то причинам не понравится Windows 10, и он захочет вернуться на ранее используемую версию. По умолчанию созданный файл хранится на системной разделе диска и самостоятельно удаляется через 30 дней, отсчёт которых начинается с момента установки Windows 10. Резервная копия может весить несколько гигабайт, что сильно изменяет размеры, занимаемые системой. Но её можно удалить самостоятельно, смотрите раздел «Удаление резервной копии предыдущей ОС».
Папка Windows.old хранится на системном диске
Просмотр занимаемого места на диске в Files Inspector
В бесплатной программе Files Inspector пользователь может посмотреть, что на диске занимает много места и освободить HDD от ненужных данных. Программа работает на русском языке, она разработана известным производителем: Chemtable Software.
У приложения имеется платная версия Files Inspector Pro, в которой реализована функция сжатия фото без потери качества. Это позволяет освободить до 10% объема, занимаемого изображениями.
Программа Files Inspector имеет следующие возможности:
- Экспресс-анализ файлов на дисках компьютера.
- Расширенный анализатор.
- Удаление ненужных файлов и папок.
- Удаление ненужных программ.
Сразу после запуска программа анализирует все дисковое пространство компьютера, а затем показывает собранную информацию. При наличии дисков большого размера, первоначальный процесс сбора данных занимает некоторое время.
Программа показывает размер занимаемого места по дискам и типам файлов. Для получения более детальной информации необходимо нажать на соответствующий диск или тип файлов в главном окне приложения.
Есть возможность удалить ненужные данные: файлы или папки с компьютера прямо из окна приложения. Удаленные файлы помещаются в корзину, чтобы иметь возможности для восстановления данных из-за ошибочных действий.
Как узнать, где находятся установленные драйверы на компьютере
Пока компьютер работает нормально и без сбоев, мы и не задумываемся о том, где находятся установленные драйверы. Да и зачем? Потребность узнать, где живут распакованные и установленные драйверы, обычно возникает при неполадках с самим железом или периферийными устройствами.
- В этой статье вы узнаете, что такое драйверы и для чего они нужны.
- Где их найти в компьютере, если нужно обновить или удалить.
- Где взять (скачать) драйверы при переустановке системы.
- Почему драйверы «ломаются».
Где в системе хранятся инсталляторы драйверов
Инсталляторы драйверов для видеокарт обычно сберегаются на диске С. Иногда они находятся в папках прямо в корне диска – «Nvidia», «ATI», «AMD». Иногда их можно найти в системных каталогах «ProgramData» и «Program Files». В первом случае можно просто вручную убрать папки в корне диска. Во втором лучше довериться известному чистильщику и оптимизатору в одном лице CCleaner. Он может удалять установочные файлы видеодрайверов при наведении порядка на компьютере.
Эта опция не включена по умолчанию, её при очистке нужно активировать в разделе «Приложения».
Установщики драйверов прочих устройств обычно хранятся в системной папке, под названием «FileRepository». На скриншоте ниже мы видим ту самую папку на борту относительно недавно установленной Windows, и она уже занимает почти 2 Гб места.
На давно установленных системах эта папка может весить до 10 Гб, а иногда даже до 20 Гб. Чем давнее устанавливалась Windows ОС, чем больше менялось внутреннего железа или внешней техники, тем, соответственно, больший будет вес у данной папки. Она хранит установщики драйверов всех когда-либо подключённых устройств, более того, все возможные версии драйверов таких устройств — старые, средней давности, новые. При обновлении версий драйверов их инсталляторы никуда не деваются, они хранятся в папке «FileRepository» для реализации возможности возврата к старым версиям.
В данную папку, как и в прочие системные, нельзя просто так взять зайти и вручную уничтожить содержимое. По крайней мере это не получится сделать внутри рабочей Windows. Поможет разве что доступ из среды Live-диска или же другой операционной системы. Но есть и корректные способы борьбы с этой проблемой, рассмотрим их.
Штатная очистка диска
Избавиться от установщиков ненужных драйверов с использованием средств самой Windows системы можно в рамках очистки системного диска. В свойствах последнего выбираем очистку диска. Кликаем команду очистки.
Смотрим, чтобы в перечне типов данных стояла галочка пакетов драйверов. Затем жмём «Ок» для старта очистки.
Программа Driver Genius
И ещё один продукт для автоматического внедрения драйверов с дополнительной возможностью удаления их файлов установки для неиспользуемых устройств – это программа Driver Genius. Такая возможность предусматривает выбор устройств из числа отображаемых. Здесь можем указать, драйверы каких комплектующих хотим оставить в системе, а какие — удалить. И такие, соответственно, отмечаем галочками.
Программа платная, но разработчики позволяют месяц тестировать триал-версию, а таковая предусматривает рассмотренную только что функцию.
-
Как сделать половину в майнкрафт
-
Как собирать яйца в rust
-
Диабло 3 брадобрей как скрафтить
-
Кто потерял близкого человека в геншин
- Conan exiles как приручить гиганта
Как очистить папку FileRepository в DriverStore
При очистке диска в Windows 10, 8 и Windows 7 вы можете заметить (например, с помощью программ для анализа используемого места на диске), что папка C: Windows System32 DriverStore FileRepository занимает гигабайты свободного пространства. При этом стандартные способы очистки не очищают содержимого этой папки.
В этой инструкции — пошагово о том, что содержится в папке DriverStore FileRepository в Windows, можно ли удалить содержимое этой папки и как очистить ее безопасно для работы системы. Также может пригодиться: Как очистить диск C от ненужных файлов, Как узнать чем занято место на диске.
Содержимое FileRepository в Windows 10, 8 и Windows 7
Папка FileRepository содержит копии готовых к установке пакетов драйверов устройств. В терминологии Майкрософт — Staged Drivers, которые, находясь в хранилище DriverStore, могут быть установлены без прав администратора.
При этом, в большинстве своем — это не те драйверы, которые работают в настоящий момент времени, но они могут потребоваться: например, если вы когда-то подключали некое устройство, которое сейчас отключено и скачивали драйвер для него, после чего отключили устройство и удалили драйвер, при следующем подключении драйвер может быть установлен из DriverStore.
При обновлении драйверов оборудования системой или вручную, старые версии драйверов остаются в указанной папке, могут служить для отката драйвера и, одновременно, вызывают увеличение количества места на диске, которое требуется для хранения, которое не удается очистить способами, описанными в руководстве: Как удалить старые драйверы Windows.
Очистка папки DriverStore FileRepository
Теоретически, можно удалить всё содержимое FileRepository в Windows 10, 8 или Windows 7, однако это все-таки не вполне безопасно, может вызывать проблемы и, более того, не требуется в целях очистки диска. На всякий случай создайте резервную копию драйверов Windows.
В большинстве случаев гигабайты и десятки гигабайт, занимаемые папкой DriveStore — результат многократных обновлений драйверов видеокарт NVIDIA и AMD, звуковых карт Realtek, и, реже, дополнительных регулярно обновляемых драйверов периферии. Удалив старые версии этих драйверов из FileRepository (даже если это только драйверы видеокарты), вы можете сократить объем папки в разы.
Как очистить папку DriverStore, удалив из нее ненужные драйверы:
Рекомендую в первую очередь удалить старые драйверы видеокарты. Текущую версию драйверов и их дату вы можете увидеть в диспетчере устройств Windows.
Более старые можно смело удалять, а по завершении проверить размер папки DriverStore — с большой вероятностью, он придет в норму. Также можно удалить старые драйверы других периферийных устройств (но не рекомендую удалять драйверы неизвестных вам системных устройств Intel, AMD и подобных). На скриншоте ниже — пример изменения размера папки после удаления 4-х старых пакетов драйверов NVIDIA.
Выполнить описанную выше задачу в более удобном виде поможет утилита Driver Store Explorer (RAPR), доступная на сайте github.com/lostindark/DriverStoreExplorer
После запуска утилиты (запускайте от имени Администратора) нажмите «Enumerate».
Затем, в списке обнаруженных пакетов драйверов выберите ненужные и удалите их с помощью кнопки «Delete Package» (используемые драйверы удалены не будут, если не отметить «Force Deletion»). Также можно автоматически выбрать старые драйверы, нажав кнопку «Select Old Drivers».
Как удалить содержимое папки вручную
Внимание: этот способ не стоит использовать, если вы не готовы к проблемам с работой Windows, которые могут возникнуть. Также есть способ просто удалить папки из FileRepository вручную, хотя так лучше и не делать (это небезопасно):
Также есть способ просто удалить папки из FileRepository вручную, хотя так лучше и не делать (это небезопасно):
Занято много места на диске: причины этой ситуации
Чаще всего пользователи сталкиваются с нехваткой места на системном диске «C:». Нам нужно узнать, что занимает место на диске, чтобы решить, что с этим делать дальше.
В операционной системе Windows занимать достаточно много места на дисках могут следующие данные:
- Временные файлы и другой цифровой мусор.
- Кэш браузеров.
- Точки восстановления системы.
- Дубликаты файлов.
- Установленное программное обеспечение.
Помимо перечисленного, на многих компьютерах значительное место занимают различные пользовательские данные: фотографии, фильмы, музыка, документы и тому подобное.
Чтобы решить часть проблем с нехваткой места на диске ПК, выполните эти рекомендации:
- Удалите временные файлы Windows.
- Очистите кэш браузера.
- Установите оптимальный размер, занимаемый точками восстановления.
- Удалите дубликаты файлов.
- Удалите ненужные программы.
- Перенесите часть данных на другие диски компьютера или на внешние носители информации.
Эти действия не решат все проблемы с нехваткой пространства на жестком диске компьютера, но помогут несколько уменьшить место, занимаемое ненужными данными.
В большинстве случаев, самый большой объем занимают данные пользователя. Пользователи забывают о многих файлах и папках на компьютере, созданных в разное время, а там зачастую хранятся немало данных. Необходимо разобраться с пользовательскими данными и навести порядок в хранении информации.
Подробнее: Как навести порядок на своем компьютере
Из-за нехватки свободного места в памяти компьютера, устройство начинает тормозить и медленнее работать. Это вызывает дискомфорт у пользователя. Кроме того, на ПК негде хранить новые данные.
Перед тем как приступить к решению проблемы, нужно получить сведения о том, что занимает место на диске «С» или на других дисках компьютера. Вручную перебирать файлы и папки нерационально: этот процесс занимает много времени. Чтобы узнать, чем занято место на диске, необходимо воспользоваться помощью стороннего программного обеспечения или встроенного средства Windows 10.
FileRepository — что это за папка
Как можно понять из расположения папки FileRepository, которая находится в Windows, это системная папка, которая генерируется по умолчанию при установке операционной системы. Данная папка требуется для хранения драйверов. То есть, в этой папке находятся все драйвера, которые когда-либо устанавливались на компьютер автоматически или в ручном режиме.
Папка FileRepository по умолчанию в операционной системе Windows 10 самостоятельно не очищается. Соответственно, чем дольше работает система без переустановки на компьютере, тем больше становится размер папки.
Информация, которая хранится в папке FileRepository, может потребоваться пользователю, если в процессе очередного обновления драйверов оборудования возникнет критическая ошибка. В операционной системе Windows в утилите “Диспетчер устройств” можно для каждого конкретного устройства откатить драйвера к предыдущим версиям.
Если говорить проще, в папку FileRepository копируются все установщики всех драйверов, которые когда-либо устанавливались на компьютер.
Как часто пользователь будет обращаться к содержимому папки FileRepository зависит только от него. Если работать на стабильной версии операционной системы, вовремя загружать все обновления и устанавливать только вышедшие и поддерживаемые разработчиками драйвера, велика вероятность, что информация из папки FileRepository никогда не потребуется. При этом, если компьютер активно используется, размер данной папки может доходить до десятка гигабайт, что весьма существенно для системных накопителей малого объема.
3. Средства очистки Windows
Третий шаг по высвобождению места на системном разделе – автоматизированная очистка Windows. Для этих целей у Windows есть свой, штатный функционал. Заходим в свойства диска С, жмём поочерёдно кнопки очистки.
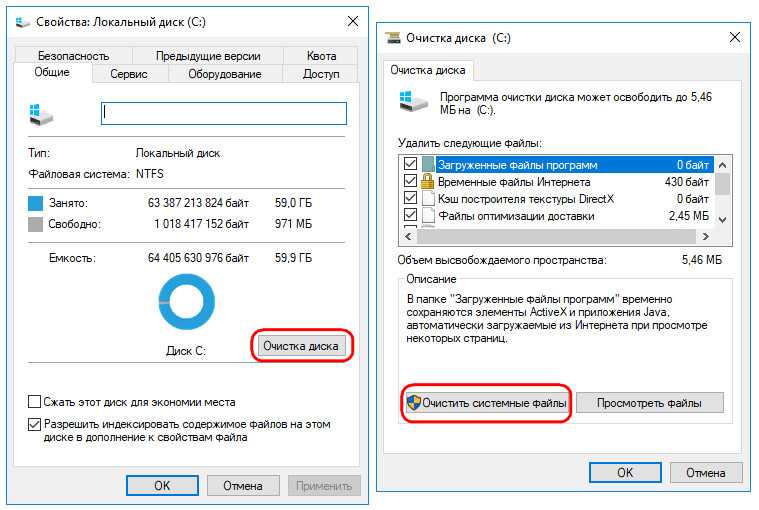
Далее галочками указываем типы данных для удаления и жмём «Ок».
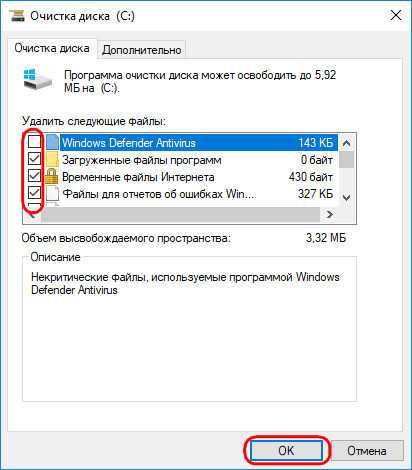
В среде Windows 10 этому средству очистки есть современная альтернатива в формате UWP – функция «Контроль памяти» в приложении «Параметры». Она сама включается, когда система обнаруживает нехватку места. И сама в центре уведомлений предлагает запустить очистку диска.
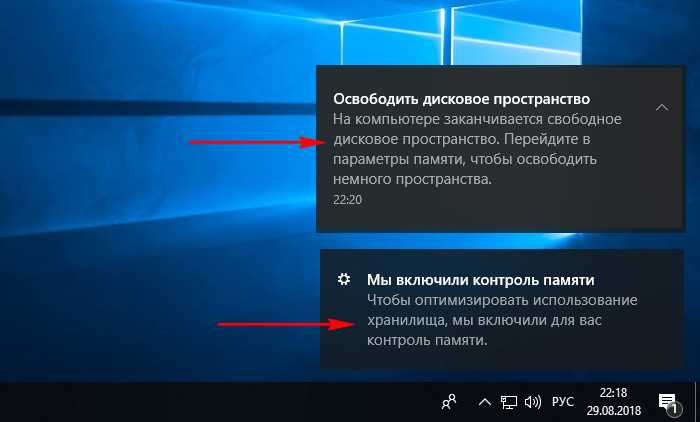
«Контроль памяти» — это функция автоматического удаления временных и неиспользуемых файлов Windows. Если эта функция сама не включилась, можем включить её. Либо же можем вручную запустить её, нажав «Освободить место сейчас».
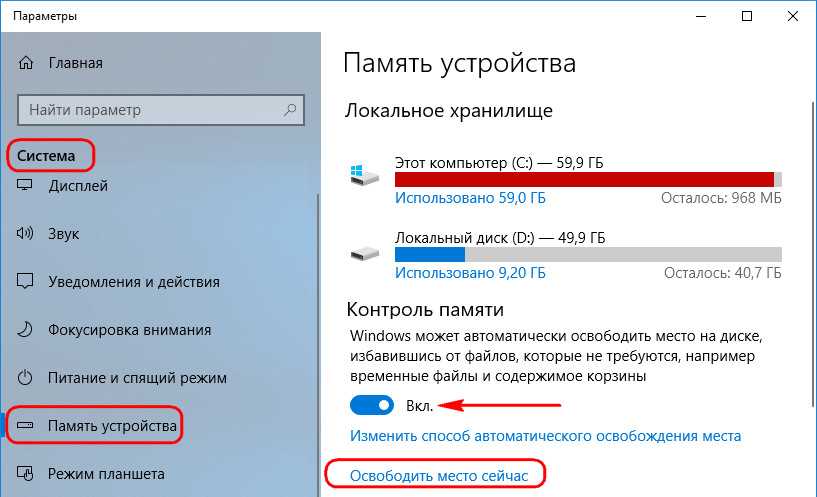
При этом самостоятельно выбрать типы удаляемых данных.
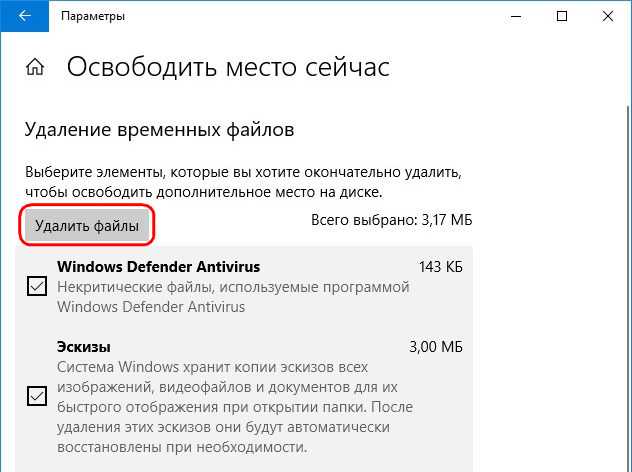
Для высвобождения места на диске Windows рынок софта предложит массу программ-чистильщиков. В основе своей они предлагают ту же операцию по удалению временных и неиспользуемых данных, что и сама Windows. Но их процессы очистки могут охватывать дополнительные системные области как то: хранилища точек отката, инсталляторов драйверов, кэша браузеров и прочих программ.
В числе таких чистильщиков программы:
• CCleaner,• Auslogics BoostSpeed,• WiseCleaner,• Glary Utilities,• Ashampoo WinOptimizer,• WinTools.net,• Advanced SystemCare и пр.
Что штатные средства системы, что сторонние чистильщики, безусловно, высвободят какое-то место на диске С, но может быть и так, что ни одни, ни вторые не решат вопрос кардинально. И значимая часть дискового пространство продолжит оставаться занятой чем-то. Что это может быть?
Как очистить папку FileRepository в DriverStore
Очень сложно определить драйвер, который вы пытаетесь удалить из папки FileRepositry. Даже если вы сможете его идентифицировать, вы не сможете сразу удалить драйверы из папки «Магазин драйверов» с помощью проводника. Вам будет отказано в доступе для этого.
Способ 1 — с помощью командной строки
Вы должны использовать терминал командной строки, чтобы сделать это. Вы также можете использовать любой другой терминал.
1. Сначала щелкните значок Windows и введите «cmd».
2. Затем щелкните правой кнопкой мыши «Командная строка» и нажмите «Запуск от имени администратора».
3. Когда терминал откроется, выполните эту команду и нажмите Enter, чтобы получить список установленных драйверов в виде простого текстового файла.
dism /online /get-drivers /format:table > C:drivers.txt
Теперь вы можете свернуть окно терминала.
4. Откройте проводник на вашем компьютере.
5. Затем перейдите на диск «C:».
6. После этого дважды щелкните текстовый файл «драйверы», чтобы получить к нему доступ.
7. Вы увидите список драйверов с определенными параметрами, такими как «Имя публикации», «Имя исходного файла» и т. д.
8. Теперь просто найдите драйвер, который хотите удалить из списка. (Вы можете использовать «Имя класса», «Имя поставщика», чтобы быстрее идентифицировать его).
9. Просто запишите номер в «Опубликованное имя» конкретного драйвера, который вы хотите удалить.
Теперь разверните окно командной строки.
10. Теперь вставьте эту команду и отредактируйте ее соответствующим образом, а затем нажмите клавишу Enter, чтобы удалить ее с вашего компьютера.
pnputil.exe /d oemNN.inf
Replace the “NN” in the command with the number you have noticed before.
Like – The number we have noted before was “0“. So, the command will be –
pnputil.exe /d oem0.inf
Драйвер будет удален с вашего компьютера.
Но если драйвер уже используется, вы получите сообщение об ошибке. Нравится –
Способ 2 — Запустить скрипт
Если вы не хотите удалять драйверы один за другим, вы можете легко создать скрипт для удаления определенных драйверов из вашей системы.
1. Сначала щелкните значок Windows и введите «Блокнот».
2. Затем нажмите на «Блокнот» в результатах поиска.
3. Когда Блокнот откроется, вставьте эти строки.
@echo off for /L %%N in (1,1,600) do ( echo Deleting driver OEM%%N.INF pnputil /d OEM%%N.INF )
4. Затем нажмите «Файл» в строке меню.
5. После этого нажмите «Сохранить как».
8. Затем установите «Тип файла:» на «Все файлы».
9. Назовите файл «drivercleanup.bat». Выберите место и нажмите «Сохранить».
Когда вы закончите, закройте экран Блокнота.
10. Затем перейдите в место, где вы сохранили пакетный файл.
11. Затем щелкните правой кнопкой мыши «drivercleanup.bat» и выберите «Запуск от имени администратора».
Теперь это запустится и последовательно удалит драйверы из папки FileRepository с 1 по 600. Если драйвер используется или драйверов не существует, он будет пропущен.
Способ 3 — очистка диска
Очистка диска может очистить и удалить ненужные диски с вашего компьютера.
1. Сначала нажмите одновременно клавиши Windows+R.
2. Затем введите эту команду и нажмите Enter.
cleanmgr /low disk
Очистка диска окно будет открыто.
3. Теперь щелкните раскрывающийся список «Диски:».
4. Затем выберите диск «(C:)» из раскрывающегося списка.
4. После этого нажмите «ОК».
Подождите, пока ваш компьютер проанализирует количество мусорных файлов.
5. Теперь в разделе «Файлы для удаления:» установите все флажки по одному.
6. После этого нажмите «ОК», чтобы очистить диск.
7. Появится запрос на ваше разрешение на удаление элементов.
8. Просто нажмите «Удалить файлы», чтобы удалить эти файлы.
Это удалит ненужные драйверы из вашей системы.
Программы для Windows, мобильные приложения, игры — ВСЁ БЕСПЛАТНО, в нашем закрытом телеграмм канале — Подписывайтесь:)
2 комментария
Driver Store Explorer удалил два драйвера из четырех после нажатия на «Select Old Drivers» и «Delete Package». Оставшиеся два — даже после «Force Deletion» не удаляются (сообщение об ошибке — в красной строке внизу окна). Это драйвера принтера и контроллера USB. Значит ли это, что они нужны Windows, или это говорит о повреждении чего-то в системе?
Можно удалять только старые драйвера накопленные вашими установками. В данном случае вы пытаетесь удалить то, что система использует или может использовать. А потом просто придется переустановить операционную систему, т.к. не будут читаться флэшки и прочая переферия






















