Зачем удалять DriverPack
Некоторые пользователи желают удалить программу из-за того, что она ведет себя как вирус. Об этом часто сигнализируют соответствующие утилиты для безопасности ПК.
Чтобы не пришлось переустанавливать всю ОС, скачивайте старые версии программы. Если откатить систему, обновления драйверов не произойдет. DriverPack отлично справляется с обновлением вспомогательного софта. Однако желание разработчиков заработать приводит к отрицательным отзывам пользователей, которые стараются избавиться от ПО любыми способами.
Видимо навсегда уходят времена, когда мы не ждали подвоха от полюбившихся утилит, к которым уже успели привыкнуть. Была у меня одна такая палочка-выручалочка для автоматического поиска и установки драйверов под Windows и называлась она DriverPack Solution. Вот только сейчас, этот мегаудобный инструмент, позволявший существенно сократить время на поиск подходящих драйверов, окончательно скатился, перейдя на тёмную сторону.
Начиная с 15-ой версии, разработчик начал постепенно набивать сборку всякими рекламными модулями, телеметрией, и прочей дрянью. Вместе с драйверами, тебе до кучи прилетало несколько браузеров, антивирус, парочка архиваторов и ещё чего-то по мелочи.
Не скажу что это, прямо, совсем барахло, но зачем навязывать установку программ, которых я не заказывал? Отключить это безобразие, выбрав только нужные драйвера (далеко не всегда требуется всё, что предлагается утилитой) можно было перейдя в режим эксперта. Однако, не опытные пользователи даже не подозревают что так можно делать, и получают весь набор от автора DriverPack.
Все эти программы появились в сборке не просто так и, полагаю, автору перечисляется какое-то вознаграждение за из установку. И ладно, если только за установку и в самих программах не зашито ещё что-то более неприятное, ведь мы не знаем откуда, на самом деле, берутся их дистрибутивы. А сомнения такие появляются после попытки удаления ещё одного интересного приложения DriverPack Cloud.
Полностью удаляем программу DriverPack Cloud в Windows 7
Очень часто DriverPack Cloud попадает на ПК вместе с необходимыми или рекламными приложениями по неосторожности пользователя. Он также может быть добавлен в систему вместе с вредоносными файлами посредством обычного заражения
Настоящая причина появления этой программы не так уж и важна, так как способы удаления остались прежними. Предлагаем рассмотреть три программы, позволяющие быстро справиться с поставленной задачей, а в конце статьи уделим время ручной процедуре.
Способ 1: CCleaner
Бесплатное приложение CCleaner используется многими пользователями по всему миру. Его основной функционал позволяет быстро оптимизировать реестр, убрать отходы, накопившиеся в системном разделе жесткого диска, а также быстро удалить ненужное программное обеспечение. Это решение также способно справиться с DriverPack Cloud, который выглядит так:
Скачать CCleaner
К сожалению, CCleaner не гарантирует полную очистку хвостов после удаления программного обеспечения. Конечно, вы можете запустить встроенный инструмент оптимизации, но лучше всего вручную искать и удалять остаточные файлы. Для получения дополнительной информации см. Метод 4.
Способ 2: Revo Uninstaller
Revo Uninstaller – одна из самых популярных бесплатных программ, которая позволяет удалить даже программное обеспечение, которое не было удалено стандартным инструментом операционной системы. В случае DriverPack Cloud это решение также будет очень полезно, так как оно также очищает все пользовательские файлы и оставшиеся ключи реестра.
Скачать Revo Uninstaller
- После завершения установки откройте Revo Uninstaller и перейдите с верхней панели в раздел «Деинсталлятор».
Здесь выберите нужное приложение левой кнопкой мыши.
Затем нажмите «Удалить».
Подождите, пока не будет создана точка восстановления системы.
Затем вам будет предложено проверить операционную систему на наличие оставшихся файлов. Значение по умолчанию – умеренное. Мы также рекомендуем его использовать.
При этом в новом окне откроется стандартное окно удаления DriverPack Cloud, в котором вам нужно будет выполнить несложные инструкции.
Дождитесь завершения сканирования папок в оставшихся очередях после удаления.
Теперь вы увидите список ос со всеми записями, найденными в журнале. Нажмите кнопку «Удалить», чтобы удалить их все.
Кроме того, будут отображаться файлы и папки, созданные программой в системе. Рекомендуется удалить их все сразу, чтобы впоследствии не искать каждый объект по отдельности.
В конце остается только нажать «Готово». Если некоторые файлы или каталоги все еще появляются после удаления, перезагрузите компьютер, чтобы продолжить нормальную работу в новом сеансе без лишних элементов.
Узнать больше: Как использовать Revo Uninstaller
Способ 3: Ashampoo Uninstaller
Почему-то некоторые пользователи недовольны каким-либо из ранее рассмотренных приложений. Если это так, попробуйте последний на сегодняшний день дополнительный инструмент под названием Ashampoo Uninstaller. Он платный, но пробного периода достаточно не только для удаления DriverPack Cloud, но и для ознакомления со всеми возможностями решения.
Скачать Ashampoo Uninstaller
- Когда вы запускаете Ashampoo Uninstaller в первый раз, появится приветственное окно, информирующее вас о том, что пробный период начался. В нем следует нажать кнопку «Ознакомиться».
В самом ПО обратите внимание на нижнюю панель «Недавно установленные приложения». В нем можно просмотреть нужный объект, остается только нажать «Удалить». Если его там нет, перейдите в раздел «Приложения».
Найдите здесь DriverPack и отметьте его галочкой. В то же время выберите другое программное обеспечение, которое вы хотите удалить, если, конечно, оно есть.
После выделения запустите процесс удаления.
Убедитесь, что вы установили флажок рядом с «Выполнить дополнительную глубокую очистку» и двигайтесь дальше.
Появится новое окно, в нижней части которого будет отмечено «Использование исходного сценария удаления».
Это означает, что теперь само окно программы, с которым вы уже знакомы, откроется напрямую. Сначала выполните стандартное удаление.
Затем нажмите «Исходный процесс завершен».
Установите флажки для всех найденных предметов глубокой очистки.
Начните это, нажав кнопку «Выполнить глубокую очистку».
В конце процесса вы получите уведомление об успешном удалении программы, а количество удаленных элементов появится ниже.
Подробнее: Программы для удаления программ, которые не удаляются
Как удалить driverpack solution полностью?

Несмотря на то, что драйверпак пользуется большим успехом у пользователей, некоторые не хотят хранить приложение на своем ПК. При удалении обнаруживается что это приложение довольно сильно пустило корни в систему и избавиться от всех остаточных файлов не так просто и быстро. Как удалить driverpack solution полностью?
Самый первый и простой вариант, который приходит на ум это такой путь:
- панель управления;
- установка и удаление;
- находим драйверпак солюшен и удаляем.
Но, такая процедура, к сожалению, не избавит вас от всех остаточных компонентов. В этом может помочь Ccleaner (скачать).
Для этого нужно:
- скачать и запустить Ccleaner (с оф. сайта);
- нажать «Сервис»;
- ищем в списке солюшен;
- Cclaner предложит вам убрать все остаточные продукты и реестр.
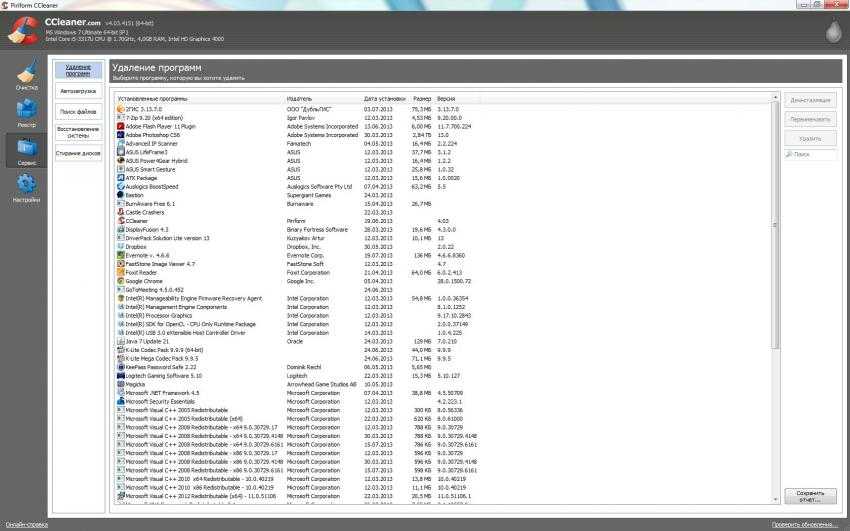
- нажимаем «Пуск»;
- «Служебные»;
- «Восстановление системы»;
- указываем дату отката настроек (день, до установки Если не помните точную дату, введите приблизительную).
Этими действиями ПК восстановит состояние системы, которое было до того.
Удалить программу полностью можно так же благодаря Uninstall Tools.
Как удалить driver pack cloud
Несмотря на всю свою безобидность driverpack cloud может доставить много неудобств. Например, она может самостоятельно включать какие-то приложения в автозапуск. В начале нужно остановить работу приложения. Для этого кликаем правой кнопкой мышки на иконку приложения на рабочей панельке и нажимаем «Выход».
Далее соблюдаем эту последовательность:
- нажимаем Win + R, появиться окно для команд;
- туда вводим appwiz.cpl и жмем « ОК». Появиться встроенный помощник для удаления компонентов;
- выбираем вкладку «программы и компоненты»;
- ищем в списке cloud, выбираем и жмем «удалить».
Но, у нас опять остались остаточные файлы, которые будут мусором висеть в системе.
Чтобы их обнаружить совершаем следующие действия:
- включаем Проводник;
- выбираем диск С;
- в окошке поиска пишем DriverPack (при этом нужно убедиться что включено отображение скрытых объектов);
- остаточные файлы, если они есть, будут показаны в списке. Выбираем все не нужные и нажимаем «удалить». (Будьте внимательны, выбирайте только те файлы, которые имеют отношение к ненужной вам программе).
Для совершения этих действий компьютер потребует разрешение администратора. После этого можно ещё раз проверить осталось ли что-то вбив те же слова в поиске.
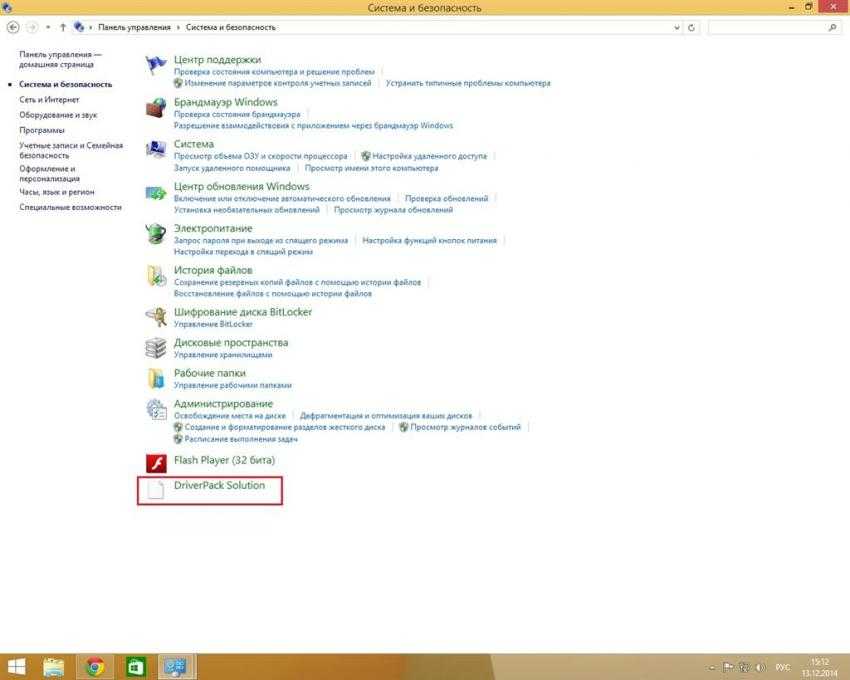
Как найти «остатки» в реестре:
- опять вызываем командное окно кнопками Win+ R;
- теперь пишем regedit;
- в окне поиска снова вводим DriverPack и нажимаем поиск;
- в списке нажимаете на нужные пункты (здесь нужно быть предельно внимательным и осторожным, так как можно навредить работе ПК);
- правой кнопкой мышки кликаем на нужный объект и выбираем «удалить».
Если непонятно имеют ли параметры отношение к драйверпак нажмите дважды на объект и выскочит окошко с более подробной информацией. После совершения этих действий можете быть уверены что компьютер чист.
Как удалить driverpack notifier
Для этого нужно повторить все описанные выше действия:
- удалить программу через «программы и компоненты» или при помощи дополнительных программ, таких как Ccleaner, Uninstal Tool;
- убрать остаточные файлы через поиск в проводнике;
- очистить реестр.
Здесь описаны два метода действий. Вам выбирать каким следовать. Но помните, лучше не убирать файлы, если сомневаетесь. В таком случае обратитесь за помощью к специалисту.
Зачем удалять DriverPack
Некоторые пользователи желают удалить программу из-за того, что она ведет себя как вирус. Об этом часто сигнализируют соответствующие утилиты для безопасности ПК.
DPS – программа, предназначенная для обновления драйверов, применяемая раз в месяц или постоянно. Удалить ДрайверПак Солюшен с компьютера можно сразу после переустановки вспомогательного софта.
Чтобы не пришлось переустанавливать всю ОС, скачивайте старые версии программы. Если откатить систему, обновления драйверов не произойдет.
DriverPack отлично справляется с обновлением вспомогательного софта. Однако желание разработчиков заработать приводит к отрицательным отзывам пользователей, которые стараются избавиться от ПО любыми способами.
Программы DriverPack Solution и DriverPack Cloud
– вредоносные программы, распространяемые под видом менеджера драйверов. На самом деле они дублируют функционал операционной системы Windows и не приносят никакой пользы для пользователя. Цель этих программ – показывать рекламу и навязывать установку других бесполезных и вредоносных программ, за распространение которых авторы DriverPack получают деньги.
Способы заражения программой DriverPack
-
Вместе с нужными и полезными программами
. В установщик некоторых программ встраивают установку DriverPack, отказаться от которой сложно, либо вообще невозможно. Не скачивайте программы с сомнительных сайтов и всегда проверяйте все доступные варианты установки во время работы установщика. -
Вместе с драйверами на сомнительных сайтах.
Если вы ищете какой-нибудь редкий драйвер и нашли его на сомнительном сайте, скорее всего с ним в комплекте будет и DriverPack Solution, которая установится при установке драйвера и никак об этом не сообщит. Скачивайте драйверы только с сайтов производителей оборудования. -
В пиратских сборках Windows.
Если Вы скачали и установили пиратскую сборку Windows с торрентов, будьте готовы к тому, что автор сборки напичкал вашу новую систему вредоносными программами. Некоторые делают это за деньги, другие просто так, по незнанию. -
Ваш компьютер мог “настраивать” знакомый “компьютерный гений”
и при этом установить вредоносное программное обеспечение. По моему опыту, такие люди часто не понимают, что делают, и их деятельность приносит больше вреда, чем пользы.
Почему программу нельзя удалить простым способом
Авторы DriverPack тратят огромные деньги для того, чтобы распространить свою программу на как можно большее количество компьютеров, именно от этого зависит их доход. При проникновении в очередную операционную систему, DriverPack ведет себя точно так же, как и любой вирус
– старается закрепиться в системе любыми доступными средствами. Прописывается в реестр и автозагрузку, создает службы, создает исполняемые файлы с названиями, похожими на системные, добавляет свой код в служебные файлы.
С каждой новой версией программы этот механизм совершенствуется и все старые инструкции по удалению становятся совершенно бесполезными.
ДрайверПак не удаляется – решение
Радикальные методы очистки компьютера от программы связаны с возможностью восстановления системы несколько дней или недель назад. Для этого используются методы, каждый из которых имеет ряд нежелательных последствий. Поэтому нужно подумать и оценить, сколько нужно для удаления DriverPack.
Точка восстановления
Время, установленное в расписании, устанавливает точку, сохраняя настройки операционной системы.
Этот параметр предоставляется разработчиками Windows и не требует изменения пользователем. Также он создает точку отката при установке новых программ, внося существенные изменения. Если DriverPack был загружен на ваш компьютер в последний раз и после этого не было предпринято никаких действий, удалить программное обеспечение будет несложно.
Откат длится от 20 минут до часа. Все зависит от производительности ПК. Переместите важные файлы, созданные после фиксации точки, на съемных хранителей или в облачные службы, так как они будут удалены.
Исходное состояние
Чтобы полностью удалить DriverPack Solution, вы можете восстановить свой компьютер до исходного состояния (Windows 10). Эта функция недоступна в других версиях операционной системы.
Метод актуален в тех случаях, когда точка не создавалась или не помогла решить проблему.
Инструкции:
- В строке поиска на Пуске введите «Восстановление». В Windows 10 пользователю предоставляется функция «Восстановить компьютер в исходное состояние».
- После выбора нужно перейти во вкладку «Восстановление» и нажать «Пуск».
- Для восстановления необходимо выбрать вариант удаления. Либо вся информация удаляется с компьютера, либо учетная запись и все файлы остаются в «Картинках» и подобных папках.
- Если выбран первый вариант, остается нажать «Восстановить». При выборе последнего пользователю задается секретный вопрос о том, что именно он хочет удалить.
Переустановка Windows
Версии Windows до 10 не поддерживают восстановление системы. Следовательно, чтобы удалить DriverPack, вам потребуется переустановить программное обеспечение. Лучше всего приобрести лицензионную версию операционной системы, так как это исключит возможные проблемы при установке пиратского ПО.
Видео: как переустановить Windows.
Как удалить DPS других версий
Здесь уже есть несколько разных способов. Пойдем по порядку возрастания сложности.
Удаление стандартными средствами Windows
Некоторые сборки DriverPack Solution удаляются без проблем. Для этого нужно:
- Открыть ярлык «Этот компьютер» или похожий, в зависимости от версии Windows.
- В верхнем правом углу, рядом с синим знаком вопроса, нажать на стрелочку, указывающую вниз. Если на нее навести, то появится окно с надписью: «Развернуть ленту».
- Кликнуть по строке «Удалить или изменить программу».
- В открывшемся окне найти DriverPack Solution. Можно использовать поиск по названию.
- Кликнуть по строке утилиты и в выпавшем меню нажать «Удалить».
- Следовать инструкции по удалению.
Иногда после такого способа не удаляются остаточные файлы приложений. Порой программу в этом списке найти вовсе не удается. В таком случае следует перейти к следующему способу.
Удаление при помощи сторонних программ
К таким программам относятся Unlocker, Ccleaner и прочие деинсталляторы. Они, как правило, вытягивают больше информации из системы и «видят» те приложения, которые маскируются от ОС.
Рассмотрим процесс удаления на примере Ccleaner:
- Открыть Ccleaner.
- В меню слева перейти во вкладку «Сервис».
- Перейти к пункту «Удаление программ».
- Найти DriverPack Solution и кликнуть по нему. Можно искать по названию.
- Нажать кнопку «Удалить», она появится правее.
Чтобы избавиться от остаточных файлов и прочих упоминаний DPS в системе, стоит очистить реестр. Для этого:
Программа предложит создать резервную копию реестра. Отказываться не рекомендуется, так как чистка реестра может привести к необратимым последствиям в случае ошибки.
Если ни одна сторонняя утилита не помогла, то придется перейти к более радикальным мерам.
Удаление при помощи точки восстановления
Способ больше всего подойдет обладателям привычки делать резервные копии. Достаточно найти самую свежую из тех, где еще не установлен DPS и откатиться к ней.
Система также автоматически создает точки восстановления, так что стоит попробовать в любом случае.
Важно понимать, что при таком способе удалится не только DPS, но и все программы и файлы, которые были созданы или скачаны после него. Поэтому перед восстановлением стоит сохранить на отдельный носитель важную информацию
Возврат системы к исходному состоянию
К этому вариант придется прибегнуть, если точек восстановления не оказалось. Windows вернется к состоянию «из коробки» – чистая система, будто ее только что установили.
- Открыть «Пуск».
- Найти «Параметры».
- Открыть раздел «Обновление и безопасность».
- Перейти к пункту «Вернуть компьютер в исходное состояние».
- Нажать кнопку «Начать».
- Следовать инструкции по удалению.
Перед началом необходимо сохранить все нужные файлы, фото, видео, учетные записи. Инструкция подходит для Windows 10.
Навязчивость DPS приводит к мыслям пользователей об удалении программы DriverPack Solution полностью, чтобы не получать всплывающих окон и предложений об установке ПО. Каждая новая версия забирается глубже, шифруясь под файлы ОС Windows. Поэтому удалить софт полностью сложно, но возможно. Рассмотрим способы деинсталляции DPS.
Как удалить DP Cloud
Удалить DriverPack Cloud полностью можно с помощью как привычного способа, так и стороннего ПО.
Удаление посредством стандартных средств Windows:
- Откройте панель управления. Для этого нажмите «Пуск» — «Панель управления».
- Выберите раздел «Программы и компоненты».
- Найдите установленные приложения, содержащие в названии DriverPack.
- Удалите выбранные приложения.
- Произведите перезагрузку компьютера.
Чтобы выполнить удаление файлов, связанных с DP Cloud, зайдите в проводник, в строке поиска введите название приложения. Файлы, которые будут найдены, потребуется переместить в корзину. После этого откройте реестр (нажмите комбинацию клавиш Win + R и введите regedit), выполните поиск (комбинация Ctrl+F) данных с названием приложения, которые также потребуется удалить.
Для полного удаления программы понадобится стороннее программное обеспечение.
Наиболее популярные утилиты для удаления:
- CCleaner;
- Ashampoo Uninstaller;
- IObit Uninstaller;
- Advanced Uninstaller Pro.
Используя их возможности, найдите программы, связанные с DriverPack, и удалите их.
Видео: Как очистить реестр после удаления DriverPack Cloud.
Важно: похожие приложения, которые относятся к потенциально нежелательным, нельзя удалить вышеперечисленными способами, поскольку их нет в списке установленных программ. В этом случае потребуется выполнить откат к последней точке восстановления или вовсе переустановить Windows
Обзор способов удаления DriverPack
В этой статье я опишу все способы удаления, которые можно найти на просторах сети Интернет. Все они были протестированы мною на специально созданной для этого виртуальной машине с Windows 10, специально зараженной DriverPack Solution и DriverPack Cloud. Некоторые способы не работают, но я все равно о них рассказал, чтобы вы не тратили свое время на лишние попытки.
Простое удаление средствами Windows (помогает очень редко)
Если вам повезло и к вам попала очень старая версия DriverPack, то ее можно удалить с помощью обычного удаления программ Windows. Все современные версии DriverPack так удалить уже нельзя, авторы об этом позаботились.
1. Откройте “Панель управления”, для этого нажмите одновременно клавиши Win + R и напишите в окне:
2. Перейдите в раздел “Программы” => «Удаление программы»:
3. Найдите в списке все программы, содержащие в названии “DriverPack”, нажимайте на каждой правой кнопкой мыши и выбирайте “Удалить”:
4. Перезагрузите компьютер.
Примечание: Некоторые версии DriverPack Solution не отображаются в списке установленных программ, очередной подарок от авторов программы.
Удаление DriverPack с помощью специальных программ (не работает)
Многие сайты предлагают использовать для удаления DriverPack Solution свои “уникальные” программы-инструменты. К сожалению, эти программы оказываются по факту такими же бесполезными и вредоносными, как и сам DriverPack. Они его не удалят, а только дополнительно сами заразят вашу операционную систему. Авторы рассчитывают на то, что, если человек уже один раз скачал вирусную программу, он сделает это снова и они тоже смогут немного заработать.
К слову, существуют и нормальные безопасные программы для очистки Windows от мусора, но и они не могут помочь удалить DriverPack.
Я испробовал 5 самых популярных программ для удаления:
- Revo Uninstaller
- Ashampoo Uninstaller
- CCleaner
- IObit Uninstaller
- Advanced Uninstaller Pro
И ни одна из них не смогла удалить DriverPack Cloud последней версии. Если вы по какой-то причине не хотите использовать другие методы, описанные ниже, попробуйте эти программы. Возможно, у вас установлена старая версия DriverPack и программа для удаления вам поможет.
Обратите внимание: Эти программы не всегда можно просто удалить из системы, иногда они ведут себя точно так же, как и DriverPack. Да и распространяются такими же способами
Откат на точку восстановления Windows (работает)
Современные версии Windows создают точки восстановления по умолчанию. Точка создается либо по расписанию, либо при внесении в конфигурацию системы серьезных изменений. Если вашу систему после установки никто не “настраивал”, у вас должны быть включены точки восстановления.
У нас есть подробная инструкция по использованию точек восстановления Windows, действуйте по ней. Выберите максимально позднюю точку восстановления, точно сделанную до заражения системы программой DriverPack.
Откат на точку восстановления займет 10-40 минут, после этого ваша операционная система будет полностью очищена от всех компонентов DriverPack.
Обратите внимание: При откате на точку восстановления будут удалены все изменения в конфигурации операционной системы. Файлы не должны быть затронуты, но лучше сделайте резервную копию самых важных документов и других файлов
Возврат компьютера в исходное состояние (только Windows 10, работает)
Если точек восстановления у вас по каким-либо причинам нет, вам поможет другой встроенный и очень мощный инструмент Windows 10 – возврат компьютера в исходное состояние.
Действуйте по моей инструкции: Возврат компьютера в исходное состояние: подробная инструкция с картинками
Как и при использовании предыдущего способа, перед началом восстановления рекомендую выполнить резервное копирование важных файлов и документов на флешку, внешний диск или в облачное хранилище.
Возврат в исходное состояние системы может занять продолжительное время и в результате вы получите совершенно чистую систему, не зараженную никакими вредоносными программами.
Переустановка Windows (устаревшие версии Windows, работает)
Если вы пользуетесь старой версией Windows (XP, Vista, 7 или 8), то вам придется делать полную переустановку системы. Кстати, у вас есть хороший повод перейти наконец-то на современную Windows 10, тогда эта переустановка ОС станет для вас последней.
Возможности программы[править | править код]
- DriverPack Solution автоматически проводит опознавание оборудования, устанавливает соответствие между найденными устройствами и имеющимися в базе драйверами;
- обеспечивает возможность установки/переустановки/обновления драйверов;
- предусмотрены средства поиска в интернете отсутствующих в базе драйверов с использованием сервиса DevID;
- поддержание базы драйверов в актуальном состоянии путём регулярного обновления базы драйверов;
- возможность интегрировать в базу драйверов альтернативные драйверпаки.
Драйвера организованы по категориям устройств в формате 7z-архивов.
Основные особенности DriverPack Solution для Windows
Веяние нашего времени — упростить задачу для любого юзера, сделать пользование компьютерам нативным, то есть интуитивно понятным и простым. Зачем человеку разбираться во всех тонкостях настроек и установок, когда его цель — просто работать на ПК или использовать его для сетевого общения, выхода в интернет, игр, просмотра мультимедиа.
Сегодня наша жизнь уже намного облегчена.
- Упростилась установка Windows: ее можно производить с обычной загрузочной флешки.
- Чтобы протестировать компьютер, нет нужды носить его в сервис — это сделает программа Aida64.
- Появились замечательные программы для работы с документами Adobe Reader и целые пакеты для офисов Openoffice.
Как появилась программа DriverPack Solution
Автоматическая программа-установщик драйверов DriverPack Solution — прекрасная находка для сегодняшнего, не желающего обременять себя лишней информацией и знаниями, пользователя.
Программа DriverPack Solution была разработана энтузиастами под руководством программиста Артура Кузякова восемь лет назад. Ребята сами постоянно сталкивались с необходимостью поисков драйверов после каждой переустановки Windows, что крайне неудобно и увеличивает время настроек. Первоначально они создали программу для своих целей, включив в нее только нужные для себя драйверы. Но затем решили расширить базу, чтобы помочь и другим пользователям. DriverPack Solution автоматически находит все необходимые драйвера для конкретного компьютера (ноутбука, смартфона) и самостоятельно устанавливает их. С тех пор программа стала популярной во всем мире, а в ее базу, самую большую в мире, входит около 11 млн. драйверов, и до сих пор ею можно пользоваться бесплатно.
Достоинства DriverPack Solution
- Это бесплатная программа, доступная для любого юзера. Она позволяет не только установить самые новые версии drivers на ПК, но и устранить проблемы с существующими драйверами.
- Поиск и установка drivers производится очень быстро, благодаря тому, что база данных DriverPack Solution находится на самых крутых и высокоскоростных серверах мира.
- Хотя установка производится автоматически, предусмотрен режим кастомизации (ручной установки или режим эксперта), который может быть полезен для сисадминов, а также в том случае, если не хочется загружать лишнего.
- Нет абсолютно никакого риска подхватить вирус, так как каждый драйвер проходит строгое тестирование, благодаря сотрудничеству с известными производителями антивирусов (лабораторией Касперского, Avast и др.).
- Программа содержит наборы драйверов (драйверпаки), куда входит свыше 1200000 единиц. Драйверпаки классифицированы по типу устройств и представляют собой архивы 7z
- Есть возможность выбора своего набора drivers, что позволяет использовать DriverPack Solution в офисах сервисного обслуживания компьютеров, а также админам объединенных компьютерных сетей.
- База постоянно обновляется: разработчики неустанно следят за выходом нового программного обеспечения и комплектующих.
- Разработчики очень ответственно подходят к подбору драйверов, тестируя тщательно каждый и даже исправляя баги, допущенные производителями.
- Приложение DriverPack Protect, входящее в программный пакет, защитит ПК от спама, раздражающей рекламы.
- Используя еще одно приложение — DriverPack Cloud, можно анализировать текущее состояние компьютера, удаляя кривые драйвера, рекламные мусорные программы, и устанавливать подходящее ПО сразу при подключении новых устройств.
- DriverPack Solution можно использовать не только для внутренних компонентов компьютера, но и для других устройств: смартфонов, Bluetooth, тюнеров для ТВ, USB — устройств, принтеров, модемов и т.д.
- Исходный язык программы русский, но она уже переведена на 35 языков мира, благодаря своей популярности и альтруизму пользователей.
- Есть версии программы, работающие офлайн (без интернета).
Недостатки DriverPack Solution
- Недостаток офф-лайн версии в том, что она требует много места на компьютере, а с учетом непрерывного расширения базы, программа делается все весомей.
- Иногда происходит некорректная установка драйвера, но это легко исправимо: в программе предусмотрена точка восстановления — можно откатить до нее и вернуть старый драйвер, если солюшный вдруг оказался с багом.
- Возможно ложное срабатывание антивирусной программы компьютера, которых не стоит бояться, ведь все драйверы проходят строгую проверку на предмет вирусов.



























