Способы создания загрузочной флешки программой UltraISO
Канули в лету времена, когда для инсталляции операционной системы требовалась дискета ёмкостью 360 КБ. ОС, базировавшиеся на графической оболочке, требовали гораздо больших объёмов, и на длительное время основным носителем, с которого производилась загрузка Windows, стал оптический диск – сначала CD, а позже – DVD, его более объёмный аналог.
Но времена меняются, и на смену не слишком надёжного носителя пришли флешки – гораздо более миниатюрные и практически не подверженные внешним механическим воздействиям. Разумеется, соответствующие изменения были произведены и на софтверном направлении – вышли новые версии BIOS, которые понимали этот тип носителей и допускали возможность загрузки с них операционной системы.
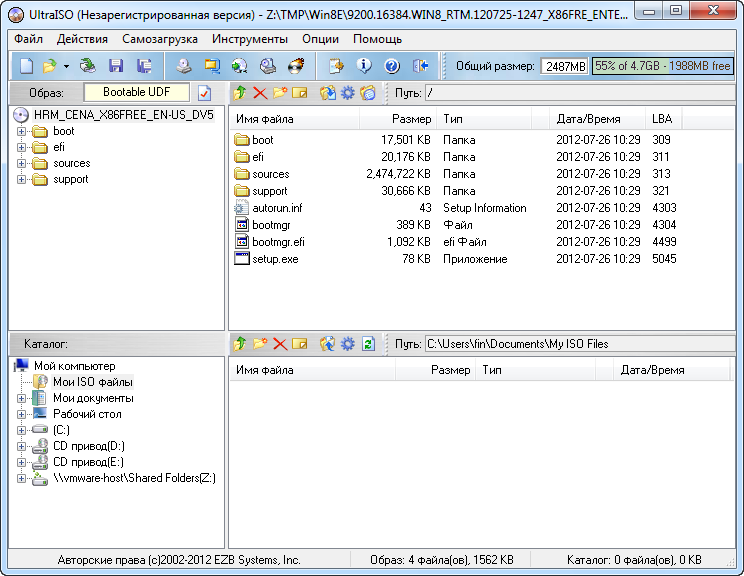
Но просто записать образ Windows на флешку – не вариант. Термин «загрузочная флешка» придуман не на пустом месте, и многим пользователям пришлось озаботиться поисками вариантов создания таких носителей. Так уж сложилось, что наиболее «раскрученной» утилитой, выполняющей подобные функции, стала UltraISO.
Более того, она умеет выполнять поставленные задачи несколькими способами:
- используя скачанный из интернета образ диска;
- при помощи установочного DVD-диска (такие лицензионные носители имеются на многих предприятиях, приобретавших ПК легально, да и на пользовательских компьютерах «чистая» ОС – не редкость);
- создание загрузочного флеш-носителя из папки на диске, куда предварительно была помещена лицензионная копия операционной системы.
Ниже мы приведём инструкции по созданию загрузочной флешки с использованием утилиты UltraISO всеми вышеназванными способами.
Как сделать загрузочную флешку в UltraISO: пошаговая инструкция
Создание загрузочной флешки в UltraISO – наиболее простой способ записать установку windows. И, пожалуй, самый быстрый. Всего пару минут – и готово (конечно, при условии, что у Вас нормальный ПК).
Перед тем как сделать загрузочную флешку в UltraISO, Вам нужно установить программу. Загрузить ее можно с официального сайта (ссылка).
Скачали? Установили? Тогда приступаем к самому интересному – созданию загрузочной флешки через UltraISO.
Как создать загрузочную флешку с помощью UltraISO?
Сделать загрузочную флешку с помощью UltraISO совсем несложно. И с этим справится даже новичок. Нужно лишь выполнить следующую инструкцию:
Запускаем программу (выполнять запуск нужно от имени администратора). Далее необходимо открыть образ установочного файла windows, который Вы хотите записать. Для этого выбираете пункты Файл – Открыть (или можно нажать клавиши Ctrl + O). Указываете папку, в которой лежит образ Виндовс, выбираете его и нажимаете кнопку «Открыть». Если Вы все сделали правильно, должно получиться вот так: Теперь начинаем запись. Для этого в верхнем меню нужно выбрать пункты: Самозагрузка – Записать образ жесткого диска. Далее выбираем свою флешку, метод записи оставляем тот же – USB-HDD+ и нажимаем кнопку «Записать»
ВАЖНО! Это удалит все Ваши данные на USB-флешке. Поэтому прежде чем выполнять п.6, рекомендуется сохранить все файлы (например, на компьютер)
Собственно, программа Вас об этом предупредит. Если Вы сохранили все данные (или они Вам не нужны), соглашаетесь и нажимаете кнопку «Да». Запись может идти от пары минут до часа (и даже более). Это зависит от мощности Вашего ПК или ноутбука. После окончания записи программа сообщит, что процесс успешно завершен.
Поздравляю, теперь Вы знаете, как сделать загрузочную флешку с помощью UltraISO. Как видите это совсем несложно.
Как сделать загрузочную флешку из DVD диска?
Если у Вас нет образа Виндовс, но есть лицензионный установочный DVD диск, тогда можно сделать загрузочную флешку с помощью него.
Для этого в 3-ом пункте Вам надо указать путь к дисководу, где находится DVD-диск, выбрав пункты: Файл – Открыть DVD.
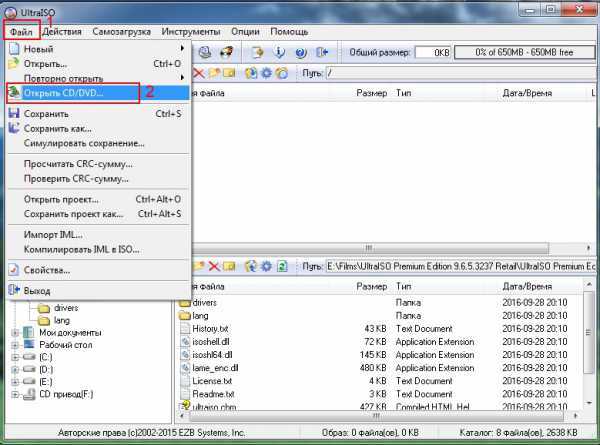
А далее все выполняется согласно инструкции, описанной выше.
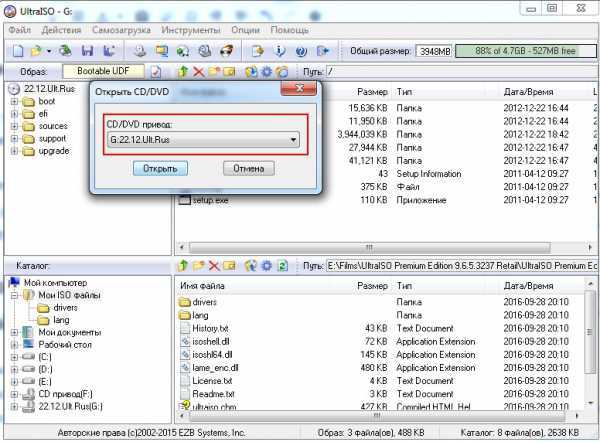
Это тоже интересно: Почему большие файлы не копируются на флешку?
Создание загрузочной флешки из папки с файлами
Наконец, есть еще один способ, как можно создать загрузочную флешку в UltraISO. Он подходит в том случае, если лицензионная цифровая копия уже сохранена у вас на компьютере в папке.
Чтобы записать установочные файлы на USB-флешку, необходимо выполнить следующее:
- Запустить UltraISO и выбрать пункты: Файл – Новый – Самозагружаемый образ DVD.
- Появится новое окно, в котором нужно указать путь к дистрибутиву Виндовс (это файл bootfix.bin, который лежит в папке boot).
- После этого в нижней части программы выберите папку, где лежат файлы Виндовс и переместите все файлы в верхнюю часть. Если индикатор справа вверху станет красным, просто нажмите на него и выберите пункт – 4.7 (4,37 Gb).
- А далее следуете инструкции, начиная с 5-го пункта.
Через некоторое время загрузочная флешка будет готова.
P.S. Если по каким-то причинам создание загрузочной флешки в UltraISO не получилось (появилась ошибка или что-то еще), попробуйте повторить процедуру, внимательно следуя инструкции. В крайнем случае, всегда можно записать ее другой программой – благо их существует предостаточно.
Windows 7 USB/DVD Download Tool
Это официальная утилита, созданная в свое время Microsoft для создания загрузочных установочных носителей с Windows 7, предназначенная как для записи образов на DVD, так и на USB, что было особенно важно для пользователей ультрабуков и других ПК, не оснащенных DVD-приводами. Компания уже почти не занимается проектом Windows 7, поэтому запрятана программа в какой-то архив
Ниже мы расскажем, как создать загрузочную флешку Windows 7.
Загрузить ее вы можете, перейдя сначала по этой ссылке на официальном сайте Microsoft, где нужно выбрать нужный интерфейса программы (русского нет, выбираем английский) и нажать на кнопку Download.
После загрузки вы получите в своей папке инсталляционный файл Windows 7, который нужно запустить двойным кликом и согласиться с правами пользователя.
После запуска программы для начала вам нужно выбрать образ Windows 7, если он уже имеется на вашем ПК, либо предварительно скачать его с официального сайта. Как это сделать мы рассказывали в статье «Как сделать загрузочную флешку с помощью утилиты UltraISO».
Указав программе на нужный образ системы, вам остается лишь выбрать, на какой носитель нужно записать его. В нашем случае — это USB. Отметим, что для копирования файлов образа на флеш-носитель он должен иметь емкость не ниже 4 Гб, а лучше — 8 Гбайт. Кроме того, желательно, чтобы его файловая система имела формат Fat32.
Нажмите на кнопку USB device и в следующем окне выберите накопитель для записи и кликните по «Begin copying». Потребуется нажать на кнопку подтверждения удаления всех данных с флешки. Начнется процесс разворачивания образа на USB-флешку.
На этом процесс создания загрузочной флешки Windows 7 можно считать завершенным. Дождитесь окончания копирования и после этого проверьте накопитель на возможность загрузки. Для этого, нужно вставить флешку в USB-порт, перезагрузить ПК и не дожидаясь появления надписей на экране нажимать функциональную клавишу F8 (для разных ПК могут быть использованы свои клавиши). В предложенном меню выберите в качестве загрузочного диска вашу флешку.
Какие параметры необходимо задать для создания загрузочной флешки для Windows 7, XP
В данной ситуации нужно задать разные параметры для каждой версии Виндовс, чтобы накопитель имел совместимость с БИОС.
UltraISO Windows 7 загрузочная флешка:
- Перейти во вкладку «Открыть», которая расположена на панели инструментов.
- В проводнике найти образ ОС. Он может быть разных форматов, для семерки рекомендуется выбирать следующие: IMG или MDF.
- Открыть «Самозагрузка» и «Записать жесткий диск».
- Вставить в USB-порт флешку.
- Режим эмуляции рекомендуется выбирать «USB-HDD+» или «USB-HDD V2». Для седьмой версии, стоит использовать «USB-HDD V2». Так накопитель будет совместим с большим количеством устройств.
- В поле «Hide boot partition» нужно выставить параметр «Нет».
- Остается только нажать на кнопку «Форматировать» и после окончания данного процесса кликнуть «Записать».
Параметры записи для Виндовс 7
Запись образа Виндовс ХР через UltraISO
В данном случае процесс стандартный, будут различаться только параметры записи:
- Необходимо открыть утилиту и на панели инструментов перейти во вкладку «Открыть».
- Через проводник найти нужный элемент.
- Затем выделить файлы и открыть раздел «Самозагрузка».
- В диалоговом окне выбрать вкладку «Запись».
- После этого появится всплывающее окно, где необходимо отметить USB-диск.
- В пункте «Метод», требуется выбрать значение «HDD+».
- Снять отметку с чекбокса «Скрывать загрузочный раздел».
- Нажать на кнопку «Форматировать».
- Выбрать «Xpress Write» и нажать «Записать».
Важно! Для Windows XP лучше использовать метод записи «USB-HDD». Это позволит получить максимальную совместимость со всеми типами БИОС
Создаем загрузочную флешку через UltraISO
Рассмотрим последовательность действий для создания загрузочной флешки Windows 8 из ISO образа. Загрузочные флешки с предыдущими ОС создаются аналогично без видимых отличий.
Алгоритм:
следует запустить утилиту UltraISO от пользователя с правами администратора рабочей станции;
в верхней части окна утилиты нужно кликнуть кнопку «Открыть»;
в открывавшемся проводнике выбрать необходимый (предварительно сохраненный) образ операционной системы (в нашем случае Windows 8 Pro) и подтвердить действие, нажав на кнопку «Открыть». При этом в правой половине окна утилиты отобразится образ операционной системы;
вставить в соответствующий разъем флеш-накопитель, который впоследствии станет загрузочным. Его объем не должен быть менее 4 Гб, иначе образ ОС попросту не поместится на него
Также важно, чтобы он был отформатирован под файловую систему FAT32. Ее можно непосредственно до записи образа отформатировать, либо штатными средствами Windows либо при помощи UltraISO;
затем в активном окне приложения следует выбрать «Самозагрузка», а потом в контекстном меню отметить пункт меню «Записать образ жесткого диска…»;
после открытия окна необходимо проверить правильность выбора диска для создания установочного носителя
Важно удостовериться, что диск флешки соответствует правильной букве алфавита;
на вкладке «Метод записи» необходимо отметить «USB-HDD+», а затем осуществить либо форматирование носителя информации, либо записи образа ОС Windows;
в случае если внешний носитель информации уже был предварительно отформатирован, то тогда следует кликнуть на кнопку «Записать»;
откроется окно «Подсказка» с предупреждением о возможной потере всех данных на USB накопителе. В этом окне необходимо нажать на кнопку «Да»;
далее стартует этап формирования образа ОС на флешку. Происходит создание установочной флешки для Windows. Продолжительность создания установочного носителя обусловлено производительностью рабочей станции. Через некоторое время образ ОС будет записан на флешку. В открывшемся окне появится сообщение, информирующее о положительном окончании процесса формирования установочного носителя;
при окончании создания установочного накопителя рекомендуется завершить работу утилиты.
В завершении данных действий рекомендуется удостовериться в правильности формирования образа ОС Windows на USB-носитель. При его открытии отобразится сохраненный образ Windows 8. Последовательность действий при формировании образа ОС Windows 7 аналогична и не содержит существенных отличий.
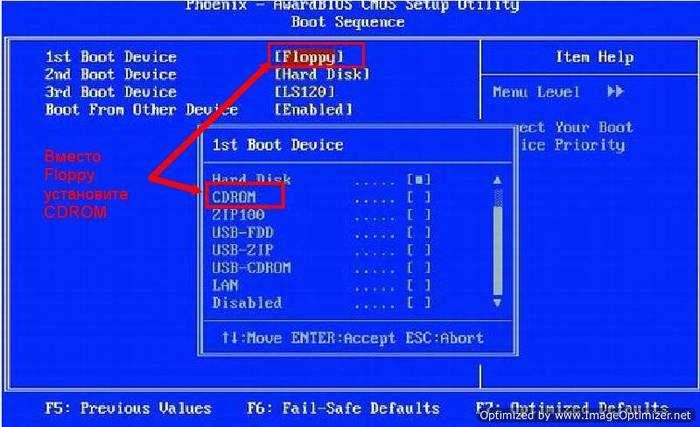
Необходимость наличия загрузочной флешки возникает периодически. Причиной такой потребности могут стать отказы в работе самой операционной системы и перебои в работе «железа». От таких проблем на сто процентов обезопасить себя никто не имеет возможности, а наличие предварительно созданной загрузочной флешки поможет без временных потерь и значительных трудозатрат решить возникшие проблемы.
Имеется несколько основных способов сделать загрузочный диск или флешку.
Основные из них:
- при помощи специализированных программ, таких как UltraISO;
- штатными средствами Windows через консоль командной строки.
Создать загрузочную флешку с Ultraiso без труда сможет даже самый неподготовленный пользователь, так как программа очень понятна и удобна.
Как сделать загрузочную флешку, используя образ диска
Этот способ определённо можно назвать самым распространённым, вне зависимости от того, каковы ваши намерения – переустановить операционную систему из-за нестабильной работы, заменить морально устаревшую версию Windows на более подходящий вариант, или установить ОС на новый компьютер или жёсткий диск. Программа является кроссплатформенной, то есть имеются ей варианты, предназначенные для работы с другими операционными системами.
Используя эту утилиту, вы сможете создать загрузочную флешку, которую можно использовать неограниченное количество раз для инсталляции Windows на любое количество компьютеров. При условии, что BIOS допускает загрузку с этого типа носителей.
Итак, рассмотрим алгоритм, как записать Windows на флешку с помощью UltraISO.
Разумеется, нам понадобится сам портативный носитель, программа UltraISO, а также ОС Windows нужной версии и конфигурации (в виде образа, то есть одного файла, имеющего расширение ISO).
ВАЖНО. Перед выполнением данной процедуры убедитесь, что на флешке отсутствуют важные для вас файлы – вся информация, которая присутствует на носителе, будет безвозвратно удалена.. Приводим пошаговую инструкцию, как записать на флешку образ Windows утилитой UltraISO:
Приводим пошаговую инструкцию, как записать на флешку образ Windows утилитой UltraISO:
- запускаем программу;
- в главном меню выбираем опцию «Файл», в подменю – пункт «Открыть»;
- указываем каталог, в котором содержится образ ОС (напоминаем, это файл с расширением ISO, представляющий собой архив);
- появится в новом окне перечень содержимого образа в том виде, в котором он будет записан на флешку, то есть в разархивированном. Содержимое этого каталога нас в принципе не должно интересовать, поэтому идём дальше;
- возвращаемся в главное меню UltraISO и выбираем вкладку «Самозагрузка»;
- здесь нас интересует опция «Запись образа жёсткого диска» (отметим, что утилита присутствует на рынке достаточно давно, вышло немало версий программы, интерфейс у которых может различаться, как и названия кнопок, но общий смысл ваших действий будет аналогичным);
- теперь необходимо указать имя носителя (флешки), на который будет производиться запись установочных файлов (в поле Disk Drive). Желательно здесь же указать, что вы хотите отформатировать флешку перед записью, хотя это и не обязательно – утилита всё равно удалит всё, что имеется на носителе;
- метод записи (USB-HDD+) оставляем неизменным и жмём кнопку «Записать»;
- утилита предупредит, что все данные, имеющиеся на флешке, будут удалены. Соглашаемся, нажав ОК;
- начнётся процесс записи, вам следует дождаться его окончания. Примерная длительность – несколько минут, в зависимости от размера образа.
Не забудьте перед установкой Windows поменять в BIOS порядок загрузки. Эту же операцию можно выполнить через вызов меню загрузки.
Разработчик утилиты – компания EZB Systems, скачать программу с официального сайта разработчика можно здесь.
Как запустить
Для запуска в BIOS вносят некоторые изменения:
Также ставится приоритет через меню загрузчика. Для этого укажите путь загрузки.
Активация Boot Menu идет через F12, F8 или F10. Далее укажите первичным устройством USB Flash. Инструкция подойдет для любой ОС. Использование USB-флешки рекомендовано в случае отказа системы. UltraISO считается правильной программой для записи с понятным меню. Строго следуя инструкции пользователь получает юсб-носитель с паком Windows для переустановки с разными разрядностями. Несоблюдение алгоритма приведет к появлению ошибок. Указанная инструкция подходит для создания LiveCD.
Способ 2: PowerISO
PowerISO практически ничем не отличается от рассмотренной выше программы и так же распространяется платно, имея пробную версию. Однако без приобретения лицензии в нашем случае не обойтись, поскольку ограничение пробного режима в 300 мегабайт не позволит создать образ операционной системы. После приобретения выполните следующие действия.
- Установите и запустите PowerISO на своем компьютере. Если уведомление о пробной версии до сих пор появляется, потребуется повторно ввести регистрационный код, чтобы убрать его.
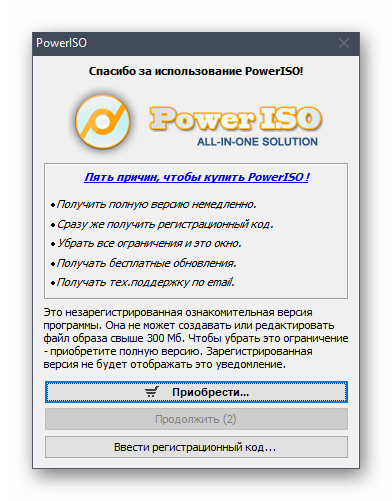
После открытия главного окна приложения щелкните по «Создать».

Откроется список с дополнительными опциями, где следует выбрать «Образ данных CD/DVD».
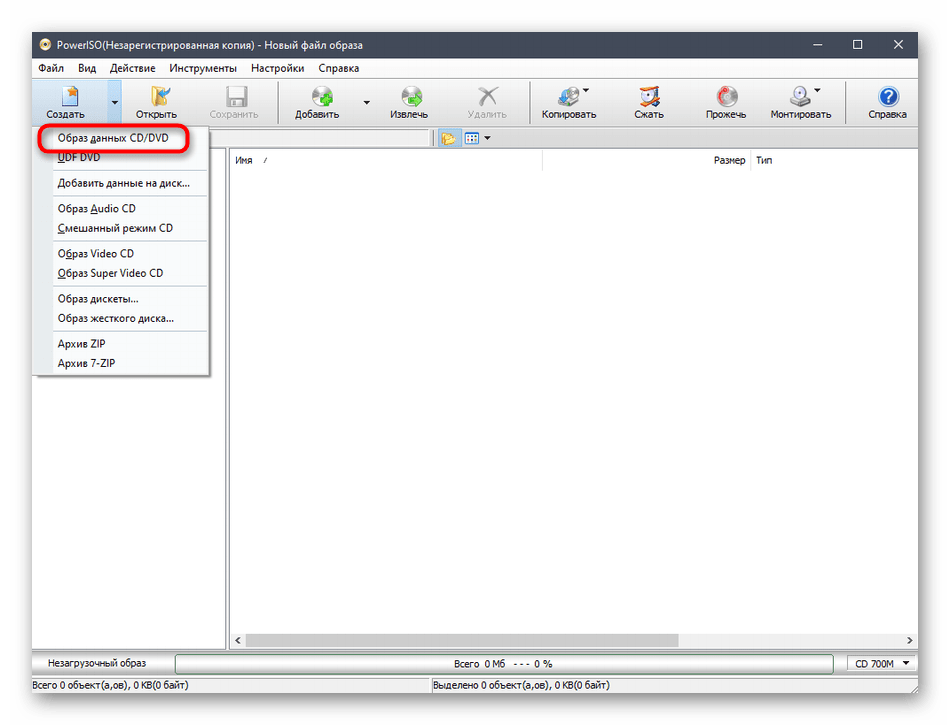
Теперь слева вы увидите новый созданный проект, который следует выделить, нажав по нему один раз левой кнопкой мыши. Затем кликните по «Добавить», которая расположилась на верхней панели PowerISO.
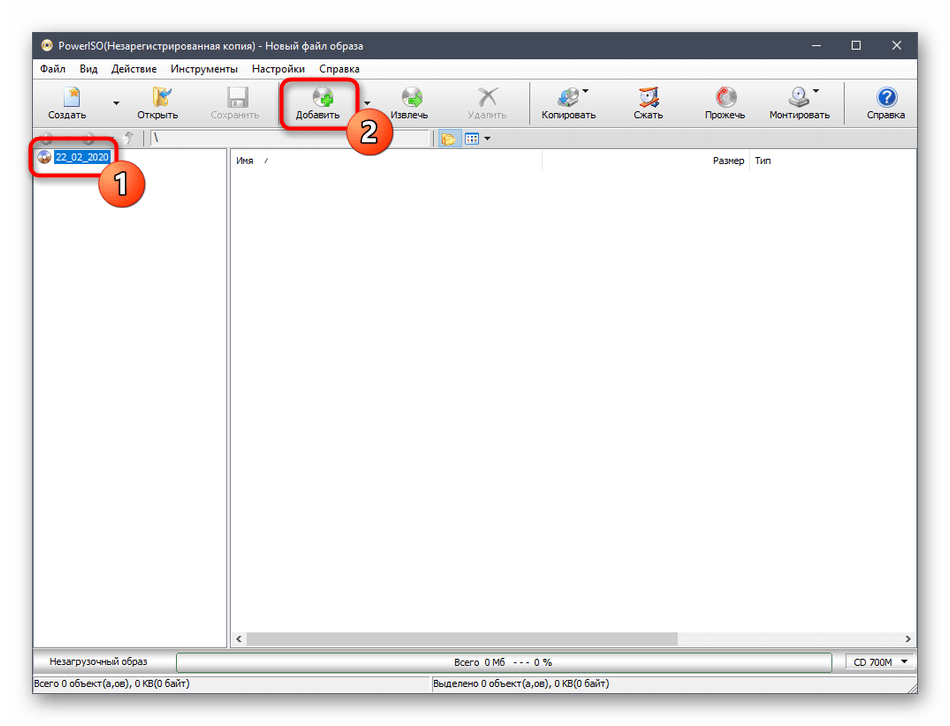
В открывшемся окне Проводника укажите все те файлы, которые относятся к Windows 7, и повторно нажмите на кнопку добавления.
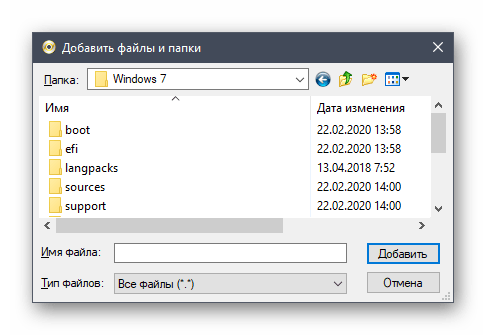
Вы сразу же будете уведомлены, что места на виртуальном диске не хватает, поскольку по умолчанию выбран режим CD.

Разверните список доступных вариантов и выберите там подходящий. В большинстве случаев хватает и обычного DVD, поскольку размер файлов операционной системы не превышает 4,7 гигабайта.

Если требуется выполнить дополнительные действия, например, сразу же смонтировать файлы, скопировать их на диск, сжать или прожечь накопитель, обратите внимание на четыре специально отведенные кнопки. Они отвечают за все эти опции в PowerISO
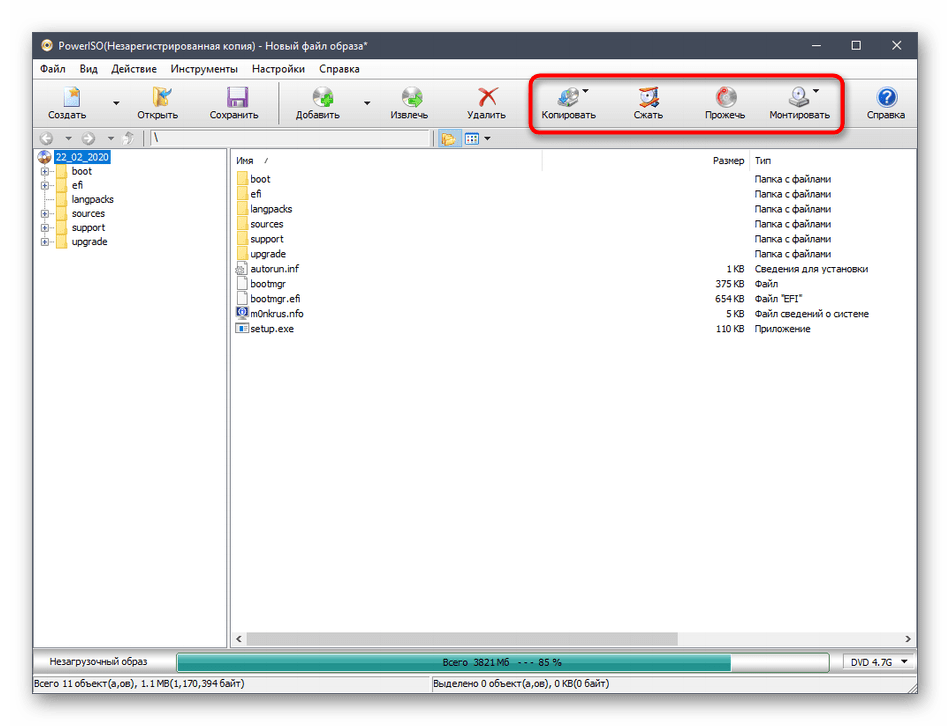
По завершении настройки остается только нажать на «Сохранить» или же можно использовать комбинацию клавиш Ctrl + S.

В окне Проводника задайте подходящее расположение, имя и тип файла для сохранения.
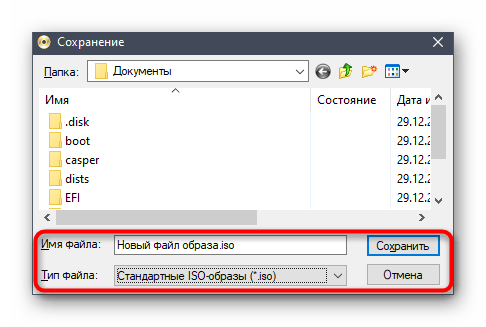
Ожидайте окончания сохранения образа. Во время этого процесса следите за прогрессом в отдельном окне. Вы будете уведомлены об успешном сохранении.
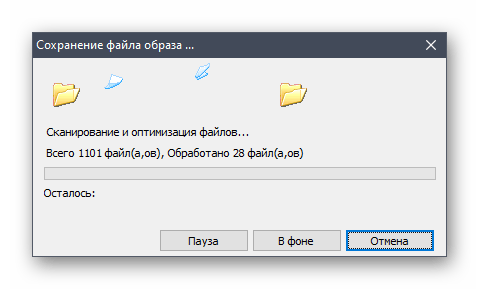
Главный недостаток PowerISO заключается в том, что без приобретения лицензии записать образ с операционной системой не получится, и далеко не все юзеры хотят тратить деньги на программу подобного рода
Если вас не устраивает такое положение вещей, обратите внимание на два следующих метода, где за пример взяты полностью бесплатные, но более простые решения
Создание загрузочной флешки Windows 10/8/7 через UltraISO из папки на жёстком диске
Такой вариант встречается относительно редко. Но если у вас действительно отсутствует образ Windows в виде файла с расширением ISO или нет установочного оптического диска, но есть каталог на винчестере, в котором имеются установочные файлы операционки, то вы можете столкнуться с проблемой. Дело в том, что в этом случае вышеописанные методы не сработают, а сам алгоритм требует выполнения специфических действий, о которых мы сейчас и расскажем.
Итак, алгоритм создания загрузочной флешки утилитой UltraISO для Windows 7 или других версий популярной на постсоветском пространстве ОС выглядит следующим образом:
- запускаем утилиту;
- через пункт главного меню «Файл» выбираем подпункт «Новый»;
- далее выбираем опцию «Самозагружаемый образ CD/DVD»;
- в новом окне утилита предложит указать путь к файлу загрузки. В нашем случае это bootfix.bin, этот файл следует искать в каталоге boot;
- теперь в нижнем блоке рабочего экрана UltraISO укажите каталог, где размещены файлы дистрибутива вашей версии Windows. Теперь нужно все файлы из этой папки (не саму папку) перенести в верхний пустующий блок;
- если верхний индикатор станет красным и появится надпись «Новый образ переполнен», необходимо просто изменить его размер, кликнув правой кнопкой мыши и в появившемся контекстном меню указав размер 4,7 ГБ – именно столько «весит» стандартный диск DVD;
- осталось в главном меню UltraISO выбрать опцию «Самозагрузка» и нажать «Записать образ жесткого диска»;
- утилита предложит указать путь к флешке, которую вы хотите сделать загрузочной. Поле «Файл образа» необходимо оставить пустым;
- жмём кнопку «Записать» и ожидаем окончания процесса записи Windows на флешку.
Как с помощью UltraIso сделать загрузочную флешку
Сегодня все больше выпускается нетбуков и ноутбуков, которые не имеют дисковода для компакт диска. Предустановленная на компьютере windows 10 или предыдущая версия этой операционной системы, со временем может давать сбои и зависать. Если ее восстановление и другие способы не помогают, систему придется переустановить. Так как нетбуки не имеют дисковода для диска, чтобы переустановить windows придется сделать загрузочную флешку.
Но даже некоторые владельцы стационарных ПК предпочитают устанавливать ОС не с диска, а со съемного носителя, так как так ее легче хранить и переносить. Записать на флешку образ операционной системы можно через удобную утилиту Ultra ISO. Данная инструкция поможет вам сделать такой образ.
Подготовка образа для записи через UltraISO
Чтобы сделать загрузочную флешку, используйте только лицензионное чистое ПО и не загружайте различных модифицированных версий, так как, в последствии, с ними не редко возникают проблемы при переносе файлов системы и последующей установке.
Если у вас есть скачанный windows XP, 7, 8 или 10, следующим шагом будет установка и запуск программы UltraISO (кстати, ее можно бесплатно использовать в течение месяца). В рабочем окне программы нажмите кнопку открыть, она выделена красным квадратом на скриншоте:
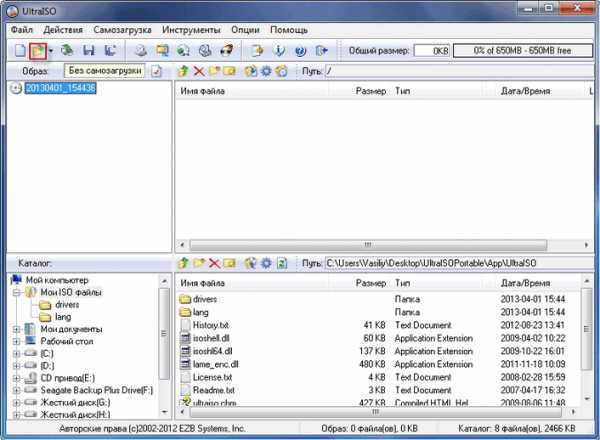
Далее откроется проводник. С его помощью, перейдите в папку с записанной копией windows XP, 7, 8 или 10 и выберите ее. После этого нажмите кнопку Открыть, как это видно ниже.
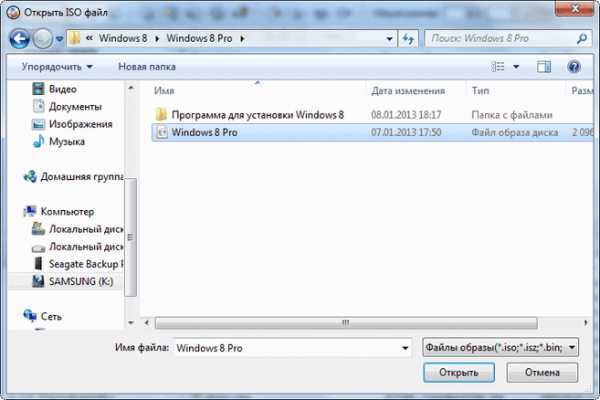
Будет запущен соответствующий инструмент для создания загрузочной флешки, а в верхней части программы откроется образ выбранной ОС (XP, 7, 8 или 10). Вы увидите список системных установочных файлов и папок.
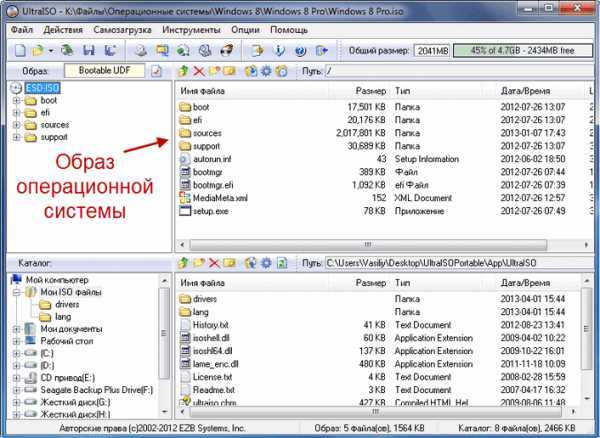
Подготовка и запись образа на USB накопитель через UltraISO
Для создания загрузочной флешки ее необходимо вставить в порт USB. Стоит отметить, что съемный носитель должен иметь объем памяти не менее 4 Гб. Для windows XP можно использовать флешку объемом не менее 2 Гб. Для успешного создания образа, USB-носитель должен быть отформатирован в системе FAT32. Это можно сделать через систему: в папке «Мой компьютер» кликните по устройству правой кнопкой мыши и нажмите «Форматировать». В настройках, отметьте галочкой FAT32.
Всю нужную информацию, если таковая имеется на флешке нужно сохранить в памяти жесткого диска, так как форматирование удаляет все имеющиеся файлы. Эту операцию можно также осуществить позднее через специальное окно записи и создания UltraISO.
Если USB накопитель готов и вставлен в порт, можно переходить к следующему действию. В окне UltraISO в меню выберите команду «Самозагрузка» → «Записать образ Жесткого диска…».
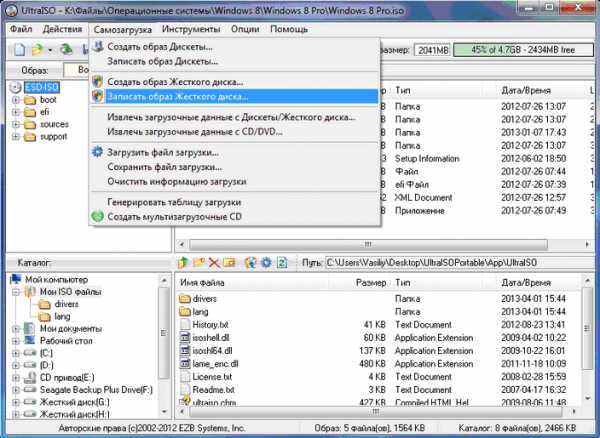
Откроется окно для записи жесткого диска, в котором нужно выбрать наш USB накопитель (проверьте под какой буквой латинского алфавита он отмечен в папке «Мой компьютер»). Здесь также можно отформатировать флешку, если вы не сделали этого ранее. Нажмите кнопку Записать для записи образа исо. Далее, вас предупредят, что вся информация будет удалена. Нажимаем Да. Далее начинается сам процесс распаковки и копирования файлов. Ждем до окончания загрузки. Здесь можно увидеть приблизительное оставшееся время и скорость записи, которые будут зависеть от мощности компьютера.
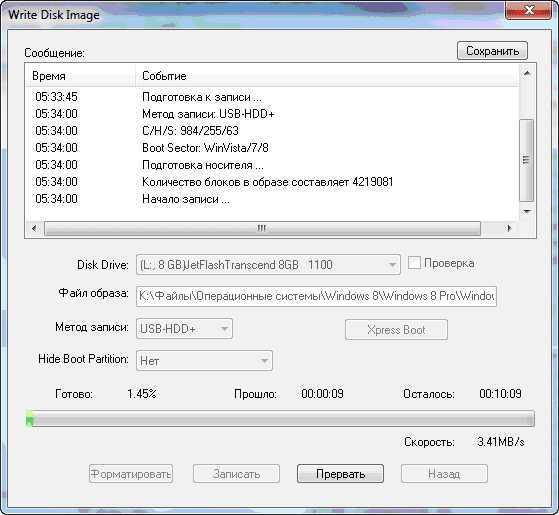
После оповещения о том, что запись завершена, можно закрыть UltraISO и проверить наличие образа на USB накопителе. В зависимости от системы количество файлов будет отличаться. Так, windows XP занимает меньше памяти и соответственно имеет меньше файлов.
Далее можно использовать загрузочную флешку по своему усмотрению. Она готова для произведения установки на ваши компьютеры. Для этого необходимо запуститься с нее на нужном устройстве и далее следовать подсказкам. Если вы никогда ранее не устанавливали windows при помощи загрузочной флешки, прочитайте о том как это нужно делать.
Как уже упоминалось ранее, эта инструкция для записи исо может быть использована для любой ОС. Лучше всего иметь загрузочную флешку, чтобы в случае отказа системы, можно было ею воспользоваться
Обращаем ваше внимание, что в статье о подготовке к установке windows 10 с флешки приведены целых 5 способов создания загрузочного девайса из ISO файла
Запись образа
После форматирования флешки, пришло время записать на нее образ. Для этого нажимаем «Записать».
Снова выскочит окно с предупреждением о том, что все хранящиеся данные на носителе будут уничтожены.Соглашаемся с этим и нажимаем «Да».
Запуск записи образа
Начнется процесс создания мультизагрузочной флешки ultraiso, который займет определенной время.
Процесс записи образа
Дождитесь окончания процесса по завершению которого в логах появится уведомление «Запись завершена». Это означает, что наша флешка с образом Windows 7 успешно создана.
Запись образа завершена
Так как использовать в дальнейшем UltraISO нам не придется, то программу можно закрыть.
Если вы повторно подключите флешку к компьютеру, то увидите примерно такую картину как на скриншоте.
Так отображается флешка с образом
В зависимости от образа, его название может отличаться от этого. На рисунке показан всего лишь пример окончательного варианта.
Файлы записанного образа
Windows 8 или Windows 10 записываются аналогичным образом.
Для того, чтобы загрузиться с нашей флешки, нужно зайти в BIOS. В настройках которого необходимость установить приоритет загрузки с USB-накопителя.
Для этого перезагрузите свой компьютер и нажмите клавишу Del. В определенных версиях BIOS возможно вход происходит путем нажатия F1 или Tab.
Интерфейс настроек самого БИОСа может отличаться, поэтому подробно этот процесс описывать не буду.



























