Change system product name in Windows 11
To modify the system product name in Windows 11, we need to make a couple of registry changes. It is pretty easy to do.
That being said, please back up the registry before making changes to it. It will serve as a backup plan and help you restore the registry if something goes wrong.
Here are the steps to change the system product name:
- Press the Start key on your keyboard.
- Search and open the “Registry Editor.”
- Expand the “HKEY_Machine” folder.
- Go to the “Software > Microsoft > Windows” folder.
- Go to the “CurrentVersion > OEMInformation” folder.
- Right-click on the “OEMInformation” folder.
- Select the “New > String value” option.
- Name the new value as “Model.”
- Double-click on the “Model” value.
- Type the name of your choice in the “Value Data” field.
- Click “Ok.”
- Close the Registry Editor.
- Reboot the computer.
- With that, you have changed the system product name.
Same steps with a bit more detail and screenshots:
First, open the Registry Editor. In the traditional Windows-style, you can do it in multiple ways. Search for it in the Start menu or press the “Windows key + R” shortcut to open the Run dialog box, type “regedit” in the blank field, and click the “Ok” button.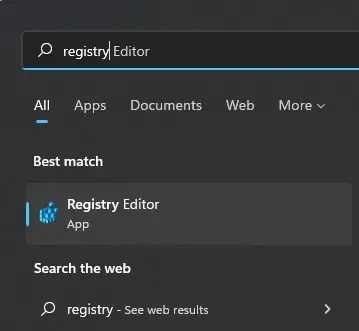
We need to go to the “OEMInformation” folder in the Registry Editor. For that, please copy the below path, paste it in the address bar and press the Enter key on your keyboard. Doing that will take you to the target folder.
HKEY_LOCAL_MACHINE\SOFTWARE\Microsoft\Windows\CurrentVersion\OEMInformation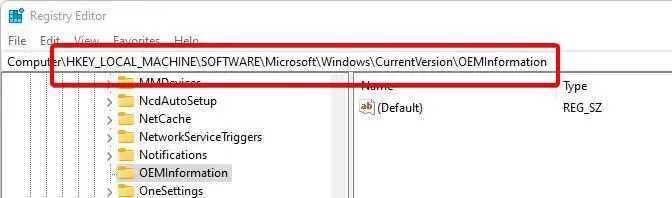
Once you are here, we need to create a new string value. To do that, right-click on the “OEMInformation” folder on the sidebar and select the “New > String Value” option. This action will create a new string value on the right panel.
Right-click on the new value and select the “Rename” option. Change its name to “Model” and press Enter to confirm it.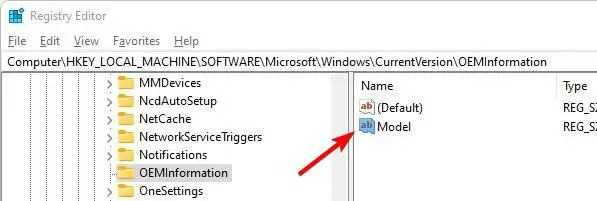
Now, double-click on the Model value. This will open the Edit Value window. Here, type the name of your choice in the “Value Data” field and click the “Ok” button to confirm it. For example, I chose to set the product name as “WindowsLoop.”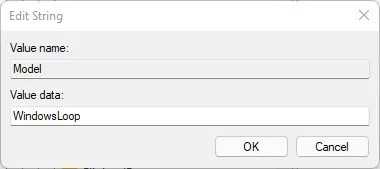
With that, you are done with all the changes you need to make. Close the Registry Editor.
You don’t have to restart the computer to see the changes. However, restarting will make sure all the changes are applied.
So, reboot Windows 11 if possible. Alternatively, you can also restart the Explorer process.
After that, open the Settings app with the “Windows key + I” shortcut, and you should see the new system product name under the computer name on the header.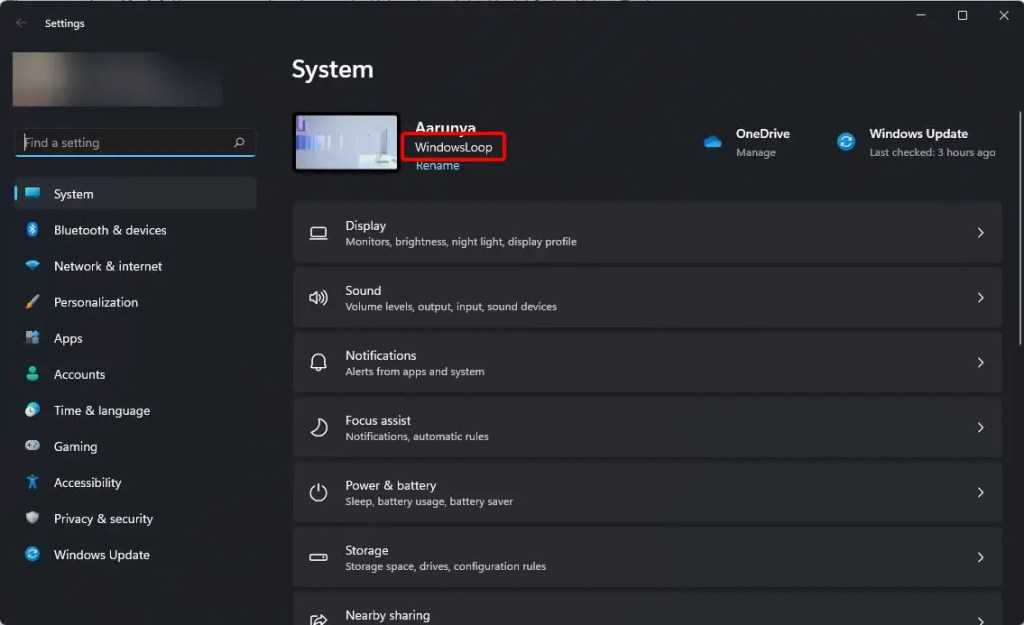
You will also see the new product name in other places too.
It is that simple to change the system product name in Windows 11.
Как посмотреть параметры ноута на Windows 11 через команды
Способ #1: Вывод характеристик ноутбука в командной строке Виндовс 11
«Командную строку» необходимо запустить с правами администратора.
Для командной строки есть специальная команда – systeminfo, которая выводит на экран все характеристики устройства, что может быть полезным для тех, кто не знает, как посмотреть параметры ноутбука на Виндовс 11. Здесь будет много данных, начиная от даты установки ОС и завершая наименованием последнего установленного дополнительного ПО. Если читать в представленном виде информацию неудобно, воспользуйтесь другой командой: systeminfo | more.
Способ #2: Вывод параметров ноутбука в PowerShell
«PowerShell» – тоже запускается из «Пуска» или из строки поиска, если написать в него имя приложения. К нему нередко обращаются системные администраторы и любят за его универсальность.
Это еще одно место, где можно посмотреть характеристики ноутбука в Виндовс 11. Как узнать параметры ноутбука на Windows 11: запустите утилиту от имени администратора и дайте команду Get-ComputerInfo. Вы получите широкий набор сведений о вашем устройстве.
Как установить русский язык интерфейса в Windows 11
Пользователь ПК бывает немало озадачен, когда включив свой новый ноутбук или стационарный компьютер замечает, что язык интерфейса Windows 11 — не русский. Чаще английский, реже — немецкий или французский. Совсем нечасто — какой-то другой.
Русификация Windows 11 в Параметрах
Решение состоит в установке русского языка интерфейса операционной системы. Причин для переустановки Windows 11 нет.
Рассмотрим в пошаговой инструкции подходы к загрузке и установке русского языка интерфейса новой ОС.
Клавиатурным сочетанием Win + I откройте Параметры Windows 11. В англоязычной версии ОС инструмент настроек называется Settings.
Щелкните по разделу Time & Language («Время и язык»). Затем войдите в подраздел Language & region («Язык и регион»).
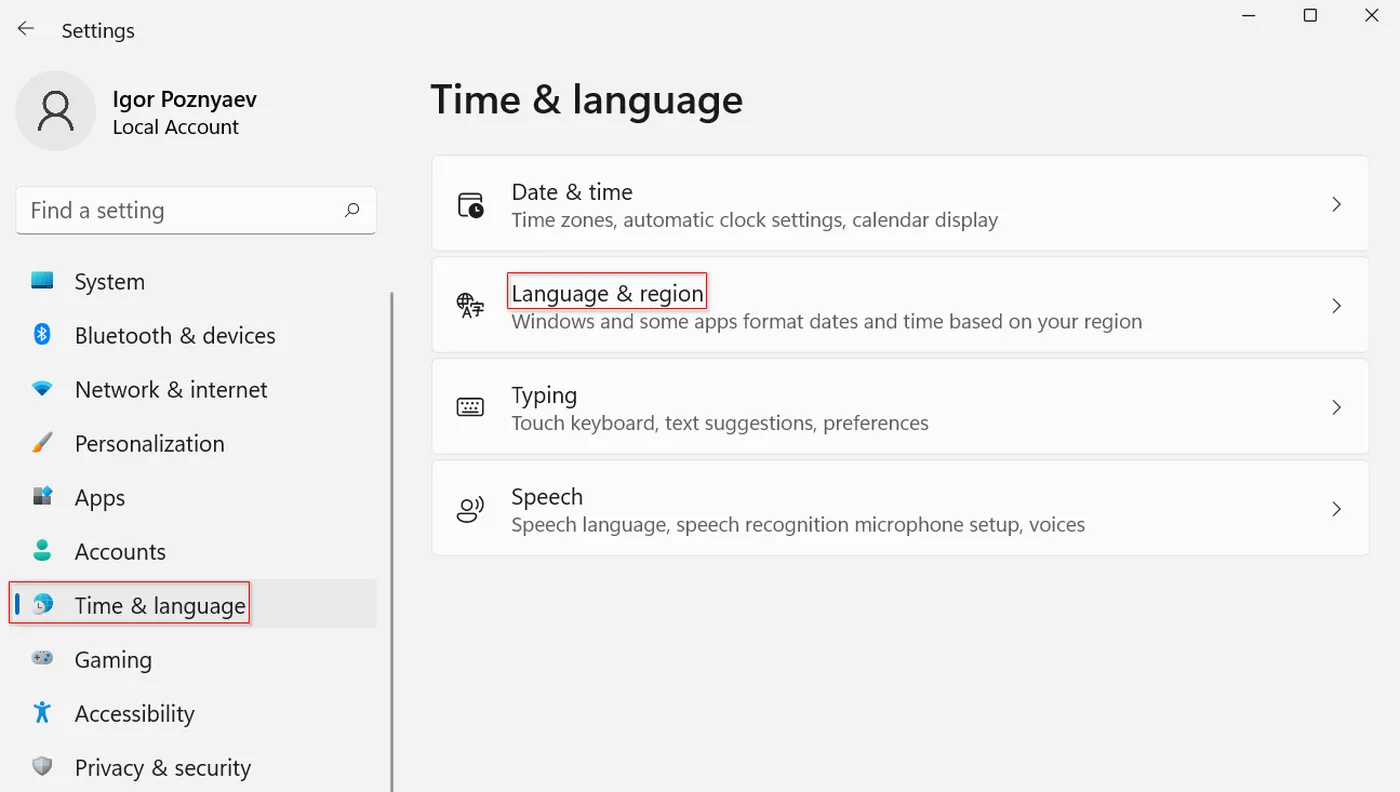
Если русский (Russian) отсутствует в перечне установленных языков интерфейса, щелкните по Add a language.
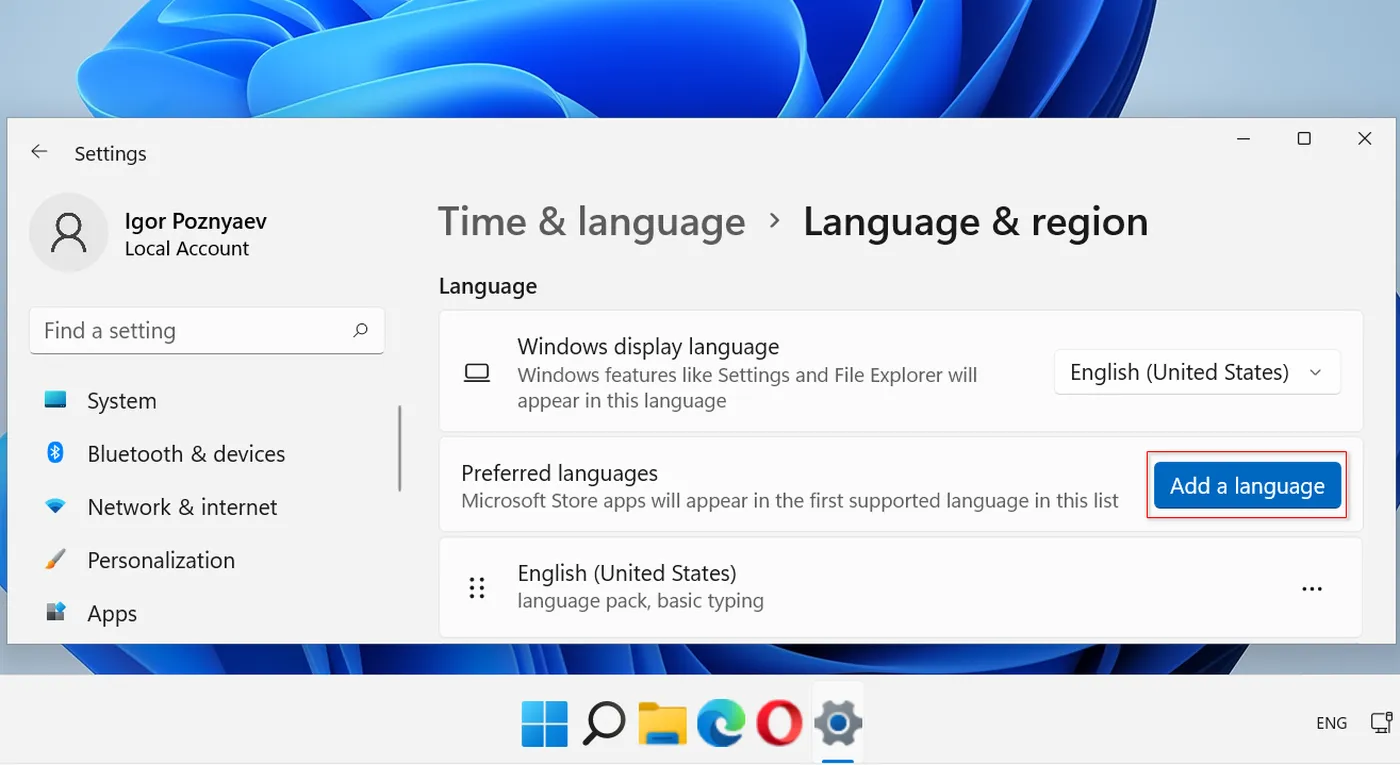
Напечатайте Russian в строке поиска.

Выберите язык и активируйте опции Language Pack («Языковой пакет») и Set as my Windows display language («Назначить языком интерфейса Windows»).
Сделайте русский языком интерфейса Windows 11 на вашем ноутбуке или настольном ПК. Щелкните по Install («Установить»). Установка пакета займет некоторое время.
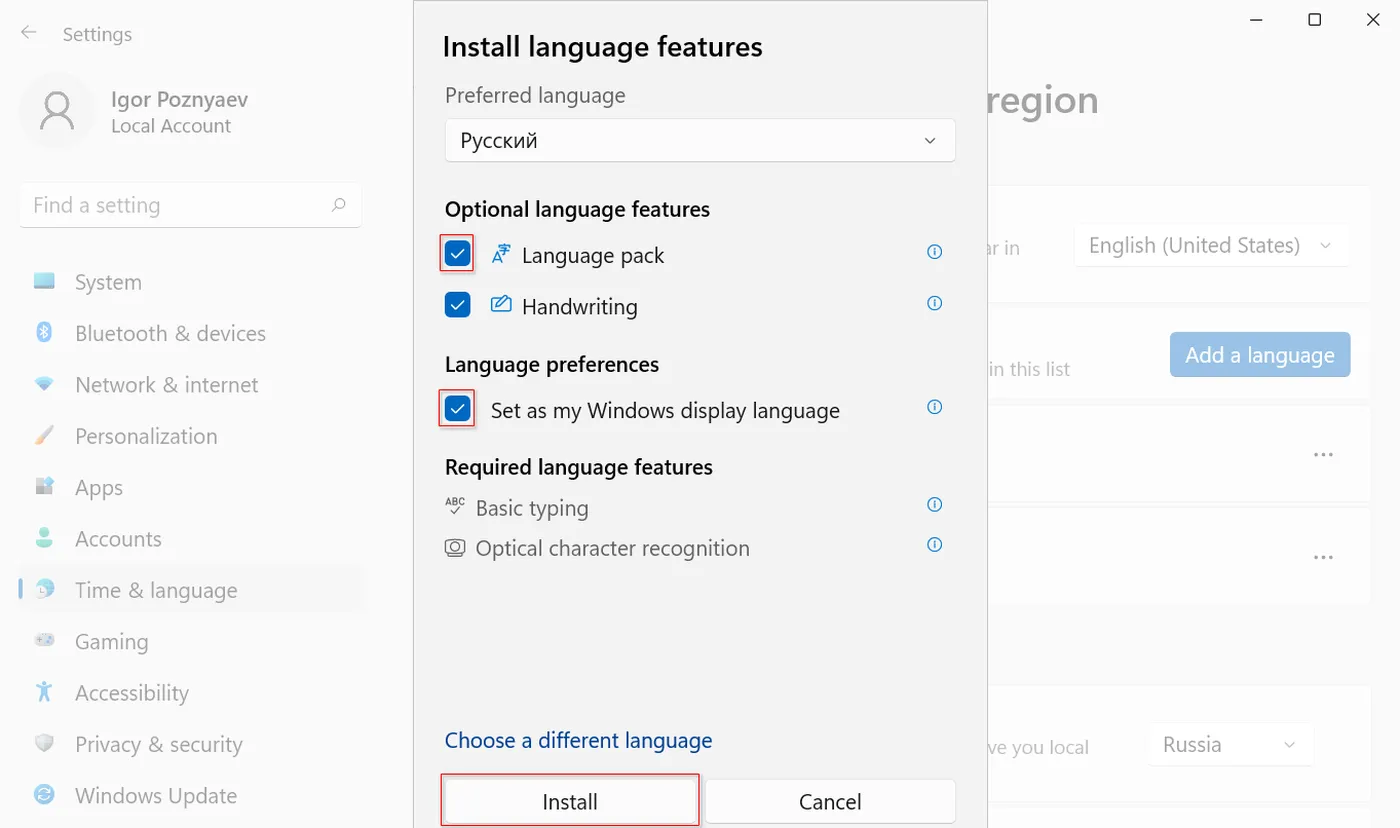
Выйдите из Windows 11. Повторно войдите в ОС.
Не исключено, что русский присутствует в списке. Попробуйте установить его в качестве языка интерфейса операционной системы. В случае, когда не получается — щелкните по «троеточию» справа.
Перейдите к пункту Language options («Параметры языка»).
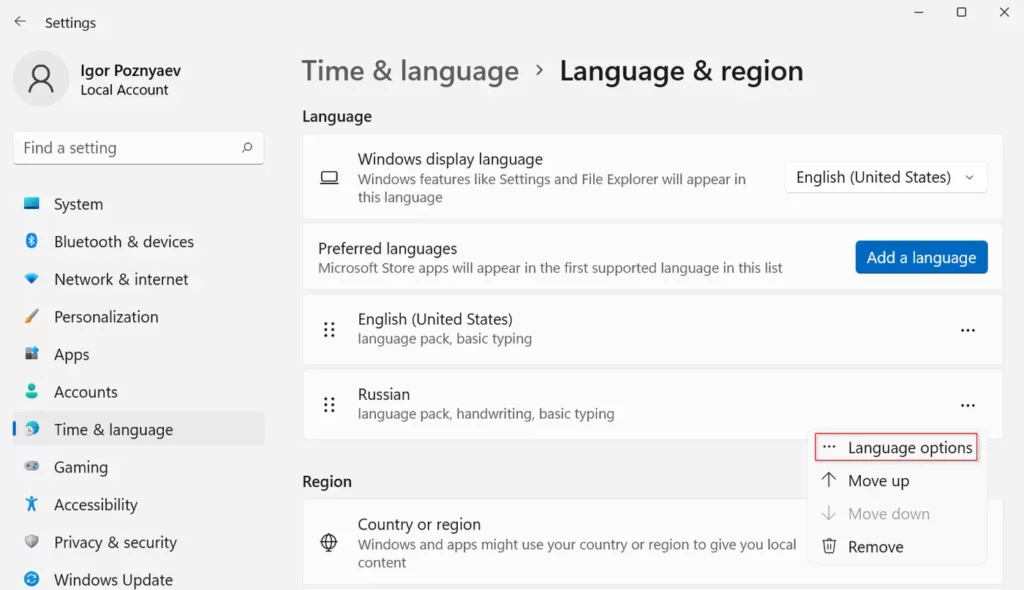
Щелкните по кнопке Download пункта Language pack («Языковой пакет»). Загрузка займет некоторое время.
Откройте предшествующее окно с перечнем языков интерфейса Windows display language, из которого выберите «Русский».
Согласитесь на Sign out, то есть выход из ОС.
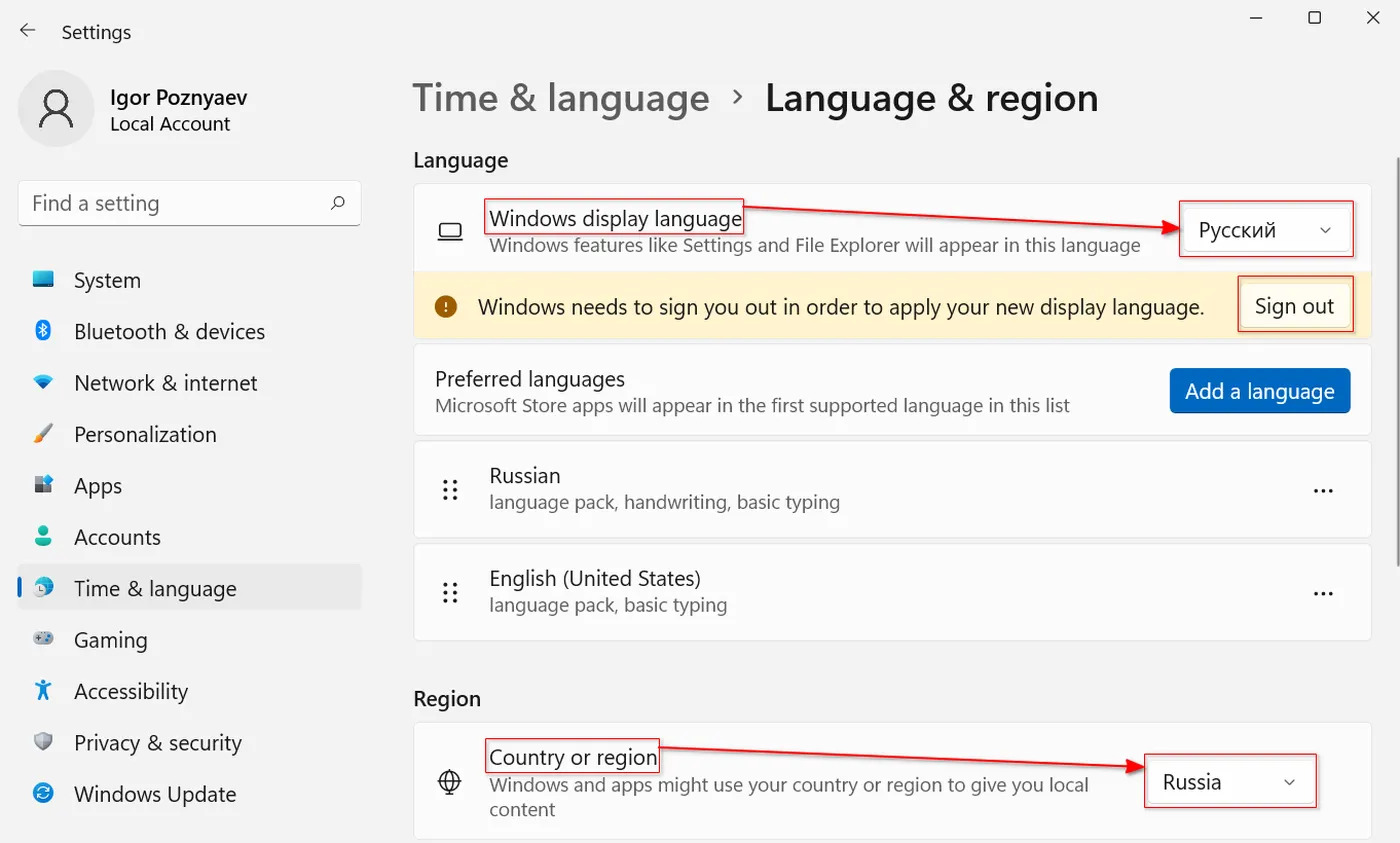
После повторного входа в Windows 11 языком интерфейса станет русский.
Не забудьте подписаться на наш Дзен
Установленный язык интерфейса может распространяться не на весь софт. Ряд программ могут сохранить прежний язык интерфейса.
Причина — неправильная последовательность языков в списке. Поменяйте таким образом, чтобы русский стал первым.
Вернитесь в подкатегорию параметров «Язык и регион» категории «Время и язык». Курсором мыши перетащите «Русский» на первую строчку списка языков.
Перейдите к списку «Страна или регион». Выберите «Россия» из данного списка.
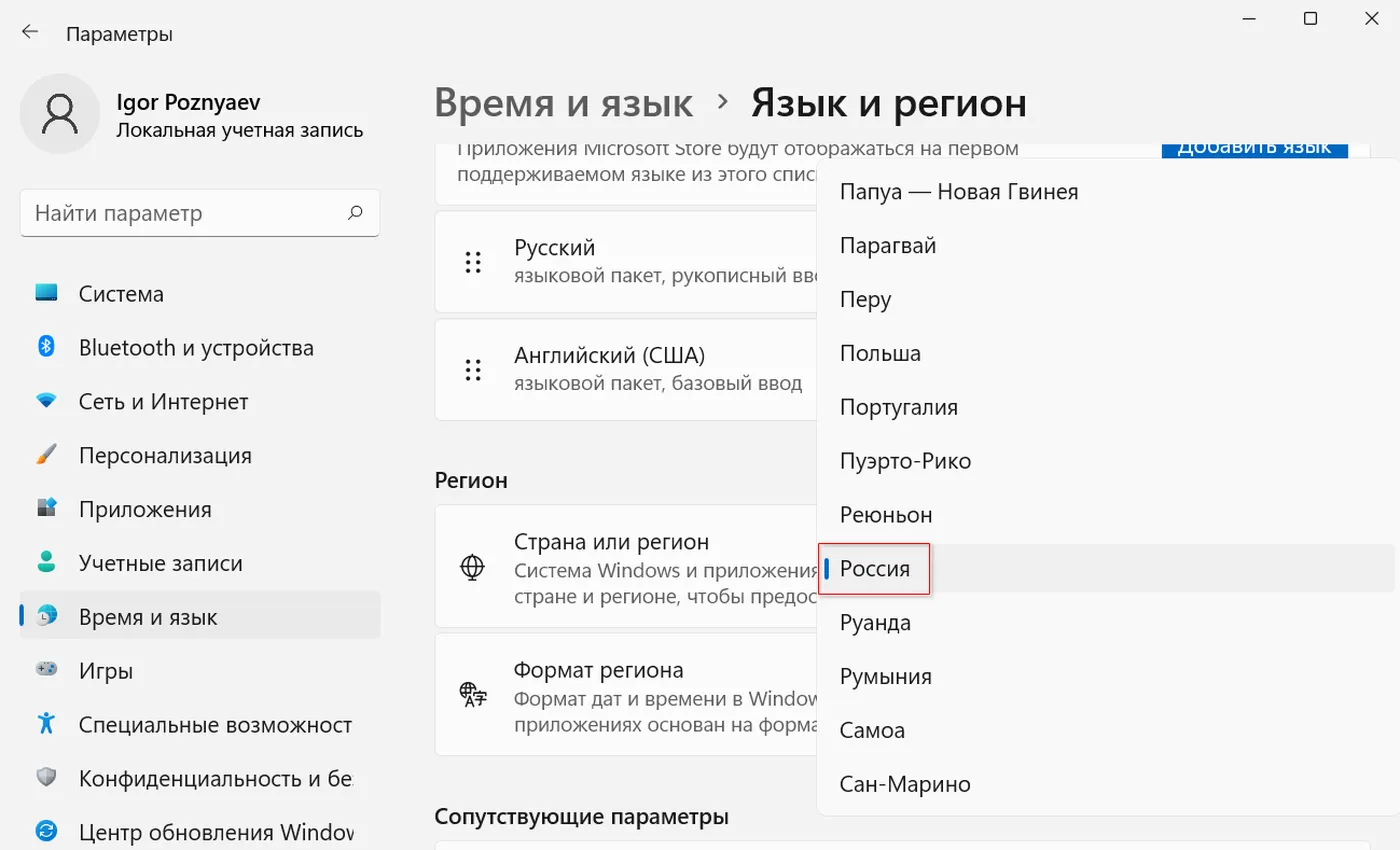
Русификация интерфейса ОС завершена. Может не распространятся на ряд элементов Windows 11. Если некритично — лучше далее ничего не трогать. Или установить версию операционной системы, в которой русский язык интерфейса предусмотрен изначально.
Незнакомый язык интерфейса — не единственная сложность новых пользователей Windows 11. В ОС предустановлен клиент облачного сервиса OneDrive, но вы храните данные только на локальном SSD или HDD.
Читайте в «Блоге системного администратора» как отключить или удалить OneDrive в Windows 11:

Как скачать и установить русский интерфейс Windows 11 из Microsoft Store
Загрузите русский язык интерфейса ОС из Microsoft Store. Откройте магазин приложений. Напечайте Russian в поисковой строке.
Необходимый пакет «Пакет локализованного интерфейса на русском» отображается в результатах вашего запроса в категории Apps («Приложения»). Щелкните Get («Получить») на следующем экране.
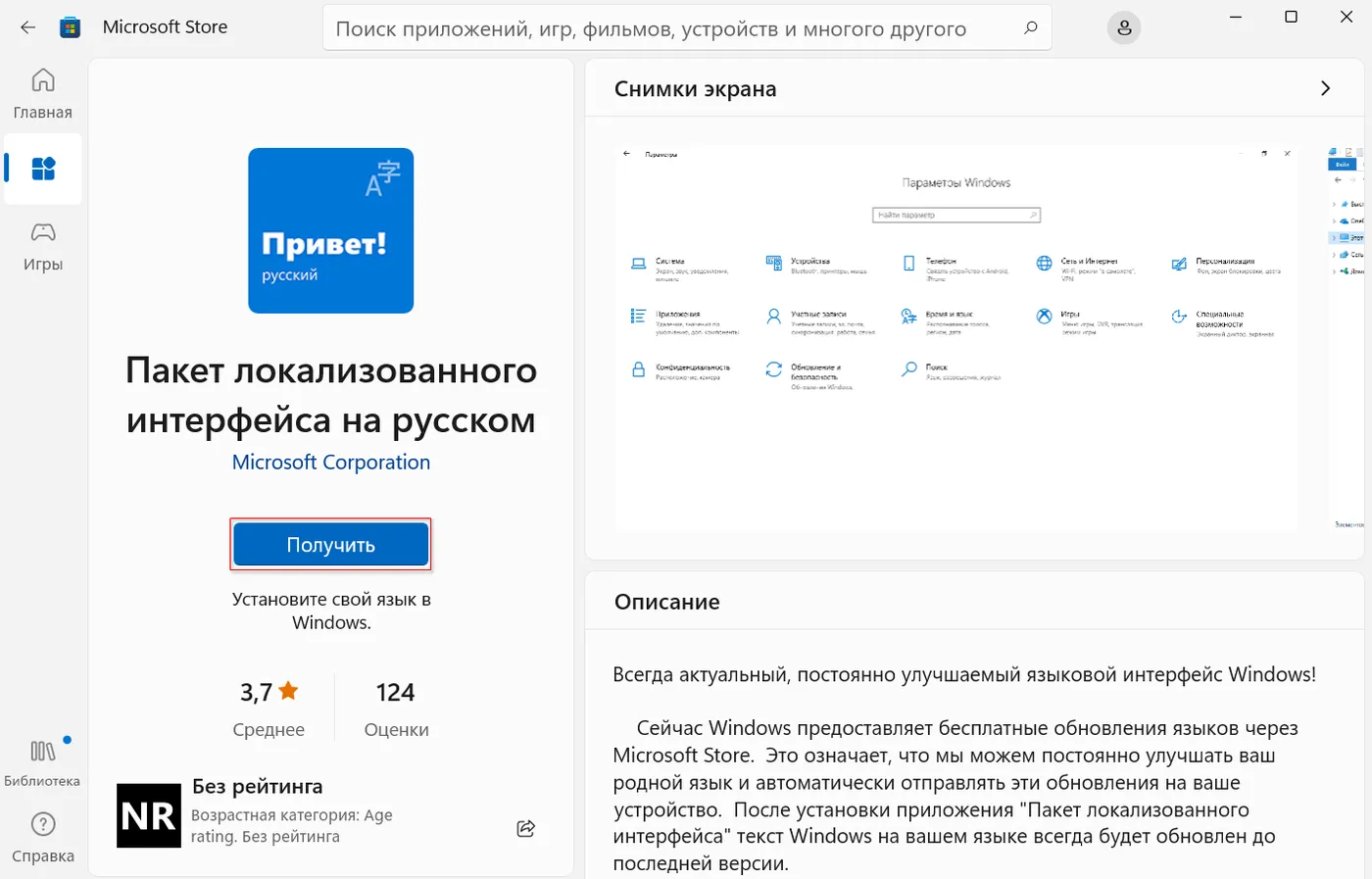
Непременно активируйте две опции: Language Pack («Языковой пакет») и Set as my Windows display language («Назначить языком интерфейса Windows»). Остальные — по желанию и необходимости.
Щелкните Install («Установить») для установки пакета.
Переход на новую ОС ставит перед пользователем новые задачи. Русификация Windows 11 — не самая сложная. Хуже, когда из-за отсутствия нужного браузера не открывается важный для работы сайт.
В Windows 11 нет Intertet Explorer, а после установки IE запускается Edge. Не спешите вернуться на Windows 10/7/8.1/Vista/XP только ради морально устаревшего браузера. Но и методов поставить IE в одиннадцатую Windows тоже не ищите.
Читайте как включить Intertet Explorer в Windows 11:

Add OEM Info in Windows 11
- Press Win + R and enter the command. There are other ways to open Registry Editor in Windows 11, which we have covered in a dedicated article.
- Go to the following path: . You can copy that path and paste it into the address bar.
- Now it is time to create a few string (REG_SZ) registry values with all the data you need. Right-click empty space and select New > String.
- Create one or several of the listed below keys and change their values accordingly.
Supported values
Here is all the info you can include in the About section:
- . Vendor of a PC. For example, MSI, ASUS, Microsoft.
- . For example, Laptop 2, Desktop 4, Tablet S, etc.
- . Here you can put a time when you or your shop is available for support inquires.
- . Again, straightforward. Specify a phone a customer can use to reach you for support.
- . If you have a website, you can place it here. Users with a PC that has the value in the registry will be able to click a link to your website in the About section in Windows 11.
- . Apart from text OEM info, you can put your own logo in the About Keep in mind there are some limitations. You can only use a 120×120 pixels BMP file with 32-bit color depth. Place a file somewhere in the OS’s directories and then copy the path to it. Use it as the Logo value data.
Add manufacturer info to Windows 11 using Winaero Tweaker
If you find editing Windows Registry a bit daunting, you can use Winaero Tweaker with a user-friendly UI for more convenient edits. Download Winaero Tweaker using this link.
Next, launch the app and find the Tools\ Change OEM Info section option. Now, fill in the necessary fields.
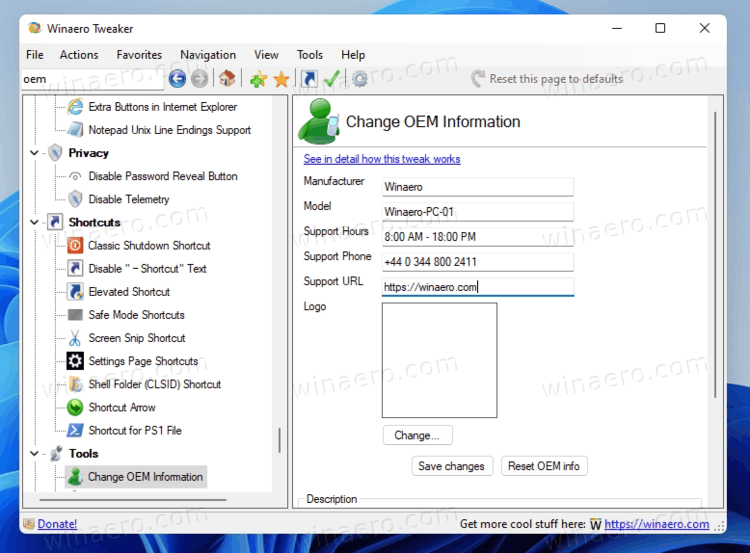
Ready-for-use registry files
Alternatively, you can download ready-for-use registry files and fill in all the OEM info for a particular PC using a regular Notepad. There is also a BMP file sample you can use for your logo.
- Download the files in a ZIP archive using this link.
- Unpack the archive to any folder and unblock the files if needed.
- Right-click the reg file and select Open With > Notepad.
- Replace values inside quotation marks with your OEM information.
- Save changes, then double-click the file and confirm changes in the registry.
- Open Windows Settings (Win + I) and go to System > About and check out your OEM information.
Способ 1: Информация на сайте производителя
Вы можете получить детальную техническую спецификацию вашего компьютера на сайте производителя, если купили устройство в собранном состоянии, а не занимались покупкой комплектующих и дальнейшей сборкой самостоятельно. Обычно вам достаточно будет знать полное название модели вашего компьютера, которое должно быть указано на его коробке. Затем вы переходите на сайт, где осуществляли покупку, находите свою модель по названию или через журнал заказов, и на отдельной странице получаете развернутую информацию о том, какими характеристиками обладает выбранное устройство.
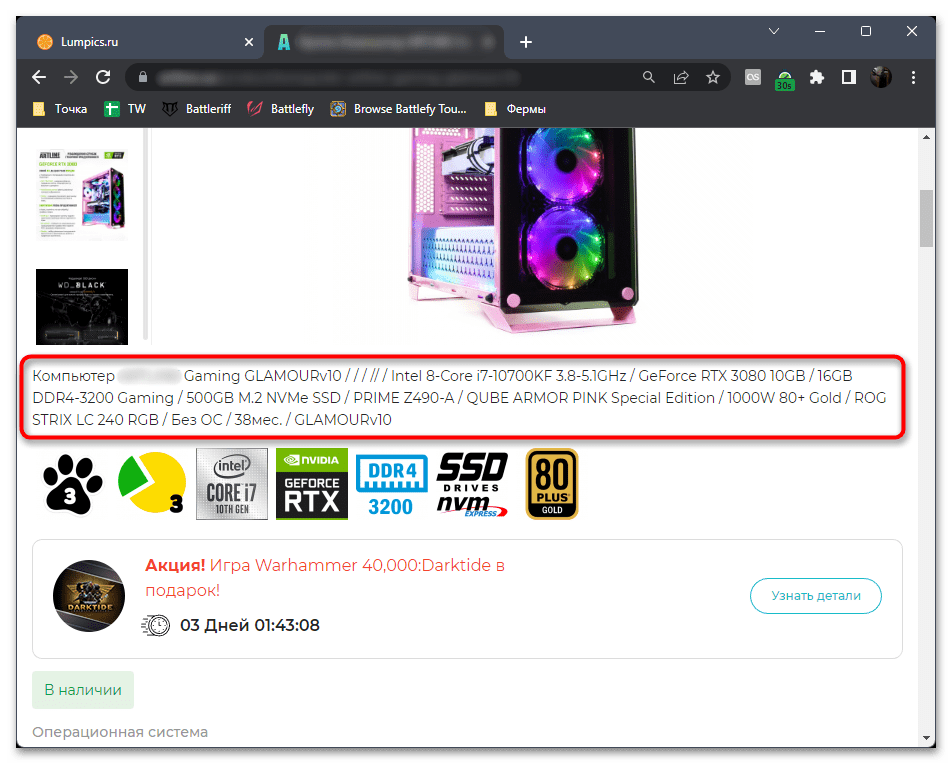
Подробнее: Как узнать название своего ноутбука

Комментарии (18)
ошыбка
привет. в Windows 11 Home можно запустить групповые политики или нет? в Windows 10 было нельзя.
в Windows Ink Workspace оно было каким-то убогим, сейчас сильно трансформировалось в лучшую
admin
Как скачать, установить и активировать облегчённую сборку Windows 10 Enterprise LTSB (LTSB)
RemontCompa — сайт с огромнейшей базой материалов по работе с компьютером и операционной системой Windows. Наш проект создан в 2010 году, мы стояли у истоков современной истории Windows. У нас на сайте вы найдёте материалы по работе с Windows начиная с XP. Мы держим руку на пульсе событий в эволюции Windows, рассказываем о всех важных моментах в жизни операционной системы. Мы стабильно выпускаем мануалы по работе с Windows, делимся советами и секретами. Также у нас содержится множество материалов по аппаратной части работы с компьютером. И мы регулярно публикуем материалы о комплектации ПК, чтобы каждый смог сам собрать свой идеальный компьютер.
Изменение видимого имени пользователя в локальной учётной записи из Панели управления
Перейдём к доступным способам, позволяющим переименовать юзера на Windows 11. Сделать это можно с применением штатных средств системы. В данном случае будет рассмотрен вариант, как изменить отображаемое имя пользователя в ОС Windows 11 с помощью стандартного системного инструмента:
- из меню «Пуск» выбираем и запускаем «Панель управления» («Control Panel»);
- идём в раздел учётных записей пользователей («User Accounts»);
- снова жмём «Учётные записи пользователей» и в подразделе внесения изменений нажимаем «Изменить имя учётной записи» («Change your account name»);
- вводим новое имя учётной записи в соответствующем поле и жмём кнопку «Изменить имя» в нижней части окна;
- перезагружаемся, чтобы применить изменения.
Если требуется поменять данные другого профиля, его можно выбрать из списка доступных в разделе учётных записей, после чего выполнить те же действия.
ВАЖНО. Чтобы переименовать аккаунт, нужно обладать правами администратора.. Если опция изменения имени не доступна на вкладке профиля, возможно, что присутствует связка с учётной записью Microsoft, тогда задача этим способом не выполняется
Чтобы сменить наименование, нужно выполнить другие действия (об этом ниже)
Если опция изменения имени не доступна на вкладке профиля, возможно, что присутствует связка с учётной записью Microsoft, тогда задача этим способом не выполняется. Чтобы сменить наименование, нужно выполнить другие действия (об этом ниже).
Как изменить видимое имя пользователя в учётной записи Microsoft
Наименование учётной записи Microsoft сменить можно с любого девайса путём входа в аккаунт из браузера, при этом персональные данные будут обновлены на всех связанных устройствах, где они используются. Сделать это просто:
- идём в настройки (Win+I) и на панели слева выбираем «Учётные записи» (Accounts);
- в правой части окна выбираем «Ваша информация» (Your info);
- в следующем окне жмём «Учётные записи»;
- далее действия выполняются в веб-обозревателе. На открывшейся странице аккаунта Microsoft жмём «Ваша информация» в верхнем меню;
-
в окне информации о профиле выбираем опцию редактирования имени (Edit name) и вносим новые сведения в открывшуюся форму, вводим капчу и сохраняем правки (Save);
- перезагружаем компьютер.
Как найти характеристики устройства с помощью информации о системе в Windows 11
Приложение «Информация о системе» может дать вам полный обзор технических характеристик компьютера в Windows 11.
Чтобы просмотреть все характеристики оборудования ноутбука или настольного компьютера, выполните следующие действия:
- Откройте Пуск.
- Найдите msinfo32 и щелкните верхний результат, чтобы открыть приложение «Информация о системе».
-
Выберите «Сводка системы».
- Подтвердите характеристики устройства, включая модель и тип системы, марку и модель процессора, версию встроенного ПО UEFI и другие сведения, общий объем памяти, марку и модель материнской платы, а также поддержку функций виртуализации.
- (Необязательно) Разверните ветку Компоненты.
-
Нажмите «Дисплей», чтобы просмотреть информацию о видеокарте.
После того, как вы выполните шаги, у вас будет подробный обзор устройства.
Создать отчет о спецификациях оборудования
Вы также можете использовать приложение для создания отчета о технических характеристиках компьютерного оборудования и программного обеспечения.
Чтобы создать отчет с системными характеристиками в Windows 11, выполните следующие действия:
- Откройте Пуск.
- Найдите msinfo32 и щелкните верхний результат, чтобы открыть приложение «Информация о системе».
-
Выберите технические характеристики для экспорта, выбрав категорию на левой панели навигации.
Подсказка: при выборе «Сводка системы» все будет экспортировано. Однако, если вам нужно экспортировать только сведения о видеокарте, выберите только элемент «Отображение».
- Щелкните меню «Файл».
-
Щелкните параметр Экспорт.
- Выберите папку для экспорта отчета.
- Подтвердите описательное имя для отчета — например, «Характеристики офисного ПК».
- Нажмите кнопку Сохранить.
После выполнения этих шагов спецификации будут экспортированы в текстовый файл, который затем можно будет открыть в любом текстовом редакторе.
Change Computer Name from Windows Settings
To change the computer name, press the WINDOWS key to launch the ‘Start Menu’, search for ‘Settings’, and then click on the relevant search result to launch the app.
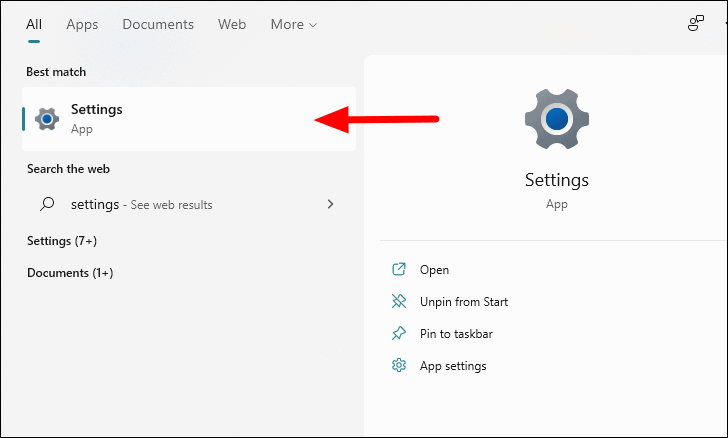
The ‘System’ settings will launch by default and you would find your computer name mentioned at the top on the right. Click on the ‘Rename’ option under the computer name.
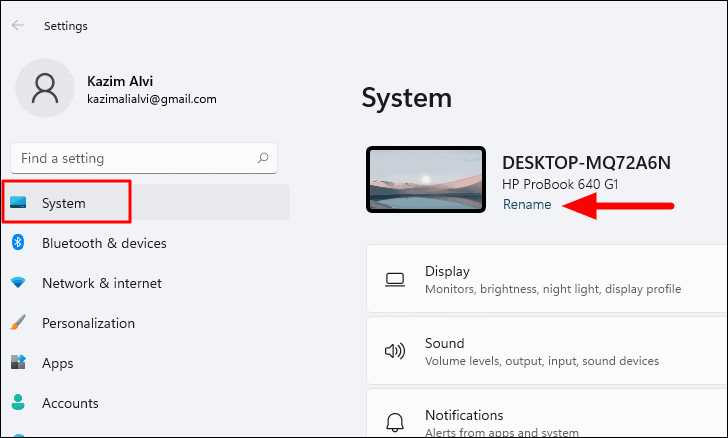
Now, enter the new computer name in the text box and click on ‘Next’.
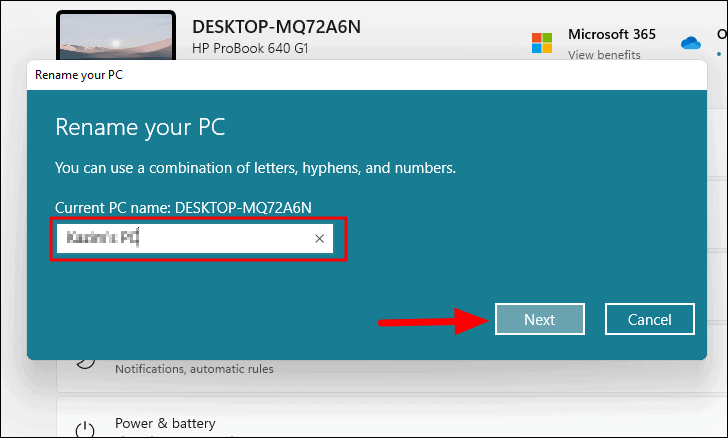
You will now be asked to rename your computer for the new computer name to come into effect. Restart the computer and you will find the new computer name mentioned in the Settings.
Note: If you see ‘One or more of the characters you typed won’t work. Try something different’, it’s because you have entered a character that’s not allowed for a computer name. Check if you have added space, apostrophe (‘), colon (:), underscore (_), period (.) or other similar characters, and remove them. For the computer name, you can use alphabetical characters, numerical characters, and a hyphen (-).
Способ 3: «Сведения о системе»
msinfo32 — команда, запускающая одно из системных приложений, специально предназначенное для просмотра информации с характеристиками вашего компьютера. Это приложение подойдет большинству пользователь и сможет удовлетворить практически все потребности в определении спецификации ПК или лэптопа.
- Вы можете открыть поиск в меню «Пуск», ввести команду и нажать левой кнопкой мыши по появившемуся соответствию с названием «Сведения о системе».
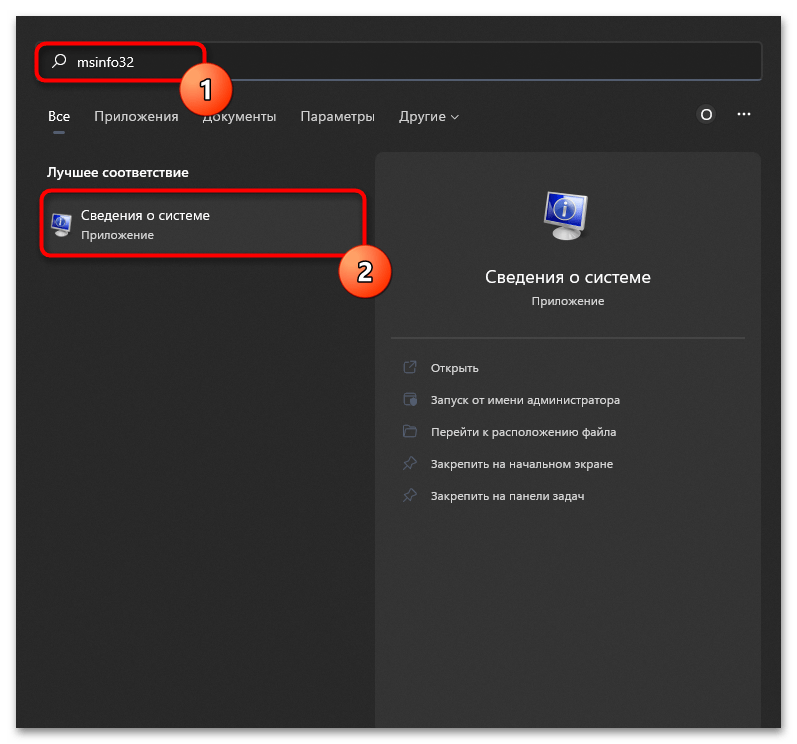
Выберите первый список с названием «Сведения о системе», выделив его нажатием ЛКМ. Справа в перечне элементов вы увидите название вашего процессора, модель материнской платы вместе с ее ревизией и изготовителем.
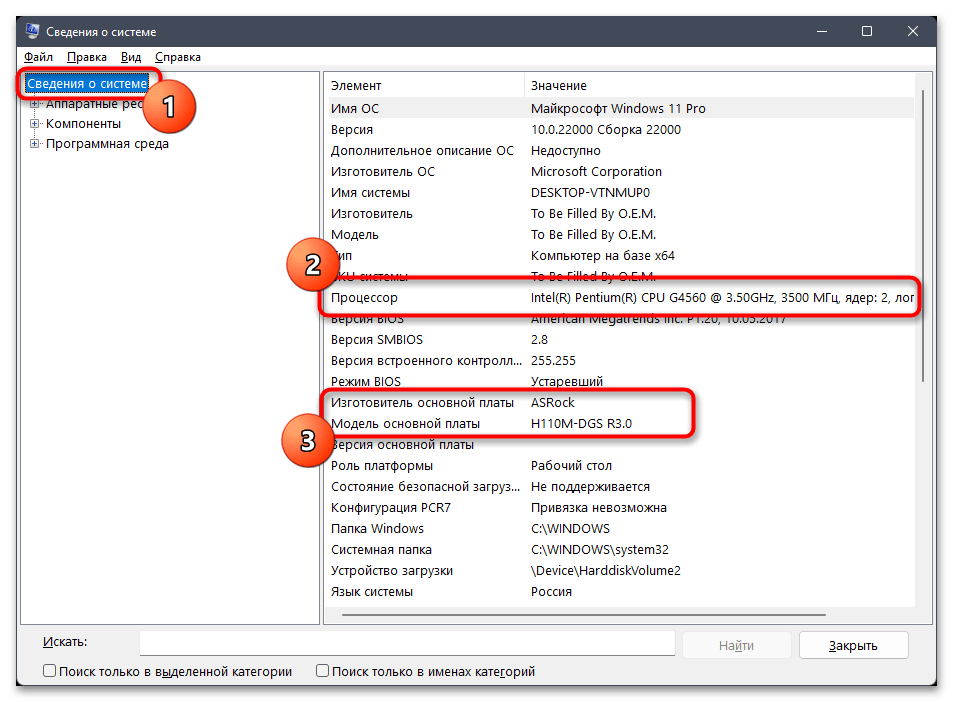
Прокрутите перечень элементов немного вниз, чтобы узнать общий объем установленной оперативной памяти.
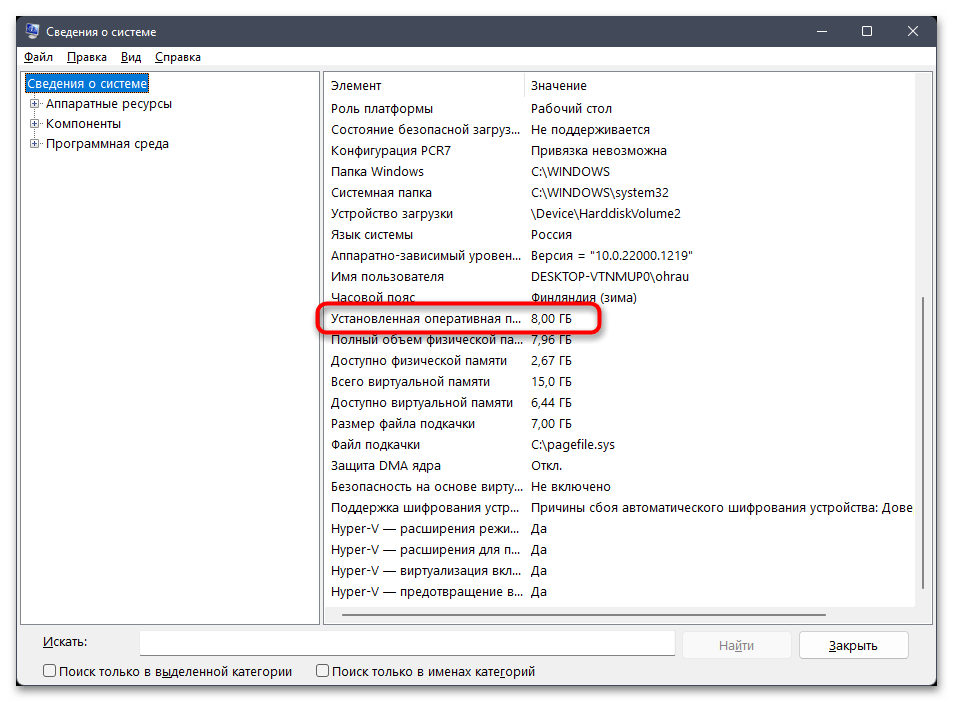
Если вас интересует информация о другом железе и периферии, откройте «Компоненты» и выберите одну из веток, чтобы узнать видеокарту, звуковую карту, посмотреть на сетевые устройства, подключенную мышь и клавиатуру.
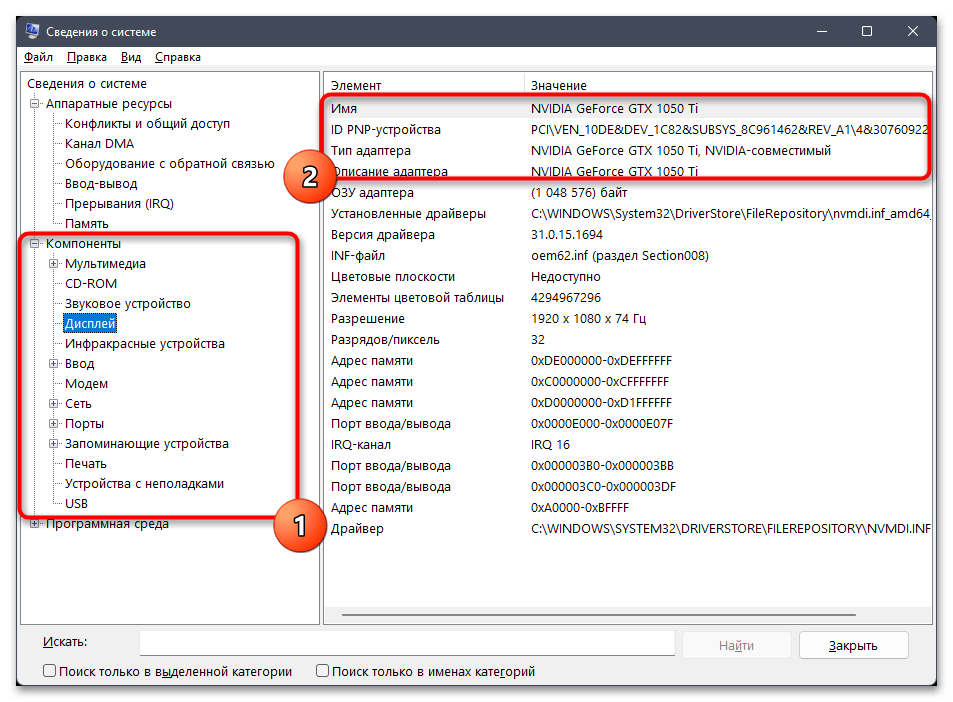

Как изменить название модели компьютера в Windows 11
Чтобы изменить модель компьютера в Windows 11, выполните следующие действия.
- Нажмите Win + R и введите regedit в текстовом поле «Выполнить», чтобы открыть приложение «Редактор реестра».
- Перейдите к следующему разделу .
- Если подраздел OEMInformation отсутствует, щелкните правой кнопкой мыши подраздел CurrentVersion и выберите в меню Создать > Раздел. Назовите его OEMInformation.
- Справа от подраздела OEMInformation измените или создайте значение типа строка (REG_SZ) с именем Model.
- Дважды щелкните его и введите название по вашему вкусу.
Готово. Закройте regedit и откройте приложение «Параметры» (Win + I). Вы должны увидеть вместо модели материнской платы или ноутбука тот текст, который вы только что указали.
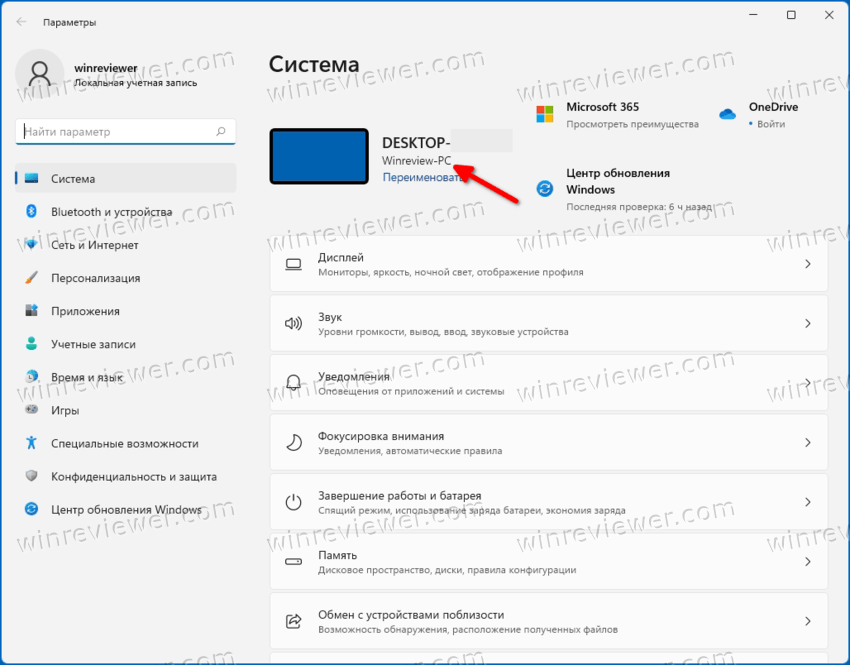 Название поменялось в Параметрах
Название поменялось в Параметрах
Альтернативные методы
Чтобы сэкономить ваше время, вы можете использовать либо Winaero Tweaker, либо REG-файл, который вы можете отредактировать в соответствии со своими предпочтениями. Оба варианта позволят вам получить полный контроль над информацией OEM, используемой в Windows, включая возможность изменить название модели компьютера.
REG-файл
Загрузите следующий ZIP-архив и извлеките оттуда REG-файл в любое место на вашем диске. Папка «Рабочий стол» вполне подойдёт, так как этот файл небольшого размера.
Теперь откройте извлеченный файл REG в Блокноте.
Чтобы изменить название системного продукта, просто измените строку «Model» и сохраните файл.
 Твик реестра (REG файл)
Твик реестра (REG файл)
Отредактируйте или удалите значения, которые вы не собираетесь изменять, и дважды щелкните файл REG, чтобы объединить его с реестром.
Winaero Tweaker
Приложение позволяет изменить название модели компьютера в Windows. Это можно сделать на странице Tools\Change OEM Info.
Загрузите приложение отсюда, установите и запустите его.
Перейдите в раздел Tools\Change OEM Info.
Теперь отредактируйте значение текстового поля «Model», чтобы изменить имя системного продукта. Вы можете оставить остальные значения без изменений.
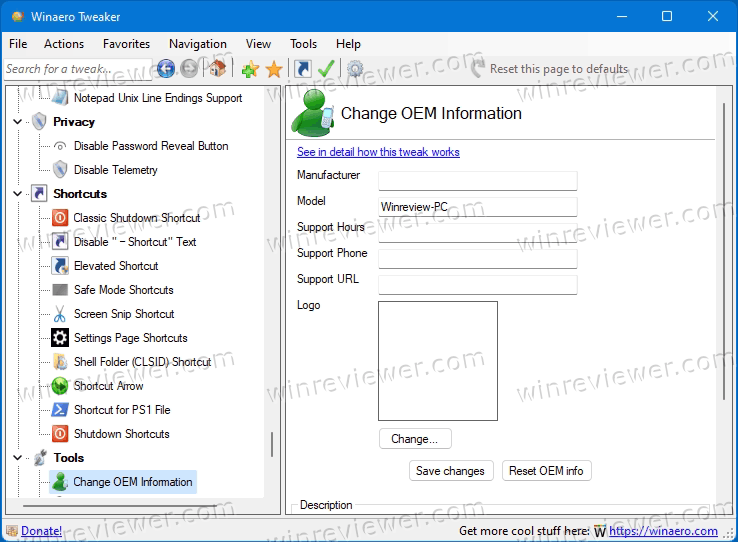
На этом всё. Независимо от того, какой метод вы выберете, название модели кмопьютера в Windows 11 теперь будет установлено на то, что вам нужно.
Узнавайте о новых статьях быстрее. Подпишитесь на наши каналы в Telegram и .
Судя по тому, что вы читаете этот текст, вы дочитали эту статью до конца. Если она вам понравилась, поделитесь, пожалуйста, с помощью кнопок ниже. Спасибо за вашу поддержку!
Вы здесь:
Главная страница » Windows » Windows 11 » Как в Windows 11 изменить название модели компьютера
Как посмотреть детальные характеристики ноутбука на Windows 11
Способ #1: Данные о производительности ноутбука в диспетчере задач Windows 11
Если система часто зависает, будет полезно узнать, как проверить характеристики ноутбука на Windows 11 через «Диспетчер задач». Он тоже есть в каждой версии Windows и обеспечивает вам доступ к данным, касающимся программной части и производительности. Запускать его удобно сочетанием трех клавиш «Ctrl» + «Alt» + «Delete». Или кликлите правой клавишей по «Панели задач», чтобы из контекста выбрать запуск «Диспетчера задач».
Нужно открыть вкладку «Производительность». Перед вами откроется новое небольшое окно с несколькими вкладками, которые озаглавлены в соответствии с характером содержимого: «ЦП» посвящена процессору, «Память» – оперативке, «Диск» – накопителю. Вы не сможете здесь найти подробности об аппаратных составляющих, зато посмотрите загруженность процессора, процент использования оперативки и параметры каждого запущенного процесса, что помогает выявить особенно «тяжелые» из них и оптимизировать работу ноутбука.
Помимо этого, у Windows 11 есть также монитор ресурсов, ссылка на который есть внизу вкладки «Производительность» диспетчера задач.
Здесь есть подробная статистика использования ресурсов компьютера.
Способ #2: Характеристики ноутбука в средстве диагностики DirectX
Для более детального погружения в параметры ноута предлагаем ознакомиться с утилитой «Средство диагностики DirectX». Она научит, где и как посмотреть характеристики ноутбука на Windows 11.
- Сначала нажмите на клавиатуре две клавиши: «Win» и «R» одновременно. Так вы активируете утилиту «Выполнить». В ее строке для ввода команд напишите dxdiag и запустите ее выполнение, нажав «OK».
- В результате выполнения команды вы получите окно с информацией. Но здесь она поделена на вкладки. Такая систематизация данных облегчает поиск нужных параметров. Откройте вкладку «Система», и вы увидите базовые характеристики, в число которых входят сведения о процессоре, текущих временных значениях, языке, имени изготовителя ноутбука, версии BIOS, объеме памяти и разрядности операционной системы.
- Нужны данные о видеокарте, типе микросхемы, ее памяти и версии установленного драйвера – переключайтесь на вкладку «Экран». Если ваш ноутбук с двумя графическими процессорами, то незадействованный будет описан на вкладке «Преобразователь».
- Когда нужны параметры звуковой карты и встроенных динамиков, обратитесь к вкладке «Звук».
- Соответственно, о клавиатуре и мышке вы сможете почитать на последней вкладке «Ввод».
Способ #3: Конфигурация ноутбука в диспетчере устройств Windows 11
Когда речь идет о параметрах подключенного к ноутбуку оборудования, в этом вопросе среди прочих родных инструментов нет равных «Диспетчеру устройств». Если никогда его еще не запускали, сделайте следующее:
- Используйте возможности «Поиска» – напишите в его строке «Диспетчер устройств» и результат поиска поможет вам его запустить.
- Окно «Диспетчера», как и «Панели управления», имеет много самых разных разделов. Чтобы быстро найти строку с нужным вам оборудованием, сначала разверните ветку, к которой это оборудование относится. Для получения подробностей кликните правой кнопкой по имени устройства и выберите из списка «Свойства».
- «Свойства» тоже делятся на подразделы, сформированные во вкладки. Это позволит быстрее добраться до нужных параметров и не тратить время на поиск данных.
Способ #4: Сведения о ноуте в утилите msinfo32
Если в окне утилиты «Выполнить» вписать команду msinfo32, то вы сможете открыть другой, более информативный инструмент, который решит вопрос с тем, как посмотреть характеристики ноутбука Виндовс 11, не упомянутые в предыдущих вариантах. Напомним, что запустить само окно «Выполнить» можно одновременным нажатием «Win» и «R».
В результате вы получите целую информационную площадку, данные в которой систематизированы и сведены в разделы. Искать информацию в большом объеме данных благодаря этому легко. Все, что касается графики, вы найдете на вкладке «Дисплей». А общие характеристики – в «Сведениях о системе».
С помощью «Msinfo32» вы можете выгрузить полученные сведения, чтобы в текстовом формате отправить их по электронке в центр поддержки или распечатать, чтобы всегда иметь перед глазами.
























