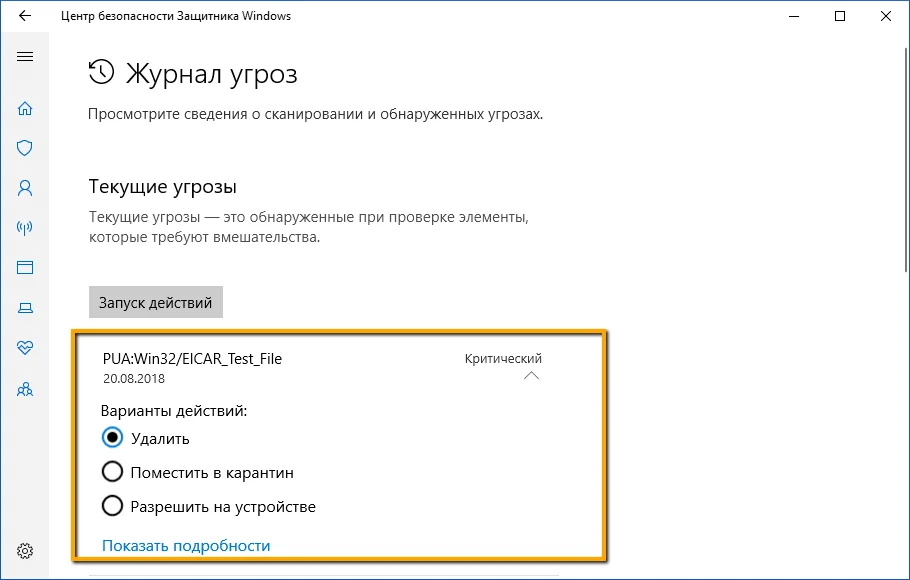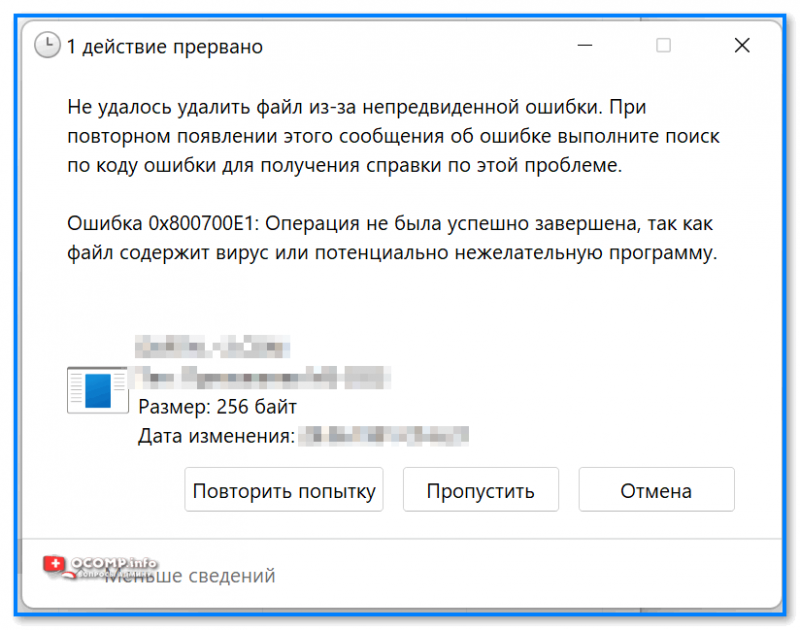Как устранить ошибку «Операция не завершена из-за вируса»
В зависимости от того, действительно ли ваш файл заражен вирусом или ваш антивирус показывает ложноположительный результат, используйте соответствующие методы ниже, чтобы устранить проблему и успешно запустить файл.
Повторно загрузить файл из другого источника
Если Windows отображает указанную выше ошибку для файла, загруженного из Интернета, попробуйте загрузить файл из другого источника и проверьте, сохраняется ли ошибка.
Возможно, веб-хост, с которого вы загрузили файл, скомпрометирован, что также приведет к заражению вашего файла. В этом случае, если у вас популярное приложение или файл, вы сможете найти его копию на другом сайте.
Если у вас есть вложение электронной почты, попросите отправителя повторно отправить вам файл, используя другая учетная запись электронной почты. Однако следует быть предельно осторожным с файлами, отправляемыми по электронной почте, поскольку адреса электронной почты могут быть подделаны. Даже если вы доверяете отправителю, это может быть кто-то, выдающий себя за этого человека, чтобы убедить вас загрузить вредоносное ПО.
Временно отключите антивирусную защиту
Если вы доверяете своему файлу и его источнику, и вы считаете, что ваш антивирус ошибочно распознал его как потенциальную угрозу, отключите антивирусную защиту, чтобы получить доступ к вашему файлу.
При этом, чтобы отключить антивирусную защиту, откройте антивирусное приложение и выберите тумблер включения/выключения. То, как вы это делаете, зависит от используемого вами приложения, но в большинстве приложений это должно быть легко сделать.
Если вы являетесь пользователем антивирусной программы Microsoft Defender, чтобы отключить защиту в режиме реального времени, откройте Приложение безопасности Windows. В приложении выберите «Защита от вирусов и угроз».
В разделе «Настройки защиты от вирусов и угроз» нажмите «Управление настройками».
Отключите переключатель «Защита в реальном времени», чтобы отключить антивирусную защиту.
В открывшемся окне «Контроль учетных записей» выберите «Да».
Теперь, когда ваша антивирусная защита отключен, запустите файл, и вы обнаружите, что он открывается без каких-либо сообщений об ошибках. Затем как можно скорее снова включите защиту в режиме реального времени.
Решение 3. Добавьте файл в список исключений вашего антивируса
Если вы Убедитесь, что ваш файл не является вредоносным, добавьте его в белый список вашего антивируса, чтобы ваш доступ к файлу в будущем не был заблокирован. Таким образом, вы можете оставить антивирус включенным, сохраняя при этом доступ к файлу открытым.
Чтобы сделать это в Microsoft Defender Antivirus, запустите приложение Windows Security и нажмите «Защита от вирусов и угроз». Затем в разделе «Настройки защиты от вирусов и угроз» выберите «Управление настройками».
Чтобы добавить файл в белый список, сначала необходимо отключить антивирусную защиту. Сделайте это, отключив опцию «Защита в реальном времени». Затем в окне «Контроль учетных записей» выберите «Да».
После этого прокрутите страницу вниз до раздела «Исключения». Здесь нажмите «Добавить или удалить исключения».
В окне «Контроль учетных записей» выберите «Да».
Затем нажмите Добавить исключение > Файл.
В окне «Открыть» перейдите в папку, в которой находится ваш файл. Дважды щелкните файл, чтобы добавить его в белый список антивируса.
Теперь вы можете включить антивирусную защиту, и ваш доступ к файлу сохранится.
Решение 4. Восстановите проводник
Если вы по-прежнему возникает ошибка «Операция не завершена», возможно, у вашей утилиты File Explorer есть проблемы. В этом случае используйте утилиту Windows SFC (System File Checker), чтобы найти и исправить поврежденные файлы с помощью файлового менеджера.
Для этого откройте окно командной строки с повышенными привилегиями. Это можно сделать, запустив меню «Пуск», найдя «Командная строка» и выбрав «Запуск от имени администратора».
В окне «Контроль учетных записей» выберите «Да».
В командной строке , введите следующую команду и нажмите Enter. Эта команда проверяет, не поврежден ли исполняемый файл File Explorer.
После выполнения приведенной выше команды используйте следующую команду:
SFC найдет и устранит проблемы с вашей утилитой File Explorer. Затем вы можете запустить свой файл, и он откроется без каких-либо проблем.
Таким образом вы сможете обойти ошибку Windows, которая не позволяет вам открывать файлы. Мы надеемся, что руководство поможет вам.
Ошибка с кодом 0x8007000e при обновлении Windows 10 – как исправить?
Своевременная установка накопительных обновлений является залогом безопасности и стабильности работы Windows 10, но далеко не всегда апдейт проходит в штатном режиме. Часто процесс обновления прерывается вследствие разного рода неполадок, не всегда легко поддающихся диагностике. Яркий тому пример – ошибка 0x8007000e, которую вы можете обнаружить в Центре обновления Windows.
Обычно данная ошибка появляется в результате сбоя в работе отвечающего за проведение апдейта компонента или повреждения его файлов, также она может вызываться повреждением самих файлов обновлений (если последние уже были скачаны на ПК), содержимого каталога SoftwareDistribution. Реже ошибка с кодом 0x8007000e возникает из-за нехватки ресурсов компьютера, в частности, места на жестком диске или оперативной памяти.
Предостережения и меры предосторожности при работе с файлами
Работа с файлами на компьютере может представлять определенные риски и угрозы безопасности
Чтобы избежать проблем и защитить свою систему от вредоносных программ и вирусов, необходимо соблюдать определенные предосторожности
1. Загрузка файлов из надежных источников
При скачивании файлов из Интернета, особенно программ и приложений, необходимо обращать внимание на их источник. Лучше выбирать официальные сайты и проверенные источники, чтобы быть уверенным в безопасности загружаемого файла
2. Проверка файлов на вирусы
Перед открытием или выполнением загруженного файла рекомендуется проверить его на наличие вирусов. Для этого можно использовать антивирусное программное обеспечение или онлайн-сервисы сканирования файлов. В случае обнаружения вируса следует удалить файл и не открывать его.
3. Обновление антивирусных программ
Для обеспечения надежной защиты от вирусов необходимо регулярно обновлять антивирусное программное обеспечение. Это позволит обнаруживать новые виды вредоносных программ и предотвращать их воздействие на систему.
4. Ограничение прав доступа к файлам
При работе с файлами, особенно если они содержат важные данные, рекомендуется ограничить права доступа к ним. Это позволит предотвратить несанкционированный доступ и случайное удаление или изменение файлов.
5. Резервное копирование файлов
Для предотвращения потери данных в случае возникновения проблемы с файлом, рекомендуется регулярно создавать резервные копии важных файлов. Это позволит быстро восстановить информацию в случае ее потери или повреждения.
6. Обновление операционной системы и программ
Чтобы иметь надежную защиту от уязвимостей и ошибок, рекомендуется регулярно обновлять операционную систему и установленные программы. Обновления часто содержат исправления и улучшения, которые повышают безопасность работы с файлами.
7
Осторожность при открытии файлов из непроверенных источников. Непроверенные файлы, особенно сомнительного происхождения или незнакомых типов, следует открывать с осторожностью
Лучше всего использовать специальные программы для просмотра и открытия таких файлов, которые предупредят о возможных угрозах и позволят принять соответствующие меры
Непроверенные файлы, особенно сомнительного происхождения или незнакомых типов, следует открывать с осторожностью. Лучше всего использовать специальные программы для просмотра и открытия таких файлов, которые предупредят о возможных угрозах и позволят принять соответствующие меры
Очистка диска от ненужных файлов
Старые временные файлы могут содержать в себе вирус или со временем заразиться. В данном случае ошибка может возникать при резервном копировании самой системы. В этом случае, нужно очистить диск от ненужных файлов.
- Нажмите Win+R и введите cleanmgr
- Выберите диск C
- Выделите все галочками и нажмите снизу Очистить системные файлы
- В новом окне обратно выделите всё галочками и нажмите OK
Смотрите еще:
- csrss.exe: Что это за процесс и является ли он вирусом в Windows?
- На флешке не видны файлы и папки Windows 10
- Восстановление Windows 10 с флешки
- Не удается получить доступ к службе установщика Windows
- Ошибка 0x800700e1 резервного копирования Windows 10
Ошибка в win 11 [Решено]
System.IO.IOException: Операция не была успешно завершена, так как файл содержит вирус или потенциально нежелательную программу.
в System.IO.__Error.WinIOError(Int32 errorCode, String maybeFullPath)
в System.IO.FileStream.Init(String path, FileMode mode, FileAccess access, Int32 rights, Boolean useRights, FileShare share, Int32 bufferSize, FileOptions options, SECURITY_ATTRIBUTES secAttrs, String msgPath, Boolean bFromProxy, Boolean useLongPath, Boolean checkHost)
в System.IO.FileStream..ctor(String path, FileMode mode, FileAccess access, FileShare share, Int32 bufferSize, FileOptions options, String msgPath, Boolean bFromProxy, Boolean useLongPath, Boolean checkHost)
в System.IO.StreamReader..ctor(String path, Encoding encoding, Boolean detectEncodingFromByteOrderMarks, Int32 bufferSize, Boolean checkHost)
в System.IO.File.InternalReadAllText(String path, Encoding encoding, Boolean checkHost)
в .()
в Win_10_Tweaker.Form1.<>c__DisplayClass166_0.<CheckBoxesChecker>b__0()
в System.Threading.Tasks.Task.Execute()
— Конец трассировка стека из предыдущего расположения, где возникло исключение —
в System.Runtime.ExceptionServices.ExceptionDispatchInfo.Throw()
в Win_10_Tweaker.Form1.<CheckBoxesChecker>d__166.MoveNext()
— Конец трассировка стека из предыдущего расположения, где возникло исключение —
в System.Runtime.ExceptionServices.ExceptionDispatchInfo.Throw()
Голосуйте — палец вниз.Голосуйте — палец вверх.
Доброй ночи.
У нас здороваются.
Отключайте полностью Защитник Windows в Параметрах.
Удалите Win 10 Tweaker и скачайте снова —
Win 10 Tweaker Beta
Запустите W10T »»» категория «Система» »»» выделите первые четыре галочки »»» Применить
Голосуйте — палец вниз.Голосуйте — палец вверх.
Лучший способ помочь себе — помогать другим.
1 ответов
Это выглядит как типичный трюк одной из многочисленных шпионских/антивирусных программ, которые, похоже, постоянно заражены. Вы должны использовать эти программы для сканирования системы, предпочтительно с чистой системы (с жестким диском подозреваемой системы, подключенным как вторичный диск, чтобы шпионское ПО или вирус, заразивший его, был неактивен во время сканирования):
F-Prot Anti-Virus (30-дневная бесплатная пробная версия, затем $29/год за 5 компьютеров) http://www.f-prot.com/
Я часто использую эти три программы. Похоже, что они отлично справляются со своей работой для моих нужд и помогли мне удалить нежелательные программы с компьютеров других людей.
При работе с некоторыми файлами пользователь может получить сообщение «Операция не может быть успешно завершена, поскольку файл содержит вирус или потенциально нежелательную программу», после чего выполнение данного файла будет предотвращено. Причиной блокировки является системная антивирусная защита (обычно Windows Defender), которая ограничила доступ пользователя к подозрительному файлу. Ниже объясняется, в чем заключается проблема и как ее решить.
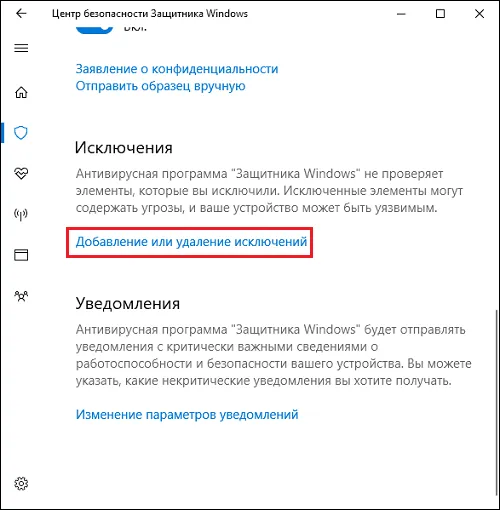
Уведомление о потенциально опасном файле
Причины сбоя, при котором операция не завершена успешно
Корпорация Майкрософт уделяет повышенное внимание борьбе с вредоносными вирусными программами. Вследствие чего современная Виндовс 10 обзавелась встроенным антивирусом, известным под названием «Защитник Виндовс»
По умолчанию Защитник Виндовс активирован, и постоянно проверяет пользовательский софт на наличие потенциально опасных программ. При нахождении такой программы доступ к ней блокируется, а сама вредоносная программа может быть помещена в карантин. В таком случае пользователь получает уже упомянутое сообщение, а запуск указанного файла становится невозможен.
Под подобную блокировку может попасть как вирусный файл, так и вполне безопасный софт, используемый на протяжении многих лет. В последнем случае это доставляет ряд неудобств, так как мы не можем воспользоваться проверенным софтом, необходимым нам для различных задач.
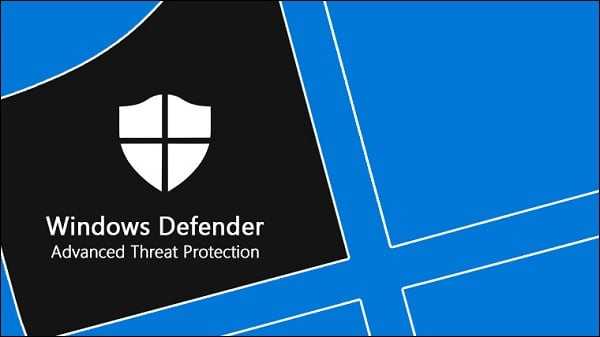
Что делать, как запустить программу или отключить предупреждения о вредоносных файлах
Прежде всего, перед запуском файлов, для которых вы видите предупреждение «Вредоносный файл. Это приложение может нанести вред устройству» рекомендую выполнить проверку такого файла онлайн (Как проверить файлы на вирусы онлайн).
Если, независимо от результатов проверки, вы уверены в том, что вы хотите запустить это приложение, достаточно выполнить следующие действия:
- В окне с предупреждением нажать «Подробнее».
- Нажать «Запустить в любом случае».
В результате скачанная программа будет запущена. Если окажется, что ваши действия были ошибочными и файл запускать не стоило, вам могут пригодиться средства для удаления вредоносных программ с компьютера.
Если вы хотите полностью отключить такие предупреждения в Windows 11 и Windows 10 и осознаете, что тем самым подвергаете систему риску:
- Зайдите в «Безопасность Windows» в параметрах или используя значок в области уведомлений.
- Откройте пункт «Управление приложениями/браузером».
- Откройте «Параметры защиты на основе репутации».
- Отключите пункт «Проверка приложений и файлов» фильтра SmartScreen.
После выполнения этих действий запуск потенциально вредоносных файлов блокироваться не будет (однако, файлы, в которых обнаружены вирусы, всё так же продолжат блокироваться Microsoft Defender).
Как исправить непредвиденную ошибку Zip-файла 0x80004005
Один из самых популярных видов сжатия файлов в современной технической среде. Из-за его надежности и использования сжатия без потерь этот формат просто необходим, если размер вашего файла довольно большой. Хотя формат Zip в целом надежен и безопасен в использовании, иногда с ним могут возникать проблемы.
Ошибка 0x80004005 неуказанная ошибка может иметь место в двух ситуациях. Во-первых, когда вы пытаетесь скопировать zip-файл в другую папку, а во-вторых, когда вы пытаетесь извлечь zip-файл. Эти проблемы обычно возникают, когда ZIP-файл поврежден или поврежден. И то, что вызвало эти повреждения, должно быть связано с тем, как вы использовали свой компьютер в последний раз, когда файл работал нормально.
Давайте начнем с выяснения причин этой проблемы с Zip-файлом.
- Наиболее распространенной причиной повреждения ZIP-файла является то, как вы его закрываете.
- Вирусы из нескольких источников, которые вы загружаете в ZIP-файлы, или уже присутствующий вирус на вашем ПК могут повредить заголовок ZIP-файла.
- Точно так же игнорирование любого всплывающего окна при выключении ПК, когда ZIP все еще открыт сзади, может повредить файл.
- Ошибка циклической проверки избыточности (CRC) может быть еще одной причиной ошибки при обмене ZIP-файлами по сети.
Способ 1: используйте стороннее программное обеспечение для распаковки файла
Использование стороннего программного обеспечения для распаковки, такого как WinZip или WinRAR, может быть самым простым способом сэкономить ваше драгоценное время. Это программное обеспечение использует несколько технологий для распаковки файлов, которые работают даже в том случае, если ZIP-файл поврежден или поврежден.
1. Введите WinRAR в поле поиска Windows.
2. Нажмите «Открыть» и дважды щелкните файл, который хотите открыть.
Способ 2: изменить настройки разрешений
Другой способ решить проблему с неожиданной ошибкой zip — изменить настройки разрешений zip-файла, как показано ниже;
1. Щелкните файл правой кнопкой мыши.
2. В появившемся списке вариантов выберите «Свойства».
3. Перейдите на вкладку «Безопасность», чтобы получить к ней доступ.
4. Подтвердите право собственности на систему у владельца.
5. Выберите учетную запись пользователя
6. Чтобы установить для него значение Разрешить, подтвердите, что учетная запись пользователя имеет полные права.
Способ 3: использовать команду SFC
Команда System Files Checker (SFC) — это встроенный инструмент, который помогает сканировать и восстанавливать поврежденные файлы на вашем ПК. Вы можете использовать этот метод для восстановления вашего ZIP-файла с неожиданной ошибкой.
1. Нажмите клавишу Windows, введите «Командная строка», затем нажмите «Запуск от имени администратора».
2. Введите команду SFC /scannow и нажмите клавишу Enter.
Другая команда — CHKDSK для восстановления системных файлов.
Чтобы запустить эту команду, введите CHKDSK /F/R. В зависимости от размера вашего диска и степени загрязнения CHKDSK может занять некоторое время. Позвольте CHKDSK завершить исправление вашей системы, прежде чем перезапускать ее. После этого попробуйте распаковать Zip-файл. Это может внести небольшие изменения в ваши файлы на ПК, но поможет устранить ошибку 0x80004005 unspecified error.
Способ 4: восстановить ZIP-файл с помощью онлайн-инструментов
Если вы не можете восстановить ZIP-файл с помощью встроенных инструментов, отличным вариантом могут стать онлайн-инструменты для восстановления. Для этого вы можете попробовать онлайн-инструменты, такие как Восстановление офиса онлайн. Этот инструмент отлично подходит для устранения непредвиденной ошибки, которая мешает вам скопировать файл.
Как предотвратить ошибку 0x80004005 при копировании файлов
Выполните указанные шаги, чтобы предотвратить указанную ошибку.
1. Правильный метод закрытия ZIP-файла выглядит следующим образом.
- Нажмите «Файл» в левом верхнем углу.
- Нажмите «Выход» в раскрывающемся меню.
2. Правильно закройте ZIP-файл перед выключением ПК и избегайте принудительного выключения.
3. Установите хороший антивирус, совместимый с вашим ПК, чтобы избежать повреждения ZIP.
***
Мы надеемся, что это руководство было полезным и что вы смогли узнать, как исправить непредвиденную ошибку zip и удалить ошибку отсутствия команды. Сообщите нам, какой метод оказался самым простым. Если у вас есть какие-либо вопросы или предложения, не стесняйтесь оставлять их в разделе комментариев ниже.
What Causes the “Operation Did Not Complete Successfully” Error Message?
Depending on your situation, the error message could come up for a few different reasons.
- You downloaded a genuine file, but Windows Defender detects a virus. If you downloaded something from a genuine website, it’s possible that Windows Defender detected a false positive. This is a general issue with all antivirus software — if code or behavior matches a known malware, Windows Defender may flag the file as dangerous.
- You downloaded an infected file. Typically, misleading links and malicious users spread files that appear genuine, but contain malware. If this happens, Windows Defender gives you the warning after protecting your computer.
The methods below will guide you to open a file and bypass the “Operation did not complete successfully because the file contains a virus” message.
Причина ошибки
Сначала немного поговорим о возможных причинах ошибки. В тексте уведомления говорится о вирусе или нежелательной программе. Но подобная ошибка может возникнуть и при попытке запуска утилит, которые исправно работали ранее. В чем же тогда причина?
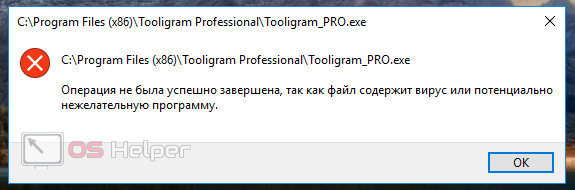
Антивирус и защитник Windows могут некорректно воспринимать и проверять файлы. Этому способствуют сбои в системе, «криво» установленные обновления антивирусной программы и многое другое. Чтобы защита не блокировала деятельность файла или приложения, нужно отключить антивирус или добавить проблемный компонент в список исключений.
Использование антивирусного программного обеспечения
Антивирусное программное обеспечение является неотъемлемой частью безопасности компьютера и защиты от вредоносных программ. При установке антивирусного ПО на компьютер, пользователь получает надежную защиту от вирусов, троянов, червей и других вредоносных объектов, которые могут нанести ущерб системе и важным данным.
При выборе антивирусного ПО необходимо учитывать не только его эффективность в обнаружении и удалении вирусов, но и другие факторы, такие как легкость использования и наличие дополнительных функций. Некоторые антивирусные программы предлагают функции резервного копирования, защиты браузера, контроля родительского доступа и т.д.
Важно регулярно обновлять антивирусное программное обеспечение, так как новые вирусы и методы атак появляются ежедневно. Без регулярных обновлений базы данных вирусов, антивирусное ПО может быть бессильным перед новыми угрозами
Помимо использования антивирусного ПО, также рекомендуется соблюдать осторожность при скачивании и установке программ из интернета. Необходимо использовать надежные и проверенные источники загрузки, а также проверять скачанные файлы перед их открытием или установкой
В случае возникновения ошибки 0x800700e1, указывающей на наличие вируса в файле, необходимо обратиться к антивирусному ПО для проведения дополнительного сканирования и удаления вредоносного объекта. Также рекомендуется проверить компьютер на наличие других вирусов и обновить антивирусное ПО до последней версии.
Использование антивирусного программного обеспечения является неотъемлемой частью безопасности компьютера и помогает предотвратить угрозы для системы и важных данных
Регулярное обновление и осторожность при скачивании файлов из интернета также являются важными мерами для поддержания надежной защиты от вирусов
Защитник Windows удаляет файлы: как запретить ему проверять определенные папки («операция не была совершена, т.к. файл содержит вирус. »)
Приветствую!
Одна из «краеугольных» проблем с защитником Windows — в том, что он удаляет файлы без предупреждения (либо блокирует их и не позволяет запустить/скопировать). Причем, не появляется нигде никакого сообщения с кнопкой о том, разрешить ли эту операцию. Почему до сих пор это не исправлено?
Довольно часто с этим сталкиваются любители игр (особенно при использовании различных «дополнений» к основному установщику игры).
Ниже предложу пару способов, как можно добавить в исключение защитника определенную папку (например, это можно сделать для каталога с играми).*
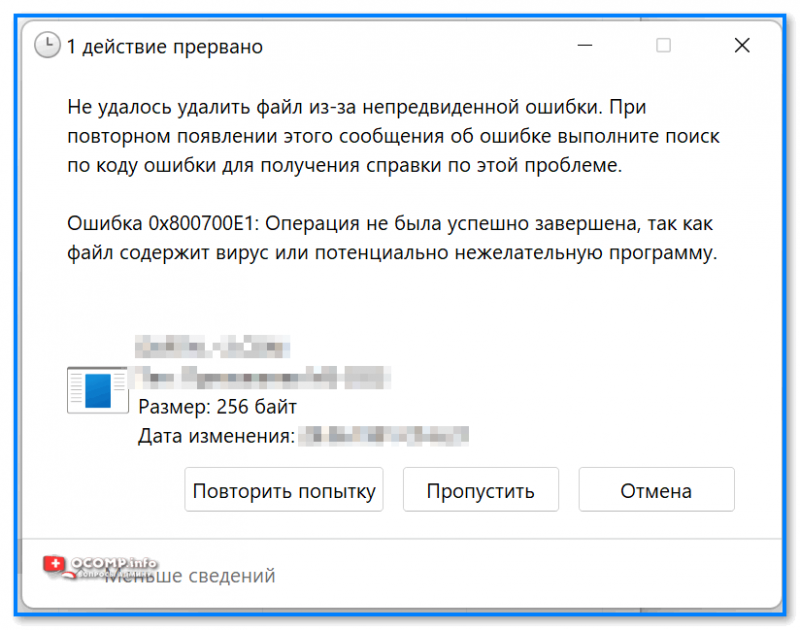
Пример выше-оговоренной проблемы. Не удалось удалить файл из-за непредвиденной ошибки (файл содержит вирус или потенциально нежелательную программу)
Добавляем папку с играми в исключения защитника
ШАГ 1
Для начала открываем проводник (Win+E) и находим папку, которую нужно добавить в исключения (т.е. из которой защитник что-то удаляем). В моем случае это каталог: C:\Users\Desktop\Games (путь нужно скопировать, он будет нужен).
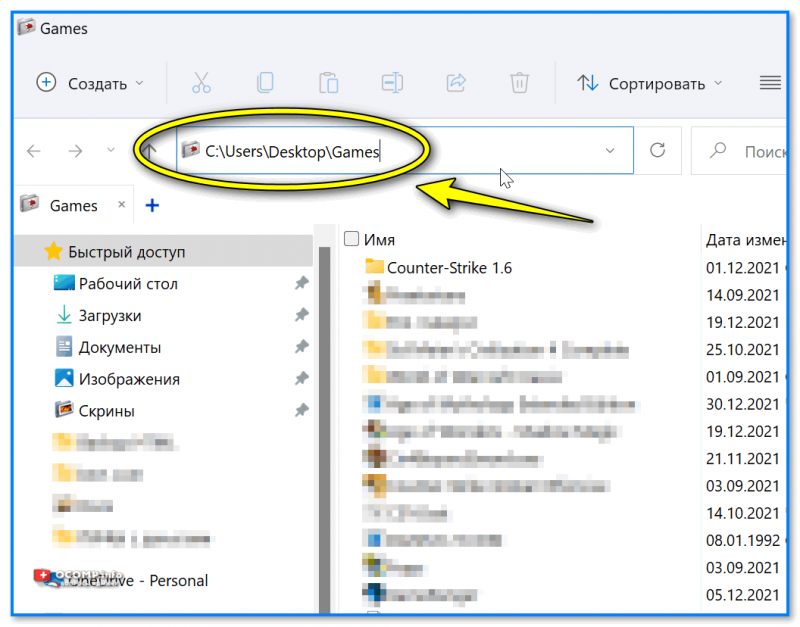
Копируем путь до папки с игрой
ШАГ 2
Далее нужно запустить терминал Windows от имени администратора (в большинстве случаев достаточно кликнуть ПКМ по меню ПУСК, а затем в меню выбрать оное. ).
Затем нужно ввести следующие команды (я их выделил коричневым; после каждой нажимать Enter) :
- Get-MpPreference | fl excl* — показывает какие каталоги были добавлены в исключения (т.е. не проверяются защитником);
- Add-MpPreference -ExclusionPath «C:\Users\Desktop\Games» — добавление папки в исключения (т.е. защитник ее не будет проверять! Разумеется, вместо моего пути — вам нужно добавить свой каталог). См. скрин ниже;
- Remove-MpPreference -ExclusionPath «C:\Users\Desktop\Games» — удаление каталога из списка исключений (т.е. защитник начнет его проверять снова).
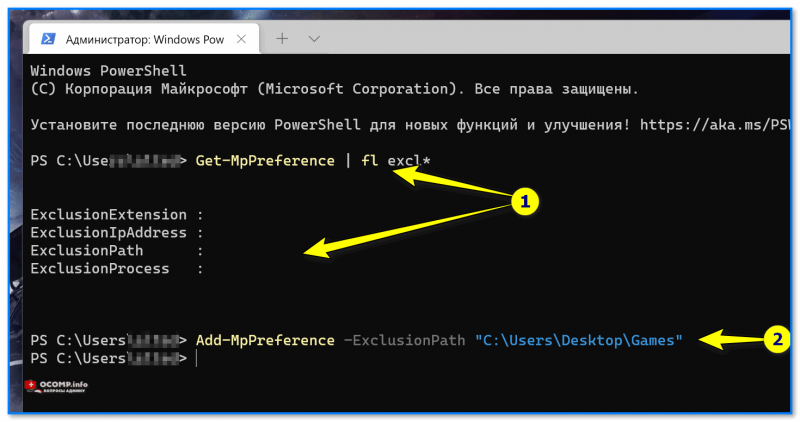
Терминал — команда для добавления в исключения
ШАГ 3
Вообще, введенные ваше команды должны сработать сразу же (как и действия защитника). Но на всякий случай я бы порекомендовал перезагрузить машину.
ШАГ 4
Есть альтернативный вариант работы с защитником — из параметров ОС (правда, он не такой удобный. ).
Для начала потребуется открыть вкладку «Безопасность Windows | Защита от вирусов и угроз» . См. скрин ниже.
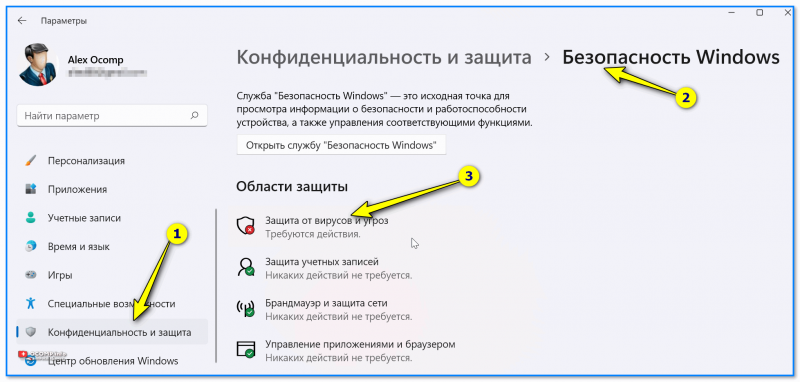
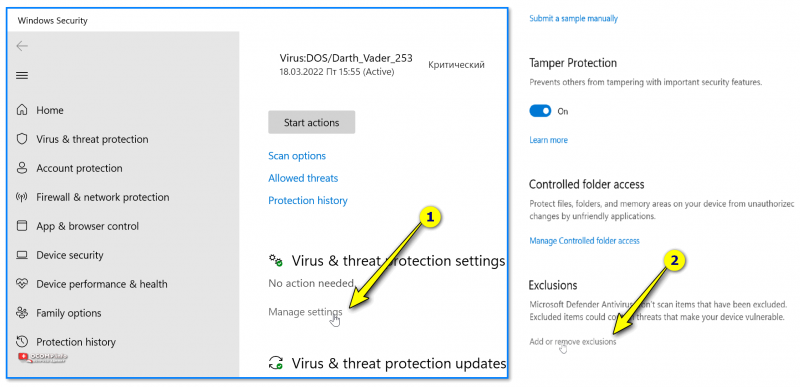
Параметры защиты от вирусов и других угроз
В этой вкладке можно указать те папки, которые нужно исключить из проверок защитника (тут уже, кстати говоря, есть наша добавленная ранее папка). На мой взгляд удобнее работать через терминал (быстрее ).
Заключение
Появление сообщения «Операция не может быть завершена, так как в файле содержится вирус или потенциально нежелательная программа» сигнализирует о нахождении антивирусом (обычно это «Защитник Виндовс») потенциально небезопасного файла. Оптимальным решением в данном случае является занесение проблемного файла в исключения антивируса при условии, что пользователь уверен в чистоте данного файла. Отключать антивирус полностью не рекомендуется – это может стать причиной проникновения на пользовательских ПК потенциально опасных программ.
Ошибка загрузки может произойти по множеству причин. Когда происходит ошибка загрузки, может появится сообщение об ошибке на панели загрузок в нижней части браузера. Более длинные сообщение могу появиться на странице загрузок .
В этой таблице описаны некоторые сообщения об ошибках загрузки, которые могут отобразиться на панели загрузок
| Сообщение с ошибкой | Описание и дополнительная информация |
|---|---|
|
Обнаружен вирус (Virus Detected) |
Антивирусный софт обнаружил вирус |
|
Заблокирован (Blocked) |
Файл был заблокирован настройками безопасности. |
|
Сканирование на вирусы провалилось (Virus Scan Failed) |
Антивирус не смог проверить файл |
|
Недостаточной прав (Insufficient Permissions) |
Нет возможности сохранить файл т.к. нет необходимых прав. Поменяйте директорию загрузки |
|
Ошибка сети (Network Error) |
Неизвестная сетевая ошибка . Проблема с сетью во время загрузки. Попробуйте позже загрузить файл. |
|
Ошибка загрузки (Download Error) |
Произошла ошибка во время загрузки. Попробуйте позже. |
|
Не существует файла (No File) |
Сервер не может найти файл |
|
Проблема с сервером(Server Problem) |
Неизвестная ошибка сервера |
Смена параметров безопасности вашего компьютера
На вашем компьютере может стоять блок окончательной загрузки. Проверьте настройки «Безопасности интернета», чтобы убедиться, в возможности скачивания файлов:
Эти изменения повлияют на работу Google chrome и других браузеров!
ВНИМАНИЕ! Переводчик не помнит все названия окон в Windows! Поэтому даю примерный перевод. Он может не совпадать с переводом в ОС Windows!(У меня английская версия Windows)
- Идите в
Пуск
>
Панель управления
. -
Выберите
Свойства браузера
. Это должно открыть свойства. - Выберите
безопасность. - Щелкните на глобус(зона интернета).
- Нажмите на кнопку «Пользовательский уровень».
- Прокрутите вниз до Загрузки -> загрузки файлов
- Включите.
- Прокрутите до Разное> запуск небезопасных программ.
- Выберите подсказку(?).
- Кликните OK.
Возможные причины ошибки:
Сканирование на вирусы провалилось
Недавно, в Windows 10 Fall Creators Update
, я пытался загрузить файл и не смог, попытки скачать файл с помощью — Google Chrome, Microsoft Edge и Mozilla Firefox, закончились неудачей, потому что все они блокировали загрузку файла из-за вируса, который был обнаружен во время проверки безопасности.
- В Chrome отображается сообщение «Ошибка – Обнаружен вирус»
- Microsoft Edge « содержал вирус и был удален»
- Firefox просто отказался начинать загрузку.
Быстрая проверка показала, что встроенный инструмент безопасности — Антивирусная программа «Защитник Windows», действительно отвечала за блокировку загрузки файла на компьютере.
В данном случае, я был уверен, что это ложное срабатывание, и в следующих пунктах описывается, как я пытался загрузить файл в систему.Первое
, что я сделал, это запустил Центр безопасности Защитника Windows, чтобы узнать больше об этой угрозе.
Откройте меню «Пуск»
нажатием клавиши с логотипом Windows, и начните печатать на клавиатуре- Защитник
, в отображаемых результатах выберите элемент «Центр безопасности Защитника Windows»
.