Сведения о вопросе
Добрый день, Сергей.
Шаги по выключению аппаратного ускорения:
Для этого на свободном месте рабочего стола делаем клик ПКМ и выбираем строку «Разрешение экрана».
Затем переходим в раздел «Дополнительные параметры», в котором увидим свойства монитора и видеокарты.
Нас интересует вкладка «Диагностика», а в ней опция «Изменить параметры». Кликнув по ней, вы сможете выключить эту функцию, передвинув ползунок.
Вот только опция «Изменить параметры», может быть не активна. Здесь есть несколько моментов.
Возможность включить/выключить аппаратное ускорение есть не у всех ПК – учтите это. Иногда сделать от это невозможно вообще (видеоадаптер не поддерживает).
Если опия «изменить параметры не активна, то отключать ускорение нет необходимости – оно не включено.
Если возникнут вопросы, пожалуйста, сообщите мне.
Желаю удачи и хорошего дня!
Если вы считаете эту информацию полезной, прошу отметить ее как ответ
Этот ответ помог 104 польз.
Это помогло устранить вашу проблему?
К сожалению, это не помогло.
Великолепно! Спасибо, что пометили это как ответ.
Насколько Вы удовлетворены этим ответом?
answers.microsoft.com
Как проверить, включено ли аппаратное ускорение
Данные о его состоянии можно узнать через системный реестр. Для этого понадобится:
- С помощью комбинации «Win + R» вызвать окно «Выполнить», ввести команду «dxdiag».
- Перейти в раздел «Средства диагностики DirectX».
- Открыть вкладку «Экран».
- Проверить состояние параметров «Ускорение текстур AGP», «Ускорение DirectDraw» и «Ускорение Direct3D». Если функция ускорения работает корректно, все они будут активны.
Если хотя бы один из пунктов выключен, стоит проверить актуальность и совместимость драйверов видеокарты и наличие последних версий библиотеки DirectX. Они являются обязательными для нормальной работы аппаратного ускорения, а значит именно из-за их отсутствия опция может отключаться и выдавать различные ошибки.
Обратите внимание! Тем пользователям, которые деактивировали на своих устройствах службу автоматического обновления, стоит проверить и актуальность самой системы Windows 10
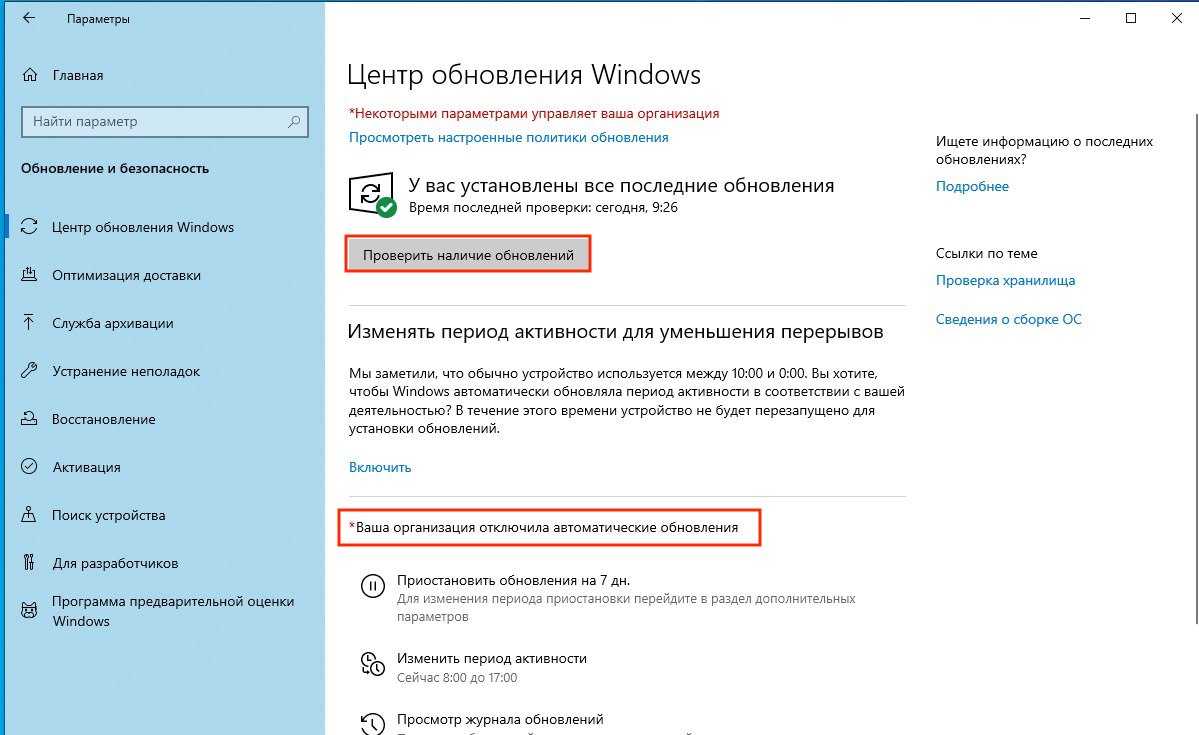
Проверка при выключенном автоматическом обновлении
Процедура активации аппаратного ускорения
Основной предпосылкой неактивного статуса аппаратного ускорения обычно бывает отсутствие актуальных версий ПО либо некорректно установленные драйвера для комплектующих компьютера, а чаще всего для видеокарты. Чтобы убедиться в этом можно сделать следующее:
- Кликнуть «Пуск» и вновь вызвать контекстное меню от «Мой компьютер»;
- В отобразившемся меню щелкнуть по строчке «Свойства»;
- Далее перейти в раздел «Диспетчер устройств»;
- В случае если используется стандартное программное обеспечение, то оно не может в полной степени раскрыть весь имеющийся потенциал мощного оборудования.
 Необходимо войти в раздел «Видеоадаптеры», где возможно указан «Стандартный VGA графический адаптер»;
Необходимо войти в раздел «Видеоадаптеры», где возможно указан «Стандартный VGA графический адаптер»;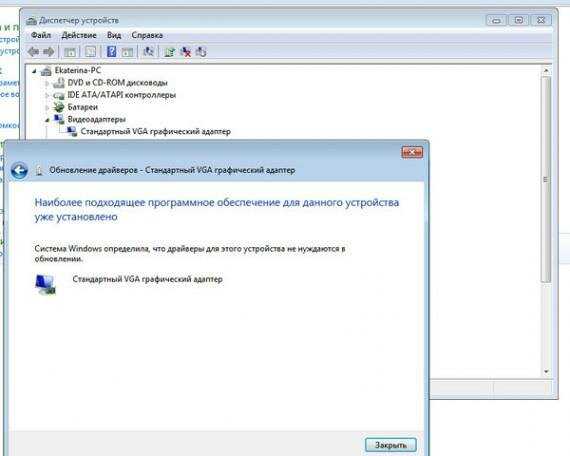
- По картинке выше, можно сделать вывод об успешном определении обеих имеющихся в компьютере устройств, но когда драйвера вообще не инсталлированы, то будет отображаться «Неопознанное 3D устройство»;
- Для установки ПО требуется лишь от проблемного устройства вызвать контекстное меню и нажать на «Обновить драйвера»;
- Далее либо произвести установку из каталога в ПК или с диска, либо осуществить поиск в и интернете;
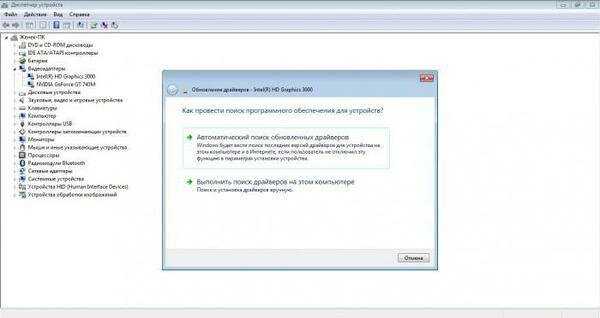 После установки аналогичным способом необходимых драйверов для оборудования компьютера потребуется только активировать в панели управления аппаратное ускорение. Теперь Виндовс 7 благодаря актуальному программному обеспечению сможет функционировать значительно лучше и быстрее.
После установки аналогичным способом необходимых драйверов для оборудования компьютера потребуется только активировать в панели управления аппаратное ускорение. Теперь Виндовс 7 благодаря актуальному программному обеспечению сможет функционировать значительно лучше и быстрее.
Ошибки аппаратного ускорения
Ошибки аппаратного ускорения условно можно разделить на две категории. С первой сталкиваются геймеры в Windows 7. Вторая появляется у пользователей виртуальной машины VirtualBox на Windows 10.
Ошибка в играх
Если игровое приложение просит включить аппаратное ускорение на «Виндовс» 7 это может говорить о некорректной установке драйверов. Мы уже знаем, что данная функция включена в системе по умолчанию и отключить ее пользователь по своему желанию не может. Запускаем диспетчер устройств командой, показанной на скриншоте.
Разворачиваем ветку «Видеоадаптеры». Вызываем контекстное меню и переходим к отмеченному пункту.
В свойствах видеокарты выбираем вкладку «Драйвер». Используем обозначенную кнопку для запуска автоматического поиска.
Если система считает, что установленное ПО обновления не требует, можно посетить сайт производителя оборудования. Обновления драйверов выпускаются регулярно, а система автопоиска в Windows 7 работает не совсем корректно. Установка последней версии должна решить проблему.
Конфликт виртуальных машин
Виртуальная машина VirtualBox кроссплатформенная, полностью бесплатная, и при этом обладает широкими возможностями. С ее помощью можно установить практически любую существую операционную систему в качестве гостевой. В Windows 10 пользователи столкнулись со следующей проблемой. При попытке установки некоторых гостевых ОС появлялась ошибка: «аппаратное ускорение (VT-x/AMD-V) недоступно в вашей системе». Современные материнские платы поддерживают технологии виртуализации по умолчанию. Если в UEFI не вносились изменения, ищем проблему на стороне ПО. Проверяем состояние собственной виртуальной машины Microsoft. В Windows 10 она поставляется как отдельный компонент для редакций Pro и Enterprise. Запускаем меню управления программами.
В области быстрого перехода выбираем отмеченную гиперссылку.
Разворачиваем обозначенную на скриншоте ветку и проверяем чтобы все компоненты были отключены. Параллельная работа Hyper-V с VirtualBox невозможна. Windows 10 считает необходимые ресурсы задействованными и не желает «делиться» с другими виртуальными машинами.
В самом VirtualBox настройки виртуализации можно найти по указанным на скриншоте координатам. Выбираем машину, которая не позволяет установить OC. Переходим в разделе «Система» на вкладку «Ускорение». Проверяем состояние аппаратной виртуализации, при необходимости включая ее.
Проделанных манипуляций должно быть достаточно для устранения появившейся проблемы.
Активация аппаратного ускорения
Нужно отметить, что в Виндовс 7 по умолчанию аппаратное ускорение включено. Если же оно деактивировано, то причиной этому могут послужить следующие факторы:
Первая проблема решается заменой старых компонентов аппаратной части компьютера (чаще всего видеокарты) на новые аналоги. Мы же в данной статье подробно рассмотрим устранение последних двух указанных факторов для включения аппаратного ускорения. Но для начала давайте выясним, как узнать, включено ли аппаратное ускорение на вашем компьютере или нет. Делается это довольно просто.
Способ 1: Установка драйверов
Возможной причиной, почему не происходит активация аппаратного ускорения, может быть наличие старых или некорректных драйверов видеокарты. Тогда нужно произвести процедуру переустановки данного компонента.
Урок: Как обновить драйвера на Виндовс 7
Но не всегда подобные манипуляции приводят к желаемому результату. В некоторых случаях подгружаются не официальные драйвера производителя видеокарты, а стандартные драйвера Виндовс или же вовсе обновления не обнаруживаются. Необходимо установить именно то ПО, которое рекомендует изготовитель адаптера.
Наиболее оптимальный вариант – это переустановить драйвер, используя тот носитель (например, диск), который поставлялся вместе с видеоадаптером. Тогда достаточно подключить его к компьютеру соответствующим способом и после активации руководствоваться теми рекомендациями, которые будут отображаться на экране монитора. После установки ПО при необходимости требуется произвести процедуру обновления непосредственно через его интерфейс.
К сожалению, не всегда данный вариант действий возможно выполнить, например, из-за отсутствия физического носителя с нужным ПО. Если вы знаете модель своего адаптера и адрес официального сайта его производителя, то драйвера можно скачать с указанного веб-ресурса.
Но бывают случаи, когда пользователь не знает модель видеокарты или адрес сайта изготовителя. В такой ситуации можно произвести поиск актуального драйвера по ID устройства с последующей его установкой.
Урок: Как найти драйвер по ID оборудования
Кроме того, можно установить одну из специальных программ для сканирования компьютера на наличие драйверов и инсталляции отсутствующих или устаревших объектов. Одним из самых популярных ПО данного типа является DriverPack Solution.
Урок:Программы для установки драйверовКак обновить драйвера на компьютере с помощью DriverPack Solution
В конечном итоге обновление или переустановка драйверов могут помочь запустить аппаратное ускорение в Виндовс 7.
Способ 2: Обновление DirectX
Ещё одной причиной, почему у вас может быть неактивно аппаратное ускорение, является наличие на компьютере устаревшей версии DirectX. Тогда нужно произвести обновление данного элемента до актуального состояния, загрузив последний вариант библиотек с официального сайта Майкрософт.
Несмотря на то что на современных компьютерах с Виндовс 7 аппаратное ускорение активировано по умолчанию, в некоторых случаях оно может быть отключено. Исправить данную ситуацию чаще всего можно путем обновления драйверов видеокарты или библиотеки DirectX.
Где проверить включено или выкл. АУ
Windows
Для начала я бы посоветовал проверить, что «покажет» средство диагностики DirectX в Windows. От того, что там «отобразиться» зависит очень многое: и работа игр, и редакторов, и видео…
Чтобы открыть средство диагностики:
- нажмите сочетание Win+R;
- используйте команду dxdiag.
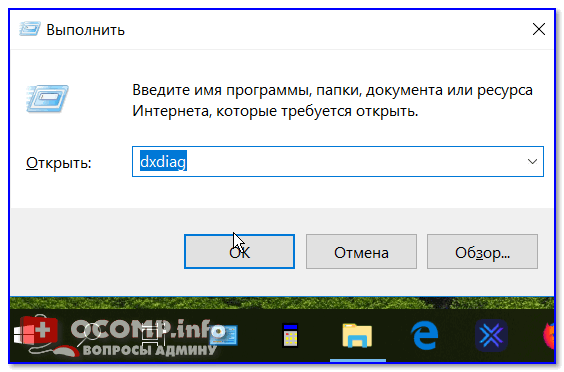
Win+R — dxdiag
Далее в разделе «Экран» нужно посмотреть вкладку «Возможности DirectX». Напротив всех трех пунктов (ускорение DirectDraw, ускорение Direct3D, ускорение текстур AGP) — должно гореть «Вкл.!». См. пример ниже.

Экран — возможности DirectX
Если у вас что-то из этого выключено, порекомендую следующее:
- обновить DirectX (ссылка на инструкцию, как это сделать);
- обновить драйвер на видеокарту.
***
Что непосредственно касается вкл. аппаратного ускорения в Windows 10:
- необходимо открыть вкладку «Система —> Дисплей —> Настройка графики»;
- включить функцию «Планирование графического процессора с аппаратным ускорением»;
- перезагрузить компьютер.
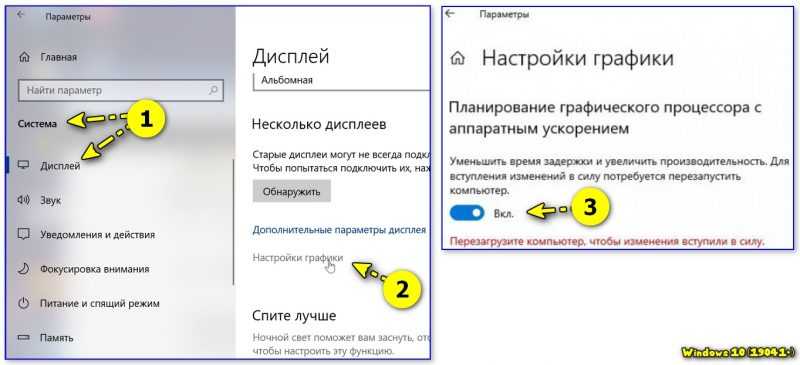
Настройки графики — планирование граф. процессора с АУ
Если ПК начнет работать не стабильно — выключите данную опцию …
Браузеры
Пожалуй, браузеры наиболее часто «подвержены» различным зависаниям при некорректной работе аппаратного ускорения (особенно на ЦП AMD Ryzen). Например, это можно наблюдать при просмотре онлайн-видео на некоторых сервисах…
Если вы столкнулись с чем-то «подобным» — попробуйте зайти в настройки браузера, и вкл. (откл.) АУ. Как это сделать в Chrome — см. скриншот ниже.
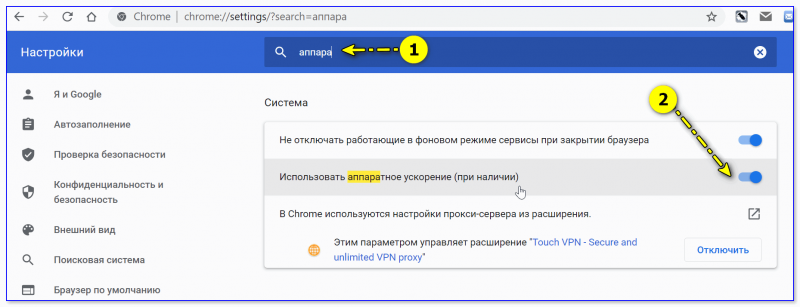
Использовать аппаратное ускорение — Chrome
В Яндекс-браузере аппаратное ускорение откл. аналогично: достаточно перейти в раздел настроек «Системные» и установить нужный флажок…
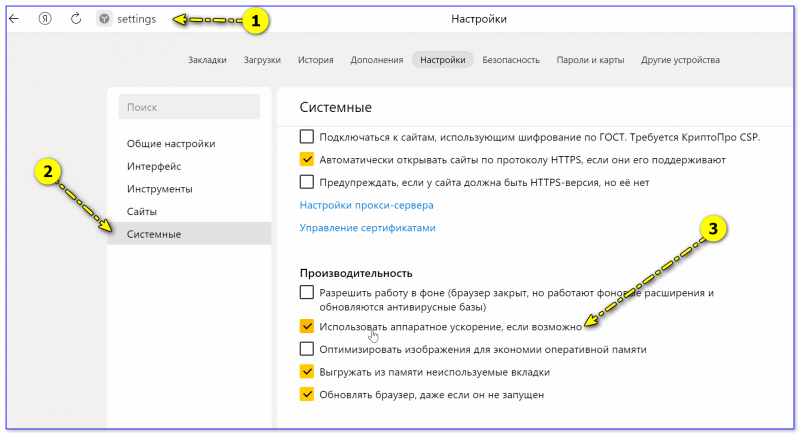
Яндекс-браузер — использовать АУ, если возможно
Эмуляторы / вирт. машины
Тут следует слегка пояснить…
Большинство эмуляторов запускают одну ОС в другой (прим.: виртуализация), и одно время она была чисто программной. В последствии AMD и Intel в свои ЦП добавили спец. инструкции, за счет которых программирование виртуализации стало проще + можно было задействовать различные аппаратные средства.
Собственно, когда «проблемы» возникают с эмуляторами — то первое, что нужно сделать, — проверить, а включена ли виртуализация! Ссылочка ниже в помощь.
Если проблема не «разрешится» — обратите внимание на настройки текстур и режима обработки графики. Как правило, лучше задействовать дискретную видеокарту и вкл
аппаратное декодирование (если это возможно ). Более конкретно в этом плане советовать сложно, т.к. настройки нужно подбирать индивидуально под конкретное железо и ПО (попробуйте экспериментально!).
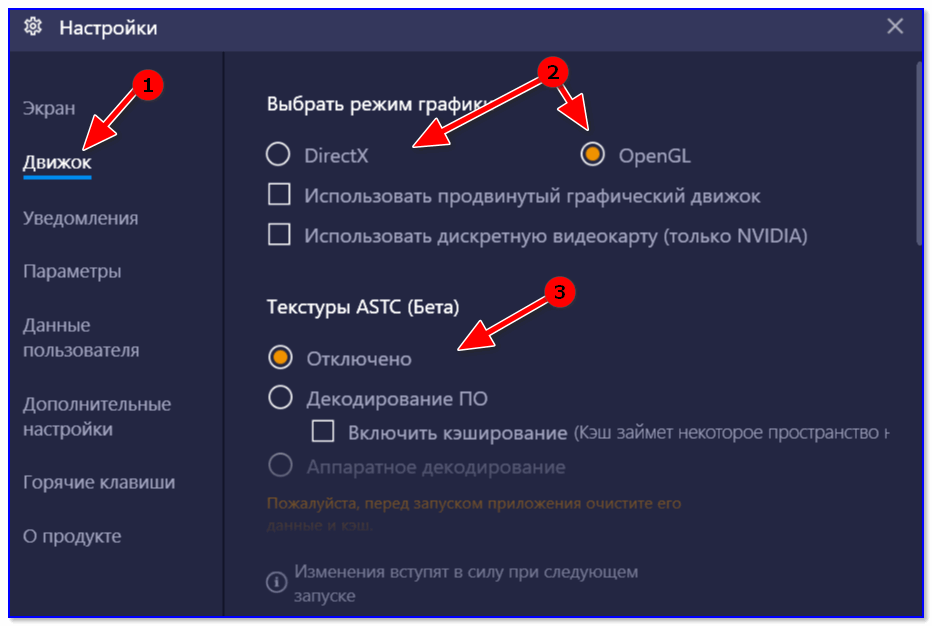
BlueStacks — движок
Видеоредакторы
В параметрах некоторых видеоредакторов также есть опции, позволяющие задействовать аппаратное ускорение. Правда, стоит отметить, что по умолчанию они часто не задействованы…
Например, на скриншоте ниже у меня представлен видеоредактор от Movavi — в его арсенале есть данная штука (если в вашем редакторе нет, и он тормозит и лагает — прочтите эту заметку).
Включать ее или нет — также проверяется индивидуально (в большинстве случаев, она повышает производительность ПК при работе с программой).
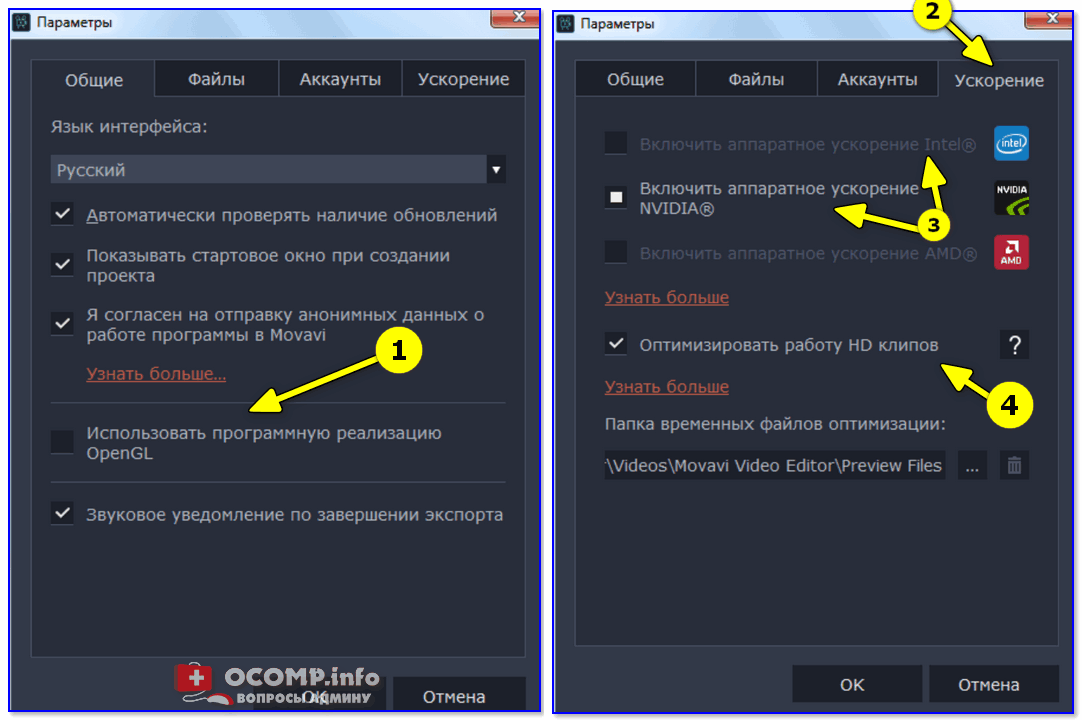
Аппаратное ускорение NVIDIA, AMD, Intel. Использовать программную реализацию OpenGL / Movavi видеоредактор
Дополнения по теме, разумеется, приветствуются!
Успехов!
Как отключить аппаратное ускорение Flash
Далее — о том, как отключить аппаратное ускорение Flash, причем речь пойдет именно о встроенном плагине в Google Chrome и Яндекс Браузере, так как чаще всего задача стоит в отключении ускорения именно в них.
Порядок действий для отключения ускорения плагина Flash:
- Откройте в браузере любое Flash-содержимое, например, на странице https://helpx.adobe.com/flash-player.html в 5-м пункте имеется Flash ролик для проверки работы плагина в браузере.
- Нажмите по Flash содержимому правой кнопкой мыши и выберите пункт «Параметры» (Settings).
- На первой вкладке снимите отметку «Включать аппаратное ускорение» и закройте окно параметров.
В дальнейшем, вновь открываемые ролики Flash будут запускаться без аппаратного ускорения.
А вдруг и это будет интересно:
Почему бы не подписаться?
13.02.2017 в 22:10
в Google Chrome 56 нельзя отключить Flash player как быть?
14.02.2017 в 11:26
Странно. Chrome 56 — аппаратное ускорение отключается как описано выше, сам плагин Flash отключается в настройки — личные данные.
11.05.2017 в 17:47
При включённом аппаратном ускорении в браузере появляются чёрные квадраты (похожи на артефакты) при отключении аппаратного ускорения всё работает как раньше на более старых версиях браузера. Заметил что после обновления Гугл Хрома на более свежую началась такая проблема. Пробовал на Win 10 тоже самое. Сейчас снова поставил Win7. Раньше аппаратное ускорение мне не мешало и работало корректно. Я честно сказать разницы не заметил с вкл или выкл аппаратного ускорения.
11.05.2017 в 22:13
Я так до конца и не понял, а зачем вобще отключать эту функцию?
12.05.2017 в 09:11
Бывает, что иногда вызывает глюки при воспроизведении видео и игр в браузерах (на некотором оборудовании).
12.07.2017 в 03:33
не помогло. тормозит рывками видео при просмотре онлайн фильмов при 720р. буквально позавчера началось. у меня еще старая версия Хрома 55. не хочу обновляться потому что не очень позитивные комментарии на форумах и нет в новой версии chrome://plugins/, вырезали. и как там отключить или включить Flash Player? но в свою очередь много советов обновится до последней версии Хрома. много советов по поводу обновления Flash Player в Виндовсе. обновил, то же самое. а зачем мне в Виндовс Flash Player и в самом Хроме скажите? и можно обойтись без Flash Player в Виндовс?
12.07.2017 в 08:29
Хром использует свой собственный «встроенный» Flash Player, а не тот, который в Windows. В свою очередь, тот, который в Windows, используется в Internet Explorer, например, или при запуске swf файла на компьютере.
А вот то, что у вас тормозит видео — так наоборот, по идее вам бы включить аппаратное ускорение. Но: с учетом того, что только позавчера началось, проверьте-ка компьютер на левые процессы, может они нагружают процессор и такой результат.
14.07.2017 в 03:14
закончились мои эксперименты. ничего не помогло кроме обновления Хрома до последней версии которого я так не хотел. это так, на заметку читающим.
14.08.2017 в 11:53
Спасибо, Дмитрий. Ваша статья в который раз уже выручила. Думал уже в мастерскую свой ноут сдавать. Прочитал вашу статью, отключил ускорение в Хроме и все заработало. Спасибо еще раз
18.08.2017 в 12:46
Здравствуйте Дмитрий. Я уже писал, что отключив ускорение в Хроме, по-вашему совету, решил проблему. А сегодня опять возникла та же проблема (вылетает драйвер AMD) в безопасных платежах касперского. Попробовал заменить безопасный браузер Internet Explorer на Гугл Хром. Ничего не помогло. Опять вылетает видео драйвер. Не знаю чего и делать.
19.08.2017 в 07:15
Пробовали другие версии драйвера (в том числе более старые, если стоит последняя)?
02.09.2017 в 15:54
Пробовал. Даже оперативную память сегодня заменил. Было 6 ГБ поставил 8 ГБ При запуске безопасных платежей вылетел синий экран. Драйвер правда не вылетел.
04.09.2018 в 23:50
Сегодня ходил за хлебом, Не купил, хлеб не завезли. Купил новые ботинки завтра в них пойду, может куплю хлебушка. Звучит как-то так. Обнови дрова на видео, постоянно релизят и пользуй firefox для безопасных платежей. И включайте мозг, а не кошелек)
31.05.2018 в 09:39
Добрый день, Дмитрий. Не подскажете, как включить флеш-плеер в новой Опера? Перерыл все настройки, облазил весь интернет, решения не нашёл.
31.05.2018 в 16:42
04.09.2018 в 13:37
Ура, заработало! Почти полгода видео не шло и я забил, а тут раз и вся проблема решилась! Огромное спасибо!
05.04.2019 в 01:58
Спасибо за советы. Помогло.
Примечание: после отправки комментария он не появляется на странице сразу. Всё в порядке — ваше сообщение получено. Ответы на комментарии и их публикация выполняются ежедневно днём, иногда чаще. Возвращайтесь.
remontka.pro
Варианты устранения проблемы
Самым лучшим решением для устранения неполадок с файлом opengl32.dll будет установка пакета OpenAL на компьютер. Кроме этого, можно загрузить недостающую библиотеку из интернета или воспользоваться специальными программами, которые умеют инсталлировать недостающие dll файлы в автоматическом режиме. Рассмотрим каждый из вариантов в деталях.
Вариант №1: Инсталляция OpenAL
Библиотека opengl32.dll входит в состав пакета OpenAL, который можно бесплатно загрузить с официального ресурса и инсталлировать на компьютер как обычную программу. Для этого нам понадобится выполнить следующее:
Открыть страницу загрузки OpenAL
-
Перейдя на сайт, выберите вариант загрузки OpenAL 1.1 Windows Installer (zip).
Выбираем файл для скачивания
- Загрузите файл на компьютер и распакуйте архив.
- Далее запустите полученный инсталлятор.
-
Нажмите на кнопку «OK».
Устанавливаем OpenAL
- Программа установит файлы. После этого желательно перезагрузить систему и проверить, исчезла ли ошибка.
Вариант №2: Загрузка файла библиотеки из интернета
Скачать opengl32.dll также можно с нескольких сайтов, которые предлагают бесплатно загрузить недостающие библиотеки. Скачав пакет, нужно будет поместить файл в системную папку обычным перетаскиванием. Для 32х-разрядных Windows библиотеку потребуется переместить по адресу:
C:Windows System32,
а для 64х-битных систем:
C:WindowsSysWOW64.
Перемещаем opengl32.dll в системную папку
После того как файл скопируется, рекомендуется перезагрузить компьютер.
Вариант №3: Использование программы DLL Suite
Еще один метод установки библиотеки — это приложение DLL Suite. Оно умеет находить нужные dll файлы и устанавливать их в систему автоматически, однако программа стоит денег. Чтобы с её помощью установить opengl32.dll, проделаем следующие шаги:
Загрузите приложение с официального сайта
- После инсталляции запустите DLL Suite и перейдите на вкладку «Загрузить DLL».
-
Введите в поисковую строку opengl32.dll и нажмите «Поиск».
Запустить поиск библиотеки opengl32.dll в DLL Suite
-
Далее кликните по имени файла.
Выбираем нужную библиотеку из результатов поиска
-
В следующем окне выберите «Загрузить» напротив варианта, который соответствует разрядности Windows.
Скачиваем файл в соответствии с разрядностью ОС
Теперь библиотека установлена, и сообщение об ошибке больше не должно появляться.
Вот такими способами можно избавиться от неполадок с opengl32.dll. Кроме описанных выше способов, также можно прибегнуть к переустановке игры или программы, которая выдает ошибку, предварительно отключив антивирус, чтобы он не заблокировал нужный нам файл.
Как его включить и выключить в Windows 10
Для начала нужно узнать, в каком состоянии находится опция. Проверить, включена ли функция, можно с помощью реестра:
Сочетанием клавиш «Win+R» нужно открыть реестр и ввести «dxdiag»;
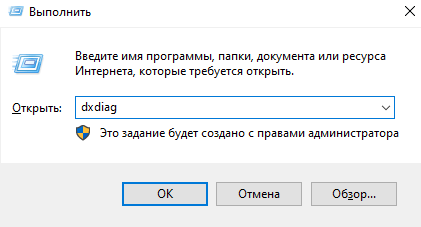
В открывшемся окне выбрать вкладку «Экран»;
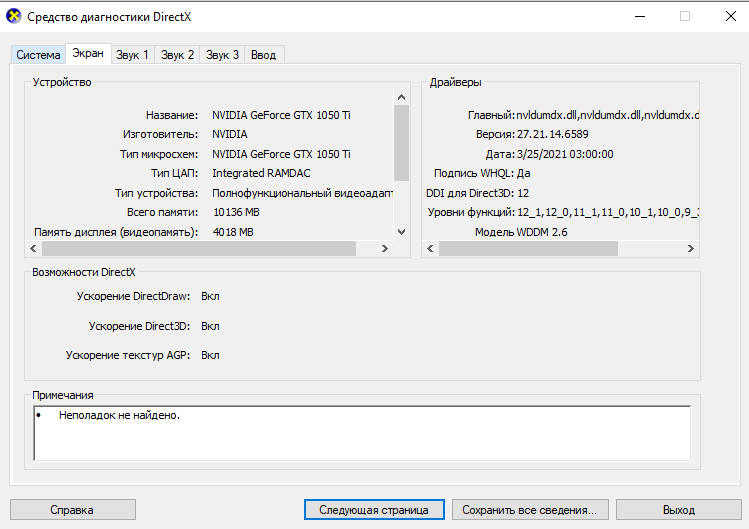
Посмотреть на «Возможности DirectX». Все три параметра должны быть включены.
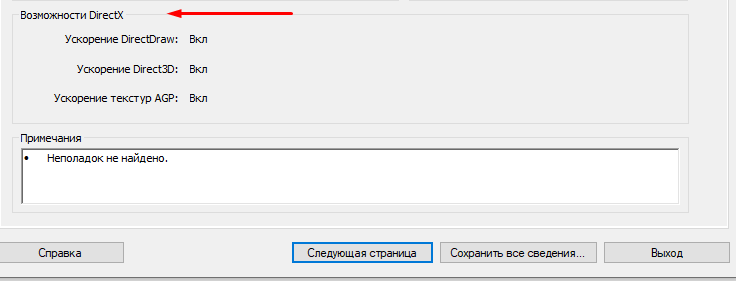
Если хотя бы один из них выключен, решить эту проблему несложно: нужно проверить обновления Windows, актуальность драйверов, а также обновления DirectX. Если аппаратное ускорение не поддерживается драйвером, необходимо обновить DirectX.
Ускорение графики
Наиболее простой способ — установка DirectX Control Panel. Скачать программу можно с сайта «Майкрософт». После установки нужны следующие действия:
- Выбрать вкладку «Direct Draw».
- Напротив параметра «Use Hardware Acceleration» поставить галочку.
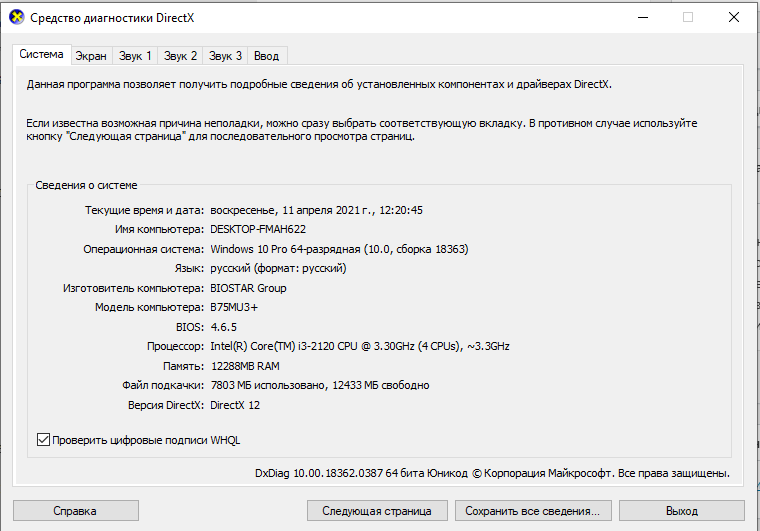
Таким образом, функция видеоадаптера включена. Отключить ее можно, убрав эту галочку.
Управлять опцией можно тоже с помощью реестра:
сначала нужно вызвать реестр («Win+R») и ввести команду «regedit»;
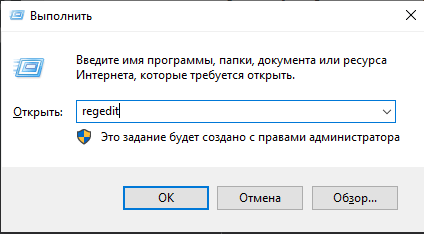
в открывшемся окне слева нужно выбрать папку «HKEY_CURRENT_USER» и открыть ее;
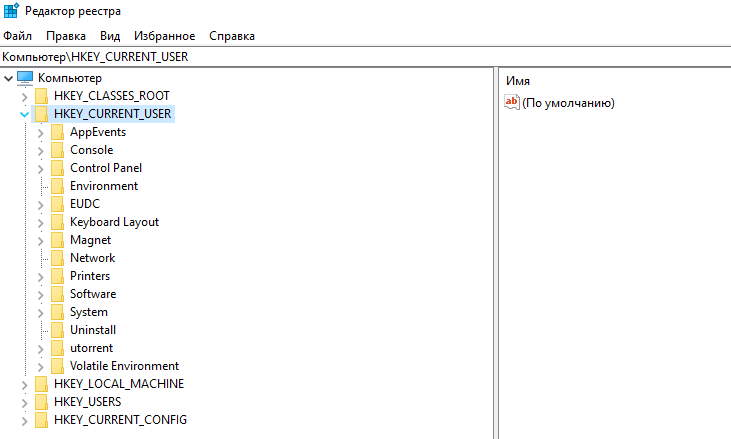
- пролистнуть вниз до папки «Software», открыть ее и выбрать «Microsoft»;
- найти «Avalon.Graphics» и перейти к правой части, где напротив «DisableHWAcceleration» написано значение. При «0х00000001 (1)» функция будет включена.
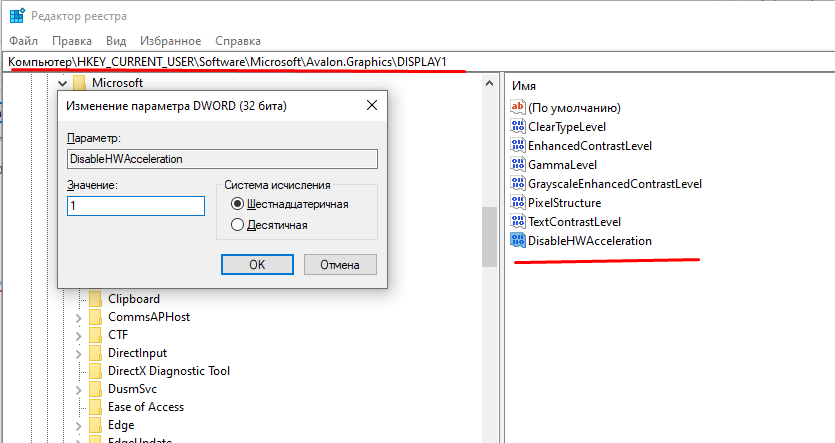
Чтобы включить аппаратное ускорение видеокарты, это значение нужно изменить. Единицу в скобочках меняют на ноль. Значение выключенной опции выглядит так: «0x00000001 (0)». Чтобы вернуть опцию, нужно снова заменить «0» в скобках на «1». Управление не очень удобное, но в некоторых случаях это единственный возможный способ отключать опцию.
Ускорение звука
Аппаратное ускорение звука также упрощает работу. Изменение параметров перераспределяет нагрузку между звуковой платой и системой. С играми может возникать проблема неисправности: если происходят конфликты, устраняют их обычно обновлением драйверов или их переустановкой. Отключить функцию тоже несложно:
В программе DirectX SDK нужно выбрать вкладку «Аудио».
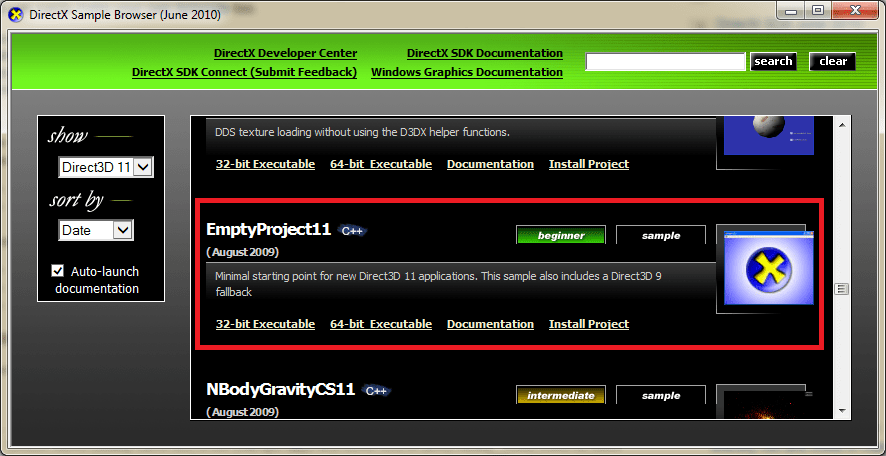
Выбрать «Direct Sound Debug Level» и сдвинуть в левый край. Так отключается ускорение звука.
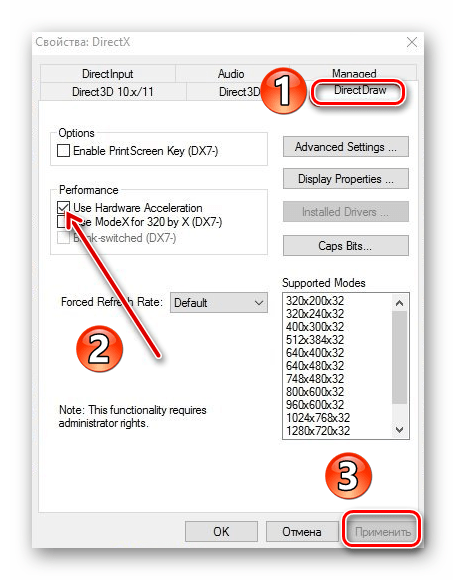
Включить функцию можно, передвинув ползунок вправо. Если поставить его посередине — опция будет работать наполовину. Отключение влечет за собой снижение производительности компьютера.
Такими способами можно управлять ускорением графики и звука в Windows 10
Изменение этих параметров серьезно влияет на производительность, поэтому переносить нагрузку нужно осторожно
Исключения
Существуют случаи, кода пользователь не может указать приложению, какие параметры графики ему использовать. На изображении выше, приложение «Paint 3D» может использовать только встроенную графическую видеокарту, хотя наша тестовая система оснащена графическим процессором «NVIDIA». Приложения вроде этого, просто не могут использовать выделенный графический процессор, и нет простого способа заставить их сделать это. Даже если вы сможете заставить приложение, такое как «Paint 3D», использовать выделенный графический процессор, то в итоге лучше работать оно все равно не станет.
Аналогично, некоторые приложения (в основном современные игры) не смогут использовать встроенную графическую карту. Они всегда будут использовать только выделенный графический процессор, и соответствующий вариант будет указан в параметрах графики.
Логично, что возникают вопросы, не бесполезна ли эта настройка, но это не так. Даже если приложение использует встроенную графику, оно все равно может применять параметры высокой производительности. Аналогично, приложение, которое должно использовать выделенный графический процессор, может по-прежнему использовать его в режиме с низким энергопотреблением. Использование этих параметров не будет безболезненным. Если вы обнаружите, что изменение предпочтений в отношении производительности графики для приложения приводит к низкой производительности, медленному отклику или сбою работы приложения, то вы всегда можете вернуть его настройки в режим по умолчанию.
Здесь будет довольно много проб и ошибок, потому что в настоящее время доступно несколько разных моделей графических процессоров, системные спецификации которых сильно различаются, а приложения имеют свои собственные настройки и возможности. Компания «Microsoft» явно пытается предоставить пользователям более совершенную поддержку графического процессора, и, хотя эта новая функция может быть не идеальной, она все же полезна. Это определенно одна из тех функций, которую пользователи получат в следующем официальном обновлении операционной системы «Windows 10».
Мы все уже давно привыкли к тому, что после установки крупного обновления Windows 10 в операционной системе появляются новые функции и инструменты. В этой статье мы рассмотрим новую функцию «десятки», которая будет очень востребована для владельцев ноутбуков с дискретной видеокартой – настройки производительности графики и увеличение автономности компьютера для отдельных приложений.















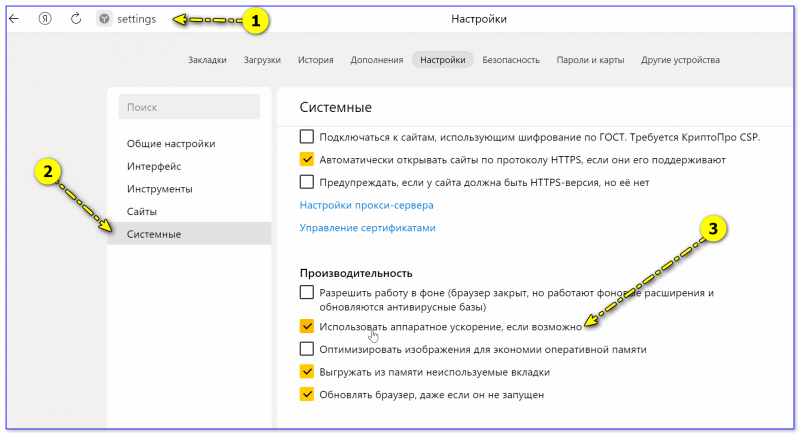









![Включить аппаратное ускорение в windows 11 [3 methods] - vgev](http://nephros-crimea.ru/wp-content/uploads/5/2/8/528b6c4a26bc7f74375f7da086a768ee.png)



