Поддержка каналов есть, но устройство сети не распознает
Когда требуется работа сразу в двух имеющихся диапазонах, и оборудование позволяет это делать, однако подключиться не удается, то возможных причин в конкретном случае две:
Нужно рассмотреть более подробно второй случай. Когда есть полная уверенность в совместимости устройств, драйверы поддерживают диапазон в пять гигагерц, а распознавания роутера нет, то причина может крыться либо в самом адаптере или раздающем сеть приборе, то есть роутере.
Что касается неправильных настроек маршрутизатора, то можно попробовать поиграть с параметрами канала и его шириной в беспроводной сети. Для этого нужно войти в настройки роутера и отыскать раздел с параметрами сети Wi-Fi. Там рекомендуется установить ширину канала, например, на 40 МГц, и выбрать любой статический канал из представленного перечня.
Обратите внимание! Главное, не выбрать очень высокий канал. Идеальным вариантом будет установка 36-го или немного ниже
Можно выбрать значение «Авто», осуществляя только смену ширины. После завершения процедур обязательно следует сохранять все изменения и перезагружать устройство
Идеальным вариантом будет установка 36-го или немного ниже. Можно выбрать значение «Авто», осуществляя только смену ширины. После завершения процедур обязательно следует сохранять все изменения и перезагружать устройство.
Если дело заключается в самом адаптере, то причиной может быть только неподходящий драйвер устройства, а точнее его стандарт работы. Возможна также техническая неполадка, но в этом случае частота в 2,4 ГГц бы тоже не функционировала.
Что такое WiFi в диапазоне частот 5 ГГц и 2.4 ГГц?
Если сделать небольшой экскурс в историю беспроводных технологий, то мы узнаем, какая разница между двумя стандартами.
- История широкого использования Wi-Fi начинается с 2000 года, когда появился стандарт 802.11b. Устройства его поддерживающие работали на частоте 2.4 ГГц и обеспечивали передачу данных со скоростью не более 11 Мбит/с.
- Следующим шагом стало появление в 2002 году устройств с новым диапазоном 5ГГц и новой скоростью — аж 54 Мбит/c. Как понимаете, в то время это был явный прорыв
- Но более успешным в развитии WiFi стал 2003, когда появился стандарт 802.11g, совмещающий в себе особенности двух предыдущих — более доступную частоту 2.4 GHz и высокую по тем меркам скорость до 54 Мбит/с.
Почему же только сейчас WiFi 5GHz стал привлекать столько внимания, хотя существует он уже очень давно? Дело в том, что развиваться как раз активно начал именно диапазон 2.4 ГГц из-за его бОльшей доступности. Выросла скорость, стали развиваться технологии, позволяющие транслировать информацию по Wireless с одного гаджета на другой, маршрутизаторы стали работать с принтерами, сканерами, мобильными операторами и т.д. и т.п.
Если говорить проще — WiFi на частотах 2.4 GHz стал распространен повсеместно, и нагрузка на данный диапазон очень сильно возросла. Как следствие, скорость и стабильность работы из-за множества одновременно работающих сетей стала падать.
Частично ситуацию можно исправить выбором наиболее свободного канала wifi сети или расширением его ширины. Однако если одновременно работающих роутеров и других девайсов с беспроводным модулем действительно много, даже этот способ не позволяет улучшить качество связи на частотах 2.4 ГГц.
Тут-то разработчики и вспомнили про старый добрый WiFi 5 GHz — сегодня в этом диапазоне работают устройства, поддерживающие стандарты 802.11n и 802.11ac. Именно последний обеспечивает максимальную скорость беспроводного соединения.
Как включить и настроить Wi-Fi 5 ГГц на ноутбуке или компьютере?
В этой статье я дам ответ на два популярных вопроса связанных с Wi-Fi 5 ГГц на ноутбуках и компьютерах с установленной Windows 10, 8, 7. Расскажу и покажу как выполнить подключение ноутбука или ПК к Wi-Fi сети в данном диапазоне. Как включить и настроить Wi-Fi 5 ГГц на компьютере. Я заметил, что многие заблуждаются в этих вопросах и не совсем понимают, как вообще это работает и что такое этот Wi-Fi на частоте 5 ГГц. Сразу скажу, что поддержка данного диапазона должна быть на уровне Wi-Fi приемника, который встроен в вашем ноутбуке или подключен к компьютеру. Именно аппаратная поддержка. Если приемник не поддерживает этот диапазон, то решить эту проблему настройками или драйверами не получится. Только заменой приемника. Но обо всем по порядку.
Как выполнить проверку и узнать, есть ли поддержка диапазона 5 ГГц на вашем ноутбуке или компьютере я уже писал в отдельной статье: почему ноутбук, смартфон, или планшет не видит Wi-Fi сеть 5 GHz. Если есть поддержка, и в радиусе есть сети, которые транслируются в диапазоне 5 ГГц, то все должно работать. Если ваш ноутбук или ПК не поддерживает этот диапазон, то в случае с ноутбуком нужно либо менять Wi-Fi модуль, либо подключать внешний USB адаптер с поддержкой Wi-Fi 5 ГГц. В случае с ПК нужен другой Wi-Fi адаптер.
Сетевое устройство не имеет поддержки
Если установленный на ноутбук пользователя адаптер не имеет возможности соединения с сетями в 5 ГГц, то придется либо смириться и применять более низкий диапазон, либо установить внешнее устройство с возможностью поддержки. Во втором случае, главное, при покупке проверить совместимость стандартов адаптера и роутера.

Частота 5 ГГц применяется для уменьшения помех при работе маршрутизатора. Если ноутбук такую частоту не видит, то дело скорее всего в неверных настройках или невозможности поддержки его работы в этом диапазоне. Если доказана несовместимость устройств, то можно отдельно приобрести подходящий внешний адаптер, и проблема будет устранена.
Приобрел быстрый роутер 5 GHz и теперь мою Wi-Fi сеть один ноутбук видит, а другой нет. Ноутбуки, можно сказать, практически одинаковые, на обоих Windows 10. Полазил с помощью AIDA, разницы в железках не нашел (кроме экрана). В чем может быть проблема?
Однозначно с наскока сложно сказать, вероятно всего у одного ноутбука установлен Wi-Fi адаптер с поддержкой 5 GHz, а у второго нет (такое может быть даже у ноутбуков из одного модельного ряда). Также нельзя исключать, что есть какая-нибудь аппаратная проблема с Wi-Fi адаптером.
Ниже приведу последовательно, что нужно проверить и как, чтобы диагностировать (и устранить) подобную проблему.
Как узнать, поддерживает ли ваше устройство сети Wi-Fi 5 ГГц
Поддерживает ли ваш компьютер, ноутбук или планшет работу с Wi-Fi сетями на частоте 5 ГГц или нет зависит от модели беспроводного адаптера, установленного в нем. Можно найти вашу модель адаптера на сайте производителя и ознакомится с его характеристиками (часто в названии таких адаптеров указна фраза Dual Band). Но есть способ проще.
Проверить поддержку различных беспроводных стандартнов драйвером Wi-Fi адаптера в Windows можно следующим образом:

Это список беспроводных стандартно, которые поддерживаются данный драйвером.
Адаптеры с поддержкой стандартов 802.11a, 802.11h, 802.11j и 802.11n могут работать как на частоте 5 ГГц, так и на 2.4 ГГц.
Стандарт 802.11ac означает, что устройство может работать только на частоте 5 ГГц.
Таким образом, если в списке поддерживаемых стандартов нет строк, указывающих на наличие поддержки нового диапазона, стоит проверить на сайте производителя сетевой карты, поддерживает ли она новые стандарты. В некоторых случаях для корректной работы на частоте 5 ГГц достаточно установить последнюю версию драйверу, скачанную с сайта производителя.
В том случае, если указано, что драйвер поддерживает 802.11ac/802.11n, но Windows не видит Wi-Fi сеть, работающую на частоте 5 ГГц, откройте свойства драйвера беспроводного интерфейса и в его настройках проверьте не выбран ли вручную только один диапазон.
К примеру, на Surface Pro 3 с адаптером Marvell AVASTAR Wireless-AC Network Controller, видно, что на вкладке Advanced в свойстве Band можно выбрать в каком режиме должен работать адаптер (Auto/2.4 GHz Only/ 5 GHz Only). Измените режим на Авто.
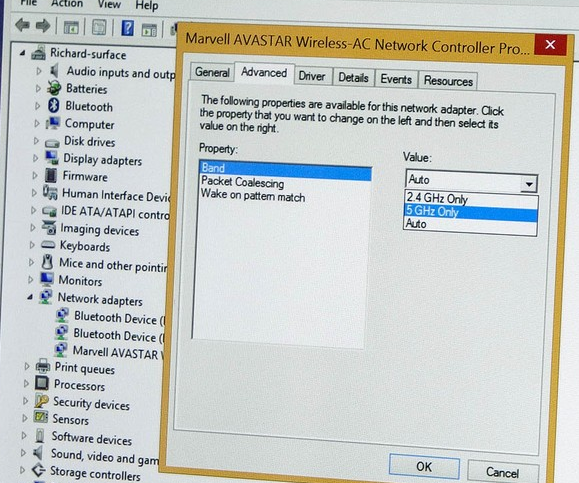
Что такое IEEE 802.11
IEEE это некоммерческая организация, фактически являющаяся владельцем товарного знака “Wi-Fi”, а также сертифицированные устройства, которые поддерживают эту технологию.
Сам термин WiFi является фирменным брендом коммерческой организации WiFi Alliance, находящейся в составе несколько компаний, заинтересованных в продвижении единого общего стандарта беспроводных подключений к Интернету. Сегодня весь мир знает этот бренд как механизм подключения электронных устройств к сети Интернет через точку доступа беспроводной сети.
Важно! Технология возникла, когда появился спрос на механизм универсального беспроводного подключения, который мог бы согласоваться между различными электронными устройствами
- Первая концепция WLAN была создана в 1997 году институтом IEEE, ей было присвоено название “802.11”. Данный стандарт обладал пропускной способностью до 2 Мбит/сек на частоте 2.4 Ггц, Он продержался два года и устарел. На сегодняшнем рынке невозможно найти оборудование, поддерживающее данный стандарт.
- Два года спустя был создан IEEE 802.11 a, новая версия с максимальной скоростью 54 Мбит/с и работающая на частоте 5 ГГц, которая должна была сделать неактуальной проблему помех от беспроводных телефонов, использующих частоту 2,4 ГГц.
- В июле 1999 года была выпущена IEEE 802.11b, способная работать на скоростях до 11 Мбт/с, что на 1999 год было эквивалентно скорости Ethernet (кабелю). Данная технология была хорошо принята производителями устройств из-за низких затрат, однако могла затрагивать работу бытовых приборов, таких как микроволновые печи, или мобильные телефоны. В общем, 802.11b это стандарт, характеризующийся: низкими производственными затратами, хорошим сигналом, но также низкой скоростью работы и риском вмешательства в домашние устройства, использующие полосу 2,4 ГГц.
- После пришли стандарты IEEE 802.11 g в 2003 году и IEEE 802.11 n в 2009 году, с максимальной скоростью до 54 Мбит/с и 600 Мбит/с. Оба имели крупное международное признание во многом благодаря широкой доступности диапазона 2.4 ГГц для электронных устройств, хотя IEEE 802.11 n работает на частоте 5 ГГц.
- Хотя стандарт 802.11n намного новее, стандарт 802.11g на сегодняшний день более распространен среди широкого населения благодаря своей скорости и более низкой цены, чем его предшественники. В настоящее время используется новый протокол IEEE 802.11ac, также известный как wifi 5g. Нынешний стандарт 802.11ac обеспечивает скорость передачи до 1000 Мбит/с в диапазоне 5 ГГц. Среди прочего стандарт отмечается низким количеством помех и разрывов. Из минусов можно отметить меньший уровень охвата.
Точка доступа 5 ГГц недоступна в Windows 11
Если частота 5 ГГц недоступна в Windows 11, воспользуйтесь следующими решениями:
- Проверьте, поддерживает ли ваш компьютер полосу частот 5 ГГц.
- Проверьте настройки мобильной точки доступа
- Обновите драйвер Wi-Fi
- Запустите средство устранения неполадок сетевого адаптера
Чтобы узнать больше об этих советах и рекомендациях, продолжайте читать.
Программы для Windows, мобильные приложения, игры — ВСЁ БЕСПЛАТНО, в нашем закрытом телеграмм канале — Подписывайтесь:)
1]Проверьте, поддерживает ли ваш компьютер полосу частот 5 ГГц.
Это первое, что вам нужно сделать, если ваш ПК с Windows 11 не транслирует сеть 5 ГГц, но легко подключается к сети 2,4 ГГц. Довольно просто проверить, поддерживает ли ваш компьютер сеть 5 ГГц или не использовать командную строку. Чтобы проверить этот параметр сети, выполните следующие действия.
- Найдите cmd в поле поиска на панели задач.
- Нажмите «Запуск от имени администратора».
- Нажмите кнопку «Да» в приглашении UAC.
- Введите эту команду: netsh wlan показать драйверы
- Проверьте раздел «Поддерживаемые типы радио».
Если он отображает 802.11n, 802.11g и 802.11b, ваш компьютер поддерживает только сеть 2,4 ГГц. Однако, если он отображает 802.11a или 802.11ac, это означает, что вы можете использовать сеть 5 ГГц.
2]Проверьте настройки мобильной точки доступа.
Даже если вы знаете, что выбрали сеть 5 ГГц на панели настроек Windows, вам следует снова проверить диапазон вещания. Для этого выполните следующие действия:
- Нажмите Win+I, чтобы открыть настройки Windows.
- Перейдите в раздел «Сеть и Интернет».
- Нажмите на меню «Мобильная точка доступа» справа.
- Разверните раздел «Свойства».
- Нажмите кнопку «Изменить».
- Разверните раскрывающееся меню «Сетевой диапазон».
- Выберите вариант 5 ГГц.
- Нажмите кнопку Сохранить.
После этого проверьте, могут ли ваши устройства захватывать сеть 5 ГГц или нет.
3]Обновить драйвер Wi-Fi
Читайте: Как установить драйверы Wi-Fi для Windows
4]Запустите средство устранения неполадок сетевого адаптера.
Если ни одно из вышеупомянутых решений не помогло вам, вы можете запустить средство устранения неполадок сетевого адаптера. Вам не нужно ничего загружать или устанавливать, так как это средство устранения неполадок поставляется вместе с установкой Windows. Чтобы запустить средство устранения неполадок сетевого адаптера, выполните следующие действия.
- Нажмите Win+I, чтобы открыть настройки Windows.
- Выберите «Система» > «Устранение неполадок» > «Другие средства устранения неполадок».
- Найдите средство устранения неполадок сетевого адаптера.
- Нажмите кнопку «Выполнить».
Затем вам нужно следовать инструкциям на экране, чтобы сделать это.
Читайте: Wi-Fi 5 ГГц не отображается в Windows
Не удается подключиться к сети Windows 11 5 ГГц?
Если вы не можете подключиться к сети 5 ГГц в Windows 11, вам необходимо выполнить вышеупомянутые рекомендации по устранению неполадок. Начните процесс, проверив, есть ли на вашем компьютере модуль 5 ГГц или нет. Затем проверьте, транслирует ли маршрутизатор Wi-Fi соединение 5 ГГц или нет. После этого вы можете следовать другим решениям, упомянутым выше.
Это все! Надеюсь, это руководство помогло вам.
Читайте . Как заставить Wi-Fi подключаться на частоте 5 ГГц в Windows.
Программы для Windows, мобильные приложения, игры — ВСЁ БЕСПЛАТНО, в нашем закрытом телеграмм канале — Подписывайтесь:)
Ноутбук не видит Wi-Fi сеть 5G (GHz/ГГц) — что можно сделать, как узнать поддерживает ли он ее
Однозначно с наскока сложно сказать, вероятно всего у одного ноутбука установлен Wi-Fi адаптер с поддержкой 5 GHz, а у второго нет (такое может быть даже у ноутбуков из одного модельного ряда). Также нельзя исключать, что есть какая-нибудь аппаратная проблема с Wi-Fi адаптером.
Ниже приведу последовательно, что нужно проверить и как, чтобы диагностировать (и устранить) подобную проблему.
Что делать, если ноутбук не видит 5 ГГц сеть Wi-Fi
А поддерживает ли адаптер в ноутбуке данную частоту
Это первый вопрос, на который нужно ответить. Дело в том, что Wi-Fi сеть может осуществлять работу в разных режимах (стандартах). Сейчас наиболее распространены:
- 802.11 b/g/n (это для частоты 2,4 GHz) ;
- 802.11ac / 802.11ax* (5 GHz) .
Отличаются эти стандарты не только частотой работы, но и скоростью передачи данных, радиусом действия! Разумеется, более старые устройства не поддерживают современный стандарт 802.11ac (802.11ax). Кстати, вместо этой аббревиатуры также можно встретить DUAL-BAND (/ Wi-Fi 6).

Дальность и частота
Важно!
Из вышесказанного следует, чтобы ваш ноутбук (устройство) могло видеть и полноценно работать с 5 GHz сетью — его адаптер Wi-Fi должен поддерживать стандарт 802.11ac / 802.11ax.
Чтобы определить, поддерживает ли ваш ноутбук этот новый стандарт — для начала осмотрите наклейки на корпусе устройства. Нередко на них указан стандарт Wi-Fi.
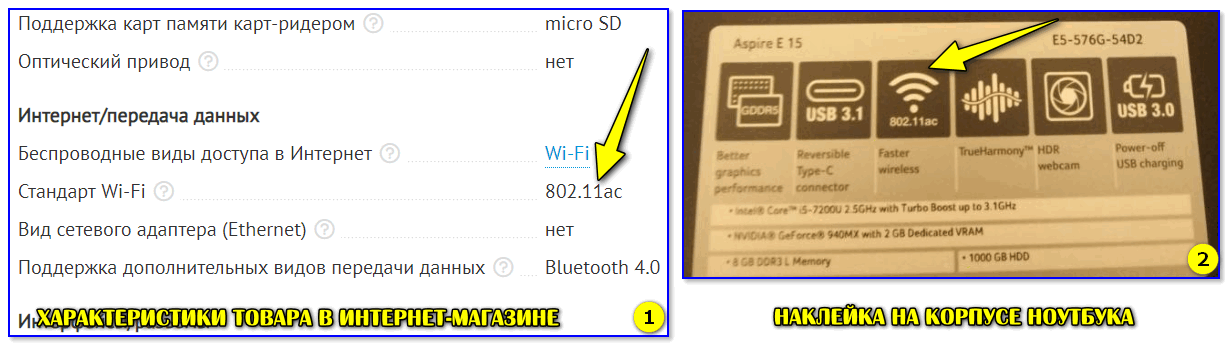
Наклейка на корпусе ноутбука, характеристики товара в интерн.-магазине
Еще один из вариантов узнать информацию об адаптере — воспользоваться командой netsh wlan show drivers , которую нужно ввести в командной строке
Далее в списке характеристик обратите внимание на строку «Поддерживаемые типы радио-модулей»

Поддерживаемый тип радио-модулей (netsh wlan show drivers)
Кроме вышесказанного, информация об адаптере приведена в диспетчере устройств. Достаточно просто открыть вкладку «Сетевые адаптеры» — в названии устройства часто указывается поддерживаемый стандарт. См. пример ниже.

Диспетчер устройств — сетевые адаптеры
Некорректные настройки каналов
В России и странах СНГ для Wi-Fi сетей на частоте 2,4 GHz используются с 1 по 13 канал (об этом подробнее тут), и для сетей 5 GHz каналы: 36, 40, 44, 48 (60?). Разумеется, если у вас роутер работает на каком-нибудь канале 153 — то устройство, локализованное только для работы в нашей стране (тот же ноутбук) может просто не увидеть его!
Чтобы вручную сменить канал — необходимо зайти в настройки роутера, открыть раздел беспроводных настроек, выбрать частоту (2,4 или 5 GHz) и указать требуемый канал (это в общем случае). На скринах ниже показано как это делается для роутера TP-Link, Tenda и Comfast.
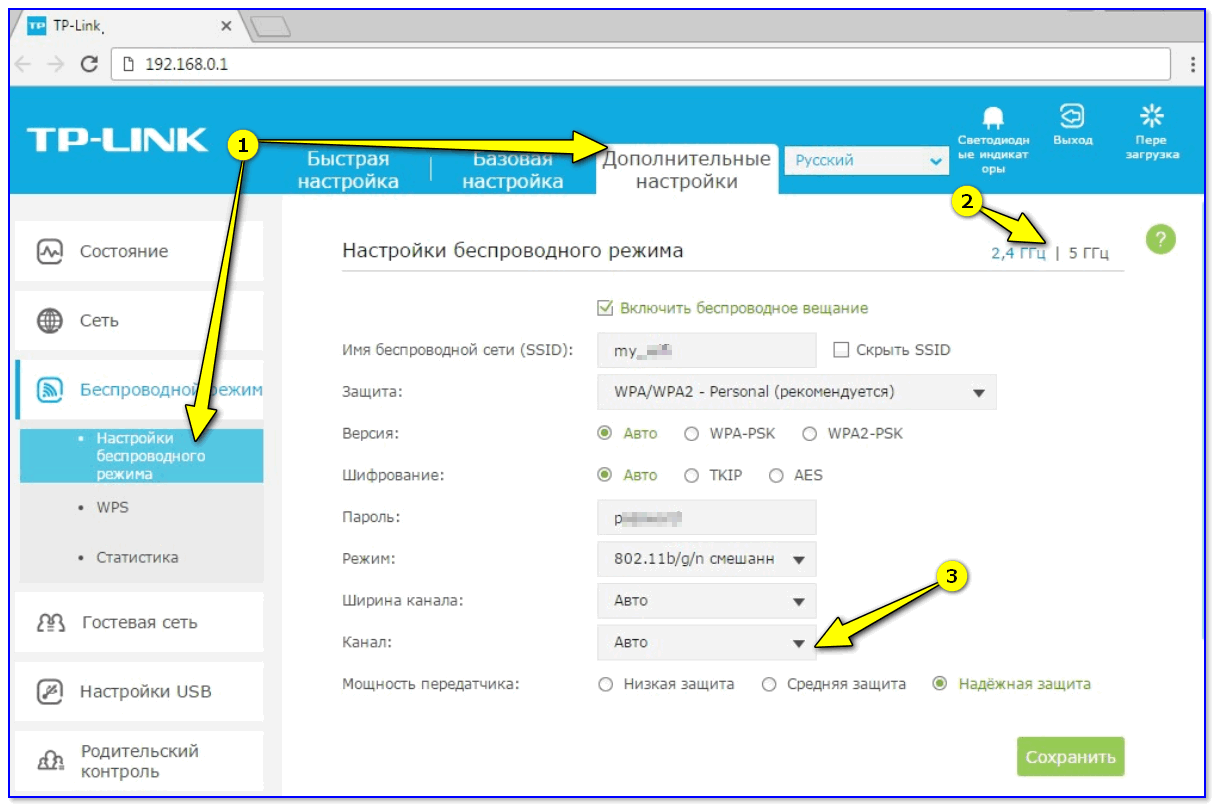
Роутер TP-Link TL-WR1043ND — настройка и выбор канала
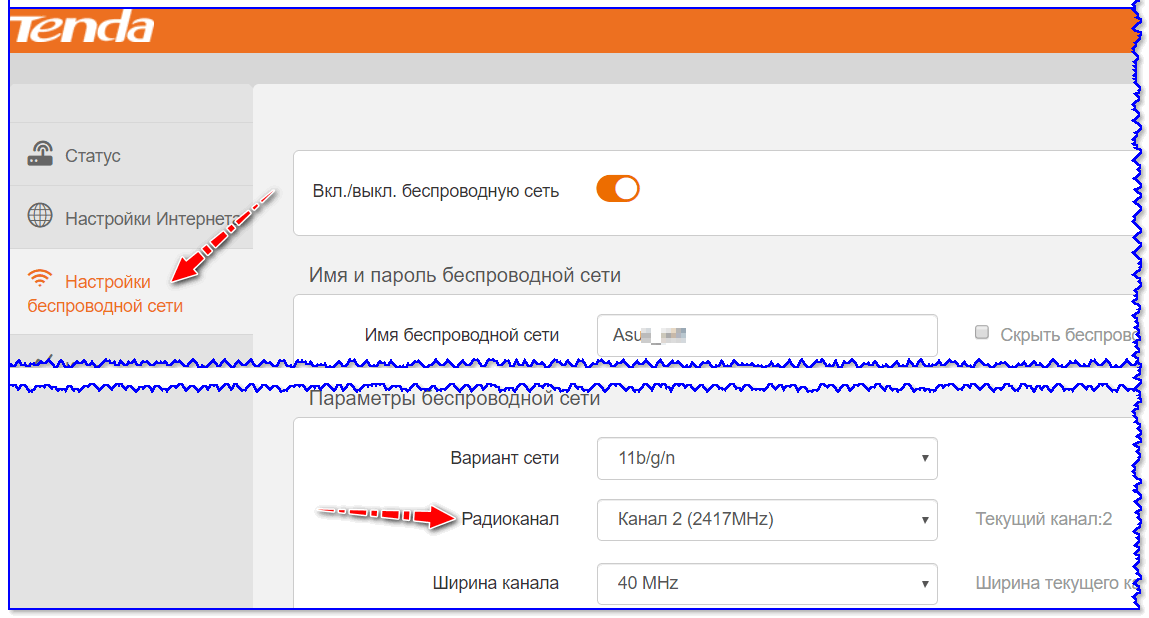
Настройки беспроводной сети — радиоканал
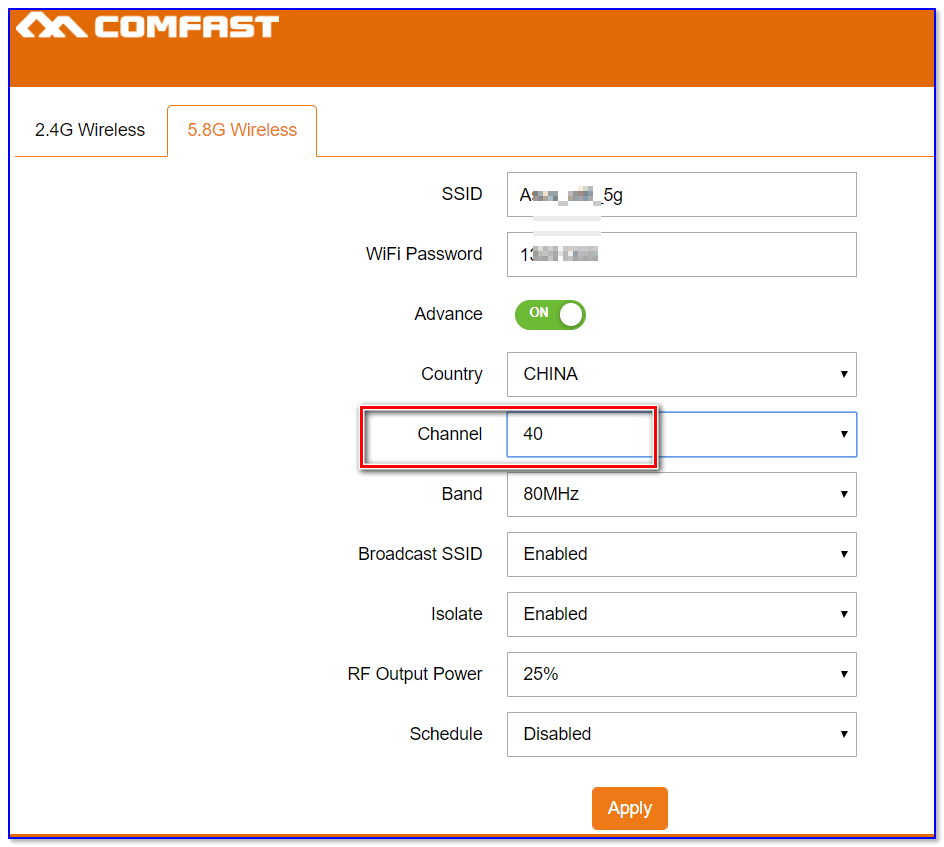
Channel — роутер Comfast
Устройства слишком далеко друг от друга
Дальность (радиус) работы сети Wi-Fi на частоте 5 GHz несколько ниже, чем у 2,4 GHz. Если роутер и ноутбук (скажем) стоят в разных комнатах, возможно, что сигнал просто не доходит. Что можно посоветовать:
- попробовать расположить устройства ближе к друг другу. Многое, конечно, зависит от расположения роутера и планировки вашей квартиры (см. пример ниже).
Расположение роутера в квартире: справа — вариант намного удачнее
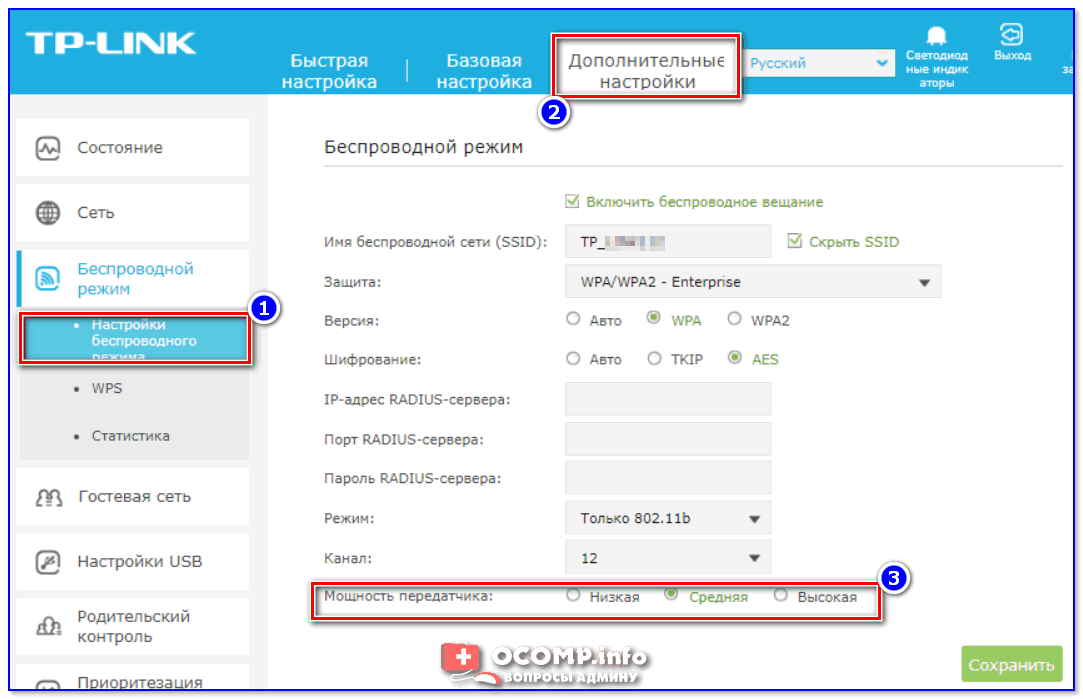
TP-Link — мощность сигнала
Что с драйверами.
Многие пользователи сейчас, после установки ОС Windows 10, не обновляют драйвера (т.к. система в общем-то, ставит для большинства оборудования их автоматически). Всё бы ничего, но в ряде случаев некоторые устройства могут работать некорректно — это касается и Wi-Fi адаптера.
Совет этого подраздела статьи простой:
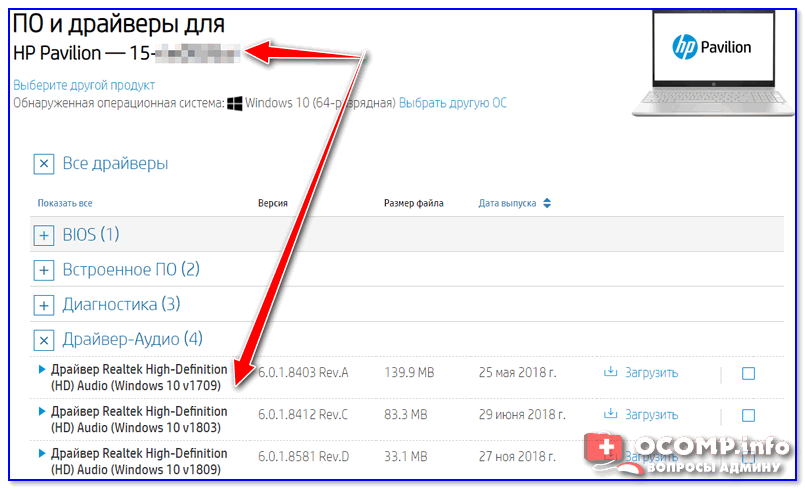
Драйверы — скриншот с сайта HP
Установить спец. внешний адаптер
Если все вышеприведенные советы не увенчались успехом (или вообще выяснилось, что адаптер не поддерживает 5 GHz) — то сей вопрос можно решить с помощью внешнего Wi-Fi адаптера, который можно подключить к любому ноутбуку с USB-портом.
Кстати, некоторые из адаптеров настолько маленькие, что практически никак не помешают вам в повседневной работе. См. скрины ниже.

Примеры Wi-Fi адаптеров — можно подключить к любому устройству с USB-портом (2-х диапазонные, с поддержкой 5G)
* PS
Не за горами распространение нового стандарта 802.11ax , где скорость доступа обещается разработчиками аж до 11 Гбит/с (такие устройства уже были продемонстрированы на выставках в этом году)! Думаю, вопрос популяризации подобных девайсов затянется не более, чем на 1-3 года.
UPD от 2021г. : роутеры, ноутбуки и сетевые карты с поддержкой 802.11ax уже есть в продаже.
№ 5. Автоматическое обновление драйвера WiFi
Обновление драйвера WiFi иногда помогает и решает проблему за вас. Чтобы обновить драйвер WiFi автоматически, выполните следующие действия:
Шаг 1: Откройте инструмент «Диспетчер устройств». Для этого нажмите Windows + X и выберите опцию «Диспетчер устройств».
Шаг 2. В окне «Диспетчер устройств» найдите параметр «Сетевые адаптеры». Нажмите на него, чтобы развернуть его. В расширенном меню найдите драйвер беспроводного адаптера. Щелкните правой кнопкой мыши параметр «Беспроводной адаптер» и в контекстном меню выберите параметр «Обновить программное обеспечение драйвера».
Шаг 3: Откроется новое окно обновления. Здесь вы получите два варианта; один для автоматического обновления драйвера, а другой для обновления драйвера вручную. Нажмите Автоматический поиск обновленного программного обеспечения драйвера, чтобы начать процесс автоматического обновления драйвера.
Шаг 4: Следуйте инструкциям на экране, чтобы завершить обновление. Когда закончите, перезагрузите компьютер и посмотрите, может ли ваш компьютер обнаружить сеть 5 ГГц или 5G.
Шаг 5: Если нет, вы можете снова выполнить методы 4 и 5, чтобы убедиться.
Это, скорее всего, решит проблему с невозможностью подключения к Wi-Fi 5 ГГц.
Примечание. Есть вероятность, что ваш компьютер сообщит, что ваш драйвер Wi-Fi обновлен и на нем установлена последняя версия драйвера, когда вы попытаетесь автоматически обновить его. В этом случае вручную обновите драйвер WiFi.
Работа, настройка и управление Wi-Fi 5 ГГц на роутере
Если роутер поддерживает 2.4 ГГц и 5 ГГц, то в его веб-интерфейсе (на странице с настройками, или в приложении на телефоне) есть настройки отдельно для каждого диапазона. Для каждой сети можно задать разные имена и пароли. Ну и отдельно задаются настройки канала, ширины канала, режим сети, настройки безопасности и т. д. В настройках каждого роутера есть возможность отключить и включить отдельно каждый диапазон. Например, можно выключить Wi-Fi сеть на 5 ГГц и при необходимости включить ее. Как правило нужно просто убрать/поставить галочку и сохранить настройки.
На всех двухдиапазонных роутерах по умолчанию включены оба диапазона. Если сделать сброс настроек роутера, то он будет раздавать две Wi-Fi сети. Заводские имена этих сетей (SSID) обычно указаны снизу роутера на наклейке. В конце имени сети в диапазоне 5 ГГц обычно есть «_5G». Но есть роутеры, например Keenetic, на которых включена функция, которая объединяет две Wi-Fi сети (в разных диапазонах) в одну (две сети с одинаковым именем). Устройства видят одну сеть, подключаются к ней и автоматически выбирают лучший диапазон.
Так как отключить, включить и настроить беспроводную сеть в диапазоне 5 ГГц на роутере можно как правило на одной странице (в одном разделе веб-интерфейса), то я буду показывать, как выполнить все эти действия на примере роутеров разных производителей.
TP-Link
Для начала нужно зайти в настройки роутера TP-Link, или использовать приложение TP-Link Tether для управления с телефона (если ваш роутер поддерживает эту функцию).
На роутерах с новым веб-интерфейсом настройки диапазона 5 GHz находятся в разделе «Дополнительные настройки» – «Беспроводной режим» – «Настройки беспроводного режима». Там есть вкладка «5 ГГц», где можно отключить или включить Wi-Fi сеть убрав/поставив галочку возле «Включить беспроводное вещание». Можно сменить имя сети, пароль, выставить мощность передатчика и т. д. Если сеть работает быстро и стабильно, то я не рекомендую менять заводские настройки (кроме имени и пароля).
Там же могут быть настройки функции Smart Connect. Если она включена, то устройства будут видеть одну сеть и сами выбрать диапазон для соединения. Имя сети и пароль будут установлены одинаковые для обеих диапазонов.
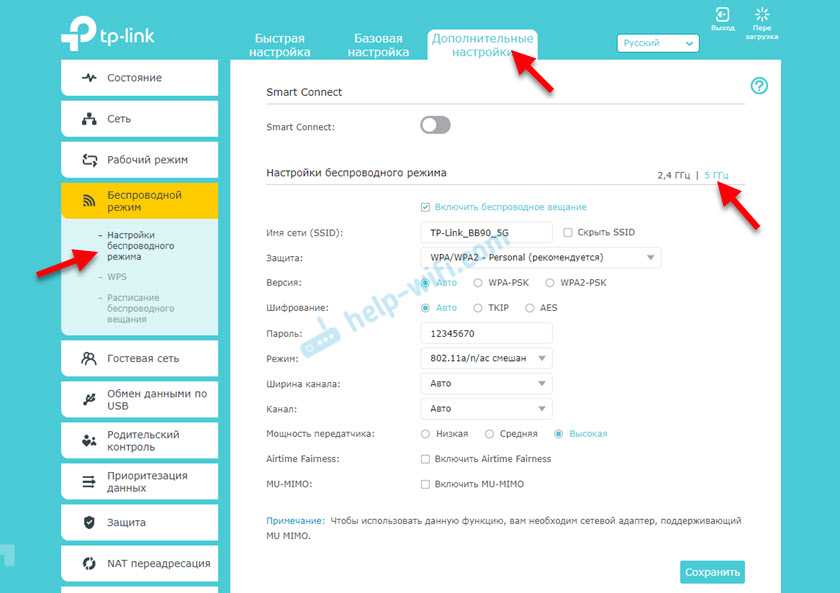
На некоторых моделях роутеров TP-Link настройки диапазона 5 ГГц выглядят вот так:
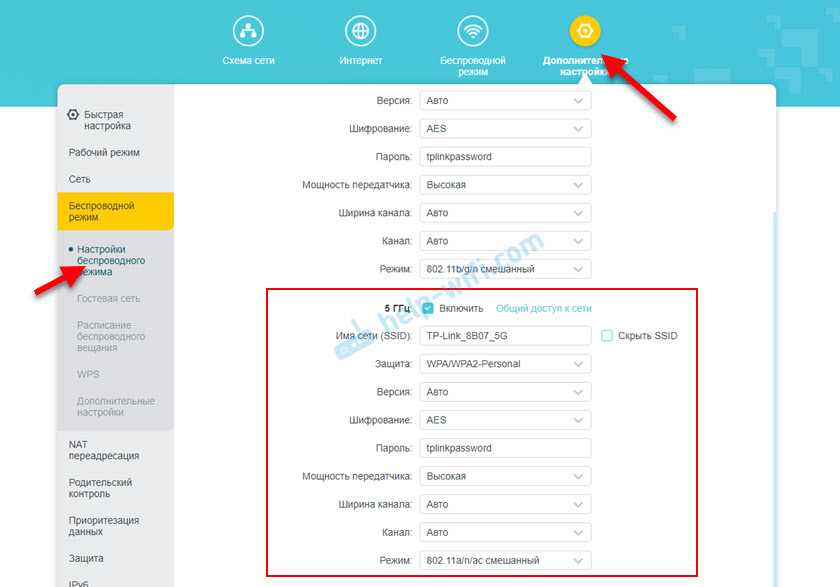
А на роутерах со старым веб-интерфейсом эти настройки находятся в разделе «Беспроводной режим — 5 ГГц»:

А отключить или включить сеть на определенной частоте можно в разделе «Выбор рабочей частоты».
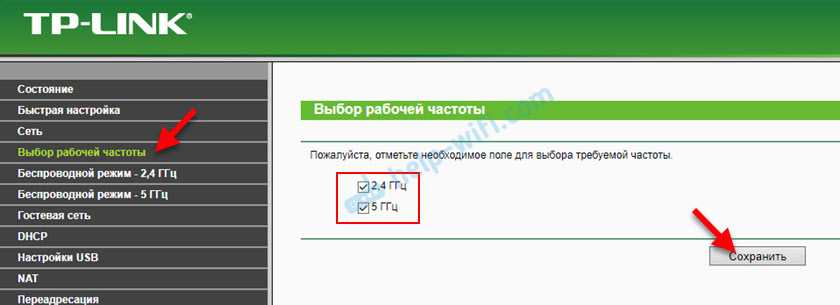
Просто снимите/установите галочку возле нужной частоты и сохраните настройки. Не забывайте сохранять настройки роутера после смены параметров!
ASUS
Изменить параметры Wi-Fi сети диапазона 5 ГГц на роутере ASUS можно в веб-интерфейсе, в разделе «Беспроводная сеть». Там в выпадающем меню нужно выбрать частотный диапазон «5GHz», задать нужные параметры и сохранить настройки. Если не знаете как зайти в настройки роутера ASUS — смотрите эту статью.
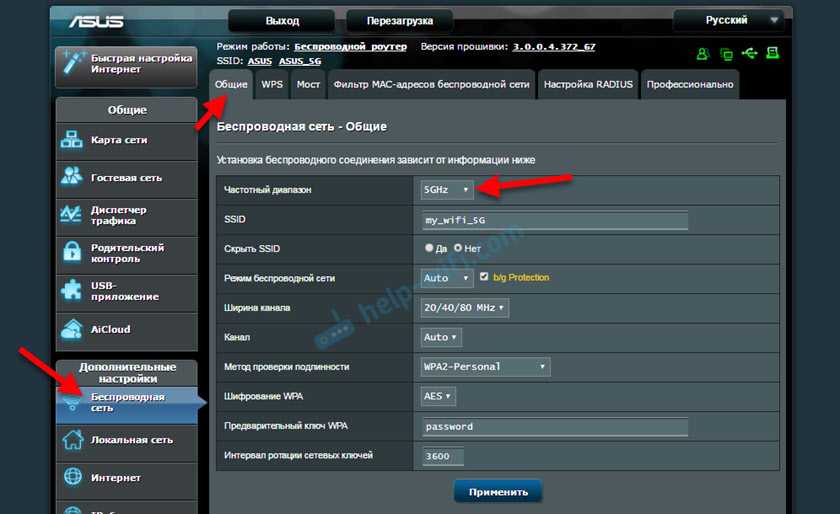
Отключить или включить 5 ГГц можно на вкладке «Профессионально». Выбираем нужный диапазон и ниже возле пункта «Включить радиомодуль» ставим «Да» или «Нет».
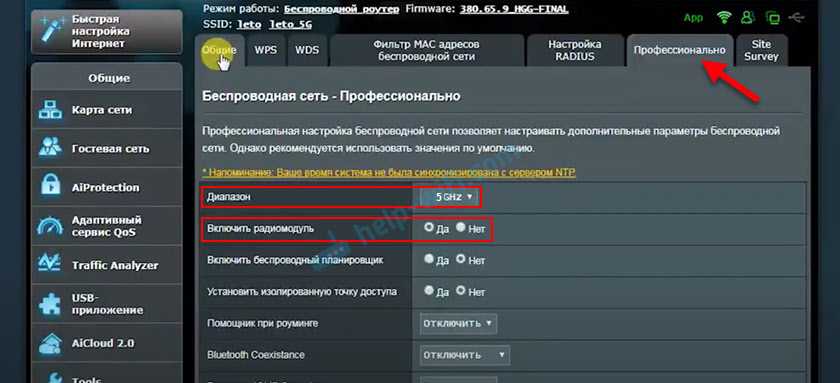
Сохраните настройки и перезагрузите роутер.
Keenetic
Настройки Wi-Fi 5 ГГц на роутерах Keenetic находятся в разделе «Мои сети и Wi-Fi» – «Домашняя сеть». Возможно вам пригодится инструкция по входу в настройки роутеров Keenetic.
По умолчанию включена функция Band Steering. Она синхронизирует настройки Wi-Fi в диапазоне 2.4 и 5 ГГц и устройства видят одну сеть. Выбор диапазона происходит автоматически. Если вы хотите задать разные настройки Wi-Fi для сети на 2.4 ГГц и 5 ГГц, то Band Steering нужно отключить.
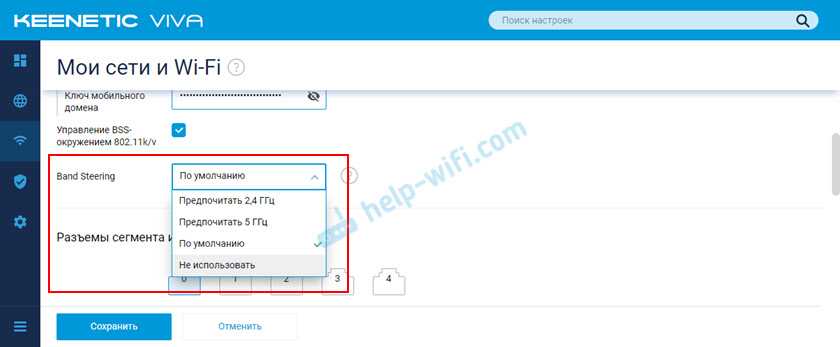
Отключить и включить диапазон 5 ГГц можно отдельным переключателем.
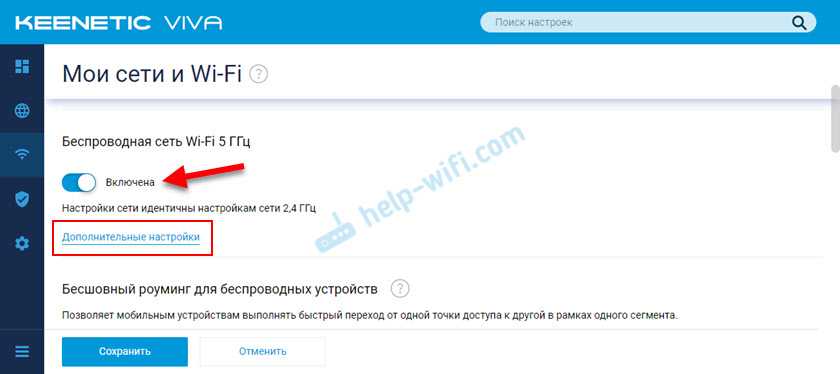
Там же есть ссылка на страницу с дополнительными настройками диапазона 5 ГГц. Нажав на нее мы получаем доступ к настройкам имени сети, пароля, мощности передатчика, настройкам канала и ширины канала, режима работы сети и т. д.
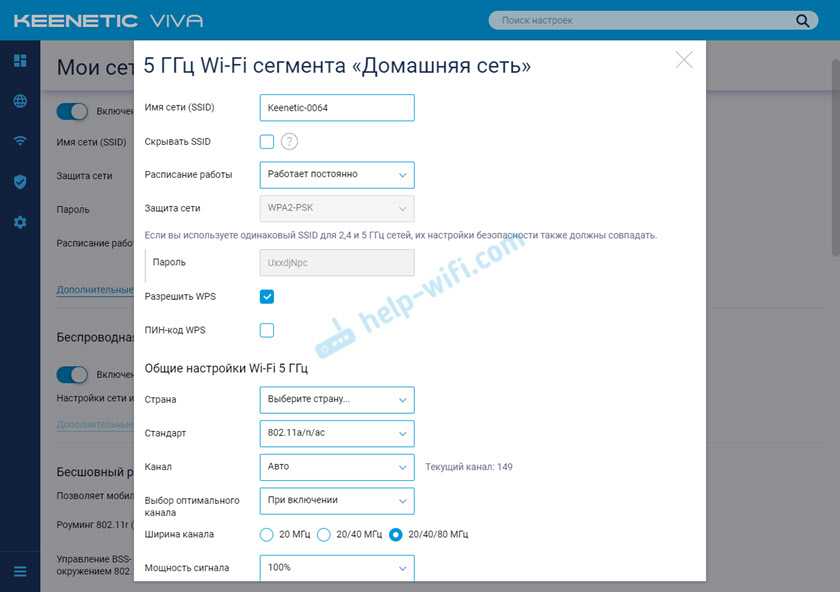
Можно даже настроить расписание работы Wi-Fi сети в отдельном диапазоне. Не забудьте сохранить настройки после смены параметров.
71
143410
Сергей
Советы по настройке роутеров (общие)
Как включить?
Активация работы второй точки доступа Wi-Fi в 5 GHz происходит в самом модеме. Рекомендую поискать настройки под свою модель на нашем сайте через поиск (просто введите в форму поиска на нашем сайте точное название вашей модели и скорее всего найдете статью с настройками). Если что – пишите в комментарии, будем разбираться.
На картинке выше пример для TP-Link Archer C20. Кто опытный, увидит, что просто здесь продублированы вкладки для разных сетей, и для каждого диапазон вводятся свои настройки. К слову, сетей тоже будет видно две, если вы активируете оба режима.
Некоторые модели у себя в настройках поддерживают одновременную работу только одной сети, и вместо включения предварительно нужно переключить диапазон. Делается это примерно на такой же вкладке в настройках роутера – нужно перейти сначала в конфигуратор роутера (ищите свою модель на нашем сайте).
Первое подключение к 5 ГГц
Если вы купили новый двухдиапазонный маршрутизатор с радиомодулем 5 ГГц или вы впервые устанавливаете маршрутизатор на 5 ГГц, но ваш компьютер не видит Wi-Fi 5 ГГц, эти исправления могут сработать для вас. Необязательно пробовать все из них, просто постепенно спускайтесь вниз, пока не найдете тот, который вам подходит.
1. Проверьте возможности сетевого адаптера.
Одна из вероятных причин заключается в том, что ваша сетевая карта не поддерживает полосу пропускания 5 ГГц. Вы можете проверить это, выполнив следующие действия.
- Щелкните значок Начало меню.
- нажмите Логотип Windows ключ и р ключ одновременно.
- В поле ‘Выполнить’ введите cmd и нажмите Хорошо .
- В окне командной строки введите netsh wlan показать драйверы и нажмите Войти ключ.
- Ищу Поддерживаемые типы радио раздел.
Если написано, что сетевой адаптер поддерживает 802,11 г и 802.11n сетевых режимах, это означает, что компьютер поддерживает только сеть 2,4 ГГц.
Если написано, что адаптер поддерживает 802.11a и 802,11 г , 802.11n , и 802.11ac сетевых режимах, это означает, что компьютер может работать в сети 2,4 ГГц и 5 ГГц.
Если это говорит 802.11n 802.11g и 802.11b сетевых режимах, это означает, что компьютер поддерживает только сеть 2,4 ГГц.
Если вы обнаружите, что ваша сетевая карта не поддерживает частоту 5 ГГц, вам придется купить новую. сетевая карта , или купить USB-адаптер Wi-Fi .
2. Измените режим сетевого адаптера.
Если ваша сетевая карта поддерживает 5 ГГц, проверьте свой сетевой адаптер, вы можете случайно отключить 5 ГГц в сетевом адаптере. Решение простое, изменение режима сетевого адаптера решит проблему.
- нажмите Логотип Windows ключ и р ключ одновременно.
- В поле ‘Выполнить’ введите devmgmt.msc и нажмите Хорошо .
- Идти к Сетевые адаптеры и щелкните правой кнопкой мыши сетевой адаптер. Нажмите Свойства .
- Нажмите Продвинутый > беспроводной режим > Авто > Хорошо . Запись : Беспроводной режим доступен только для сетевых карт, поддерживающих частоту 5 ГГц. Если вы не можете его найти, это означает, что ваша сетевая карта не поддерживает частоту 5 ГГц.
- в Продвинутый вкладка, перейти к Предпочтительный диапазон , набор 5G сначала , затем щелкните Хорошо .
- Тогда вы должны увидеть 5 ГГц.
3. Обновите драйвер.
Это может быть вызвано проблемами с драйверами. Прежде чем продолжить, рекомендуется сначала обновить драйвер. Скачать сетевые драйверы можно с официального сайта производителя. Найдите модель, которая у вас есть, и найдите подходящий драйвер для вашей конкретной операционной системы. Затем загрузите драйвер вручную.
Если у вас нет времени, терпения или навыков работы с компьютером для обновления драйвера вручную, вы можете сделать это автоматически с помощью Водитель Easy .
Driver Easy автоматически распознает вашу систему и найдет для нее подходящие драйверы. Вам не нужно точно знать, на какой системе работает ваш компьютер, вам не нужно рисковать, загружая и устанавливая неправильный драйвер, и вам не нужно беспокоиться о том, чтобы сделать ошибку при установке.
Вы можете автоматически обновлять драйверы с помощью СВОБОДНЫЙ или За версия Driver Easy. Но с версией Pro это займет всего 2 клика (и вы получите полную поддержку и 30-дневная гарантия возврата денег ):
- Скачать и установите Driver Easy.
- Запустите Driver Easy и щелкните Сканировать сейчас кнопка. Driver Easy просканирует ваш компьютер и обнаружит проблемы с драйверами.
- Щелкните значок Обновить рядом с отмеченным драйвером, чтобы автоматически загрузить правильную версию этого драйвера, затем вы можете установить ее вручную (вы можете сделать это в БЕСПЛАТНОЙ версии). Или нажмите Обновить все для автоматической загрузки и установки правильной версии все драйверы, которые отсутствуют или устарели в вашей системе. (Для этого требуется Pro версия который поставляется с полной поддержкой и 30-дневной гарантией возврата денег. Вам будет предложено выполнить обновление, когда вы нажмете «Обновить все».)
Запись : Если у вас возникли проблемы при использовании Driver Easy, не стесняйтесь обращаться в нашу службу поддержки по адресу support@drivereasy.com . Не забудьте прикрепить URL-адрес этой статьи, если это необходимо для более целесообразного и эффективного руководства.
Как в Windows 11 принудительно перейти в диапазон Wi-Fi 5 ГГц
09.05.2023 13:05
0
991

Фото: «Techtoday.in.ua»
5 ГГц Wi-Fi является более быстрым, имеет меньшую задержку, и большинство устройств с Windows 11 поддерживают его. Вот как убедиться, что вы используете этот диапазон частот.
В целом сети Wi-Fi могут работать на трех частотных диапазонах – 2,4 ГГц, 5 ГГц или 6 ГГц – и чем выше частота, тем выше скорость, но меньше площадь покрытия – выше частоты легче блокируются стенами и предметами.
Диапазон 5 ГГц гораздо более распространен, чем 6 ГГц, и он имеет большую площадь покрытия, поэтому сегодня обычно это лучший вариант, чтобы получить высокую скорость и приемлемое покрытие.
Большинство современного оборудования, будь то маршрутизаторы или компьютеры, поддерживает Wi-Fi 5 ГГц, но иногда бывает трудно понять, используется этот диапазон. Роутеры часто транслируют сигналы 2,4 ГГц и 5 ГГц под одним SSID (название сети Wi-Fi), и нет очевидного способа переключаться между двумя диапазонами. К счастью, Windows 11 позволяет принудительно подключать компьютер к сети в диапазоне 5 ГГц, если он доступен.
Как заставить компьютер подключиться к Wi-Fi 5 ГГц
Чтобы использовать Wi-Fi 5 ГГц, роутер и компьютер должны поддерживать его.
Чтобы убедиться, что ваш ПК подключается к сети 5 ГГц вместо 2,4 ГГц, выполните следующие действия.
- Щелкните правой кнопкой мыши кнопку меню «Пуск» на панели задач и выберите «Диспетчер устройств» .
- Разверните «Сетевые устройства» и найдите элемент, в котором упоминается Wi-Fi. Должен быть только один.
- Щелкните правой кнопкой мыши устройство Wi-Fi и выберите Свойства .
- Выделите «Дополнительно» .• Найдите параметр «Преимущественный диапазон» и установите «Преимущественный диапазон 5 ГГц» (или эквивалент).
- Дополнительно : на некоторых более старых устройствах также может потребоваться беспроводной режим и убедиться, что он использует стандарт, совместимый с частотой 5 ГГц, например 802.11ax (желательно), 802.11ac или 802.11n.
- Нажмите OK.
Когда это будет сделано, вы можете закрыть диспетчер устройств, и компьютер должен автоматически подключиться к диапазону 5 ГГц, если текущая сеть транслирует в этом диапазоне.
Как проверить, использует ли ваш компьютер Wi-Fi 5 ГГц
В Windows 11 очень легко проверить, использует ли ваш компьютер диапазон 5 ГГц, особенно после обновления до Windows 11 версии 22H2.
- Щелкните правой кнопкой мыши значок Wi-Fi на панели задач и выберите Настройки сети и Интернет.
- вы сразу увидите, какой диапазон используется, в разделе «Свойства» в верхней части страницы
- Если вы его не видите, нажмите кнопку «Свойства» .
- Найдите «Диапазон сети» и проверьте, указано ли там 5 ГГц или 2,4 ГГц .


![Wi-fi 5 ггц не отображается в windows 10 [solved] - zanz](http://nephros-crimea.ru/wp-content/uploads/6/7/f/67fcc1726195372632bdf2ac0412d1ce.jpeg)

























