Устранение неполадок службы аудио
В большинстве случаев данная проблема не имеет под собой каких-то серьезных причин и решается парой простых манипуляций или обычной перезагрузкой ПК. Впрочем, иногда служба не реагирует на попытки ее запуска и приходится искать решение немного глубже.
Способ 1: Автоматическое исправление
В Виндовс 10 присутствует встроенное средство диагностики и автоматического устранения неполадок. Вызывается оно из области уведомлений кликом ПКМ по динамику и выбором соответствующего пункта контекстного меню.
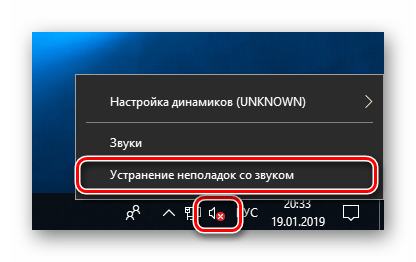
Система запустит утилиту и выполнит сканирование.
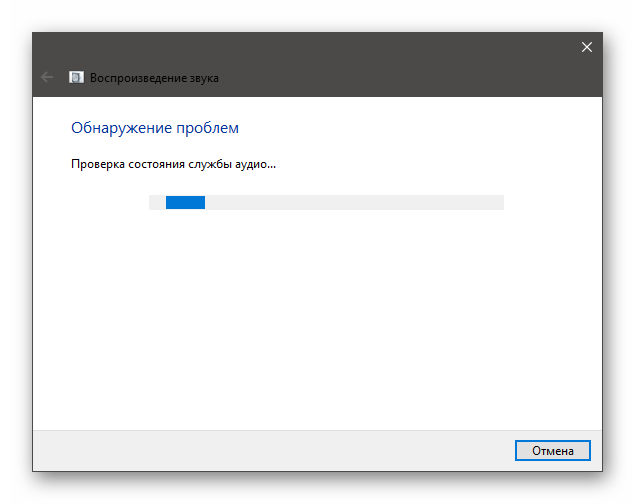
Если ошибка произошла из-за банального сбоя или воздействия извне, например, при очередном обновлении, установке или удалении драйверов и программ или восстановления ОС, результат будет положительным.
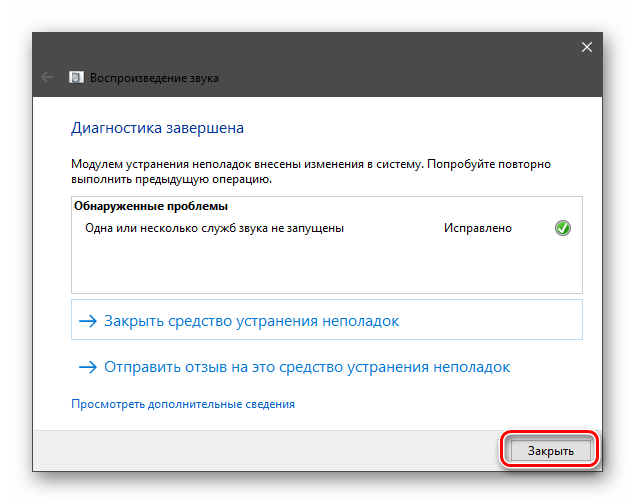
Способ 2: Ручной запуск
Автоматическое исправление инструмент, конечно, хороший, но не всегда его применение бывает эффективным. Обусловлено это тем, то служба может не запуститься по разным причинам. Если такое произошло, необходимо попытаться сделать это вручную.
- Открываем системный поисковик и вводим «Службы». Запускаем приложение.
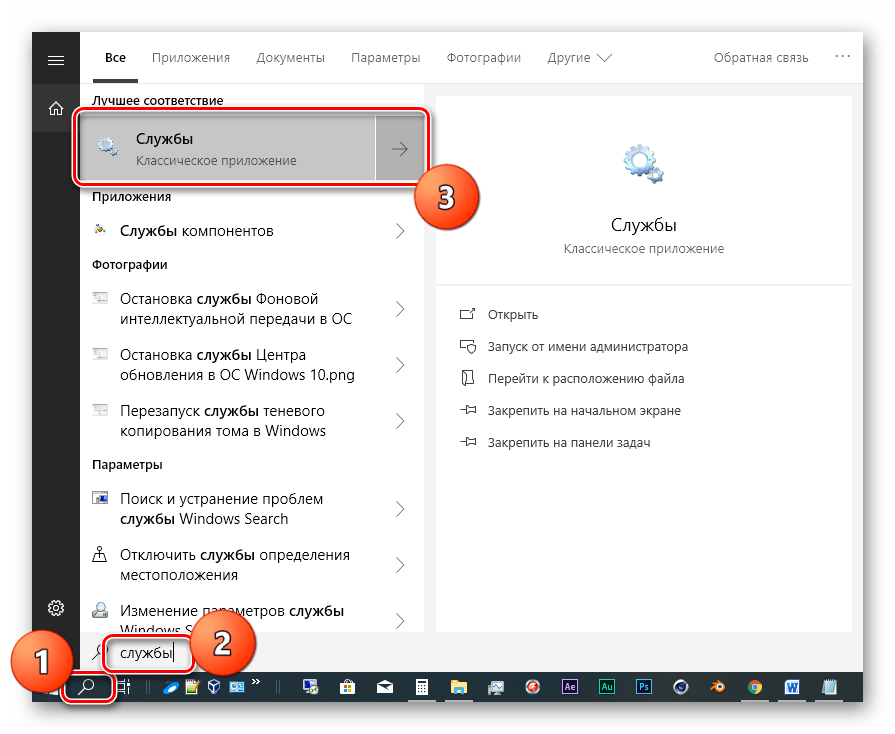
Ищем в списке «Windows Audio» и кликаем по ней дважды, после чего откроется окно свойств.
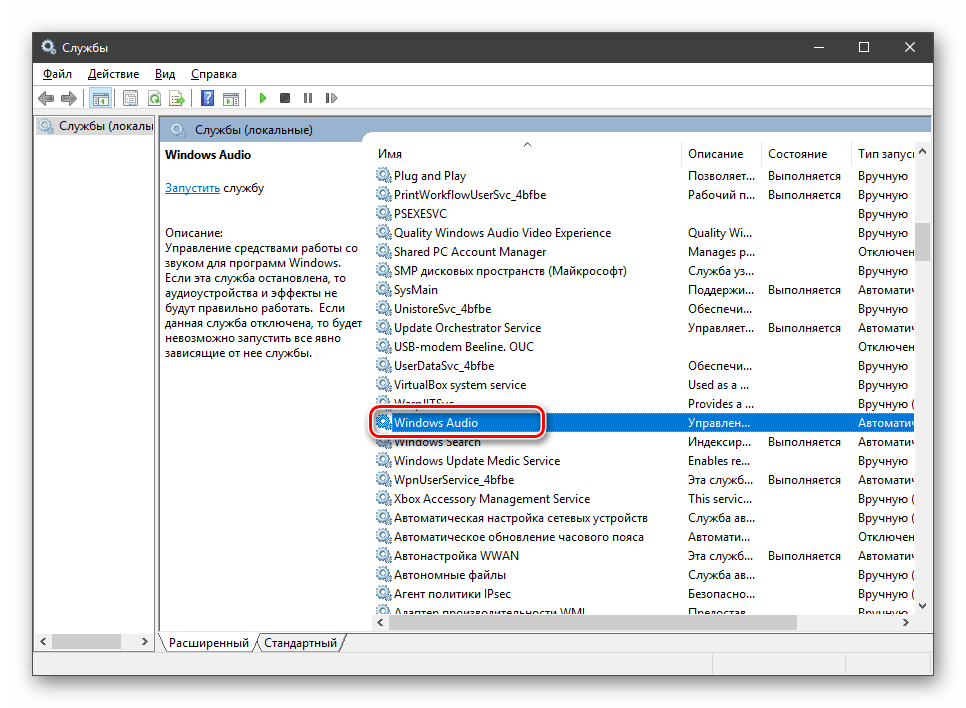
Здесь выставляем для типа запуска сервиса значение «Автоматически», нажимаем «Применить», затем «Запустить» и ОК.
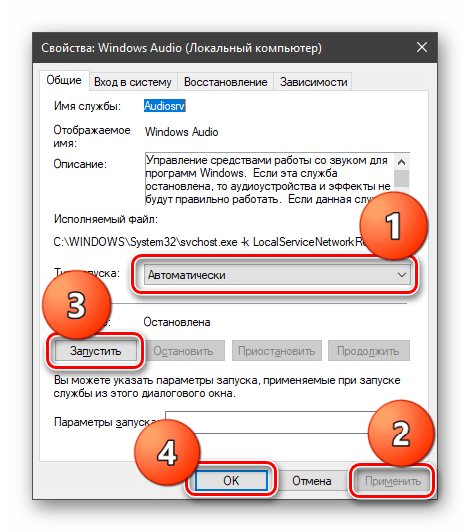
- Служба не запустилась с каким-либо предупреждением или ошибкой.
- После запуска звук не появился.
В такой ситуации проверяем зависимости в окне свойств (двойной клик по названию в списке). На вкладке с соответствующим названием раскрываем все ветки, нажав на плюсики, и смотрим, от каких сервисов зависит наша служба и какие зависят от нее. Для всех этих позиций следует произвести все действия, описанные выше.
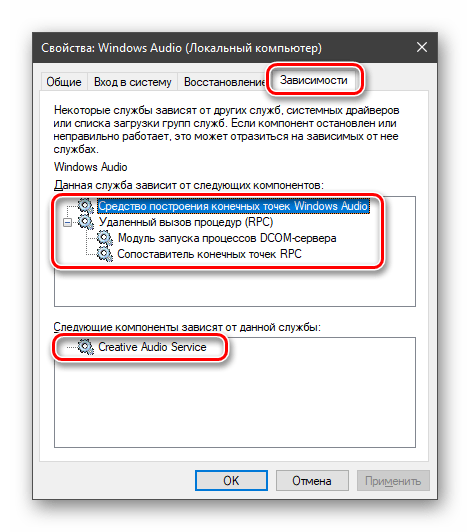
После того как настройка будет выполнена, возможно, потребуется перезагрузка.
Способ 3: «Командная строка»
«Командная строка», работающая от имени администратора, способна решить многие системные проблемы. Ее нужно запустить и выполнить несколько строк кода.
Команды следует применять в том порядке, в котором они приведены ниже. Делается это просто: вводим и нажимаем ENTER. Регистр не важен.
net start RpcEptMapper net start DcomLaunch net start RpcSs net start AudioEndpointBuilder net start Audiosrv
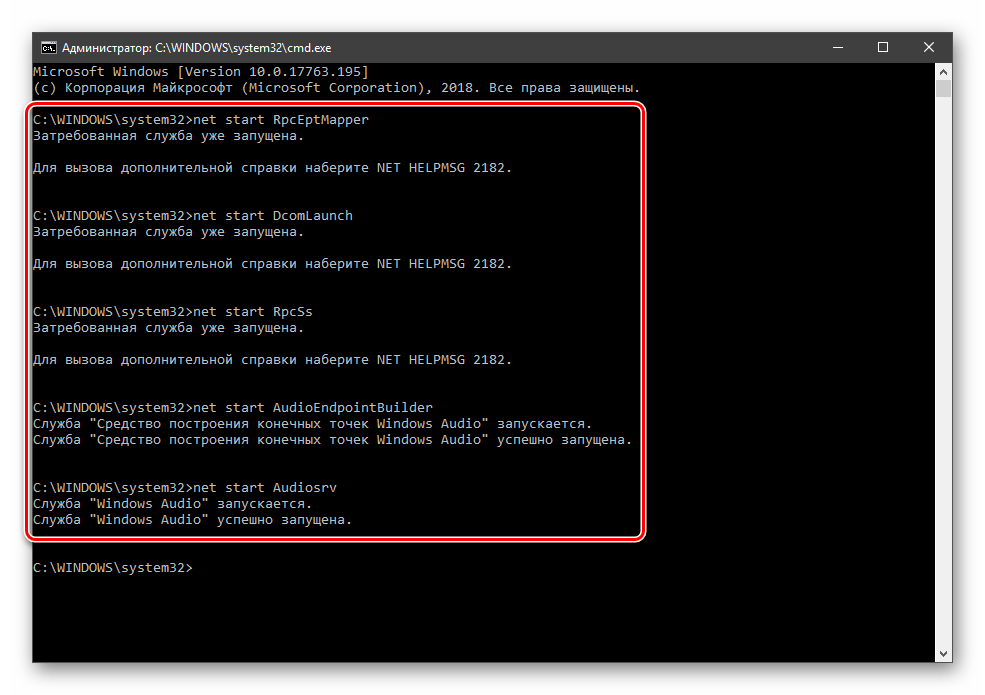
Если требуется (звук не включился), перезагружаемся.
Способ 4: Восстановление ОС
Если попытки запуска служб не принесли требуемого результата, нужно подумать о том, чтобы восстановить систему до даты, когда все работало нормально. Сделать это можно с помощью специальной встроенной утилиты. Она работает как непосредственно в запущенной «винде», так и в среде восстановления.
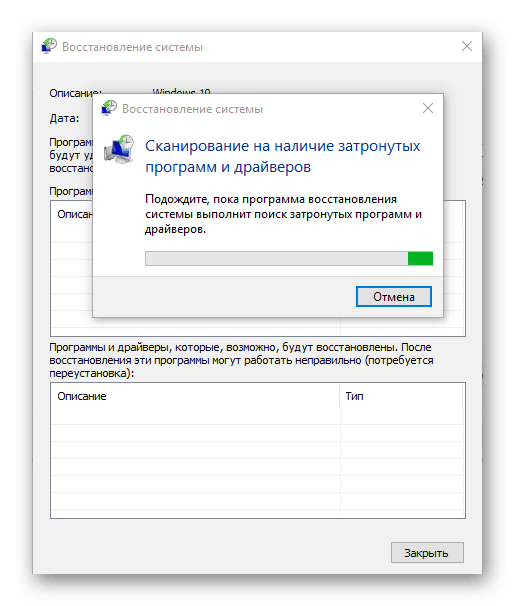
Заключение
Службу аудио нельзя назвать важным системным компонентом, но ее некорректная работа лишает нас возможности полноценно пользоваться компьютером. Регулярные ее сбои должны натолкнуть на мысль, что с ПК не все в порядке. В первую очередь стоит провести антивирусные мероприятия, а затем проверить другие узлы – драйвера, сами устройства и так далее (первая ссылка в начале статьи).
Проблемы с воспроизведением звука в Windows 10, 8.1 или Windows 7 — одни из самых распространенных среди пользователей. Одна из таких проблем — сообщение «Служба аудио не запущена» и, соответственно, отсутствие звука в системе.
В этой инструкции подробно о том, что делать в такой ситуации, чтобы исправить проблему и некоторых дополнительных нюансах, которые могут оказаться полезными, если простые методы не помогают. Также может быть полезно: Пропал звук Windows 10.
Запускаем аудио службы в Windows
- Если у вас не запущена служба аудио её нужно запустить. Для этого сделайте клик правой кнопкой по меню «Пуск».
- Далее выберите из списка пункт «Управление компьютером».
- В появившемся окне нажмите последний пункт «Службы и приложения», «Службы».
- В открывшемся экране найдите строку «Windows Audio» и сделайте двойной клик по нему.
- Здесь выберите раздел «Тип запуска», выберите из списка «Автоматически» и внизу окна выберите «Применить» и «Ок».
Запуск службы Windows Audio
Службы Windows Audio имеет 3 дополнительных службы. Если хоть какая-нибудь из них не будет работать должным образом, на вашем мониторе появится ошибка 1068, которая сообщит о неудачном запуске дочерних служб. В этом случае нужно их настроить. Для этого:
- Откройте снова службы Виндовс и выберите Windows Audio, по которой сделайте двойной клик.
- В появившемся экране выберите вкладку «Зависимости».
- Здесь найдите 3 дочерние службы и подключите их («Планировщик классов», «Средство построения точек» и «Вызов процедур».
Способ 3: Консоль
Если стандартный интерфейс не дает результаты, мы можем воспользоваться функционалом командной строки. Самое главное, запустить консоль с правами администратора, иначе команды, которые мы будем применять, не будут работать. Проще всего запустить консоль через поиск Виндовс.
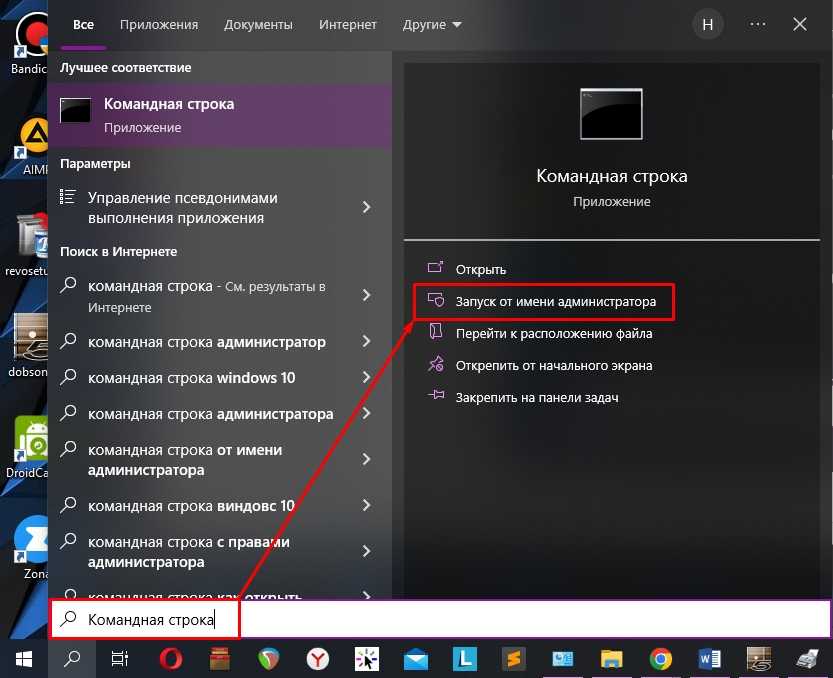
Как только командная строка откроется, вам нужно поочередно ввести несколько команд. Чтобы запустить команду после ввода, нужно использовать клавишу Enter. Прежде чем вводить следующую команду, дождитесь пока закончится работа предыдущей.
Что мы вообще сделали? – мы запустили все службы, которые хоть каким-то образом связаны со звуком. После этого проверьте – работает ли аудио. Если проблема не решилась, еще раз перезагрузите операционную систему.
Способ 4: Комплексные меры
Смотрите, все предыдущие способы мы просто вручную (или нет) пытаемся запустить обычную службу. Служба – это небольшой модуль в Windows, которые помогает работать с программами и железом. По идее у вас не должно было возникнуть проблем с запуском службы. Но если вы читаете эти строки, значит эта проблема все же возникла. Значит у нас сама ошибка и проблема уже стоит не на уровне служб, а на уровне операционной системы – с ней что-то не то.
Скорее всего произошла какая-то серьезная поломка. А теперь ряд решений, которые вам должны помочь:
- Есть такое неглавное правило: есть какие-то проблемы с ОС, и не знаешь, что делать – делай откат системы. Ваша задача просто откатиться до нужной точки – подробно об этом написано тут.
- Вспомните, может вы что-то устанавливали до этого? Возможно, какие-то программы, работающие с аудио? Например, есть ПО, которое устанавливает дополнительные виртуальные аудио-интерфейсы и драйвера. Если у вас есть на что-то подозрение – удалите эту программу.
- Если ничего из вышеперечисленного не помогло, значит, возможно, есть проблемы с драйвером. У меня подобное наблюдалось на моей старой звуковой карте Sound B. Скорее всего вы не сами устанавливали драйвера, а все сделала сама система через «Диспетчер устройств». Проблема в том, что «Диспетчер устройств» не всегда скачивает правильные драйвера. Поэтому нам нужно установить их вручную, скачав с официального сайта производителя. Если у вас встроенная звуковая карта, которая вшита в материнскую плату – скачиваем и устанавливает весь пак драйверов для материнки. Если же она внешняя, то ищем драйвера на сайте производителя. Про то, как правильно устанавливать и где скачивать драйвера – читаем тут (ссылка).
Все три шага мы пытались работать более точечно и попасть в раздел аудио в системе. Если же вам это не помогло, вот еще ряд советов:
- Если вы используете внешнюю звуковую карту – попробуйте её выключить и включить. Также проверьте, чтобы USB кабель был подключен. Можно даже попробовать другой USB порт на компьютере, возможно, он просто не работает или сгорел.
- Проверьте компьютер антивирусной программой.
- Очистите компьютер от всего лишнего – кеша, временных файлов и т.д.
- Посмотрите инструкции – настройка звука в Windows. Возможно, вы упустили какие-то шаги, или сделали что-то неправильно.
Напомню, что вы всегда можете обратиться ко мне или кому-то из нашей команды портала WiFiGiD.RU – мы стараемся помогать всем. Только старайтесь писать как можно подробнее. Всем добра!
Устранение неполадок
Перед тем, как приступать к решению проблемы, в первую очередь, рекомендуется попробовать перезапустить инструмент Windows Audio. Если эти действия не помогли, тогда можно приступать к практической части.
Автоматическое исправление
Самое простое решение – запустить средство устранения неполадок. Для диагностики и устранения неисправностей потребуется вызвать окно соответствующей утилиты по следующей схеме:
- Запустить Виндовс на компьютере.
- Нажать ПКМ по значку динамика на Панели задач.
- Выбрать из списка «Устранение неполадок со звуком».
Запустится сканирование, дождаться его завершения.
Если в системе произошел какой-либо сбой, утилита выявит нарушение и устранит его. Пользователю останется проверить, запускается ли служба Audio. Если программа снова не работает, перейти к следующему методу.
Командная строка
Исправить проблему со звуком поможет встроенное средство Виндовса – Командная строка. Средство запускается от имени Администратора, согласно следующей инструкции:
- Открыть меню «Пуск».
- В поисковой строке набрать: «cmd». Нажать клавишу ввода.
- Кликнуть по результату.
В КС поочередно вводить команды, нажимая клавишу «Enter»: «net start RpcEptMapper», затем «net start DcomLaunch», после «net start RpcSs» и «net start AudioEndpointBuilder», последним «net start Audiosrv».
Чтобы звук снова появился на устройстве, перезапустить Винду.
Служба звука Виндовс 10 должна заработать. Если ни один из вариантов не помог решить проблему, воспользоваться следующим способом восстановления ОС.
Восстановление системы
Во многих ситуациях, когда вернуть приложения, программы в рабочее состояние не удается, на помощь приходит точка отката. Она помогает вернуть работоспособность системы на дату, когда была создана точка восстановления.
Выполняется операция с помощью встроенного средства ОС:
- Нажать клавиши: «Win + R».
- В окне «Выполнить» прописать команду: «control». Нажать «Ok».
- Найти раздел «Восстановление».
- Выбрать пункт «Запуск восстановления системы».
В новом окне нажать «Далее».
Выбрать точку отката, нажать «Далее».
Подтвердить действие, нажав кнопку «Готово».
После пользователю останется дождаться завершения процесса, когда система вернется в рабочее состояние. Служба audio должна снова заработать.
Вирусы
Одной из распространенных причин, почему служба звука в Виндовс 10 не запускается, становятся вирусные угрозы в системе. Встроенный защитник Windows или скачанные антивирусные программы способны решить проблему.
Бесплатные защитные утилиты работают по аналогичному принципу:
- Скачать установочный файл на ПК с официального сайта разработчика.
- Установить программу и войти в главное меню.
- Выбрать быстрый способ или полное сканирование системы.
- Нажать кнопку «Начать проверку».
Утилита начнет процесс проверки системы на вирусы. По завершению программа выдаст результаты и автоматически исправит проблемы.
Ручной запуск
Если на компьютере служба аудио не запущена, пользователь через настройки системы может сделать это вручную.
Пошаговая инструкция:
- Нажать ПКМ по значку «Пуск».
- Из списка выбрать «Управление компьютером».
Найти раздел «Службы и приложения».
- Выбрать «Службы».
- В разделе выбрать из списка «Windows Audio», нажать по нему дважды.
- В строке «Тип запуска» выбрать режим «Автоматически».
- Нажать кнопку «Ok».
Служба звука в Виндовс 10 имеет три дополнительные службы: «Планировщик классов», «Средство построения точек», «Вызов процедур». Если хотя бы одна из них не будет работать, средство не запустится. Для включения опций пользователю потребуется во вкладке «Зависимости» включить данные настройки.
Если ошибка «Службы звука не отвечают» появилась по причине нарушения целостности файлов системы, пользователю придется переустановить операционку, воспользовавшись загрузочной флешкой. Проблемы с драйверами решаются переустановкой ПО; предварительно их скачивают с официального сайта производителя.
Возникновение в Windows 10 ошибки, связанной с работой службы звука, может быть спровоцировано рядом факторов. Основными проблемами могут стать: вирусы, неполадки в работе драйверов, системные ошибки. Все эти нюансы легко устраняются пользователем, если следовать выше описанным инструкциям.
Запрос состояния службы
Решение для семерки. Ваша ошибка:
Оказалось что во всем виноват Билл Гейтс)) Точнее наш любимый Брандмауэр Windows. Деелаем следующее: — панель управления – Брандмауэр Windows – (слева) Дополнительные параметры Тут в «Правилах» надо убрать галочку с нашего подключения (так написано в интернете), но я не парился и убрал вообще все галки, т.к. у меня стоит добротный Dr. Web (Ctrl A – отключить правило)
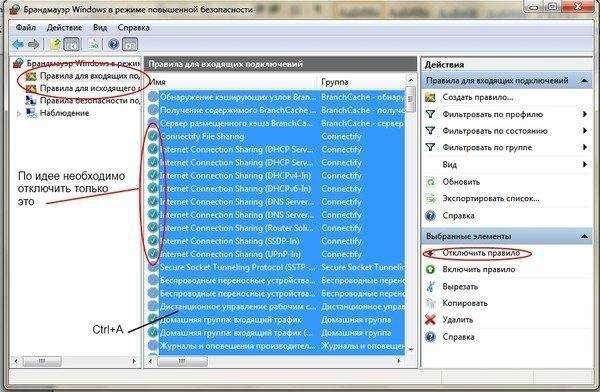 Все, проблема решена. Но у меня было не все так просто. При попытке включить в Брандмауэре вкладку Дополнительные параметры вышло следующее: Произошла ошибка при открытии брандмауэра Windows с оснасткой дополнительной безопасности Не удается загрузить оснастку брандмауэра Windows в режиме повышенной безопасности. Перезагрузите службу брандмауэра Windows на управляемом компьютере. Код ошибки: 0x6D9
Все, проблема решена. Но у меня было не все так просто. При попытке включить в Брандмауэре вкладку Дополнительные параметры вышло следующее: Произошла ошибка при открытии брандмауэра Windows с оснасткой дополнительной безопасности Не удается загрузить оснастку брандмауэра Windows в режиме повышенной безопасности. Перезагрузите службу брандмауэра Windows на управляемом компьютере. Код ошибки: 0x6D9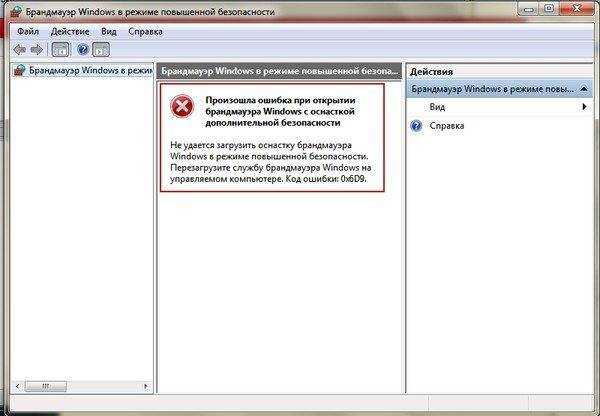 Если у вас вышла такая же ошибка, значит вы, как и я, скорее всего используете «не совсем официальный» Windows (Прости нас Гейтс =D ) Делаем следующее: Пуск – в поисковой строке набираем «Службы» — ззапускаем Далее находим наш Брандмауэр Windows, правой кнопкой, свойства Скорее всего в «Тип запуска» стоит «Отключено». Меняем на «Автоматически» нажимаем «Применить», после чего нажимаем «Запустить».
Если у вас вышла такая же ошибка, значит вы, как и я, скорее всего используете «не совсем официальный» Windows (Прости нас Гейтс =D ) Делаем следующее: Пуск – в поисковой строке набираем «Службы» — ззапускаем Далее находим наш Брандмауэр Windows, правой кнопкой, свойства Скорее всего в «Тип запуска» стоит «Отключено». Меняем на «Автоматически» нажимаем «Применить», после чего нажимаем «Запустить».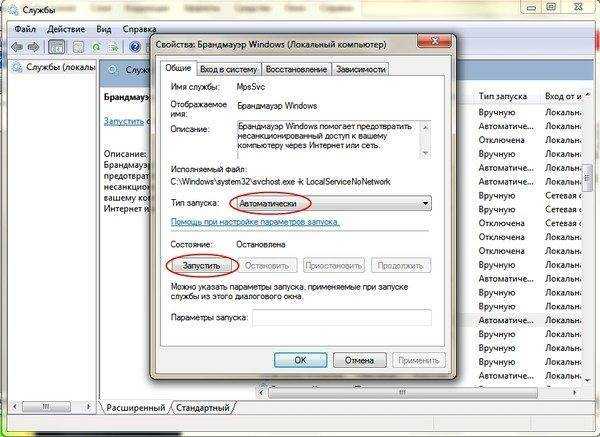 Все, брандмауэр запущен. Можете снимать галки. После можете опять его отключить, но помните, что если вы захотите поменять какие либо настройки сетевого адаптера, настройки общего доступа или что то связанное с работой сетей то его опять нужно будет включить. Если вдруг у вас при попытке запустить выходит ошибка: Не удалось запустить службу Брандмауэр Windows на Локальный компьютер Ошибка 1079 Делаем следующее: Там же в свойствах брандмауэра, вкладка «Вход в систему» — Обзор – Дополнительно – Поиск В результатах поиска выбираем «Local service», жмем ОК – ОК – стираем придуманный Windows пароль, нажимаем «Применить», переходим во вкладку «Общие» нажимаем «Запустить», все должно работать. Буду рад если кому нибудь помогу. Все протестировал на своем компе.
Все, брандмауэр запущен. Можете снимать галки. После можете опять его отключить, но помните, что если вы захотите поменять какие либо настройки сетевого адаптера, настройки общего доступа или что то связанное с работой сетей то его опять нужно будет включить. Если вдруг у вас при попытке запустить выходит ошибка: Не удалось запустить службу Брандмауэр Windows на Локальный компьютер Ошибка 1079 Делаем следующее: Там же в свойствах брандмауэра, вкладка «Вход в систему» — Обзор – Дополнительно – Поиск В результатах поиска выбираем «Local service», жмем ОК – ОК – стираем придуманный Windows пароль, нажимаем «Применить», переходим во вкладку «Общие» нажимаем «Запустить», все должно работать. Буду рад если кому нибудь помогу. Все протестировал на своем компе.
Почему отключается служба звука
- Проблема с драйверами. Обычно Виндовс десять автоматически загружает необходимые драйверы после загрузки. Однако драйвер для программного обеспечения RealtekHigh Definition Audio Driver может отсутствовать. Чтобы исправить ошибку, его надо будет скачать самостоятельно с официального сайта Realtek.
- Неисправность устройства воспроизведения звука. Например, колонки, которые подключены к компьютеру поломались и не могут выдавать звук. В сложившейся ситуации гарнитуру необходимо заменить.

Внешний вид колонок для компьютера
- Проблемы с аппаратной частью. Сбой в работе операционной системы, отсутствие определённых обновлений также могут стать причиной неработоспособности служб звука.
- Вирусное заражение компьютера. Вредоносное ПО, которое попало на ПК после установки программ из интернета, может заблокировать некоторые системные функции, режимы и службы. Поэтому при возникновении подобной проблемы, в первую очередь, рекомендуется проверить стационарный компьютер или ноутбук на наличие вирусов, воспользовавшись лицензионным антивирусом либо специализированной утилитой. Остановить распространение ПО можно его удалением.
Обратите внимание! Проблема функционирования служб звука может быть связана с комплектующими ПК. Возможно, детали, установленные в нём, несовместимы между собой. Возможно, имеются проблемы с центральным процессором или последней точкой восстановления
Возможно, имеются проблемы с центральным процессором или последней точкой восстановления.
 Установка драйвера Realtek на десятый Виндовс
Установка драйвера Realtek на десятый Виндовс
Поиск проблем со звуком
В том случае, если звук так и не появился, а вы уже запустили службу аудио, проверьте правильность подключения устройств вывода звука – колонки, наушники. Возможно вы вставили штекер не в то гнездо. Зеленый штекер является сигнальным, он должен быть обязательно подключен к такому же цвету разъема на задней или передней панели.
Звуковой порт на задней панели
Если вы подключаете стерео систему с главным сабвуфером, то убедитесь, что в диспетчере выставлена соответствующая схема вывода звука, а также перед подключением убедитесь, что ваша звуковая карта поддерживает многоканальную звуковую схему. Проверьте целостность кабеля, при помощи которого подключены наушники или колонки. Убедитесь, что само устройство в исправном состоянии.
Если вы не имеете никакого результата, попробуйте запустить диагностику неполадок со звуком:
- Нажмите правой опционной кнопкой по значку звука справа внизу.
- Кликните «Обнаружить неполадки звука».
- Запустится диагностика, система определит подключаемые устройства, и вы должны их подтвердить нажатием «Ок».Диагностика неполадок со звуком
Нажмите снова на значок звука внизу в панели задач ПКМ и выберите пункт «Открыть регулятор громкости». И проверьте уровень громкости, возможно вы убрали до минимума в прошлой сессии и забыли об этом. Убедитесь, что все ползунки выставлены в положение в верхней точке, чтобы проверить наличие звука.
Выберите здесь же другой пункт «Устройства воспроизведения» для проверки соответствия устройства. Бывает так, что вы подключили наушники, но система определила неправильно устройство и звук на устройство не выводится. Поэтому нажмите на нужное устройство из списка и выберите его ПКМ и нажмите «Проверить». Система воспроизведет проверяющие звуки для этого устройства, индикатор должен быть подвижным при исправности колонок, наушников.
Способ 5: отключить улучшения звука
Улучшения звука могут вызвать проблемы со звуком. Чтобы устранить проблемы со звуком в Windows 10, вы можете попробовать отключить улучшения звука.
Для этого выполните следующие действия:
Выберите одно устройство по умолчанию и выберите Свойства.
На вкладке «Расширения» установите флажок «Отключить все расширения». Либо снимете все галочки Затем нажмите ОК.
Проверьте, решена ли проблема со звуком.
Обратите внимание, что если у вас есть несколько устройств по умолчанию, вам может потребоваться повторить шаги выше для каждого устройства по умолчанию, пока проблема со звуком не будет решена
Служба Windows audio не включена – О компьютерах просто

При работе с персональным компьютером, у пользователей часто возникают трудности с решением различных проблем. К таким проблемам относятся неполадки с воспроизведением звука и последующие системные сообщения вида «служба аудио не запущена».
Стандартно
Перед включением Windows Audio нужно убедиться в том, что она может быть запущена в принципе. Для этого:
- Кликнуть правой кнопкой мыши (ПКМ) на панели задач и выбрать пункт «Запустить диспетчер задач».
- Перейти ко вкладке «Службы». В правом нижнем углу нажать одноименную кнопку.
- Откроется окно, в котором нужно найти пункт с названием «Windows Audio».
- В следующем окне убедиться, что в выпадающем меню «Тип запуска» установлено значение, отличное от «Отключена».
- Если это не так, выбрать из выпадающего списка вариант «Автоматически», и нажать на кнопку «Запустить», расположенную ниже.
- Результатом должно стать изменение состояния с «Отключена» на «Работает». После этого нужно проверить, вернулся ли звук на компьютер (ПК) и нажать «ОК».
В более старых версиях Windows перейти в службы можно через Панель управления, выбрав папку Администрирование – Службы.
Процесс запуска службы аудио идентичен для компьютер и ноутбука.
Через командную строку
Есть более простой способ запустить службу аудио в Виндовс 7, 8, 10:
- Нажать на клавиатуре «WIN+R», убедиться в том, что открылось окно «Выполнить».
- Ввести в поле «cmd».
- Откроется окно командной строки.
- Ввести команду «net start AudioSrv». Нажать «Enter» на клавиатуре.
- Результат.
Проверка драйверов
Для проверки драйверов нужно:
- Перейти в «Диспетчер устройств», кликнуть ПКМ по значку звукового устройства и кликнуть по пункту «Обновить драйвер».
- В открывшемся окне предоставить доступ к интернету. При отсутствии корректной версии драйвера проблема может решиться в автоматическом режиме.
В случае, если звуковая карта отсутствует в списке устройств, перейти к ее диагностике.
Если автоматический поиск выдает ошибку или не находит драйвера, то их следует скачать с официального сайта производителя оборудования, после чего установить.
Неисправная звуковая карта
Случаи неполадок со звуковыми картами встроенными в материнскую плату случаются редко. Устранить их поможет только заменой устройства вывода или перепайкой чипа.
Есть и дискретные устройства, которые подвержены различного рода воздействиям. Например, механическое повреждение, либо просто смещение из разъема PCI.
Для исправления ситуации следует вскрыть корпус и убедиться в том, что карта хорошо посажена в разъеме.
Отключение аудио-улучшений
Звуковые улучшения и некорректные настройки могут вызывать сообщение – «звуковой вход не активизирован». Для отключения ненужных эффектов следует:
- Кликнуть ПКМ по значку в виде динамика, расположенному в панели уведомлений.
- Выбрать пункт «Открыть микшер громкости».
- В открывшемся окне нажать на иконку главного используемого устройства левой кнопкой мыши.
- В открывшемся окне выбрать вкладку «Улучшения» или «Enhancements» и сделать активным пункт «Disable all enhancements», затем кликнуть «ОК».
Проверка служб
Корректная работа звуковых устройств также зависит от других факторов. В случае, когда после перезапуска «Windows Audio» звук не появился или появляется ошибка «Службы звука не отвечают» («Одна или несколько служб звука не отвечают»), следует проверить состояние служб представленных ниже:
- Планировщик классов мультимедиа.
- Средство построения конечных точек Windows Audio (иногда называют «построитель конечных точек»).
- Удаленный вызов процедур (RPC).
- Питание.
- Plug and Play.
Исправляем ошибку с кодом 0x00000133 «dpc watchdog violation»
В случае проблем с одной из вышеописанных служб, Windows Audio может сразу же отключаться после запуска. Или может появляться сообщение, что не удалось запустить дочернюю службу.
Запуск служб происходит по инструкции, которую рассматривали выше.
Частные случаи
Остановка с ошибкой 1067. В таких случаях помогает простой перезапуск «Windows Audio» или компьютера.
Ошибка 1068: не удалось запустить дочернюю службу. Следует проверить службы, связанные с Windows Audio. Если все запущены, убедиться в отсутствии проблем со службами «Питание», «Планировщик классов мультимедиа», «Удаленный вызов RPC» и «Средство построения конечных точек Windows Audio».
Ошибка 1079: учетная запись, связанная со службой, отличается от других. Перейти к службе «Windows Audio», открыть свойства и выбрать вкладку «Вход в систему». Кликнуть по пункту «С учетной записью:», далее «Обзор» и ввести в пустом поле слово «local». Перезапустить.
Что делать, если службы включены, но звука по-прежнему нет?
Если вы исправили ситуацию, когда аудиослужба в Виндовс 7 или 10 не активирована, проверьте звуковое устройство, возможно неполадки с драйвером звука, и если это так, его необходимо установить заново.
- Сделайте клик по меню «Пуск» правой кнопкой и кликните «Диспетчер устройств» из списка. Далее найдите среди списка оборудования «Игровые, звуковые и видеоустройства»и нажмите на этот пункт.
- Откроются устройства, которые отвечают за звук на вашем компьютере. Это звуковые карты, обычно они интегрированы с материнской платой и драйвера устанавливаются в комплекте с драйверами на материнскую плату. Иногда случается так, что они могут не работать, в этом случае перед устройствами будут стоять знаки вопроса, которые сообщают о нерабочем драйвере устройства.
- Если драйвер работает неправильно, либо он отсутствует, нажмите по нему кнопкой мыши и укажите первый пункт «Обновить драйверы». Система сама найдет драйвер в сети, используя для этого только надежные источники, обычно это сайты производители оборудования, для которого производится поиск драйвера.
Как исправить служба аудио не запущена Windows 10

Проблемы с воспроизведением звука в Windows 10, 8.1 или Windows 7 — одни из самых распространенных среди пользователей. Одна из таких проблем — сообщение «Служба аудио не запущена» и, соответственно, отсутствие звука в системе.
В этой инструкции подробно о том, что делать в такой ситуации, чтобы исправить проблему и некоторых дополнительных нюансах, которые могут оказаться полезными, если простые методы не помогают. Также может быть полезно: Пропал звук Windows 10.
Простой способ запустить службу аудио
При возникновении проблемы «Служба аудио не запущена» для начала рекомендую использовать простые методы:
- Автоматическое устранение неполадок работы звука Windows (можно запустить двойным кликом по значку звука в области уведомлений после появления ошибки или через контекстное меню этого значка — пункт «Устранение неполадок со звуком»). Часто в этой ситуации (если только вы не отключили значительное число служб) автоматическое исправление исправно работает. Есть и другие способы запуска, см. Устранение неполадок Windows 10.
- Ручное включение службы аудио, о чем далее подробнее.
Под службой аудио понимается системная служба Windows Audio, присутствующая в Windows 10 и предыдущих версиях ОС. По умолчанию она включена и запускается автоматически при входе в Windows. Если же этого не происходит, можно попробовать выполнить следующие шаги
- Нажмите клавиши Win+R на клавиатуре, введите services.msc и нажмите Enter.
- В открывшемся списке служб найдите службу Windows Audio, дважды нажмите по ней.
- Установите тип запуска в «Автоматически», нажмите «Применить» (чтобы сохранить параметры на будущее), а затем — «Запустить».
Если после этих действий запуск все равно не происходит, возможно, у вас отключены какие-то дополнительные службы, от которых зависит запуск службы аудио.
Что делать, если служба аудио (Windows Audio) не запускается
Если простой запуск службы Windows Audio не срабатывает, там же, в services.msc проверьте параметры работы следующих служб (для всех служб тип запуска по умолчанию — Автоматически):
- Удаленный вызов процедур RPC
- Средство построения конечных точек Windows Audio
- Планировщик классов мультимедиа (при наличии такой службы в списке)
После применения всех настроек рекомендую также выполнить перезагрузку компьютера. Если же ни один из описанных методов не помог в вашей ситуации, но сохранились точки восстановления на дату, предшествующую появлению проблемы, используйте их, например, как описано в инструкции Точки восстановления Windows 10 (будет работать и для предыдущих версий).
Последствия системного сбоя настолько непредсказуемы, что после него в Windows могут перестать работать самые разные компоненты и службы. Например, вследствие неполадок на компьютере зачастую пропадает звук.
Подобная ошибка также иногда возникает после установки обновлений.
О возникших проблемах обычно сигнализирует перечеркнутый значок динамика в системной трее, при наведении на который курсора мыши появляется всплывающий текст «Служба аудио не запущена».
Чаще всего так оно и бывает, но нельзя исключать и более сложные сценарии, например, повреждение оригинальных файлов, изменение прав доступа файла службы и проблемы с драйверами аудиокарты.
Остановка службы аудио также может быть вызвана некорректной работой службы верхнего уровня.
Другие причины отсутствия звука на компьютере или ноутбуке
Откроется окно, выберите вкладку «Дополнительно» и если у вас стоит частота дискретизации 16 бит, 44100 Гц, то выберите из списка другой вариант, например – 24 бита, 44100 и т.д.
и рядом жмите «Проверка», чтобы проверить наличие звука. Попробуйте несколько вариантов. Если звук так и не появился, попробуйте перезапустить службы Audio Windows.
- https://remontka.pro/audio-service-not-running/
- https://viarum.ru/sluzhba-audio-ne-zapushhena-windows/
- https://rusadmin.biz/soveti/sluzhba-audio-ne-zapushhena-v-windows-7-10/






























