Войдите в безопасный режим
Если ваш компьютер загружается с синим экраном или сбоем состояния питания драйвера, вы можете запустить компьютер в безопасном режиме и устранить проблему, используя любое из следующих исправлений. Есть несколько способов войти в безопасный режим. Если вы не знаете, как войти в режим загрузки, выполните следующие действия:
Безопасный режим — это диагностический режим, который позволяет пользователям запускать компьютер в базовом состоянии только с необходимыми драйверами, программами и файлами. Он не запустит драйверы и программы (например, графический драйвер, аудиодрайвер и т. д.), которые обычно вызывают ошибки состояния питания драйвера. Таким образом, включение безопасного режима позволяет сузить источник проблем и помочь их исправить.
Способ 1:
Сначала загрузите систему с загрузочного носителя Windows 11 или с помощью расширенного запуска. Затем выполните те же действия, что и в описанном выше методе, чтобы перейти к «Дополнительным параметрам» в среде восстановления Windows. Затем выберите параметр «Параметры запуска».
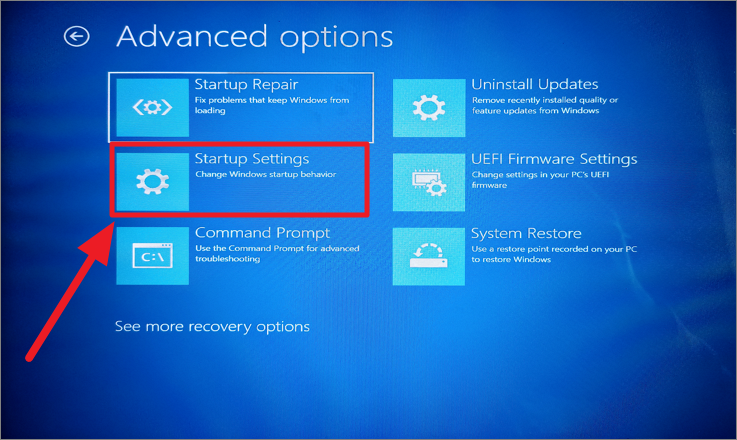
На следующем экране нажмите «Перезагрузить», чтобы изменить параметры Windows.
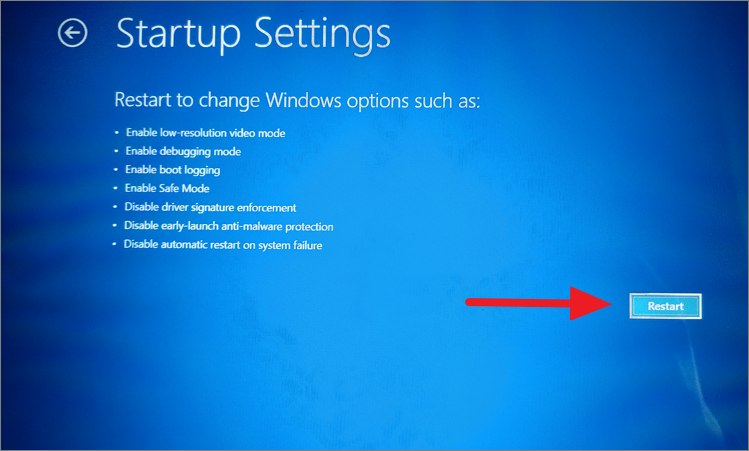
После этого ваша система перезагрузится и покажет вам следующий экран. Здесь нажмите цифровую клавишу 4или F4, чтобы войти в безопасный режим.
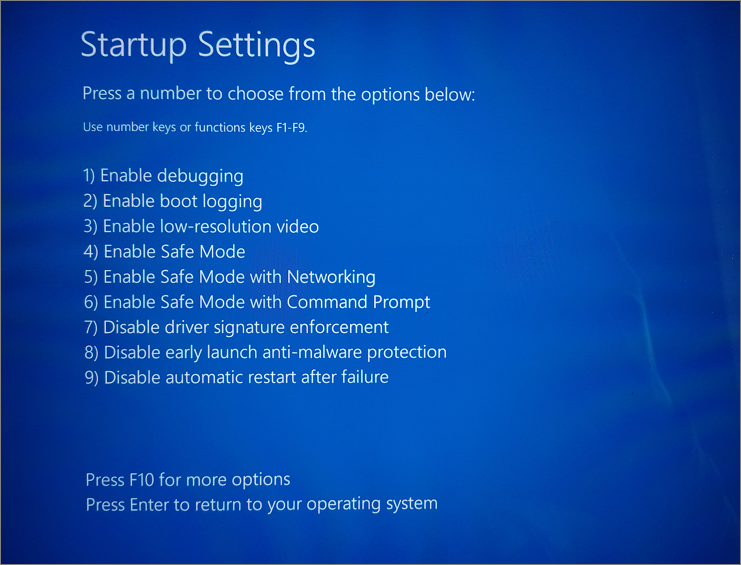
Как только система загрузится в безопасном режиме, вы можете попытаться устранить проблему, вызывающую ошибку BSOD. Кроме того, безопасный режим — лучший способ удалить некоторые недавно добавленные драйверы.
Способ 2:
Вы также можете войти в режим загрузки, используя параметры загрузки в средстве настройки системы.
Откройте команду «Выполнить», нажав Win+ R, введите и нажмите Enter. Вы также можете найти «Конфигурация системы» в поиске Windows и открыть его.
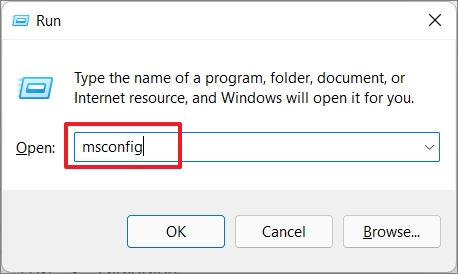
В инструменте «Конфигурация системы» перейдите на вкладку «Загрузка» и установите флажок «Безопасная загрузка» в разделе «Параметры загрузки». Затем выберите под ним опцию «Минимальный» и нажмите «ОК».
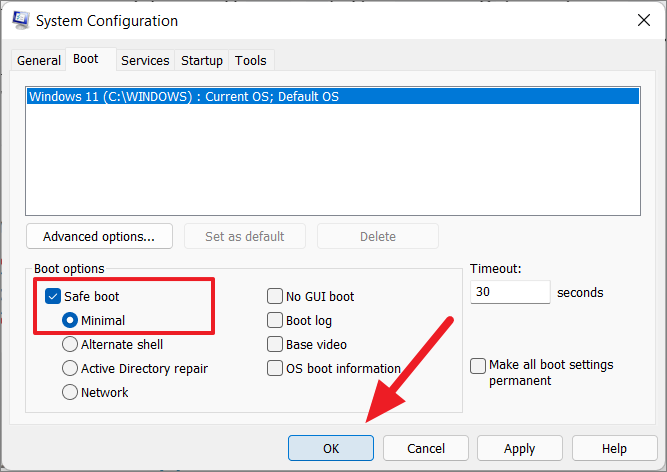
После этого нажмите кнопку «Перезагрузить», чтобы перезагрузить ПК и войти в безопасный режим.
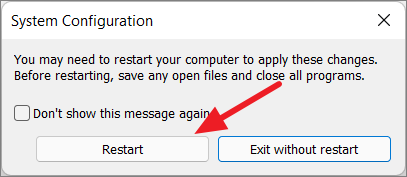
Как исправить ошибку DRIVER_POWER_STATE_FAILURE
Исправить ошибку DRIVER_POWER_STATE_FAILURE может быть сложно, особенно если вы не знаете, какой драйвер ее вызывает. Прежде чем приступить к устранению этой ошибки BSoD, лучше сначала очистить компьютер с помощью Ремонт ПК Outbyte для предотвращения дальнейших ошибок.
Если у вас установлено антивирусное программное обеспечение, временно отключите его, пока вы применяете исправления здесь. Вам также может понадобиться запустить sfc/scannow Команда для восстановления поврежденных системных файлов.
Выполнив все эти шаги, перезагрузите компьютер и попробуйте каждый из приведенных ниже способов.
Исправление № 1. Отключите периферийные устройства компьютера.
Если ошибка возникла после того, как вы подключили новое оборудование, например камеру, динамик или принтер, отключите его от компьютера и посмотрите, появляется ли по-прежнему сообщение BSoD. Если после этого проблема была решена, вам может потребоваться обновить или откатить драйвер этого оборудования. Инструкции см. в следующем шаге.
Исправление № 2: обновите или откатите драйверы.
Как упоминалось ранее, основной причиной ошибки DRIVER_POWER_STATE_FAILURE является несовместимый драйвер. Если вы знаете конкретный драйвер, вызывающий ошибку, обновление этого драйвера или его откат к предыдущей версии должно решить проблему раз и навсегда.
Если вы не уверены, какой драйвер вызывает сбои, попробуйте обновить драйверы сетевой карты, видеокарты и беспроводной карты. Эти трое являются наиболее распространенными источниками сбоев, поэтому начните с них.
Чтобы обновить драйвер устройства, выполните следующие действия:
- Нажмите «Пуск» и найдите Диспетчер устройств в поле поиска.
- В окне диспетчера устройств разверните категорию, к которой относится драйвер, который вы хотите установить.
- Щелкните правой кнопкой мыши драйвер устройства и выберите «Обновить».
- Выберите автоматический поиск обновленного программного обеспечения драйвера. Затем ваш компьютер сканирует последние версии драйверов и устанавливает их на ваш компьютер.
Если вашему компьютеру не удалось найти последнюю версию драйвера, проверьте сайт производителя и загрузите его оттуда.
Если вместо этого вам нужно откатить драйвер устройства до предыдущей версии, следуйте приведенным ниже инструкциям:
- Выполните шаги 1 и 2 выше, затем щелкните правой кнопкой мыши драйвер устройства.
- Выберите «Свойства» и перейдите на вкладку «Драйвер».
- Нажмите Откатить драйверы и следуйте инструкциям на экране.
После завершения процедуры перезагрузите компьютер и посмотрите, устранена ли ошибка DRIVER_POWER_STATE_FAILURE.
Исправление № 3. Запустите средство проверки драйверов.
Driver Verifier Manager — это встроенный в Windows инструмент, предназначенный для выявления неисправных драйверов на вашем компьютере. Он может выявлять, устранять и устранять распространенные проблемы с драйверами устройств.
Чтобы запустить эту утилиту:
- Нажмите «Пуск» и введите верификатор в поле поиска меню.
- Нажмите Enter, чтобы открыть диспетчер проверки драйверов.
- Нажмите «Создать стандартные настройки», затем нажмите «Далее».
- Выберите «Автоматически выбирать неподписанные драйверы», затем нажмите «Далее», чтобы продолжить.
Затем вы увидите список всех неподписанных драйверов на вашем компьютере. Если вы не знаете, какой драйвер вызывает проблему, этот список должен сузить ваш выбор. Затем вы можете обновить, откатить или удалить драйвер.
Исправление № 4: удалите проблемную программу.
Если ошибка BSoD появляется всякий раз, когда вы открываете определенную программу, значит, с ней что-то не так. Сначала удалите программу, а затем установите новую копию из Магазина Windows или с веб-сайта разработчика.
Исправление № 5. Запустите средство устранения неполадок синего экрана.
Не многие пользователи могут знать об этом, но Microsoft включила средство устранения неполадок синего экрана в операционную систему Windows. Этот инструмент помогает справиться с распространенными ошибками синего экрана, такими как DRIVER_POWER_STATE_FAILURE.
Чтобы запустить средство устранения неполадок:
- Нажмите «Пуск», затем выполните поиск синий экран в поле поиска.
- Нажмите «Найти и устранить проблемы с синим экраном» на панели управления.
- Когда загрузится средство устранения неполадок, нажмите «Далее». Затем он просканирует ваш компьютер на наличие ошибок BSoD.
После завершения сканирования вы увидите список ошибок, которые могут вызвать синий экран на вашем компьютере, а также инструкции по их устранению.
ДЕЙСТВИЯ ПРИ НЕИСПРАВНОСТИ ИЛИ НЕСОВМЕСТИМОСТИ ДРАЙВЕРА
Обе эти неполадки устраняются путем установки исправного, подходящего к устройству и операционной системе драйвера. Т.е. нужно найти, скачать и установить правильное программное обеспечение. Сделать это можно вручную либо в автоматическом режиме.
Ручной поиск и установка драйвера. С поиском драйверов проблем не возникает, если точно известна модель устройства
Важно скачивать драйвер с проверенных источников, лучше всего — с официального сайта разработчика. Если же модель устройства неизвестна, то ее можно определить самостоятельно следующим образом:
- Запустите программу «Диспетчер устройств» и откройте окно свойств проблемного устройства по инструкции в предыдущей главе.
- Перейдите во вкладку «Сведения». Ниже есть выпадающий список «Свойство». Раскройте его и выберите пункт «ИД оборудования».
- В блоке «Значение» отобразится идентификационный номер устройства. Скопируйте его.
Теперь у нас есть ИД оборудования, по которому можно определить модель устройства и даже скачать драйвер под него. Здесь все просто. Откройте в браузере любую поисковую систему и вставьте в строку поиска скопированный ранее ID. В первых же строках результата поиска отобразятся ссылки на скачивание драйверов. Например:
Автоматическая установка драйвера. Для установки драйверов в автоматическом режиме используются специальные программы. Рассмотрим этот процесс на примере бесплатной утилиты DriverHub:
- Скачайте и установите программу DriverHub.
- Сразу после запуска кликните по кнопке «Найти сейчас» для запуска процесса сканирования компьютера на наличие отсутствующих драйверов.
В процессе сканирования DriverHub обнаружит устройства, драйверы для которых не только отсутствуют, но и устарели. При желании вы сможете установить и обновить их все. Для этого просто кликните по кнопке «Установить».
Если же нужно установить драйвер только для определенного устройства (или нескольких), включите режим эксперта и установите галочки напротив нужных пунктов (названий устройств) в списке.
После выбора кликните «Установить» для установки отмеченных устройств.
Проблема на стороне комплектующих
Сюда можно отнести: материнскую плату, ОЗУ, видеокарту, винчестер, сетевую карту и все остальное, что у вас присутствует в системе. Неисправность любого из комплектующих способно вызывать данную ошибку. Поэтому, если ни один из способов не помог, проверьте каждое из них.
ОЗУ
Оперативная память проверяется встроенной в Windows 10 и 8 утилитой:
- Найти ее можно через поиск. Для этого введите слово «оперативной» и войдите в требуемый раздел.
- Выберите первый пункт с пометкой «рекомендуется». Ваш ноутбук будет перезагружен с последующим автоматическим запуском проверки.
- Дождитесь окончания и посмотрите на строку «Состояние». Здесь будут находиться дефекты. После замены поврежденных планок ОЗУ, синий экран с кодом DRIVER POWER STATE FAILURE исчезает.
Есть еще один тест, который можно провести: выньте одну планку памяти и одну оставьте (конечно, если у вас их две), если одна, то переставьте ее в другой слот. Таким образом вы проверите, дело в слоте или в памяти. Действия проводятся при выключенном ПК.
Жесткий диск
Не менее важное устройство с более ограниченным сроком службы. Очень часто в результате износа или после различных повреждений (перегрев, падение, тряска, удары), нарушается его работоспособность, появляются BAD блоки и прочие ошибки, способствующие появлению неисправности

Первое, с чего следует начать – это проведение диагностики HDD, не забывая про такую замечательную программу, как Victoria и MHDD.
Если окажется, что его срок постепенно подходит к концу, следует заменить.
Остальные комплектующие
Сообщение DRIVER POWER STATE FAILURE могут вызывать и остальные компоненты, которые рассматривать более подробно я не вижу большого смысла, поскольку чаще всего их неисправность выявляет только специалист.
Скажу только, что:
- На материнской плате может перегреваться один из мостов, находиться вздувшиеся конденсаторы, а то и вовсе перестает работать один из слотов или ее компонентов.
- На стороне видеокарты возможен перегрев чипа, есть вздутые конденсаторы (больше относится к старым картам) и прочее.
- Помимо этого, нельзя исключать неисправность WiFi, Bluetooth модулей, сетевой или звуковой карты и всего остального, что у вас подключено дополнительно.
Если вы заметили неисправность в конкретном оборудовании, попробуйте его отключить.
Обновление операционной системы
Для обладателей бета-версии Windows 10 ошибка появлялась несколько раз до релиза операционной системы, особенно отметилось крупное обновление 1709. На ноябрь 2018 ОС не является причиной ошибки сама по себе, поэтому одним из вариантов устранения Driver Power State Failure может стать обновление Windows 10 до последней версии.
Обновление Windows 10
Проверить наличие последних обновлений вручную можно через меню «Пуск».
- Нажмите на кнопку «Пуск». Выберите шестеренку в левой части меню. Нажимаем на «Параметры»
- Перейдите в раздел «Обновления и безопасность». Переходим в раздел «Обновления и безопасность»
- В «Центре обновления» нажмите «Проверку наличия обновлений» и перезагружаем ПК. В «Центре обновления» нажимаем «Проверку наличия обновлений»
Для Windows 7 и 8 проблема иногда решается наоборот: полным отключением системы обновлений. Сделать это можно следующим способом.
Также деактивируем систему через «Центр обновления Windows» в «Панели управления»
Несовместимость подключенных устройств
Самая обычная проблема, которая может случиться с подключенными сторонними устройствами. К таким можно отнести: USB модемы, телефоны, фотоаппараты, флешки и все прочее.
Проверить это невероятно просто, достаточно отключить все лишнее от компьютера и попробовать запустить его. Если все пройдет гладко, то вы знаете в чем причина.
Что еще может быть
На самом деле причин появления ошибки driver power state failure, может быть масса, как и способов их устранения, но я скажу только о некоторых способах решения, которые может проделать самостоятельно рядовой пользователь:
- Выполнить возврат системы (откат), к тому моменту, когда все работало.
- Проверить ноутбук на вредоносное ПО и вирусы.
- В разделе «Энергосбережение» выставить настройки максимальной производительности.
- Проверить реестр через Reg Organizer. Предварительно сделав бэкап.
- Переустановить ОС. Но это не поможет, если проблема на уровне железа.
А в остальном это все. Если у вас была похожая проблема, но решение уникально, напишите о ней, возможно это кому-то поможет.
Подробное видео
youtu.be/CFyG9_YIfAc
Профессиональная помощь
В этом вам поможет наш специалист.
Оставьте заявку и получите Бесплатную консультацию и диагностику специалиста!
Об автореВиктор Трунов
IT-специалист с 10-летним стажем. Профессионально занимаюсь ремонтом, настройкой компьютеров и ноутбуков. В свободное от работы время веду свой блог «Оноутбуках.ру» и помогаю читателям решать компьютерные проблемы.
Driver Power State Failure – одна из распространенных ошибок, появляющихся на Windows 10. Обычно возникает при неправильном выходе в спящий режим — система отправляет некорректный сигнал на пробуждение, ПК не реагирует, Windows открывает «синий экран смерти».
За несколько лет после официального релиза Win10, ошибка Driver Power State Failure диагностировалась техподдержкой Microsoft при следующих проблемах:
- неправильная конфигурация или настройка драйверов;
- вирусное заражение, повредившее системные библиотеки;
- конфликт нового оборудования со старым;
- повреждение реестра, вызванное установкой/удалением программ;
- технические проблемы с жестким диском или ОЗУ.
Решение
Вот несколько способов исправить Driver_Power_State_Failure ошибка:
Попробуйте запустить Windows 10 в безопасном режиме
Первое, что я предлагаю вам сделать, — это запустить Windows 10 в безопасном режиме. В безопасном режиме загружается наименьшее количество драйверов и служб Windows, чтобы гарантировать, что Windows сможет запуститься без каких-либо проблем. кликните сюда чтобы узнать больше о том, как запустить Windows 10 в безопасном режиме.
Попробуйте обновить все драйверы устройств
поскольку Driver_Power_State_Failure является проблемой, связанной с драйверами, обновление драйверов устройств должно помочь ее решить. Обновить драйверы несложно. Все, что вам нужно сделать, это зайти на сайт производителя вашего компьютера и найти модель вашего компьютера на его сайте.
Как только вы его найдете, загрузите и установите последние имеющиеся у них драйверы. Обязательно устанавливайте их по одному и перезагружайте компьютер, если будет предложено.
Если вы новичок в загрузке и установке драйверов или столкнулись с трудностями при этом, вы можете использовать стороннее программное обеспечение, например DriverDoc чтобы помочь вам установить драйверы.
Обновите драйвер прошивки BIOS
Драйвер микропрограммы BIOS — это просто еще один драйвер, но при обновлении он требует немного большей осторожности. Вам необходимо убедиться, что ваш компьютер не выключится во время обновления драйвера. Если у вас есть ноутбук, убедитесь, что аккумулятор достаточно заряжен и что ноутбук подключен к розетке
Если у вас есть ноутбук, убедитесь, что аккумулятор достаточно заряжен и что ноутбук подключен к розетке.
Вы можете найти этот драйвер на веб-сайте производителя вашего компьютера, как описано в заголовке выше. Если у вас есть персонализированный компьютер, посетите веб-сайт производителя материнской платы вашего компьютера.
Найдите в Интернете производителя вашего компьютера и ошибку
Иногда эти ошибки возникают в конкретном драйвере компьютера определенной марки. Вы можете найти ошибку и название производителя вашего компьютера в Интернете. Таким образом, вы можете узнать, сталкиваются ли другие люди, использующие компьютер того же производителя, с той же проблемой, и как они ее решили.
Выполните диагностические тесты, чтобы найти проблему с оборудованием
Если обновление драйверов не помогло, попробуйте запустить диагностические тесты, чтобы выяснить, не связана ли это с аппаратной проблемой. кликните сюда для получения дополнительной информации о том, как запустить диагностическое сканирование.
Если диагностическое сканирование не помогает исправить Driver_Power_State_Failure ошибка, затем попробуйте использовать параметры восстановления для переустановки Windows 10. кликните сюда для получения дополнительной информации.
Синий экран смерти 0x0000009F
Рейтинг: / 31
Синий экран смерти 0x0000009F указывает, что драйвер находится в противоречивом или недопустимом значении питания.
Параметры DRIVER_POWER_STATE_FAILURE:
| 1 параметр | 2 параметр | 3 параметр | 4 параметр | Причина |
| 0x1 | Объект устройство | Зарезервированный параметр | Зарезервированный параметр | У объекта устройства, который освобождается все еще, есть запрос питания. |
| 0x2 | Объект целевое устройство | Объект устройство | Объект драйвер | Объект устройство завершал пакет запросов на ввод-вывод (IRP) для системного запроса состояния питания, без вызова PoStartNextPowerIrp. |
| 0x3 (только Microsoft windows 2000) | Указатель на объект целевое устройство | Указатель на объект устройство | IRP | Драйвер устройства не корректно установил IRP в режим “ожидания” или завершения IRP. |
| 0x3(Microsoft windows XP и старше) | Стек объекта «физическое устройство» (PDO) | Стек Объекта «функциональное устройство» (FDO). В windows 7 этот параметр указывает на структуру nt! TRIAGE_9F_POWER | Блокированный IRP | Объект устройство слишком долго блокировал IRP. |
| 0x4 (windows Vista и старше) | Значение тайм-аута, в секундах | Поток, который содержит блокировку Plug and Play (PnP) | В windows 7 этот параметр указывает на структуру nt! TRIAGE_9F_PNP. | Изменение состояния питания приводило к таймауту ожидания для синхронизации с подсистемой PnP. |
| 0x100 (только windows 2000) | Указатель на не разбитые страницы объекта устройство | Указатель на объект целевое устройство | Указатель на зарегистрированный объект устройство | Объекты устройство в devnode несовместимо использовали DO_POWER_PAGABLE. |
| 0x101 (только windows 2000) | Объект дочернее устройство (FDO) | Объект дочернее устройство (PDO) | Объект родительское устройство | Объект родительское устройство обнаружил, что дочернее устройство не установило бит DO_POWER_PAGABLE. |
| 0x500 (только windows Xp и windows Server) | Зарезервированный параметр | Объект целевое устройство | Объект целевое устройство | Объект устройство завершал пакет запросов на ввод-вывод (IRP) для системного запроса состояния питания, без вызова PoStartNextPowerIrp. |
Решение
Для устранения ошибки воспользуйтесь статьей “Общие рекомендации по устранению BSoD”.
Буду признателен, если воспользуетесь кнопочками:
Параметры DRIVER_POWER_STATE_FAILURE
Параметр 1 указывает тип нарушения.
| Параметр 1 | Параметр 2 | Параметр 3 | Параметр 4 | Причина |
|---|---|---|---|---|
| 0x1 | Объект устройства | Зарезервировано | Зарезервировано | Объект устройства, который освобождается, по-прежнему имеет незавершенный запрос на питание, который он не был завершен. |
| 0x2 | Объект устройства целевого устройства, если он доступен | Объект устройства | Объект драйвера, если он доступен | Объект устройства выполнил пакет запроса ввода-вывода (IRP) для запроса состояния питания системы, но не вызвал PoStartNextPowerIrp. |
| 0x3 | Объект физического устройства (PDO) стека | nt!_TRIAGE_9F_POWER. | Заблокированная IRP | Объект устройства слишком долго блокирует IRP. |
| 0x4 | Значение времени ожидания в секундах. | Поток, удерживающий блокировку Plug-and-Play (PnP). | Nt! TRIAGE_9F_PNP. | Истекло время ожидания перехода состояния питания для синхронизации с подсистемой PnP. |
| 0x5 | Объект физического устройства в стеке | Объект POP_FX_DEVICE | Зарезервировано — 0 | Устройству не удалось выполнить направленный переход питания в течение необходимого периода времени. |
| 0x6 | Объект POP_FX_DEVICE | Указывает, было ли выполнено выключение питания (1) или выключение питания (0). | Зарезервировано — 0 | Устройство не завершило обратный вызов перехода с направленным питанием. |
| 0x500 | Зарезервировано | Объект устройства целевого устройства, если он доступен | Объект устройства | Объект устройства выполнил IRP для запроса состояния питания системы, но не вызвал PoStartNextPowerIrp. |
Синий экран с кодом DRIVER POWER STATE FAILURE – как исправить ошибку
Если в самый неподходящий момент появляется синий экран с кодом DRIVER POWER STATE FAILURE в Windows 10 — как исправить на ноутбуке, стационарном компьютере? Рассмотрим причины проблемы и несколько эффективных способов её решения.
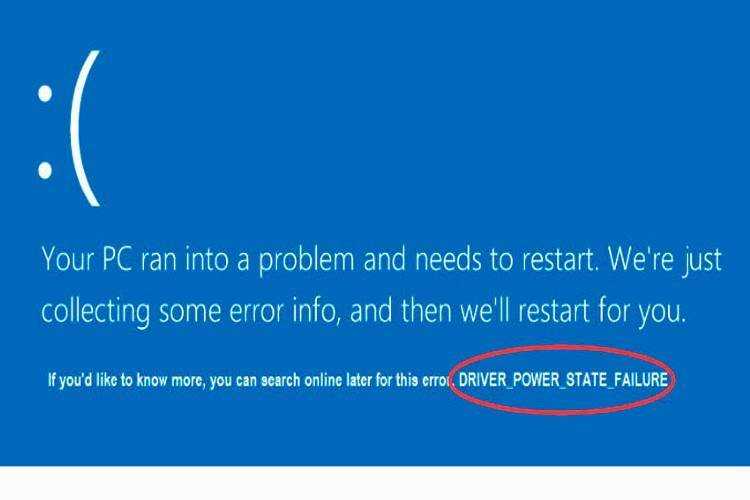
Что означает ошибка DRIVER_POWER_STATE_FAILURE?
Этот код указывает на попытку какого-либо драйвера, управляющего устройствами, повлиять на режим питания системы — вывести её из состояния сна, включить гибернацию и т.д.
Дефект чаще всего проявляется после установки обновлений Виндовс, в результате чего возникает конфликт между ОС и драйверами. Самое первое, что нужно сделать — перезагрузить ПК. В большинстве случаев после этого происходит внесение всех изменений, связанных с апдейтами, и ноутбук снова работает корректно.
Также причиной синего экрана BSoD нередко является разгон процессора, видеокарты для повышения производительности в играх. Попробуйте вернуть показатели в исходное состояние.
Третий фактор — автоматическое обновление драйверов, по итогам которого загружается либо не оригинальное ПО, либо «сырые» бета-версии. В идеале — скачивать такой софт вручную с официального сайта производителя «железа».
Возможные решения
Эти способы подойдут только в том случае, если Вам удалось войти в ОС. В обратном случае, придётся создавать загрузочный накопитель, запускаться с него, использовать разные способы восстановления (в том числе — проверку целостности в командной строке, о чём будет сказано в конце статьи).
Обновите драйвера вручную. Для этого стоит знать точное название модели Вашего компьютера, какая видеокарта используется и т.д. Получить нужную информацию можно разными способами — вот статья с подробным руководством. Затем откройте в браузере сайт производителя (Lenovo, AMD, ASUS, Acer, nVidia, Intel и т.д. — Google в помощь), найдите раздел «Поддержка» или «Загрузки». Там скачайте необходимые файлы для обновления. Не забывайте выбирать правильную разрядность — 32 или 64 bit. Если у Вас стационарный ПК, то следует уточнить модель материнской платы и установить драйвера для неё.
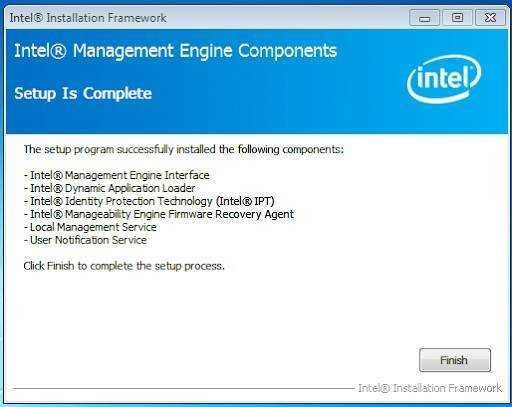
Управление электропитанием. Наша задача — изменить настройки энергопотребления таким образом, чтобы «проблемные» устройства не становились причиной синего экрана. Для этого в правом нижнем углу находим значок в виде «батарейки», кликаем по нему правой кнопкой мышки, выбираем пункт «Электропитание»:
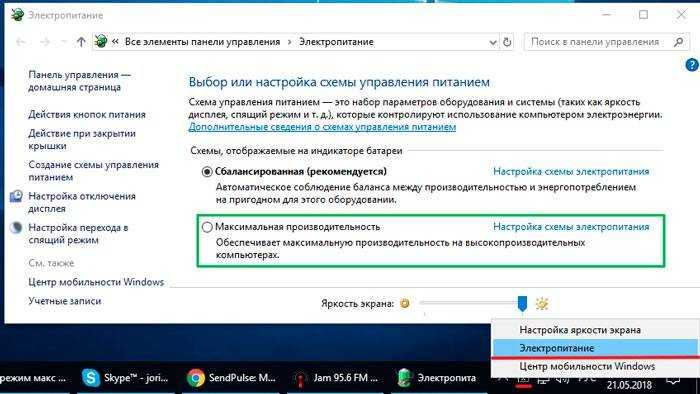
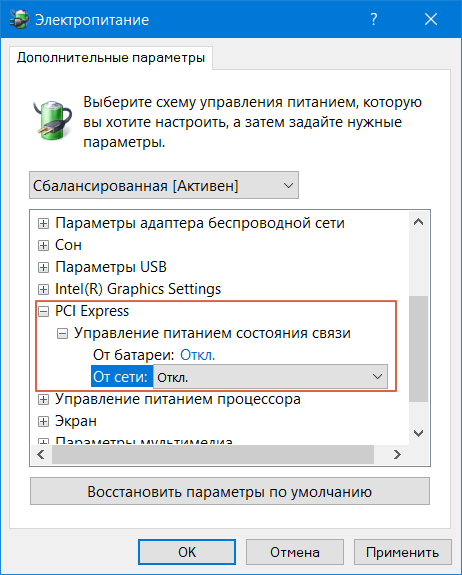
Подобную процедуру осуществляем и для WiFi адаптера, задав ему максимальную производительность:
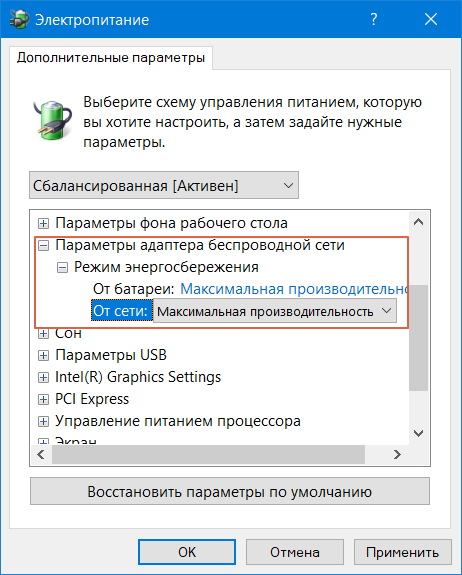
Ну и последнее, что следует сделать в этом окне, указать аналогичные значения для графического адаптера Intel (если он используется в вашем устройстве):
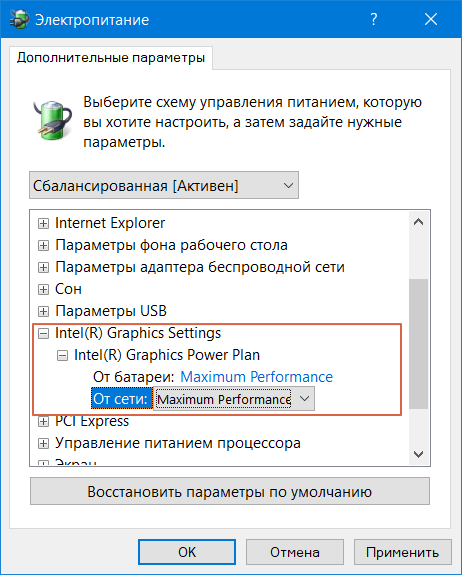
Что делать, если это не помогло? Пробуйте следующие решения.
Как исправить ошибку DRIVER_POWER_STATE_FAILURE — дополнительные методы
Обязательно загляните в диспетчер устройств, проверьте — все ли элементы работают корректно, нет ли возле названия модуля восклицательного знака. С помощью контекстного меню откройте «Свойства» такого оборудования, изучите код ошибки (43, 28 ) и выберите один из способом устранения проблемы.
Воспользуйтесь восстановлением системы, которое выполнит откат к предыдущей удачной конфигурации. Это поможет при условии, что ошибка возникла недавно, после установки приложений, обновлений, драйверов:
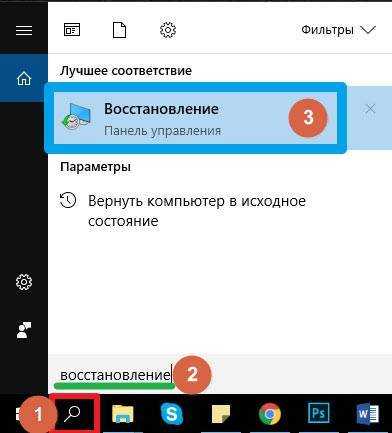
- Попробуйте удалить программы, игры, которые добавлены на ПК в последние дни. Возможно, именно они приводят к появлению синего экрана с кодом остановки DRIVER POWER STATE FAILURE;
- Проверьте целостность критически важных файлов Виндовс 10 с помощью команды sfc /scannow, выполненной в консоли с правами администратора:
Для детального анализа можно воспользоваться утилитой WhoCrashed (качаем бесплатно на официальном сайте ). После инсталляции нажимаем на кнопку «Analyze» в левом верхнем углу. Спустя несколько секунд листаем страницу вниз до секции «Crash Dump Analysis». Там будет информация о последних сбоях в работе ОС с указанием проблемных файлов, которые связаны с тем или иным драйвером. Дополнительно можно поискать инфо об элементе в интернете, затем принять решение — обновить драйвер, откатить его, заменить оборудование.
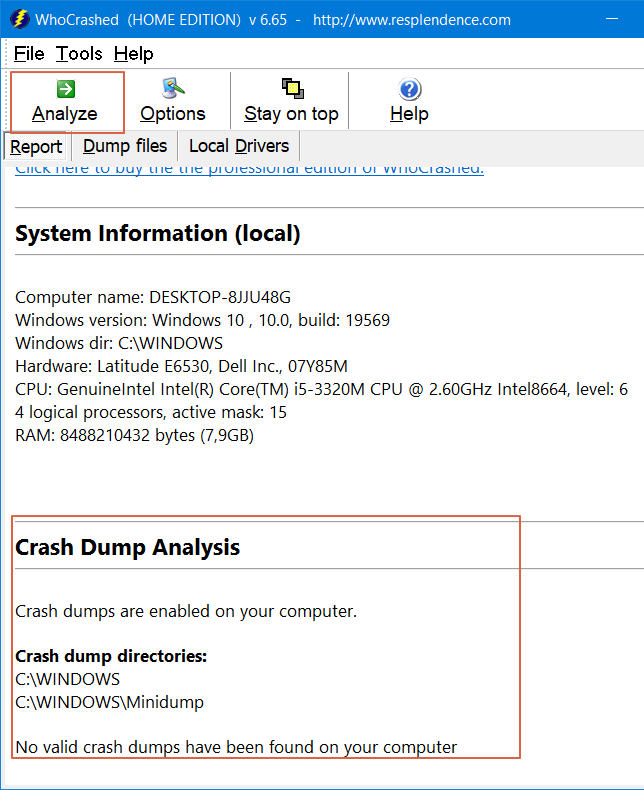
Надеемся, что инструкция оказалась полезной и помогла исправить сбой DRIVER_POWER_STATE_FAILURE.
6. Disable Antivirus and Windows Defender
Antivirus software can sometimes remove or interfere with essential Windows files. This can also happen while updating drivers as sometimes the software falsely flags some files in the installation package.
It’s fairly easy to disable your antivirus software temporarily. Just right-click on your antivirus’ icon in the System Tray and click on disable protection. This is usually the way to go for most antivirus software, but it may differ across other antiviruses.
To disable Windows Defender, do the following:
- Search for Windows Security in the Start menu search bar and select the first result.
- In the dashboard, click on Virus & threat protection.
- Click on Manage Settings and disable Real-time protection.
Please note that you should only disable your antivirus temporarily. If disabling your antivirus stops the Driver Power State Failure error, you should consider changing your antivirus software for an alternative.
Выполните восстановление при загрузке из дополнительных параметров
Иногда вы можете столкнуться с ошибкой состояния питания драйвера или ошибкой «синий экран» при запуске Windows, поэтому Windows не запустится должным образом или вы не сможете войти в свой компьютер. Когда это происходит, у вас нет другого выбора, кроме как решить эту проблему с помощью восстановления при загрузке или в безопасном режиме.
Чтобы получить доступ к восстановлению при загрузке из дополнительных параметров, вам необходимо загрузить компьютер с установочного носителя Windows (USB или DVD). Если вы не знаете, как создать загрузочный носитель Windows 11, ознакомьтесь с этой статьей, чтобы узнать, как это сделать.
Сначала загрузите компьютер с загрузочного носителя Windows 11. Если вы это сделаете, вы увидите экран установки Windows, где у вас будет два варианта: «Установить» и «Восстановить компьютер». Теперь нажмите «Восстановить компьютер» в левом нижнем углу окна.
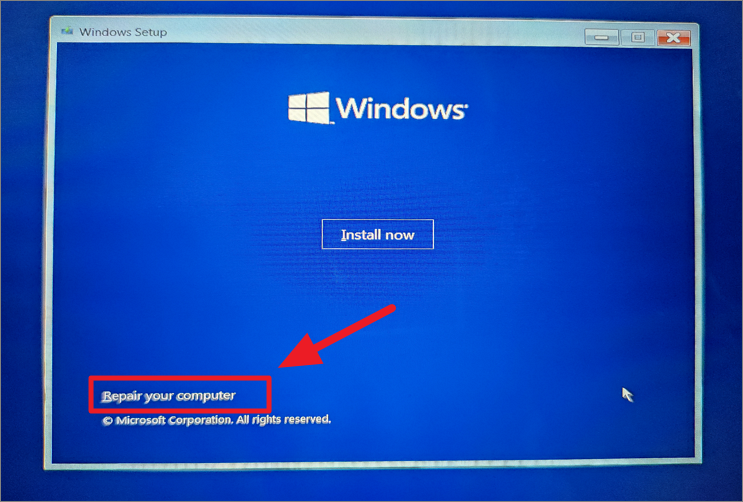
Откроется экран выбора варианта (среда восстановления Windows), здесь выберите параметр «Устранение неполадок».
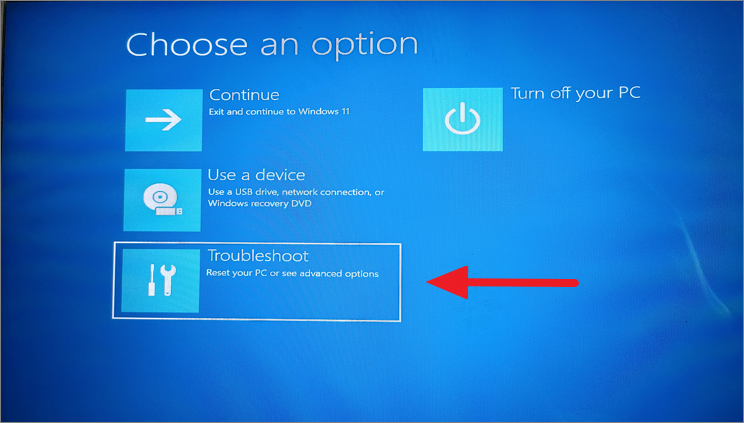
На следующем экране нажмите «Дополнительные параметры».
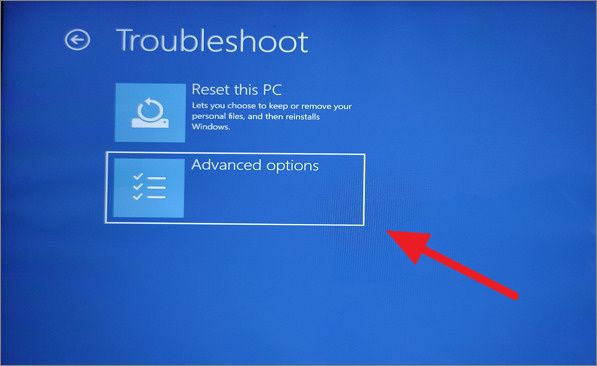
Теперь выберите параметр «Восстановление при загрузке», как показано ниже.

Способ 2:
Если вы не знаете, есть ли у вас загрузочный установочный носитель Windows, есть еще одна хитрость, которую вы можете использовать для доступа к среде восстановления Windows. Вот как это сделать:
Сначала перезагрузите или запустите компьютер, и как только вы увидите экран загрузки, удерживайте кнопку питания в течение 5 секунд, чтобы выключить компьютер. Продолжайте повторять один и тот же процесс три-четыре раза, пока не войдете в окно среды восстановления Windows.
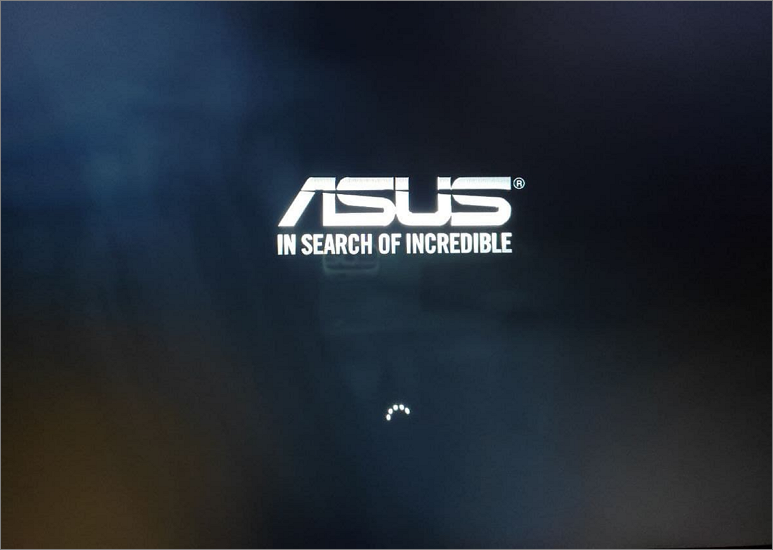
Здесь нажмите кнопку «Дополнительные параметры».
Затем выберите параметр «Восстановление при загрузке».
Как только вы это сделаете, Windows автоматически перезапустится, выполнит поиск ошибок и исправит их.
Способ 3:
Кроме того, вы также можете получить доступ к дополнительным параметрам из настроек Windows. Вот как вы можете это сделать:
Щелкните меню «Пуск», найдите «Параметры восстановления» и выберите наиболее подходящий результат. Или откройте «Настройки» и выберите «Восстановление» на вкладке «Система».
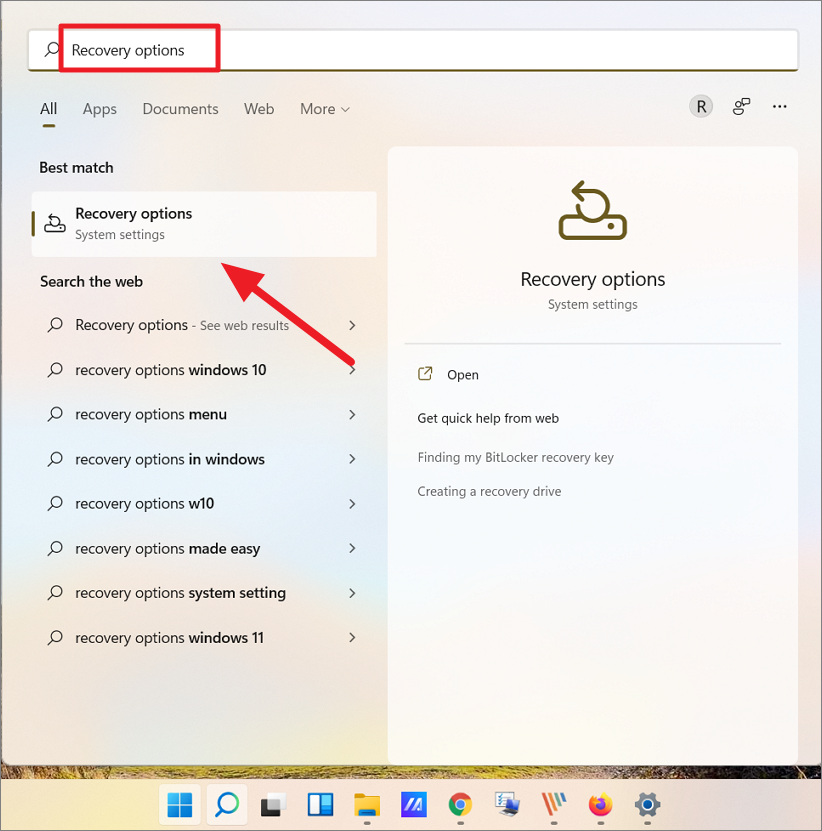
На странице настроек восстановления выберите параметр «Перезагрузить сейчас» рядом с «Расширенный запуск».
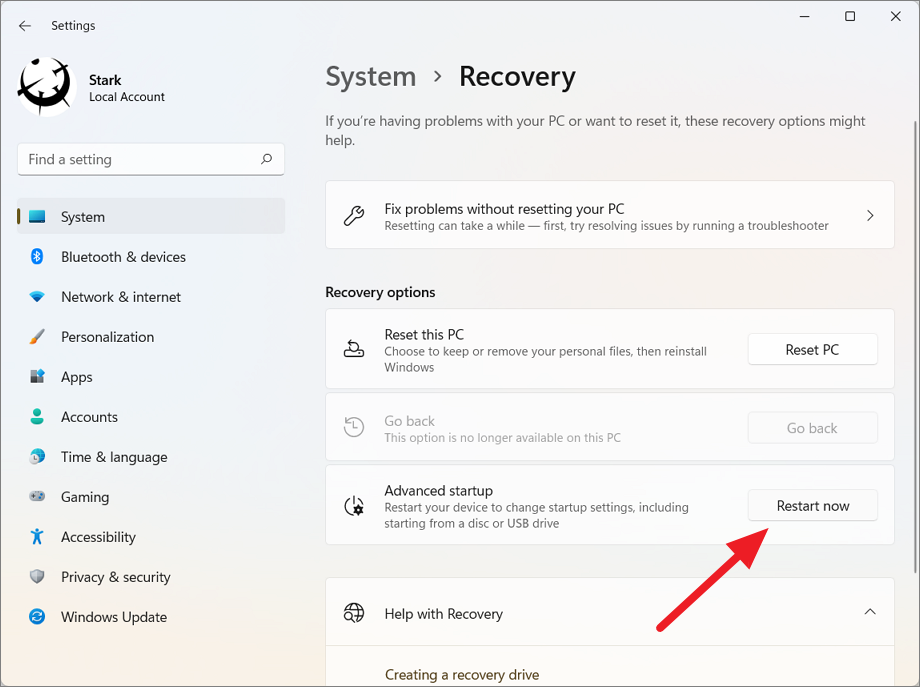
Это перезагрузит ваш компьютер и отобразит среду восстановления Windows, отсюда вы можете перейти к опции «Восстановление при загрузке», как мы сделали в приведенном выше методе.
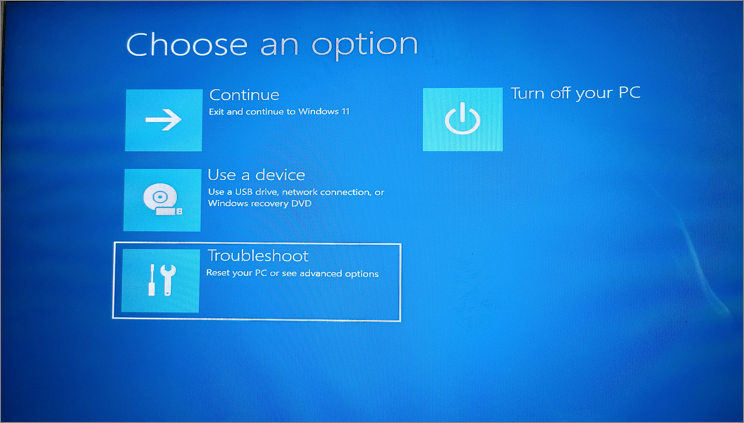
Сбойные драйвера
Второе, что следует проверить – это драйвера. Они могут быть некорректно установлены или несовместимы с текущей ОС Windows. Как раз-таки из-за этого появляется ошибка с кодом driver power state failure. Определить такие драйвера достаточно просто, обычно они помечаются красным или желтым знаком рядом с названием компонента в диспетчере устройств.
Для начала можно попробовать выполнить откат, для этого:
- Запустите диспетчер устройств, щелкните по проблемному компоненту и перейдите в его свойства.
- Переместитесь во раздел «Драйвер» и щелкните «Откатить». Подтвердите действие.
- Перезагрузите ноутбук.
Бывает такое, что кнопка «Откатить» не активна, тогда выполните обновление.
Драйвера лучше всего скачивать с оф. сайтов, по крайней мере основные из них, к таким можно отнести: ПО для видеокарты, материнской платы, WiFi и Bluetooth модулей, сетевой карты. Видеокарта — это вообще отдельная тема, иногда откат не помогает и приходится устанавливать свежее ПО, обязательно удалив старое, используя программу «DDU».
Также можно использовать утилиты, что-то вроде SamDrivers, Driver Booster для автоматического обновления ПО. В большинстве случаев обновление происходит без проблем.
Не удалось устранить проблему?Обратитесь за помощью к специалисту!
Решите мою проблему
После чего синий экран больше не появится.
Изменение настроек электропитания
Данный способ исправления DRIVER POWER STATE FAILURE скорее служит в роли хитрого хода, нежели в роли таблетки.
Все дело в режиме сна. При выходе из этого режима, все компоненты ПК проходят некоторую проверку, и при наличии каких-либо неисправностей на стороне устройства, выпадает BSOD. В качестве решения я предлагаю отключить данный режим.
Отключаем быстрый запуск и режим сна
- Переходим в раздел «Электропитание». Сделать это можно через иконку батареи в трее или панель управления.
- В левом меню щелкаем по действию кнопок питания и попадаем в данный раздел.
- Далее нам нужно изменить параметры, которые сейчас недоступны, нажав по соответствующему пункту.
- Затем снимаем галочки с пунктов быстрого запуска и спящего режима.
- Перезагружаем компьютер.
Дополнительная настройка схемы питания
- Заходим в настройку текущей (активной) схемы.
- Жмем «Изменить дополнительные параметры».
- Для параметра «Отключать жесткий диск через» установите значение «0».
- Для раздела «PCI Express» значение «Откл».
- Если подключение к интернету осуществляется через Wi-Fi, то для «Параметры адаптера беспроводной сети» укажите «Максимальная производительность». То же самое сделайте для интегрированной графики (при наличии).
- Откройте «Диспетчер устройств«, в списке найдите Wi-Fi адаптер, войдите в «Свойства» и следом в «Управление электропитанием». Снимите галочки со всех пунктов.
- Перезагрузите ПК.
Способ помогает избавиться от DRIVER POWER STATE FAILURE во многих случаях, но далеко не во всех, особенно, когда проблема находится на стороне комплектующих. Это мы рассмотрим далее.
















![Fix driver power state failure in windows 10/8/8.1/7 [solved] - wintips.org - windows tips & how-tos](http://nephros-crimea.ru/wp-content/uploads/9/0/3/9031b5d68c9ba4fc292a61946f47c811.jpeg)












