Как добавить погоду на рабочий стол в Windows 10
Этот процесс не так просто воспроизвести на рабочем столе, как на экране блокировки. Фактически, Microsoft не предоставляет своим пользователям возможности добавить виджет погоды на экран своего рабочего стола с помощью встроенной утилиты. Таким образом, мы должны полагаться на сторонние приложения для того же. Наиболее надежным и эффективным для этой цели является пакет под названием Widget Launcher. Он состоит не только из погоды, но и из еще нескольких виджетов, таких как дата и время, конвертация валют и т. Д.
Процесс настройки приложения довольно прост и занимает всего пару минут. Вот что вам нужно сделать:
- Загрузите приложение Widget Launcher из Microsoft Store. (Это пошло по имени Виджет HD раньше, поэтому вы также можете выполнять поиск по этому имени).
- Запустите приложение, как только оно будет загружено.
- Там вы увидите все виджеты, которые может предложить пакет.
- Последним в списке будет «Погода».
- Щелкните, чтобы настроить его.
Введите свое местоположение или местоположение, за которым вы хотите следить, и введите его.
Вы найдете виджет, как показано ниже, на экране рабочего стола. Вы можете настроить этот виджет в соответствии со своими предпочтениями, такими как его цвета и степень прозрачности, которую вы хотите.
Вы также можете перетащить, чтобы увеличить или уменьшить его размер, опять же, в зависимости от вашего выбора и количества приложений, установленных на вашем рабочем столе, поскольку большой виджет может сделать его переполненным. Если вы хотите избавиться от него, просто откройте средство запуска виджетов и отключите его.
загрузить и установить Яндекс.Погода — онлайн-прогноз на вашем персональном компьютере и Mac
Некоторые приложения, например, те, которые вы ищете, доступны для Windows! Получите это ниже:
| SN | заявка | Скачать | рецензия | Разработчик |
|---|---|---|---|---|
| 1. | O3 | Скачать | 5/5 0 рецензия |
Или следуйте инструкциям ниже для использования на ПК :
Если вы хотите установить и использовать Яндекс.Погода — онлайн-прогноз на вашем ПК или Mac, вам нужно будет загрузить и установить эмулятор Desktop App для своего компьютера. Мы усердно работали, чтобы помочь вам понять, как использовать app для вашего компьютера в 4 простых шагах ниже:
Шаг 1: Загрузите эмулятор Android для ПК и Mac
Хорошо. Прежде всего. Если вы хотите использовать приложение на своем компьютере, сначала посетите магазин Mac или Windows AppStore и найдите либо приложение Bluestacks, либо Приложение Nox . Большинство учебных пособий в Интернете рекомендуют приложение Bluestacks, и у меня может возникнуть соблазн рекомендовать его, потому что вы с большей вероятностью сможете легко найти решения в Интернете, если у вас возникнут проблемы с использованием приложения Bluestacks на вашем компьютере. Вы можете загрузить программное обеспечение Bluestacks Pc или Mac here .
Шаг 2: установите эмулятор на ПК или Mac
Теперь, когда вы загрузили эмулятор по вашему выбору, перейдите в папку «Загрузка» на вашем компьютере, чтобы найти приложение эмулятора или Bluestacks. Как только вы его нашли, щелкните его, чтобы установить приложение или exe на компьютер или компьютер Mac. Теперь нажмите «Далее», чтобы принять лицензионное соглашение. Чтобы правильно установить приложение, следуйте инструкциям на экране. Если вы правильно это сделаете, приложение Emulator будет успешно установлено.
Шаг 3: Яндекс.Погода — онлайн-прогноз для ПК — Windows 7/8 / 8.1 / 10
Теперь откройте приложение Emulator, которое вы установили, и найдите его панель поиска. Найдя его, введите Яндекс.Погода — онлайн-прогноз в строке поиска и нажмите «Поиск». Нажмите на Яндекс.Погода — онлайн-прогноззначок приложения. Окно Яндекс.Погода — онлайн-прогноз в Play Маркете или магазине приложений, и он отобразит Store в вашем приложении эмулятора. Теперь нажмите кнопку «Установить» и, например, на устройстве iPhone или Android, ваше приложение начнет загрузку. Теперь мы все закончили. Вы увидите значок под названием «Все приложения». Нажмите на нее, и она перенесет вас на страницу, содержащую все установленные вами приложения. Вы должны увидеть . Нажмите на нее и начните использовать приложение.
Шаг 4: Яндекс.Погода — онлайн-прогноз для Mac OS
Привет. Пользователь Mac! Шаги по использованию Яндекс.Погода — онлайн-прогноз для Mac точно такие же, как для ОС Windows выше. Все, что вам нужно сделать, это установить Nox Application Emulator или Bluestack на вашем Macintosh. Вы можете получить Это здесь .
Google play stats — Яндекс.Погода — онлайн-прогноз
Источник статьи: http://pcmac.download/ru/app/1041008044/%D1%8F%D0%BD%D0%B4%D0%B5%D0%BA%D1%81-%D0%BF%D0%BE%D0%B3%D0%BE%D0%B4%D0%B0-%D0%BE%D0%BD%D0%BB%D0%B0%D0%B9%D0%BD-%D0%BF%D1%80%D0%BE%D0%B3%D0%BD%D0%BE%D0%B7
Установить погоду на экран
Идея повсеместного использования виджетов нашла свое распространение преимущественно в смартфонах и других Android-устройствах. Операционная система, рассчитанная на управление жестами, стала комфортной средой для реализации интерактивных информационных блоков. С помощью таких приложений на любом смартфоне можно постоянно получать обновляющуюся информацию о погоде в своей местности. Преимущество использования виджета – это отсутствие необходимости в запуске приложений или открытия погодных сайтов. Реализация такого интерфейса позволяет без труда получать информацию на дисплей, особенно не задумываясь о ее источнике.
Разумеется, при работе за персональным компьютером рабочий стол нечасто остается открытым. Однако многие пользователи любят, когда на него выводится информация о состоянии ПК, времени и погоде. Несмотря на то что с прекращением поддержки Windows 7 эпоха использования гаджетов уходит в прошлое, установить погоду на экран по-прежнему несложно. В рамках статьи будут вкратце рассмотрены оптимальные способы разрешения этого вопроса.
Моя погода
Это гаджет для Windows 10 отвечает за погоду и отличается от других тем, что может показывать ряд дополнительных данных, включая давление, влажность, скорость ветра, а также время восхода и заката солнца. Погода отображается на несколько дней вперёд. В настройках можно подкорректировать внешний вид и единицы измерения.
В отличие от гаджетов, которые дожили хотя бы до Windows 7, боковая панель с ними просуществовала лишь в Vista. Вероятно, одной из причин столь быстрого отказа от неё стало малое на тот момент распространение широкоформатных мониторов. На более распространённых тогда экранах с соотношением сторон 5:4 sidebar отнимал неприлично много рабочего пространства.
Необычный гаджет 7 Sidebar как раз таки пытается переосмыслить боковую панель из Vista, возвращая её в Windows 10 и попутно дополняя значительно большим числом настроек, чем было у оригинала. То есть перед нами новая, более функциональная боковая панель Windows 10:
Одних только тем оформления здесь около трёх десятков, а дополнительно можно настраивать ширину боковой панели.
Смысл этой панели в том, что она поможет держать гаджеты всегда на виду, но не мешать работе в системе. Без неё они будут перекрываться окнами, а если вы настроите их на отображение поверх окон, то, напротив, начнут загораживать нужный вам контент.
Вдобавок 7 Sidebar оснащён возможностью выступать в роли менеджера окна. В этом случае миниатюры окошек будут отображаться на боковой панели. Их можно показывать, как отдельно:
так и вперемешку с гаджетами:
Превью поддерживают функцию Peek, благодаря которой содержимое окна можно будет увидеть, лишь наведя на него курсор.
Как получить прогноз погоды на панели задач в Windows 11?
1. Включите виджет погоды в Windows 11.
- Сначала щелкните правой кнопкой мыши рабочий стол Windows 11, чтобы выбрать параметр «Персонализация» в его контекстном меню.
- Выберите Панель задач, чтобы просмотреть параметры на снимке экрана ниже.
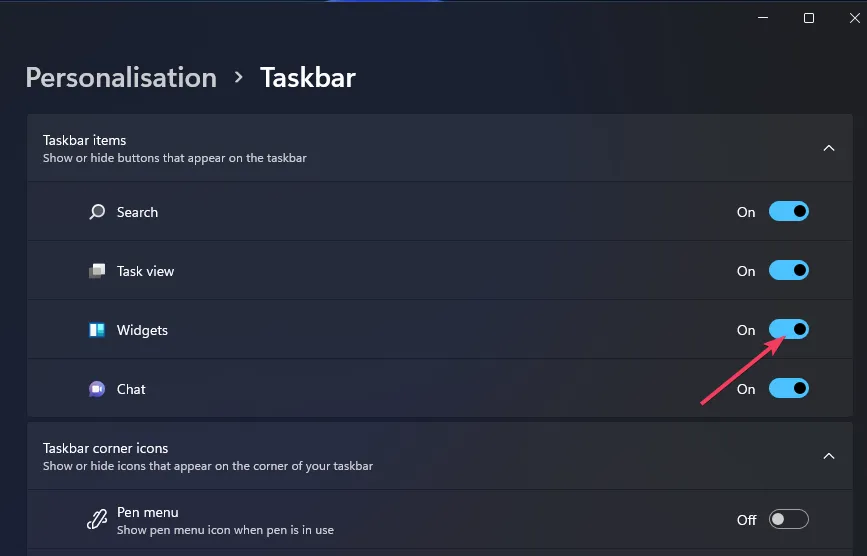
- Включите параметр «Виджеты», если он отключен.
- Нажмите кнопку «Виджеты» на панели задач Windows 11.
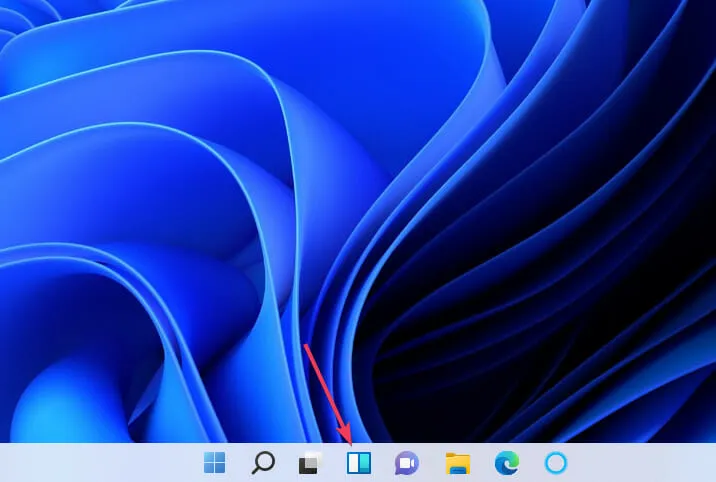
Нажмите кнопку + Добавить виджеты, показанную непосредственно ниже.

Затем выберите виджет Погода.
При выборе виджета «Погода» на панель задач добавляется значок прогноза, как показано ниже. Наведите курсор на этот значок, чтобы просмотреть информацию о погоде для вашего региона. Вы можете просмотреть более подробные прогнозы для вашего региона, посмотрев на панель виджетов.

2. Добавьте сведения о погоде в системный трей.
- Откройте веб- страницу панели погоды.
- Затем нажмите кнопку EXE Windows на этой странице.
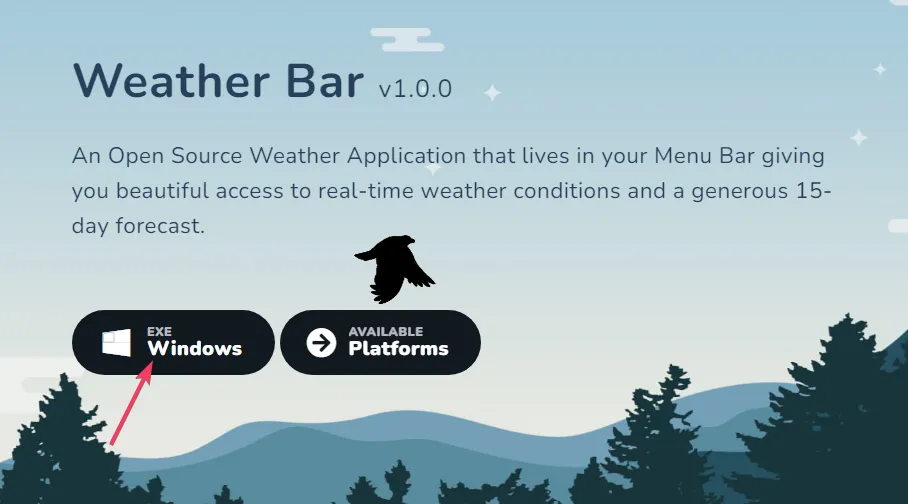
- Откройте папку, в которую загружен Weather Bug.
- Дважды щелкните файл win32-weather-bar-1.0.0.exe, чтобы установить приложение.
- Затем дважды щелкните ярлык Weather Bar, который появится на рабочем столе после установки.
- Щелкните значок Weather Bar на панели задач, чтобы открыть приложение.
- Нажмите кнопку-гамбургер в приложении Weather.
- Выберите параметр «Новое местоположение».
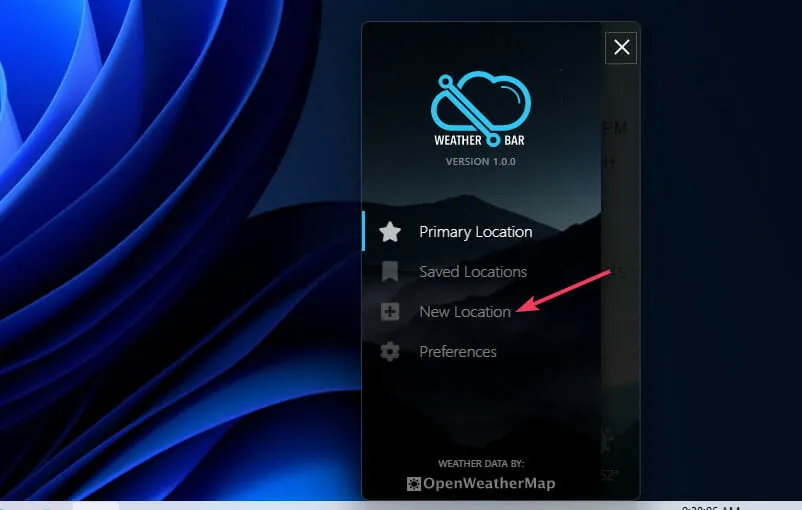
Затем введите свой город или населенный пункт в текстовом поле поиска. Если вы не живете в городе или крупном городе, введите ближайший к вам город.
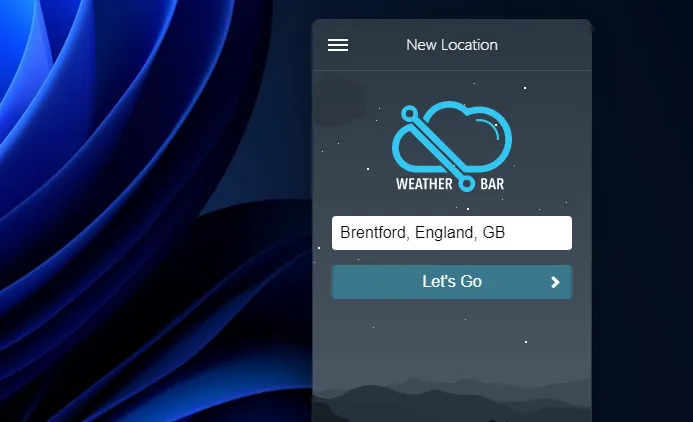
Теперь вы можете навести курсор на значок «Панель погоды» на панели задач, чтобы просмотреть дополнительную информацию о погоде для вашего географического региона.

Как изменить язык погоды в Windows 11?
Вы можете изменить язык отображения виджета «Погода» и других элементов в Windows 11, настроив параметры языка и региона. Настройки включают параметр языка отображения Windows, с помощью которого вы можете изменить язык для функций. Вот как изменить язык виджета погоды в настройках:
- Нажмите комбинацию клавиш Windows+I, чтобы просмотреть настройки.
- Нажмите Время и язык > Язык и регион в настройках.
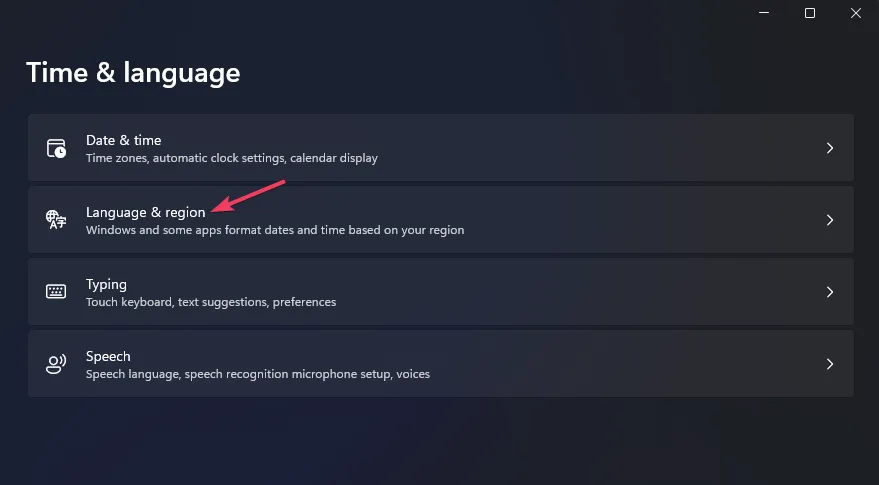
Выберите параметр «Добавить и язык».
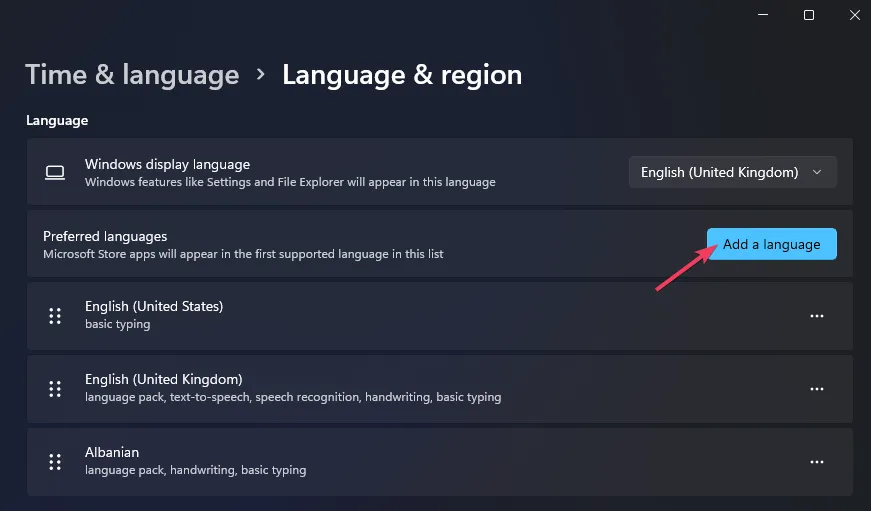
Введите язык в поле поиска, а затем выберите нужный.
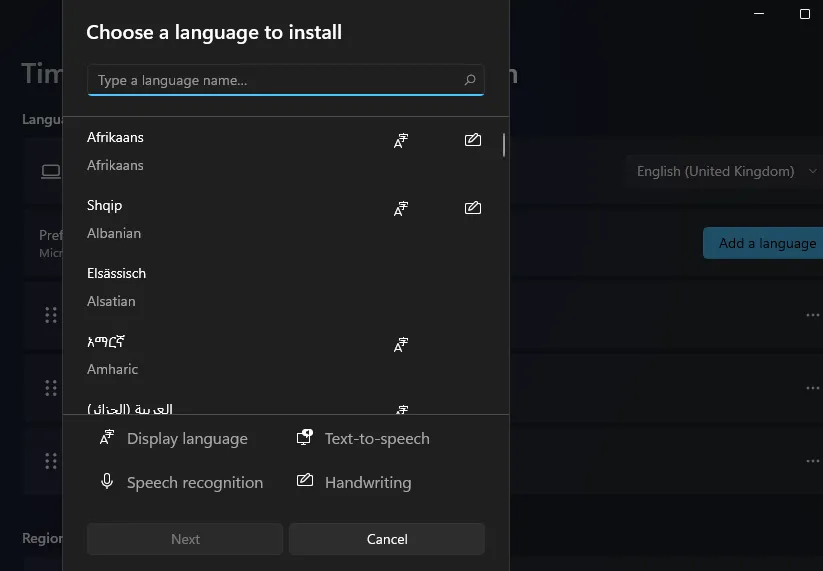
- Нажмите «Далее» и «Установить», чтобы добавить язык.
- Затем выберите язык, который вы только что добавили, в раскрывающемся меню языка отображения Windows.
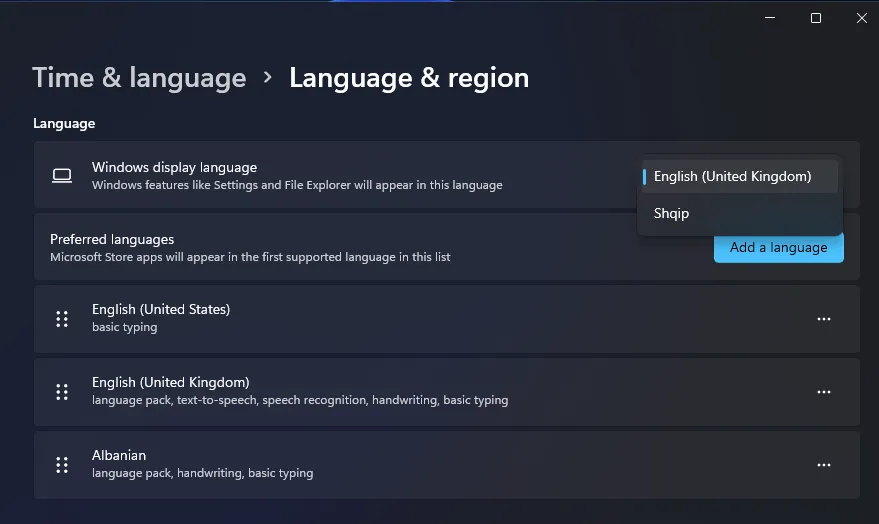
Нажмите «Выйти», чтобы применить новые языковые настройки.
Как я могу исправить погоду Windows 11 на панели задач, которая не обновляется?
Некоторые пользователи сообщали в сообщениях на форуме, что температура в виджете «Погода» в Windows 11 не обновляется. Следовательно, этот виджет всегда отображает одну и ту же информацию о температуре и погоде (даже после перезапуска Windows). Если то же самое происходит с вашим виджетом погоды, попробуйте перезапустить его процесс.
Нажмите клавиши Windows+X на клавиатуре и выберите пункт меню «Диспетчер задач».
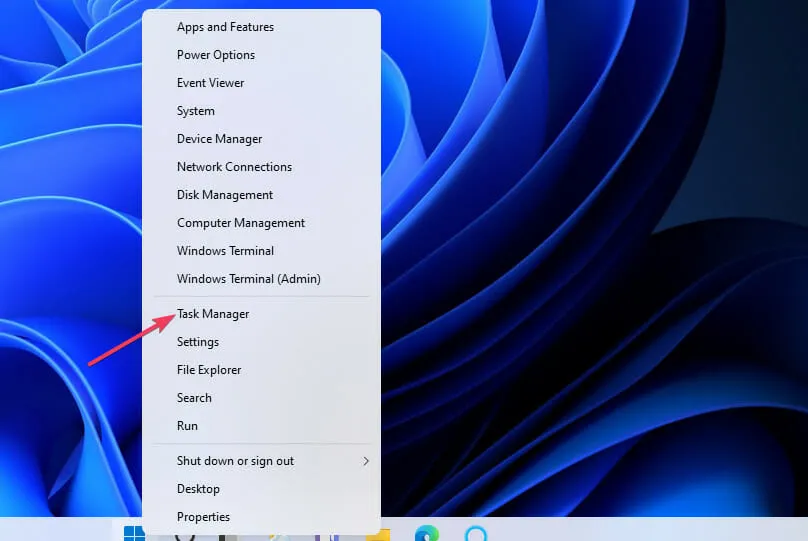
- Щелкните вкладку «Процессы», если она еще не выбрана.
- Прокрутите вниз и выберите Виджеты Windows.
- Нажмите кнопку Завершить задачу.
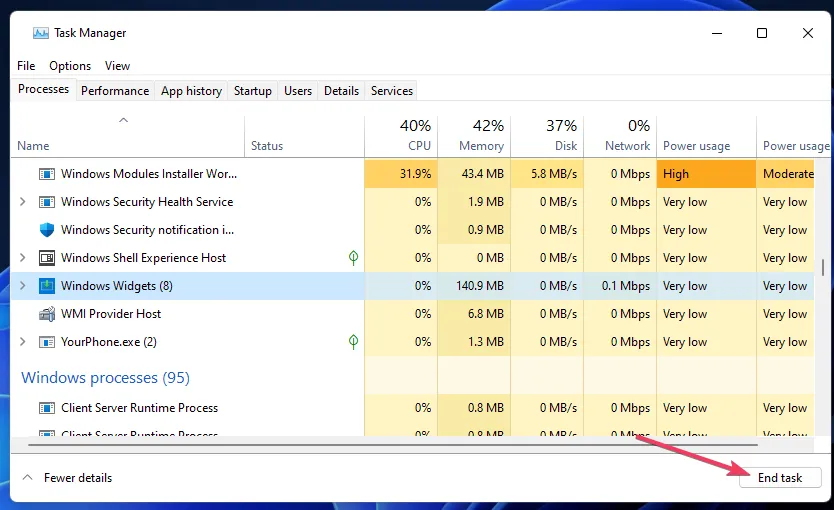
Нажмите кнопку «Виджеты» на панели задач, чтобы перезапустить процесс.
Как отключить информацию о погоде на панели задач Windows 11?
Вы можете отключить информацию о погоде на панели задач, открепив виджет Погода. Нажмите кнопку Виджеты, чтобы открыть панель. Затем нажмите кнопку «Дополнительные параметры» в правом верхнем углу виджета «Погода», чтобы выбрать «Открепить виджет». Исходная кнопка виджетов будет восстановлена после перезагрузки Windows.

Как виджет Погода, так и панель погоды будут отображать текущую информацию о погоде для вашего местоположения на панели задач. Вы можете щелкнуть их значки, чтобы быстро проверить прогнозы на ближайшие дни. Оба дополнения панели задач делают информацию о погоде более доступной в Windows 11.
как убрать погоду с панели задач windows 10 | Отключить погоду | новости и интересы на панели задач
Как удалить новости и погоду с панели задач ?
Щелкните правой кнопкой мыши на панели задач и выберите “Свойства”. Перейдите на вкладку “Пуск” и снимите флажки рядом с “Новости” и “Погода”. Нажмите “ОК”.
Как избавиться от значка погоды на панели задач Windows 10?
Есть несколько способов избавиться от значка погоды на панели задач в Windows 10. Один из способов — щелкнуть правой кнопкой мыши на панели задач и выбрать “Настройки панели задач”. Оттуда вы можете снять флажок “Показать погоду”.Другой способ — открыть меню “Пуск” и ввести “погода”. Нажмите на приложение “Погода”, а затем нажмите на меню “гамбургер” в верхнем левом углу.
Как удалить погоду из объекта групповой политики панели задач?
Откройте консоль управления групповыми политиками, запустив gpmc.msc из меню “Пуск”.В дереве слева разверните Forest: yourforestname, Domains: yourdomainname, а затем щелкните домен, в котором вы хотите создать объект групповой политики.Щелкните правой кнопкой мыши объект групповой политики, который хотите изменить, и выберите “Изменить”.
Как удалить погоду с панели задач Reddit?
Чтобы удалить прогноз погоды с панели задач, щелкните правой кнопкой мыши значок погоды и выберите “Удалить эту программу с панели задач”.
Как удалить отчет о погоде?
Чтобы удалить отчет о погоде с вашего iPhone, откройте приложение “Настройки” и нажмите “Погода”. Прокрутите экран вниз и нажмите “Удалить погоду”.
Как удалить погоду с панели задач в Windows 10 Reddit?
Щелкните правой кнопкой мыши на панели задач и выберите “Настройки панели задач”.В разделе “Уведомления” снимите флажок “Погода”.
Почему отображается панель задач погода?
Windows 10 отображает погоду на панели задач, чтобы вы могли легко узнать, какая погода, не открывая отдельное приложение.
Как мне это сделать? отключить Новости погоды в Windows 10?
Чтобы отключить обновления погоды в Windows 10, откройте приложение “Настройки” и выберите “Система” > “Уведомления и действия”. В разделе “Получать уведомления от этих отправителей” отключите переключатель “Погода”.
Как избавиться от виджета “Новости и интересы” в Windows 10?
Виджет “Новости и интересы” — это предустановленное приложение Windows 10, которое нельзя удалить.. Однако вы можете скрыть его из меню “Пуск”. Для этого щелкните приложение правой кнопкой мыши и выберите “Скрытый”.
Как убрать погоду с панели задач в Windows 11?
Щелкните правой кнопкой мыши на панели задач и выберите “Свойства”. На вкладке “Панель задач” снимите флажок рядом с “Погода”. Нажмите “ОК”, чтобы сохранить изменения.
Как избавиться от виджета новостей в Windows 11?
Чтобы избавиться от виджета новостей в Windows 11, вы можете щелкнуть его правой кнопкой мыши и выбрать “Открепить от панели задач”.
Как мне избавиться от виджет новостей и интересов в Windows 11?
Чтобы удалить виджет новостей и интересов из Windows 11, вы можете:1) удалить обновление, добавившее виджет.2) удалить виджет с панели задач.3) Скрыть виджет в области уведомлений.
Как мне получить виджет погоды на панели задач Windows 11?
Чтобы добавить виджет погоды на панель задач в Windows 11, выполните следующие действия:Щелкните правой кнопкой мыши пустое место на панели задач и выберите в меню “Панели инструментов”. Выберите “Погода” в списке панелей инструментов.Теперь виджет погоды появится на панели задач.
Как избавиться от новостей Microsoft?
На этот вопрос нет универсального ответа, так как лучший способ избавиться от новостей Microsoft может различаться в зависимости от ваших индивидуальных предпочтений и настроек. Однако некоторые советы о том, как избавиться от новостей Microsoft, включают в себя отключение уведомлений, отказ от подписки на информационные бюллетени по электронной почте и удаление приложения с вашего устройства.
Как удалить виджеты с панели задач ?
Щелкните правой кнопкой мыши пустое место на панели задач и выберите в меню “Новая панель инструментов…”.В окне “Новая панель инструментов” введите следующий текст в поле “Расположение” : %appdata%MicrosoftWindowsStart MenuProgramsWidgetsНажмите “Выбрать папку”.Папка Widgets теперь будет добавлена на панель задач.
Гаджеты в Windows 10 | Компьютер для чайников
Если вы обновились до десятой версии операционной системы от Microsoft, минуя восьмую, то, возможно, были удивлены тем фактом, что пропали привычные гаджеты рабочего стола, которые в Windows 7 можно было закрепить в панели справа. Увы, они действительно пропали, т.е. Microsoft отказался от использования этой функции. Разработчики объясняют это тем, что платформа гаджетов рабочего стола содержит критические уязвимости, которые могут быть использованы злоумышленниками для получения контроля над вашим ПК. В частности, на сайте Microsoft сказано о просмотре личных файлов, отображении неприемлемого содержания и прочего. Однако, если вас не пугают эти увещевания, есть способ вернуть панель гаджетов в Windows 10.
Сторонние программы для добавления гаджетов
Да, функционал гаджетов не скрыт, не отключен, а именно убран из системы, так что для восстановления его придется использовать программы сторонних разработчиков – системные рычаги здесь не помогут
На этом этапе уже важно осознавать, что далеко не всё, что предлагают скачать и установить под видом гаджетов есть именно гаджеты. Проявите должную бдительность при поиске программы в Интернете
- Самый простой вариант – использование программы Desktop Gadgets Installer. Свою историю она берёт ещё со времен Windows 8, когда впервые понадобилось реанимировать функционал гаджетов, но программа без проблем работает и на Windows 10. Скачайте её на официальном сайте
- Распакуйте скачанный zip-архив в какую-нибудь папку.
- Запустите файл, дайте разрешение на запуск приложения неизвестного издателя.
- К плюсам этой программы можно отнести то, что она не предлагает установить дополнительно какой-нибудь мусор. Смело жмите Далее, проверяя параметры установки (вам предложат, в частности, выбрать язык гаджетов), затем нажмите Установить.
- В контекстном меню рабочего стола появится знакомый пункт «Гаджеты». Кликните правой кнопкой по рабочему столу и выберите этот пункт.
- В окне вы увидите список системных гаджетов. Ещё один плюс этой программы – отсутствие лишних гаджетов в пакете установки, которые могут нести потенциальную опасность. При желании, можно найти другие гаджеты в библиотеке на приведённом выше официальном сайте. К тому же, вы наверняка знаете, какие гаджеты вам нужны, если решили добавить панель гаджетов в Windows 10, это сводит проблемы безопасности к минимуму.
- Правда, добавление панели гаджетов ещё не означает, что все гаджеты успешно будут работать. В нашем случае гаджеты Валюта и Погода, требующие подключения к Интернету, работать отказались, сославшись на невозможность подключиться к службе. Поиск применимого решения, к сожалению, выходит за рамки данной статьи, но можно попытаться найти альтернативу среди сторонних гаджетов или же попытаться привыкнуть к функционалу Windows 10.
Живые плитки
Функционал гаджетов очень сходен с функционалом живых плиток Windows. Живые плитки – это иконки приложений нового интерфейса, размещённые в меню «Пуск» Windows 10. Эти иконки изменяют своё содержимое, например, иконка приложения Погода может отлично заменить гаджет Погода. Минусом плиток, по сравнению с гаджетами является, то, что все они «закрыты» в меню «Пуск». Если вы используете Windows на ПК, то вынуждены будете открывать меню «Пуск», чтобы увидеть плитки.
- Откройте Пуск (начальный экран). Вы можете изменить его размер под свои нужды, чтобы разместить там необходимые плитки – просто потяните за края и расширьте окно.
- Найдите в списке приложений те, которые могут дать вам полезную информацию на живых плитках. Например, Почта сможет показывать заголовки новых писем, а Погода – даже прогноз на несколько дней. Кликните правой кнопкой по приложению, нажмите «Закрепить на начальном экране».
- Кликните правой кнопкой по плитке, и сможете выбрать, включить или отключить для неё функцию «живой» плитки.
- Другие приложения с интересными функциями своих живых плиток вы можете поискать в официальном магазине Windows Store (приложение «Магазин»).
Гаджеты в Windows 10
Как полностью скрыть виджет новостей и погоды
Если вы не хотите видеть виджет новостей на панели задач Windows 10, щелкните панель задач правой кнопкой мыши и выберите «Новости и интересы», а затем «Отключить» в появившемся меню.
В этом же меню вы также можете управлять параметрами, связанными с виджетом, в том числе выбирать меньший размер виджета на панели задач («Показывать только значок») и делать так, чтобы вам нужно было щелкнуть виджет, чтобы открыть его. («Открыть при наведении»).
Надеюсь, у вас будет хорошая погода. Удачи!
- › Что нового в обновлении Windows 10 за ноябрь 2021 г. (21H2)
- › Стоит ли переходить на Windows 11?
- › Windows 11 подтверждена: что мы узнали из просочившейся сборки
- › Как удалить погоду и новости с панели задач Windows 10
- › Как работают новые виджеты в Windows 11
- › Виджет погоды в Windows 10 не работает. Windows 11 следующая?
- › Все отличия панели задач Windows 11
- › Как восстановить метки панели задач в Windows 11
р>
Возможно, вы заметили, что у некоторых пользователей Windows 10 теперь на панели задач есть классный значок прогноза погоды, который позволяет вам узнать, какая погода в вашем текущем местоположении или в любом месте по вашему выбору.Итак, если вы хотите, чтобы значок погоды отображался на панели задач в Windows 10, выполните следующие действия!
Это действительно крутая функция, которую Microsoft добавила в Windows 10 под названием «Новости и интересы». Вы также можете просмотреть последние местные новости, щелкнув значок погоды на панели задач.
Если вам не хватает этой опции, не волнуйтесь, потому что в этом посте мы покажем вам, как вы можете получить прогноз погоды на панели задач на ПК или ноутбуке с Windows 10. Если вы используете Windows 11, теперь вы также можете добавить прогноз погоды на панель задач.
Можете ли вы выбрать, какие новости и интересы показывать?
Да, вы можете изменить то, что отображается на экране погоды. Вы можете либо щелкнуть шестеренку настроек, а затем выбрать «Управление интересами», либо нажать на 3 точки на карточках, а затем скрыть истории, чтобы удалить их.
Замедлит ли прогноз погоды Windows 10?
К сожалению, это может повлиять на производительность Windows 10, особенно если у вас развернуто окно погоды, поскольку оно будет отображать последние обновления.
Вы всегда можете щелкнуть правой кнопкой мыши панель задач > перейти к разделу «Новые и интересы» и нажать «Уменьшить количество обновлений панели задач».
Как добавить прогноз погоды на панель задач Windows 10:
Во-первых, вам необходимо убедиться, что на вашем ПК или ноутбуке установлены последние обновления Windows 10, чтобы иметь возможность включить параметр «Новости и интересы»:
р>
Теперь вы можете узнать, какая погода на улице, без необходимости вставать и смотреть в окно или проверять сайт прогноза погоды. Если вы решите удалить прогноз погоды с панели задач, прочтите этот пост здесь .
Сторонние инструменты существуют уже более десяти лет, чтобы помочь пользователям ПК отображать информацию о погоде прямо на панели задач Windows. Пользователи ПК, которые долгое время использовали Windows 7, знают, что существовало программное обеспечение под названием Weather Bar (оно все еще существует), которое отображало информацию о погоде на панели задач. Излишне говорить, что присутствовали и встроенные гаджеты рабочего стола для отображения информации о погоде на рабочем столе.
Windows 10 (версия 2004 и более поздние версии) теперь по умолчанию отображает информацию о погоде на панели задач. Информация о погоде на панели задач является частью новой функции «Новости и интересы». При наведении указателя мыши на информацию о погоде на панели задач появляется всплывающее окно с информацией о погоде, новостях, информации о ситуации на дорогах и т. д.
ПРИМЕЧАНИЕ: пользователям версий 2004 и 20H2 необходимо установить необязательное обновление KB5001391, чтобы получить эту функцию.
Для большинства пользователей ПК это полезная функция, поскольку они могут просмотреть информацию о погоде, не открывая приложение Погода. Кроме того, во всплывающем меню также отображаются актуальные новости, и вы можете настроить ленту так, чтобы показывать то, что вам нужно.
Тем не менее, часть пользователей ПК хотели бы иметь чистую панель задач без помех. Или, возможно, вы хотите сэкономить место на панели задач. Если вы один из них, вы можете удалить информацию о погоде с панели задач и отключить всплывающее меню, которое появляется при наведении на него курсора.
Команда разработчиков Windows 10 прекрасно это знает. Вот почему они предоставили возможность скрыть информацию о погоде с панели задач. К сожалению, Windows 10 не предлагает способа полностью удалить эту новую функцию. Вы можете только отключить его.
Как добавить погоду и новости на панель задач в Windows 10 (без доп. программ)
Относительно недавно вышло обновление для Windows 10, позволяющее на панель задач вывести погоду и всплывающую ленту с новостями по интересам (базируется на Microsoft MSN). Не нужно делать даже одного клика мышкой, чтобы быстренько узнать что там в Мире происходит: в спорте, в финансах, в политике и т.д. (темы можно выбрать именно те, которые интересны вам!).
Однако, далеко не у всех пользователей ОС обновилась (и, разумеется, такая полезная «лента» под-рукой пока отсутствует. ). Как она выглядит, кстати, я привел на скрине ниже.
Собственно, в сей заметке я покажу, как в ручном режиме можно поставить нужное обновление и включить отображение этой ленты по интересам. Думаю, что многим пользователям она может вполне прийтись по душе!
Статьи, новости, погода (Windows 10)
В обычном состоянии (никак не мешает)





























